Руководство пользователя МФЦ
advertisement
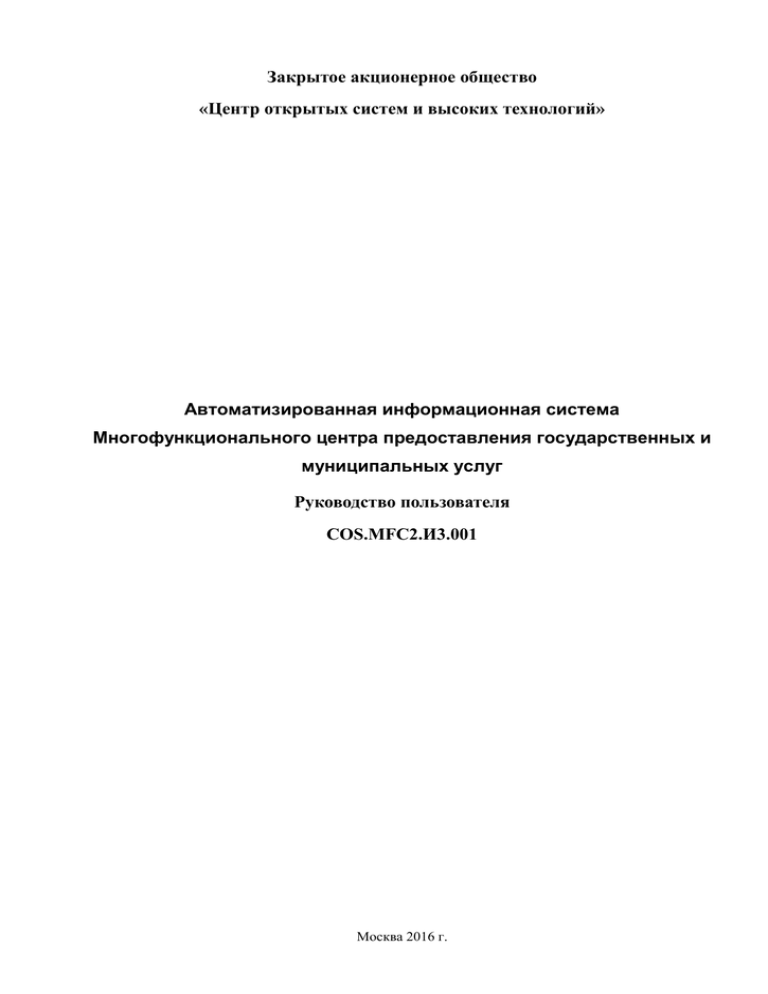
Закрытое акционерное общество
«Центр открытых систем и высоких технологий»
Автоматизированная информационная система
Многофункционального центра предоставления государственных и
муниципальных услуг
Руководство пользователя
COS.MFC2.И3.001
Москва 2016 г.
Руководство пользователя .
Список изменений
Дата
Автор
Яковлева С.Ю.
Исх.
Вер.
0.0
25/07/2010
27/07/2010
Что изменено
Новая вер.
Новый документ
1.0
Хельвас А.В.
0.0
Приведено в соответствие со сборкой
1.1
10448
Документ разработан ЗАО “Центр открытых систем и высоких технологий»
2
Руководство пользователя .
Оглавление
ТЕРМИНЫ И СОКРАЩЕНИЯ ........................................................................................................................ 4
ОБЩИЕ СВЕДЕНИЯ ......................................................................................................................................... 8
1.
ВВЕДЕНИЕ ................................................................................................................................................. 9
ОБЛАСТЬ ПРИМЕНЕНИЯ ........................................................................................................................ 9
КРАТКОЕ ОПИСАНИЕ ВОЗМОЖНОСТЕЙ................................................................................................. 9
УРОВЕНЬ ПОДГОТОВКИ ПОЛЬЗОВАТЕЛЯ ............................................................................................ 11
ДОКУМЕНТАЦИЯ ................................................................................................................................ 12
1.1.
1.2.
1.3.
1.4.
2.
НАЗНАЧЕНИЕ И УСЛОВИЯ ПРИМЕНЕНИЯ ................................................................................. 14
НАЗНАЧЕНИЕ ...................................................................................................................................... 14
УСЛОВИЯ ПРИМЕНЕНИЯ ..................................................................................................................... 14
СЦЕНАРИЙ ПРЕДОСТАВЛЕНИЯ УСЛУГИ ЧЕРЕЗ МФЦ С ИСПОЛЬЗОВАНИЕМ СИСТЕМЫ ..................... 15
2.1.
2.2.
2.3.
3.
ПОДГОТОВКА К РАБОТЕ ................................................................................................................... 18
3.1.
ДИСТРИБУТИВ .................................................................................................................................... 18
3.1.1. Установка необходимого программного обеспечения на рабочем месте ............................. 18
3.2.
ПРОВЕРКА РАБОТОСПОСОБНОСТИ...................................................................................................... 23
4.
ОПИСАНИЕ ОПЕРАЦИЙ ..................................................................................................................... 24
4.1.
ОПИСАНИЕ ЭЛЕМЕНТОВ ЭКРАННЫХ ФОРМ ........................................................................................ 24
4.2.
ЭТАП ПРИЕМА ДОКУМЕНТОВ И РЕГИСТРАЦИИ ДЕЛА ......................................................................... 25
4.2.1. Вход в систему ............................................................................................................................. 25
4.2.2. Создание нового дела .................................................................................................................. 26
4.2.2.1.
4.2.2.2.
4.2.3.
Прием документов от заявителя .............................................................................................. 34
4.2.3.1.
4.2.3.2.
4.2.4.
Выбор государственной услуги ........................................................................................................26
Заполнение информации о заявителе ...............................................................................................30
Заполнение описи дела ......................................................................................................................34
Формирование полного пакета документов .....................................................................................40
Регистрация дела ........................................................................................................................ 40
4.2.4.1.
4.2.4.2.
Печать заявления о предоставлении услуги ....................................................................................43
Печать расписки в получении документов для предоставления муниципальной услуги ............45
4.3.
ЭТАП ВЫПОЛНЕНИЯ АДМИНИСТРАТИВНЫХ ПРОЦЕДУР И ЗАВЕРШЕНИЕ ДЕЛА .................................. 47
4.3.1. Административные процедуры ................................................................................................. 47
4.3.2. Формирование конверта документов для отправки в ведомство ......................................... 50
4.3.2.1.
4.3.2.2.
Описание задания ...............................................................................................................................50
Направление конверта документов в ведомство .............................................................................52
4.3.3. Просмотр местонахождения документа ................................................................................ 53
4.3.4. Завершение дела........................................................................................................................... 53
4.3.5. Аннулирование дела ..................................................................................................................... 55
4.3.6. Отказ в предоставлении услуги ................................................................................................. 56
4.3.7. Поиск дела .................................................................................................................................... 57
4.3.8. Выдача результатов заявителю ................................................................................................ 60
4.3.9. Просмотр истории дела ............................................................................................................. 60
4.4.
ФОРМИРОВАНИЕ ОТЧЕТОВ В СИСТЕМЕ .............................................................................................. 61
4.4.1. Составление отчета за период ................................................................................................. 61
4.5.
РАБОТА С ЭЛЕКТРОННЫМ АРХИВОМ .................................................................................................. 61
4.6.
РАБОТА С ПОРТАЛОМ МФЦ ............................................................................................................... 62
4.7.
РАБОТА С ИНФО-КИОСКОМ ................................................................................................................ 63
4.8.
РАЗРАБОТКА ПРОЦЕССОВ ................................................................................................................... 63
5.
АВАРИЙНЫЕ СИТУАЦИИ .................................................................................................................. 65
6.
РЕКОМЕНДАЦИИ ПО ОСВОЕНИЮ ................................................................................................. 68
СОСТАВИЛИ ..................................................................................................................................................... 69
Документ разработан ЗАО “Центр открытых систем и высоких технологий»
3
Руководство пользователя .
ТЕРМИНЫ И СОКРАЩЕНИЯ
Ведомственные
Таблица 1. Термины.
Информационные системы ведомств-участников
информационные системы
МФЦ.
Ведомство
Территориальные управления федеральных органов
исполнительной власти, органы исполнительной
власти субъектов РФ, органы местного
самоуправления, организации, участвующие в
предоставлении государственных и муниципальных
услуг на базе МФЦ.
Государственная услуга
Услуга, оказываемая физическим лицам и
организациям органами государственной власти в
соответствии с административным регламентом
оказания услуги.
Дело
Дело об оказании ГУ Заявителю включает все
документы, формируемые или получаемые в
процессе оказания ГУ (МУ).
Запрос Ведомства
Запрос может быть выполнен:
- согласно регламенту оказания ГУ (МУ) Ведомства
при предоставлении доверенности от Заявителя;
- согласно соглашению между Ведомством и МФЦ.
Опись документов дела
Содержит отметки о содержащихся в деле
документах, как принятых от заявителя, так и
полученных в процессе оказания ГУ (МУ) в
результате выполнения запросов в сторонние
организации и Ведомство.
Папка дела
Используется в качестве контейнера для хранения
электронных документов дела на оказание ГУ (МУ).
По завершению дела перенаправляется в архив.
Рекомендации по оказанию ГУ
Содержит перечень запросов (действий), которые
(МУ)
необходимо выполнить сотрудникам МФЦ в
определенной последовательности для оказания ГУ
(МУ). Результатом каждого запроса является
Документ разработан ЗАО “Центр открытых систем и высоких технологий»
4
Руководство пользователя .
документ- результат оказания ГУ (МУ), если
запрашивается Ведомство, или документ,
необходимый для оказания ГУ (МУ), если
запрашивается сторонняя организация. Для каждого
запроса может быть определено:
- запрашиваемое ведомство или организация;
- перечень необходимых документов для запроса;
- наименование запрашиваемого документа
(документов);
- очередность запроса.
Сопроводительная ведомость
Сопроводительная ведомость сопровождает дело при
прохождении им всех административных процедур и
к моменту выдачи результата оказания ГУ (МУ)
должна содержать отметки всех специалистов,
принимавших участие в оказании услуги.
Электронный документ
Документ, созданный с помощью средств
компьютерной обработки информации и
сохранённый в электронном виде.
Таблица 2. Сокращения.
АИС
Автоматизированная информационная система совокупность комплекса средств автоматизации,
организационно-методических и технологических
документов и персонала, использующего их в
процессе своей профессиональной деятельности.
АРМ
Автоматизированное рабочее место сотрудника
МФЦ.
БД
База данных – совокупность данных,
организованных по определенным правилам,
устанавливающим общие принципы описания,
хранения и манипулирования данными.
ВИС
Ведомственные информационные системы
ГУ
Государственная (-ые) услуга (-и).
Документ разработан ЗАО “Центр открытых систем и высоких технологий»
5
Руководство пользователя .
ИСО МФЦ
Подсистема информационно-справочного
обеспечения деятельности МФЦ
ИУПП МФЦ
Информационная учетно-процессная подсистема
МФЦ
МУ
Муниципальная услуга
МФЦ
Многофункциональный центр предоставления
государственных и муниципальных услуг.
НСИ
Нормативно-справочная информация
ОГВ (ОИВ)
Орган государственной власти, (Орган
исполнительной власти.)
ПО
Программное обеспечение – совокупность
программ на носителях данных и программных
документов, предназначенная для отладки,
функционирования и проверки работоспособности
АИС.
СПО
Специализированное программное обеспечение
СУБД
Система управления базами данных – комплекс
программных средств, предназначенный для
манипулирования базой данных.
ТТ
Детализированные технические требования к
системе АИС МФЦ на базе промышленной
платформы
ЦОД
Центр обработки данных - техническое решение,
предназначенное для создания
высокопроизводительной, отказоустойчивой
информационной инфраструктуры.
ЭАР
Электронный административный регламент - это
система формализованных описаний и руководств
по планированию, организации, выполнению и
учету работ, реализующих соответствующий
административный регламент, которая использует
ИТ-средства для большей эффективности
выполнения регламента.
ЭИиКПОГУ МФЦ
Модуль «Электронное исполнение и контроль
Документ разработан ЗАО “Центр открытых систем и высоких технологий»
6
Руководство пользователя .
процессов оказания государственных услуг»
ЭЦП
Электронная цифровая подпись - реквизит
электронного документа, предназначенный для
защиты данного электронного документа от
подделки, полученный в результате
криптографического преобразования информации с
использованием закрытого ключа электронной
цифровой подписи и позволяющий
идентифицировать владельца сертификата ключа
подписи, а также установить отсутствие искажения
информации в электронном документе, а также
обеспечивает неотказуемость подписавшегося.
Документ разработан ЗАО “Центр открытых систем и высоких технологий»
7
Руководство пользователя .
ОБЩИЕ СВЕДЕНИЯ
Автоматизированная
информационная
система
поддержки
деятельности
многофункционального центра предоставления услуг (АИС МФЦ, Система) COS.MFC2
предназначена
процессов
для
МФЦ
автоматизации
и
обеспечения
основных
административно-управленческих
эффективной
информационной
поддержки
деятельности организатора и участников МФЦ.
Основными целями создания Системы являются:
Повышение осведомленности физических и юридических лиц, а также
организаций о перечне и характере оказываемых услуг на базе МФЦ, а также
обеспечение качественного информационного сопровождения граждан и
организаций на протяжении всего процесса оказания государственной
(муниципальной, в рамках документа при упоминании «государственных услуг»
подразумевается так же что речь идет «о муниципальных услугах») услуги путем
публикации/обнародования сведений о значимых событиях и фактах, возникающих
в процессе её оказания;
Повышение удобства и комфорта (снижение финансовых и временных
затрат) физических и юридических лиц, а также организаций при получении
государственных (муниципальных) услуг за счет информатизации основных
административно-управленческих процессов, протекающих в рамках МФЦ,
повышения их прозрачности и, в случае необходимости, использования развитой
системы предупреждения нелегитимных действий участвующих в предоставлении
услуги сторон;
Повышение эффективности и интенсификация межведомственного
информационного обмена и взаимодействия в рамках сквозных административноуправленческих процессов реализуемых на базе МФЦ.
Документ разработан ЗАО “Центр открытых систем и высоких технологий»
8
Руководство пользователя .
1. ВВЕДЕНИЕ
1.1. ОБЛАСТЬ ПРИМЕНЕНИЯ
Система предназначена для автоматизации деятельности сотрудников МФЦ и
других участников процессов предоставления услуг населению в объеме их прав и
функциональных обязанностей при предоставлении ГУ (МУ) на базе МФЦ.
Пользователями Системы являются:
Сотрудники МФЦ
Представители организаций и ведомств, с которыми
осуществляется электронная интеграция (при наличии
соответствующих соглашений)
Граждане РФ в части доступа к информации, опубликованной на
портале и инфо-киоске.
1.2. КРАТКОЕ ОПИСАНИЕ ВОЗМОЖНОСТЕЙ
МФЦ организует взаимодействие с заявителями, а также с территориальными
органами федеральных органов исполнительной власти, органами исполнительной
власти, органами местного самоуправления, организациями, участвующими в
предоставлении соответствующих государственных и муниципальных услуг.
Сотрудник МФЦ в случаях, не противоречащих законодательству Российской
Федерации:
принимает от заявителей соответствующие заявления и другие необходимые для
получения государственной (муниципальной) услуги документы;
проверяет
соответствие
заявления
необходимым
требованиям,
а
также
комплектность представляемых заявителем документов, необходимых для
выдачи запрашиваемого документа;
регистрирует поступившие обращения заявителей в Системе непосредственно с
клиентского рабочего места, находящегося в МФЦ;
не позднее суток после регистрации передает заявление и представленный
заявителем пакет документов в территориальные органы федеральных органов
исполнительной власти, органы исполнительной власти субъекта Российской
Федерации, органы местного самоуправления, участвующие в предоставлении
Документ разработан ЗАО “Центр открытых систем и высоких технологий»
9
Руководство пользователя .
государственных и муниципальных услуг (далее, Ведомства);
организует доставку необходимых документов из МФЦ в соответствующие
Ведомства, а также доставку результатов предоставления государственных
(муниципальных) услуг на базе МФЦ;
выдает заявителю запрашиваемый документ либо мотивированный отказ в
соответствии с требованиями утвержденных административных регламентов,
других нормативных правовых актов, соглашений;
В ходе работы МФЦ также:
организует привлечение сотрудников соответствующих федеральных органов
исполнительной власти, органов исполнительной власти субъектов Российской
Федерации, органов местного самоуправления для решения возникающих
спорных вопросов;
обеспечивает информационную поддержку предоставления государственных и
муниципальных услуг на базе МФЦ путем публикации разъяснительных,
справочных и других материалов;
обеспечивает своевременную публикацию в сети Интернет информации о
государственных и муниципальных услугах, предоставляемых на базе МФЦ;
обеспечивает создание и поддержание работы call-центра, телефона «горячей
линии» по вопросам предоставления государственных (муниципальных) услуг.
Сотрудник МФЦ вправе:
отказать заявителю в приеме заявления и пакета документов в случае
несоответствия представляемого комплекта документов требуемому для
получения соответствующей государственной (муниципальной) услуги;
отказать заявителю в приеме заявления и пакета документов либо в выдаче
документов в случае, если заявление и пакет документов для получения
государственной (муниципальной) услуги представлены (затребованы) без
удостоверения личности, либо не уполномоченным лицом.
Территориальные органы федеральных органов исполнительной власти, органы
исполнительной
власти
субъекта
Российской
Федерации,
органы
местного
самоуправления, участвующие в предоставлении государственных (муниципальных)
услуг на базе МФЦ:
реализуют административные процедуры и осуществляют административные
действия, в рамках исполнения государственных (муниципальных) функций и
Документ разработан ЗАО “Центр открытых систем и высоких технологий»
10
Руководство пользователя .
предоставления государственных (муниципальных) услуг, включая принятие
решений в соответствии с законодательством Российской Федерации и
соответствующим регионом, административными регламентами, соглашениями;
размещают (при необходимости) в МФЦ ответственных должностных лиц;
принимают
решения
в
рамках
предоставления
государственных
(муниципальных) услуг на основании документов, представленных заявителем в
МФЦ,
в
соответствии
с
административными
регламентами,
другими
нормативными правовыми актами, соглашениями;
готовят запрашиваемый заявителем документ либо мотивированный отказ в
соответствии с административными регламентами, другими нормативными
правовыми актами, соглашениями;
обеспечивают доступ сотрудников МФЦ к необходимым базам данных, в том
числе электронным;
передают подготовленный документ либо мотивированный отказ в МФЦ.
Взаимодействие с физическими и юридическими лицами – получателями
государственных (муниципальных) услуг производится лично, по телефону, а также
через Интернет и через информационные киоски (инфоматы), расположенные в МФЦ.
Рассмотрение и выдача документов в рамках предоставления государственных
(муниципальных) услуг осуществляется в сроки, установленные соответствующими
административными регламентами, другими нормативными правовыми актами,
соглашениями.
1.3. УРОВЕНЬ ПОДГОТОВКИ ПОЛЬЗОВАТЕЛЯ
Для обеспечения функционирования Системы необходим следующий персонал:
–
Системные администраторы из числа служащих МФЦ;
–
Информационные администраторы из числа служащих МФЦ;
–
Пользователи;
–
Разработчик процессов и электронных регламентов.
Системные
администраторы
должны
обеспечивать
корректное
функционирование программно-аппаратных компонент Системы.
Информационные
администраторы
должны
обеспечивать
своевременную
актуализацию и проверку справочной информации в Системе.
Документ разработан ЗАО “Центр открытых систем и высоких технологий»
11
Руководство пользователя .
Требования к
квалификации
системных
администраторов приведены
в
руководстве администратора.
Информационные
администраторы
должны
выполнять
следующие
функциональные обязанности:
–
Регламентная загрузка информации (справочники и классификаторы и их
обновления) из внешних источников информации;
–
Контроль своевременности предоставления информации пользователями
Системы;
–
Распределение прав доступа и конфигурирование автоматизированных
рабочих мест Системы.
Квалификация
информационных
администраторов
должна
обеспечивать
свободное обращение с персональным компьютером на уровне пользователя офисных
приложений. Для успешной работы с Системой информационные администраторы
должны пройти специальную подготовку по работе с Системой.
Функции, квалификация и численность пользователей системы:
–
Пользователями Системы являются Сотрудники органов государственной
власти ведомств участников МФЦ, организаторы МФЦ, сотрудники и
операторы МФЦ, граждане и организации РФ в рамках взаимодействия с
подсистемой информационно-справочного обеспечения;
–
Служащие органов
государственной
власти
Субъектов
Российской
Федерации обеспечивают своевременность, полноту и правильность хода
исполнения государственных и муниципальных услуг;
–
Количество пользователей АИС МФЦ должно быть достаточным для
обеспечения своевременности обновления информации, возникающей по
ходу оказания государственных услуг в Системе.
1.4. ДОКУМЕНТАЦИЯ
В состав документации АИС МФЦ входят:
–
Общее описание АИС МФЦ на базе промышленной платформы;
–
Пояснительная записка технического проекта;
–
Программа
и
методика
испытаний
АИС
МФЦ
на
базе
промышленной платформы;
Документ разработан ЗАО “Центр открытых систем и высоких технологий»
12
Руководство пользователя .
–
Руководство пользователя АИС МФЦ на базе промышленной
платформы;
–
Руководство администратора АИС МФЦ на базе промышленной
платформы;
Вся документация передается
Заказчику в 2-х экземплярах на бумажном и
стандартном машинном (компакт-диск) носителях.
Документ разработан ЗАО “Центр открытых систем и высоких технологий»
13
Руководство пользователя .
2. НАЗНАЧЕНИЕ И УСЛОВИЯ ПРИМЕНЕНИЯ
2.1. НАЗНАЧЕНИЕ
Система предназначена для:
–
автоматизации деятельности сотрудников МФЦ и других участников
процессов предоставления услуг населению в объеме их прав и
функциональных обязанностей;
–
обеспечения
оперативного
доступа
всех
участников
процессов
предоставления услуг населению к текущей информации.
2.2. УСЛОВИЯ ПРИМЕНЕНИЯ
Условия эксплуатации, а также виды и периодичность обслуживания
технических средств Системы должны соответствовать требованиям по эксплуатации,
техническому обслуживанию, ремонту и хранению, изложенным в документации
завода-изготовителя (производителя) на них.
Технические
средства
Системы
и
персонал
должны
размещаться
в
существующих помещениях Заказчика, которые по климатическим условиям должны
соответствовать ГОСТ 15150-69 «Машины, приборы и другие технические изделия.
Исполнения для различных климатических районов. Категории, условия эксплуатации,
хранения и транспортирования в части воздействия климатических факторов внешней
среды» (температура окружающего воздуха от 5 до 40° C, относительная влажность от
40 до 80% при Т=25° C, атмосферное давление от 630 до 800 мм ртутного столба).
Размещение технических средств и организация автоматизированных рабочих мест
должны быть выполнены в соответствии с требованиями ГОСТ 21958-76 «Система
"Человек-машина". Зал и кабины операторов. Взаимное расположение рабочих мест.
Общие эргономические требования».
Для
электропитания
технических
средств
должна
быть
предусмотрена
трехфазная четырехпроводная сеть с глухо заземленной нейтралью 380/220 В (+1015)% частотой 50 Гц (+1-1) Гц. Каждое техническое средство запитывается
однофазным напряжением 220 В частотой 50 Гц через сетевые розетки с заземляющим
контактом.
Документ разработан ЗАО “Центр открытых систем и высоких технологий»
14
Руководство пользователя .
2.3. СЦЕНАРИЙ ПРЕДОСТАВЛЕНИЯ УСЛУГИ ЧЕРЕЗ МФЦ С
ИСПОЛЬЗОВАНИЕМ СИСТЕМЫ
Схема работы в Системе представлена на Рис.2-1.
Все
сотрудники
МФЦ
-
пользователи
Системы
делятся
на
группы:
Администратор, Оператор, Специалист, Эксперт, Экспедитор в зависимости от их
должностных обязанностей. Один пользователь может входить в несколько групп. Все
задачи, формируемые Системой, включаются либо в задачи группы пользователей, из
которых пользователь может взять задачи себе, либо в личные задачи пользователя.
Прием документов осуществляется Оператором. При этом оператор заводит
дело, выбирает услугу, вносит информацию о документе, регистрирует дело. Оператор
после окончания приема направляет дело либо группе Специалистов, либо при
возникновении каких-либо вопросов группе Экспертов.
Специалист выполняет обработку документов дела согласно административному
регламенту оказания услуги. При этом он может сам готовить документы и
прикреплять их к делу, может инициировать процессы Запросов других организаций
(например, если по административному регламенту Министерство финансов должно
подготовить экспертное заключение, Специалист формирует запрос в Министерство
финансов
и
указывает
результатом
запроса
экспертное
заключение).
После
формирования запроса и направление документов в организацию в бумажном виде (или
иным способом, указанным в межведомственном соглашении) Специалист получает
результаты запроса в бумажном виде и заносит информацию о них в форму ответа на
запрос. После выполнения всех необходимых по регламенту действий (запросов)
Специалист завершает работу с делом. При возникновении проблем в процессе работы
с делом Специалист может направить его на рассмотрение эксперту.
Эксперт при получении дела может внести пояснения (каким образом выполнять
услугу в данном конкретном случае) или может отклонить заявление, указав причину,
по которой услуга по данному заявлению не может быть оказана через МФЦ.
При завершении работы с делом или отклонении заявления Дело поступает на
выдачу. Выдача документов осуществляется Оператором.
Документ разработан ЗАО “Центр открытых систем и высоких технологий»
15
Руководство пользователя .
{Оператор}
- Выбор услуги
- Ввод информации о принимаемых
документах и прикрепление
сканированных копий
- Регистрация дела
Прием документов
{ Эксперт}
Составление рекомендаций
{Специалист}
Запрос ОГВ
Формирование запроса в ОГВ
[Направление эксперту]
Обработка документов
Ожидание ответа на запрос
[Заявка отклонена]
[Услуга оказана]
{Оператор}
Выдача документов
Рис.2-1 Сценарий обработки дела в Системе
При направлении запроса в электронном виде (если это оговорено в
межведомственном соглашении МФЦ - Ведомство) сотруднику ОГВ приходит задание
«Ответ на запрос», после завершения, которого Специалисту, направившему запрос,
приходит уведомление о получении ответа (Рис. 2-2).
Документ разработан ЗАО “Центр открытых систем и высоких технологий»
16
Руководство пользователя .
{Специалист МФЦ}
Формирование запроса в ОГВ
[Есть электронное
взаимодейсвтие]
{Сотрудник ОГВ}
Запрос из МФЦ
{Специалист МФЦ}
Ожидание ответа на запрос
Получение ответа на запрос
Рис. 2-2 Формирование запроса с электронным взаимодействием
Описание операций, выполняемых в Системе в ходе процесса предоставления
услуги, приведено в разделе 4.
Документ разработан ЗАО “Центр открытых систем и высоких технологий»
17
Руководство пользователя .
3. ПОДГОТОВКА К РАБОТЕ
Заказчик должен обеспечить создание условий функционирования объекта
автоматизации, при которых гарантируется соответствие создаваемой Системы
требованиям, содержащимся в ТЗ, а именно:
–
приведение поступающей в Систему информации к виду, пригодному для
обработки с помощью ЭВМ (в соответствии с требованиями к
информационному и лингвистическому обеспечению);
–
проведение необходимых изменений в объекте автоматизации;
–
создание условий функционирования объекта автоматизации, при которых
гарантируется
соответствие
создаваемой
Системы
требованиям,
содержащимся в ТЗ;
–
создание необходимых для функционирования Системы подразделений и
служб;
–
провести комплектование штатов и обучение персонала.
При внесении изменений в Систему:
–
Все изменения должны документироваться.
–
Должна поддерживаться совместимость версий.
3.1. ДИСТРИБУТИВ
Состав и порядок установки дистрибутива для компонент системы описаны в
руководстве администратора.
3.1.1.
УСТАНОВКА НЕОБХОДИМОГО ПРОГРАММНОГО ОБЕСПЕЧЕНИЯ НА
РАБОЧЕМ МЕСТЕ
Для обеспечения возможности работы с Системой на каждом рабочем месте
пользователя должны быть установлены:
Adobe Reader версии 9.0 или выше для поддержки возможности работы с
интерактивными PDF формами;
Adobe Integrated Runtime (AIR) и Adobe Flash Player версии 10 и выше для
корректного отображения форм процесса предоставления услуги.
Документ разработан ЗАО “Центр открытых систем и высоких технологий»
18
Руководство пользователя .
Adobe Reader, AIR и Adobe Flash Player являются свободно распространяемым
программным обеспечением.
Если у пользователя есть права на установку программного обеспечения на
своем рабочем месте, он может выполнить установку Adobe Reader, AIR и Adobe Flash
Player самостоятельно, без привлечения Системного администратора.
Чтобы
установить
Adobe
Reader
необходимо
перейти
по
ссылке
на портале http://www.adobe.com/ и выполнить действие
Для запуска установочного файла Adobe Reader необходимо выполнить
действие «Запустить» (Рис. 3-1, Рис. 3-2).
Рис. 3-1 Пример отображения загрузки файла
Рис. 3-2 Пример отображения загрузки файла
Документ разработан ЗАО “Центр открытых систем и высоких технологий»
19
Руководство пользователя .
После загрузки файла подтвердите запуск установочного файла Adobe Reader,
выполняя действие «Выполнить» (Рис. 3-3, Рис. 3-4).
Рис. 3-3 Отображение подтверждения запуска установочного файла
Рис. 3-4 Пример отображения процесса установки файла
Далее необходимо выбрать или подтвердить путь, где будет установлен файл
(Рис. 3-5).
Документ разработан ЗАО “Центр открытых систем и высоких технологий»
20
Руководство пользователя .
Рис. 3-5 Выбор пути для установки
Затем выполните действие «Install» для начала установки Adobe Reader (Рис. 3-6,
Рис. 3-7).
Рис. 3-6 Запуск процедуры установки
Документ разработан ЗАО “Центр открытых систем и высоких технологий»
21
Руководство пользователя .
Рис. 3-7 Пример отображения процесса установки файла
После того как Adobe Reader успешно был установлен, осуществляется выход
путем выполнения действия «Finish» или «Завершить» (Рис. 3-8).
Рис. 3-8 Пример завершения установки Adobe Reader
При первом запуске Adobe Reader обязательно надо принять лицензионное
соглашение, выполнив действие «Accept» (Рис. 3-9).
Документ разработан ЗАО “Центр открытых систем и высоких технологий»
22
Руководство пользователя .
Рис. 3-9 Пример принятия лицензионного соглашения
Для установки установить Adobe Flash Player необходимо перейти по ссылке
на портале http://www.adobe.com/ и выполнить действие
Последующие действия по установке аналогичны действиям по установке Adobe
Reader.
3.2. ПРОВЕРКА РАБОТОСПОСОБНОСТИ
Порядок
проверки
работоспособности
Системы
описан
в
руководстве
администратора. Проверить работоспособность системы с точки зрения пользователя
можно, открыв начальную страницу в браузере и войти в систему. Если страница не
открывается надо обращаться к администратору.
Документ разработан ЗАО “Центр открытых систем и высоких технологий»
23
Руководство пользователя .
4. ОПИСАНИЕ ОПЕРАЦИЙ
4.1. ОПИСАНИЕ ЭЛЕМЕНТОВ ЭКРАННЫХ ФОРМ
Основные элементы экранных форм приведены на рисунке (Рис. 4-1):
Рис. 4-1 Основные элементы
Окно может содержать следующие элементы:
1. Кнопка – соответствует некоторой команде, выполнение которой
приводит к определенным действиям.
2. Панель инструментов. Содержит набор инструментов для работы.
3. Боковое меню. Содержит набор закладок.
4. Панель перечня дел. Содержит краткую информацию о делах.
5. Панель просмотра дед. Содержит краткую информацию о конкретном
деле.
Описание стадий дела. Дело может находиться в одной из 5 стадий:
1. Формирование – в карточку дела внесены данные о заявителе и часть
документов;
Документ разработан ЗАО “Центр открытых систем и высоких технологий»
24
Руководство пользователя .
2. Зарегистрировано – в карточку дела внесены все данные о заявителе и все
необходимые документы;
3. Завершено – выполнены все административные процедуры, услуга
предоставлена;
4. Аннулировано – оказание услуги прервано сотрудником МФЦ;
5. Отказано – услуга не предоставляется.
4.2. ЭТАП ПРИЕМА ДОКУМЕНТОВ И РЕГИСТРАЦИИ ДЕЛА
4.2.1.
ВХОД В СИСТЕМУ
Для входа в систему необходимо выполнить следующие действия:
1. Откройте интернет – браузер (Microsoft Internet Explorer или Mozilla FireFox)
2. Зайдите по ссылке http://mfc2demo.cos.ru:8181/mfc/ в Систему. Ссылка на
Систему должна быть сообщена сотруднику после полной установки
Системы и размещена на Рабочем столе.
3. Откроется страница входа в систему.
4. Введите свое имя пользователя и пароль в соответствующие поля и нажмите
кнопку «Войти» (Рис. 4-2)
Рис. 4-2 Вход в Систему
При правильном вводе имени пользователя и пароля вам откроется рабочая
область Системы (Рис. 4-3).
Документ разработан ЗАО “Центр открытых систем и высоких технологий»
25
Руководство пользователя .
Рис. 4-3 Рабочая область системы
При вводе неправильного имени пользователя и пароля система выдает ошибку
«Имя пользователя или пароль не верны» (Рис. 4-4).
Рис. 4-4 Сообщение об ошибке
4.2.2.
СОЗДАНИЕ НОВОГО ДЕЛА
4.2.2.1. Выбор государственной услуги
При обращении заявителя пользователь создает новое дело об оказании ГУ (МУ)
Для того чтобы создать новое дело, необходимо выполнить следующие
действия:
1. Выполните вход в систему под именем пользователя, назначенного на роль
Оператора.
Документ разработан ЗАО “Центр открытых систем и высоких технологий»
26
Руководство пользователя .
2. Выберете действие «Начать» (Рис. 4-5).
Рис. 4-5 Действие «Начать»
В появившемся окне «Выбор услуги» выберете интересующую услугу по
категориям во вкладке «Дерево» двойным щелчком мыши или нажмите «Выбрать»
(Рис. 4-6).
Рис. 4-6 Выбор услуги из дерева
Или, используя перечень услуг, во вкладке «Перечень» выберите услугу
двойным щелчком мыши или нажатием кнопки «Выбрать» (Рис. 4-7).
Документ разработан ЗАО “Центр открытых систем и высоких технологий»
27
Руководство пользователя .
Рис. 4-7 Выбор услуги из перечня
Появляется сообщение о том, что дело сохранено. Это означает, что дело по
выбранной услуге находится на стадии формирования (Рис. 4-8).
Рис. 4-8 Информационное сообщение
Появляется карточка дела (Рис. 4-9).
Карточка дела содержит:
–
информацию о заявителе;
–
опись принимаемых документов;
–
список административных процедур;
Документ разработан ЗАО “Центр открытых систем и высоких технологий»
28
Руководство пользователя .
–
историю дела (протокол работы с делом).
Рис. 4-9 Карточка нового дела
При работе с карточкой дела Оператор последовательно выполняет действия:
– заполняет информацию о Заявителе;
– заполняет опись документов;
– завершает прием документов;
– регистрирует дело.
Карточку дела можно сохранить для продолжения заполнения в дальнейшем по
нажатию на кнопку «Сохранить». В этом случае карточка дела отображается в группе
дела «Все дела» (Рис. 4-10). Продолжить оформление дела может любой Оператор.
Документ разработан ЗАО “Центр открытых систем и высоких технологий»
29
Руководство пользователя .
Рис. 4-10 Задачи «Продолжить оформление дела»
Сигнал
сообщает о том, что срок исполнения дела истекает.
Сигнал
сообщает о том, что срок исполнения дела просрочен.
4.2.2.2. Заполнение информации о заявителе
Для того, чтобы заполнить информацию о заявителе для предоставления ГУ,
необходимо выполнить следующие действия:
1. После выбора ГУ в карточке дела выберете закладку «Заявитель». Откроется
форма для заполнения (Рис. 4-9).
2. Заполните данные по заявителю:
введите ФИО заявителя;
введите дату рождения. Дату рождения можете выбрать из выпадающего
календаря;
выберите одно значение из классификатора для поля «Документ,
удостоверяющий личность»: паспорт РФ, заграничный паспорт, паспорт
представителя, заграничный паспорт представителя, другой документ.
Укажите, кем был выдан документ (Рис. 4-11);
введите серию, номер паспорта и дату его выдачи в соответствующие поля.
Дату выдачи можете выбрать из выпадающего календаря;
введите номер лицевого счета, СНИЛС и ИНН;
Документ разработан ЗАО “Центр открытых систем и высоких технологий»
30
Руководство пользователя .
Рис. 4-11 Ввод данных о заявителе для физического лица
введите ФИО представителя в соответствующие поля. ФИО представителя
вводится, если заявление подается не лично; для того чтобы добавить ФИО
представителя нажмите кнопку «Добавить» в разделе Представители и
введи необходимую информацию. Для того, чтобы удалить запись нажмите
кнопку «Удалить»;
– в поле «Основание» введите наименование документа, подтверждающего
полномочия представителя (Рис. 4-12);
–
Рис. 4-12 Раздел Представители
введите адрес регистрации, фактический адрес и номер телефона. Адрес
регистрации можете ввести вручную либо выбрать адрес из списка,
нажав кнопку «Выбрать» (Рис. 4-13).
Документ разработан ЗАО “Центр открытых систем и высоких технологий»
31
Руководство пользователя .
–
Адрес
Рис. 4-13 Выбор адреса
фактического проживания вводится так же, как и адрес
регистрации
или
копируется из поля Адрес регистрации, нажав
кнопку «Копировать» (Рис. 4-14).
Рис. 4-14 Ввод адреса и контактной информации
нажмите «Сохранить» для сохранения введенной информации о
заявителе.
При
корректном
внесении
информации
появится
информационное сообщение (Рис. 4-15):
Документ разработан ЗАО “Центр открытых систем и высоких технологий»
32
Руководство пользователя .
Рис. 4-15 Информационное сообщение о сохранении изменений
Если Заявитель обращается не в первый раз, то для быстрого ввода информации
о нем, следует:
1. Найдите раннее заведенное дело заявителя, используя поиск;
2. Откройте карточку дела и нажмите «Копировать» в панели инструментов
(Рис. 4-16);
3. Появится сообщение о том, что копия заявителя успешно создана (Рис. 4-17);
4. Закройте дело;
Рис. 4-16 Копировать заявителя
Документ разработан ЗАО “Центр открытых систем и высоких технологий»
33
Руководство пользователя .
Рис. 4-17 Копия заявителя успешно создана
5. Создайте новое дело с выбором услуги. Нажмите «Вставить». Во вкладке
«Заявитель» появится полная информация, предоставляемая заявителем
раннее (Рис. 4-18).
Рис. 4-18 Вставить информацию заявителе
4.2.3.
ПРИЕМ ДОКУМЕНТОВ ОТ ЗАЯВИТЕЛЯ
4.2.3.1. Заполнение описи дела
Для приема документов от заявителя, перейдите во вкладку «Опись дела».
Чтобы заполнить опись принятых документов выполните следующие действия:
Документ разработан ЗАО “Центр открытых систем и высоких технологий»
34
Руководство пользователя .
1. В карточке дела откройте закладку «Опись дела». При выборе услуги в
опись загружается перечень необходимых документов (Рис. 4-19).
Рис. 4-19 Перечень документов в описи дела
2. Для ввода информации о документе, поданным заявителем, нажмите дважды
на строчку с определенным типом и внесите информацию в появившееся
окно (Рис. 4-20).
Рис. 4-20 Окно для ввода информации о документе
3. Находясь во вкладке «Общее», укажите наименование документа в
Документ разработан ЗАО “Центр открытых систем и высоких технологий»
35
Руководство пользователя .
соответствующее поле (по умолчанию указан тип документа). Укажите, в
каком виде добавлен документ: оригинал или копия и количество
экземпляров. При необходимости добавьте комментарий в соответствующее
поле (Рис. 4-21).
Рис. 4-21 Ввод информации о документе
4. Нажмите на кнопку «Прикрепить», чтобы прикрепить сканированный
документ. Затем выберите нужный файл сканированного документа (Рис.
4-22).
Документ разработан ЗАО “Центр открытых систем и высоких технологий»
36
Руководство пользователя .
Рис. 4-22 Загрузка файла
5. Загруженный файл будет отображаться справа от документа значком
(Рис. 4-23).
Рис. 4-23 Отображение загруженного файла
6. После заполнения всех необходимых полей, нажмите «Сохранить».
7. Для того, чтобы просмотреть прикрепленный файл, щелкните 2 раза по
значку. Появится окно редактирования документа. Нажмите кнопку
«Открыть» (Рис. 4-24). Загруженный файл отобразится на вашем экране.
Документ разработан ЗАО “Центр открытых систем и высоких технологий»
37
Руководство пользователя .
Рис. 4-24 Открыть загруженный файл
8. Для просмотра информации о том, где находится документ, перейдите во
вкладку «Документы вне дела». В ней указано, где находится документ, и в
каком количестве (Рис. 4-44).
9. Чтобы добавить документ, нажмите «Добавить» во вкладке «Опись дела» и
выберите тип добавляемого документа (Рис. 4-25). Внесите все необходимые
данные и нажмите кнопку «Сохранить».
Документ разработан ЗАО “Центр открытых систем и высоких технологий»
38
Руководство пользователя .
Рис. 4-25 Добавление нового документа
10. Чтобы редактировать добавленный документ, выберите его в списке
документов
и
нажмите
кнопку
«Редактировать».
Появится
форма
редактирования. Внесите все необходимые изменения (Рис. 4-21).
Если полный пакет документов не был сформирован и часть обязательных
документов будет предоставлена заявителем позже, нажмите кнопку «Сохранить» на
карточке дела и затем «Закрыть» (Рис. 4-26). Дело в стадии «Формирования» будет
находиться в группе «Мои дела» и «Все дела».
Документ разработан ЗАО “Центр открытых систем и высоких технологий»
39
Руководство пользователя .
Рис. 4-26 Сохранение дела до последующего принятия документов
4.2.3.2. Формирование полного пакета документов
Чтобы прикрепить к делу документы, которые были предоставлены заявителем
позднее,
используя поиск, найдите соответствующее дело в группе «Мои дела».
Другой оператор также может найти это дело в группе «Все дела», используя поиск.
После того, как вы нашли нужное дело, откройте его двойным щелчком мыши или
используя кнопку «Открыть». Перейдите во вкладку «Опись дела» и внесите
оставшиеся документы, которые принес заявитель.
4.2.4.
РЕГИСТРАЦИЯ ДЕЛА
После того, как будет сформирован полный пакет документов от заявителя, дело
можно зарегистрировать. Для того, чтобы зарегистрировать дело необходимо
выполнить следующие действия:
1. Зарегистрируйте дело по кнопке «Зарегистрировать» в перечне действий
(Рис. 4-27).
Документ разработан ЗАО “Центр открытых систем и высоких технологий»
40
Руководство пользователя .
Рис. 4-27 Регистрация дела
Собранный и проверенный комплект документов и метаданных по делу
регистрируется.
Оператором должно быть проверено наличие в деле всех документов, имеющих
признак «Обязательный».
Делу присваивается уникальный номер (уникальность поддерживается не только
внутри системы, но и по всем инсталляциям АИС МФЦ).
Рис. 4-28 Подтверждение регистрации дела
При успешной регистрации дела, в верхней части окна «Карточка дела» будет
указан номер дела и статус дела (Рис. 4-29).
Рис. 4-29 Номер и статус дела
Печать описи документов происходит после регистрации дела. Для того, чтобы
напечатать опись нажмите кнопку «Опись».
Документ разработан ЗАО “Центр открытых систем и высоких технологий»
41
Руководство пользователя .
Рис. 4-30 Печать описи
Откроется PDF файл с заполненными данными, пошлите на печать (Рис. 4-31).
Документ разработан ЗАО “Центр открытых систем и высоких технологий»
42
Руководство пользователя .
Рис. 4-31 Опись документов
4.2.4.1. Печать заявления о предоставлении услуги
После того, как будет сформирован полный пакет документов, можно
распечатать заявление. Для этого надо:
1. Находясь на карточке дела заявителя, нажать «Заявление» (Рис. 4-32).
Документ разработан ЗАО “Центр открытых систем и высоких технологий»
43
Руководство пользователя .
Рис. 4-32 Печать заявления
2. Откроется форма заявления. Распечатайте и дайте на подпись заявителю
(Рис. 4-33).
Документ разработан ЗАО “Центр открытых систем и высоких технологий»
44
Руководство пользователя .
Рис. 4-33 Заявление о предоставлении услуги
4.2.4.2. Печать расписки в получении документов для
предоставления муниципальной услуги
Для того, чтобы выдать расписку в получении документов для предоставления
муниципальной услуги, надо:
1. Сформировать полный пакет документов;
2. Нажать «Расписка» в панели действий (Рис. 4-34);
Документ разработан ЗАО “Центр открытых систем и высоких технологий»
45
Руководство пользователя .
Рис. 4-34 Печать расписки
3. Откроется форма расписки (Рис. 4-35). Распечатайте.
Документ разработан ЗАО “Центр открытых систем и высоких технологий»
46
Руководство пользователя .
Рис. 4-35 Расписка в получении документов для предоставления услуги
4.3. ЭТАП ВЫПОЛНЕНИЯ АДМИНИСТРАТИВНЫХ ПРОЦЕДУР И
ЗАВЕРШЕНИЕ ДЕЛА
4.3.1.
АДМИНИСТРАТИВНЫЕ ПРОЦЕДУРЫ
При выборе услуги в карточку дела загружается перечень заданий для ее
предоставления по умолчанию. Перечень заданий по умолчанию определяется
выбранной услугой. После первого этапа «Прием документов и регистрация дела»
административная процедура «Прием документов» автоматически завершена (Рис.
4-36).
Документ разработан ЗАО “Центр открытых систем и высоких технологий»
47
Руководство пользователя .
2. Чтобы
Рис. 4-36 Административные процедуры
начать выполнение административной процедуры,
выберите
процедуру в таблице №1 «Этапы» во вкладке «Административные
процедуры». После выбора административной процедуры станут активны
соответствующие действия: «Начать» или «Завершить». Нажмите кнопку с
необходимым
действием.
Появится
подтверждающее
сообщение
о
выполнении административной процедуры (Рис. 4-37). После подтверждения
статус процедуры поменяется на соответствующий.
Рис. 4-37 Подтверждение о начале административной процедуры
Документ разработан ЗАО “Центр открытых систем и высоких технологий»
48
Руководство пользователя .
3. Чтобы начать задачу в рамках этапа, выберите задачу в таблице №2 «Задачи
в рамках этапа» во вкладке «Административные процедуры». После выбора
задачи станут активны соответствующие действия: «Начать» и «Завершить».
Выполните необходимое действие. Появится подтверждающее сообщение
(Рис.
4-38).
После
подтверждения
статус
задачи
поменяется
на
соответствующий.
Рис. 4-38 Подтверждающее сообщение о выполнении задачи
Административная процедура
«Передача полного пакета документов
в
Ведомство» сопровождается формированием конверта документов для отправки в
Ведомство (см. 4.3.2). Завершается после того, как сформированный конверт
документов будет направлен в Ведомство.
Административная процедура «Подготовка и передача конечного результата
предоставления государственной услуги Ведомством в МФЦ» начинается после
завершения
предыдущей
административной
процедуры.
Оператор
начинает
выполнение административной процедуры, нажав кнопку «Начать». Затем нажимает
кнопку «Сохранить» для сохранения внесенных изменений и нажимает на кнопку
«Закрыть». Дело находится в группе «Все дела» до получения ответа из Ведомства.
После получения ответа из Ведомства, оператор, с помощью поиска находит нужное
дело и завершает административную процедуру с помощью кнопки «Завершить».
Документ разработан ЗАО “Центр открытых систем и высоких технологий»
49
Руководство пользователя .
Затем следует выполнение двух административных процедур параллельно:
уведомление о результате и выдача результата. Последовательность выполнения этих
административных процедур не важна.
4.3.2.
ФОРМИРОВАНИЕ КОНВЕРТА ДОКУМЕНТОВ ДЛЯ ОТПРАВКИ В
ВЕДОМСТВО
4.3.2.1. Описание задания
Форма «Описание задания» используется для инициации и составления конверта
документов для отправки в другую организацию при оказании ГУ (Рис. 4-39).
Рис. 4-39 Описание задания
Чтобы направить документ в другую организацию при оказании ГУ (МУ)
необходимо выполнить следующие действия:
1. Зайдите на вкладку «Административные процедуры» (Рис. 4-36).
2. В Этапе №1 выберите административную процедуру. В Этапе №2 выберите
нужную задачу.
3. Нажмите кнопку «Открыть» под таблицей Этапа №2 (Рис. 4-40).
4. Откроется форма «Описание задания» (Рис. 4-39).
Документ разработан ЗАО “Центр открытых систем и высоких технологий»
50
Руководство пользователя .
Рис. 4-40 Выбор задачи в рамках этапа
5. Работа с Исходящими документами:
Выберите тип документа, установив галочку напротив него;
Укажите количество оригиналов и копий, щелкнув по соответствующему
полю (Рис. 4-41).
Рис. 4-41 Создание конверта документов
6. Сохраните конверт, нажав «Сохранить конверт». При сохранении конверта
появится сообщение о том, что дело обновлено (Рис. 4-42).
Документ разработан ЗАО “Центр открытых систем и высоких технологий»
51
Руководство пользователя .
Рис. 4-42 Дело обновлено
7. Чтобы выйти из описания задания, нажмите «Закрыть».
4.3.2.2. Направление конверта документов в ведомство
После формирования конверта документа его можно отправить в ведомство. Для
этого:
1. Нажмите кнопку «Направить», для того чтобы направить документы в
ведомство (Рис. 4-43).
Рис. 4-43 Направить документы в ведомство
Документ разработан ЗАО “Центр открытых систем и высоких технологий»
52
Руководство пользователя .
2. Подготовить опись.
3. Зарегистрировать ответ.
4.3.3.
ПРОСМОТР МЕСТОНАХОЖДЕНИЯ ДОКУМЕНТА
После описания задания и формирования конверта документов можно
проследить местонахождение каждого документа. Для этого необходимо сделать:
1. Находясь во вкладке «Опись дела», выбрать тип нужного документа
двойным щелчком мыши или нажать кнопку «Открыть».
2. На форме «Редактирование документа» перейти во вкладку «Документы
вне дела» (Рис. 4-44).
Рис. 4-44 Местонахождение документа
4.3.4.
ЗАВЕРШЕНИЕ ДЕЛА
После того как все административные процедуры были выполнены, дело можно
завершить. Для того, чтобы завершить дело надо:
1. Проверить завершение всех административных процедур во вкладке
«Административные процедуры».
2. Нажать «Завершить» в панели инструментов (Рис. 4-45).
Документ разработан ЗАО “Центр открытых систем и высоких технологий»
53
Руководство пользователя .
Рис. 4-45 Завершение дела
Появляется запрос на подтверждение завершения дела (Рис. 4-46).
Рис. 4-46 Подтверждение завершения дела
Информационное сообщение оповестит о том, что дело завершено (Рис. 4-47).
Делу будет присвоен статус «Завершен».
Документ разработан ЗАО “Центр открытых систем и высоких технологий»
54
Руководство пользователя .
Рис. 4-47 Информационное сообщение о завершении дела
4.3.5.
АННУЛИРОВАНИЕ ДЕЛА
Для того, что бы аннулировать дело нажмите кнопку «Аннулировать» на панели
инструментов (Рис. 4-48).
Рис. 4-48 Аннулирование дела
Подтвердите действие (Рис. 4-49).
Документ разработан ЗАО “Центр открытых систем и высоких технологий»
55
Руководство пользователя .
Рис. 4-49 Подтверждение об аннулировании дела
Информационное сообщение оповестит о том, что дело аннулировано (Рис.
4-50).
Делу будет присвоен статус «Аннулировано».
Рис. 4-50 Информационное сообщение об аннулировании дела
4.3.6.
ОТКАЗ В ПРЕДОСТАВЛЕНИИ УСЛУГИ
Для того, чтобы отказать в предоставлении услуги, нажмите «Отказать» на
панели инструментов (Рис. 4-51).
Рис. 4-51 Отказ в предоставлении услуги
Подтвердите действие (Рис. 4-52).
Документ разработан ЗАО “Центр открытых систем и высоких технологий»
56
Руководство пользователя .
Рис. 4-52 Подтверждение об отказе в услуге
Информационное сообщение оповестит о том, что в оказании услуги будет
отказано (Рис. 4-53).
Рис. 4-53 Подтверждение отказа
Делу будет присвоен статус «Отказано».
4.3.7.
ПОИСК ДЕЛА
Поиск дела осуществляется по номеру и с помощью установки фильтра.
Чтобы найти дело по номеру, надо:
1. Введите номер дела в окно «Поиск» (Рис. 4-54);
Рис. 4-54 Поиск дела по номеру
Документ разработан ЗАО “Центр открытых систем и высоких технологий»
57
Руководство пользователя .
2. Нажмите кнопку
;
3. Появится результат поиска по номеру (Рис. 4-55).
Рис. 4-55 Результат поиска по номеру
Чтоб установить фильтр поиска, надо:
1. Нажмите на «Установить фильтр» (Рис. 4-56);
Рис. 4-56 Поиск дела по фильтру
Документ разработан ЗАО “Центр открытых систем и высоких технологий»
58
Руководство пользователя .
2. В появившемся окне «Установка фильтров», укажите фильтр, по
которому будут производиться поиск дела. Нажмите «Установить» (Рис.
4-57).
Рис. 4-57 Установка фильтров
3. Появится результат поиска по фильтру (Рис. 4-58);
Рис. 4-58 Результат поиска по фильтру
4. Для того, чтобы внести дополнения в фильтр поиска, нажмите
.
Дополните информацию и нажмите «Установить»;
Документ разработан ЗАО “Центр открытых систем и высоких технологий»
59
Руководство пользователя .
5. Для того чтобы сбросить фильтр поиска дела, нажмите
«Сбросить
фильтры».
4.3.8.
ВЫДАЧА РЕЗУЛЬТАТОВ ЗАЯВИТЕЛЮ
Выдача результатов заявителю производится для завершенных дел и дел, по
которым имеется заключение о невозможности оказания услуги через МФЦ. Выдача
результата осуществляется Оператором.
Выдача результатов происходит в несколько этапов:
1. Инициация выдачи результатов заявителю. При обращении заявителя
Оператор по уникальному номеру дела инициирует процесс выдачи
результата Заявителю. Пользователь ставит отметку о выдаче документов
Заявителю и завершает работу с формой.
2. Документы выдаются заявителю.
4.3.9.
ПРОСМОТР ИСТОРИИ ДЕЛА
Пользователи имеют возможность просмотра значимых событий при работе с
делом на оказание услуги. Для этого необходимо выполнить следующие действия:
1. Выполните вход в систему, откройте нужное дело и перейдите во вкладку
«История дела». На экране появится перечень всех действий по делу на
оказание услуги (Рис. 4-1).
Документ разработан ЗАО “Центр открытых систем и высоких технологий»
60
Руководство пользователя .
Рис. 4-1 Перечень событий по делу
4.4. ФОРМИРОВАНИЕ ОТЧЕТОВ В СИСТЕМЕ
Формирование всех отчетов в системе доступно пользователю с правами
доступа «Администратор».
4.4.1.
СОСТАВЛЕНИЕ ОТЧЕТА ЗА ПЕРИОД
Диалог «Отчет за период» используется для составления отчета о работе МФЦ
за период.
При выборе дат начала и конца периода необходимо учитывать, что даты начала
и конца периода включаются в период, те все действия пользователей за дату начала и
конца периода попадут в отчет.
То есть, при формирование отчета с 21 июля 2010 года по 21 июля 2010 года
будет сформирован отчет по работе МФЦ за одни сутки.
4.5. РАБОТА С ЭЛЕКТРОННЫМ АРХИВОМ
Пользователи могут выполнять навигацию по структуре электронного архива с
использованием тонкого клиента. Для работы с электронным архивом необходимо
выполнить следующие действия:
1. Выполните вход в клиентское приложение Adobe Content Space ES под
именем пользователя.
Документ разработан ЗАО “Центр открытых систем и высоких технологий»
61
Руководство пользователя .
2. Зайдите в служебный кабинет пользователя. Чтобы выполнить поиск
нужного дела в архиве, введите реквизиты дела в поля поиска.
3. В зависимости от предоставленных полномочий вы можете выполнить
редактирование описания услуг, добавление \удаление НСИ и нормативных
документов.
4.6. РАБОТА С ПОРТАЛОМ МФЦ
При работе с порталом МФЦ пользователь имеет следующие возможности:
1. Поиск информации по оказываемым услугам. Для этого выберите один из
следующих критериев поиска:
–
по наименованию услуги;
–
по органу власти, ответственному за предоставление услуги;
–
по набору признаков (классификаторов);
–
за счет отображаемых в описаниях услуг взаимосвязей между услугам.
2. Создание учетной записи на портале.
Пользователь имеет возможность самостоятельной регистрации на портале. Для
этого необходимо выполнить следующие действия:
–
нажмите на кнопку «Регистрация» и заполнить обязательные поля:
фамилия и имя пользователя, логин, пароль, адресной электронной
почты для подтверждения регистрации;
–
введите цифровой код, отображаемый на странице регистрации;
–
нажмите на кнопку «Зарегистрироваться». После этого на ваш
электронный адрес будет отправлено почтовое сообщение для
активации учетной записи;
–
пройдите по ссылке, указанной в электронном сообщении, для
активации учетной записи;
Данные инструкции опубликованы также на портале.
3. Авторизованный доступ к персональному кабинету.
Зарегистрированный пользователь имеет возможность авторизации на портале
для получения доступа к персональному кабинету. Для этого необходимо ввести свой
логин и пароль в соответствующие поля и нажать кнопку «Вход».
Документ разработан ЗАО “Центр открытых систем и высоких технологий»
62
Руководство пользователя .
4. Получение информации о статусе заявки на получение услуги.
Информация
о
статусе
заявки
на
получение
услуги
отображается
в
персональном кабинете пользователя.
4.7. РАБОТА С ИНФО-КИОСКОМ
При работе с порталом Инфо-киоском пользователь имеет следующие
возможности:
1. Выберите категорию и подкатегорию ГУ.
2. Можно осуществить поиск ГУ по различным критериям, например, по
наименованию услуги, по организациям, по жизненным ситуациям.
3. Выберите нужную ГУ и нажмите на нее. Откроется страница с информацией
о выбранной ГУ, которая содержит ряд закладок:
–
общая информация;
–
необходимые документы;
–
основания для отказа;
–
порядок оказания.
4. Вы можете получить информацию о статусе дела посредством ввода номера
дела и пин-кода, связанного с делом. Для этого:
–
нажмите на кнопку «Персональная информация», отображаемую в
нижней части экранов инфо-киоска;
–
ввод параметров запроса на получение персональной информации
(номер дела, пин-кода) выполняется при помощи виртуальной
клавиатуры;
–
результатом запроса является отображение информации о статусе дела
на оказание услуги.
Данные инструкции доступны пользователям Инфо-киоска.
4.8. РАЗРАБОТКА ПРОЦЕССОВ
Модификация
процессов
выполняется
разработчиком
процессов
с
использование клиентского приложения АРМ описаний ГУ, которое должно быть
установлено на рабочем месте аналитика – разработчика ЭАР.
Документ разработан ЗАО “Центр открытых систем и высоких технологий»
63
Руководство пользователя .
При первом обращении к приложению необходимо подключить его к серверу
хранения справочников и классификаторов.
Модификация
документации на
процессов
должна
выполняться
согласно
технической
АРМ описаний ГУ, поставляемой в комплекте с программным
обеспечением.
Документ разработан ЗАО “Центр открытых систем и высоких технологий»
64
Руководство пользователя .
5. АВАРИЙНЫЕ СИТУАЦИИ
Ниже приведен перечень сбоев в работе с Системой в рамках процессов
предоставления услуг:
1. Отказ при входе в Систему (неверный login или пароль).
В случае отказа убедитесь, что Вы указали правильное имя пользователя.
Убедитесь, что при введении пароля не нажат Caps Lock и язык ввода правильный.
В случае неудачной повторной попытке входа в Систему обратитесь к
администратору.
2. Отказ при открытии интерактивной PDF формы.
Убедитесь, что у Вас установлен Аdobe Reader версии 9 или выше. Для этого в
меню «Пуск» выберете «Панель управления» (Рис.5-1)
Рис.5-1 Выбор Панели управления
В открывшемся окне выберете пункт «Установка и удаление программ».
Убедитесь, что установленная на Вашем рабочем месте версия Adobe Reader
соответствует последней версии, опубликованной на сайте www.adobe.com (согласно
инструкции п.3.1)
Документ разработан ЗАО “Центр открытых систем и высоких технологий»
65
Руководство пользователя .
Рис.5-2 Просмотр номера последней версии установленного на рабочем месте
Adobe Reader
Если на Вашем рабочем месте не установлен Adobe Reader, это необходимо
сделать согласно инструкции п.3.1.
3. Отказ при открытии формы дела или запроса.
Убедитесь, что на вашем рабочем месте установлен Adobe flash Player. Для этого
в меню «Пуск» выберете «Панель управления» (Рис.5-1)
Рис.5-3 Выбор Панели управления
В открывшемся окне выберете пункт «Установка и удаление программ».
Убедитесь, что установленная на Вашем рабочем месте версия Adobe Flash Player
соответствует последней версии, опубликованной на сайте www.adobe.com (согласно
инструкции п.3.1)
Документ разработан ЗАО “Центр открытых систем и высоких технологий»
66
Руководство пользователя .
Рис.5-4 Просмотр номера последней версии установленного на рабочем месте
Adobe Flash Player
Убедитесь, что установленная на Вашем рабочем месте версия Adobe Reader
соответствует последней версии, опубликованной на сайте www.adobe.com (согласно
инструкции п.3.1).
Если на Вашем рабочем месте не установлен Adobe Flash Player, это необходимо
сделать согласно инструкции п.3.1.
4. Отключение рабочего места от локальной Сети.
Работать в Системе при отключении от локальной сети невозможно. Поэтому
при
обнаружении
этой
проблемы
немедленно
обратитесь
к
системному
администратору.
В случае возникновения других аварийных ситуаций, обращайтесь к системному
администратору.
Сохранность информации при авариях обеспечивается средствами резервного
копирования.
Документ разработан ЗАО “Центр открытых систем и высоких технологий»
67
Руководство пользователя .
6. РЕКОМЕНДАЦИИ ПО ОСВОЕНИЮ
В
рамках
проведения
опытной
эксплуатации
необходимо
выполнение
следующих работ:
–
Доработка программного обеспечения;
–
Внесение изменений в документацию по результатам проведения
опытной эксплуатации;
–
Консультирование пользователей, сбор замечаний и предложений
по доработке продукта;
–
Обновление установочных комплектов на электронных носителях, и
обновление документации.
Помимо
вышеуказанных
работ
Исполнитель
ведет
консультирование
пользователей, сбор замечаний и предложений по Системе.
По результатам опытной эксплуатации необходимо провести соответствующую
доработку программного обеспечения и внесение связанных с этим изменений в
документацию, обновить установочные комплекты на электронных носителях.
Во время опытной эксплуатации необходимо вести рабочий журнал, в который
заносятся сведения о продолжительности функционирования Системы, отказах, сбоях,
аварийных ситуациях, изменениях параметров объекта автоматизации, проводимых
корректировках документации и программных средств, наладке, технических средств с
указанием даты и ответственного лица. Опытная эксплуатация должна завершаться
оформлением акта о завершении опытной эксплуатации и возможности передачи
Системы Заказчику.
Документ разработан ЗАО “Центр открытых систем и высоких технологий»
68
Руководство пользователя .
СОСТАВИЛИ
От ЗАО "Центр открытых систем и высоких технологий"
ФИО
Должность
Подпись
Дата
Яковлева С.Ю.
Левочкин С.Б.
Документ разработан ЗАО “Центр открытых систем и высоких технологий»
69