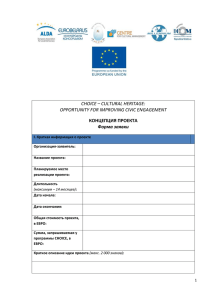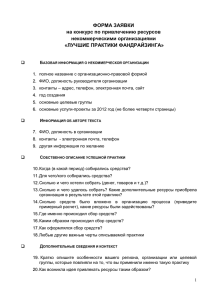Инструкция по работе с Senator Service Access
advertisement
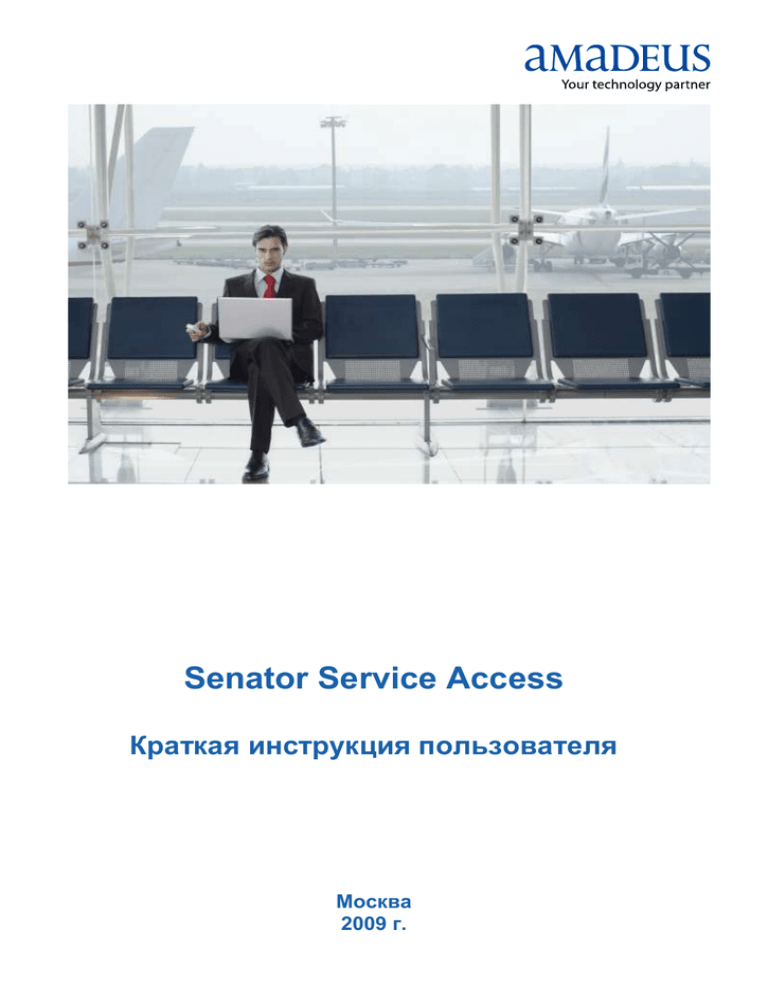
Senator Service Access Краткая инструкция пользователя Москва 2009 г. СОДЕРЖАНИЕ 1. Общая информация 2. Стартовая страница 3. Размещение заявки 3.1. Бронирование выездной визы 3.1.1. Отслеживание этапов исполнения заявки 5 3.2. Бронирование услуг VIP залов 3.2.1. Оформление новой заявки без наличия бронирования в «Амадеус» 3.2.2. Отслеживание и корректировка заявки 3.2.3. Оформление новой заявки на фоне бронирования в «Амадеус» 3.2.4. Подтверждение исполнения заявки 2 3 3 3 3 7 7 9 9 11 1. ОБЩАЯ ИНФОРМАЦИЯ Senator Service Access – это продукт, который представляет собой интеграцию оформления заявок на предоставление визовых услуг и услуг обслуживания пассажиров в VIP-залах аэропортов России и за рубежом, предоставляемых компанией Senator, в интерфейс Amadeus Selling Platform. Продукт Senator Service Access предоставляет Вам возможность осуществлять следующие действия в режиме реального времени: залов. Оформлять новые заказы на интересующие Вас услуги; Мгновенно получать подтверждение о принятии заявки; Контролировать этапы оформления заказов, находящихся в процессе обработки; Отслеживать ранее размещенные заказы; Видеть информацию по требованиям Посольств и процедурам предоставления услуг VIP- Дополнительные преимущества для клиента: Возможность бронирования дополнительных услуг в режиме одного окна; Отсутствие дополнительной авторизации (не нужен дополнительный логин и пароль); Упрощенная форма заказа (необходимая информация об источнике бронирования передаётся автоматически); Интеграция с Amadeus PNR. Использование данных из авиа- сегментов. Отображение забронированной услуги в виде информативного сегмента. Минимальное время на оформление заказа; Нет необходимости в отправке вложенных файлов. 2. СТАРТОВАЯ СТРАНИЦА Для доступа к Senator Service Access необходимо загрузить командный режим Amadeus Selling Platform. В закладке «Скрипты/Scripts» выбираем иконку «VISA» для перехода в интерфейс оформления заявки на получение визы или иконку «VIP» для оформления запроса на обслуживание в ВИП зале аэропорта. 3. РАЗМЕЩЕНИЕ ЗАЯВКИ 3.1. БРОНИРОВАНИЕ ВЫЕЗДНОЙ ВИЗЫ Для оформления запроса на получение визы нажмите на иконку «VISA». В главном окне возможно добавить новую заявку и отобразить уже имеющиеся заказы, а также использовать ежедневно обновляемую информацию по требованиям Консульств. На данной странице можно оформить заявку на выездную визу. Выбор опций находится рядом с кнопкой «Добавить заявку». 3 При нажатии на кнопку «Добавить заявку», открывается окно формирования заказа. Вы можете воспользоваться выпадающим меню для выбора страны, типа визы и других данных. После формирования заказа необходимо нажать кнопку «Добавить заявку». 4 После отправки заказа, Вы получаете уведомление по электронной почте о том, что заявка принята. Уведомление имеет следующий вид: 3.1.1. ОТСЛЕЖИВАНИЕ ЭТАПОВ ИСПОЛНЕНИЯ ЗАЯВКИ Для просмотра заказов: Необходимо выбрать статус заказа, определенный в трех типах: 1/3 New – вновь поступившие документы, но не запущенные в процесс. Если документы от клиента поступили не полностью или клиент отложил дату подачи по собственным причинам, но позднее захочет вернуться к процессу оформления. В графе New регистрируются все обращения. 2/3 In process - информация по заказам, которые приняты менеджером в работу. По данной заявке собран полный комплект документов, и они находятся либо в ожидании подачи, либо уже в организации на оформлении. 3/3 Completed - информация по завершенным заказам, которые находятся на доставке клиенту или уже были доставлены. 5 При нажатии кнопки Отобразить появляются соответствующие графы, где находится вся информация по заказам, срокам подачи документов, датам готовности. Вы сможете сделать сортировку по номеру заказа и фамилии клиента. 1. Первая колонка - номер заказа. 2. Вторая колонка – фамилия/имя клиента. 3. Третья колонка под названием «Занос и получение документов» содержит следующие графы: Expected Completion - указывается дата ожидаемого получения документов организации; Actual Completion – указывается фактическая дата готовности документов; Entry – указывается дата въезда аппликанта в РФ; из 4. Четвертая колонка под названием Receiving содержит графы: Documents – указывается дата получения документов от клиента; Submittal - указывается дата сдачи документов в организацию; Departure – дата выезда клиента из РФ. Для получения дополнительной информации по использованию программы, необходимо нажать кнопку «Помощь», в левой части окна. 6 3.2. БРОНИРОВАНИЕ УСЛУГ VIP-ЗАЛОВ 3.2.1. ОФОРМЛЕНИЕ НОВОЙ ЗАЯВКИ БЕЗ НАЛИЧИЯ БРОНИРОВАНИЯ В «АМАДЕУС» Вы можете забронировать обслуживание пассажиров в VIP-залах аэропортов, для этого кликните мышкой на иконке «VIP». После заполнения всех полей формы, необходимо нажать кнопку «Отправить» для того, чтобы заказ был размещен. 7 В подтверждение отправки запроса на экране выйдет сообщение: Кроме этого по электронной почте вам будет доставлено извещение о получении заявки. Извещение будет иметь следующий формат. 8 3.2.2. ОТСЛЕЖИВАНИЕ И КОРРЕКТИРОВКА ЗАЯВКИ Корректировка заказа возможна до получения уведомления о том, что заявка принята. Если клиенту необходимо скорректировать заявку после получения уведомления о том, что заявка принята, то ее надо удалить и создать новую. Это возможно осуществить через кнопку «Список заявок» на первой странице и активных ссылок в появившейся таблице. Если обработка заказа уже началась, то необходимо связаться со специалистами и решить вопрос в индивидуальном порядке. 3.2.3. ОФОРМЛЕНИЕ НОВОЙ ЗАЯВКИ НА ФОНЕ БРОНИРОВАНИЯ В «АМАДЕУС» Если у Вас уже имеется бронирование с авиа перелётами, то процедура запроса ВИП обслуживания упрощается за счёт использования информации о забронированных рейсах. Выполните следующие шаги. 1. Вызовите бронирование на экран. Например, --- TST --RP/MOW1A0980/MOW1A0980 AK/SU 26OCT09/1527Z 2EDMAO 1.KOROLEV/ALEXANDER MR 2 SU 781 U 15NOV 7 SVOKJA HK1 0105 0925 15NOV E SU/NJSRWI 3 SU 782 U 27NOV 5 KJASVO HK1 1100 1200 27NOV E SU/NJSRWI 4 AP MOW +7(495)797-9097 - AMADEUS RUSSIA HELP DESK - A 5 TK OK05OCT/KJAR221A2//ETSU 9 2. Кликните мышкой на иконку «VIP» и у вас появится окно выбора аэропортов, в которых вы можете заказать данную услугу. 3. Кликнув на строку с нужным рейсом, появится окно формирования запроса, где необходимо внести дополнительную информацию. 10 4. После выбора вида услуги VIP в поле “ВЫБЕРИТЕ ТИП УСЛУГИ” в нижней части экрана появится подтверждение формирования заявки. Если необходимо бронирование данной услуги и в других аэропортах по маршруту, то осуществите шаги 3 и 4 для этих рейсов. 5. Если выбор сделан, то нажмите кнопку «ПОДТВЕРДИТЬ ЗАКАЗЫ». После отправки заказа, Вы получите по электронной почте уведомление о том, что заявка принята. А в бронировании в системе «Амадеус» появится информационный сегмент. --- TST --RP/MOW1A0980/MOW1A0980 AK/SU 26OCT09/1527Z 2EDMAO 1.KOROLEV/ALEXANDER MR 2 MIS 1A HK1 SVO 15NOV-VIP-DPR/P1 3 SU 781 U 15NOV 7 SVOKJA HK1 0105 0925 15NOV E SU/NJSRWI 4 SU 782 U 27NOV 5 KJASVO HK1 1100 1200 27NOV E SU/NJSRWI 5 AP MOW +7(495)797-9097 - AMADEUS RUSSIA HELP DESK - A 6 TK OK05OCT/KJAR221A2//ETSU 3.2.4. ПОДТВЕРЖДЕНИЕ ИСПОЛНЕНИЯ ЗАЯВКИ Как подтверждение исполнения заявки вы получите по электронной почте извещение об этом в следующем виде. 11 Благодарим Вас за использование Amadeus Senator Service Access, ждем Вас снова! 12