Инструкция для получения и установки ЭЦП для физических лиц
advertisement
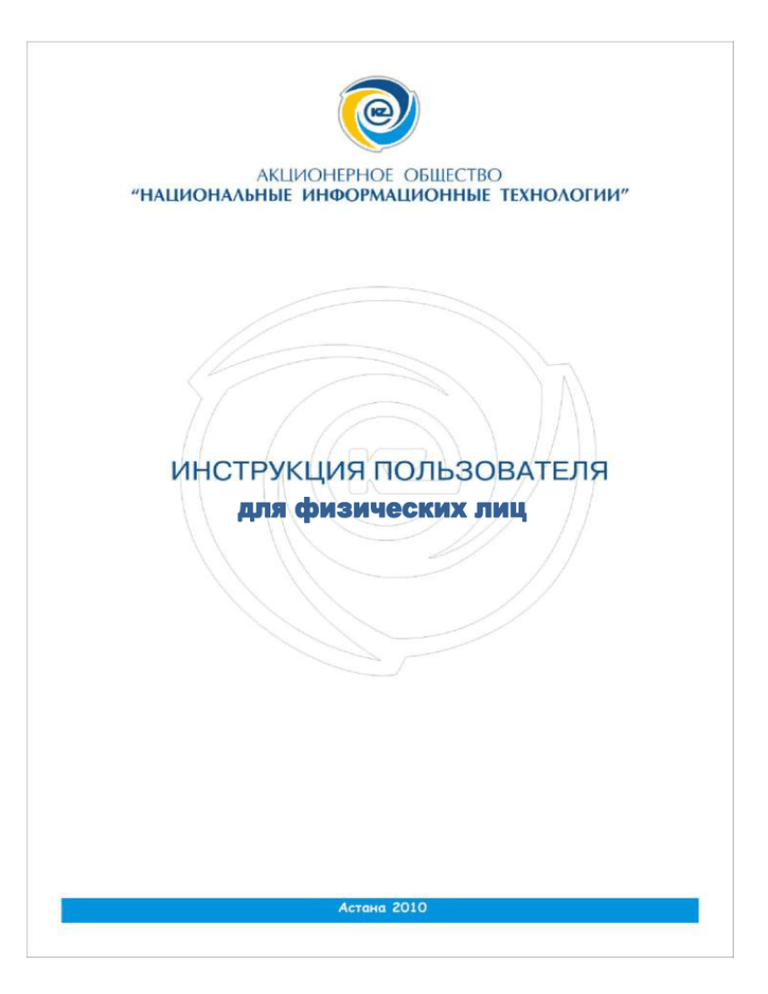
Инструкция пользователя для получения средств ЭЦП НУЦ РК 1. Установка программного обеспечения ................................................................................3 2. Подача он-лайн заявки на получение ...................................................................................7 3. Установка сертификата после подтверждения заявки ......................................................11 4. Экспорт сертификатов ............................................................................................................15 5. Установка сертификата и ключа на другом компьютере. ...................................................18 6. Дополнительная информация.................................................................................................21 6.1 Инструкция по установке цифрового сертификата Национального Удостоверяющего центра Республики Казахстан (далее НУЦ) в браузере Mozilla Firefox.................................21 6.2 Инструкция по установке цифрового сертификата Национального Удостоверяющего центра Республики Казахстан (далее НУЦ) в браузере Opera ................................................26 7. Проверка корректности установленного ЭЦП ..................... Error! Bookmark not defined. 7.1 Установка цифровой подписи в документ в MS Word 2003Error! Bookmark not Bookmark not defined. 7.2 Установка цифровой подписи в документ в MS Word 2007Error! defined. 2 1. Установка программного обеспечения Национального удостоверяющего центра Республики Казахстан 1. Скачиваем дистрибутив программы, перейдя по ссылке http://www.pki.gov.kz/docs/tumar.exe Перед продолжением установки рекомендуется закрыть все прочие окна браузеров. Для установки (инсталляции) программы Вам нужно два раза кликнуть левой кнопкой мышки по установочному файлу программы «tumar.exe». Запустится программа установки. В открывшемся окне просто жмём кнопку «Вперед» (рис.1): Рисунок 1 2. Следующий шаг даёт вам возможность выбора директории для выгрузки программы на Ваш компьютер для установки. Мы рекомендуем не изменять место установки, а оставить его в том виде, в котором Вам предлагает программа. Нажимаем кнопку «Вперед» (рис. 2): Рисунок 2 3. Затем также нажимаем кнопку «Вперед» (рис. 3): 3 Рисунок 3 4. Откроется окно приветствия мастера установки конфигуратора TumarCSP. Нажимаем «Далее» (рис. 4): Рисунок 4 5. В следующем окне необходимо ознакомиться с лицензионным соглашением и принять его условия (отметив данный пункт), нажимаем «Далее» (рис. 5). Рисунок 5 4 6. В следующем окне программа сообщает о готовности к установке. И указывает директории, куда будет установлена программа. А так же путь в меню «Пуск». Нажимаем «Установить» (рис. 6). Рисунок 6 7. Процесс установки длится всего пару секунд, после чего появляется окно о завершении установки. Нажимаем «Завершить» (рис. 7). Рисунок 7 8. Снимите галочки и нажмите «Финиш» (рис. 8). Рисунок 8 5 Установка Java. После установки конфигуратора TumarCSP, Вам необходимо установить приложение Java.exe, который вы можете скачать по ссылке http://www.pki.gov.kz/docs/jre6u25.exe Для установки (инсталляции) программы вам нужно два раза кликнуть левой кнопкой мышки по установочному файлу программы «jre6u25.exe». Запустится программа установки. В открывшемся окне просто необходимо нажать кнопку «Install» («Установить») (рис. 9): 1. Рисунок 9 9. Процесс установки длится всего пару секунд, после чего появляется окно о завершении установки. Нажимаем «Close» (рис. 10). Рисунок 10 Для корректной работы установленного программного обеспечения необходима «Перезагрузка компьютера». 6 2. Подача он-лайн заявки на получение электронной цифровой подписи НУЦ РК 10. Для подачи заявки на получение электронной цифровой подписи необходимо перейти по ссылке http://www.pki.gov.kz/cms?host=ru-ekey&path=/fizlic/fizegov, в открывшемся окне нажмите на кнопку «Подача заявки на ЭЦП» (рис. 10) Примечание: Так же для подачи заявки вы можете воспользоваться порталом «Электронного правительства», перейдя по ссылке http://egov.kz/wps/portal/EDSRegistration?lang=ru Рисунок 10 11. Далее откроется окно проверки наличия необходимого программного обеспечения на Вашем компьютере, в случае возникновении ошибок об отсутствии каких либо программ, то Вам необходимо вернуться к «инструкции по установке ПО». 12. Если все прошло успешно, то нажимаем «Далее». (Рис. 11) 7 Рисунок 11 13. В следующем шаге Вам необходимо выбрать: кем вы являетесь «физическим лицом» или «юридическим лицом», затем нажимаем «Далее» (Рис. 12) Рисунок 12 14. Далее необходимо заполнить свои данные, которые будут отображаться в сертификате. ИИН – Индивидуальный идентификационный номер (на удостоверении личности и на новых паспортах) 15. После ввода ИИН Вам необходимо нажать на кнопку «Проверка в базе данных» (Рис. 13) Рисунок 13 8 16. Поля «Фамилия и имя» и «Отчество» заполнятся автоматически. Заполняете поле «Электронная почта» и нажимаете «Далее» (Рис. 14) Рисунок 14 17. В следующем шаге необходимо указать Центр регистрации НУЦ РК, необходимо знать о том, что Центр регистрации необходим для предоставления документов заявителя, поэтому необходимо указать его по месту нахождения. (Рис. 15) Затем жмем «Далее». Рисунок 15 18. В следующем окне Вы сможете проверить введенные данные и отправить сформированную заявку в выбранный Центр Регистрации НУЦ РК. (Рис.16) Вы можете исправить их, нажав на кнопку - "Редактировать данные". 9 Рисунок 16 19. Далее откроется окно с номером Вашей заявки, распечатайте заявление и подпишите его, подача заявки завершена. Теперь Вам необходимо сдать необходимые документы в Центр регистрации. 20. После на электронный адрес, который вы указали при подаче заявки, придет письмо со ссылкой на установку сертификатов. Перейдите по ссылке. 10 3. Установка сертификата после подтверждения заявки 21. Установка сертификата происходит двумя путями: 21.1. Переходом по ссылке из письма от certex3@pki.gov.kz на почту (рис. 17) : Рисунок 17 21.2. Либо проверкой статуса https://ind.pki.kz/webra/checkRequest.seam (рис. 18): заявки по ссылке: Рисунок 18 Нажимаем «Проверить статус» и получаем так же ссылку на установку сертификата (рис. 19). 11 Рисунок 19 22. После перехода по ссылке нажимаем «Установить сертификаты» (рис. 20) Рисунок 20 23. Откроется окно об успешной установке сертификатов (рис. 21). Жмем «Ок» Рисунок 21 24. Проверям правильно ли установленны ли сертификаты: 1. Открываем «Тумар Конфигуратор» (Пуск – Программы – Gamma Tech – Tumar CSP v4 – TumarCSP Конфигуратор) (рис. 22) 12 Рисунок 22 2. Нажимаем на профайл USER_NCA (рис. 23) Рисунок 23 25. Если сертификаты успешно установлены, то в списке ключей отобразятся ваши «ключи и цепочка сертификатов» (рис. 24). Рисунок 24 13 26. Если все так же как на рисунке 24, то поздравляем сертификаты успешно получены. Теперь необходимо сделать «Импорт сертификатов». Если при установке возникли ошибки, то Вам необходимо обратиться в кругосуточную службу технической поддержки по номеру 1414 или на e-mail: sd@nitec.kz. 14 4. Экспорт сертификатов 27. Открываем «Тумар Конфигуратор» (Пуск – Программы – Gamma Tech – Tumar CSP v4 – TumarCSP Конфигуратор) (рис. 25) Рисунок 25 28. Нажимаем на профайл USER_NCA (рис. 26) Рисунок 26. 29. Нажимаем правой кнопкой мыши на первом сертификате, если это сертификат на алгоритме RSA, то выбираем «Экспортировать сертификат в формате Open SSL» (рис. 27) 15 Рисунок 27 30. Откроется окно с запросом (рис. 28), выбираем «Да» Рисунок 28 31. Вводим пароль для ключей (запомните пароль будет нужен при импорте сертификатов) (рис 29): Рисунок 29 32. Указываем папку для сохранения файла и в поле «Имя файла» вводим «keys_rsa» и нажимаем «Сохранить» (рис. 30) Рисунок 30 16 33. Появится сообщение о успешном экспорте ключей. Жмем «Ок» (рис. 31) Рисунок 31 Для второго сертификата ГОСТ процедура аналогичная. 17 5. Установка сертификата и ключа на другом компьютере. Запустите программу «Конфигуратор TumarCSP». Выделите контейнер USER_NCA (либо тот, в который хотите импортировать ключ и сертификат) (Рис.32). Рисунок 32 Во вкладке список ключей на любом пустом месте щелкните правой кнопкой мыши и нажмите «Импортировать ключ (PKCS#12/ PKCS#8)» (Рис. 33). Рисунок 33 18 Укажите папку, где расположены Ваши сертификаты и выберите сертификат, который необходимо импортировать, затем нажмите «Открыть» (Рис. 34). Рисунок 34 Для того, чтобы система создала и поместила ваши сертификаты в хранилище сертификатов нажмите «Да» (Рис. 35) Рисунок 35 В открывшемся окне набираем пароль и нажимаем «Ок» (Рис. 36) Рисунок 36 По окончанию система выдаст сообщение об успешном импорте сертификата (Рис. 59). Теперь в профайле есть сертификат (Рис. 37). Рисунок 37 19 Рисунок 37 Повторите данное действие со вторым сертификатом. Импорт завершен. 20 6. Дополнительная информация 6.1 Инструкция по установке цифрового сертификата Национального Удостоверяющего центра Республики Казахстан (далее НУЦ) в браузере Mozilla Firefox Установка сертификата для аутентификации (RSA) Зайдите в меню браузера Mozilla Firefox «Инструменты» - «Настройки» (Рис.38) Рисунок 38 Выберите вкладку «Дополнительно», затем «Шифрование» и нажмите на кнопку «Просмотр сертификатов». (Рис.39) Рис. 39 21 В менеджере сертификатов нажмите вкладку «Центры сертификации» (Рис.40). Рисунок 40 Для внесения корневого сертификата Национального Удостоверяющего Центра в хранилище сертификатов нажмите кнопку «Импортировать». Внимание: Корневые сертификаты НУЦ РК вы можете скачать по ссылке: http://www.pki.gov.kz/docs/sertifikaty_u_na_algoritme_gost_i_rsa~1.rar Установите поочередно сертификаты CA_GOST.cer и CA_RSA.cer Выберите сертификат и нажмите кнопку «Открыть» (Рис.41) Рисунок 41 Поставьте галочки как показано на Рисунке, нажмите «ОК» (Рис.42). 22 Рисунок 42 Проделайте данные действия со вторым сертификатом. После чего Вы можете просмотреть добавленные корневые сертификаты в браузере (Рис.43) Рисунок 43 Далее пройдите на вкладку «Ваши сертификаты» В менеджере сертификатов нажмите кнопку «Импортировать» (Рис.44). 23 Рисунок 44 В появившемся окне выберите файл keys_rsa.p12, находящийся на дисковом носителе и нажмите кнопку «Открыть» (Рис.45). Рисунок 45 Введите пароль, который Вы указали при заполнении заявления на выпуск регистрационного свидетельства НУЦ РК и нажмите «ОК» (Рис.46) 24 Рисунок 46 Нажмите «ОК» (Рис.47) Рисунок 47 Убедитесь, что сертификат был успешно импортирован. (Рис.48) Рисунок 48 Проверка корректности установки Для проверки корректности установки личных сертификатов выполните следующее. В меню "Пуск" выберите "Выполнить". Наберите команду как на Рисунке ниже и нажмите кнопку «OK» (Рис.49). Рисунок 49 25 6.2 Инструкция по установке цифрового сертификата Национального Удостоверяющего центра Республики Казахстан (далее НУЦ) в браузере Opera Установка сертификата для аутентификации (RSA) Зайдите в меню браузера Opera «Инструменты» - «Настройки» (Рис.50). Рисунок 50 Выберите вкладку «Дополнительно», затем «Безопасность» и нажмите на кнопку «Установить пароль». (Рис.51) Рисунок 51 Введите произвольный пароль безопасности. Запомните пароль. Нажмите «ОК» (Рис.52) 26 Рисунок 52 Нажмите кнопку «Управление сертификатами» как показано на Рисунке ниже (Рис.53) Рисунок 53 В менеджере сертификатов нажмите вкладку «Центры сертификации» (Рис.54) Рисунок 54 Для внесения корневого сертификата Национального Удостоверяющего Центра в хранилище сертификатов нажмите кнопку «Импорт». 27 Внимание: Корневые сертификаты НУЦ РК вы можете скачать по ссылке: http://www.pki.gov.kz/docs/sertifikaty_u_na_algoritme_gost_i_rsa~1.rar Установите поочередно сертификаты CA_GOST.cer и CA_RSA.cer Выберите сертификат и нажмите кнопку «Открыть» (Рис.55) Рисунок 55 Нажмите кнопку «Установить» (Рис.56) Рисунок 56 Нажмите кнопку «ОК» (Рис.57) Рисунок 57 После чего Вы можете просмотреть добавленные корневые сертификаты в браузере (Рис.58) 28 Рисунок 58 В появившемся окне нажмите кнопку «Импорт» (Рис.59) Рисунок 59 В появившемся окне выберите файл keys_rsa.p12, находящийся на дисковом носителе и нажмите кнопку «Открыть» (Рис.60) 29 Рисунок 60 Введите пароль, который Вы указали при заполнении заявления на выпуск регистрационного свидетельства НУЦ РК и нажмите «ОК» (Рис.61) Рисунок 61 Нажмите «ОК» (Рис.62) Рисунок 62 Далее введите пароль безопасности (Рис.63) Рисунок 63 Завершите установку, нажмите «ОК» (Рис.64) 30 Рисунок 64 31



