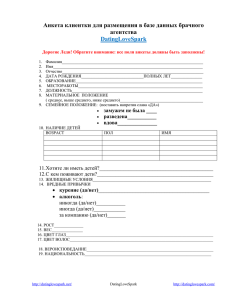Руководство по эксплуатации к FSD Soft v1.2
advertisement
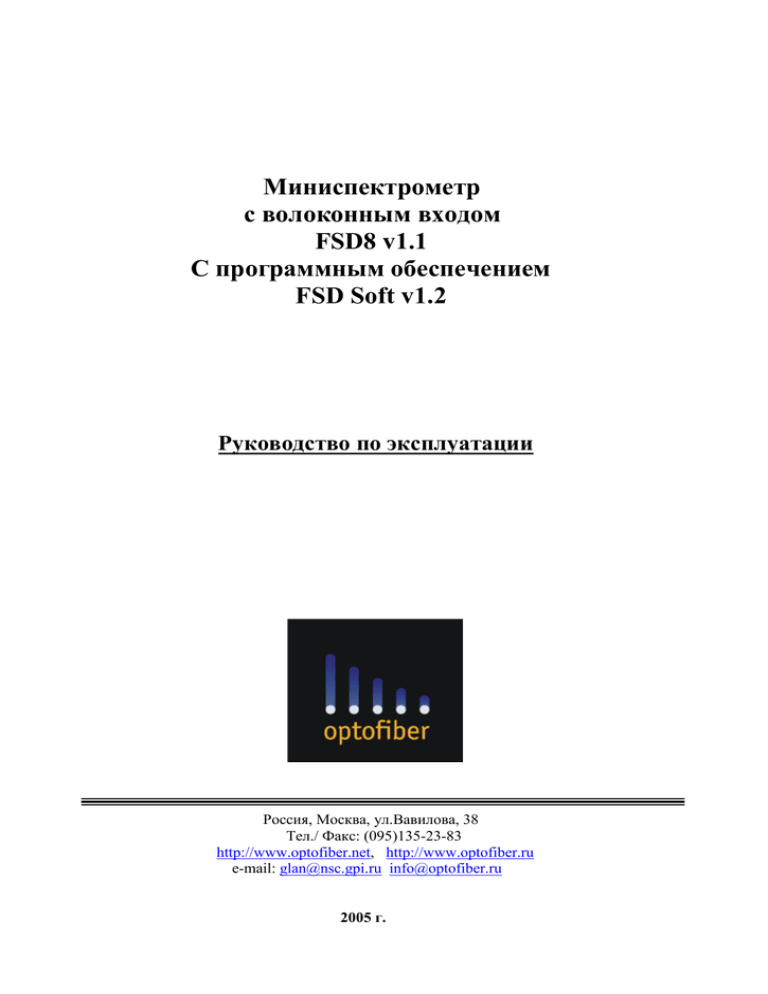
Миниспектрометр с волоконным входом FSD8 v1.1 С программным обеспечением FSD Soft v1.2 Руководство по эксплуатации Россия, Москва, ул.Вавилова, 38 Тел./ Факс: (095)135-23-83 http://www.optofiber.net, http://www.optofiber.ru e-mail: glan@nsc.gpi.ru info@optofiber.ru 2005 г. Руководство по эксплуатации FSD8 Содержание: Введение . . . . . . . . . . . . . . . . . . . . . . . . . . . . . . . . . . .. . . . . . . . . Технические характеристики . . . . . . . . . . . . . . . . . . . . . . . . . Bнешний вид прибора . . . . . . . . . . . . . . . . . . . . . . . . . . . . . . . . Назначение внешних соединений и индикаторов . . . . . . . . Оптическая схема . . . . . . . . . . . . . . . . . . . . . . . . . . . . . . . . . . . . Электрическая диаграмма . . . . . . . . . . . . . . . . . . . . . . . . . . . . Условия работы с прибором . . . . . . . . . . . . . . . . . . . . . . . . . . . Комплектация . . . . . . . . . . . . . . . . . . . . . . . . . . . . . . . . . . . . . . . Описание программного обеспечения . . . . . . . . . . . . . . . . . . Внешний вид окна программы . . . . . . . . . . . . . . . . . . . . . . . Меню . . . . . . . . . . . . . . . . . . . . . . . . . . . . . . . . . . . . . . . . . . Файл . . . . . . . . . . . . . . . . . . . . . . . . . . . . . . . . . . . . . . Опции . . . . . . . . . . . . . . . . . . . . . . . . . . . . . . . . . . . . . Конфигурация рабочих окон . . . . . . . . . . . . . . . . . . . . . . . . . . Панель управления . . . . . . . . . . . . . . . . . . . . . . . . . . . . . . . . . . . Начало работы . . . . . . . . . . . . . . . . . . . . . . . . . . . . . . . . . Закладка «Измерение» . . . . . . . . . . . . . . . . . . . . . . . . . . Нормализация . . . . . . . . . . . . . . . . . . . . . . . . . . . . . . . Экспозиция . . . . . . . . . . . . . . . . . . . . . . . . . . . . . . . . Масштабирование . . . . . . . . . . . . . . . . . . . . . . . . . . Установка сетки графической области . . . . . . . . . Установка меток . . . . . . . . . . . . . . . . . . . . . . . . . . . . Монитор перемещений окна Spectrum . . . . . . . . . . . . . Выбор цвета графика окна Spectrum . . . . . . . . . . . . . . Ручная установка нуля графика Spectrum . . . . . . . . . Закладка «Обработка» . . . . . . . . . . . . . . . . . . . . . . . . . . . Закладка «Осреднение» . . . . . . . . . . . . . . . . . . . . . . . . . . Закладка «Int(I)» . . . . . . . . . . . . . . . . . . . . . . . . . . . . . . . . Монитор перемещений и выбор цвета графиков окна Int(I) . . . . . . . . . . . . . . . . . . . . . . . . Закладка «Корреляция» . . . . . . . . . . . . . . . . . . . . . . . . . . . Порядок работы с инструментом «Корреляция» . . . . . Закладка «Коррекция Формы» . . . . . . . . . . . . . . . . . . . . . Сохранение в файле . . . . . . . . . . . . . . . . . . . . . . . . . . . . . . . . . . . Открытие файла . . . . . . . . . . . . . . . . . . . . . . . . . . . . . . . . . . . . . . . Структура файла в формате EXCEL . . . . . . . . . . . . . . . . . . . . О Программе . . . . . . . . . . . . . . . . . . . . . . . . . . . . . . . . . . . . . . . . . http://www.optofiber.net, http://www.optofiber.ru 4 5 6 6 7 8 9 9 10 10 11 11 12 13 15 15 15 16 17 18 19 19 20 21 22 22 23 24 26 26 27 30 33 35 36 37 2 FSD8 Руководство по эксплуатации Установка программного обеспечения . . . . . . . . . . . . . . . . . . 38 I. Установка драйвера устройства . . . . . . . . . . . . . . . . . 38 II. Установка программы “FSD Soft” . . . . . . . . . . . . . . 41 Приложение 1: Три одновременно выводимых графиков на примере измерения спектра лампы дневного света . . . . . . . . 42 Приложение 2: График спектра ртутной лампы, зарегистрированный прибором FSD8 . . . . . . . . . . . . . . . . . . . . . . 43 Приложение 3 Фотографии приборов с внешними Подключениями . . . . . . . . . . . . . . . . . . . . . . . . . . . . . . . . . . . . . . . . 44 http://www.optofiber.net, http://www.optofiber.ru 3 Руководство по эксплуатации FSD8 Введение. Миниспектрометр FSD8 (далее: прибор) предназначен для высококачественной регистрации и анализа спектральных характеристик объектов, обладающих излучающими свойствами в области как видимого диапазона, так и областей ближайших инфракрасного и ультрафиолетового излучения (Фото.1 и Рис.1). Прибор обладает малыми габаритами и оснащен высокоскоростным портом обмена информацией USB (Универсальный Последовательный Порт), служащим для его совместной работы с персональным компьютером (или ноутбуком) с установленным программным обеспечением и имеющим порт USB версии 1.1 или 2.0, что обеспечивает электропитание прибора непосредственно от компьютера. В качестве входной оптической щели измерительной схемы служит оптическое волокно диаметром 50, 100 или 200мкм, снабженное оптическим разъемом, установленном на стенке прибора и позволяющим подключать внешний оптоволоконный кабель для доставки оптического излучения. Благодаря этому прибор может легко встраиваться, например, в экспериментальные установки в лабораторных условиях, в технологические системы контроля или измерения. Мобильность прибора ограничена только длинами оптоволоконного и USB кабелей. Фото 1. Миниспектрометр FSD-8 http://www.optofiber.net, http://www.optofiber.ru 4 Руководство по эксплуатации FSD8 Технические характеристики Спектральный диапазон: 240-1000 нм Дифракционная решетка: 300 штр/мм Спектральное разрешение: 2 нм (вход 50мкм) 3 нм (вход 100мкм) 4.5 нм (вход 200мкм) Чувствительность: 0.1-0.2 нВт (для длины волны 632.8нм) Дисперсия по длине волны: 2-4нм Оптический детектор: TCD1304AP (или TCD1304DJ) Число пикселей детектора: 3648 Размер пикселя CCD: 0,008 х 0,2 мм2 Минимальное время экспозиции: 100 мкс Максимальное время экспозиции: 32 сек Разрядность АЦП: – 14 бит (16384 квантов) Время преобразования АЦП: 5 мкс Время измерения одного полного спектра: 20 мс Синхронизация: внешняя, импульс положительный 5-10 В (5-20мкс) Примечание: на данный момент не активизирована Оптический разъем: SMA адаптер (для SMA-905) Источник питания: питание осуществляется через шину USB Потребляемый ток не более: 40 мА Габаритные размеры: 170 x 85 x 37 мм Вес: не более 350грамм http://www.optofiber.net, http://www.optofiber.ru 5 Руководство по эксплуатации FSD8 Bнешний вид прибора Вид со стороны подключений Power Led Connect Led USB Signal VIS (SMA адаптер) Signal UV - Sync Sync Верхняя панель Рис.1 Назначение внешних соединений и индикаторов Signal - SMA адаптер подключения оптоволоконного кабеля для доставки исследуемого излучения; USB – разъем подключения стандартного USB кабеля для связи с персональным компьютером; Sync – разъем стандарта PS/2 подключения кабеля синхронизации момента начала цикла измерения от источника исследуемого излучения; Power – светодиод, индицирующий включение питания прибора. Прибор получает питание непосредственно через USB соединение с компьютером. Connect - светодиод, индицирующий наличие обмена данными между прибором и компьютером в процессе измерений. http://www.optofiber.net, http://www.optofiber.ru 6 Руководство по эксплуатации FSD8 Оптическая схема Исследуемое излучение Оптоволокно Плоскость оптического датчика Спектральный состав Сферическая дифракционная решетка Рис.2 Входное отверстие, являющееся полированным торцом оптоволокна, находится в фокальной плоскости сферической (вогнутой) дифракционной решетки и служит для ввода исследуемого излучения, доставленного оптоволоконным кабелем. Дифракционная решетка раскладывает световой сигнал на монохроматические составляющие и создает в своей фокальной плоскости изображение спектра. В этой фокальной плоскости установлен оптический датчик с линейно расположенными светочувствительными элементами (пикселями). http://www.optofiber.net, http://www.optofiber.ru 7 Руководство по эксплуатации FSD8 Электрическая диаграмма Видеосигнал Нормализующий усилитель Оптический датчик Нормализованный видеосигнал Синхропоследовательность Сигнал управления Микропроцессор с микропрограммой Данные для обмена с компьютером Видеоданные Контроллер USB Связь с компьютером Рис.3 Полученный с оптического датчика видеосигнал усиливается и нормализуется по уровню. Нормализующий усилитель также демпфирует выходные цепи оптического датчика. Далее сигнал поступает на АЦП, управление которым осуществляется микропроцессором синхронно с управлением оптическим датчиком, т.е. оцифровка уровня видеосигнала происходит только в моменты последовательного выбора светочувствительной ячейки датчика. Передача оцифрованных данных осуществляется посредством контроллера USB непосредственно в управляющую программу “FSD Soft” персонального компьютера по стандартному кабелю. http://www.optofiber.net, http://www.optofiber.ru 8 Руководство по эксплуатации FSD8 Условия работы с прибором Рабочее место должно соответствовать следующим требованиям: - Температура окружающей среды: 15 - 40 °C; - Относительная влажность: 25 – 80 %; - Атмосферное давление: 96 – 104 кПа; Если прибор транспортировался или хранился при температуре ниже 0°C, не включайте его и оставьте на несколько часов для прогрева при температуре не ниже 15°C. Комплектация 1. Спектрометр -1 шт. 2. Кабель из оптического волокна - 1м; - волокно кварц / кварц со ступенчатым профилем показателя преломления; - сердцевина кварц УФ Ø 50 мкм или УФ Ø100 мкм; - оболочка кварц Ø 125 мкм; - числовая апертура волокна NA=0.22; - протектор - трубка ПВХ Ø 3.2 мм; 3. Кабель USB -1 шт. 4. Кабель синхронизации -1 шт. (опционально) 5. Программное обеспечение -1 диск (CD) 6. Руководство по эксплуатации -1 шт. http://www.optofiber.net, http://www.optofiber.ru 9 Руководство по эксплуатации FSD8 Описание программного обеспечения “FSD Soft” ПО “FSD Soft” предназначено для совместной работы миниспектрометрами серий FSD7 и FSD8 в среде Windows XP, Windows 2000. с Внешний вид окна программы Внешний вид окна программы с подключенным прибором FSD8 показан на рис.4 Рис.4 Начиная с версии FSD Soft 1.1, программа имеет два рабочих окна. Первое – для отображения графиков спектра (назовем его “Spectrum”), и второе – для вывода графиков интегральных составляющих спектральной характеристики в двух областях длин волн и их отношений (для краткости назовем его: Int(I) интегральная интенсивность). Основные настройки пользователя сохраняются и при следующем запуске программы восстанавливаются. http://www.optofiber.net, http://www.optofiber.ru 10 Руководство по эксплуатации FSD8 В самой верхней части окна расположено Меню программы, в которое входит три пункта: ”Файл”, “Опции” и “Помощь”. Ниже расположена Панель Инструментов, имеющая следующие инструменты (кнопки): “Открыть файл”, “ Открыть файл, как образцовый”, “Закрыть образцовый файл”, ”Сохранить в файл”, ”Печать”, ”О Программе” (рис.5). Рис.5 Меню Об использовании стандартных операций Меню и Панели Инструментов Вы можете подробнее ознакомиться, выбрав пункт “Меню->Вызов справки”. Рассмотрим только пункты, индивидуальные для данной программы. Файл Как будет указано ниже, результаты измерений записываются в формате Excel (и не только). Для открытия файла измеренного спектра для просмотра применяется команда «Открыть…» (рис.6). При этом, если начать новый процесс измерений, загруженный график уничтожается. Для открытия файла не только для просмотра, но и чтобы на его фоне производить новые измерения (например для визуального контроля формы), необходимо файл открывать с помощью команды «Открыть, как образец…». Для закрытия не нужного более графика используется, соответственно, команда «Закрыть образец». Рис.6 http://www.optofiber.net, http://www.optofiber.ru 11 FSD8 Руководство по эксплуатации Опции <Осреднение> В процессе измерений есть вероятность появления сильно зашумленного сигнала. Для сглаживания характеристики отображаемого графика спектра исследуемого сигнала введена опция динамического осреднения измеренных значений (рис.7). Т.е. осреднение происходит в момент считывания информации с датчика. Как будет указано ниже, в программе также присутствует отдельный инструмент с одноименным названием, который работает исключительно с последним (или открытым из файла) статическим графиком. Рис.7 <Указатель> Перемещение мышки по рабочей области окна указывает на соответствующие координаты внутри графической информации. Желаемый вид указателя мышки Вы можете задать в этой опции (рис.8). Рис.8 http://www.optofiber.net, http://www.optofiber.ru 12 Руководство по эксплуатации FSD8 <Цвет окружения> Для придания желаемой цветовой гаммы графического представления измеряемых данных введена опция «Цвет окружения» (рис.9) Рис.9 Конфигурация рабочих окон В верхней рабочей части окна “Spectrum” размещена ось длины волны – (W), проградуированная в нанометрах (нм) и пикселях оптического датчика (CCD линейки) – [P]. Номера пикселей заключены в квадратные скобки (рис.10) и служат лишь для количественной оценки разрешающей способности прибора. Рис.10 В левой части окна “Spectrum” размещена ось интенсивности исследуемого излучения (рис.11), проградуированная в относительных единицах (в %). Причем, если левой кнопкой мыши кликнуть по полю размещения этой оси, то градуировка изменится на абсолютные единицы (в квантах используемого АЦП – в нашем случае 14 разрядного (от 0 до 16383), см. рис.12. Следующий клик по полю вернет исходную градуировку. Рис.11 Рис.12 http://www.optofiber.net, http://www.optofiber.ru 13 Руководство по эксплуатации FSD8 В верхней рабочей части окна “Int(I)” (рис.13) расположена ось времени. Она проградуирована в сек и служит для ориентирования во времени эксперимента. Вывод графиков осуществляется непрерывно в течение всего эксперимента, пока идет процесс измерений в непрерывном режиме. Рис.13 В правой рабочей части окна “Int(I)” (рис.14) расположена ось интегральной интенсивности, проградуированная в относительных единицах от 0 до 100%. Рис.14 В нижней части расположен монитор перемещений и оперативный контроль цветов исследуемых графиков (рис.15). О нем более подробно будет указано ниже. Рис.15 В правой части всего окна размещена панель управления (ПУ) процессом измерений, имеющая несколько органов управления. Т.к. ПУ является многофункциональным инструментом программы, она будет рассмотрена более подробно и по ходу изложения будут даны разъяснения и рекомендации по использованию конкретных инструментов. http://www.optofiber.net, http://www.optofiber.ru 14 Руководство по эксплуатации FSD8 Панель управления. Начало работы В самой верхней части панели управления (ПУ) находится индикатор подключенного устройства (прибора). Если программа была запущена после того, как Вы подключили прибор к компьютеру, индикатор отобразит имя прибора на фоне цвета циан (рис.16). Имя означает следующее: FSD8 – тип спектрометра, 1304 - тип примененного оптического датчика TCD1304, v1.0 – версия микропрограммы контроллера прибора. Если же прибор не был подключен, индикатор отобразит слово “Нет” на красном фоне (рис.17). После подключения прибора при запущенной программе, через некоторое время программа должна обнаружить устройство и также отобразить этот факт на индикаторе. Если по какой-то причине этого не происходит, необходимо нажать кнопку «Поиск», для определения имени устройства и его калибровок, записанных во внутренней памяти. Рис.16 Рис.17 Ниже на панели расположены закладки «Измерение» и «Обработка». Закладка «Измерение» используется непосредственно для процесса измерения. Закладка «Измерение» (рис.18). Поле «Сканирование»: кнопка «Старт» начинает работу прибора; кнопка «Стоп» - заканчивает; кнопка «Очистить» очищает экран от графика предыдущего измерения, если необходимо. Если отметить галочкой «Непрерыв», сканирование будет продолжаться до тех пор, пока Вы не нажмете кнопку «Стоп». Если же «Непрерыв» не отмечен, будет произведен только один скан (под сканом понимается одно измерение). Поле «Графиков» отображает число одновременно выводимых графиков измерений (см. Приложение 1). Нажав кнопку этого поля, Вы можете выбрать их число от 1 до 5. Если отметить галочкой «1 Цикл» ниже от этого поля, то в непрерывном режиме измерений будет произведено только число сканов, указанном в нем, после чего процесс измерений закончится. В противном случае измерения будут непрерывными с тем же числом отображаемых графиков. http://www.optofiber.net, http://www.optofiber.ru 15 Руководство по эксплуатации FSD8 Справа от кнопки «Стоп» расположено изображение светодиода, имитирующего соединение с компьютером: когда идет обмен данными между прибором и компьютером он “зажигается” зеленым цветом (рис. 19). Рис.18 Рис.19 Нормализация Кнопка « >0< » служит для нормализации измеряемого сигнала к сигналу шума (темнового тока) или каких либо внешних сигналов окружения в измерительной среде, относительно которых ведется измерение. Порядок действий следующий: нажатие данной кнопки вызывает диалоговое окно (рис.20). Рис.20 http://www.optofiber.net, http://www.optofiber.ru 16 FSD8 Руководство по эксплуатации Из сообщения данного окна следует, что Вы должны закрыть вход оптического зонда и произвести измерение темнового шума, нажав кнопку “OK”. Если же Вы хотите производить измерения по отношению к фоновому сигналу (например, для исключения влияния окружающей среды или источника паразитного излучения), Вы должны вход волоконного зонда осветить этим сигналом, после чего также нажать “OK”. Измеренный таким образом сигнал в дальнейшем будет вычитаться из измеряемого. Кнопка « <0> » служит для возврата из режима нормализации. Экспозиция Поле «Экспозиция» служит для установки времени засветки оптического датчика, что определяет чувствительность прибора. Минимальное значение составляет 100 мкс, максимальное -около 32 с. Выбор значения экспозиции производится выбором переключателей «мкс», «мс» и «сек» и перемещением ползунка справа. Индикатор «Период» служит для установки времени между соседними измерениями (от начала предыдущего до начала следующего) в режиме «Непрерыв» и может изменяться в от 100 до 10000 мс. Причем, например, если установлено значение экспозиции 64мс, а период 100мс, и Вы увеличиваете экспозицию до 128мс, то период автоматически увеличивается до следующей величины (в данном случае до 200мс). ВНИМАНИЕ: Время экспозиции и уровень измеряемого излучения должны быть в обратной зависимости: чем сильнее излучение, тем меньше время. Соотношение подбирается экспериментально, но настоятельно рекомендуется начинать эксперименты со времени экспозиции, заведомо большего, чем кажется необходимо. В случае перегрузки прибора при его сильной засветке, на экране появляется предупреждение: “Превышение уровня излучения! Уменьшите освещенность зонда прибора или уменьшите время экспозиции” (рис.21). Рис.21 При изменении времени экспозиции меняется интенсивность темнового тока оптического датчика, которая накладывается на полезный сигнал. В версии 1.1 микропрограммы контроллера прибора производится измерение темнового тока и автоматическая корректировка результатов измерений, но при воздействии на датчик излучения, задача полностью не решается. Поэтому для исключения этого эффекта служит кнопка « >0< » , о которой было сказано выше, что позволяет установить нуль шкалы интенсивности. Для этого, если Вы изменили http://www.optofiber.net, http://www.optofiber.ru 17 Руководство по эксплуатации FSD8 экспозицию и “нуль ушел”, воспользуйтесь данной кнопкой. Произойдет приведение интенсивности темнового тока к нулю и дальнейшие измерения (при неизменном уровне экспозиции) будут отображены с этим учетом. Масштабирование Поле «Масштаб» (рис.22) служит для установки масштаба просмотра графика по осям длины волны и интенсивности. Выбор масштаба осуществляется в индикаторах “W:” и “I:” соответственно. Вы можете изменять масштаб видимой области просмотра, как при остановленном процессе измерений, также и в процессе измерений. Для примера на рис.23 показан масштаб 2:1 по обеим осям. Рис.22 Рис.23 При масштабировании изображения Вы можете передвигаться по нему с помощью стандартных линеек прокрутки (скроллинга) – (рис.24). Рис.24 или при помощи вспомогательного окна - навигатора (рис.25), расположенного в верхней части панели управления. Рис.25 http://www.optofiber.net, http://www.optofiber.ru 18 Руководство по эксплуатации FSD8 В нем светлая область показывает границы вывода графика в основном окне (на рис.24). С помощью мыши Вы можете передвигать эту область в пределах всего изображения. Для этого установите указатель мыши (курсор) на выделенную светлую область окна навигатора. При этом курсор примет вид руки. При нажатии левой кнопки мыши курсор примет вид захватывающей руки. Не отпуская кнопки, передвигайте выделенную прямоугольную область в пределах окна навигатора. Этот способ удобен тем, что Вы видите весь график и перемещаетесь по нему, ориентируясь по общему виду. Слева окна-навигатора расположены две кнопки «S» и «I». Кнопка «S» означает навигацию по графику спектра (Spectrum), кнопка «I» - по графику интегральной интенсивности (Integral intensity). Установка сетки графической области. Поле «Сетка» (рис.26) служит для изменения размера ячеек градуировки по осям “W” и “I”. По умолчанию эти цифры указывают на 40нм по оси длины волны и 1/16 общего числа квантов АЦП по оси интенсивности. Рис.26 Убрав галочку «Показать», Вы тем самым запрещаете вывод сетки на экран. Примечание: если на оси “I” установлен режим отображения в относительных единицах, шаг сетки постоянный (не зависит от значения индикатора и «I:») и равен 10%. (В дальнейшем это будет доработано) Установка меток Данный инструмент интерфейса программы дает Вам возможность визуализировать характерные метки длин волн наиболее специфических источников излучения. Индикатор, расположенный в поле «Метки» (рис.27), содержит некоторый набор таких меток, которые Вы можете выбирать, нажимая кнопку выбора индикатора (рис. 28). В дальнейшем, если Вы найдете этот инструмент полезным, по Вашему желанию возможно увеличение имеющегося набора, а так же возможно организовать запись собственных меток в файл инициализации программы. Рис.27 Рис.28 http://www.optofiber.net, http://www.optofiber.ru 19 Руководство по эксплуатации FSD8 В результате выбора на графике появляются характерные для выбранного источника метки по длине волны с соответствующей оцифровкой каждой метки (рис.29, 30) Рис.29 Рис.30 Если Вы установите галочку «Ручной ввод», будет возможным устанавливать метки в любом месте основного окна графика. Для этого установите указатель мыши в любом месте окна и нажмите левую кнопку мыши. Перекрестие указателя примет вид вертикальной линии с курсором типа горизонтальные стрелки. Передвигая указатель, найдите интересующую длину волны по монитору перемещений (см. ниже) и отпустите кнопку мыши. На экране появится вертикальная линия с числовым значением длины волны вдоль нее. Метки, установленные при ручном вводе, программой не запоминаются. Если Вы желаете удалить метку с экрана, подведите указатель мыши к метке. При этом перекрестие указателя исчезнет, а курсор примет вид красных ножниц (рис.31). После нажатия левой кнопки курсор примет вид зеленых ножниц (рис.32) и метка пропадет. Указатель вернется к исходному виду. Рис.31 Рис.32 Монитор перемещений окна Spectrum Монитор перемещений (рис.33) служит для отображения числовых значений текущего положения указателя мыши в границах поля вывода графика в единицах градуировок осей. Рис.33 http://www.optofiber.net, http://www.optofiber.ru 20 Руководство по эксплуатации FSD8 Если указатель выходит за пределы графика, соответствующее значение отображается, как *OUT* (рис.34). Рис.34 Примечание: монитор перемещений продублирован в панели статуса главного окна программы (рис.35). Рис.35 Выбор цвета графика окна Spectrum Поскольку существует возможность вывода до 5 графиков одновременно, то для лучшего визуального восприятия они имеют разный цвет. Предустановленные по умолчанию цвета отображаются в поле «Цвет графика» в нижней части окна программы (рис.36). Номера 1-5 соответствуют номерам графиков, последовательно строящихся а рабочем поле. Если кликнуть левой кнопкой мыши по цветному прямоугольнику, появится панель с цветовой палитрой, где можно выбрать иной цвет. Рис.36 Если предполагается печать на черно-белом принтере, отметьте галочкой «Ч/Б печать». При этом рисование будет происходить прерывистым типом линий, отличным для каждого графика. Кроме того, возможно изменение общего фона рабочей части окна с белого на черный и наоборот, нажав одну из кнопок поля “Фон:” «Ч» -черный фон или «Б» -белый. Примечание: и при белом и при черном фоне экрана печать на принтере будет всегда на белом фоне. Цветовое поле “Orgn” служит для выбора цвета графика, загруженного, как образцовый. http://www.optofiber.net, http://www.optofiber.ru 21 Руководство по эксплуатации FSD8 Ручная установка нуля графика Spectrum Справа от поля выбора цвета графиков находится регулятор уровня нуля (рис.37). Рис.37 Данный регулятор служит для оперативного задания уровня нуля текущего графика с помощью мышки. Закладка «Обработка» Закладка «Обработка» (рис.38) имеет несколько своих закладок. В версии программы FSD Soft 1.2 используется четыре закладки: «Осреднение», «Int(I)», «Корреляция», «Корректировка». Перемещение по ним осуществляется при помощи полосы прокрутки, расположенной вверху-справа. Рис.38 http://www.optofiber.net, http://www.optofiber.ru 22 Руководство по эксплуатации FSD8 Закладка «Осреднение» (рис.39). Рис.39 Осреднение применяется в случаях очень сильного зашумления измеряемого излучения. Например, это может иметь место при очень слабом сигнале и большом времени экспозиции. Работа с инструментом «Осреднение» производится следующим образом. Отмечаются галочками номера графиков, с которыми Вы желаете работать и выбирается число точек графика, по которым будет производиться осреднение. Это число можно выбрать из индикатора «Число точек», нажав на кнопку выбора на его поле, или просто ввести число с клавиатуры в его поле. Далее нажав кнопку «Применить», производится осреднение графиков и их отображение. Вы можете многократно повторять операцию осреднения, нажимая кнопку «Применить». Если желаете вернуть предыдущий вид графика, нажмите кнопку «Предыдущее». Если желаете вернуть первоначальный (исходный) вид графика, нажмите кнопку «Исходное». <Замечание!> Кнопка «Предыдущее» и «Исходное» изначально не активны и активизируется только после нажатия кнопки «Применить». Кнопка «Предыдущее» возвращает график только на один шаг, поэтому после ее нажатия становится не активной. Кнопка «Исходное» будет не активна после ее нажатия и возврата к исходному графику. http://www.optofiber.net, http://www.optofiber.ru 23 Руководство по эксплуатации FSD8 Закладка «Int(I)» - интегральная интенсивность (рис.40). Рис.40 Рис.41 Данный инструмент совместно с обоими рабочими окнами служит для измерения и вывода графиков интегральных составляющих спектральной характеристики в двух областях длин волн и их отношений. Поле «Площадь интегрирования» позволяет перемещать и устанавливать размеры двух областей, в которых производится расчет интегральных составляющих спектральной характеристики. Установив галочку в поле «Показать», эти области отобразятся в рабочем окне “Spectrum” (рис.41). Поля “W1” и “W2” устанавливают центральную длину волны первой и второй областей, а поля “D1” и «D2” – ширину этих областей. Цвет области и, соответственно цвет графика Int(I) выбирается в поле «Цвет графика» в «Мониторе перемещений и выбора цвета графиков» (см. ниже) в части окна программы, непосредственно под графиком интегральной интенсивности, размеры по горизонтали которого, можно динамически изменять с помощью вертикального сплиттера (рис.42), разделяющего оба рабочих окна. Рис.42 http://www.optofiber.net, http://www.optofiber.ru 24 FSD8 Руководство по эксплуатации Общий вид программы при работе с инструментом Int(I) (рис. 43) Рис.43 Поле «Масштаб» построено аналогично полю с одноименным названием закладки «Измерение» и служит для масштабирования отображаемых графиков интегральной интенсивности. Перемещение по рабочему полю окна Int(I) осуществляется как с помощью стандартных полос скроллинга, так и с помощью окна-навигатора после нажатия в нем кнопки «I» (рис.44). Рис.44 Поля «Сетка» и «Показать» также аналогичны полям с одноименными названиями закладки «Измерение». http://www.optofiber.net, http://www.optofiber.ru 25 Руководство по эксплуатации FSD8 Монитор перемещений и выбор цвета графиков окна Int(I) Монитор перемещений и выбор цвета графиков окна Int(I) (рис.45) построен по тому же принципу, что и монитор окна Spectrum. Рис.45 Его отличительной чертой является наличие параметра «Отношение Idiv». Данный параметр отражает отношение подинтегральных составляющих первой области интегрирования ко второй. Закладка «Корреляция» Существуют задачи, в которых главенствующую роль занимает проблема автоматической идентификации спектральных характеристик по имеющимся эталонным. Для решения данной задачи призван инструмент «Корреляция», закладка которого показана ниже (рис.46). Рис.46 http://www.optofiber.net, http://www.optofiber.ru 26 Руководство по эксплуатации FSD8 Как следует из названия инструмента, метод идентификации основан на проведении корреляционного анализа над исследуемой спектральной характеристикой текущего сигнала по отношению к известным исследователю спектральным характеристикам, находящимся в памяти компьютера. Поле «Окно идентификации» (рис.47) необходимо для задания области спектральной характеристики (рис.48), где происходит корреляционный анализ. Причем рамка окна отображается только после установки галочки «Показать». Рис.47 Рис.48 Цвет рамки, соответственно устанавливается в поле «Цвет». Порядок работы с инструментом «Корреляция» По порядку работы рассмотрим все остальные органы управления данным инструментом. Для начала работы необходимо записать в файлы интересующие спектры. Для этого в режиме «Измерение» снимают спектр. После остановки сканирования переходим на закладку «Корреляция» и нажимаем кнопку «Записать новый образец». При этом выводится диалоговая панель (рис.49), где Вы можете ввести дополнительные комментарии к файлу, которые в дальнейшем будут отображены в поле «Имя образца». Рис.49 http://www.optofiber.net, http://www.optofiber.ru 27 Руководство по эксплуатации FSD8 После нажатия кнопки «ОК» появится стандартный диалог записи файлов (рис.50) Рис.50 Директория файлов для корреляционного анализа - “Original”, а их имена обязательно должны иметь расширение (*.orgn). Все новые (а также уже записанные) имена файлов будут отображаться в поле «Образцовые спектры» в окне «Все доступные». Для того, чтобы приступить к анализу, необходимо из всех имеющихся файлов выбрать нужные и перевести их в окно «Выбранные». Для выбора надо отметить мышкой нужные файлы (рис.51). При этом включится зеленая кнопка «Стрелка вниз +», нажатие на которую переводит выбранные файлы в нижнее окно (рис.52), а кнопка переходит в неактивное состояние. По ходу заметим, что вернуть обратно файл в верхнее окно, тем самым отключив его от процесса корреляционного анализа, можно следующим образом. По одному отмечать удаляемые файлы и нажимать красную кнопку «Стрелка вверх - » (рис.53) Рис.51 Рис.52 http://www.optofiber.net, http://www.optofiber.ru Рис.53 28 FSD8 Руководство по эксплуатации Для того, чтобы визуально контролировать процесс корреляционного анализа, необходимо поставить галочку «Показать» в поле «Образцовые спектры» (рис.40). При этом первый в списке выбранных файлов отобразится в рабочем окне “Spectrum”. Если выбранных файлов более одного, активизируется кнопка «Следующий» (рис.54), с помощью которой можно переключаться с одного файла на другой. Как было сказано выше, кроме имени файла в окне «Выбранные», в поле «Имя образца» отобразится строка, которую Вы ввели, как аннотация при записи образца. Рис.54 Далее включаем режим измерений. Если спектральная исследуемого сигнала характеристика удовлетворяет условиям корреляционного анализа, выводится сообщение о данном факте с указанием конкретного имени образца (рис.55). Причем окно этого сообщения полупрозрачно и не мешает наблюдать графическую информацию. Рис.55 Для изменения порога срабатывания системы (изменения условий корреляционного анализа) введено поле «Коэффициент сравнения» от 1 до 15 (рис.56). Рис.56 http://www.optofiber.net, http://www.optofiber.ru 29 Руководство по эксплуатации FSD8 Закладка «Коррекция Формы» В версии программы FSDSoft 1.2 введен особый инструмент «Коррекция Формы». Закладка «Коррекция Формы» (рис.57) – инструмент, позволяющий скорректировать полимодальное распределение спектральной характеристики полученного графика, связанное с чувствительностью CCD датчика. Рис.57 Это позволяет по заранее известным спектрам скорректировать чувствительность прибора в целом во всем или интересующем диапазоне длин волн. Для примера мы имеем следующее распределение (рис.58) и хотим его привести к виду (рис.59): Рис.58 http://www.optofiber.net, http://www.optofiber.ru Рис.59 30 Руководство по эксплуатации FSD8 При установке галочки в поле «Показать график корректировки» в окне “Spectrum” отображаются оси графика корректировки и сам график (рис.60). Значения слева на осях означают коэффициент усиления от k=0 до k=2. Собственно график представляет собой сплайновую кривую с некоторым числом опорных точек синего цвета в виде прямоугольников (рис.61). С помощью мышки эти точки можно двигать в различных направлениях, ограниченных только максимальными коэффициентами усиления (0-2) и расположением двух соседних точек. Вертикаль необходима для визуального сопоставления максимумов полимодального распределения и текущего положения перемещаемой точки. Рис.61 Рис.60 Число и расположение опорных точек можно менять. Для добавления точки щелкните правой кнопкой мышки в нужном месте. Для удаления – сделайте то же самое на имеющейся точке. Если по каким-либо причинам Вам не понравился последний вариант, Вы можете вернуться на один шаг с помощью кнопки «Вернуть предыдущий». Если желаете вернуть форму сплайна по умолчанию, нажмите кнопку «Установить по умолчанию». http://www.optofiber.net, http://www.optofiber.ru 31 Руководство по эксплуатации FSD8 Далее, наблюдая форму полученного графика, стремимся к построению сплайна таким образом, чтобы максимумы распределения и максимумы корректирующего графика были в “противофазе” – т.е. где максимум распределения, там минимум у сплайна (рис.62). Корректировку предпочтительно производить около и через ось единичного усиления. Рис.62 При запуске программы режим корректировки выключен. Чтобы его включить и применить, необходимо отметить кнопку «Включить» в поле «Режим корректировки». Нажимаем данную кнопку и получаем скорректированный график исследуемого сигнала(рис.63). Рис.63 Далее можно выключить отображение сплайна и осей, убрав галочку «Показать график корректировки». http://www.optofiber.net, http://www.optofiber.ru 32 Руководство по эксплуатации FSD8 Примечание: работа по корректировке, когда пользователь переключается из режима «Включить»-«Выключить» для проверки промежуточных вариантов, должна производиться в процессе непрерывного сканирования. После некоторого опыта эту работу можно быстро проводить с постоянно включенным режимом корректировки, ориентируясь по форме результирующего графика. Сохранение в файле Для сохранения графического изображения измеренных спектров, а также в формате базы данных EXCEL, выберите в Меню (или Панели Инструментов) главного окна программы команду «Сохранить…». Откроется диалоговое окно (рис.64), где необходимо указать имя вновь сохраняемого файла в поле «Имя файла» и его расширение в поле «Тип файла». В поле «Тип файла» Вы можете выбрать один из самых популярных графических форматов изображения или формат EXCEL. По умолчанию рабочая папка для записи измерений имеет имя Measurement, расположенная в папке программы FSD Soft. Вы можете изменить место сохранения файла в поле «Папка». Рис.64 http://www.optofiber.net, http://www.optofiber.ru 33 Руководство по эксплуатации FSD8 После нажатия кнопки «Сохранить» выводится диалоговая панель (рис.65), где Вы можете ввести дополнительные комментарии к файлу, которые будут отображены в центре нижней части графика (рис.66). Рис.65 Рис.66 Также слева в нижней части графика автоматически выводится дата измерения и время (естественно то, которое установлено на компьютере). Справа отображается тип применяемого при измерении миниспектрометра. Примечание: для работы с файлами формата EXCEL, на компьютере должна быть установлена система Microsoft Office Excel, которая входит в стандартный пакет Microsoft Office. В противном случае работа с этим форматом не возможна. http://www.optofiber.net, http://www.optofiber.ru 34 Руководство по эксплуатации FSD8 Открытие файла В программе FSD Soft предусмотрено открытие файлов только формата базы данных EXCEL (*.xls), созданных ей же. Это связано с тем, что созданные графические файлы пригодны только для просмотра или распечатки на принтере и могут открываться практически в любом графическом редакторе, а файлы базы данных могут быть в дальнейшем обработаны, как математически, так и графически. Для открытия файла (*.xls) выберите в Меню (или Панели Инструментов) главного окна программы команду «Открыть…». Откроется диалоговое окно (рис.67), где необходимо указать имя существующего файла в поле «Имя файла» и его расширение в поле «Тип файла». В поле «Тип файла» находится только один доступный тип (*.xls). По умолчанию рабочая папка для записанных измерений имеет имя Measurement (измерение), расположенная в папке программы FSD Soft. Вы можете изменить место расположения файла в поле «Папка». Рис.67 Примечание: для работы с файлами формата EXCEL, на компьютере должна быть установлена система Microsoft Office Excel. В противном случае работа с этим форматом не возможна. http://www.optofiber.net, http://www.optofiber.ru 35 Руководство по эксплуатации FSD8 Структура файла в формате EXCEL Файл в формате Excel, созданный программой “FSD Soft” имеет два листа (рис.68). Рис.68 На первом листе “SpectrumGraph” 8 колонок (рис.69). Это данные графика спектра исследуемого сигнала. Для обработки данных об измеренном спектре, Вам необходимы только шесть первых колонок: Wave – длина волны; Graph1 – интенсивность первого графика; Graph2 – интенсивность первого графика; Graph3 – интенсивность первого графика; Graph4 – интенсивность первого графика; Graph5 – интенсивность первого графика; На приведенном рисунке видно, что сохранен только один (первый) график. Рис.69 Колонки G и H несут соответственно информацию о имени графика и времени проведения измерений. Имя графика –это строка, вводимая, как аннотация к графику во время его записи в файл. Второй лист “IntensityGraph” содержит данные об интегральной интенсивности в течение эксперимента и отношения подинтегральных величин двух областей (рис70). Рис.70 http://www.optofiber.net, http://www.optofiber.ru 36 Руководство по эксплуатации FSD8 О Программе Узнать о версии программы и о ее создателе Вы можете выбрав пункт “Меню->О Программе” или кнопку Панели Инструментов “О Программе” (знак вопроса). На запрос выводится окно (рис.33). Рис.33 То же самое Вы можете сделать, кликнув изображение логотипа “Optofiber” в верхнем левом углу окна (рис.34). Рис.34 http://www.optofiber.net, http://www.optofiber.ru 37 Руководство по эксплуатации FSD8 Установка программного обеспечения I. Установка драйвера устройства Описание установки драйвера приводится для операционной системы Windows XP. Подключите прибор стандартным кабелем интерфейса USB типа AB (с одной стороны кабеля разъем типа А, с другой – типа В) к компьютеру. Windows сообщит Вам, что найдено новое оборудование и выведет окно диалога “Мастер нового оборудования” (рис.35). Рис.35 Отметьте пункт “Нет, не в этот раз” и нажмите кнопку “Далее”. http://www.optofiber.net, http://www.optofiber.ru 38 FSD8 Руководство по эксплуатации Появится новый диалог “Мастера…”, для определения способа установки (рис.36). Рис.36 Отметьте способ: “Установка из указанного места” и нажмите кнопку “Далее”. В следующем окне (рис.37) укажите путь к папке, где находится драйвер (<буква диска CD_ROM>:\Driver) и нажмите кнопку “Далее”. Рис.37 http://www.optofiber.net, http://www.optofiber.ru 39 FSD8 Руководство по эксплуатации Начнется копирование файлов драйвера на компьютер (рис.38). Рис.38 В некоторый момент (при работе в Windows XP) появится окно с предупреждением (рис.39). Нажмите кнопку “Все равно продолжить” и копирование файлов продолжится. Рис.39 По окончании копирования “Мастер…” выведет окно сообщения о завершении установки нового оборудования (рис.40). http://www.optofiber.net, http://www.optofiber.ru 40 Руководство по эксплуатации FSD8 Рис.40 Нажмите кнопку “Готово” – установка драйвера миниспектрометра закончена и Вы готовы приступить к установке программного обеспечения “FSD Soft”. II. Установка программы “FSD Soft” Для запуска программы установки “FSD Soft” выберите на установочном диске файл “setup.exe” и щелкните по нему два раза – начнется установка. Как и при установке любой другой программы, следуйте вопросам мастера установки. Примечание: Фирма-изготовитель миниспектрометра и программного обеспечения для него, может изменять как схемотехнику и оптическую схему, так и программное обеспечение, в целях улучшения параметров устройства и измерительного комплекса в целом без уведомления об этом потребителя. Обновленные версии программы Вы можете получить в офисе фирмы-изготовителя. http://www.optofiber.net, http://www.optofiber.ru 41 FSD8 Руководство по эксплуатации Приложение 1 Три одновременно выводимых графика на примере измерения спектра лампы дневного света. http://www.optofiber.net, http://www.optofiber.ru 42 FSD8 Руководство по эксплуатации Приложение 2 График спектра ртутной лампы, зарегистрированный прибором FSD-8 http://www.optofiber.net, http://www.optofiber.ru 43 FSD8 Руководство по эксплуатации Приложение 3 Фотографии приборов с внешними подключениями http://www.optofiber.net, http://www.optofiber.ru 44