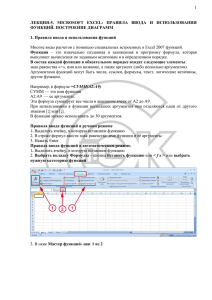Лаб раб №3
advertisement
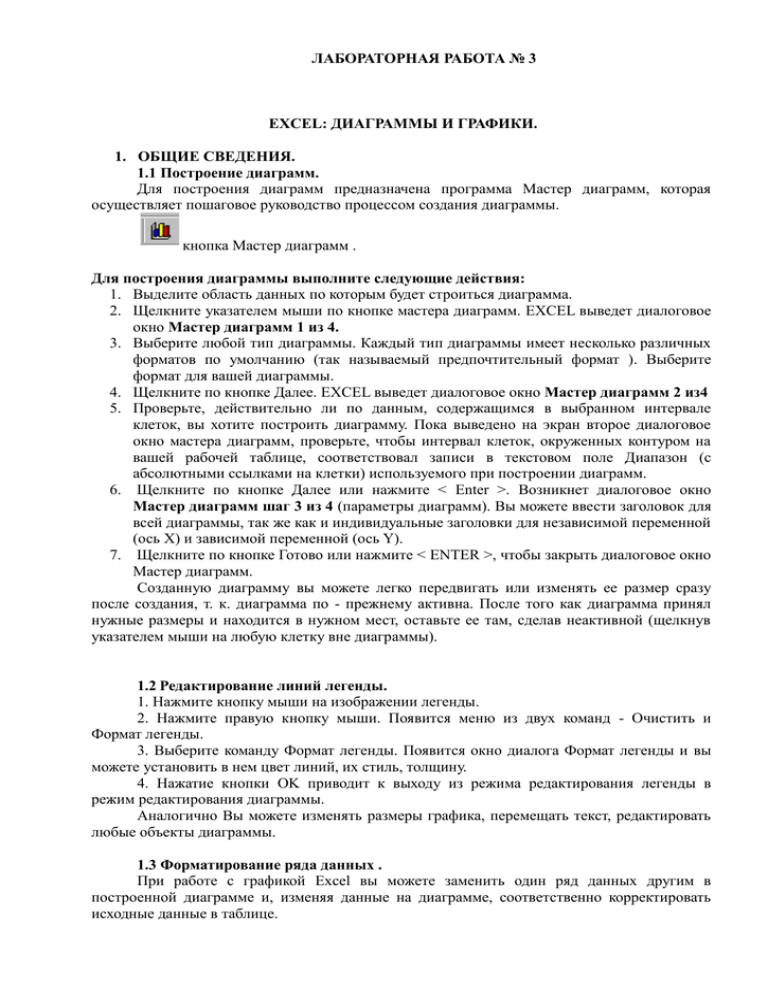
ЛАБОРАТОРНАЯ РАБОТА № 3 EXCEL: ДИАГРАММЫ И ГРАФИКИ. 1. ОБЩИЕ СВЕДЕНИЯ. 1.1 Построение диаграмм. Для построения диаграмм предназначена программа Мастер диаграмм, которая осуществляет пошаговое руководство процессом создания диаграммы. кнопка Мастер диаграмм . Для построения диаграммы выполните следующие действия: 1. Выделите область данных по которым будет строиться диаграмма. 2. Щелкните указателем мыши по кнопке мастера диаграмм. EXCEL выведет диалоговое окно Мастер диаграмм 1 из 4. 3. Выберите любой тип диаграммы. Каждый тип диаграммы имеет несколько различных форматов по умолчанию (так называемый предпочтительный формат ). Выберите формат для вашей диаграммы. 4. Щелкните по кнопке Далее. EXCEL выведет диалоговое окно Мастер диаграмм 2 из4 5. Проверьте, действительно ли по данным, содержащимся в выбранном интервале клеток, вы хотите построить диаграмму. Пока выведено на экран второе диалоговое окно мастера диаграмм, проверьте, чтобы интервал клеток, окруженных контуром на вашей рабочей таблице, соответствовал записи в текстовом поле Диапазон (с абсолютными ссылками на клетки) используемого при построении диаграмм. 6. Щелкните по кнопке Далее или нажмите < Enter >. Возникнет диалоговое окно Мастер диаграмм шаг 3 из 4 (параметры диаграмм). Вы можете ввести заголовок для всей диаграммы, так же как и индивидуальные заголовки для независимой переменной (ось X) и зависимой переменной (ось Y). 7. Щелкните по кнопке Готово или нажмите < ENTER >, чтобы закрыть диалоговое окно Мастер диаграмм. Созданную диаграмму вы можете легко передвигать или изменять ее размер сразу после создания, т. к. диаграмма по - прежнему активна. После того как диаграмма принял нужные размеры и находится в нужном мест, оставьте ее там, сделав неактивной (щелкнув указателем мыши на любую клетку вне диаграммы). 1.2 Редактирование линий легенды. 1. Нажмите кнопку мыши на изображении легенды. 2. Нажмите правую кнопку мыши. Появится меню из двух команд - Очистить и Формат легенды. 3. Выберите команду Формат легенды. Появится окно диалога Формат легенды и вы можете установить в нем цвет линий, их стиль, толщину. 4. Нажатие кнопки OK приводит к выходу из режима редактирования легенды в режим редактирования диаграммы. Аналогично Вы можете изменять размеры графика, перемещать текст, редактировать любые объекты диаграммы. 1.3 Форматирование ряда данных . При работе с графикой Excel вы можете заменить один ряд данных другим в построенной диаграмме и, изменяя данные на диаграмме, соответственно корректировать исходные данные в таблице. 2 Для замены одного ряда другим выполните следующие действия : 1. Перейдите в режим редактирования диаграммы. 2. Выберите команду Диаграмма, Добавить данные. Появится окно диалога Форматирование ряда данных. 3.В окне выберите вкладку Значение Y. 4. В поле ввода Диапазон введите координаты нового названия строки. 5. Нажмите кнопку O.K. Появится график с новыми данными. 1.4 Изменение типа диаграммы. Изменение типа диаграммы после ее построения. 1. Перейдите в режим редактирования диаграммы. Для этого дважды нажмите на ней кнопку мыши. 2. Нажмите правую кнопку мыши. Появится меню со списком команд. 3. Выберите команду Тип диаграмм. Появится окно с образцами доступных типов диаграмм. 4. Выберите тип диаграммы. Нажмите кнопку мыши. Вы получите диаграмму нового типа. Пример: Построение графиков функций y=x*x/8, y=sin(x), y=ln(1+x). Построим их на одном рисунке. Построение графиков предполагает выполнение следующих действий. 1. В ячейки В1:D1 введите названия тех функций, графики которых будем строить. В дальнейшем они составят текст легенды. 2. В первый столбец введите значение независимой переменной X с шагом 0.5 в промежутке от 0 до 4. В Excel этот столбец называется столбцом меток. Содержимое столбца А и 1 строки называется метками строк и столбцов. 3. В столбцы B, C, D введите значения функций в соответствующих точках. Технически это делается следующим образом: в ячейку В2 вводится формула =А2*А2/8, в ячейку С2 – формула = sin(А2), в ячейку D2 – формула = ln(1+А2). После этого формулы из ячеек В2: D2 переносятся в остальные ячейки. 4. Выделите ячейки А1:D10. 5. Выполните построение диаграммы: выберите тип диаграммы График, введите название диаграммы «Графики элементарных функций». 6. Диаграмма построена, теперь придадим ее требуемый вид. Изменим размер шрифта в названии и стиль линий. 3. ЗАДАЧИ ДЛЯ САМОСТОЯТЕЛЬНОГО РЕШЕНИЯ. 1. Выполнить пример из методических указаний. 2. Траектория снаряда, вылетающего из орудия под углом α с начальной скоростью υ0, задается уравнениями: x= υ0 t cos α; y= υ0 t sin α – g t2 / 2, где g =9,8 м/см2 – ускорение свободного падения; t – время в секундах. Подготовить лист для определения положения снаряда для заданных υ0, α и t. Построить указанную траекторию. 3. Рассчитать таблицу значений функций: для значений х в пределах от -3 до 1 с шагом 0,2. Построить графики этих функций на одной координатной плоскости. 3 4. Рассчитать таблицу значений функций: для значений х в пределах от -1 до 3 с шагом 0,1. Построить графики этих функций на одной координатной плоскости. 5. Затухающими колебаниями называют колебания, энергия которых уменьшается с течением времени. Зависимость амплитуды х таких колебаний от времени t описывается в виде х = A0 е-δtsin(ωt + φ0) и изображена на рисунке. Получить аналогичную зависимость для A0 = 50; δ =0,1; φ0 = 0. Значение величины ω рассчитывается по формуле: Значение ω0 принять равным 0,7. 6. Рассчитать таблицу значений функции F ( x, y ) x 2 y 2 1, где x и y меняются от -5 до 5 с шагом 1. Построить график поверхности полученных значений. 7. Рассчитать таблицу значений функции F ( x, y) x 2 y 2 , где x меняется от -2 до 3 с шагом 0,5, а y - от 0 до 1 с шагом 0,2. Построить график поверхности полученных значений.