Руководство пользователя - Главный радиочастотный центр
advertisement
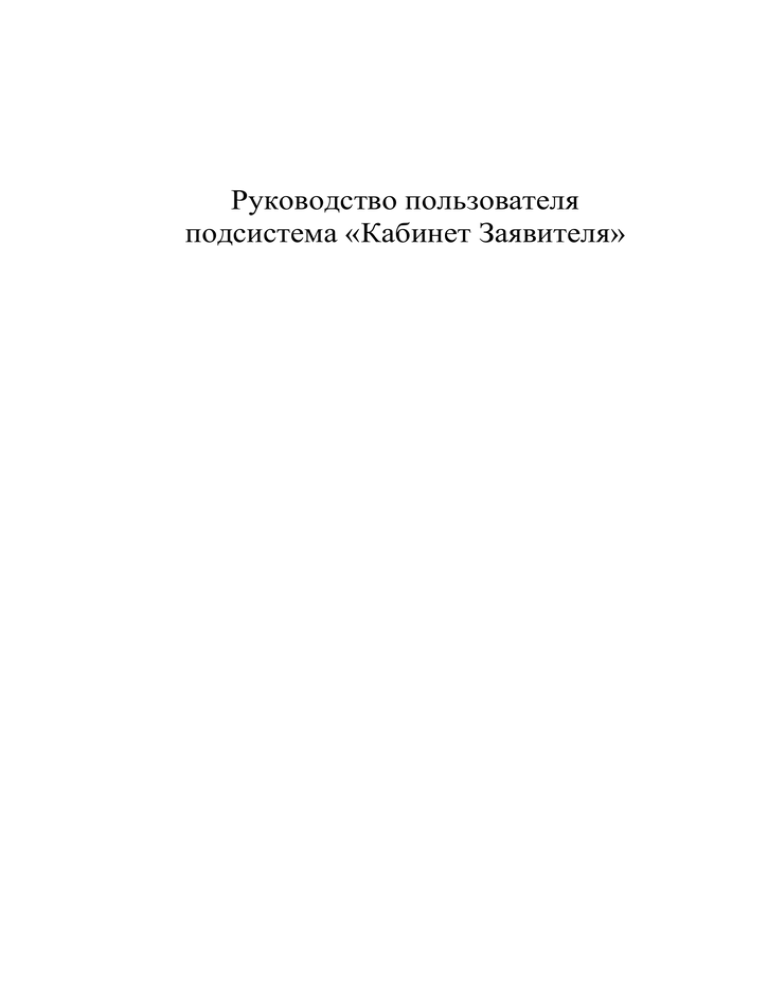
Руководство пользователя подсистема «Кабинет Заявителя» Оглавление. ВВЕДЕНИЕ ..........................................................................................................................................5 НАЗНАЧЕНИЕ И УСЛОВИЯ ПРИМЕНЕНИЯ................................................................................6 ВХОД В Кабинет Заявителя ...............................................................................................................7 3.1. Вход в систему через портал Радиочастотной службы. ............................................................7 3.2. Вход в систему через портал ФГУП «ГРЧЦ». ...........................................................................8 3.3. Страница авторизации пользователей. .......................................................................................9 4. РЕГИСТРАЦИЯ В КАБИНЕТЕ ЗАЯВИТЕЛЯ ...............................................................................10 4.1. Регистрация юридического лица. ..............................................................................................11 4.2. Регистрация физического лица. .................................................................................................17 4.3. Регистрация индивидуального предпринимателя. ..................................................................21 4.4. Получение письма со ссылкой о подтверждении и завершение регистрации. .....................26 5. ГЛАВНАЯ СТРАНИЦА. МАТЕРИАЛЫ ОБРАЩЕНИЯ. .............................................................28 6. РАБОТА С МАТЕРИАЛАМИ ОБРАЩЕНИЯ ...............................................................................31 6.1. Создание материалов обращения. .............................................................................................31 6.2. Работа с закладкой «Основные данные» ..................................................................................33 6.3. Закладка «Документы» ...............................................................................................................35 6.4. Услуга 0. Заключение экспертизы ЭМС (ГРЧЦ) .....................................................................37 6.4.1.1. Исходные данные .........................................................................................................37 6.4.2. Услуга 1. Расчет зоны уверенной радиосвязи...................................................................68 Услуга 2. Расчет трассы для РРЛ связи ...........................................................................................68 Услуга 20. Разработка проекта ЧТП технологической сети радиосвязи .....................................68 Услуга 22. Разработка рекомендаций по построению сети связи (РЭС) .....................................68 6.4.2.1. Заявление ..........................................................................................................................68 6.4.3. Услуга 3. Расчет границ санитарно-защищенных зон .....................................................70 Услуга 6. Подготовка сведений о состоянии радиосети ................................................................70 Услуга 8. Подтверждение фактического места размещения .........................................................70 Услуга 9. Подготовка документов для регистрации РЭС и ВЧУ .................................................70 Услуга 10. Предварительный анализ материалов РЧ заявки ........................................................70 Услуга 11. Натурные испытания ......................................................................................................70 Услуга 12. Измерение напряженности ЭМП ..................................................................................70 Услуга 13. Поиск источников создания недопустимых радиопомех ...........................................70 Услуга 14. Проведение испытаний образца ТС ..............................................................................70 Услуга 15. Определение координат .................................................................................................70 Услуга 16. Высота подвеса антенны ................................................................................................70 Услуга 17. Измерение технических параметров РЭС ....................................................................70 Услуга 18. Подготовка пакета документов для получения экспертизы РЭС морской подвижной службы ............................................................................................................................70 Услуга 19. Подготовка комплекта исходных данных для получения экспертизы ЭМС ............70 Услуга 21. Оценка возможности изменения ЧТП ..........................................................................70 Услуга 23. Оформление радиочастотной заявки в целях получения решения ГКРЧ .................70 Услуга 25. Испытания в целях оценки и подтверждения соответствия .......................................70 Услуга 26. Испытания на соответствие решению ГКРЧ ...............................................................70 Услуга 27. Разработка инструкции о порядке эксплуатации технологической сети связи .......70 Услуга 28. Проведение экспертизы заявки о возможности эксплуатации РЭС ..........................70 Услуга 29. Мониторинг и запись программ с региональными изменениями .............................70 Услуга 30. Проведение измерений параметров сигнала по полю ................................................70 Услуга 35. Испытания в целях оценки и подтверждения соответствия 2 ....................................70 Услуга 36. Измерение плотности потока электромагнитной энергии .........................................70 Услуга 37. Приведение технических параметров РЭС в соответствие ЧТП и ГОСТ.................70 6.4.3.1. Заявление ..........................................................................................................................70 6.4.4. Услуга 4. Образование позывного сигнала .......................................................................71 6.4.4.1. Заявление ..........................................................................................................................71 6.4.5. Услуга 5. Ввоз РЭС. .............................................................................................................74 1. 2. 3. 2 Услуга 31. Об отсутствии РЭС и ВЧУ в составе ТС ......................................................................74 Услуга 32. Оформление РЧ заявки для ввоза РЭС и ВЧУ .............................................................74 Услуга 34. Инструментальная экспертиза РЭС и ВЧУ ..................................................................74 6.4.5.1. Заявление ..........................................................................................................................74 6.4.6. Услуга 7. Изготовление дубликата документа .................................................................77 Услуга 33. Изготовление дубликатов документов .........................................................................77 6.4.6.1. Заявление ..........................................................................................................................77 6.4.7. Услуга 24. Лицензия ............................................................................................................78 6.4.7.1. Заявление ..........................................................................................................................78 6.5. Закладка «Вложенные файлы» ..................................................................................................79 6.6. Закладка «Расчет стоимости» ....................................................................................................80 6.6.1. Услуга 1. Расчет зоны уверенной радиосвязи...................................................................82 6.6.2. Услуга 2. Расчет трассы для РРЛ связи .............................................................................82 6.6.3. Услуга 3. Расчет границ санитарно-защищенных зон .....................................................83 6.6.4. Услуга 4. Образование позывного сигнала .......................................................................84 6.6.5. Услуга 5. Ввоз РЭС ..............................................................................................................87 6.6.6. Услуга 6. Подготовка сведений о состоянии радиосети ..................................................88 6.6.7. Услуга 7. Изготовление дубликата документа .................................................................89 6.6.8. Услуга 8. Подтверждение фактического места размещения ...........................................90 6.6.9. Услуга 9. Подготовка документов для регистрации РЭС и ВЧУ ...................................91 6.6.10. Услуга 10. Предварительный анализ материалов РЧ заявки .......................................92 6.6.11. Услуга 11. Натурные испытания ....................................................................................92 6.6.12. Услуга 12. Измерение напряженности ЭМП.................................................................92 6.6.13. Услуга 13. Поиск источников создания недопустимых радиопомех .........................96 6.6.14. Услуга 14. Проведение испытаний образца ТС ............................................................97 6.6.15. Услуга 15. Определение координат ...............................................................................99 6.6.16. Услуга 16. Высота подвеса антенны ............................................................................100 6.6.17. Услуга 17. Измерение технических параметров РЭС ................................................101 6.6.18. Услуга 18. Подготовка пакета документов для получения экспертизы РЭС морской подвижной службы ..........................................................................................................................102 6.6.19. Услуга 19. Подготовка комплекта исходных данных для получения экспертизы ЭМС 103 6.6.20. Услуга 20. Разработка проекта ЧТП технологической сети радиосвязи ..................104 6.6.21. Услуга 21. Оценка возможности изменения ЧТП ......................................................104 6.6.22. Услуга 22. Разработка рекомендаций по построению сети связи (РЭС) ..................105 6.6.23. Услуга 23. Оформление радиочастотной заявки в целях получения решения ГКРЧ 106 6.6.24. Услуга 24. Лицензия ......................................................................................................107 6.6.25. Услуга 25. Испытания в целях оценки и подтверждения соответствия ...................108 6.6.26. Услуга 26. Испытания на соответствие решению ГКРЧ............................................109 6.6.27. Услуга 27. Разработка инструкции о порядке эксплуатации технологической сети связи 110 6.6.28. Услуга 28. Проведение экспертизы заявки о возможности эксплуатации РЭС ......110 6.6.29. Услуга 29. Мониторинг и запись программ с региональными изменениями ..........110 6.6.30. Услуга 30. Проведение измерений параметров сигнала по полю .............................111 6.6.31. Услуга 31. Об отсутствии РЭС и ВЧУ в составе ТС ..................................................111 6.6.32. Услуга 32. Оформление РЧ заявки для ввоза РЭС и ВЧУ .........................................112 6.6.33. Услуга 33. Изготовление дубликатов документов .....................................................113 6.6.34. Услуга 34. Инструментальная экспертиза РЭС и ВЧУ ..............................................113 6.6.35. Услуга 35. Испытания в целях оценки и подтверждения соответствия ...................114 6.6.36. Услуга 36. Измерение плотности потока электромагнитной энергии ......................115 6.6.37. Услуга 37. Приведение технических параметров РЭС в соответствие ЧТП и ГОСТ 116 6.7. Закладка «Договор» ..................................................................................................................116 6.8. Поиск материалов обращения .................................................................................................119 3 6.9. Отправка материалов обращения ............................................................................................119 6.9.1. Отправка материала обращения без подписания ...........................................................119 6.9.2. Отправка материала обращения с подписанием ............................................................120 6.9.2.1. Установка Сфера ActiveX CMS ................................................................................120 6.9.2.2. Подписание материала обращения с использованием ЭЦП ..................................121 7. РАБОТА С ШАБЛОНАМИ ............................................................................................................123 7.1. Создание шаблона .....................................................................................................................123 7.1.1. Создание шаблона на вкладке «Шаблоны» .....................................................................123 7.1.2. Создание шаблона на основании материала обращения ...............................................125 7.2. Поиск шаблона ..........................................................................................................................126 7.3. Использование шаблона ...........................................................................................................126 8. УВЕДОМЛЕНИЯ .............................................................................................................................128 8.1. Работа с уведомлениями ..........................................................................................................128 8.2. Поиск уведомлений ..................................................................................................................129 9. ЗАЯВКИ............................................................................................................................................131 9.1. Работа с заявкой ........................................................................................................................131 9.2. Поиск заявок ..............................................................................................................................134 10. Реквизиты заявителя....................................................................................................................136 11. Финансы и договоры ...................................................................................................................137 11.1. Работа с договорами ..............................................................................................................137 11.2. Поиск договоров ....................................................................................................................138 12. Мультилогин ................................................................................................................................ 139 13. Администрирование сервиса «Мультилогин» ..........................................................................140 13.1. Вход в систему и авторизация..............................................................................................140 13.2. Добавление нового мультилогин пользователя системы .................................................142 13.3. Редактирование мультилогин пользователя системы .......................................................143 13.4. Просмотр статистики посещений пользователями системы ............................................144 4 1. ВВЕДЕНИЕ Настоящее руководство предназначено для ознакомления заявителей с функциональными возможностями подсистемы «Кабинет Заявителя» Радиочастотной службы. Перед началом работы заявитель должен ознакомиться с представленным руководством пользователя. Для успешного освоения Кабинета Заявителя достаточно знаний в предметной области и базовых навыков работы с ОС Microsoft Windows, Internet Explorer, а также необходимо наличие электронной почты. Настоящее руководство распространяется исключительно на программу и не заменяет учебную, справочную литературу, руководства от производителя операционной системы и прочие источники информации, освещающие работу с графическим и пользовательским интерфейсом операционной системы. 5 2. НАЗНАЧЕНИЕ И УСЛОВИЯ ПРИМЕНЕНИЯ Кабинет Заявителя – это подсистема, которая функционирует в составе приложения Радиочастотная служба, представляет собой web-приложение, доступное пользователям сети Internet. Кабинет Заявителя автоматизирует подачу документов в ФГУП «ГРЧЦ» и ФГУП «РЧЦ СЗФО», «РЧЦ СФО», «РЧЦ УрФО». Кабинет Заявителя обеспечивает следующие сервисы: «Умная пишущая машинка» - помогает Заявителям быстро и качественно подготовить набор документов, необходимых для формирования материалов обращения. «Состояние заявок» - обеспечивает оперативное информирование Заявителей о текущем статусе обращения, а также обо всех изменениях этого статуса. Функционал Кабинета заявителя предоставляет возможность: формировать заявления (обращения) с приложением к ним необходимого комплекта документов; производить предварительный расчет стоимости услуг; получать полную информацию о перечне технологических операций по всем оказываемым услугам и их стоимости; формировать договор на оказание услуг; направлять материалы заявления в электронном виде в адрес перечисленных выше РЧЦ ФО; осуществлять контроль за состоянием обработки направленного заявления. Для успешной работы с Кабинетом заявителя на компьютере Заявителя должны быть установлены: Internet Explorer 9 и выше Adobe Acrobat 5.0. или выше. Adobe Flash Player версии 9.124 и выше. 6 3. ВХОД В КАБИНЕТ ЗАЯВИТЕЛЯ 3.1. Вход в систему через портал Радиочастотной службы. 1. На портале Радиочастотной службы (http://www.rfs-rf.ru ) перейти на закладку «Кабинет Заявителя»: 2. Перейти по ссылке «Вход в систему»: 7 3.2. Вход в систему через портал ФГУП «ГРЧЦ». 1. На портале ФГУП «ГРЧЦ» (http://www.grfc.ru ) перейти на закладку «Кабинет Заявителя»: 2. Перейти по ссылке «Вход в систему»: 8 3.3. Страница авторизации пользователей. После выполнения описанных действий Вы попадаете на страницу авторизации. Если Вы уже зарегистрированы в системе и знаете свои «Имя пользователя» и «Пароль», то необходимо ввести их в соответствующие поля и нажать кнопку «Войти». Если Вы указали достоверные Имя пользователя и Пароль, система переадресует Вас на страницу материалов обращения (см. Раздел 5. Главная страница. Материалы обращения). Если Вы еще не зарегистрированы в системе, то следует пройти регистрацию. По окончании регистрации Вы получите «Имя пользователя» и «Пароль» для работы в Кабинете заявителя (см. Раздел 4. Регистрация в Кабинете заявителя). 9 4. РЕГИСТРАЦИЯ В КАБИНЕТЕ ЗАЯВИТЕЛЯ 1. В открывшемся окне авторизации необходимо перейти по ссылке «Регистрация». 2. Выбрать тип контрагента (юридическое лицо, физическое лицо, индивидуальный предприниматель) и нажать на кнопку «Продолжить регистрацию». Если Вы нажмете на кнопку «Отмена», то вернетесь на страницу входа в систему. В зависимости от выбранного типа контрагента необходимо заполнить соответствующую форму регистрационных данных. 10 4.1. Регистрация юридического лица. Выбрав «юридическое лицо» и нажав на кнопку «Продолжить регистрацию», Вы попадаете на страницу «Пользовательское соглашение». Необходимо ознакомиться с документом, принять условия пользовательского соглашения и нажать кнопку «Продолжить регистрацию». Нажав на кнопку «Продолжить регистрацию», пользователь попадет на страницу заполнения реквизитов заявителя. Далее следует заполнить поля для регистрации: 1. Общие: организационно правовая форма (обязательно для заполнения); полное наименование юридического лица (обязательно для заполнения); краткое наименование юридического лица (обязательно для заполнения); ИНН (обязательно для заполнения); КПП (обязательно для заполнения); ОГРН (обязательно для заполнения); ОКВЭД; ОКПО. 11 По ссылке «Проверить на соответствие» в поле «Справочник ЕГРЮЛ» существует возможность проверки введенных данных по справочнику ЕГРЮЛ. 2. Юридический адрес (обязательно для заполнения). Нажать кнопку для заполнения данных адреса с помощью ФИАС (Федеральная Информационная Адресная Система) в открывшейся форме «Выбор адреса». Правила заполнения данных в форме «Выбор адреса»: a) Список полей, обязательных для заполнения без условий: «Почтовый индекс», «Регион». Обязательность заполнения полей «Город», «Населенный пункт», «Дом», «Дополнительная информация» обусловлена наличием и характером данных в уже заполненных полях. 12 b) При заполнении поля «Почтовый индекс» (при отсутствии заполненных данных в других полях) производится авто-заполнение полей нижних уровней, при наличии единственного значения. Иначе производится отбор возможных значений полей по порядку с учетом заполнения вышестоящих полей. c) При заполнении поля «Регион» производится заполнение поля «Почтовый индекс» отбор возможных значений полей нижних уровней по порядку и заполнение поля «Индекс» (при наличии данных). d) Заполнение текущего поля вызывает обновление количества возможных значений в нижестоящих полях. e) При удалении/изменении данных в поле «Регион» происходит удаление/изменение данных в полях нижнего уровня и поле «Индекс». f) Допускается заполнение поля «Индекс» значением, отличным от предложенного системой, после заполнения адреса. g) Удаление/изменение данных поля вызывает удаление/изменение в нижестоящих полях. h) При отсутствии данных в ФАИС по полю «Дом» и/или наличии дополнительной информации, необходимо ввести данные в поле «Дополнительная информация» по ссылке Указать дополнительную информацию. i) Поля «Округ», «Внутригородской район» скрыты по умолчанию и отображаются только при наличии значений в соответствии с заполнением вышестоящих полей. 3. Почтовый адрес, имеется возможность при необходимости указать несколько почтовых адресов (обязательно для заполнения). Добавление строки адреса в таблице производится по кнопке «Добавить». Заполнение/редактирование данных адреса с помощью ФИАС (Федеральная Информационная Адресная Система) в форме «Выбор адреса» по кнопке в соответствии с правилами в п.2. 4. Фактический адрес. Заполнение/редактирование данных адреса с помощью ФИАС (Федеральная Информационная Адресная Система) в форме «Выбор адреса» по кнопке в соответствии с правилами в п.2. 13 5. Адрес грузополучателя. Заполнение/редактирование данных адреса с помощью ФИАС (Федеральная Информационная Адресная Система) в форме «Выбор адреса» по кнопке в соответствии с правилами в п.2. 6. Руководитель предприятия: Фамилия (обязательно для заполнения); Имя (обязательно для заполнения); Отчество (обязательно для заполнения); Должность (обязательно для заполнения). 7. Контактная информация: Телефон (обязательно для заполнения); Факс; Электронная почта (E-mail) (обязательно для заполнения). 8. Сведения об ответственном лице (имеется возможность указать несколько ответственных лиц). Добавление строки в таблице производится по кнопке «Добавить». Фамилия (обязательно для заполнения); Имя (обязательно для заполнения); Отчество (обязательно для заполнения); Должность (обязательно для заполнения); Телефон (обязательно для заполнения); Факс; Электронная почта (E-mail) (обязательно для заполнения). 14 9. Реквизиты банка (имеется возможность указать несколько счетов в разных банках). Добавление строки в таблице производится по кнопке «Добавить». Заполнение/редактирование данных адреса с помощью ФИАС (Федеральная Информационная Адресная Система) в форме «Выбор адреса» по кнопке в соответствии с правилами в п.2. Название (обязательно для заполнения); Адрес банка (обязательно для заполнения); БИК (обязательно для заполнения); Кор. Счет (обязательно для заполнения); Расчетный счет (обязательно для заполнения). 10. Реквизиты казначейства (заполняется для бюджетных организаций). Тип казначейства, название, область, ИНН ОФК УФК Лицевой счет 11. Имя пользователя системы (логин). 12. Согласие с обработкой персональных данных (установить галочку). Перед окончанием регистрации предлагается ознакомиться с федеральным законом Российской Федерации от 27 июля 2006 г. №152-ФЗ «О персональных данных» и поставить галочку об ознакомлении с данным законом. После заполнения всех полей требуется нажать на кнопку «Зарегистрировать». Система проверит на корректность введенные данные, и в случае неверного ввода сообщит об ошибках. 15 После исправления ошибок необходимо заново установить галочку «Я согласен» и нажать кнопку «Зарегистрировать». Перед продолжением регистрации система проверяет «Имя пользователя» и «электронную почту» на уникальность в системе. И если введены значения, которые уже заняты другими пользователями системы, то система сообщит об ошибке. Вам требуется изменить данные поля и нажать кнопку «Зарегистрировать» повторно. 16 В случае если ошибки не обнаружены, система перейдет на страницу завершения регистрации, и на указанный в заполняемых данных электронный адрес будет отправлено письмо с инструкцией о продолжении регистрации (См. раздел 4.4. Получение письма со ссылкой о подтверждении и завершение регистрации). 4.2. Регистрация физического лица. Выбрав «физическое лицо» и нажав на кнопку «Продолжить регистрацию», Вы попадаете на страницу «Пользовательское соглашение». Необходимо ознакомиться с документом, принять условия пользовательского соглашения и нажать кнопку «Продолжить регистрацию». 17 Нажав на кнопку «Продолжить регистрацию», пользователь попадет на страницу заполнения реквизитов заявителя. Далее следует заполнить поля для регистрации: 1. Общие: Фамилия (обязательно для заполнения); Имя (обязательно для заполнения); Отчество (обязательно для заполнения); ИНН (обязательно для заполнения); 2. Место жительства (в соответствии адресом регистрации в паспорте или ином документе). Заполнение/редактирование данных адреса с помощью ФИАС (Федеральная Информационная Адресная Система) в форме «Выбор адреса» по кнопке в соответствии с правилами в п.2. Индекс (обязательно для заполнения); Страна; Адрес (обязательно для заполнения); 3. Почтовый адрес, имеется возможность при необходимости указать несколько почтовых адресов (обязательно для заполнения). Добавление строки адреса в таблице производится по кнопке «Добавить». Заполнение/редактирование данных адреса с помощью ФИАС (Федеральная Информационная Адресная Система) в форме «Выбор адреса» по кнопке в соответствии с правилами в п.2. 4. Адрес регистрации. Заполнение/редактирование данных адреса с помощью ФИАС (Федеральная Информационная Адресная Система) в форме «Выбор адреса» по кнопке в соответствии с правилами в п.2. Индекс (обязательно для заполнения); 18 Страна; Адрес (обязательно для заполнения); 5. Данные документа, удостоверяющие личность Наименование документа (обязательно для заполнения); Серия (обязательно для заполнения); Номер (обязательно для заполнения); Дата выдачи (обязательно для заполнения); Кем выдан (обязательно для заполнения); 6. Контактная информация: Телефон (обязательно для заполнения); Факс; Электронная почта (E-mail) (обязательно для заполнения); 7. Сведения о доверенном лице: Фамилия; Имя; Отчество; Телефон; Факс; 8. Имя пользователя системы (логин). 19 9. Согласие с обработкой персональных данных (установить галочку). Перед окончанием регистрации предлагается ознакомиться с федеральным законом Российской Федерации от 27 июля 2006 г. №152-ФЗ «О персональных данных» и поставить галочку об ознакомлении с данным законом. После заполнения всех полей требуется нажать на кнопку «Зарегистрировать». Система проверит на корректность введенные данные, и в случае неверного ввода сообщит об ошибках. После исправления ошибок необходимо заново установить галочку «Я согласен» и нажать кнопку «Зарегистрировать». Перед продолжением регистрации система проверяет «Имя пользователя» и «электронную почту» на уникальность в системе. И если введены значения, которые уже заняты другими пользователями системы, то система сообщит об ошибке. Вам требуется изменить данные поля и нажать на кнопку «Зарегистрировать» повторно. 20 В случае если ошибки не обнаружены, система перейдет на страницу завершения регистрации, и на указанный в заполняемых данных электронный адрес будет отправлено письмо с инструкцией о продолжении регистрации (См. раздел 4.4. Получение письма со ссылкой о подтверждении и завершение регистрации). 4.3. Регистрация индивидуального предпринимателя. Выбрав «Индивидуальный предприниматель» и нажав на кнопку «Продолжить регистрацию», Вы попадаете на страницу страницу «Пользовательское соглашение». Необходимо ознакомиться с документом, принять условия пользовательского соглашения и нажать кнопку «Продолжить регистрацию». 21 Нажав на кнопку «Продолжить регистрацию», пользователь попадет на страницу заполнения реквизитов заявителя. Далее следует заполнить поля для регистрации: 1. Общие: Фамилия (обязательно для заполнения); Имя (обязательно для заполнения); Отчество (обязательно для заполнения); ИНН (обязательно для заполнения); 2. Место жительства (в соответствии адресом регистрации в паспорте или ином документе). Заполнение/редактирование данных адреса с помощью ФИАС Информационная Адресная Система) в форме «Выбор адреса» по кнопке (Федеральная в соответствии с правилами в п.2. Индекс (обязательно для заполнения); Страна; Адрес (обязательно для заполнения); 3. Почтовый адрес, имеется возможность при необходимости указать несколько почтовых адресов (обязательно для заполнения). Добавление строки адреса в таблице производится по 22 кнопке «Добавить». Заполнение/редактирование данных адреса с помощью ФИАС (Федеральная Информационная Адресная Система) в форме «Выбор адреса» по кнопке в соответствии с правилами в п.2. 4. Адрес регистрации. Заполнение/редактирование данных адреса с помощью ФИАС (Федеральная Информационная Адресная Система) в форме «Выбор адреса» по кнопке в соответствии с правилами в п.2. Индекс (обязательно для заполнения); Страна; Адрес (обязательно для заполнения); 5. Данные документа, удостоверяющие личность Наименование документа (обязательно для заполнения); Серия (обязательно для заполнения); Номер (обязательно для заполнения); Дата выдачи (обязательно для заполнения); Кем выдан (обязательно для заполнения); 6. Контактная информация: Телефон (обязательно для заполнения); Факс; Электронная почта (E-mail) (обязательно для заполнения); 23 7. Реквизиты банка. Добавление строки в таблице производится по кнопке «Добавить». Заполнение/редактирование данных адреса с помощью ФИАС (Федеральная Информационная Адресная Система) в форме «Выбор адреса» по кнопке в соответствии с правилами в п.2. Название (обязательно для заполнения); Адрес банка (обязательно для заполнения); БИК (обязательно для заполнения); Кор. счет (обязательно для заполнения); Расчетный счет (обязательно для заполнения); 8. ОГРНИП (обязательно для заполнения). По ссылке «Проверить на соответствие» в поле «Справочник ЕГРИП» существует возможность проверки введенных данных по справочнику ЕГРИП. 9. Сведения о доверенном лице: Фамилия; Имя; Отчество; Телефон; Факс; 10. Имя пользователя системы (логин). 11. Согласие с обработкой персональных данных (установить галочку). 24 Перед окончанием регистрации предлагается ознакомиться с федеральным законом Российской Федерации от 27 июля 2006 г. №152-ФЗ «О персональных данных» и поставить галочку об ознакомлении с данным законом. После заполнения всех полей требуется нажать на кнопку «Зарегистрировать». Система проверит на корректность введенные данные, и в случае неверного ввода сообщит об ошибках. После исправления ошибок необходимо заново установить галочку «Я согласен» и нажать кнопку «Зарегистрировать». Перед продолжением регистрации система проверяет «Имя пользователя» и «электронную почту» на уникальность в системе. И если Вы ввели значения, которые уже заняты другими пользователями системы, то система сообщит об ошибке. Вам требуется изменить данные поля и послать на регистрацию еще раз. В случае если ошибки не обнаружены, система перейдет на страницу завершения регистрации, и на указанный в заполняемых данных электронный адрес будет отправлено письмо с инструкцией о продолжении регистрации (См. раздел 4.4. Получение письма со ссылкой о подтверждении и завершение регистрации). 25 4.4. Получение письма со ссылкой о подтверждении и завершение регистрации. После успешного завершения регистрации нового пользователя в Кабинете Заявителя Вам по указанному адресу будет отправлено письмо следующего содержания. Для продолжения регистрации скопируйте ссылку, указанную в письме и вставьте в строку адреса в браузере. Откроется страница восстановления пароля. 26 Вам требуется указать пароль доступа к зарегистрированному аккаунту в Кабинет Заявителя и ввести в поле «Подтверждение пароля» его еще раз. Нажать кнопку «Принять». Далее будет загружена страница с указанием успешного присвоения пароля для данного имени пользователя. Необходимо перейти по ссылке «Войти в Кабинет Заявителя». (см. раздел 3.2. Страница авторизации пользователей). 27 5. ГЛАВНАЯ СТРАНИЦА. МАТЕРИАЛЫ ОБРАЩЕНИЯ. После успешного завершения авторизации Вы подаете на главную страницу Кабинета заявителя – страница «Материалы обращения». На этой странице отображается список материалов обращения (далее МО), созданный данным пользователем. Страница состоит из следующих блоков: 1. Меню навигации по объектам системы. 2. Таблица для отображения списка МО. 3. Панель поиска. 4. Краткое название организации или Фамилия И.О. в случае работы физического лица или индивидуального предпринимателя. 5. Кнопки добавочных функций работы в системе. Нажимая на ссылки в меню объектов системы, Вы будете переадресованы на соответствующие страницы: - Уведомления; - Договоры; - Заявки; - Реквизиты заявителя; 28 - Шаблоны; - Мультилогин. Таблица содержит созданные материалы обращения. Имеет следующие столбцы: - Выбрать; - Заявитель; - Исходящий номер; - Исходящая дата; - Входящий номер; - Дата регистрации входящего; - Группа исходных данных; - Форма исходных данных; - Тип; - Статус материалов обращения; - История статусов; - Исполнитель; - Уведомления/Выделить все. Чтобы создать новый материал обращений, нажать кнопку - «Создать» (см. раздел 6.1. Создание материалов обращений). Для просмотра или редактирования необходимо отметить МО в колонке «Выбрать» и нажать кнопку «Редактировать/Просмотреть». После нажатия кнопки, Вы перейдете на страницу основных данных материала обращения (см. раздел 6.2. Работа с закладкой «Основные данные»). Для удаления МО необходимо отметить МО в колонке «Выбрать» и нажать кнопку «Удалить». Подтвердить удаление в открывшейся форме подтверждения действия. Для копирования данных МО в новый МО необходимо отметить МО в колонке «Выбрать» и нажать кнопку «Копировать». Заполнить/отредактировать данные в открывшейся форме МО. В системе имеется два способа отправки материала обращения в Радиочастотную службу: по кнопке «Подписать и отправить», подписав его электронно-цифровой подписью; По кнопке «Отправить материалы обращения» без электронно-цифровой подписи. (см. раздел 6.7. Отправка материалов обращения). Для получения помощи по работе с подсистемой «Кабинет заявителей» нажмите на кнопку «Помощь» в правом верхнем углу экрана. В новом окне откроется страница с информацией по системе. При нажатии на кнопку «Обратная связь», откроется окно с информацией для связи со службой технической поддержки пользователей. По кнопке «Завершить работу» осуществляется выход из системы. Панель поиска содержит следующие реквизиты: - Исходящий номер; 29 - Дата от – до; - Входящий №; - Дата регистрации входящего от – до; - Группы ИД; - Исполнитель; - Заявитель. Для выполнения поиска заполнить требуемые параметры и нажать кнопку «Найти». По кнопке «Сброс условий» поля поиска очищаются. 30 6. РАБОТА С МАТЕРИАЛАМИ ОБРАЩЕНИЯ 6.1. Создание материалов обращения. Для того чтобы начать подготовку материалов радиочастотной заявки (далее РЧЗ), следует: 1. Нажать кнопку «Создать» на странице «Материалы обращения». 2. В окне выбора формы исходных данных выбрать услугу. Услуга «Заключение экспертизы ЭМС (ГРЧЦ)» создает МО на услугу, оказываемую Главным Радиочастотным центром. Остальные услуги оказывают в Радиочастотных центрах федеральных округов. 3. Выбрать радиослужбу, в рамках которой оказывается услуга (для услуги «Заключение экспертизы ЭМС (ГРЧЦ)»). 4. Из выпадающего списка «Форма ИД» выбрать форму исходных данных. 31 5. Для создания материала обращения, на основе ранее созданного шаблона, требуется в выпадающем списке, расположенном под списком «Формы ИД», указать значение «Выбрать из шаблона», в появившейся таблице выбрать соответствующий шаблон (см. Раздел 7. Работа с шаблонами). 6. Нажать кнопку «Продолжить». После нажатия открывается основное окно подготовки материалов обращений «Основные данные». 32 6.2. Работа с закладкой «Основные данные» На закладке представлена основная информация о материалах обращения: исходящий номер, исходящая дата материалов обращения, номер МО в КЗ, радиочастотный центр, название группы исходных данных, форма исходных данных, тип материалов обращения, текущий статус материалов обращения, заявитель, номер счета, ссылка на заявки, ФИО исполнителя, телефон исполнителя. Информация на странице может быть закрыта для редактирования, если данный материал обращения уже отправлен на рассмотрение в радиочастотную службу. На закладке следует заполнить: 1. Исходящий номер. В поле следует ввести исходящий номер сопроводительного письма, прикрепляемого в разделе «Вложенные файлы». 2. Исходящая дата материалов обращения. Заполнить дату с помощью календаря. По умолчанию проставлена текущая дата. 3. Из выпадающего списка «Радиочастотный центр» выбрать радиочастотный центр, в который будет осуществлена отправка материала обращения. Данная информация нужна для расчета стоимости услуги (см. раздел 6.5. Закладка «Расчет стоимости») и формирования договора (см. раздел 6.6. Закладка «Договор»). 4. ФИО исполнителя. В поле следует ввести ФИО сотрудника, осуществляющего ввод материала обращения. 5. Телефон исполнителя. Заполнить телефон исполнителя. По ссылке «Создать шаблона на МО», создается шаблон со всей информацией, заполненной в данном материале обращения (подробнее о шаблонах см. раздел 7. «Работа с шаблонами»). По окончанию заполнения полей на странице следует перейти к следующей закладке материала обращения. 33 Для завершения просмотра/редактирования информации материала обращения, нажмите кнопку «Закрыть» в верхнем правом углу страницы. 34 6.3. Закладка «Документы» Закладка предназначения для создания, удаления, редактирования документов материалов обращения. Для создания документа необходимо нажать кнопку «Создать». Откроется окно выбора параметров создания документа. В окне следует выбрать способ создания («Новый» или «Шаблон»), тип документа и нажать кнопку «Продолжить». Откроется форма создания документа выбранного типа. При выборе в качестве способа создания значение «Шаблон» открывается список созданных шаблонов документов для выбора (см. раздел 7 Работа с шаблонами). Набор типов документов, доступных для создания, зависит от услуги выбранной при создании материала обращения (см раздел 6.1. Создание материалов обращения). Для удаления документа необходимо отметить его и нажать кнопку «Удалить». Для перехода к редактированию документа необходимо отметить его и нажать кнопку «Редактировать». Редактировать можно только документы не отправленного материала обращения. Если доступно создание документов одного типа в рамках одного материала обращения, то для данного типа документа доступно копирование. Для того, чтобы скопировать документ необходимо отметить его и нажать кнопку «Копировать». Создастся копия документа с возможностью дальнейшего редактирования. После создания документа доступна его печать и сохранение документа в файл на жесткий диск. Для появления файла документа на закладке «Вложенные файлы» необходимо нажать иконку . Для печати документа необходимо нажать на иконку печати рядом с 35 наименованием типа документа. Откроется документ в формате PDF, который можно распечатать или сохранить в файл. Далее представлено описание документов в зависимости от выбранной при создании материала обращения услуги. 36 6.4. Услуга 0. Заключение экспертизы ЭМС (ГРЧЦ) Услуга предполагает для создания 4 типа документов: 6.4.1.1. Исходные данные Форма создания документа разделена на 3 вкладки. Первая вкладка содержит персональные данные Заявителя. Поля вкладки: 1. Юридический адрес (не редактируется). 2. Почтовый адрес Выбор значения из списка. Список открывается нажатием на иконку после названия поля. 3. Контактная информация (не редактируется) Для перехода на вторую вкладку создания документа необходимо нажать ссылку вверху «Шаг 2» или кнопку «Далее». 37 Поля вкладки: 4. Радиослужба (не редактируется). Отображение выбранной при создании МО радиослужбы. 5. Категории сети (обязательное) Выбор категории сети из списка. Есть возможность выбора нескольких категорий и указания категории, не входящей в список. 6. Назначение сети (обязательное) Выбор назначения сети из списка. Есть возможность выбора нескольких назначений и указания назначения, не входящего в список. 7. Территория Нажать кнопку для заполнения данных адреса с помощью ФИАС (Федеральная Информационная Адресная Система) в открывшейся форме «Выбор адреса». Правила заполнения см. стр.12 38 8. Наименование технического стандарта (протокола) используемого оборудования Выбор наименования из списка. Есть возможность выбора нескольких наименований и указания наименования, не входящего в список. 9. Основание для запроса радиочастот Заполнение таблицы оснований. Есть возможность указать несколько значений. Для добавления новой строки таблицы необходимо нажать кнопку «Добавить», для удаления добавленной строки – кнопку «Удалить». Номер (обязательное) Дата (обязательное) 10. Схема построения сети (обязательное) Выбор схемы из списка. Есть возможность выбора нескольких схем и указания схемы, не входящей в список. 39 11. Планируемая емкость сети (число абонентов) (обязательное) Указывается целое положительное число. Для перехода к третьему шагу создания документа необходимо нажать кнопку «Далее». 40 Поля вкладки: 12. Полосы радиочастот, МГц Заполнение таблицы. Есть возможность указать несколько значений. Для добавления новой строки таблицы необходимо нажать кнопку «Добавить», для удаления добавленной строки – кнопку «Удалить». Нижняя граница диапазона (обязательное) Верхняя граница диапазона (обязательное) 13. Требуемый дуплексный разнос Нет (используется симплексная частота) Если в поле установлена галка, то второе и третье поле не участвуют в обработке. Единица измерения (обязательное) Выбор единицы измерения из списка Требуемый дуплексный разнос (обязательное) Указание числового значения 14. Количество запрашиваемых частот Заполнение таблицы. Есть возможность указать несколько значений. Для добавления новой строки таблицы необходимо нажать кнопку «Добавить», для удаления добавленной строки – кнопку «Удалить». Требуемое количество (обязательное) Целое положительное число Тип запрашиваемых частот (обязательное) Выбор из списка и указания типа, не входящего в список. 41 15. Классы (типы) РЭС, применяемых в сети Заполнение таблицы. Есть возможность указать несколько значений. Для добавления новой строки таблицы необходимо нажать кнопку «Добавить», для удаления добавленной строки – кнопку «Удалить». Класс (тип) РЭС Выбор из списка. Наименование (шифр) РЭС Выбор из списка и указание наименования, не входящего в список В окне выбора наименования необходимо выбрать Тип РЭС из списка и соответствующую ему службу справа от списка. Окно предусматривает поиск значения по части наименования типа РЭС или ручной ввод. Для ручного ввода необходимо в поле «Формат ввода данных» выбрать соответствующее значение. 16. Банковские реквизиты Выбор из списка значений. 17. Реквизиты казначейства (не редактируется) 18. Лицо, подписывающее форму Указание ФИО и должности подписанта И.О. Фамилия (обязательное) 42 Должность (обязательное)\ Для завершения создания документа и перехода к списку документов необходимо нажать кнопку «Сохранить и закрыть» 6.4.1.2. Проект частотно-территориального плана РЭС (сети) Создание документа разделено на два шага. На первом шаге предлагается заполнить таблицу данных РЭС. Сделать это можно вручную, нажав на кнопку «Добавить» или автоматически, загрузив файл с данными. Для загрузки файла необходимо нажать кнопку «Обзор», выбрать файл на жестком диске, затем нажать кнопку «Загрузить». Если файл удовлетворяет требованиям, то информация с данными РЭС добавится в таблицу. Требования к файлу для загрузки можно посмотреть, нажав ссылку «Описание ПЧТР». Образец файла доступен по ссылке «Образец ПЧТР». Для ручного заполнения таблицы необходимо нажать кнопку «Добавить». Откроется окно добавления данных. Поля окна: 2. Номер станции (обозначение в сети) (обязательное) По ссылке под названием поля даны рекомендации к его заполнению 3. Место размещения БС (стационарных РЭС) По ссылке под названием поля даны рекомендации к его заполнению Характер подвижности (обязательное) Выбор из справочника. От выбора значения зависит дальнейший набор полей. Значение «Стационарная»: 43 Нажать кнопку для заполнения данных адреса с помощью ФИАС (Федеральная Информационная Адресная Система) в открывшейся форме «Выбор адреса». Правила заполнения см. стр.12 Значение «Возимая/носимая»: Зона действия (обязательное) 4. Географические координаты (таблица) По ссылке под названием поля даны рекомендации к его заполнению Широта (обязательное) Поле отсутствует в случае значения «Возимая\носимая» поля «Характер подвижности» Долгота (обязательное) Поле отсутствует в случае значения «Возимая\носимая» поля «Характер подвижности» Для корректного заполнения полей справа от них предусмотрен контрол, при нажатии которого появляется помощник: 44 Далее поля к заполнению представлены в табличной форме: Возможно добавление нескольких строк в таблицу, а также удаление ранее добавленных строк. 5. Высота подвеса антенны БС от поверхности Земли (обязательное) Ввод числового значения в поле 6. Азимут главного лепестка излучения антенны (обязательное) Ввод числового значения в поле 7. Коэффициент усиления антенны БС (обязательное) Ввод числового значения в поле 8. Потери в антенно-фидерном тракте БС (обязательное) Ввод числового значения в поле 9. Мощность на выходе передатчика БС (обязательное) Ввод числового значения в поле 10. Номер канала в (соответствии со стандартом) 11. Частоты ПРД БС/ ПРМ БС Поля 10 и 11 заполняются одновременно. Для заполнения необходимо в одном из полей нажать контрол для заполнения: Откроется окно заполнения полей. В окне предусмотрена возможность добавления нескольких строк для ввода значений. 45 12. Высота подвеса антенны от уровня моря (обязательное) Ввод числового значения в поле 13. Угол места главного лепестка излучения антенны БС (обязательное) Ввод числового значения в поле 14. Ширина ДНА в горизонтальной плоскости (обязательное) Ввод числового значения в поле 15. Ширина ДНА в вертикальной плоскости Ввод числового значения в поле 16. Класс излучения (обязательное) Для заполнения необходимо в поле нажать контрол для заполнения: Откроется окно заполнения поля. В окне предусмотрена возможность добавления нескольких строк для ввода значений, а также комментария для каждой из строк: 17. Поляризация (обязательное) Для заполнения необходимо в поле нажать контрол для заполнения: Откроется окно для выбора значения из выпадающего списка. В окне предусмотрена возможность добавления нескольких строк для ввода значений, а также значения, не представленного в выпадающем списке в виде свободного текста: 46 18. Радиус зоны обслуживания БС (обязательное) Ввод числового значения в поле Следующие поля таблицы доступны к заполнению только в случае выбора значения «Возимая\носимая» в поле «Характер подвижности»: 19. Мощность на выходе передатчика АС (обязательное) Ввод числового значения в поле 20. Коэффициент усиления антенны АС (обязательное) Ввод числового значения в поле 21. Высота подвеса антенны АС над уровнем Земли (обязательное) Ввод числового значения в поле После заполнения всех необходимых полей окна для продолжения создания документа следует нажать кнопку «Сохранить и закрыть». Новая строка добавится в таблицу данных РЭС: Далее можно добавить новую строку в таблицу, нажав кнопку «Добавить», удалить ранее добавленную строку (кнопка «Удалить»), редактировать ранее добавленную строку (кнопка «Редактировать») или копировать ранее добавленную строку (кнопка «Копировать»). После заполнения таблицы данными перед переходом к следующему шагу создания документа есть возможность просмотреть все добавленные РЭС на карте. Для этого необходимо нажать кнопку «Показать все РЭС на карте». Откроется окно с картой, на которой отмечены РЭС: 47 Для завершения создания документа необходимо перейти ко второму шагу, нажав кнопку «Продолжить» или ссылку «Шаг 2» сверху страницы. Откроется окно с палями для заполнения на шаге 2: Поля окна: 1. Регион (обязательное) Выбор из выпадающего списка 2. Система координат (обязательное) Выбор из выпадающего списка 3. Лицо, подписывающее форму (обязательное) И.О. Фамилия (обязательное) Ввод значения в поле Должность (обязательное) Ввод значения в поле Для завершения создания документа и перехода к списку документов необходимо нажать кнопку «Сохранить и закрыть». 6.4.1.3. Технические данные РЭС (абонентская станция) 48 Создание документа разделено на четыре шага, на каждом из которых предлагается заполнить определенный набор полей. Шаг 1 Поля окна: 1. Наименование, тип (шифр) РЭС Выбор из списка и указание наименования, не входящего в список В окне выбора наименования необходимо выбрать Тип РЭС из списка и соответствующую ему службу справа от списка. Окно предусматривает поиск значения по части 49 наименования типа РЭС или ручной ввод. Для ручного ввода необходимо в поле «Формат ввода данных» выбрать соответствующее значение. 2. Изготовитель Наименование производителя (обязательное) Ввод значения в поле Страна-производитель Ввод значения в поле 3. Полоса(ы) частот передатчика Возможно исключить из рассмотрение выставлением отметки в поле «Отсутствуют». Единица измерения (обязательное) Выбор значения из выпадающего списка Таблица: Начало диапазона (обязательное) Окончание диапазона (обязательное) 4. Полоса(ы) частот приемника Возможность исключить из рассмотрение выставлением отметки в поле «Отсутствуют». Единица измерения (обязательное) Выбор значения из выпадающего списка Таблица: Начало диапазона (обязательное) Окончание диапазона (обязательное) 5. Рабочие частоты (номиналы или формула их определения или частотный план) Набор полей данного раздела зависит от выбора значения поля «Способ описания». «Номиналы»: Единица измерения (обязательное) 50 Выбор из списка Номиналы частот передатчика (обязательное) Заполнение строки таблицы. Возможность указать несколько значений. Номиналы частот приемника (обязательное) Заполнение строки таблицы. Возможность указать несколько значений. «Формула определения»: Формула определения частоты передатчика (обязательное) Ввод значения в поле Формула определения частоты приемника (обязательное) Ввод значения в поле «Номер рекомендации МСЭ»: Номер рекомендации МСЭ (обязательное) Ввод значения в поле «Согласно ПЧТР»: Дополнительных полей не предусмотрено Шаг 2 51 Поля окна: 6. Технология многостанционного доступа (обязательное) Ввод значения в поле или выбор из списка. Для открытия списка значений необходимо нажать контрол справа от поля. откроется список: 7. Технология дуплексирования (обязательное) Ввод значения в поле или выбор из списка. Для открытия списка значений необходимо нажать контрол справа от поля. Возможность выбора несколько значений из списка. Возможность исключить из рассмотрения выставлением отметки в поле «Нет». 8. Требуемый дуплексный разнос Исключается из рассмотрения при выставленной отметке в поле «Нет» раздела «Технология дуплексирования» 52 Единица измерения Выбор из списка Значение Ввод значения в поле 9. Класс(ы) излучения Класс излучения (обязательное) Заполнение строки таблицы. Возможность указать несколько значений. Примечание Ввод значения в поле 10. Скорость(и) передачи данных Единица измерения Выбор из списка Значение Ввод значения 11. Вид(ы) модуляции Выбор из списка и указания типа, не входящего в список. 12. Ширина полосы излучения передатчика Единица измерения (обязательное) Выбор из списка на уровне (обязательное) Ввод значения Таблица: Класс излечения (обязательное) Заполняется автоматически на основании значений поля 9. Ширина полосы излучения передатчика МГц на уровне - 3 дБ (обязательное) Ввод значения 53 Ширина полосы излучения передатчика МГц на уровне - 30 дБ (обязательное) Ввод значения Ширина полосы излучения передатчика МГц на уровне дБ (обязательное) Ввод значения 13. Частотный разнос соседних каналов для класса излучения Единица измерения (обязательное) Выбор из списка Класс излучения (обязательное) Заполняется автоматически на основании значений поля 9. Частотный разнос соседних каналов для класса излучения (обязательное) Ввод значения 14. Мощность на выходе передатчика Минимальная (обязательное) Ввод значения Максимальная (обязательное) Ввод значения 15. Относительный уровень побочных излучений, дБ (обязательное) Ввод значения Шаг 3 54 Поля окна: 16. Чувствительность приемника и защитное отношение к шумовой помехе Таблица Классы излучения принимаемых сигналов (обязательное) Заполняется автоматически на основании значений поля 9 шага 2. Чувствительность приемника (пороговая), дБВт (обязательное) Ввод значения Чувствительность приемника (реальная), дБВт (обязательное) Ввод значения Защитное отношение к шумовой помехе, дБ (обязательное) Ввод значения 17. Полоса пропускания УПЧ приемника Единица измерения (обязательное) Выбор из списка Указанный заявителем уровень (обязательное) Ввод значения Таблица: Классы излучения принимаемых сигналов (обязательное) Заполняется автоматически на основании значений поля 9 шага 2. Полоса пропускания УПЧ приемника МГц на уровне -3 дБ (обязательное) Ввод значения Полоса пропускания УПЧ приемника МГц на уровне -30 дБ (обязательное) Ввод значения Полоса пропускания УПЧ приемника МГц на уровне дБ (обязательное) Ввод значения 18. Избирательность приемника по побочным каналам приема, дБ (обязательное) Ввод значения 19. Коэффициент усиления антенны, дБi Таблица На передачу (обязательное) Ввод значения На прием (обязательное) Ввод значения 20. Уровень боковых/ задних лепестков диаграммы направленности антенны, дБ Боковых Ввод значения Задних Ввод значения 55 21. Ширина диаграммы направленности антенны в горизонтальной/вертикальной плоскостях (на уровне минус 3 дБ), град В горизонтальной плоскости на передачу (обязательное) Ввод значения В горизонтальной плоскости на прием (обязательное) Ввод значения В вертикальной плоскости на передачу (обязательное) Ввод значения В вертикальной плоскости на прием (обязательное) Шаг 4 Поля окна: 22. Описание диаграммы направленности антенны Набор полей данного раздела зависит от выбора значения поля «Способ описания». «Формула» Формула (обязательное) «Таблица» Описание диаграммы направленности антенны в горизонтальной плоскости Угол, град. (обязательное) Ослабление, дБ(обязательное) Описание диаграммы направленности антенны в вертикальной плоскости 56 Угол, град. (обязательное) Ослабление, дБ (обязательное) «Ссылка на действующую рекомендацию МСЭ-Р, ETSI и т.п.» Ссылка на действующую рекомендацию МСЭ-Р, ETSI и т.п. (обязательное) «По форме Рекомендации СЕРТ TR/25-08 (HCM Agreement)» Код описания в горизонтальной плоскости (обязательное) Код описания в вертикальной плоскости 23. Тип и характеристики поляризации Таблица Поляризация (обязательное) Выбор из справочника с возможностью указания значения не из справочника. 24. Лицо, подписывающее форму И.О. Фамилия (обязательное) Должность (обязательное) 57 Для завершения создания документа и перехода к списку документов необходимо нажать кнопку «Сохранить и закрыть». 6.4.1.4. Технические данные РЭС (базовая станция) Создание документа разделено на четыре шага, на каждом из которых предлагается заполнить определенный набор полей. Шаг 1. Поля окна: 1. Наименование, тип (шифр) РЭС Выбор из списка и указание наименования, не входящего в список 58 В окне выбора наименования необходимо выбрать Тип РЭС из списка и соответствующую ему службу справа от списка. Окно предусматривает поиск значения по части наименования типа РЭС или ручной ввод. Для ручного ввода необходимо в поле «Формат ввода данных» выбрать соответствующее значение. 2. Изготовитель Наименование производителя (обязательное) Ввод значения в поле Страна-производитель Ввод значения в поле 3. Полоса(ы) частот передатчика Возможно исключить из рассмотрение выставлением отметки в поле «Отсутствуют». Единица измерения (обязательное) Выбор значения из выпадающего списка Таблица: Начало диапазона (обязательное) Окончание диапазона (обязательное) 4. Полоса(ы) частот приемника Возможность исключить из рассмотрение выставлением отметки в поле «Отсутствуют». Единица измерения (обязательное) 59 Выбор значения из выпадающего списка Таблица: Начало диапазона (обязательное) Окончание диапазона (обязательное) 5. Рабочие частоты (номиналы или формула их определения или частотный план) Набор полей данного раздела зависит от выбора значения поля «Способ описания». «Номиналы»: Единица измерения (обязательное) Выбор из списка Номиналы частот передатчика (обязательное) Заполнение строки таблицы. Возможность указать несколько значений. Номиналы частот приемника (обязательное) Заполнение строки таблицы. Возможность указать несколько значений. «Формула определения»: Формула определения частоты передатчика (обязательное) Ввод значения в поле Формула определения частоты приемника (обязательное) Ввод значения в поле 60 «Номер рекомендации МСЭ»: Номер рекомендации МСЭ (обязательное) Ввод значения в поле «Согласно ПЧТР»: Дополнительных полей не предусмотрено Шаг 2 Поля окна: 6. Технология многостанционного доступа (обязательное) Ввод значения в поле или выбор из списка. Для открытия списка значений необходимо нажать контрол справа от поля. откроется список: 61 7. Технология дуплексирования (обязательное) Ввод значения в поле или выбор из списка. Для открытия списка значений необходимо нажать контрол справа от поля. Возможность выбора несколько значений из списка. Возможность исключить из рассмотрения выставлением отметки в поле «Нет». 8. Требуемый дуплексный разнос Исключается из рассмотрения при выставленной отметке в поле «Нет» раздела «Технология дуплексирования» Единица измерения Выбор из списка Значение Ввод значения в поле 9. Класс(ы) излучения Класс излучения (обязательное) Заполнение строки таблицы. Возможность указать несколько значений. Примечание Ввод значения в поле 10. Скорость(и) передачи данных Единица измерения Выбор из списка Значение Ввод значения 11. Вид(ы) модуляции Выбор из списка и указания типа, не входящего в список. 62 12. Ширина полосы излучения передатчика Единица измерения (обязательное) Выбор из списка на уровне (обязательное) Ввод значения Таблица: Класс излечения (обязательное) Заполняется автоматически на основании значений поля 9. Ширина полосы излучения передатчика МГц на уровне - 3 дБ (обязательное) Ввод значения Ширина полосы излучения передатчика МГц на уровне - 30 дБ (обязательное) Ввод значения Ширина полосы излучения передатчика МГц на уровне дБ (обязательное) Ввод значения 13. Частотный разнос соседних каналов для класса излучения Единица измерения (обязательное) Выбор из списка Класс излучения (обязательное) Заполняется автоматически на основании значений поля 9. Частотный разнос соседних каналов для класса излучения (обязательное) Ввод значения 14. Мощность на выходе передатчика Минимальная (обязательное) Ввод значения Максимальная (обязательное) Ввод значения 15. Относительный уровень побочных излучений, дБ (обязательное) Ввод значения Шаг 3 63 Поля окна: 16. Чувствительность приемника и защитное отношение к шумовой помехе Таблица Классы излучения принимаемых сигналов (обязательное) Заполняется автоматически на основании значений поля 9 шага 2. Чувствительность приемника (пороговая), дБВт (обязательное) Ввод значения Чувствительность приемника (реальная), дБВт (обязательное) Ввод значения Защитное отношение к шумовой помехе, дБ (обязательное) Ввод значения 17. Полоса пропускания УПЧ приемника Единица измерения (обязательное) Выбор из списка Указанный заявителем уровень (обязательное) Ввод значения Таблица: Классы излучения принимаемых сигналов (обязательное) Заполняется автоматически на основании значений поля 9 шага 2. Полоса пропускания УПЧ приемника МГц на уровне -3 дБ (обязательное) Ввод значения Полоса пропускания УПЧ приемника МГц на уровне -30 дБ (обязательное) Ввод значения Полоса пропускания УПЧ приемника МГц на уровне дБ (обязательное) Ввод значения 64 18. Избирательность приемника по побочным каналам приема, дБ (обязательное) Ввод значения 19. Коэффициент усиления антенны, дБi Таблица На передачу (обязательное) Ввод значения На прием (обязательное) Ввод значения 20. Уровень боковых/ задних лепестков диаграммы направленности антенны, дБ Боковых Ввод значения Задних Ввод значения 21. Ширина диаграммы направленности антенны в горизонтальной/вертикальной плоскостях (на уровне минус 3 дБ), град В горизонтальной плоскости на передачу (обязательное) Ввод значения В горизонтальной плоскости на прием (обязательное) Ввод значения В вертикальной плоскости на передачу (обязательное) Ввод значения В вертикальной плоскости на прием (обязательное) Шаг 4 65 Поля окна: 22. Описание диаграммы направленности антенны Набор полей данного раздела зависит от выбора значения поля «Способ описания». «Формула» Формула (обязательное) «Таблица» Описание диаграммы направленности антенны в горизонтальной плоскости Угол, град. (обязательное) Ослабление, дБ(обязательное) Описание диаграммы направленности антенны в вертикальной плоскости Угол, град. (обязательное) Ослабление, дБ (обязательное) «Ссылка на действующую рекомендацию МСЭ-Р, ETSI и т.п.» Ссылка на действующую рекомендацию МСЭ-Р, ETSI и т.п. (обязательное) 66 «По форме Рекомендации СЕРТ TR/25-08 (HCM Agreement)» Код описания в горизонтальной плоскости (обязательное) Код описания в вертикальной плоскости 23. Тип и характеристики поляризации Таблица Поляризация (обязательное) Выбор из справочника с возможностью указания значения не из справочника. 24. Лицо, подписывающее форму И.О. Фамилия (обязательное) Должность (обязательное) Для завершения создания документа и перехода к списку документов необходимо нажать кнопку «Сохранить и закрыть». 67 6.4.2. Услуга 1. Расчет зоны уверенной радиосвязи Услуга 2. Расчет трассы для РРЛ связи Услуга 20. Разработка проекта ЧТП технологической сети радиосвязи Услуга 22. Разработка рекомендаций по построению сети связи (РЭС) 6.4.2.1. Заявление Поля документа: 1. Полное наименование юридического лица (не редактируется) 2. Местонахождение Юридического лица (не редактируется) 3. Почтовый адрес (выбор из списка, определенного регистрационными данными пользователя) 4. Руководитель организации (не редактируется) 5. Контактная информация (не редактируется) 6. Фамилия, имя, отчество ответственного лица, контактный телефон/факс (не редактируется) 7. Банковские реквизиты (выбор из списка, определенного регистрационными данными пользователя) По ссылке «Создать обязательные документы» открывается справочник типов РЭС и выбор службы: 68 В окне выбора наименования необходимо выбрать Тип РЭС из списка и соответствующую ему службу справа от списка. Окно предусматривает поиск значения по части наименования типа РЭС или ручной ввод. Для ручного ввода необходимо в поле «Формат ввода данных» выбрать соответствующее значение. Для завершения создания документа и перехода к списку документов необходимо нажать кнопку «Сохранить и закрыть». 69 6.4.3. Услуга 3. Расчет границ санитарно-защищенных зон Услуга 6. Подготовка сведений о состоянии радиосети Услуга 8. Подтверждение фактического места размещения Услуга 9. Подготовка документов для регистрации РЭС и ВЧУ Услуга 10. Предварительный анализ материалов РЧ заявки Услуга 11. Натурные испытания Услуга 12. Измерение напряженности ЭМП Услуга 13. Поиск источников создания недопустимых радиопомех Услуга 14. Проведение испытаний образца ТС Услуга 15. Определение координат Услуга 16. Высота подвеса антенны Услуга 17. Измерение технических параметров РЭС Услуга 18. Подготовка пакета документов для получения экспертизы РЭС морской подвижной службы Услуга 19. Подготовка комплекта исходных данных для получения экспертизы ЭМС Услуга 21. Оценка возможности изменения ЧТП Услуга 23. Оформление радиочастотной заявки в целях получения решения ГКРЧ Услуга 25. Испытания в целях оценки и подтверждения соответствия Услуга 26. Испытания на соответствие решению ГКРЧ Услуга 27. Разработка инструкции о порядке эксплуатации технологической сети связи Услуга 28. Проведение экспертизы заявки о возможности эксплуатации РЭС Услуга 29. Мониторинг и запись программ с региональными изменениями Услуга 30. Проведение измерений параметров сигнала по полю Услуга 35. Испытания в целях оценки и подтверждения соответствия 2 Услуга 36. Измерение плотности потока электромагнитной энергии Услуга 37. Приведение технических параметров РЭС в соответствие ЧТП и ГОСТ 6.4.3.1. Заявление 70 Поля документа: 1. Полное наименование юридического лица (не редактируется) 2. Местонахождение Юридического лица (не редактируется) 3. Почтовый адрес (выбор из списка, определенного регистрационными данными пользователя) 4. Руководитель организации (не редактируется) 5. Контактная информация (не редактируется) 6. Фамилия, имя, отчество ответственного лица, контактный телефон/факс (не редактируется) 7. Банковские реквизиты (выбор из списка, определенного регистрационными данными пользователя) Для завершения создания документа и перехода к списку документов необходимо нажать кнопку «Сохранить и закрыть». 6.4.4. Услуга 4. Образование позывного сигнала 6.4.4.1. Заявление Создание документа разделено на 2 шага. Шаг 1. 71 Поля окна: 1. Полное наименование юридического лица (не редактируется) 2. Местонахождение Юридического лица (не редактируется) 3. Почтовый адрес (выбор из списка, определенного регистрационными данными пользователя) 4. Руководитель организации (не редактируется) 5. Контактная информация (не редактируется) 6. Фамилия, имя, отчество ответственного лица, контактный телефон/факс (не редактируется) Банковские реквизиты (выбор из списка, определенного регистрационными данными пользователя) Шаг 2. 72 7. Служба радиосвязи Ввод значения 8. Квалификационная категория (указывается только для РЭС любительской службы) Ввод значения 9. Период использования С Выбор из справочника По Выбор из справочника Оба поля могут быть заполнены с клавиатуры – даты вводятся в формате «ДД.ММ.ГГГГ» Например, 06 августа 2011года – «06.08.2011». 10. Список участников мероприятия (указывается только для РЭС любительской службы) Таблица 73 Участник мероприятия Ввод значения 11. Данные позывного сигнала Действующий позывной сигнал Ввод значения Номер Свидетельства о регистрации РЭС Ввод значения 12. Территория использования (обязательное) Ввод значения 13. Запрашиваемый позывной сигнал Ввод значения Для завершения создания документа и перехода к списку документов необходимо нажать кнопку «Сохранить и закрыть». 6.4.5. Услуга 5. Ввоз РЭС. Услуга 31. Об отсутствии РЭС и ВЧУ в составе ТС Услуга 32. Оформление РЧ заявки для ввоза РЭС и ВЧУ Услуга 34. Инструментальная экспертиза РЭС и ВЧУ 6.4.5.1. Заявление Создание документа разделено на 2 шага. Шаг 1. 74 Поля окна: 1. Полное наименование юридического лица (не редактируется) 2. Местонахождение Юридического лица (не редактируется) 3. Почтовый адрес (выбор из списка, определенного регистрационными данными пользователя) 4. Руководитель организации (не редактируется) 5. Контактная информация (не редактируется) 6. Фамилия, имя, отчество ответственного лица, контактный телефон/факс (не редактируется) 7. Банковские реквизиты (выбор из списка, определенного регистрационными данными пользователя) Шаг 2. 75 Поля окна: 1. Общие сведения о ввозимом радиоэлектронном средстве (РЭС), высокочастотном устройстве (ВУЧ) или прочем техническом средстве Таблица: Тип (обязательное) Ввод значения Модель, платформа (обязательное) Ввод значения Фирма (обязательное) Ввод значения Страна (обязательное) Ввод значения Количество (штук) (обязательное) Ввод значения Код ТНВЭД (обязательное) Ввод значения Фамилия И.О. исполнителя (обязательное) Ввод значения Номер телефона исполнителя (обязательное) Ввод значения Для завершения создания документа и перехода к списку документов необходимо нажать кнопку «Сохранить и закрыть». 76 6.4.6. Услуга 7. Изготовление дубликата документа Услуга 33. Изготовление дубликатов документов 6.4.6.1. Заявление Поля документа: 0. Наименование документа Ввод значения 1. Полное наименование юридического лица (не редактируется) 2. Местонахождение Юридического лица (не редактируется) 3. Почтовый адрес (выбор из списка, определенного регистрационными данными пользователя) 4. Руководитель организации (не редактируется) 5. Контактная информация (не редактируется) 6. Фамилия, имя, отчество ответственного лица, контактный телефон/факс (не редактируется) 7. Банковские реквизиты (выбор из списка, определенного регистрационными данными пользователя) Для завершения создания документа и перехода к списку документов необходимо нажать кнопку «Сохранить и закрыть». 77 6.4.7. Услуга 24. Лицензия 6.4.7.1. Заявление Поля документа: 0. Наименование услуги связи Ввод значения 1. Полное наименование юридического лица (не редактируется) 2. Местонахождение Юридического лица (не редактируется) 3. Почтовый адрес (выбор из списка, определенного регистрационными данными пользователя) 4. Руководитель организации (не редактируется) 5. Контактная информация (не редактируется) 6. Фамилия, имя, отчество ответственного лица, контактный телефон/факс (не редактируется) 7. Банковские реквизиты (выбор из списка, определенного регистрационными данными пользователя) Для завершения создания документа и перехода к списку документов необходимо нажать кнопку «Сохранить и закрыть». 78 6.5. Закладка «Вложенные файлы» Закладка приложения к материалу обращения необходимых файлов. Приложение файлов осуществляется переносом с закладки «Документы» или загрузкой файлов в таблицу. Для загрузки файла необходимо нажать кнопку «Добавить». Откроется окно загрузки файла: Поля окна: 1. Тип приложения (обязательное) Выбор типа приложения из выпадающего списка. 2. Краткое содержание Ввод значения. Описание приложения. 3. Число листов Ввод значения. Количество листов в приложении. 4. Выберите файл (обязательное) Поле для выбора приложения на локальном жестком диске. Для выбора приложения необходимо нажать кнопку «Обзор» и выбрать необходимый файл. После заполнения полей окна для завершения операции приложения файла необходимо нажать кнопку «Добавить». Файл добавится в таблицу для приложений. Далее над файлом доступны следующие операции: Удаление. Для удаления файла из таблицы необходимо отметить его и нажать кнопку «Удалить». Просмотр файла. Для просмотра необходимо нажать ссылку «Открыть» в колонке таблицы «Приложение». 79 Подписание ЭЦП. Для подписания документа необходимо в последней колонке таблицы нажать ссылку «Подписать». Функция подписи работает только в браузере Internet Explorer. 6.6. Закладка «Расчет стоимости» Закладка предназначена для расчета стоимости услуги, выбранной при создании материала обращения. Перед расчетом стоимости любой услуги необходимо на вкладке «Основные данные» созданного материала представленных обращения значений. Расчет в поле «Радиочастотный стоимости услуги ведется, центр» выбрать используя одно сборник из цен, соответствующий выбранному значению поля «Радиочастотный центр». (далее при расчете услуг в приведенных в данном документе примерах используется сборник цен, соответствующий первому значению из списка значений поля «Радиочастотный центр» - «Федеральное государственное унитарное предприятие «Радиочастотный центр Северо-Западного федерального округа») Далее для расчета стоимости услуги необходимо перейти на закладку «Расчет стоимости» и нажать кнопку «Рассчитать». Откроется окно выбора параметров расчета услуги. 80 Набор параметров состоит из двух частей: «индивидуальной» и «общей». К индивидуальной части относится набор вопросов, относящийся к выбранной услуге (наборы описаны в нижележащих пунктах). Исходя из ответов на данные вопросы, считается базовая стоимость услуги. Общая часть - это два параметра: Стоимость за проезд Параметр относится к услугам под номерами 3, 5, 6, 8, 11, 12, 13, 14, 15, 16, 17, 19, 22, 25, 26, 29, 30, 34, 35, 36. Если значение параметра меньше или равно 200 км, то стоимость услуги не увеличивается. Если значение параметра более 200 км, то к базовой стоимости услуги 21.19 рублей за каждый километр, после 200. Коэффициент срочности Параметр относится ко всем услугам. Доступен выбор пяти коэффициентов: 1 - срок оказания услуги остается базовым 2 – срок оказания услуги - десять рабочих дней со дня оплаты счета 3 - срок оказания услуги - семь рабочих дней со дня оплаты счета 5 - срок оказания услуги - три рабочих дня со дня оплаты счета 10 - срок оказания услуги - два рабочих дня со дня оплаты счета Стоимость услуги (базовая стоимость + стоимость за проезд) умножается на выбранный коэффициент срочности. 81 6.6.1. Услуга 1. Расчет зоны уверенной радиосвязи В окне выбора параметров расчета необходимо ответить на вопросы (заполнить поля целыми положительными числами), выбрать коэффициент срочности и нажать кнопку «Рассчитать» Сформируются результаты расчета стоимости услуги 1 6.6.2. Услуга 2. Расчет трассы для РРЛ связи В окне выбора параметров расчета необходимо ответить на вопросы (заполнить поля целыми положительными числами), выбрать коэффициент срочности и нажать кнопку «Рассчитать» Сформируются результаты расчета стоимости услуги 2 82 6.6.3. Услуга 3. Расчет границ санитарно-защищенных зон В окне выбора параметров расчета необходимо ответить на вопросы (заполнить поля целыми положительными числами), указать расстояние до места проведения испытаний, выбрать коэффициент срочности и нажать кнопку «Рассчитать» Сформируются результаты расчета услуги 3 83 6.6.4. Услуга 4. Образование позывного сигнала В окне выбора параметров расчета для поля «Позывной необходим для» предполагается 3 варианта ответа, находящиеся в выпадающем списке, от которых зависит дальнейший набор параметров расчета: 1) РЭС личного пользования При выборе данного варианта далее необходимо ответить на два вопроса (заполнить поля целыми положительными числами), выбрать коэффициент срочности и нажать кнопку «Рассчитать», после чего сформируются результаты расчета услуги 4 при выбранных параметрах. 84 2) РЭС любительской службы При выборе данного варианта ответа на основной вопрос далее необходимо ответить на дополнительный вопрос, выбрав из предлагаемого списка ответов значение «Да» или «Нет», и указать коэффициент срочности. Для формирования результатов расчета необходимо нажать кнопку «Рассчитать». 85 3) РЭС радиосети При выборе данного варианта далее необходимо ответить на три вопроса (заполнить поля целыми положительными числами) и выбрать коэффициент срочности. При указании количества новых радиосетей равным ненулевому значению появляется четвертый вопрос с вариантами ответа Да\Нет. 86 Для формирования результатов расчета необходимо выбрать ответ на четвертый вопрос и нажать кнопку «Рассчитать». 6.6.5. Услуга 5. Ввоз РЭС В окне выбора параметров расчета необходимо ответить на вопрос (заполнить поле целым положительным числом), указать расстояние до места проведения испытаний, выбрать коэффициент срочности и нажать кнопку «Рассчитать» 87 Сформируются результаты расчета стоимости услуги 5 6.6.6. Услуга 6. Подготовка сведений о состоянии радиосети В окне выбора параметров расчета необходимо ответить на вопросы (заполнить поля целыми положительными числами), указать расстояние до места проведения испытаний, выбрать коэффициент срочности и нажать кнопку «Рассчитать» 88 Сформируются результаты расчета стоимости услуги 6 6.6.7. Услуга 7. Изготовление дубликата документа В окне выбора параметров расчета необходимо ответить на вопросы (заполнить поля целыми положительными числами), выбрать коэффициент срочности и нажать кнопку «Рассчитать». При этом значение ответа на второй вопрос должно быть меньше или равно значению ответа на первый вопрос. Сформируются результаты расчета стоимости услуги 7 89 6.6.8. Услуга 8. Подтверждение фактического места размещения В окне выбора параметров расчета необходимо ответить на вопросы (заполнить поля целыми положительными числами), указать расстояние до места проведения испытаний, выбрать коэффициент срочности и нажать кнопку «Рассчитать» Сформируются результаты расчета стоимости услуги 8 90 6.6.9. Услуга 9. Подготовка документов для регистрации РЭС и ВЧУ В окне выбора параметров расчета необходимо ответить на вопрос (заполнить поле целым положительным числом), выбрать коэффициент срочности и нажать кнопку «Рассчитать» Сформируются результаты расчета стоимости услуги 9 91 6.6.10. Услуга 10. Предварительный анализ материалов РЧ заявки Для расчета стоимости услуги в окне выбора параметров расчета необходимо выбрать коэффициент срочности и нажать кнопку «Рассчитать» Сформируются результаты расчета стоимости услуги 10 6.6.11. Услуга 11. Натурные испытания Расчет стоимости услуги не реализован. 6.6.12. Услуга 12. Измерение напряженности ЭМП Для расчета стоимости услуги в окне выбора параметров расчета необходимо ввести параметры расчета, ответив на представленные вопросы, указать расстояние до места проведения испытаний, выбрать коэффициент срочности и нажать кнопку «Рассчитать». Набор вопросов зависит от значения первого параметра «тип требуемых измерений». Для данного параметра доступны два значения. 1) Первичные (полные) 92 При выборе данного варианта ответа на первый вопрос далее следует указать 5 дополнительных параметров, причем: значение параметра 2 «количество направлений (секторов) измерений от места установки РЭС» должно быть целым числом от 4 до 8 включительно значение параметра 3 «мощность передатчика РЭС» выбирается из двух возможных вариантов >500 Вт или <=500 Вт если значение параметра 3 «>500», то значение параметра 4 должно быть целым числом >=8 если значение параметра 3 «<=500», то значение параметра 4 должно быть целым числом >=5 значение параметра 5 «Необходима оценка качества изображения (звука) (качества связи) в точках измерений» выбирается из двух возможных вариантов «Да» или «Нет» значение параметра 6 «Необходимы дополнительные измерения внутри зоны (в населенных пунктах)» выбирается из двух возможных вариантов «Да» или «Нет» если значение параметра 6 «Да», то в окне появляется седьмой параметр для указания «количество населенных пунктов (мест), в которых необходимо провести дополнительные измерения внутри зоны», значением которого должно быть целое положительное число После нажатия на кнопку «Рассчитать» формируются результаты расчета. 93 2) контрольные (выборочные) При выборе данного варианта ответа на первый вопрос далее следует указать 4 дополнительных параметра, причем: значение параметра 2 «количество направлений (секторов) измерений от места установки РЭС» должно быть целым числом от 1 до 4 включительно значение параметра 3 «количество количество точек измерения L на каждом направлении» должно быть целым числом от 3 до 5 включительно 94 значение параметра 4 «Необходима оценка качества изображения (звука) (качества связи) в точках измерений» выбирается из двух возможных вариантов «Да» или «Нет» значение параметра 5 «Необходимы дополнительные измерения внутри зоны (в населенных пунктах)» выбирается из двух возможных вариантов «Да» или «Нет» если значение параметра 5 «Да», то в окне появляется шестой параметр для указания «количество населенных пунктов (мест), в которых необходимо провести дополнительные измерения внутри зоны», значением которого должно быть целое положительное число После нажатия на кнопку «Рассчитать» формируются результаты расчета. 95 6.6.13. Услуга 13. Поиск источников создания недопустимых радиопомех Для расчета стоимости услуги в окне выбора параметров расчета необходимо ответить на вопрос, выбрав один из предложенных вариантов ответов («Да», «Нет»), указать расстояние до места проведения испытаний, выбрать коэффициент срочности и нажать кнопку «Рассчитать». Если выбран вариант ответа «Нет», то появляется дополнительный вопрос с тремя вариантами ответа. После указания всех необходимых параметров и нажатия на кнопку «Рассчитать» формируются результаты расчета стоимости услуги. 96 6.6.14. Услуга 14. Проведение испытаний образца ТС Для расчета стоимости услуги в окне выбора параметров расчета необходимо ответить на вопрос, выбрав один из предложенных вариантов ответов («Да», «Нет»), выбрать значение параметра «Испытание необходимо провести» из выпадающего списка, указать расстояние до места проведения испытаний, выбрать коэффициент срочности и нажать кнопку «Рассчитать». 97 При выборе значения «в Испытательном центре уполномоченной организации» второго параметра в окне появляется дополнительный вопрос с вариантами ответа «Да», «Нет». После указания всех необходимых параметров и нажатия на кнопку «Рассчитать» формируются результаты расчета стоимости услуги. 98 6.6.15. Услуга 15. Определение координат В окне выбора параметров расчета необходимо ответить на вопрос (заполнить поле целым положительным числом), указать расстояние до места проведения испытаний, выбрать коэффициент срочности и нажать кнопку «Рассчитать» 99 Сформируются результаты расчета стоимости услуги 15 6.6.16. Услуга 16. Высота подвеса антенны В окне выбора параметров расчета необходимо указать расстояние до места проведения испытаний, выбрать коэффициент срочности и нажать кнопку «Рассчитать» Сформируются результаты расчета стоимости услуги 16 100 6.6.17. Услуга 17. Измерение технических параметров РЭС Для расчета стоимости услуги в окне выбора параметров расчета необходимо выбрать значение параметра «категорию технического средства» («ВЧУ», «РЭС»), указать расстояние до места проведения испытаний, выбрать коэффициент срочности и нажать кнопку «Рассчитать» При выборе значения «РЭС» параметра «категорию технического средства» появляются дополнительные параметры расчета стоимости. После указания всех необходимых параметров и нажатия на кнопку «Рассчитать» формируются результаты расчета стоимости услуги. 101 6.6.18. Услуга 18. Подготовка пакета документов для получения экспертизы РЭС морской подвижной службы Для расчета стоимости услуги в окне выбора параметров расчета необходимо выбрать коэффициент срочности и нажать кнопку «Рассчитать» Сформируются результаты расчета стоимости услуги 18 102 6.6.19. Услуга 19. Подготовка комплекта исходных данных для получения экспертизы ЭМС В окне выбора параметров расчета необходимо указать значения параметров услуги, указать расстояние до места проведения испытаний, выбрать коэффициент срочности и нажать кнопку «Рассчитать» При указании значения «Да» параметра «РЭС сухопутной подвижной радиослужбы» появляется дополнительный вопрос «Место размещения РЭС входит в состав Центрального федерального округа и Нижегородской области?» с вариантами ответа «Да», «Нет». После указания всех необходимых параметров и нажатия на кнопку «Рассчитать» формируются результаты расчета стоимости услуги. 103 6.6.20. Услуга 20. Разработка проекта ЧТП технологической сети радиосвязи В окне выбора параметров расчета необходимо выбрать коэффициент срочности и нажать кнопку «Рассчитать» Сформируются результаты расчета стоимости услуги 20 6.6.21. Услуга 21. Оценка возможности изменения ЧТП В окне выбора параметров расчета необходимо указать значения параметров услуги, выбрать коэффициент срочности и нажать кнопку «Рассчитать». 104 При указании значения «Да» параметра «количество планируемых к назначению радиочастот» появляются два дополнительных параметра с полями для ввода целочисленных значений. После указания всех необходимых параметров и нажатия на кнопку «Рассчитать» формируются результаты расчета стоимости услуги. 6.6.22. Услуга 22. Разработка рекомендаций по построению сети связи (РЭС) В окне выбора параметров расчета необходимо указать значения параметров услуги (заполнить поля целыми положительными числами), указать расстояние до места проведения испытаний, выбрать коэффициент срочности и нажать кнопку «Рассчитать» 105 Сформируются результаты расчета стоимости услуги 22 6.6.23. Услуга 23. Оформление радиочастотной заявки в целях получения решения ГКРЧ В окне выбора параметров расчета необходимо указать значение параметра услуги (заполнить поле целым положительным числом), выбрать коэффициент срочности и нажать кнопку «Рассчитать» 106 Сформируются результаты расчета стоимости услуги 23 6.6.24. Услуга 24. Лицензия В окне выбора параметров расчета необходимо указать значение параметра услуги (заполнить поле целым положительным числом), выбрать коэффициент срочности и нажать кнопку «Рассчитать» Сформируются результаты расчета стоимости услуги 24 107 6.6.25. Услуга 25. Испытания в целях оценки и подтверждения соответствия В окне выбора параметров расчета необходимо указать значение параметра услуги (заполнить поле целым положительным числом), указать расстояние до места проведения измерений, выбрать коэффициент срочности и нажать кнопку «Рассчитать». Сформируются результаты расчета стоимости услуги 25 108 6.6.26. Услуга 26. Испытания на соответствие решению ГКРЧ В окне выбора параметров расчета необходимо ответить на вопросы (выбрать значения из предложенных вариантов), указать расстояние до места проведения измерений, выбрать коэффициент срочности и нажать кнопку «Рассчитать». При положительном ответе на вопрос «Требуется измерение технических параметров излучения образца ТС?» появляется дополнительный параметр «рабочий диапазон частот технического средства» с тремя вариантами ответа. После указания всех необходимых параметров и нажатия на кнопку «Рассчитать» формируются результаты расчета стоимости услуги. 109 6.6.27. Услуга 27. Разработка инструкции о порядке эксплуатации технологической сети связи В окне выбора параметров расчета необходимо выбрать коэффициент срочности и нажать кнопку «Рассчитать». Сформируются результаты расчета стоимости услуги 27 6.6.28. Услуга 28. Проведение экспертизы заявки о возможности эксплуатации РЭС В окне выбора параметров расчета необходимо указать количество РЭС, выбрать коэффициент срочности и нажать кнопку «Рассчитать». Сформируются результаты расчета стоимости услуги 28 6.6.29. Услуга 29. Мониторинг и запись программ с региональными изменениями В окне выбора параметров расчета необходимо указать расстояние до места проведения измерений, выбрать коэффициент срочности и нажать кнопку «Рассчитать». Сформируются результаты расчета стоимости услуги 29 110 6.6.30. Услуга 30. Проведение измерений параметров сигнала по полю В окне выбора параметров расчета необходимо указать количество РЭС, указать расстояние до места проведения измерений, выбрать коэффициент срочности и нажать кнопку «Рассчитать». Сформируются результаты расчета стоимости услуги 30 6.6.31. Услуга 31. Об отсутствии РЭС и ВЧУ в составе ТС В окне выбора параметров расчета необходимо указать значение параметра, выбрать коэффициент срочности и нажать кнопку «Рассчитать». 111 Сформируются результаты расчета стоимости услуги 31 6.6.32. Услуга 32. Оформление РЧ заявки для ввоза РЭС и ВЧУ В окне выбора параметров расчета необходимо указать значение параметров услуги, выбрать коэффициент срочности и нажать кнопку «Рассчитать». Сумма значений параметров 2,3 и 4 должна быть равна значению параметра 1. Сформируются результаты расчета стоимости услуги 32 112 6.6.33. Услуга 33. Изготовление дубликатов документов В окне выбора параметров расчета необходимо указать количество документов, выбрать коэффициент срочности и нажать кнопку «Рассчитать». Сформируются результаты расчета стоимости услуги 33 6.6.34. Услуга 34. Инструментальная экспертиза РЭС и ВЧУ В окне выбора параметров расчета необходимо указать значение параметра услуги, указать расстояние до места проведения измерений, выбрать коэффициент срочности и нажать кнопку «Рассчитать». 113 Сформируются результаты расчета стоимости услуги 34 6.6.35. Услуга 35. Испытания в целях оценки и подтверждения соответствия В окне выбора параметров расчета необходимо ответить на вопрос (варианты ответа «Да», «Нет»), указать значение параметра «количество технических средств» (заполнить поле целым положительным числом), указать расстояние до места проведения измерений, выбрать коэффициент срочности и нажать кнопку «Рассчитать» Сформируются результаты расчета стоимости услуги 35 114 6.6.36. Услуга 36. Измерение плотности потока электромагнитной энергии В окне выбора параметров расчета необходимо указать значение параметра услуги, указать расстояние до места проведения измерений, выбрать коэффициент срочности и нажать кнопку «Рассчитать». Сформируются результаты расчета стоимости услуги 36 115 6.6.37. Услуга 37. Приведение технических параметров РЭС в соответствие ЧТП и ГОСТ В окне выбора параметров расчета необходимо выбрать значение параметра услуги из предложенных вариантов, выбрать коэффициент срочности и нажать кнопку «Рассчитать» Сформируются результаты расчета стоимости услуги 37. 6.7. Закладка «Договор» Для генерации договора на оказание той или иной услуги необходимо сначала рассчитать ее стоимость (см. раздел 6.5. Закладка «Расчет стоимости»). При оформлении договора будет учитываться тот состав услуги и та стоимость, которые фигурировали при ее расчете. Чтобы сгенерировать договор необходимо после расчета стоимости услуги перейти на вкладку «Договор» текущего материала обращения и нажать кнопку «Сгенерировать». Откроется окно для ввода параметров генерации договора 116 В окне необходимо: выбрать тип договора из предложенных - Разовый - в случае единовременного обращения с заявкой на определенный вид работ, предусмотренный разделом 2 Сборника цен, для юридических и физических лиц. -Ежегодный - в случае многократного обращения с заявками на определенный вид работ, предусмотренный разделом 2 Сборника цен, для юридических и физических лиц. -Бюджетный - в случае единовременного обращения с заявкой на определенный вид работ, предусмотренный разделом 2 Сборника цен, для организаций, финансируемых из бюджета. выбрать лицо, с которым заключается договор (из выпадающего списка) указать сведения об ответственном лице, с которым заключается договор (ФИО, должность) указать документ, на основании которого действует фирма указать банковские реквизиты (Реквизиты выбираются из списка, появляющегося при нажатии на контрол рядом с названием поля. В списке отображаются реквизиты, указанные на странице «Реквизиты заявителя» главного окна системы.) после ввода значений параметров необходимо нажать кнопку «ОК». Договор добавится в список договоров. Сформированный договор редактированию не подлежит. 117 Далее есть возможность удалить созданный договор, сгенерировать новый договор (перед генерацией нового договора, требуется удалить уже созданный) или вывести договор на печать, нажав на иконку в поле таблицы «Печать». 118 6.8. Поиск материалов обращения Для поиска материалов обращения в списке материалов обращения предусмотрена панель «Поиск». Поиск материалов обращения может быть произведен по основным реквизитам МО: Исходящий №. Тестовое поле; Дата от до. Выбор даты с помощью календаря; Входящий №. Текстовое поле; Дата регистрации входящего: от до. Выбор даты с помощью календаря; Группы ИД. Выбор из выпадающего списка групп исходных данных; Исполнитель. Текстовое поле; Заявитель. Выбор из выпадающего списка заявителей. Для выполнения поиска после заполнения поисковых параметров, нажать кнопку «Найти». Для отмены поиска по заданным параметрам нажать кнопку «Сброс условий». 6.9. Отправка материалов обращения Для отправки материала обращения требуется: 1. Предварительно создать его и заполнить все необходимые поля на странице «Основные данные» (см. раздел 6.2. Работа с закладкой «Основные данные»). 2. На странице «Документы» создать все необходимые документы, сохранить их как файлы (см. раздел 6.3. Закладка «Документы») и приложить на закладке «Вложенные файлы» с соответствующими типами (см раздел 6.4. Закладка «Вложенные файлы»). Возможна отправка материалов обращения, имеющих статус только «Подготовка материалов обращения». В Кабинете заявителя имеется два способа отправки материала обращения: - без подписания; - с подписанием ЭЦП (электронная цифровая подпись). 6.9.1. Отправка материала обращения без подписания Для отправки материала обращения без подписи требуется на странице материалов обращения выбрать требуемый материал обращения для отправки и нажать на кнопку «Отправить материалы обращения». 119 Статус материала обращения последовательно примет значения: «На предварительной подготовке», «Отправлено в РЧЦ». После регистрации материала обращения в РЧЦ статус примет значение «Зарегистрирован». 6.9.2. Отправка материала обращения с подписанием Подписание документов с использованием электронной цифровой подписи (ЭЦП) доступно только в операционной системе Windows XP или выше, с использованием браузера Internet Explorer версии 7.0 и выше. Для отправки материалов обращения с использованием ЭЦП требуется установка следующего программного обеспечения: - КриптоПро CSP версии 3.6 или выше. Для установки см. http://cryptopro.ru/products/csp/overview. - Сфера ActiveX CMS версии 3.0.0.0 или выше (см. Раздел. 6.7.2.1. Установка Сфера ActiveX CMS). 6.9.2.1. Установка Сфера ActiveX CMS 1. Получить дистрибутив программы (https://kz.grfc.ru/portal/files/CmsClientSetup.zip). 2. Разархивировать полученный архив и запустить установку файла CmsClientSetup.msi 3. Принять условия данного лицензионного соглашения, поставив галочку слева от надписи «Я принимаю условия данного лицензионного соглашения», и нажать кнопку «Установить». 120 4. По окончании установки будет выведено сообщение об успешном завершении установки программы. Нажимаем кнопку «Готово». Установка программы завершена, можно работать с ЭЦП через «Кабинет Заявителей». 6.9.2.2. Подписание материала обращения с использованием ЭЦП. 1. В настройках браузера добавить адрес https://kz.grfc.ru в надежные узлы. 2. Вставить токен электронного ключа в компьютер (Процедуру настройки ЭЦП смотри на http://cryptopro.ru). 3.На странице материалов обращения выберите полностью сформированный материал обращения (созданы все необходимые документы, приложены все обязательные файлы, если требуется, произведен расчет стоимости услуг и сформирован договор). Нажмите кнопку «Подписать и отправить». 121 5. В открывшемся окне нажимаем кнопку «Подписать». 6. Пройти процедуру подписи, вводя пароль доступа к ЭЦП. По окончании подписания материал обращения будет отправлен на обработку в РЧЦ. 122 7. РАБОТА С ШАБЛОНАМИ Данная вкладка основной страницы портала предназначена для создания и редактирования шаблонов, используемых при создании материалов обращений и документов. Для создания нового шаблона предусмотрена кнопка «Добавить». Для удаления шаблона из списка необходимо нажать кнопку «Удалить». По нажатию на кнопку «Редактировать» происходит переход в режим редактирования выбранного шаблона. Кнопкой «Копировать» шаблон дублируется в списке с возможностью его дальнейшего редактирования. 7.1. Создание шаблона Создание шаблона возможно двумя способами. -создание шаблона вручную на вкладке «Шаблоны» -создание шаблона на основании созданного материала обращения 7.1.1. Создание шаблона на вкладке «Шаблоны» Для того, чтобы начать подготовку шаблона, следует: 1. Нажать на кнопку «Добавить» на вкладке «Шаблоны». 2. В окне выбора формы исходных данных выбрать услугу. 123 Услуга «Заключение экспертизы ЭМС (ГРЧЦ)» создает МО на услугу, оказываемую Главным Радиочастотным центром. Остальные услуги оказывают в Радиочастотных центрах федеральных округов. 3. Выбрать радиослужбу, в рамках которой оказывается услуга. 4. Из выпадающего списка «Форма ИД» выбрать форму исходных данных. 5. Для создания шаблона, на основе ранее созданного шаблона, требуется в выпадающем списке, расположенном под списком «Формы ИД», указать значение «Выбрать из шаблона», в появившейся таблице выбрать необходимый шаблон. 6. Нажать кнопку «Продолжить». После нажатия открывается основное окно подготовки шаблона «Основные данные». 124 7. В данном окне в поле «Название шаблона» необходимо указать название шаблона. 8. В следующем окне «Документы» необходимо добавить интересующие документы, которые будут автоматически созданы при использовании данного шаблона. Процесс создания документов в шаблонах аналогичен процессу создания документов в материале обращения (см. раздел 6.3. Закладка «Документы») 9. После добавления документов для завершения создания шаблона остается только добавить приложение на вкладке «Вложенные файлы» (см. раздел 6.4. Закладка «Вложенные файлы») 7.1.2. Создание шаблона на основании материала обращения Для создания шаблона на основании материала обращения необходимо: 1. Перейти на вкладку «Материалы обращения» главной страницы портала. 2. Отметить необходимый материал обращения и нажать кнопку «Редактировать\Просмотреть». Откроется закладка материала «Основные данные» (см. раздел 6.2. Работа с закладкой «Основные данные»). 3. На закладке «Основные данные» необходимо нажать ссылку «Создать шаблон на основе МО» 125 4. Откроется основное окно подготовки шаблона (см. раздел 7.1.1. Создание шаблона на вкладке «Шаблоны», пункт 6 ) 7.2. Поиск шаблона Для поиска шаблона в списке шаблонов предусмотрена панель «Поиск». Поиск шаблона может быть произведен по основным реквизитам шаблона: Название. Текстовое поле; Дата от до. Выбор даты с помощью календаря; Группы ИД. Выбор из выпадающего списка групп исходных данных; Для выполнения поиска после заполнения поисковых параметров, нажать кнопку «Найти». Для отмены поиска по заданным параметрам нажать кнопку «Сброс условий». 7.3. Использование шаблона Шаблоны используются при создании новых материалов обращений и при создании документов в материалах обращений. Для того, чтобы создание материала по шаблону стало доступным, необходимо, чтобы услуги, выбранные при создании материала и шаблона совпадали. Для создания материала обращения по шаблону необходимо после выбора услуги в поле под полем «Форма ИД» выбрать значение «Выбрать из шаблона». Если для выбранной услуги материала обращения существуют шаблоны, то они отобразятся в таблице под полем. Для применения шаблона необходимо выбрать шаблон из списка и нажать «Продолжить». Создастся материал обращения, имеющий те же данные, что и в выбранном шаблоне. Далее, при создании документов на вкладке материала обращения «Документы», также можем использовать шаблон. Для этого после нажатия на кнопку «Создать» в появившемся окне в качестве значения поля «Способ создания» необходимо выбрать «Из шаблона». Сформируется список шаблонов документов, доступных для выбора. Если в доступных шаблонах не было создано документов, то список отобразится пустым. 126 После выбора шаблона и нажатия на кнопку «Продолжить» в материале обращения создадутся документы, аналогичные документам шаблона и имеющие аналогичные значения атрибутов. 127 8. УВЕДОМЛЕНИЯ 8.1. Работа с уведомлениями Вкладка главной страницы портала «Уведомления» предназначена для отображения сообщений пользователю о событиях на портале. Сообщения отображаются в качестве таблицы. Поля таблицы: Тип Тип сообщения. Доступны следующие типы сообщений: Изменение статуса материала обращения, Создание заявки, Изменение статуса заявки, Новый документ, Присвоение номера материалу обращения, Присвоение ЭЦП материалу обращения. Текст Текст сообщения Дата Дата сообщения Статус Статус сообщения. Доступны следующие статусы сообщений: Новое, Просмотрено. Над уведомлениями доступны следующие действия: 1. Просмотр объекта, изменение которого вызвало появление уведомления. Для просмотра необходимо нажать ссылку в поле таблицы «Тип». После просмотра объекта статус уведомления меняется на «Просмотрено». 2. Удаление уведомления. Для удаления уведомлений необходимо отметить одно или несколько уведомлений и нажать кнопку «Удалить». Выбранные уведомления исчезнут из списка. 3. Отметка уведомлений как прочтенных. 128 Для пометки уведомления как прочтенного (принудительной смены статуса уведомления) необходимо отметить одно или несколько уведомлений и нажать кнопку «Пометить как прочтенные». Статусы выбранных уведомлений изменят значения на «Просмотрено». 4. Массовый выбор уведомлений Для массовой отметки уведомлений в списке уведомлений на странице нажать на ссылку «Выделить все». Отметка будет проставлена для всех уведомлений страницы из списка уведомлений. 5. Отмена выбора уведомлений Для снятия отметки выбора уведомлений в списке уведомлений на странице нажать на ссылку «Отмена выбора». Отметка будет снята для всех уведомлений на странице списка уведомлений. 6. Настройка получения уведомлений. По ссылке «Настройка получения уведомлений» может быть произведена настройка получения уведомлений. В открывшейся форме отметить (для получения) или снять (для отмены получения) отметку в строках получения уведомлений заданного типа: Получать уведомления о создании материалов обращения; Получать уведомления о создании заявки; Получать уведомления об изменении статусов материала обращения; Получать уведомления об изменении статусов заявки. При простановке отметки в строке «Отключить получение уведомлений» снимаются отметки в остальных строках формы. Нажать «Принять». 8.2. Поиск уведомлений Для поиска уведомлений в списке уведомлений предусмотрена панель «Поиск». Поиск уведомлений может быть произведен по основным реквизитам уведомления: Тип. Выбор из выпадающего списка типов уведомлений: Создание заявки, Изменение статуса заявки, Новый документ, Присвоение номера материалу 129 обращения, Изменение статуса материала обращения, Присвоение ЭЦП материалу обращения, Изменение статуса документа заявки, Создание материала обращения; Дата: от до. Выбор даты с помощью календаря; Текст. Текстовое поле; Статус. Выбор из выпадающего списка возможных статусов уведомления: Новое, Просмотрено. Для выполнения поиска после заполнения поисковых параметров, нажать кнопку «Найти». Для отмены поиска по заданным параметрам нажать кнопку «Сброс условий». 130 9. ЗАЯВКИ 9.1. Работа с заявкой Вкладка «Заявки» основной страницы портала служит для отображения документовзаявок, приходящих на портал из системы обработки материалов обращения АИРС-3. На вкладке расположена таблица с атрибутами заявок. Колонки таблицы: Заявитель Заявитель из МО Регистрационный номер Номер заявки Дата регистрации Дата регистрации заявки Действующий статус Статус заявки Тип Тип заявки Материалы обращения Ссылка на материал обращения, по которому создана заявка. При нажатии открывается страница «Основные данные» материала обращения. История статусов Ссылка на историю смены статусов заявки. При нажатии открывается окно с историей изменения статусов заявки. 131 Регион Технология Уведомления Отметка о необходимости уведомлять пользователя при смене статуса заявки. Просмотр Для просмотра заявки необходимо нажать кнопку «Просмотреть». Откроется окно заявки «Основные данные». Здесь можно просмотреть основные данные заявки (номер, дату регистрации, статус и т.п.), а также перейти к материалу обращения, по которому создана заявка (поле «Ссылка на материал обращения») или отправить заявку в архив (поле «Архивная»). При отправке заявки в архив она исчезает из списка заявок на вкладке «Заявки» главной страницы портала. Работа с документами заявки На закладке заявки «Документы» отображается список сопроводительных документов к заявке. Доступны следующие действия над списком документов: 1. Просмотр созданных документов. Для просмотра документа необходимо отметить его и нажать кнопку «Просмотреть». Откроется карточка документа с вложенным файлом. 132 Если документ уже отправлен, то карточка открывается в режиме просмотра. Для просмотра вложения документа необходимо нажать на ссылку с названием вложения в разделе «Приложения». Документ сохранится на жесткий диск. Выход из формы по кнопке «Назад». 2. Удаление документа Для удаления документа необходимо нажать кнопку «Удалить». Откроется окно подтверждения действия. Для подтверждения удаления нажать «ОК». Для отмены действия нажать кнопку «Отмена». 3. Обновление списка документов Для обновления списка документов необходимо нажать кнопку «Обновить». Если в заявке были добавлены документы, они появятся в списке. Экспорт заявок в Excel Для экспорта списка заявок в Excel необходимо на вкладке «Заявки» главной страницы портала нажать ссылку «Экспорт заявок в Excel». Excel-файл со списком заявок сохранится на жесткий диск компьютера пользователя. Экспорт истории статусов в Excel Для экспорта истории статусов заявок в Excel необходимо на вкладке «Заявки» главной страницы портала нажать ссылку «Экспорт истории статусов в Excel». Excel-файл с историей статусов заявок сохранится на жесткий диск компьютера пользователя. 133 Просмотр заявки по текущему материалу обращения Если по текущему материалу обращения, с которым работает пользователь, создана заявка, то просмотреть ее можно нажав на ссылку «Заявки» на закладке материала обращения «Основные данные». Откроется список заявок. Если заявок по данному материалу обращения не было создано, то список откроется пустой. 9.2. Поиск заявок Для поиска заявок в списке заявок предусмотрена панель «Поиск». Поиск заявок может быть произведен по основным реквизитам заявки или материала обращения: Заявки: Тип. Выбор из выпадающего списка типов заявок: Первичное ЧП, Переоформление (реорганизация), Продление (переоформление), Отказ от частот, Аннулирование ЧП, Услуга РЧЦ ФО; Регистр. №. Текстовое поле; Дата регистрации: от до. Выбор даты с помощью календаря; Действующий статус. Выбор из выпадающего списка статусов; Активные/Архивные. Выбор из выпадающего списка: Только активные, Только архивные, Все; Заявитель. Выбор из выпадающего списка заявителей; Технология. Текстовое поле; Регион. Текстовое поле. Материалы обращения: № исходящего. Текстовое поле; Дата исходящего: от до. Выбор даты с помощью календаря. 134 Для выполнения поиска после заполнения поисковых параметров, нажать кнопку «Найти». Для отмены поиска по заданным параметрам нажать кнопку «Сброс условий». 135 10. РЕКВИЗИТЫ ЗАЯВИТЕЛЯ На вкладке «Реквизиты заявителя» отображаются данные по заявителю после проведения регистрации в системе. Для редактирования данных заявителя нажать кнопку «Редактировать». После изменения данных и простановки согласия с обработкой персональных данных нажать кнопку «Сохранить» для сохранения изменений. Для отмены изменений нажать кнопку «Отмена». Для изменения пароля пользователя необходимо перейти к форме восстановления пароля по ссылке «Изменить пароль». Для удаления учетной записи нажать ссылку «Удалить учетную запись». В окне подтверждения действия нажать «ОК» для удаления. Для отмены действия нажать кнопку «Отмена». 136 11.ФИНАНСЫ И ДОГОВОРЫ 11.1.Работа с договорами Вкладка «Финансы и договоры» основной страницы портала служит для отображения данных по договорам, и связанных с ними заявками и счетами пользователя. На вкладке можно просмотреть основные данные договора (номер договора, дату создания договора), основные данные заявки (регистрационный номер, дату регистрации, статус), основные данные счета (тип, № счета, дату счета, сумму счета). Просмотр деталей договора Перейти к деталям договора можно выделив требуемый документ и нажав кнопку «Подробнее». Возврат из формы - по кнопке «Вернуться к договорам». Редактирование договора 137 Для редактирования договора внести изменения (добавить приложение к договору или информацию по документу) на форме «Детали документа» и нажать кнопку «Сохранить». Данное действие возможно только до отправки договора. Отправка договора Для отправки договора нажать кнопку «Отправить» на форме «Детали документа». Экспорт в Excel Для экспорта списка договоров в Excel необходимо на вкладке «Финансы и договоры» главной страницы портала нажать ссылку «Экспорт в Excel». Excel-файл со списком договоров сохранится на жесткий диск компьютера пользователя. 11.2.Поиск договоров Для поиска договоров в списке договоров предусмотрена панель «Поиск». Поиск договоров может быть произведен по основным реквизитам договора, заявки и счета: № договора. Текстовое поле; Дата договора: от до. Выбор даты с помощью календаря; № заявки. Текстовое поле; Дата заявки: от до. Выбор даты с помощью календаря; № счета. Текстовое поле; Дата счета: от до. Выбор даты с помощью календаря; Статус заявки. Выбор из выпадающего списка статусов заявки. Для выполнения поиска после заполнения поисковых параметров, нажать кнопку «Найти». Для отмены поиска по заданным параметрам нажать кнопку «Сброс условий». 138 12. МУЛЬТИЛОГИН Вкладка «Мультилогин» основной страницы портала служит для отображения данных: Для «основного» пользователя - по логинам и основным данным «подчиненных» пользователей с возможностью управления получением уведомления о созданных заявках; Для «подчиненного» пользователя – по логинам и основным данным пользователей, имеющих доступ к информации и управлению «подчиненным» пользователем. Форма «Мультилогин» содержит таблицы: 1. Доступные пользователи. В таблице можно просмотреть данные по «подчиненным» мультилогин пользователям: Логин, Сокращенное название, E-mail, Дата подключения. В колонке «Уведомлять о создании заявки» проставить признак при необходимости получения уведомления о создании заявки «подчиненным» мультилогин пользователем. 2. Доступ предоставлен для пользователей. В таблице можно просмотреть данные по «основным» мультилогин пользователям: Логин, Сокращенное название, E-mail, Дата подключения. 139 13. АДМИНИСТРИРОВАНИЕ СЕРВИСА «МУЛЬТИЛОГИН» Для работы с сервисом «Мультилогин» необходимо создание логина и пароля пользователя с предоставлением роли «Администратор». Сервис «Мультилогин» позволяет обеспечить следующие функции . Добавление «основных» мультилогин пользователей; Добавление «подчиненных» мультилогин пользователей; Редактирование списка «подчиненных» мультилогин пользователей – добавление/удаление из списка; Просмотр статистики посещений пользователями системы. 13.1.Вход в систему и авторизация Заполнить строку в браузере ссылкой: https://kz.grfc.ru/portal/faces/multiuser/mainPage.jspx На открывшейся странице авторизации необходимо ввести логин и пароль в соответствующие поля и нажать кнопку «Войти». Если Вы указали достоверные Имя пользователя и Пароль, система переадресует Вас на страницу администрирования сервиса «Мультилогин». 140 На этой странице отображается список «основных» пользователей сервисом «Мультилогин». Страница состоит из следующих блоков: 1. Управление. Блок управления отображением столбцами таблицы: Основные поля - отображаются основные столбцы таблицы; Все поля – отображаются все столбцы таблицы. 2. Таблица для отображения списка «основных» пользователей и кнопки возможных действий в таблице. Столбцы таблицы: Логин – содержит логин пользователя; Сокращенное название – содержит краткое наименование пользователя; Полное название – содержит полное наименование пользователя; Дата регистрации – содержит дату регистрации пользователя в системе; E-mail – содержит адрес электронной почты пользователя, указанный при регистрации в системе; ИНН – содержит ИНН пользователя, указанный при регистрации в системе. Для добавления нового «основного» и «подчиненных» пользователей нажать кнопку «Добавить». Описание см. раздел 13.2 Для просмотра или редактирования группы «основного» пользователя необходимо отметить его в колонке «Выбрать» и нажать кнопку «Редактировать». Описание см. раздел 13.3 3. Наименование пользователя: «Пользователь: Администратор системы Кабинет заявителя». 4. Кнопки добавочных функций работы в системе: Для получения помощи по работе с подсистемой «Кабинет заявителей» нажмите на кнопку «Помощь» в правом верхнем углу экрана. В новом окне откроется страница с информацией по системе. При нажатии на кнопку «Обратная связь», откроется окно с информацией для связи со службой технической поддержки пользователей. По кнопке «Завершить работу» осуществляется выход из системы. 141 Для перехода на страницу «Статистика» нажать на вкладку «Статистика» в меню. Описание в разделе 13.2.Добавление нового мультилогин пользователя системы 1. По кнопке «Добавить» на вкладке «Мультилогин» откроется форма Шаг1, которая содержит список пользователей системы 2. Для добавления «основного» пользователя мультилогина отметить строку в столбце «Выбрать» таблицы и нажать кнопку «Далее» 3. Для выбора «подчиненных» пользователей, в открывшейся форме «Шаг 2», которая содержит список пользователей системы, отметить строку в столбце «Выбрать» таблицы. 142 4. Нажать кнопку «Сохранить» для сохранения выбранных данных. 5. Нажать кнопку «Отмена» - для отмены сохранения выбранного «подчиненного» пользователя и возврата на главную страницу. В случае, когда выбранный в качестве «основного» пользователь уже является «подчиненным», система выдаст сообщение: 13.3.Редактирование мультилогин пользователя системы 1. В форме «Мультилогин пользователи системы» отметить строку в столбце «Выбрать» таблицы. 2. Нажать кнопку «Редактировать». Откроется список «подчиненных» пользователей выбранного «основного» пользователя. 3. Для добавления «подчиненного» пользователя мультилогина нажать кнопку «Добавить» в списке «подчиненных» пользователей. 143 4. В открывшемся окне выбора «подчиненных» пользователей отметить строку в столбце «Выбрать» таблицы и нажать кнопку «Сохранить» для сохранения выбранных данных. 5. Нажать кнопку «Отмена» - для отмены сохранения выбранного пользователя и закрытия окна выбора «подчиненного» пользователя. 6. Для удаления «подчиненного» пользователя из списка «основного» пользователя отметить строку в столбце «Выбрать» таблицы и нажать кнопку «Удалить». 7. Для удаления «основного» пользователя необходимо удалить всех «подчиненных» пользователей. 8. Нажать кнопку «Закрыть» для возврата на главную страницу к списку «основных» мультилогин пользователей системы. 13.4.Просмотр статистики посещений пользователями системы Для просмотра статистики перейти на вкладку «Статистика» меню. 144 Страница состоит из следующих блоков: 1. Управление. Блок управления отображением столбцами таблицы: Основные поля - отображаются основные столбцы таблицы; Все поля – отображаются все столбцы таблицы. 2. Таблица для отображения списка пользователей системы и основных данных пользователей. Столбцы таблицы: Логин – содержит логин пользователя в виде ссылки на карточку пользователя - статистику посещений; Сокращенное название – содержит краткое наименование пользователя; Полное название – содержит полное наименование пользователя; Дата регистрации – содержит дату регистрации пользователя в системе; E-mail – содержит адрес электронной почты пользователя, указанный при регистрации в системе; Лицо – тип пользователя: юридическое или физическое лицо; Форма юридического лица – форма организации, указывается для юридических лиц; ИНН – содержит ИНН пользователя, указанный при регистрации в системе. 145 Для просмотра статистики посещений пользователя необходимо нажать на ссылку в столбце «Логин» и перейти в карточку пользователя. Карточка пользователя содержит поля: Пользователь – логин пользователя; Количество посещений – количество посещений системы пользователем с момента регистрации в системе; Дата последнего посещения – дата последнего посещения системы пользователем. Для возврата к списку пользователей нажать кнопку «Назад» в карточке пользователя. 146




