Studio_Session_Drums__IED05_MKII
advertisement
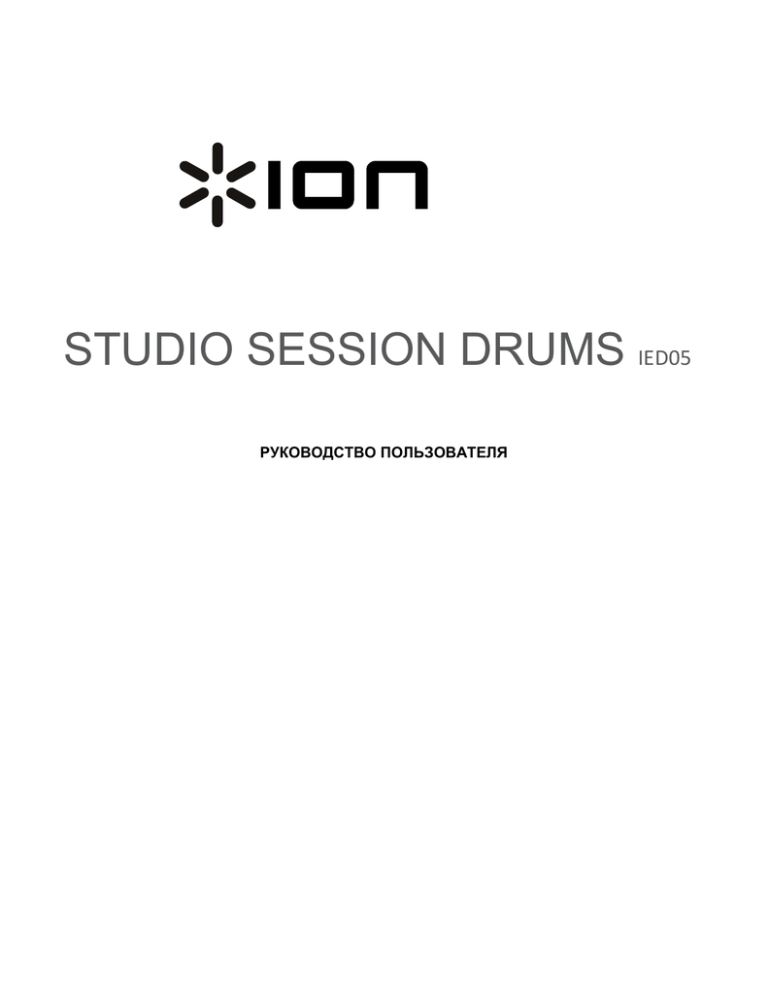
STUDIO SESSION DRUMS IED05 РУКОВОДСТВО ПОЛЬЗОВАТЕЛЯ ВВЕДЕНИЕ Добро пожаловать в VR Drum! Программа VR Drum была создана специально для работы с установкой Studio Session Drums и позволит Вам превратить свой компьютер в высококачественный симулятор игры на ударной установке, а также поиграть в интерактивную игру. С помощью VR Drum Вы можете извлекать барабанные звуки прямо из Вашей установки Studio Session Drums, создавать и изменять свои собственные ударные «наборы», подыгрывать уже имеющимся мелодиям или играть в интерактивную игру. Кроме того, Вы сможете записать своё выступление в виде MP3 файла. Перед тем, как начать использовать программу, пожалуйста, прочтите данное руководство, чтобы в полной мере использовать все возможности VR Drum и Studio Session Drums. УСТАНОВКА ПРОГРАММНОГО ОБЕСПЕЧЕНИЯ 1. 2. Чтобы установить ПО, пожалуйста, вставьте входящий в комплект диск в дисковод Вашего компьютера. На вашем экране автоматически появится заставка. Если заставка не включается автоматически, откройте содержимое диска и дважды щелкните по файлу Install.exe. 3. Чтобы начать процесс установки, нажмите УСТАНОВИТЬ ПРОГРАММУ ДЛЯ УДАРНОЙ УСТАНОВКИ И ИГРЫ (INSTALL DRUM AND GAME SOFTWARE). Пожалуйста, подождите, пока начнется установка. Это может занять пару минут. Следуйте появляющимся на экране инструкциям, чтобы завершить установку. Как только программа будет установлена, Вы можете запустить её через следующую последовательность меню: Пуск -> Все программы -> VR Drum -> VR Drum (XP) либо Пуск -> VR Drum -> VR Drum (Vista). 4. 5. 6. ВНИМАНИЮ ПОЛЬЗОВАТЕЛЕЙ WINDOWS VISTA Для улучшения производительности мы настоятельно рекомендуем загрузить и установить бесплатный драйвер ASIO4ALL. Установка этого драйвера не займёт много времени и усилий, но поможет значительно улучшить производительность установки Studio Session Drums и программы VR Drum Чтобы установить бесплатный драйвер asio4all, следуйте приведенным ниже инструкциям: (необходимо подключение к интернету) 1. 2. 3. 4. 5. Нажмите СКАЧАТЬ ДРАЙВЕР ASIO4ALL (DOWNLOAD ASIO4ALL DRIVER). Вы будете направлены на страницу www.asio4all.com. Выберите последний драйвер ASIO4ALL для того, чтобы скачать его. Как только драйвер будет загружен, найдите файл и двойным щелчком мышки начните установку. Следуйте появляющимся на экране инструкциям, чтобы установить драйвер. Всё готово! Теперь Вы можете запустить VR Drum и наслаждаться повышенной производительностью. ПРИМЕЧАНИЕ: Чтобы поэкспериментировать с различными настройками игры, сделайте двойной щелчок по значку asio4all, расположенному на Вашем рабочем столе. Мы рекомендуем использовать настройку буфера размером в 256 для достижения наилучших результатов. ГЛАВНОЕ МЕНЮ ПРОГРАММЫ При первом запуске программы VR Drum Вы увидите окно, показанное на рисунке сверху: Это «программная оболочка» главного приложения. Данное меню даёт Вам прямой доступ ко всем возможностям программы. 1. 2. 3. 4. 5. 6. 7. 8. VRD – Нажмите на эту кнопку, чтобы открыть программу VRD. С помощью программы VRD Вы можете загружать и проигрывать звуки барабанов с помощью установки, а также загружать композиции из включенной в ПО MP3 коллекции и подыгрывать им. Вы также сможете записать свою игру в виде файла-нотации или MP3. ИГРА (GAME) – Нажмите эту кнопку для того, чтобы открыть режим ИГРЫ; данное приложение поможет Вам научиться играть на барабанах и проверить свои умения весёлым и интерактивным способом. БАНК ЗВУКОВ (SOUND BANK) – Нажмите эту кнопку, чтобы открыть БАНК ЗВУКОВ; здесь Вы можете создавать свои собственные коллекции барабанных звуков, используя как уже имеющиеся, так и свои собственные звучания, а также и то и другое! MP3 БАНК (MP3 BANK) – Нажмите эту кнопку, чтобы открыть MP3 БАНК; здесь Вы можете прослушивать и сортировать имеющуюся музыку, а также Ваши любимые MP3 файлы в коллекции, чтобы подыгрывать им. ОБНОВЛЕНИЕ (UPDATE) – Нажмите эту кнопку для того, чтобы обновить VR Drum. Обновление позволяет Вам всегда пользоваться новейшими возможностями и версиями программы. Пожалуйста, обратите внимание на то, что для обновления Вам необходимо подключение к интернету, а также серийный номер продукта. ПОМОЩЬ (HELP) – Нажмите эту кнопку, чтобы просмотреть документацию, включённую в программу. ЭКРАН (SCREEN) – Нажмите эту кнопку, чтобы изменить настройки вида. Вы можете запускать программу в окне либо в полноэкранном режиме. ВЫХОД (EXIT) – Нажмите эту кнопку, чтобы выйти из VR Drum. VRD Программа VRD позволит Вам загружать и проигрывать различные банки барабанных звуков. С помощью встроенного аудиопроигрывателя, расположенного в нижней части экрана, Вы также можете подыгрывать уже имеющимся композициям или Вашим любимым MP3. Кроме того, Вы можете записать своё «выступление» в виде MP3 файла! Когда Вы нажмете на кнопку VRD, откроется окно, показанное на рисунке выше: НАСТРОЙКИ УСТРОЙСТВА Здесь представлены настройки для USB модуля iDM05. Помните, что для того, чтобы ударная установка работала с программой, данный модуль должен быть подключен к Вашему компьютеру. 1. 2. 3. 4. 5. ПОИСК (SEARCH) – Нажмите эту кнопку для того, чтобы приложение подключилось к модулю iDM05. MIDI ВХОД (MIDI IN) – Если модуль был успешно подключен, здесь отобразится «МОДУЛЬ iDM05» («iDM05 MODULE»). Если модуль ещё не подключен, на экране отобразится «ПОДКЛЮЧИТЕ МОДУЛЬ» («CONNECT MODULE»). MIDI ВЫХОД (MIDI OUT) – По умолчанию программа будет выводить данные (т.е. удары по барабанам), производимые Вашей игрой, через MIDI ВЫХОД, расположенный в задней части модуля iDM05. Обратите внимание на то, что нет необходимости подсоединять данный выход к чему-либо. Тем не менее, Вы можете подключить этот выход к дополнительному MIDI устройству, например к драм-машине или сэмплеру, если Вы хотите произвести дополнительные звуки. Если Ваш компьютер уже оборудован дополнительными MIDI выходами (например, если к нему подключен MIDI интерфейс), Вы можете использовать стрелки «вверх» и «вниз» для того, чтобы выбрать другой MIDI выход. ПОДКЛЮЧИТЬ КАНАЛ (CHANNEL) – Это MIDI канал, который будет использоваться, чтобы передавать удары по установке с модуля в программу. Обратите внимание, что модуль всегда посылает данные на MIDI канал 10. Поэтому, пожалуйста, убедитесь, что значение данной настройки равно 10, в противном случае программа будет работать неправильно. 6. 7. 8. 9. ЧУВСТВИТЕЛЬНОСТЬ (SENSITIVITY) – Данная настройка показывает, насколько чувствительна Ваша ударная установка. Другими словами, она описывает, как ударная установка реагирует на то, с какой силой Вы ударяете по мембранам. Например, если при легком ударе по мембранам звука нет, Вы можете увеличить чувствительность. ВЕРНУТЬ НАСТРОЙКИ ПО УМОЛЧАНИЮ (RECOVER) - Нажмите эту кнопку для того, чтобы вернуть настройки чувствительности и MIDI канала к заданным по умолчанию. СОХРАНИТЬ (SAVE) – Нажмите эту кнопку, чтобы сохранить свои настройки для устройства в виде файла .dvs для дальнейшего использования. ЗАГРУЗИТЬ (LOAD) – Нажмите эту кнопку, чтобы загрузить любые ранее сохраненные настройки устройства. БАНК ЗВУКОВ 10. НАЗВАНИЕ БАНКА (BANK NAME) – Отображает название выбранного банка звуков. 11. БАНК ВВЕРХ / ВНИЗ (BANK UP / DOWN) – Используйте эти кнопки, чтобы перемещаться по списку доступных банков звуков. 12. БАНКИ ПОЛЬЗОВАТЕЛЯ / VRD (USER / VRD BANKS) – Нажмите эту кнопку для того, чтобы переключиться с банка звуков «Пользователь» на «VRD» и наоборот. Банки звуков «VRD» - это установленные по умолчанию банки звуков барабанов и барабанных установок. «Пользовательские» банки звуков могут создаваться и сохраняться с помощью опции БАНК ЗВУКОВ в главном меню. ПАРАМЕТРЫ БАРАБАННЫХ ЗВУКОВ При загрузке банка звуков в данном разделе появятся соответствующие барабанные звуки: 13. УСЛОВНЫЙ КОД НОТЫ (NOTE NUMBER) – Удары по установке передаются в программу в виде условных MIDI кодов нот. Каждый барабанный звук воспроизводится с помощью соответствующего условного кода, посылаемого с мембраны. Код, отображаемый в данном поле, является условным MIDI кодом, который будет выводиться, когда Вы будете ударять по соответствующей мембране. Пожалуйста, обратите внимание на то, что эта информация указана для справки; она может пригодиться, если Вы управляете внешними устройствами, такими как сэмплеры и драм-машины, подсоединённые к MIDI ВЫХОДУ модуля iDM05. 14. СИЛА УДАРА (VELOCITY) – Этот счетчик показывает, с какой силой ударяют по соответствующей мембране. 15. ГРОМКОСТЬ (VOLUME) – Вы можете использовать стрелки «вверх» и «вниз», расположенные рядом с данным полем, чтобы настраивать уровень громкости соответствующего звука. Таким образом, Вы можете ввести идеальные параметры громкости для каждого барабанного звука. АУДИОПРОИГРЫВАТЕЛЬ/ЗАПИСЫВАЮЩЕЕ УСТРОЙСТВО Этот встроенный аудиопроигрыватель / записывающее устройство позволяет Вам подыгрывать композициям, включенным в коллекцию музыки или взятым из Вашей собственной MP3 коллекции, а также одновременно записывать свою игру. 16. КОМПОЗИЦИЯ (SONG) – Нажмите эту кнопку для загрузки композиции. Выберите MP3 файл и откройте его, чтобы он загрузился. 17. КОЛЛЕКЦИЯ (COLLECTION) – Нажмите эту кнопку для того, чтобы загрузить коллекцию композиций. Вы можете загрузить композицию из заранее установленных коллекций или создать собственную коллекцию, используя опцию MP3 БАНК в главном меню. 18. ВОСПРОИЗВЕДЕНИЕ (PLAY) – Нажмите эту кнопку, чтобы проиграть загруженную песню или коллекцию. 19. ПАУЗА (PAUSE) – Нажмите эту кнопку для приостановки воспроизведения. 20. СТОП (STOP) – Нажмите эту кнопку, чтобы остановить воспроизведение. 21. ПРЕДЫДУЩАЯ КОМПОЗИЦИЯ (PREV) – Нажмите эту кнопку, чтобы вернуться к предыдущей песне, если загружена коллекция композиций. 22. СЛЕДУЮЩАЯ КОМПОЗИЦИЯ (NEXT) – Нажмите эту кнопку, чтобы перейти к следующей песне, если загружена коллекция композиций. 23. ГРОМКОСТЬ ВОСПРОИЗВЕДЕНИЯ (MUSIC VOLUME) – Используйте стрелки «вверх» и «вниз» для того, чтобы настраивать громкость музыки относительно громкости ударной установки. 24. ЗАПИСЬ (REC) – Нажмите эту кнопку, чтобы записать музыку и свою игру в виде MP3 файла. При нажатии на эту кнопку загруженная композиция будет воспроизводиться автоматически. При желании Вы также можете записать свою игру на ударной установке без музыки (смотрите описание кнопки «РЕЖИМ ЗАПИСИ» ниже). УПРАВЛЕНИЕ НОТАЦИЯМИ В дополнение к коллекции песен, включенных в программное обеспечение, мы также приложили нотации для каждой композиции. Нотация является последовательностью ударов по барабанной установке в оригинальной композиции. Композиции из уже имеющейся коллекции будут загружаться вместе с соответствующими нотациями. При воспроизведении композиции одновременно будет воспроизводиться и соответствующая нотация. Вы можете включать или выключать воспроизведение нотации по своему усмотрению. Иногда необходимо, чтобы было слышна только Ваша игра, либо Вы захотите просмотреть нотацию, чтобы увидеть партию ударной установки в оригинальной композиции. Нотации также используются, чтобы генерировать визуальные подсказки в ИГРЕ. Другими словами, данные партии ударной установки – это то, что Вы должны воспроизвести, чтобы заработать очки в ИГРЕ. 25. ВЫКЛЮЧИТЬ / ВКЛЮЧИТЬ ЗВУК (MUTE / UNMUTE) – Нажмите эту кнопку для того, чтобы выключить / включить звук воспроизведения файла нотации. При выключенном звуке оригинальные партии ударной установки не будут воспроизводиться на Ваших динамиках. 26. ЗАГРУЗИТЬ (LOAD) – По умолчанию каждая из включенных в коллекцию композиций будет загружаться вместе с соответствующей нотацией; Вам не нужно вручную загружать файлы нотации. Тем не менее, если Вы записали собственную игру, Вы можете загрузить данные нотации, нажав кнопку ЗАГРУЗИТЬ и выбрав сохраненный файл с нотацией. 27. СОХРАНИТЬ (SAVE) – Нажмите эту кнопку после того, как запишете свою игру, для того чтобы сохранить нотацию к ней. 28. РЕЖИМ ЗАПИСИ (REC. MODE) – Нажимайте эту кнопку, чтобы переключаться между двумя доступными режимами записи: «Свободная запись» и «Запись MP3». В режиме записи МР3 Вы можете записывать свою игру вместе с музыкой, загруженной в аудиопроигрыватель. В режиме Свободной записи Вы можете записывать свою игру без музыки. ИГРА ПОИСК (SEARCH) – Нажмите эту кнопку, чтобы программа подключилась к модулю iDM05. MIDI ВХОД (MIDI IN) – Если модуль был успешно подключен, здесь отобразится «МОДУЛЬ iDM05». Если модуль ещё не подключен, здесь отобразится «ПОДКЛЮЧИТЕ МОДУЛЬ». 3. ВОССТАНОВИТЬ (RECOVER) 4. КОМПОЗИЦИЯ (SONG) – Нажмите эту кнопку, чтобы загрузить одну из заранее установленных композиций. Учтите, что только уже имеющиеся в программе композиции могут быть использованы в игре. 5. КОЛЛЕКЦИЯ (COLLECTION) – Нажмите эту кнопку, чтобы загрузить коллекцию песен в игру. Вы можете загрузить одну из уже имеющихся коллекций или создать собственную, открыв опцию MP3 БАНК в главном меню. 6. ВОСПРОИЗВЕДЕНИЕ (PLAY) – Нажмите эту кнопку, чтобы воспроизвести композицию или коллекцию. 7. СТОП (STOP) – Нажмите эту кнопку, чтобы остановить воспроизведение. 8. ПРЕДЫДУЩАЯ КОМПОЗИЦИЯ (PREV) – Нажмите эту кнопку, чтобы вернуться к предыдущей композиции, если была загружена коллекция композиций. 9. СЛЕДУЮЩАЯ КОМПОЗИЦИЯ (NEXT) – Нажмите эту кнопку, чтобы перейти к следующей композиции, если была загружена коллекция композиций. 10. ГРОМКОСТЬ ВОСПРОИЗВЕДЕНИЯ (MUSIC VOLUME) – Используйте стрелки «вверх» и «вниз», чтобы настраивать громкость воспроизведения музыки относительно громкости ударной установки. 11. ВИЗУАЛЬНЫЕ ПОДСКАЗКИ (VISUAL CUES) – Падающие линии - это удары, которые Вы должны воспроизвести, они соответствуют барабанным звукам, показанным внизу. 1. 2. 12. ЛИНИЯ-УКАЗАТЕЛЬ (TARGET MARK) – Для того, чтобы заработать очки, ударьте по барабану, соответствующему визуальной подсказке, когда та достигнет желтой линии. Если Вы ударите по правильной мембране, когда соответствующая подсказка находится на указателе, то заработаете очки. 13. РЕЖИМ ВОСПРОИЗВЕДЕНИЯ (PLAY MODE) – Нажмите эту кнопку для того, чтобы переключаться между двумя различными режимами: «Игрок» и «Авто». В режиме «Игрок» аккомпанирующие партии ударной установки будут отключены, и Вы можете ударять по мембранам, когда визуальные подсказки будут находиться на указателе, чтобы таким образом заработать очки. В режиме «Авто», аккомпанирующие партии ударной установки будут проигрываться по мере того, как визуальные подсказки будут касаться линии-указателя; это позволит Вам слышать всю партию ударной установки, которую Вы должны сыграть. Пожалуйста, обратите внимание на то, что в режиме «Авто» Вы не будете получать очки за удары по мембранам. 14. СЧЕТ (SCORE) – Показывает Ваш счет в игре. Чтобы набирать очки, ударяйте по соответствующим барабанам, когда визуальная подсказка достигнет указателя. 15. ТОП 10 (TOP 10) – Нажмите на эту кнопку, чтобы просмотреть 10 лучших результатов. 16. ВЫХОД (EXIT) – Нажмите эту кнопку, чтобы выйти из игры. КАК ИГРАТЬ В ИГРУ 1. 2. 3. 4. 5. 6. Убедитесь в том, что модуль iDM05 подключен к Вашему компьютеру, а также в том, что в левом нижнем углу экрана высветилось «iDM05 MODULE» (2). Нажмите кнопку ИГРАТЬ (6), чтобы начать воспроизведение первой композиции из уже имеющейся коллекции музыки. Если Вы создали свои собственные коллекции, Вы можете загрузить их с помощью кнопки КОЛЛЕКЦИЯ (5). Начнётся воспроизведение музыки, а на экране Вы увидите визуальные подсказки, падающие сверху вниз. По мере того, как подсказки будут достигать желтой ЛИНИИ-УКАЗАТЕЛЯ (12), ударяйте по соответствующей мембране. Мембрана указана в кружке, расположенном под визуальной подсказкой. Если Вы ударяете по правильной мембране и в правильное время, визуальная подсказка будет исчезать после того, как она достигнет желтой ЛИНИИ-УКАЗАТЕЛЯ. Чтобы услышать, как должна звучать Ваша игра, нажмите кнопку РЕЖИМ ВОСПРОИЗВЕДЕНИЯ, чтобы переключиться в режим «Авто». Используйте кнопки ПРЕДЫДУЩАЯ КОМПОЗИЦИЯ (PREV) (8) и СЛЕДУЮЩАЯ КОМПОЗИЦИЯ (NEXT) (9), чтобы пропустить композицию. БАНК ЗВУКОВ Банк звуков позволяет Вам создавать, изменять или удалять «наборы» ударных. 1. ЗВУКИ (SOUNDS) – Это список включенных в программу барабанных звуков. Для прослушивания звука просто нажмите на его название. 2. СПИСОК БАНКОВ (BANK LIST) – Это список включенных в программу банков звуков. Банк барабанных звуков - это набор барабанных звуков, из которого состоит виртуальная «ударная установка». Вы можете добавлять, удалять и изменять их по своему усмотрению. 3. НАЗВАНИЕ БАНКА (BANK NAME) – Чтобы переименовать или добавить новый банк, введите его название в это поле. 4. ДОБАВИТЬ БАНК (ADD BANK) – Нажмите эту кнопку, чтобы добавить собственный банк в список банков. 5. УДАЛИТЬ БАНК (DEL BANK) – Нажмите эту кнопку, чтобы удалить банк, выбранный в списке. 6. ФУНКЦИЯ «СВИФТ» (SWIFT FUNCTION) 7. ПО УМОЛЧАНИЮ (DEFAULT) – Если Вы нечаянно удалите установленные по умолчанию банки, Вы можете восстановить список, вернув ему его первоначальный вид. Пожалуйста, обратите внимание на то, что данное действие приведет к удалению всех дополнительных банков, созданных Вами. 8. СОХРАНИТЬ (SAVE) – Нажмите эту кнопку, чтобы сохранить изменения. 9. ВЫХОД (EXIT) – Нажмите эту кнопку, чтобы закрыть Банк звуков. КАК СОЗДАВАТЬ СОБСТВЕННЫЕ ВИРТУАЛЬНЫЕ УДАРНЫЕ УСТАНОВКИ С ПОМОЩЬЮ УСТАНОВЛЕННЫХ ПО УМОЛЧАНИЮ ЗВУКОВ Создать новую «ударную установку» с помощью установленных по умолчанию звуков просто и быстро: 1. Введите имя Вашей новой ударной установки в поле НАЗВАНИЕ БАНКА (BANK NAME) (3). 2. Нажмите кнопку ДОБАВИТЬ БАНК (ADD BANK) (4) для того, чтобы добавить этот банк в список. 3. Найдите этот банк в списке и дважды щелкните по нему мышкой для того, чтобы просмотреть звуки. Поскольку это новый банк, то все отображенные звуки будут иметь значение «Звук отсутствует». 4. Нажимайте на поля «Звук отсутствует», чтобы увидеть, какая ударная мембрана соответствует каждому из них. Мембрана на графике, расположенном над списком банка, будет мигать, указывая, какая мембрана управляет этим конкретным звуком. 5. Чтобы загрузить звук в выбранный слот, выберите необходимый звук из расположенного слева списка ЗВУКИ (1) и нажмите кнопку >>. 6. Повторяйте тот же алгоритм действий, чтобы загрузить остальные звуки в Вашу виртуальную барабанную установку. ВАЖНО: Пожалуйста, обратите внимание на то, что ударные мембраны STUDIO SESSION DRUMS являются однозонными. Другими словами, Вы не сможете настраивать звуки для ребра барабана, звенящей райдтарелки, а также краш бела (эти барабанные звуки на графике обозначены квадратной рамкой). ПРИМЕЧАНИЕ: Звук ударной установки будет отключен, пока Банк Звуков открыт. КАК ИМПОРТИРОВАТЬ ДОПОЛНИТЕЛЬНЫЕ ЗВУКИ ДЛЯ СОЗДАНИЯ УСТАНОВОК В дополнение к уже имеющимся звукам, Вы также можете использовать любые другие звуки барабанов в формате .wav для того, чтобы создавать свои собственные установки. Чтобы импортировать дополнительные барабанные звуки в формате .wav в список звуков: 1. Закройте окно Банка звуков. 2. Найдите барабанные звуки в формате .wav, которые Вы хотели бы импортировать, с помощью Windows Explorer. 3. Скопируйте все файлы в папку: C:/VR Drum/SoundBank. 4. Теперь снова запустите Банк звуков, и все эти файлы должны отобразиться в расположенном слева списке ЗВУКИ. Теперь Вы можете использовать эти звуки для того, чтобы создавать свои собственные ударные установки! MP3 БАНК Здесь Вы можете создавать свои собственные коллекции музыки, чтобы потом подыгрывать им. 1. 2. 3. 4. 5. 6. 7. 8. 9. 10. 11. 12. 13. 14. MP3 ФАЙЛЫ (MP3 FILES) – Это база, содержащая включенную в ПО музыку, которую Вы можете использовать для создания своей коллекции. АВТОМАТИЧЕСКОЕ ВОСПРОИЗВЕДЕНИЕ (AUTO PLAY) – Поставьте галочку в этом поле, если Вы хотите, чтобы программа автоматически начинала воспроизведение выбранной композиции. КОЛЛЕКЦИЯ (COLLECTION) – Здесь указано название текущей коллекции. MP3 СПИСОК (MP3 LIST) – Здесь отображаются названия композиций, добавляемых в коллекцию. >> - Нажмите эту кнопку, чтобы добавить выбранную композицию в коллекцию. << - Нажмите эту кнопку, чтобы удалить выбранную композицию из коллекции. ВВЕРХ / ВНИЗ (UP / DOWN) – Используйте эти стрелки, чтобы перемещать выбранную композицию вверх или вниз по списку. ВОСПРОИЗВЕДЕНИЕ (PLAY) – Нажмите эту кнопку, чтобы воспроизвести композицию, выбранную в списке MP3 файлов. СТОП (STOP) – Нажмите эту кнопку, чтобы остановить воспроизведение. ПРЕДЫДУЩАЯ КОМПОЗИЦИЯ (PREV) – Нажмите эту кнопку, чтобы вернуться к предыдущей композиции в коллекции. СЛЕДУЮЩАЯ КОМПОЗИЦИЯ (NEXT) – Нажмите эту кнопку, чтобы перейти к следующей композиции в коллекции. ЗАГРУЗИТЬ (LOAD) – Нажмите эту кнопку, чтобы загрузить ранее созданную коллекцию. СОХРАНИТЬ (SAVE) – Нажмите эту кнопку, чтобы сохранить текущую коллекцию. ВЫХОД (EXIT) – Нажмите эту кнопку, чтобы закрыть MP3 Банк. КАК СОЗДАТЬ СОБСТВЕННУЮ КОЛЛЕКЦИЮ ИЗ УЖЕ ИМЕЮЩЕЙСЯ МУЗЫКИ Для того чтобы создать коллекцию, используя уже имеющиеся звуки, выполните следующие действия: 1. Введите название своей коллекции в поле КОЛЛЕКЦИЯ (3). 2. Выбирайте каждую композицию, которую Вы хотите добавить в коллекцию, и нажимайте кнопку >> (5). Композиции будут отображаться в СПИСКЕ MP3 (4). ПОДСКАЗКА: Для того чтобы одновременно выбрать несколько композиций, удерживайте кнопку CTRL на клавиатуре и выбирайте названия композиций. 3. 4. 5. Используйте стрелки ВВЕРХ / ВНИЗ (7), чтобы сортировать композиции в списке по своему усмотрению. Когда всё будет готово, нажмите кнопку СОХРАНИТЬ (13) для того, чтобы сохранить свою коллекцию. Теперь Вы можете выйти из MP3 Банка и открыть VRD или ИГРУ, где Вы сможете использовать свою коллекцию. КАК ИМПОРТИРОВАТЬ СВОИ СОБСТВЕННЫЕ MP3 ФАЙЛЫ ДЛЯ СОЗДАНИЯ КОЛЛЕКЦИЙ В дополнение к уже имеющейся музыке Вы также можете импортировать свои любимые композиции в формате МР3 для того, чтобы создавать собственные коллекции: 1. Закройте MP3 Банк, нажав на кнопку ВЫХОД (EXIT) (14). 2. С помощью Windows Explorer найдите свои MP3 файлы. 3. Скопируйте эти файлы в папку C:/VR Drum/MP3Bank. 4. Теперь снова запустите MP3 Банк; Вы должны увидеть все свои композиции в расположенном слева списке MP3 ФАЙЛОВ. Теперь Вы можете использовать эти композиции в своих собственных коллекциях! ПРИМЕЧАНИЕ: Включенная в ПО музыка поставляется вместе с соответствующими нотациями партий барабанной установки, которые используются для генерации визуальных подсказок в ИГРЕ и программе VRD. Если Вы создадите коллекции из собственной музыки, визуальных подсказок Вы не увидите, а так же не сможете услышать партий ударных в этих композициях в VRD или ИГРЕ. ОБНОВЛЕНИЕ Функция ОБНОВЛЕНИЕ позволяет Вам обновлять программу VR Drum через интернет. Регулярное обновление программы позволяет Вам всегда использовать самые последние возможности и содержимое. Пожалуйста, обратите внимание, что для обновления необходимо подключение к интернету. КАК ОБНОВИТЬ ПРОГРАММУ 1. Введите серийный номер Вашего продукта в поле для серийного номера (1). 2. Убедитесь в том, что Ваш компьютер подключен к интернету, и нажмите кнопку ОБНОВИТЬ (2), чтобы начать процесс обновления. 3. При наличии доступных обновлений они будут установлены автоматически. После того, как установка обновлений закончится, нажмите кнопку ВЫХОД, чтобы закрыть окно обновления.







