ИНСТРУКЦИЯ (Кредитная Волна)
advertisement
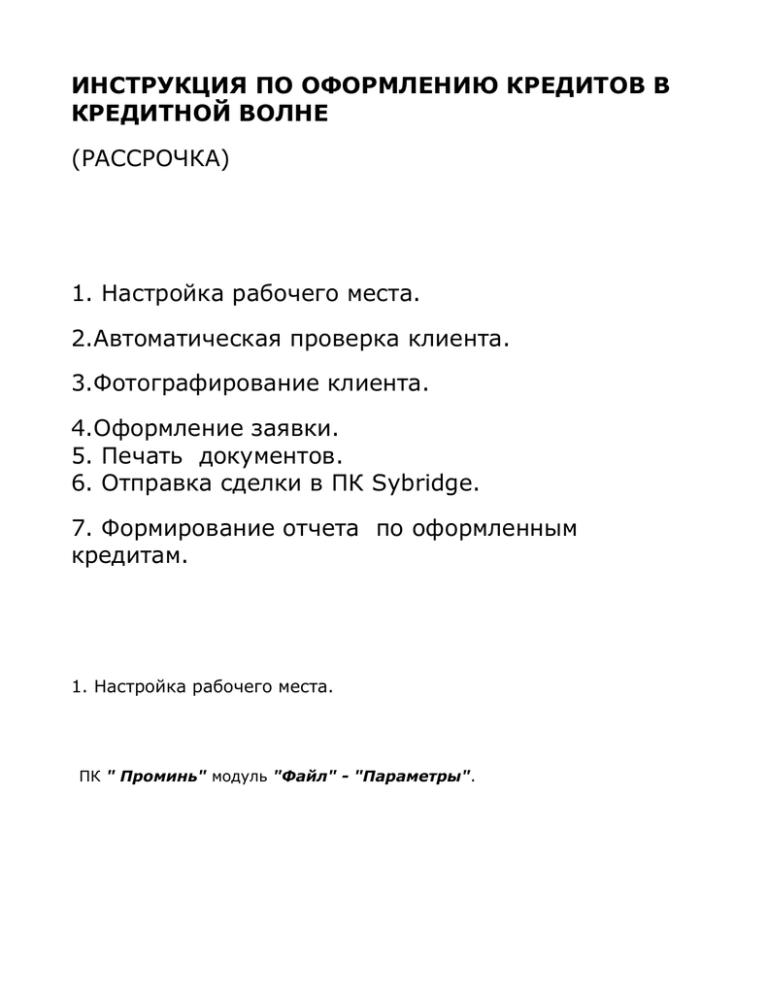
ИНСТРУКЦИЯ ПО ОФОРМЛЕНИЮ КРЕДИТОВ В КРЕДИТНОЙ ВОЛНЕ (РАССРОЧКА) 1. Настройка рабочего места. 2.Автоматическая проверка клиента. 3.Фотографирование клиента. 4.Оформление заявки. 5. Печать документов. 6. Отправка сделки в ПК Sybridge. 7. Формирование отчета по оформленным кредитам. 1. Настройка рабочего места. ПК " Проминь" модуль "Файл" - "Параметры". В меню "Параметры" выбрать функцию настройки. Редактирование кода РИП путем нажатия на кнопку "Разрешить" . В поле "Номер РИП" необходимо указать корректный код РИП и сохранить настройки. Номер РИП необходим для формирования статистики, а также для определения бранча на который оформляется кредит и/или кредитная карта. 2.Автоматическая проверка клиента. После установки настроек рабочего места, для оформления заявки на кредит необходимо в ПК " Проминь" войти в модуль "Заявки"-"Кредитные продукты" - "Рассрочка" - "Оформление рассрочки". Выбрать тип оформляемого продукта "Рассрочка в "ПриватБанке", после чего найти клиента путем нажатия на кнопку "Поиск в ЕКБ" Произвести поиск клиента. При нахождении клиента в ЕКБ необходимо нажать на кнопку «Выбрать». Внимание!!! Если клиент не заведен в ЕКБ, необходимо его завести и сохранить. Если Вы произвели все возможные поиски клиента и найден он не был, значит его нет в ЕКБ и его нужно завести. В данном случае появится кнопка Добавить. Инструкция заведению клиента в ЕКБ. по После того, как клиент подтянулся, выделяем его и нажимаем кнопку "Выбрать" Открывается окно подачи заявки с данными о клиенте. Нажимаете кнопку "Далее". Из состояния "Новая заявка" сразу же заявка переходит в состояние "Обработка данных": После состояния "Новая заявка", может появиться статус "Отказ". Причина отказа находится рядом в окошке "Описание". 3 Фотографирование клиента. После автоматической проверки и состояния "Обработка данных" , открывается окно фотографирования клиента. В момент состояния "Обработка данных проверяет наличие у клиента карты в ПриватБанке и/или А-Банке. И в открывающемся окне фотографирования сразу пишет как фотографировать клиента с картой или без. Сразу о правилах фотографирования!!! Примеры фотографий клиентов, НЕ соответствующие стандартам: Фото без паспорта "Размытое" фото Фото "сделай сам" или карты Засвеченное фото Сканированое фото Карта (паспорт) не видна менее чем на 50% Основные требования при фотографировании клиентов. Площадь лица на фотографии должна составлять максимально возможную долю от всего изображения, но не препятствовать расположению на фото карты полученной клиентом. Контуры лица и карты не должны накладываться друг на друга при фотографировании или создавать тени и блики. Расположение головы – без поворотов, прямо. Взгляд фотографируемого направлен строго на камеру! Наклоны или повороты головы в любом направлении - не допускаются! Цвет и яркость фона должны обеспечивать надежное определение контура головы; На фоне не должно быть теней от головы или каких–либо предметов; На изображениях лица не должно быть закрытых глаз; волос, закрывающих глаза и лицо; толстых оправ очков, искажающих черты лица; На изображениях не должно быть элементов одежды закрывающих (частично или полностью) лицо, т.е. шляп, платков и т.д.; На изображениях лиц не должно быть световых бликов и теней. Внимание!!!Срок фотографии действителен в течение пяти календарных дней с момента добавления!!! Окно «Форма добавления фото клиента» содержит все уже имеющиеся в ЕКБ фотографии клиента за последние 5 дней.Для добавления из ЕКБ фото клиента , нажать кнопку и подтянуть новое фото в заявку. Состояние заявки "Фотографирование и выдача карты" так же как и фраза "Сфотографируйте клиента сКАРТОЙ В РУКАХ" говорит о том, что Клиента нужно сфотографировать с картой в руках. Если фотографирования не было на протяжении 5-ти предыдущих дней, необходимо сфотографировать клиента в ЕКБ. Нажать на кнопку "Изменить фотографию через камеру". После того как появится окно для фотографирования, выбрать необходимый тип фотографии, сфотографировать клиента и нажать кнопку "Применить" для того чтоб фото подтянулось. Зайти на основную странице ЕКБ и сохранить изменение. После сохранения фото в ЕКБ обновить страницу, в заявку подтянется фото клиента. Необходимо 2 раза кликнуть на фото клиента и нажать на кнопку "Далее". 4.Оформление заявки. Содержит такие вкладки для заполнения: Персональные данные Контактные данные. Информация о клиенте Информация о трудоустройстве. Семейное положение Кредит. 4.1. Заполнение вкладки "Персональные данные". В момент заполнении данных в заявке, состояние заявки Заведение заявочных данных клиента. При заполнение данных в заявке нужно убедиться в том, что данные в ЕКБ указаны корректно. Если данные не соответствуют действительности необходимо редактирование путем нажатия на кнопку "Поиск в ЕКБ" . Если данные не соответствуют действительности необходимо редактирование путем нажатия на кнопку "Поиск в ЕКБ" . Для редактирования "Девичей фамилии матери" и "Фамилия и имя на латынице" необходимо нажать на кнопку и ввести корректные данные. Если документ о регистрации указан некорректно необходимо так же нажать на кнопку и откорректировать данные. 4.2. Заполнение вкладки "Контактные данные". После заполнения вкладки "Персональные данные", перейти к заполнению вкладки "Контактные данные".. Внимание!!! При заполнении вкладки контакты указывайте корректно номера телефонов клиента!!!! Поле мобильный телефон является обязательным для заполнения!!! На указанный мобильный телефон приходит смс-пароль для подтверждения сделки. Если адресные данные не соответсвуют данным в ЕКБ нажать на кнопку и ввести корректную информацию. Из выпадающего списка в полях «Адрес проживания» и «Адрес регистрации» выбирается вручную после нажатия на кнопку "редактировать адрес". 4.3. Заполнение вкладки "Информация о клиенте". При необходимости редактирования или заполнения данных нажать на кнопку и откорректировать данные. 4.3. Заполнение вкладки "Информация о трудоустройстве". При заполнении "Места работы" отредактировать данные путем нажатия на кнопку . 1) ОКПО предприятия (заполняется автоматически из ЕКБ) - поле необязательное к заполнению; 2) Название предприятия (заполняется вручную); 3) Форма собственности предприятия (заполняется вручную, из раскрывающегося списка); 4) Индустрия работы (заполняется вручную, из раскрывающегося списка); 5) Служебное положение (заполняется автоматически из ЕКБ); 6) Стаж работы на текущем месяце (заполняется автоматически из ЕКБ). Заполнение полей необходимо производить целыми числами (БЕЗ точек/запятых, и без копеек)! Социальный статус: временно не работающий декретный отпуск на контракте пенсионер работающий пенсионер работает с полной занятостью работает с частичной занятостью студент В зависимости от статуса клиента, меняется набор полей, обязательных для заполнения. При зполнении иформации о доходах указывать данные без учета налогов. 4.4.4.5. Заполнение вкладки "Семейное положение". Если в анкете клиент поставил отметку о семейном положении – «женат/замужем», в обязательном порядке необходимо подтянуть родственную связь в ЕКБ “Поиск клиента в ЕКБ”. При наличии родственной связи в ЕКБ, данные о супруге будут внесены в заявку автоматически: · ФИО · Дата рождения · Мобильный, домашний, рабочий телефон · Информация о трудоустройстве Если наличие родственной связи в ЕКБ отсутствует, создать родственную связь в ЕКБ путем нажатия на кнопку "Добавить связь". Выбрать тип связи путем нажатия на кнопку "Физ.лицо" и сохранить. Найти супругу(га) в ЕКБ и выбрать. Внимание!!!Если Супруг(га) в ЕКБ не заведены необходимо завести самостоятельно, после чего создать родственную связь!!! При наличии отметки в поле трудоустройства супруга(ги), обязательно в поле "Телефон рабочий" должен быть указан реальный рабочий номер телефона супруга (ги). В каждой вкладке заявки существует несколько возможных функций: - переход между вкладками заявки, - заявка переходит на этап «Принятия решения». - заявка бракуется в случае отказа клиента от кредита, оформления - Обновить данные из ЕКБ, - Вызов справки (инструкция по работе с меню подачи заявок в ПК “Проминь”). Перед отправкой заявки возникнет всплывающее окно, если есть сомнения в корректности заполнения заявки нажать кнопку "Редактировать клиента", если данные корректные "В обработку", после чего по явится вкладка "Кредиты" 4.5. Заполнение вкладки "Кредит". Выбрать продавца с помощю полей "код РИП" или "По номеру счета".При выбре продавца с помощю поля "по РИП" необходимо выбрать продавца путем нажатия кнопки "Выбрать". Выбрать продавца товар которого кредитуется и нажать кнопку "Принять". При выбре продавца с помощю поля "По номеру счета" ввести номер счета продавца, нажать кнопку "Выбрать" и выбрать торговую точку товар которой кредитуется. Выбрать наименование схемы путем нажатия на кнопку "Выбрать". После нажать на кнопку "Принять". В поле "Адрес храниния залога" выбрать адрес где будет находиться товар который оформляется в кредит. Путем нажатия на кнопку "Добавить". Для заполнения данных о товаре нажать на кнопку "Добавить". Заполнить поля соответствующие товару и сохранить путем нажатия кнопки "Принять". В поле "Сделка" указать "Сумму аванса", "Срок кредита" и "Период погашения", все остальные поля к редактированию не доступны. После внесения данных нажать на кнопку "Кредитный калькулятор" для рачета. Состояние сделки при обработке "Расчет параметров сделки". После расчета кредитного калькулятора в поле "Коментарий кредитного калькулятора" будет прописан коментарий. Если текст коментария "Предварительно одобрено", отправить сделку на обработку путем нажатия на кнопку "В обработку". При обработке состояние сделки:"Ожидание результатов валидации". "Обработка данных" "Ожидание результатов прозвона". После того как заявка будет обработана необходимо зайти в Журнал по заявкавкам который расположен на "Рабочем столе РИПовца". 5. Печать документов. Выбрать "Банк", "Тип продукта" и ввести "LDAP автора".После выбора критериев поиска нажать на кнопку "Поиск". После того как сделка согласована клиенту на мобильный телефон который указан в заявке будет оправлено СМС сообщение с паролем который необходимо ввести в соответствующее поле в заявке и кликнуть на кнопку "Подтвердить ввод СМС пароля". Если СМС удалена клиентом необходимо кликнуть на кнопку "Повторно отправить СМС". 6. Отправка сделки в ПК Sybridge. После ввода корректного пароля кнопки печати документов станут активными. Необходимо распечатать все документы, подписать их с клиентом и кликнуть на кнопку "Завести сделку". Если клинт отказался от кредита необходимо кликнуть на кнопку "Отказ клиента". После нажатия на кнопку "Завести сделку" в заявке будет отображаться только 3 кладки: "Принятие решения", "Дополнительные данные о клиенте" и "История". Поля с данными во всех вкладках не активны. 7. Формирование отчета по оформленным кредитам. Для того чтобы сформировать отчет необходимо войти в ПК "Проминь" модуль Заявки - Кредитные продукты - Рассрочка - Формирование dbfфайла. Логин сотрудника автоматически подтягивается в поле "LDAP автора", ели необходимо подтянуть данные другого сотрудника, указать логин по которому нужна информация руками выбрать период - поле "Дата" и нажать на кнопку "Формирование dbf-файла по логину" в результате чего подтянется файл с необходимыми данными. Если необходимо подтянуть данные по сделкам которые оформлены сотрудником в конкретной тоговой точке или РИПе, необходимоуказать РИП в поле "По РИП" или выбрать торговую точку или в поле "По номеру счета" нажав на кнопку "Выбрать". Логин и дата так же должны быть указаны. После того как критерии выборки указаны нажать на кнопку "Формирование dbf-файла по логину + торговая точка".



