системе социального мониторинга Брендоскоп
advertisement
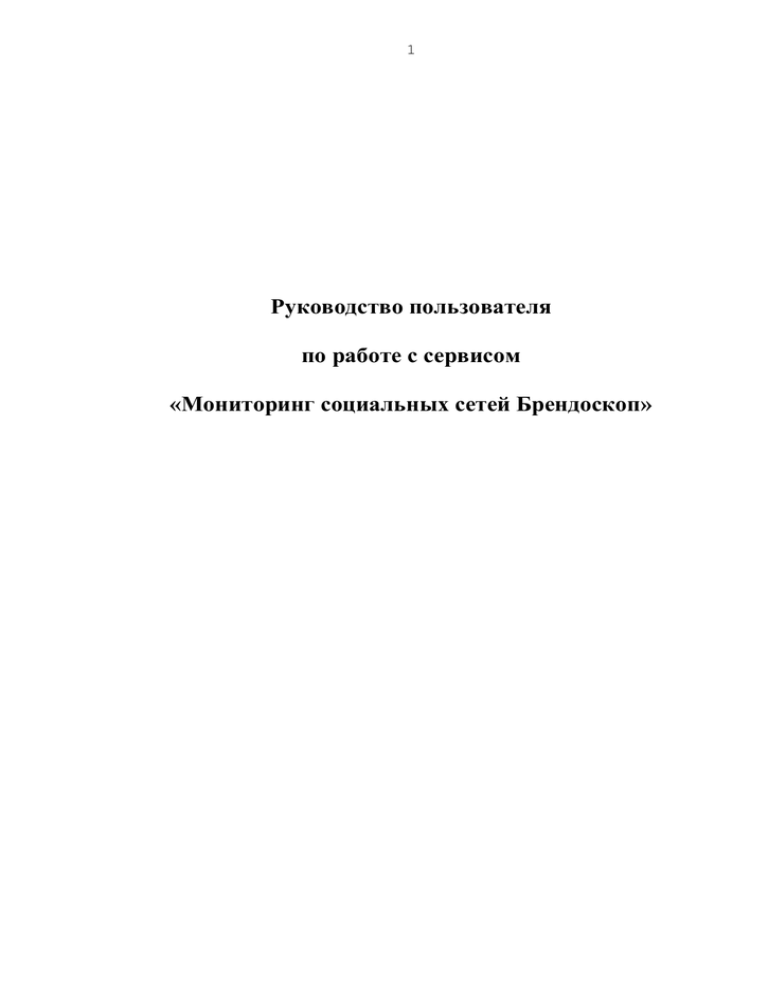
1 Руководство пользователя по работе с сервисом «Мониторинг социальных сетей Брендоскоп» 2 СОДЕРЖАНИЕ 1. Общие сведения 3 2. Работа с Общей частью 4 2.1. Быстрый мониторинг 4 2.2. Анализ лайков 4 3. Работа с Клиентской частью 5 3.1. Регистрация 5 3.2. Вход в Клиентскую часть 7 3.3. Мониторинг социальных медиа 8 3.3.1. Создание новой кампании 8 3.3.1.1. Заполнение формы «Детализация кампании» 8 3.3.1.2. Настройка тем мониторинга в созданной кампании 9 3.3.3. Работа с результатами поиска БРЕНДОСКОП 12 3.3.3.1. Режим «Главная страница» 12 3.3.3.2. Режим «Список постов» 13 3.3.3.2.1. Просмотр содержимого поста 16 3.3.3.3. Режим «Графики и диаграммы» 18 3.3.3.4. Режим «Сформировать отчет» 21 3 1. ОБЩИЕ СВЕДЕНИЯ «Мониторинг социальных медиа Брендоскоп» (в дальнейшем – БРЕНДОСКОП) – инструмент мониторинга и анализа упоминаний бренда (продукта, услуги) во всех русскоязычных ресурсах – блогах, форумах, социальных сетях и микроблогах. Для пользования клиенту доступны две части БРЕНДОСКОП – Общая часть и Клиентская часть. В Общей части программы (главная страница сайта brandoscope.ru) клиент может ознакомиться с основными сведениями о БРЕНДОСКОП и воспользоваться двумя бесплатными опциями мониторинга упоминаний своего бренда (продукта, услуги) в блогосфере – Быстрый мониторинг и Анализ лайков. В Клиентской части (доступна после регистрации клиента в системе) пользователю доступны все основные опции Брендоскопа: - мониторинг и анализ упоминаний бренда в блогосфере в течение определенного периода времени (список постов с возможностью ознакомиться с их содержанием), - построение графиков и диаграмм распределения упоминаний по ресурсам и изменения количества и качества постов по датам, - возможность добавлять собственные посты в имеющийся список, - оценка авторитетности источников упоминаний и др. 4 2. РАБОТА С ОБЩЕЙ ЧАСТЬЮ 2.1. Быстрый мониторинг Верхняя центральная часть главной страницы. На основании мониторинга всех поисковых запросов составляется список упоминаний бренда в социальных медиа. В первую очередь, оцениваются любые отзывы о бренде, исходящие от пользователей форумов, блогов и т.д., в чем заключается основное отличие этого инструмента от обычной поисковой выборки Google, Yandex и т.д. 2.2. Анализ лайков Нижняя центральная часть экрана Для тех клиентов, кого интересует, сколько раз другие пользователи социальных сетей отметили ссылку на анализируемый сайт (продукт, ник, событие) LIKE (как понравившуюся), предусмотрена опция «Анализировать лайки». В предложенном поле нужно вставить точную ссылку на сайт (ник, событие, продукт), количество лайков которого вы хотите узнать. По завершению анализа Вам будет предоставлена возможность сохранить полученные результаты. 5 3. РАБОТА С КЛИЕНТСКОЙ ЧАСТЬЮ Внимание! Для работы с Клиентской частью БРЕНДОСКОП убедитесь, что у вас на компьютере установлен Microsoft Silverlight. Это приложение является базовым для работы с БРЕНДОСКОП и позволяет использовать весь широкий спектр возможностей мониторинга. Если Silverlight не установлен, Вы можете установить его по ссылке, находящейся в центральной части главной страницы сайта, либо Вам будет предложено установить его при прохождении процесса регистрации. 3.1. Регистрация Для входа в клиентскую часть БРЕНДОСКОП и начала работы с его основными функциями необходимо зарегистрироваться. В верхнем правом углу главной страницы нажмите кнопку «Вход и регистрация». Заполните предложенные для регистрации поля (Имя – то, под каким именем Вы будете работать в системе, E-Mail – адрес, на который Вам будут приходить уведомления БРЕНДОСКОП). Нажмите «Зарегистрироваться». Для удобства наших клиентов в БРЕНДОСКОП предусмотрена возможность зарегистрировать себя через имеющиеся социальные аккаунты – Facebook, Livejournal или Yandex. После введения данных для регистрации БРЕНДОСКОП перенаправляет Вас на страницу для ознакомления с Правилами пользования сервисом. Внимательно ознакомьтесь с документом и в случае, если Вы согласны со всеми пунктами Правил, нажмите «Продолжить». Тем самым Вы подтверждаете согласие с Правилами использования сервиса. 6 Если на Вашем компьютере не установлен Silverlight, то БРЕНДОСКОП предложит Вам установить это приложение. В открывшемся окне установки нажмите «Установить сейчас». В появившемся диалоговом окне выберите «Выполнить». В окне «Установить Silverlight» нажмите «Установить сейчас». Появится информационное окно «Идет установка Silverlight на компьютер» (установка программы займет несколько минут) 7 После установки Silverlight появится информационное окно, сообщающее о завершении установки. Нажмите «Закрыть». БРЕНДОСКОП начнет загружать Клиентскую часть программы. 3.2. Вход в клиентскую часть. Для дальнейшей работы с БРЕНДОСКОП используйте свой e-mail в качестве логина и пароль, присланный Вам после регистрации, для входа в личный профиль. В верхнем правом углу главной страницы нажать кнопку «Вход и регистрация». В открывшемся окне выберите вкладку «Войдите» 8 Или воспользуйтесь услугой входа с помощью аккаунта социальных сетей Facebook, Yandex или Livejournal. 3.3. Мониторинг социальных медиа После входа в Клиентскую часть программы перед Вами откроется главная страница Вашего личного профиля. Для того, чтобы начать мониторинг своего бренда (товара, услуги) с помощью БРЕНДОСКОП, клиенту необходимо завести соответствующую кампанию, и в пределах этой кампании – темы мониторинга. 3.3.1.Создание новой кампании 3.3.1.1. Заполнение формы «Детализация кампании» Для создания новой кампании мониторинга нажмите в верхнем правом углу кнопку c изображением отвертки и ключа («Инструменты».) В выпадающем меню выберите «Создание кампании». В открывшемся окне «Детализация кампании» заполните пустые поля. 9 По завершению создания кампании система уведомляет об этом открывшимся окном «Кампания создана». После завершения создания новой кампании пользователь автоматически переходит к полю «Настройки темы». В рамках одной кампании может быть создано различное количество тем. Для запуска кампании необходимо, чтобы была создана хотя бы одна тема мониторинга. 3.3.1.2. Настройка тем мониторинга в созданной кампании Если тема настраивается сразу после создания новой кампании, то поле «Настройки темы появится на экране автоматически». Если Вы хотите создать тему в пределах уже существующей кампании, в правом верхнем углу, рядом с кнопкой «Инструменты» нажмите кнопку с названием кампании. Выберите ту, с которой хотите начать работу. В левой верхней части экрана нажмите «+». Вам будет предложена для заполнения форма «Настройки темы». 10 Поле «Название» темы заполняется клиентом произвольно, его содержимое не будет участвовать в поиске. Поле «Заморожена» в случае запуска остается пустым и отмечается в случае остановки уже работающей кампании. В поле «Название бренда (слова или фразы через запятую)» введите точное название бренда. Если в оригинале оно набрано латиницей, следует указать общепринятый русский вариант написания бренда. 11 Для лучшего результата добавьте один-два распространенных варианта, максимально приближенных по написанию к оригиналу (если таковые имеются). Например, у бренда Nestle возможны «русские» варианты – Нестле и Нэстле. Для более точного поиска используйте скрытое поле «Уточнения», нажав на стрелку раскрытия рядом с ним. Это поле заполняется словами, в сочетании с которыми будет проводиться мониторинг бренда . ВНИМАНИЕ: в этой графе не следует дублировать слова, перечисленные в графе «Название бренда», иначе Брендоскоп будет искать упоминания только этих слов. Пример: «Название бренда»: M-shoes. Это обувной магазин, следовательно, в графе «Слова, характеризующие бренд» правильным будет написать «обувь, сапоги, ботинки, туфли и т.п., без повтора названия бренда. Поле «Исключения (слова или фразы через запятую)» заполняется словами, в сочетании с которыми упоминания бренда фиксироваться не будут. Для обеспечения максимально эффективного поиска следует указать слова-исключения, в сочетании с которыми название искомого бренда может приобрести другую смысловую окраску или указывать на нечто, не связанное с брендом. В поле «Сайты» вводится ссылка на официальный сайт бренда. После заполнения предложенных полей нажмите «Сохранить тему и добавить исключенные источники» - если хотите добавить в настройки темы «исключенные источники» либо «сохранить», если таких источников нет. После сохранения темы в заполняемом окне «Настройки темы» появляется нижнее поле «Исключенные источники». Нажмите в открывшемся поле «Добавить» - и в открывшемся окне введите название источника (сайта в интернете), упоминания с которого БС не будет включать в мониторинг бренда. Например, если Вам неинтересны отзывы о вашем бренде из Твиттера, то в поле исключенных источников напишите twitter.com 12 Если необходимые поля заполнены и тема готова к мониторингу, нажмите «Сохранить» в нижней части форму «Настройка темы». Для удаления темы нажмите «Удалить тему». После создания темы БРЕНДОСКОП начинает собирать сведения об упоминаниях бренда во временном диапазоне «месяц» от даты создания темы. Для редактирования темы в верхнем левом углу наведите курсор мышки на название темы и рядом откроются две дополнительные кнопки «Добавить пост» и «Редактировать тему». Обращение к кнопке «Редактировать тему» откроет форму «Настройки темы», в которой можно поменять как ряд параметров – например, добавить или убрать описание бренда, исключения, добавить исключенные источники и т.д. После проделанных изменений нажмите «Сохранить». 3.3.3. Работа с результатами поиска БРЕНДОСКОП После создания кампании и настройки тем перед пользователем появляется поле главной страницы. 13 3.3.3.1. Режим «Главная страница» В левой крайней центральной части – кнопки переключения между режимами демонстрации данных мониторинга. «Главная страница». При обращении к этой кнопке идет переход на главную страницу «Графики и диаграммы». Кнопка перехода в режим показа графиков и диаграмм, построенных на основании полученных данных мониторинга «Список постов». Кнопка отображения постов, в которых были найдены упоминания анализируемого бренда «Сформировать отчет». При обращении к этой кнопке система автоматически формирует отчет согласно выбранным параметрам и пересылает его на выбранный адрес. В правой верхней части экрана поле «Сводная информация по выбранной теме». В этом поле указано количество собранных упоминаний, количество участвующих в мониторинге источников, а также отражается общее количество позитивных и негативных упоминаний. В нижней правой части экрана поле «Контакты» Если для работы со своей кампании вы хотите загрузить логотип компании, то нажмите на значок «Брендоскопа» в верхнем левом углу экрана. Откроется окно, предлагающее загрузить нужный файл с вашего компьютера. Выберите его и нажмите «загрузить». 14 3.3.3.2. Режим «Список постов» Для перехода к списку постов нажмите кнопку «Список постов». В режиме «Список постов» пользователь может устанавливать временной промежуток отображения постов во временной шкале, а также просматривать и редактировать посты. В верхней части экрана расположена временная шкала. Установите курсор мышки на утолщение вертикальной линии, ограничивающей временной отрезок и с помощью появившихся стрелок «влево-вправо» отрегулируйте временной отрезок Изменение временного отрезка, в котором находятся интересующие вас найденные упоминания, автоматически изменяет список постов согласно выбранному периоду, а также изменяет диапазон построения графиков, доступных при нажатии кнопки «Графики и диаграммы». 15 Под временной шкалой расположена область со списком постов. Эта область представляет собой таблицу с возможностью фильтрации данных по каждому из параметров, представленных в названиях столбцов. Просмотр содержания поста. При нажатии на многоточие можно ознакомиться с содержанием поста в отдельном окне Статус поста. Все посты, которые не просматривались ни одним пользователем, помечены статусом «новый». Если посты просматривались либо самим Пользователем, либо людьми, наделенных правами для редактирования кампании, статус «новый» снимается Тональность поста. В зависимости от эмоциональной окраски упоминания в системе предусмотрена возможность фиксировать тональность упоминания. Как правило, тональность упоминания проставляет оператор кампании. Зеленый цвет – позитивный отзыв, красный – негативный, серый – нейтральный. Тональность отзывов проставляется в режиме просмотра содержания поста. Дата поста. В данном столбце указана дата и время, когда был оставлен отзыв в социальных медиа Тип блога. Указывает на тип платформы (standalone, twitter, livejournal и т.д.), на который размещен пост с упоминанием 16 Название блога. Источник. В данном столбце расположена ссылка на адрес в интернете, на котором располагается отзыв Социальный авторитет. В данном столбце фиксируется социальный авторитет автора источника. 3.3.3.2.1. Просмотр содержимого поста Нажмите на значок многоточие в первом столбце того поста, с которым вы хотите ознакомиться. Откроется поле «Просмотр содержимого поста». 17 В левой части экрана указаны параметра блога и предложены опции для редактирования параметров упоминания в БРЕНДОСКОП. В правой части экрана можно ознакомиться с постом в том виде, в котором он присутствует в интернете Для редакции упоминания можно использовать клавиши, расположенные в верхней левой части экрана. Здесь же указана служебная информация по упоминанию: тип блога, имя блога, автор упоминания, а также тема поста (имеется в виду та тема, в рамках которой проводится данный мониторинг). 18 Негативный отзыв. При нажатии на эту кнопку пост помечается как негативный и в списке постов в столбце Тональность будет отмечен красным. В режиме просмотра постов данная кнопка будет отмечена более темным серым цветом по сравнению с цветом соседних кнопок. Нейтральный отзыв. При нажатии на эту кнопку пост помечается как нейтральный и в списке постов в столбце Тональность будет отмечен серым. Позитивный отзыв. При нажатии на эту кнопку пост помечается как позитивный и в списке постов в столбце Тональность будет отмечен зеленым. В режиме просмотра постов данная кнопка будет отмечена более темным серым цветом по сравнению с цветом соседних кнопок. При нажатии на эту кнопку произойдет переход к следующему (более старому) посту в режиме «Просмотр содержания постов» Игнорировать отзыв. При нажатии этой кнопки пост будет проигнорирован и исчезнет из списка постов, не будет участвовать в построении графиков и диаграмм и в дальнейшем, при нахождении Брендоскопом упоминаний из этого же источника эти упоминания фиксироваться не будут. При нажатии этой кнопки пост будет скрыт, а в режиме «Просмотр содержания постов» откроется следующий отзыв. Удалить отзыв. . При нажатии этой кнопки пост будет удален, а в режиме «Просмотр содержания постов» откроется следующий отзыв. В правой верхней части экрана можно обратиться к ссылке на просматриваемое упоминание и скопировать ее с помощью буфера обмена для открытия в другом окне браузера. Для закрытия поля «Просмотр режима постов» в верхнем правом углу нажмите на красный круг с крестиком . Поле закроется, вы вернетесь к режиму «Список постов». 3.3.3.3. Режим «Графики и диаграммы» Нажмите на кнопку «Графики и диаграммы». В данном режиме система продемонстрирует вам те графики и диаграммы, которые можно построить на основе мониторинга социальных медиа по выбранной вами теме. 19 В верхней части экрана расположена временная шкала. В ней, как и в режиме «Список постов», можно корректировать дату сбора упоминаний. Если изменить этот параметр в режиме «Графики и диаграммы», то в режиме «Список постов» произойдут соответствующие изменения во временной шкале. Диаграмма «Упоминания по времени» демонстрирует темпы роста количества упоминаний в течение исследуемого периода времени, а также, как изменяются темпы роста упоминаний различной тональности. Диаграмма «Рейтинг» В этой диаграмме демонстрируется суммарный вес упоминания в каждый день, который основывается на оценке социального авторитета авторов упоминаний. 20 Диаграмма «Популярные слова» Эта диаграмма дает представление о частоте слов, встречающихся в блогосфере при описании исследуемого бренда – т.е. является словесным описанием бренда. Диаграмма «Распределение по платформам» демонстрирует процентное отношение упоминаний с каждого вида платформ по отношению к общему числу упоминаний. Любой элемент диаграмм кликабельный и при обращении к любой части графика или диаграммы Брендоскоп открывает список постов, на основании данная часть графика или диаграммы была выделена. 3.3.3.4. Режим «Сформировать отчет» Для фиксации результатов мониторинга в виде отчета Excel нажмите кнопку «Сформировать отчет». 21 Вам будет предложена форма для ввода туда адреса e-mail, по которому этот отчет будет выслан. Заполните поле и нажмите «принять». Для формирования и отправки отчета потребуется несколько минут. Если в течение 10 минут отчет не пришел, повторите это действие.
