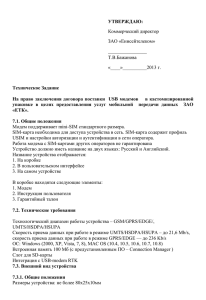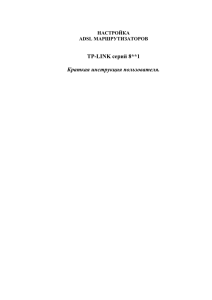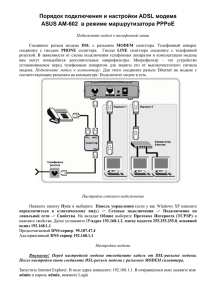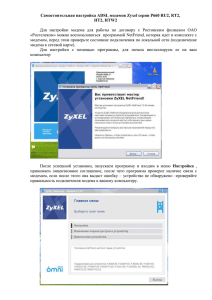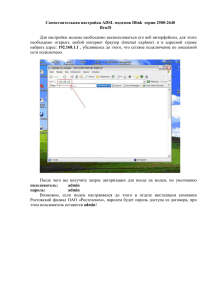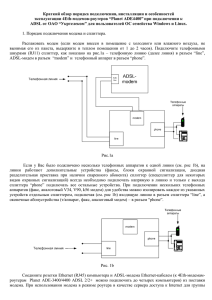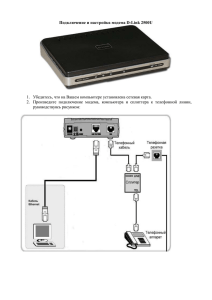Краткий обзор настроек и порядка инсталляции
advertisement
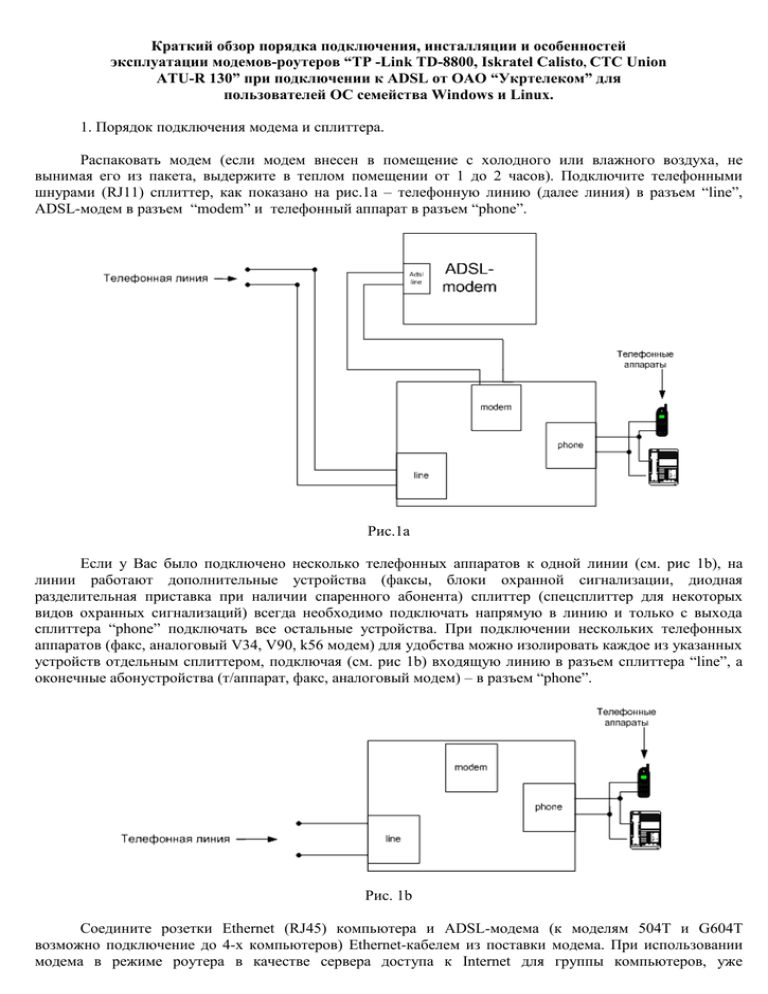
Краткий обзор порядка подключения, инсталляции и особенностей эксплуатации модемов-роутеров “TP -Link TD-8800, Iskratel Calisto, CTC Union ATU-R 130” при подключении к ADSL от ОАО “Укртелеком” для пользователей ОС семейства Windows и Linux. 1. Порядок подключения модема и сплиттера. Распаковать модем (если модем внесен в помещение с холодного или влажного воздуха, не вынимая его из пакета, выдержите в теплом помещении от 1 до 2 часов). Подключите телефонными шнурами (RJ11) сплиттер, как показано на рис.1a – телефонную линию (далее линия) в разъем “line”, ADSL-модем в разъем “modem” и телефонный аппарат в разъем “phone”. Рис.1а Если у Вас было подключено несколько телефонных аппаратов к одной линии (см. рис 1b), на линии работают дополнительные устройства (факсы, блоки охранной сигнализации, диодная разделительная приставка при наличии спаренного абонента) сплиттер (спецсплиттер для некоторых видов охранных сигнализаций) всегда необходимо подключать напрямую в линию и только с выхода сплиттера “phone” подключать все остальные устройства. При подключении нескольких телефонных аппаратов (факс, аналоговый V34, V90, k56 модем) для удобства можно изолировать каждое из указанных устройств отдельным сплиттером, подключая (см. рис 1b) входящую линию в разъем сплиттера “line”, а оконечные абонустройства (т/аппарат, факс, аналоговый модем) – в разъем “phone”. Рис. 1b Соедините розетки Ethernet (RJ45) компьютера и ADSL-модема (к моделям 504Т и G604T возможно подключение до 4-х компьютеров) Ethernet-кабелем из поставки модема. При использовании модема в режиме роутера в качестве сервера доступа к Internet для группы компьютеров, уже подключенных к локальной сети, модем-роутер необходимо подключить к соответствующему Ethразъему сетевого концентратора, коммутатора (Hub, Switch). Подключите блок питания (БП) к модему (! Всегда пользуйтесь только оригинальным БП из поставки модема !) и включите БП в сеть ~220V. Признаком функционирования ADSL-модема после его загрузки (30-50 сек) является горение инд. “power” и помигивание инд. “status”. Если указанные индикаторы ведут себя по другому, обратитесь к разделу 3 «Диагностика и устранение проблем» данного обзора. Поведение остальных индикаторов зависит от условий эксплуатации модема в данный момент. 2. Настройка компьютера и модема. 2.1 Использование модема TP-Link TD-8800 в режиме моста (Быстрая установка). Загрузите компьютер и зайдите в свойства TCP/IP сетевого адаптера, к которому подключен модем («Панель управления» > «Сеть»). Сделайте следующие настройки: получать адрес и адреса DNS-серверов автоматически. Сохраните настройки, перезагрузите компьютер. Зайдите в содежимое компакт-диска и из папки TD-8800 запустите двойным щелчком мыши утилиту конфигурирования модема «ADSL.exe». В появившемся окне введите IP-адрес модема (192.168.1.1), user name (admin) и password (admin). После опроса модема выйдет диалоговое окно, в котором необходимо нажать клавишу “Quick Setup”. Рис. 2 Выберете режим “Quick setup” (см. рис. 3) после чего выберете тип протокола EoA (RFC 1483 Briget) и нажмите Next. Рис. 3 После установите параметры VPI=8 и VCI=35 в соответствии с рис.4 (внимание! Цифры на рисунке стоят неправильно, должно быть 8 и 35!) Рис. 4 После сохраните изменения в настройках модема нажатием кнопки “Submit”. Перезагрузите модем. Модем готов к эксплуатации в режиме моста. Если компьютер, к которому Вы подключаете модем работает под управлением ОС WindowsXP, Вам, после инсталяции модема и его перезагрузки по питанию, необходимо зайти в «Панель управления > Сетевые подключения» и запустить «Создание нового подключения» (рис. 5). Рис. 5 Настраивать подключение рекомендуется «вручную». Выбрать «высокоскоростное соединение, использующее логин и пароль». В качестве названия подключения можете использовать “Ukrtelecom” (рис. 6). Рис. 6 Далее, следуя инструкциям мастера установки новых сетевых подключений, введите в поля «имя пользователя» и «пароль» соответствующие данные из регистрационной карточки, полученной в Internetотделе сервисного центра и поставьте галочку «использовать по умолчанию» (рис.7). Созданное Вами соединение готово к эксплуатации. Рис. 7 Если Ваш компьютер работает под управлением Win98 или Win2000,откройте окно свойств (рис.8) TCP/IP сетевого адаптера, к которому подключен Ваш модем (“Панель управления” > “Сеть”, свойства подключения по локальной сети). Рис. 8 (W2000 и W98 соот-но) Добавьте протокол “PPP over Ethernet” (PPPoE), предварительно скачав необходимый драйвер с сервера: ftp://195.5.51.184/pub/support/ADSL/Windows/PPPoE или заказав его по электронной почте по адресу: support@tel.net.ua . Название архива с пакетом драйверов и инсталлятором - rasppoe.zip После получения драйвера, распакуйте его архиватором (рис. 9). Рис. 9 Для инсталляции протокола PPPoE необходимо: в вышеуказанном окне компонентов сети нажать кнопку “Добавить” или “Установить”, затем выбрать опцию “Протокол” и нажать кнопку “Установить с диска” (рис. 10). Рис. 10 В обзорной строке укажите путь к папке, куда распакованы полученные файлы и выберите в качестве драйвера файл „WINPPPOE.INF”. После завершения установки перезагрузите компьютер. В сетевых компонентах у Вас появиться новый протокол „PPP over Ethernet” (PPPoE или RFC2516), см. рис. 10-а. Рис. 10-а. После загрузки из папки, в которую Вы распаковали архив запустите утилиту “RASPPPOE.EXE”. В открывшемся диалоговом окне выберите сетевой адаптер, к которому подключен уже настроенный модем (если у Вас в компьютере один сетевой адаптер, он будет выбран программой автоматически) и нажмите кнопку “Create a Dial-Up Connection for the selected Adapter” (рис. 10-б). Рис. 10-б. В папке сетевых подключений (Удаленный доступ) будут созданы подключение и ярлык к нему на рабочем столе (пока не запускать!), имя пользователя и пароль для которого обозначены в Вашей регистрационной карточке. Попытку установить связь с Internet Вы можете начинать с того момента, когда администратор подключений проведет активацию услуги на Вашем порту (обычно 2-4 раб. Дня с момента получения Вами регистрационной карточки). О дате и времени активации порта Вам по телефону БУДЕТ СООБЩЕНО ДОПОЛНИТЕЛЬНО. После активации администратором порта, запустите ярлык созданного соединения, введите в поля «имя пользователя» и «пароль» соответствующие данные из регистрационной карточки, полученной в Internet-отделе сервисного центра и, при желании поставьте галочку «сохранить пароль» (рис. 11-а и 11-б для Win98 и Win2000 соответственно). Рис. 11-а и -б После успешного входа в сеть (значок “два монитора” в правом нижнем углу) Вы можете пользоваться всеми доступными Internet-сервисами. В свойствах обозревателя Internet Explorer в закладке подключения поставьте созданное соединение “по умолчанию” и сделайте настройку “всегда использовать принятое по умолчанию” (рис. 12). Рис. 12 При использовании компьютера под управлением ОС “Linux” необходимо настроить соединение используя стандартный PPPoE-драйвер (протокол криптования – PAP, login и password необходимо использовать из регистрационной карточки, полученной в Internet-отделе сервисного центра). Если PPPoE драйвер в Вашей системе отсутствует, Вы можете загрузить необходимые файлы по адресу ftp://195.5.51.184/pub/support/ADSL/Unix/PPPoE . Скачав архив, распакуйте его, запустите исполняемый файл “go” и следуя инструкциям, настройте подключение, которое по окончании настройки запустится. 2.2 Использование модема TP-Link TD-8800 в режиме маршрутизатора (Быстрая установка). Загрузите компьютер и зайдите в свойства протокола TCP/IP сетевого адаптера, к которому подключен модем (“Панель управления” > “Сеть”), см. рис.7. Сделайте следующие настройки: IP-адрес – 192.168.1.3, Маска подсети – 255.255.255.0, Шлюз – 192.168.1.1, адреса DNS-серверов – 195.5.51.178 и 195.5.51.182 соответственно (см. рис. 13-а для Win98 и 13-б для Win2000/WinXP) (в качестве первичного DNS-сервера можно использовать и Ваш модем-роутер, т.е. 192.168.1.254, иногда это ускоряет работу, но незначительно повышает количество служебного трафика). Сохраните настройки, перезагрузите компьютер. После перезагрузки в командной строке („Пуск”, „Выполнить”) или в строке поиска Internet Explorer наберите: http://192.168.1.1 . Зайдите в содежимое компакт-диска и из папки TD-8800 запустите двойным щелчком мыши утилиту конфигурирования модема «ADSL.exe». В появившемся окне введите IP-адрес модема (192.168.1.1), user name (admin) и password (admin). После опроса модема выйдет диалоговое окно, в котором необходимо нажать клавишу “Quick Setup”. (см. рис. 2) и войдите в меню управления модемом. /*** При подключении модема к компьютеру под управлением ОС “Linux”, настройте конфигурацию Eth-интерфейса: IP – 192.168.1.3 , NETMASK – 255.255.255.0 , GATEWAY – 192.168.1.1; управление и настройку модема можно осуществлять из любого графического браузера***/ Рис 13-а Рис. 13-б Выберете режим “Quick setup” (см. рис. 14) после чего выберете тип протокола PPPoE (RFC ) и нажмите Next. Рис. 14 После установите параметры VPI и VCI в соответствии с рис.15 Рис. 15 Нажимаем на кнопку “Next” и вводим Имя пользователя (Username), пароль (Password), подтверждение пароля (Confirm) и тип авторизации (PAP) на примере (см. рис. 16). Рис.16 После сохраните изменения в настройках модема нажатием кнопки “Submit”. Перезагрузите модем. Модем готов к эксплуатации в режиме маршрутизатора. 2.2.1 При использовании модема-роутера в качестве DHCP-сервера для компьютеров локальной сети (включение/выключение DHCP-сервера и его настройку можно выполнить в закладке “Set DHCP ”,) после настройки модема, необходимо на всех компьютерах, использующих модем в качестве сервера, в свойствах TCP/IP сетевого адаптера («Панель управления» > «Сеть») выполнить следующие настройки: получать адрес и адреса DNS-серверов автоматически. Сохраните настройки, перезагрузите компьютеры. 2.2.1 При использовании модема-роутера без поддержки функции DHCP-сервера для компьютеров локальной сети, использующих модем-роутер в качестве сервера доступа к Internet, после настройки модема, необходимо на этих компьютерах, в свойствах TCP/IP сетевого адаптера («Панель управления» > «Сеть») выполнить следующие настройки: IP-адрес – 192.168.1.N (N – уникальный номер компьютера в данной подсети, возможны значения от 2 до 254), Маска подсети – 255.255.255.0, Шлюз – 192.168.1.1 , адреса DNS-серверов – 195.5.51.178 и 195.5.51.182 соответственно(в качестве первичного DNS-сервера можно использовать и Ваш модем-роутер, т.е. 192.168.1.254, иногда это ускоряет работу, но незначительно повышает количество служебного трафика). Сохраните настройки, перезагрузите компьютеры. 2.3 Дополнительные настройки и техническая поддержка модемов роутеров. Для более тонких настроек модемов Iskratel Calisto, CTC Union ATU-R 130, TP-Link TD-8800 (они имеют одинаковый Web-интерфейс), вы можете воспользоваться Web-интерфейсом. Для этого в окне браузера вы должны будете ввести адрес в строке поиска Internet Explorer http://192.168.1.1 . Введите логин и пароль (admin и admin по умолчанию соответственно) (см. рис. 17). Рис.17 После изменеия настроек, сохраните изменения и в разделе “Admin” выберете перезагрузку модема “Reboot” (см. рис.18). Рис.18 Все неоговоренные в этом обзоре настройки функций описываемых модемов-роутеров выполняются абонентом на свое усмотрение на основании технической документации в электронном или печатном виде, поставляемом в комплекте с модемом. Техническая поддержка абонентского модема ведется самостоятельно абонентом на основании технической документации и официальных рекомендаций производителя оборудования. За корректность использования, настройки и работоспособность клиентского ADSL-оборудования, равно как и компьютера абонента провайдер ответственности не несет (за исключением случаев оказания абоненту платных услуг по настройке клиентского оборудования, когда претензии принимаются до сдачи работ заказчику). 3. Диагностика и устранение проблем Важно!!! Помните, что подключение к Internet делает Ваш компьютер доступным для вирусных программ. Рекомендуем Вам еще до подключения к Internet установить антивирусное программное обеспечение и необходимые системные обновления (т.н. «заплатки»), особенно для Windows2000 и Windows XP. Необходимые критические обновления владельцы лицензионных версий ОС Windows2000 и Windows XP могут загрузить с сайте обновлений компании Microsoft (http://v4.windowsupdate.microsoft.com/ru/). Некоторые критические обновления для Вашей ОС можно загрузить с сервера: ftp://195.5.51.184/pub/support/win_update. Рекомендуется также изменить пароль администратора на модеме в соответствии с указаниями полного руководства пользователя, прилагаемом на компакт-диске в поставке модема. таблица 1 № п\п 1 Модем входит в связь очень долго, периодически разрывает связь При звонке с телефона (на телефон) по линии, где работает ADSL, связь на модеме разрывается 2 Модемная связь стабильна, но скорость передачи информации низкая 3 После смены пароля на сайте провайдера, Вы не можете соединиться с Internet Доп сведения Индикатор DSL долго мигает (1-2 Гц), после установления связи через короткий промежуток времени опять начинает мигать При закачке файлов с нескольких сайтов суммарная скорость значительно ниже чем обычно Неправильно проведено подключение модема/ телефона/сплиттера к линии К линии до сплиттера подключены пассивные устройства (включая неиспользуемые телефонные коробочки, фильтры и т.п.) Линия повреждена Канал связи с Internet загружают вирусы, обновляющиеся через Internet программы Вашего компьютера, программы-маячки лицензионного ПО, незаконно установленного на Вашем компьютере либо другие пользователи Вашей локальной сети (если есть) Ухудшились параметры связи между модемами На Вашем компьютере (модеме) не обновлен пароль Устранить ошибки (см. п.1) в подключении Убрать посторонние устройства с линии Обратиться с заявкой в службу техподдержки провайдера Установить метрологическое ПО (напр. DuMeter) и оценить скорость связи компьютера с Internet и проверить загруженность канала. По результатам – выполнить необходимые наладочные действия с Вашим компьютером См. пп1 таблицы 1 Необходимо занести Ваш новый пароль в настройки соединения, если модем настроен мостом или в настройки модема, если модем настроен роутером (см. п.2 данного обзора)