Удаление серверов - Microsoft Center
advertisement
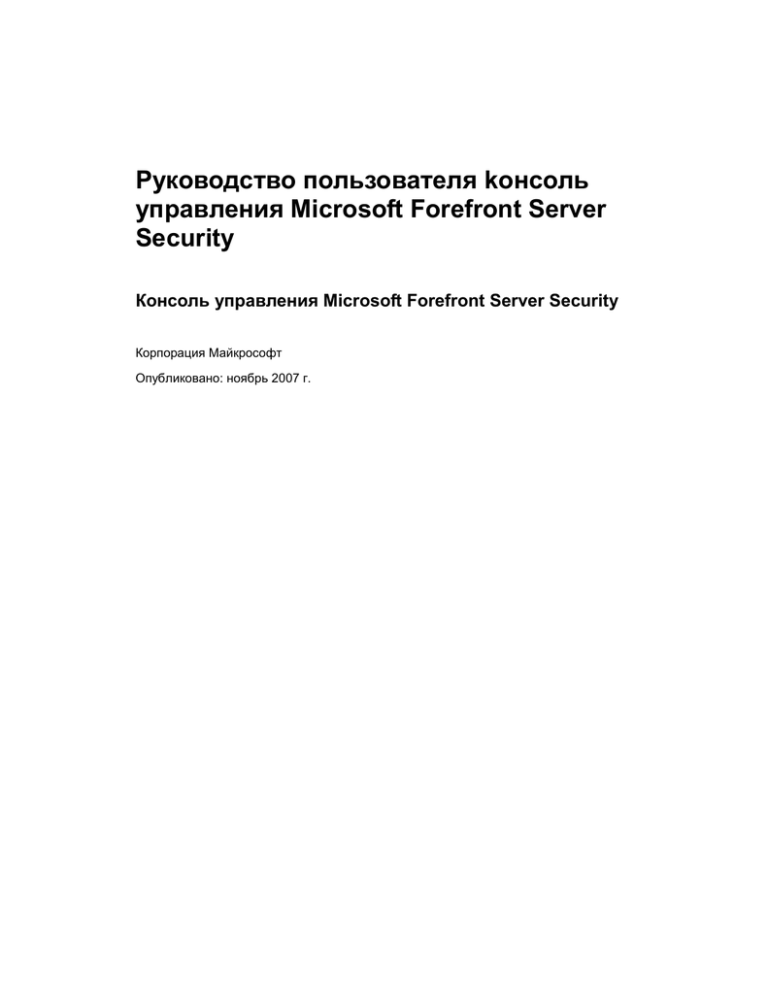
Руководство пользователя kонсоль управления Microsoft Forefront Server Security Консоль управления Microsoft Forefront Server Security Корпорация Майкрософт Опубликовано: ноябрь 2007 г. В содержание настоящего документа, в том числе в URL-адреса и другие ссылки на веб-узлы в Интернете, могут быть внесены изменения без предварительного уведомления. Если не оговорено иное, названия организаций и изделий, доменные имена, адреса электронной почты, эмблемы, а также имена, места и события, используемые в качестве примеров, являются вымышленными и не имеют никакого отношения к реально существующим организациям, изделиям, доменным именам, адресам электронной почты, эмблемам, именам, местам и событиям, а все возможные совпадения являются случайными. На пользователе лежит ответственность за соблюдение всех применимых в данном случае законов об авторском праве. В рамках, предусмотренных законами об авторских правах, никакая часть настоящего документа не может быть воспроизведена, сохранена или представлена в какой-либо системе хранения данных или передана в какой бы то ни было форме, какими бы то ни было средствами (электронными, механическими, фотокопировальными, записывающими или другими) и в каких бы то ни было целях без специального письменного разрешения корпорации Майкрософт. Корпорация Майкрософт может являться правообладателем патентов и заявок, поданных на получение патента, товарных знаков, объектов авторского права или других прав на интеллектуальную собственность, которые имеют отношение к содержанию данного документа. Предоставление вам данного документа не означает передачи какой-либо лицензии на использование данных патентов, товарных знаков, объектов авторского права и других прав на интеллектуальную собственность, за исключением использования, явно оговоренного в лицензионном соглашении корпорации Майкрософт. © Корпорация Майкрософт (Microsoft Corp.), 2007. Все права защищены. Microsoft, Active Directory, Excel, Forefront Security, Internet Explorer, Outlook, PowerPoint, Windows, Windows NT и Windows Server являются охраняемыми товарными знаками корпорации Майкрософт в США и других странах. Все прочие товарные знаки являются собственностью соответствующих владельцев. Ознакомьтесь с заявлением о соблюдении конфиденциальности Microsoft Forefront Security на веб-узле Microsoft Forefront Security (страница может быть на английском языке). Содержание Введение в консоль управления ............................................................................................ 7 Установка ................................................................................................................................. 8 Минимальные требования к серверу ................................................................................. 8 Необходимые компоненты .................................................................................................. 9 Изолированная установка ................................................................................................. 11 Изолированная корпоративная установка ....................................................................... 12 Изолированная корпоративная установка ....................................................................... 12 Установка на основной сервер ......................................................................................... 14 Установка на резервный сервер ....................................................................................... 14 Восстановление предыдущей версии .............................................................................. 15 Удаление ............................................................................................................................ 16 Обзор консоли ....................................................................................................................... 16 Запуск консоли ................................................................................................................... 16 Внешний вид консоли для изолированного или основного сервера............................. 17 Внешний вид консоли для резервного сервера .............................................................. 22 Приступая к работе ............................................................................................................... 26 Настройка параметров глобальной конфигурации ......................................................... 27 Настройка учетных записей пользователей ................................................................... 28 Настройка управляемых серверов ................................................................................... 29 Автообнаружение серверов .............................................................................................. 30 Развертывание агентов ..................................................................................................... 32 Удаление серверов ............................................................................................................ 33 Настройка групп серверов ................................................................................................ 33 Добавление групп серверов.............................................................................................. 33 Переименование групп серверов ..................................................................................... 34 Удаление групп серверов .................................................................................................. 34 Перемещение групп серверов .......................................................................................... 34 Назначение серверов в группу ......................................................................................... 35 Удаление серверов из группы .......................................................................................... 35 Управление пакетами ........................................................................................................... 36 Создание пакета ................................................................................................................ 36 Изменение пакета .............................................................................................................. 36 Копирование пакета ........................................................................................................... 37 Переименование пакета.................................................................................................... 37 Удаление пакета ................................................................................................................ 37 Управление заданиями ......................................................................................................... 38 Задания развертывания .................................................................................................... 38 Удаление программы Forefront Security с помощью кнопки отката ............................... 45 Задания перераспределения сигнатур ............................................................................ 45 Задания планирования создания отчетов ....................................................................... 49 Задания с общими параметрами...................................................................................... 50 Задания сканирования, заданные вручную ..................................................................... 52 Задания получения удаленных журналов ....................................................................... 53 Задания активации продукта ............................................................................................ 54 Задания операций.............................................................................................................. 55 Изменение задания ........................................................................................................... 57 Копирование задания ........................................................................................................ 57 Удаление задания .............................................................................................................. 58 Просмотр состояния задания ........................................................................................... 58 Избыточность......................................................................................................................... 58 Настройка репликации ...................................................................................................... 59 Избыточность обновления сигнатур ................................................................................ 59 Допустимые и недопустимые действия на резервном сервере .................................... 60 Журналы уведомлений...................................................................................................... 61 Управление карантином ....................................................................................................... 61 Получение данных, помещенных на карантин ................................................................ 61 Фильтрация данных, помещенных на карантин .............................................................. 62 Удаление и пересылка записей диспетчера карантина ................................................. 63 Отчеты .................................................................................................................................... 64 Отчеты об обнаружении .................................................................................................... 64 Отчеты о трафике SMTP ................................................................................................... 65 Отчеты о версиях модулей ............................................................................................... 65 Отчет о новых серверах .................................................................................................... 66 Настройка и выполнение отчетов .................................................................................... 66 Настройка и выполнение отчета о версиях модулей ..................................................... 67 Настройка и выполнение отчета о новых серверах ....................................................... 68 Сохранение отчетов .......................................................................................................... 68 Управление оповещениями.................................................................................................. 69 Настройка оповещений ..................................................................................................... 69 Оповещение об обновлении сигнатур ............................................................................. 71 Журналы событий ................................................................................................................. 73 Журнал оповещений .......................................................................................................... 74 Журналы уведомлений...................................................................................................... 74 Рассмотрение управления в кластере ................................................................................ 75 Особенности, которые необходимо принять во внимание ............................................ 75 Устранение неполадок при работе FSSMC ........................................................................ 77 Служба недоступна............................................................................................................ 77 Техническая поддержка Forefront ........................................................................................ 78 Уведомления об авторских правах и охраняемых товарных знаках консоли управления ............................................................................................................................................. 78 Политика конфиденциальности ........................................................................................ 79 Введение в консоль управления Консоль управления Microsoft Forefront™ Server Security (FSSMC) позволяет ИТадминистраторам централизованно управлять программными решениями Forefront Security на всех корпоративных серверах. С помощью пользовательского интерфейса на основе веб-обозревателя консоль FSSMC обеспечивает возможность централизованного развертывания и создания отчетов. Администраторы могут централизованно развертывать различные файлы и параметры настройки на все или некоторые серверы организации. С помощью консоли FSSMC можно развертывать на удаленные компьютеры следующие компоненты: Операции установки, удаления и обновления Forefront Security Шаблоны управления конфигурацией Ключи активации продукта Forefront Security Обновления файлов подписей модулей сканирования (для централизованного управления процессом обновления) Общие параметры для настройки параметров системного уровня Задания сканирования, заданные вручную Задания, отправляющие отчеты по заданному расписанию Задания, которые быстро включают и отключают сканирование и фильтрацию на удаленных серверах Кроме того, можно получать с удаленных компьютеров следующую информацию: Журнал программы, база данных происшествий и база данных карантина Данные, помещенные на карантин Централизованное получение отчетности позволяет администраторам более тщательно контролировать состояние серверов в организации и оценивать эффективность антивирусных программ. Консоль FSSMC собирает статистическую информацию со всех управляемых серверов и сохраняет ее в центральном репозитарии для последующего анализа. Консоль FSSMC также использует статистические данные для оповещения администраторов о возможных проблемах, осуществляя контроль за порогами событий и поиск статистических отклонений, которые могут указывать на наличие проблем. Отчеты содержат сведения о тенденциях активности вирусов, фильтров и обновлений для каждого сервера или для всей организации. Данные, используемые консолью FSSMC, можно сохранять с помощью компонента Microsoft SQL Server™ 2005 Express Edition, который представляет собой версию SQL 7 Server с ограниченными возможностями. Кроме того, данные могут храниться на локальном или удаленном компьютере с сервером SQL Server. При этом применяется проверка подлинности SQL или Windows. Примечание В консоли FSSMC используется двусторонний обмен информацией по протоколу DCOM между FSSMC и агентами, находящимися на удаленных компьютерах. Если в рабочей среде используются внутренние брандмауэры, необходимо разрешить протокол DCOM в настройках брандмауэра. Установка Этот выпуск FSSMC поддерживает локальные установки на серверах, работающих под управлением операционной системы Microsoft Windows Server® 2003. Примечание Программу FSSMC нельзя устанавливать на сервер, используемый в качестве контроллера домена, сервера Exchange или сервера SharePoint. FSSMC не поддерживается демилитаризованной зоной (известной также как DMZ и "промежуточная подсеть"). Рекомендуется использовать Microsoft Forefront Server Security Administrator для непосредственного управления демилитаризованной зоной. С помощью мастеров установки консоли управления Forefront Server Security можно установить продукт на локальный сервер, работающий под управлением ОС Windows Server 2003. Прежде чем начинать установку, необходимо узнать учетную запись и пароль администратора для компьютера, на который устанавливается программа FSSMC. Программу FSSMC также можно установить в кластерной среде (поддерживаются кластеры Exchange 2003 и Exchange 2007 CCR). Дополнительные сведения об использовании в среде кластера см. в разделе Рассмотрение управления в кластере. Минимальные требования к серверу Обратите внимание, что администраторы должны обладать правами администратора домена и правами локального администратора. Ниже указаны минимальные требования к серверу для установки на нем программы FSSMC: Microsoft Windows Server 2003 (x86); 8 Примечание Если используется Windows Server 2003 с пакетом обновления 2, могут возникнуть некоторые проблемы. Если проблема связана с консолью управления, необходимо переустановить FSSMC. Если проблема возникла на стороне агента, необходимо повторно выполнить развертывание агента. Дополнительные сведения о развертывании агентов см. в главе «Приступая к работе». 128 МБ доступной оперативной памяти; 183 МБ свободного дискового пространства для необходимых компонент, перечисленных в разделе Необходимые компоненты; 65 МБ свободного дискового пространства для установки консоли управления Forefront Server Security. Необходимые компоненты Ниже перечислены компоненты, необходимые для установки программы FSSMC. Некоторые из них должны быть доступны до начала установки FSSMC. Другие будут установлены, если отсутствуют. Необходимые компоненты, устанавливаемые пользователем Ниже перечислены компоненты, которые должны быть доступны до начала установки программы FSSMC: Internet Information Services (IIS) 6.0; По соображениям безопасности администратор должен устанавливать и обновлять IIS вручную. ASP.NET версии 2.0; SQL Server 2005 Standard Edition (или выше), SQL Server 2005 Express Edition или SQL Server 2000. Компоненты, устанавливаемые автоматически Ниже перечислены компоненты, которые будут автоматически установлены, если отсутствуют: .NET Runtime версии 2.0; триггеры MSMQ (очереди сообщений); MSXML 6.0. 9 Перед началом установки Если будет выполняться Корпоративная установка (в этом случае базы данных FSSMC будут сохранены на имеющемся сервере SQL Server), прежде чем начинать установку, необходимо выполнить следующие действия. Создайте новый экземпляр SQL-сервера и укажите регистрационное имя и права пользователя. Программа установки создаст две базы данных: SybariEnterpriseManager; SybariEnterpriseManagerReports. Примечание При обновлении предыдущей версии консоли управления необходимо выполнить корпоративную установку и указать имена старых баз данных (SybariEnterpriseManager и SybariEnterpriseManagerReports). Узнайте имя компьютера с сервером SQL Server. Узнайте имя домена, в котором размещены SQL Server и консоль управления Forefront Server Security (если будут использоваться встроенные средства безопасности Windows при подключении к удаленному компьютеру с сервером SQL Server). Узнайте имя пользователя и пароль (для проверки подлинности SQL или Windows). Важно! Указанный пользователь должен иметь разрешение на доступ к обеим базам данных SybariEnterpriseManager и SybariEnterpriseManagerReports и разрешение владельца базы данных (db_owner). При установке на изолированный сервер, пользователь должен иметь роль создателя базы данных (db_creator). При установке на основной или на резервный сервер, пользователь должен иметь роль системного администратора (sys_admin). Избыточность Для гарантирования отказоустойчивости сервера FSSMC можно установить один или несколько резервных серверов, которые будут автоматически реплицировать данные и выполнять важные ответственные действия, например обновлять подписи антивирусных ядер, когда основной сервер отключен от сети. Резервный сервер может выполнять функции основного сервера без дополнительной конфигурации. На резервные серверы периодически реплицируются следующие данные: список управляемых серверов и данные пользователя (например, шаблоны и задания). Начните с установки основного FSSMC сервера, а затем установите один или несколько резервных FSSMC серверов. Сведения об установке FSSMC на основной и 10 резервный серверы см. в Установка на основной сервер и Установка на резервный сервер. Примечание Для установок основного и резервного серверов разрешена только проверка подлинности Windows. Если используется проверка подлинности Windows, учетная запись, используемая для доступа к серверу SQL Server, должна иметь права «Интерактивный вход в систему» на компьютере, где выполняется установка. FSSMC работает с резервным сервером несколько иначе. Дополнительные сведения о самой консоли см. в Обзор консоли. Дополнительные сведения о том, что можно и что нельзя делать на резервном сервере см. в Избыточность. Изолированная установка Изолированная установка предоставляет все возможности за исключением избыточности. Позднее можно выбрать тип установки «Корпоративная» или «Автоматическая». Если SQL Server 2005 или SQL Server 2005 Express Edition еще не установлен, программа установки выберет вариант автоматической установки. Если на компьютере имеется MSDE, программа установки автоматически обновит его до SQL Server 2005 Express Edition. Как начать установку консоли управления Forefront Server Security 1. Запустите программу Setup.exe из папки, в которой находятся файлы установки FSSMC. 2. Выберите «Изолированный» для роли сервера. 3. Выберите режим установки: Автоматическая установка. При выборе этого типа установки на локальный компьютер устанавливается собственный экземпляр SQL Server 2005 Express Edition. Щелкните «Проверить необходимые компоненты», чтобы убедиться в наличии всех необходимых компонентов. В случае обнаружения уже имеющихся данных будет выдан запрос на их сохранение. Затем установка продолжится по этапам, описанным в разделе Изолированная автоматическая установка. Корпоративная установка. При выборе этого типа установки используется имеющийся экземпляр SQL Server. Щелкните «Проверить необходимые компоненты», чтобы убедиться в наличии всех необходимых компонентов. Затем установка продолжается по этапам, описанным в разделе 11 Изолированная корпоративная установка. Изолированная корпоративная установка Ниже указаны действия, которые необходимо выполнить для продолжения автоматической установки. Как продолжить процесс автоматический установки 1. Начальным экраном программы установки является окно Приветствие. Нажмите кнопку Далее. 2. Появится экран Лицензионное соглашение. Примите условия данного соглашения и нажмите кнопку Далее. 3. Появится экран Выбор папки для установки. Используйте папку, предлагаемую по умолчанию, или выберите другую, указав ее название или путь к ней. 4. Появится экран Все готово к установке. Нажмите кнопку Установить, чтобы начать установку или Назад, чтобы изменить ранее сделанный выбор. После начала установки появятся сведения о ходе выполнения процесса установки. 5. После завершения установки появится экран Установка завершена. Нажмите кнопку Готово, чтобы завершить установку. Изолированная корпоративная установка Ниже указаны действия, которые необходимо выполнить для продолжения корпоративной установки. Как продолжить процесс корпоративной установки 1. Укажите метод проверки подлинности. Выберите использование встроенных средств безопасности Windows (NT) или проверку подлинности SQL. Выясните у администратора SQL Server, как настроена система. Если выбран неправильный метод проверки подлинности, программа установки не сможет войти в систему. Примечание Если используются встроенные средства безопасности Windows на удаленном сервере, серверу консоли управления Forefront Server Security необходимы учетные данные, позволяющие обращаться и к программе FSSMC, и к удаленному серверу, на котором выполняется SQL Server. Это возможно только при использовании FSSMC и SQL в 12 домене или среде службы каталогов Active Directory®. Введите следующую информацию: Сервер Локальный или удаленный компьютер с сервером SQL Server, на который будет выполняться установка. В списке будут указаны все обнаруженные в клиентской среде серверы, на которых выполняется SQL Server. Можно использовать не только серверы, указанные в списке, но и ввести имя другого сервера. Домен NT Это поле можно пропустить, если используется локальный сервер SQL Server со встроенными средствами безопасности и локальная учетная запись или если используется проверка подлинности SQL. Если для подключения к удаленному серверу SQL Server используются встроенные средства безопасности Windows, необходимо указать домен, в котором находятся сервер SQL Server и программа FSSMC. Вводите только имя домена, а не полное доменное имя. Пользователь Введите имя пользователя, имеющего доступ к репозитарию SQL. Пользователь будет автоматически добавлен в список пользователей базы данных FSSMC, но не будет отображаться в списке пользователей в программе FSSMC, чтобы исключить возможность его удаления. ПарольВведите пароль для этого пользователя. Проверить вход Предусмотрена возможность проверки входа после ввода необходимых учетных данных. Для этого нажмите кнопку Проверить вход (при условии наличия прав «пакетного входа»). 2. Появится экран Приветствие. Нажмите кнопку Далее. 3. Появится экран Лицензионное соглашение. Примите условия данного соглашения и нажмите кнопку Далее. 4. Появится экран Выбор папки для установки. Используйте папку, предлагаемую по умолчанию, или выберите другую, указав ее название или путь к ней. 5. Появится экран Все готово к установке. Нажмите кнопку Установить, чтобы начать установку или Назад, чтобы изменить ранее сделанный выбор. После начала установки появятся сведения о ходе выполнения процесса установки. 6. После завершения установки появится экран Установка завершена. Нажмите кнопку Готово, чтобы завершить установку. 13 Установка на основной сервер Ниже указаны действия, которые необходимо выполнить для установки программы FSSMC на основной сервер. Как начать установку консоли управления Forefront Server Security 1. Запустите программу Setup.exe из папки, в которой находятся файлы установки FSSMC. 2. Выберите Основной для роли сервера. Затем введите пароль, который будет использоваться для шифрования данных, передаваемых между основным и резервным серверами. Пароль должен быть одинаковым для обоих серверов. Нажмите кнопку Далее. 3. Автоматически выбирается тип установки Корпоративная. Щелкните «Проверить необходимые компоненты», чтобы убедиться в наличии всех необходимых компонентов. 4. Выберите адрес основного сервера базы данных. Затем введите учетные данные для доступа к нему (домен NT, имя пользователя и пароль). Для доступа к резервному серверу следует использовать эту же учетную запись. Щелкните Проверить вход, чтобы убедиться в правильности учетных данных. 5. В случае обнаружения уже имеющихся данных будет выдан запрос на их сохранение. 6. Появится экран Приветствие. Нажмите кнопку Далее. 7. Появится экран Лицензионное соглашение. Примите условия данного соглашения и нажмите кнопку Далее. 8. Появится экран Выбор папки для установки. Используйте папку, предлагаемую по умолчанию, или выберите другую, указав ее название или путь к ней. 9. Появится экран Все готово к установке. Нажмите кнопку Установить, чтобы начать установку или Назад, чтобы изменить ранее сделанный выбор. После начала установки появятся сведения о ходе выполнения процесса установки. 10. После завершения установки появится экран Установка завершена. Нажмите кнопку Готово, чтобы завершить установку. Установка на резервный сервер Ниже указаны действия, которые необходимо выполнить для установки программы FSSMC на резервный сервер. 14 Как начать установку консоли управления Forefront Server Security 1. Запустите программу Setup.exe из папки, в которой находятся файлы установки FSSMC. 2. Выберите Резервный для роли сервера. Затем введите пароль, который будет использоваться для шифрования данных, передаваемых между основным и резервным серверами. Пароль должен быть одинаковым для обоих серверов. Нажмите кнопку Далее. 3. Если SQL Server 2005 уже установлен, необходимо выбрать Корпоративная установка для этой роли. В противном случае необходимо выбрать Автоматическая установка. Щелкните «Проверить необходимые компоненты», чтобы убедиться в наличии всех необходимых компонентов. 4. Выберите адрес основного и резервного серверов базы данных. Затем введите учетные данные для доступа к ним (домен NT, имя пользователя и пароль). Для доступа к резервному серверу следует использовать эту же учетную запись. Щелкните Проверить вход, чтобы убедиться в правильности учетных данных. 5. Появится экран Приветствие. Нажмите кнопку Далее. 6. Появится экран Лицензионное соглашение. Примите условия данного соглашения и нажмите кнопку Далее. 7. Появится экран Выбор папки для установки. Используйте папку, предлагаемую по умолчанию, или выберите другую, указав ее название или путь к ней. 8. Появится экран Все готово к установке. Нажмите кнопку Установить, чтобы начать установку или Назад, чтобы изменить ранее сделанный выбор. После начала установки появятся сведения о ходе выполнения процесса установки. 9. После завершения установки появится экран Установка завершена. Нажмите кнопку Готово, чтобы завершить установку. 10. Войдите на резервный сервер и настройте его на репликацию данных с основного сервера в определенное время с заданной периодичностью. Сведения о конфигурации см. в «Конфигурация репликации» в Избыточность. Восстановление предыдущей версии Процедура установки программы FSSMC не используется для возврата к предыдущей версии. После установки какой-либо версии FSSMC восстановить предыдущую версию можно только с потерей накопленных данных. Если приемлем вариант, когда существующие данные не сохраняются, просто удалите продукт и установите предыдущую версию. 15 Удаление Чтобы удалить консоль управления Forefront Server Security, можно использовать средство Установка и удаление программ Windows или запустить программу Setup.exe и выбрать вариант Удалить. Следуйте инструкциям, появляющимся на экране, чтобы завершить процесс удаления. При удалении программы FSSMC с изолированного или основного сервера, появится сообщение о том, что удаление FSSMC не приводит к автоматическому удалению агентов на управляемых серверах и их необходимо удалить с помощью консоли управления перед удалением FSSMC. Можно выбрать Продолжить или Отмена (для удаления агентов). Затем появится запрос на сохранение всех данных. На этом этапе происходит удаление продукта. При удалении программы FSSMC с резервного сервера появляется предупреждение о том, что все данные в резервной базе данных будут удалены. На этом этапе происходит удаление продукта. После удаления программы FSSMC существующие базы данных (SybariEnterpriseManager и SybariEnterpriseManagerReports) остаются, поскольку они могут использоваться другими приложениями. Если необходимо, их удаление нужно выполнить вручную. Обзор консоли С помощью интерфейса пользователя FSSMC (называемого консолью) администраторы могут легко развертывать программу Forefront Security, распространять обновления антивирусных ядер, управлять базами данных карантина, настраивать общие параметры, получать файлы журналов, вручную запускать задания сканирования на удаленных компьютерах и создавать отчеты об активности вирусов и фильтров в управляемых сетях. Консоль используется для выполнения всех задач настройки и развертывания, однако окно консоли не обязательно должно быть открытым во время выполнения заданий. Консоль управления Forefront Server Security выполняется постоянно, независимо от состояния окна консоли. После запуска или планирования задания окно консоли можно закрыть. Это никак не скажется на работе ее компонентов. Запуск консоли Консоль используется для выполнения всех задач настройки и развертывания. На локальном компьютере консоль можно запустить с помощью меню Пуск, выбрав следующие команды: 16 Консоль управления Microsoft Forefront Server Security/Forefront Server Security. Чтобы запустить консоль на удаленном компьютере, откройте обозреватель Интернета и введите имя удаленного сервера и команду FSSMConsole. Появится запрос учетных данных, использованных при установке FSSMC. Таким способом можно подключиться и к локальному компьютеру, используя имя сервера localhost. Примечание При запуске программы FSSMC возможно появление следующего сообщения об ошибке: Текущее удостоверение (NT AUTHORITY NETWORK SERVICE) не имеет права доступа к ‘C:\WINDOWS\Microsoft.NET\Framework\V2.0.50727\Temporary ASP.NET Files’. Эта ошибка может быть вызвана установленным продуктом Visual Studio C# или параметрами групповой политики. Для устранения этой ошибки выполните следующую команду из командной строки: C:\WINDOWS\Microsoft.NET\Framework\v2.0.50727\aspnet_regiis -i –enable Примечание При удаленном запуске программы FSSMC всплывающие окна (например окна с информацией о состоянии развертывания агента) могут не отображаться. Это зависит от параметров веб-обозревателя Internet Explorer и может быть исправлено добавлением удаленного узла (http://имя_сервера/FSSMConsole) в зону местной интрасети. Примеры: Запуск с удаленного сервера: http://имя_сервера/FSSMConsole Запуск с локального компьютера: http://localhost/FSSMConsole Внешний вид консоли для изолированного или основного сервера Консоль состоит из двух основных областей: области переходов и рабочей области. Слева расположена область переходов, предоставляющая доступ к различным компонентам FSSMC. В центральной части находится рабочая область. В области переходов доступны следующие параметры. 17 С одного взгляда Открывает рабочую область С одного взгляда, отображаемую при запуске консоли. Область содержит сведения об управляемых серверах в среде организации и предоставляет сводную информацию о следующих типах активности за последние 24часа: сводка трафика (обработанные сообщения и файлы); статистика вирусов; статистика нежелательной почты; статистика фильтра; пять самых активных вирусов (обнаруженных в среде); самые активные серверы (на основании количества обнаружений). Сведения в рабочей области С одного взгляда обновляются при открытии и обновлении экрана и всегда соответствуют информации за последние 24 часа. С этими данными можно ознакомиться в любое время, щелкнув С одного взгляда. Новые серверы Отображает рабочую область «Новые серверы», используемую для добавления автоматически обнаруженных серверов, управлять которыми будет программа FSSMC. Дополнительные сведения см. в «Автоматическое обнаружение серверов» в Приступая к работе. Администрирование 18 Пользователи Отображает рабочую область Управление пользователями, используемую для создания учетных записей пользователей для сотрудников в организации, которым требуется доступ к программе FSSMC. Дополнительные сведения см. в Настройка учетных записей пользователей в главе Приступая к работе. Серверы Отображает рабочую область Управление серверами, используемую для добавления и удаления серверов из базы данных FSSMC и развертывания агента FSSMC, который должен быть установлен на всех целевых серверах для обеспечения взаимодействия между программой FSSMC и управляемыми ею серверами. Дополнительные сведения см. в Настройка управляемых серверов в главе Приступая к работе. Группы серверов Отображает рабочую область Управление группами серверов, используемую администраторами для объединения серверов в группы серверов с целью упрощения процесса управления серверами. Дополнительные сведения см. в Настройка групп серверов в главе Приступая к работе. Глобальная настройка Отображает рабочую область Управление глобальной настройкой, используемую для настройки общих параметров FSSMC, в том числе параметров сервера SMTP (Simple Mail Transfer Protocol) для уведомлений FSSMC и интервала опроса статистики. Дополнительные сведения см. в Настройка параметров глобальной настройки в главе Приступая к работе. 19 Управление заданиями Пакеты Отображает рабочую область Управление пакетами, используемую для создания и настройки пакетов FSSMC. Пакеты FSSMC это образы установки, файлы шаблонов и активации продуктов Forefront Security, настроенные для развертывания FSSMC на управляемых серверах. Дополнительные сведения см. в разделе Управление заданиями. Задания Отображает рабочую область Управление заданиями, используемую для создания, изменения, удаления и просмотра заданий развертывания и распределения сигнатур FSSMC. Дополнительные сведения см. в разделе Управление заданиями. Диспетчер карантина Отображает рабочую область Диспетчер карантина, используемую для управления всеми базами данных карантина в организации. Данные можно извлекать и фильтровать для последующего анализа. Также имеется возможность просматривать, удалять и получать сообщения и файлы, помещенные на карантин. Дополнительные сведения см. в разделе Управление карантином. Отчеты 20 Обнаружение Открывает рабочую область Выбор отчетов об обнаружении. Эти отчеты содержат сводную статистику об обнаружениях вирусов, нежелательной почты и фильтрах, в том числе такие сведения, как темпы обнаружения, предпринятые действия и эффективность фильтра. Дополнительные сведения см. в разделе Отчеты. Трафик SMTP Открывает рабочую область Отчеты о трафике SMTP. Эти отчеты содержат статистические данные о трафике SMTP для обработанных сообщений и байт. Дополнительные сведения см. в разделе Отчеты. Версии сигнатур и модулей Открывает рабочую область Выбор отчетов о версиях сигнатур и модулей. Эти отчеты позволяют быстро просмотреть информацию о версиях файлов сигнатур, развернутых в среде. Администраторы могут использовать этот отчет для быстрого поиска серверов, которые требуется обновить. Дополнительные сведения см. в разделе Отчеты. Новые серверы Открывает рабочую область Выбор отчетов о новых серверах. Эти отчеты содержат перечень всех новых серверов, добавленных за определенный период времени, с указанием, какие серверы находятся под управлением программы FSSMC, а какие – нет. Дополнительные сведения см. в разделе Отчеты. Управление оповещениями 21 Оповещения Открывает рабочую область Управление оповещениями. В программе FSSMC предусмотрены пять различных типов оповещений, которые можно использовать для выявления случаев, когда активность вирусов или объем нежелательной почты превышает заданные пороговые значения. Дополнительные сведения см. в разделе Управление оповещениями. Журналы событий Журналы оповещений Отображает Журнал оповещений, содержащий список всех событий оповещений. Дополнительные сведения см. в разделе Журналы событий. Журналы уведомлений Отображает рабочую область Журналы уведомлений, которая включает журналы операций FSSMC для заданий развертывания, общих параметров, получения журналов, сканирования вручную и перераспределения. Дополнительные сведения см. в разделе Журналы событий. Справка Интерактивная справка Открывает файл интерактивной справки. Внешний вид консоли для резервного сервера Внешний вид консоли несколько отличается для резервного сервера. Это отличие сохраняется даже в случае отказа основного сервера и переключения на резервный сервер. 22 Примечание На резервном сервере невозможно изменять серверы или группы серверов. В области переходов резервного сервера имеются следующие параметры: Администрирование Серверы Открывает рабочую область «Управление серверами», используемую для просмотра управляемых серверов. Дополнительные сведения см. в Настройка управляемых серверов в главе Приступая к работе. Группы серверов Открывает рабочую область «Управление группами серверов», используемую для просмотра имеющихся групп серверов. Дополнительные сведения см. в Настройка групп серверов в главе Приступая к работе. Конфигурация репликации Отображает рабочую область «Конфигурация репликации», используемую для настройки времени и периодичности выполнения репликации. Дополнительные сведения см. в Конфигурация репликации в главе Приступая к работе. Управление заданиями 23 Пакеты Отображает рабочую область «Управление пакетами», используемую для создания и настройки пакетов FSSMC. Пакеты FSSMC это образы установки, файлы шаблонов и активации продуктов Forefront Security, настроенные для развертывания FSSMC на управляемых серверах. Дополнительные сведения см. в разделе Управление заданиями. Ниже указаны функции, которые можно выполнять на резервном сервере. Просмотр и копирование пакетов шаблонов, созданных на основном сервере. Изменить их нельзя. Добавление нового пакета шаблона. Копирование, переименование, изменение и удаление пакетов шаблонов, созданных на резервном сервере. Примечание После имени пакета, созданного на резервном сервере, следует звездочка (*) для облегчения отличия от пакета, созданного на основном сервере. 24 Задания Открывает рабочую область «Управление заданиями», используемую для создания, изменения, удаления и просмотра заданий развертывания и распределения сигнатур FSSMC. Дополнительные сведения см. в разделе Управление заданиями. Ниже указаны функции, которые можно выполнять на резервном сервере. Просмотр и копирование заданий развертывания шаблонов, перераспределения сигнатур, с общими параметрами или получения удаленных журналов, созданных на основном сервере. Изменить их нельзя. Создание нового задания развертывания шаблонов, перераспределения сигнатур, задания с общими параметрами или получения удаленных журналов. Копирование, изменение и удаление задания, созданного на резервном сервере. Проверка состояния задания. Выполнение задания развертывания шаблонов, перераспределения сигнатур, задания с общими параметрами или получения удаленных журналов. Примечание После имени задания, созданного на резервном сервере, следует звездочка (*) для облегчения отличия от задания, созданного на основном сервере. 25 Диспетчер карантина Отображает рабочую область Диспетчер карантина, используемую для управления всеми базами данных карантина в организации. Данные можно извлекать и фильтровать для последующего анализа. Также имеется возможность просматривать, удалять и получать сообщения и файлы, помещенные на карантин. Дополнительные сведения см. в разделе Управление карантином. Журналы событий Журналы уведомлений На резервном сервере доступны следующие журналы: развертывание (шаблона), общие параметры, получение журналов, перераспределение (сигнатур) и репликация. Дополнительные сведения см. в разделе Журналы событий. Справка Интерактивная справка Открывает файл интерактивной справки. Приступая к работе После установки консоли управления Forefront Server Security необходимо настроить следующие параметры в указанном порядке: 1. Параметры глобальной настройки 2. Учетные записи пользователей 3. Управляемые серверы 4. Управление заданиями 26 Кроме того, в случае создания одного или нескольких резервных серверов необходимо настроить репликацию. Дополнительные сведения о настройке репликации см. в разделе Избыточность. После настройки этих параметров консоль FSSMC готова к выполнению других задач настройки и управления. Настройка параметров глобальной конфигурации К параметрам настройки глобальной конфигурации FSSMC относятся параметры сервера SMTP, используемые для уведомления администраторов, и параметры опроса статистики, определяющие частоту сбора данных на управляемых серверах. Параметры сервера SMTP При отправке с консоли FSSMC оповещений и уведомлений о событиях используются параметры сервера SMTP. Как настроить параметры сервера SMTP 1. Выберите Глобальная конфигурация в разделе Администрирование области переходов. Появляется рабочая область Управление глобальной конфигурацией. 2. Введите имя сервера SMTP в поле Сервер SMTP. Можно указать имя компьютера (в формате имя_компьютера.домен.com) или IP-адрес. 3. В поле От введите допустимый адрес электронной почты. Он будет использоваться в поле От для уведомлений и оповещений. 4. Если требуется использовать проверку подлинности для отправки отчетов по электронной почте с консоли FSSMC при отсутствии анонимных серверов SMTP в домене, выберите Проверка подлинности SMTP обязательна , чтобы открыть поля Имя пользователя и Пароль. Выберите команду Тестовое сообщение, чтобы подтвердить введенные учетные данные. 5. В поле Интервал опроса задайте интервал опроса в минутах (по умолчанию 240 минут), который будет использоваться консолью FSSMC при сборе отчетных данных с управляемых серверов. Кнопка Опросить предназначена для мгновенного сбора данных при выполнении отчетов вручную. 6. Введите данные в разделе Конфигурация загрузки. Это узел, с которого консоль управления Forefront Server Security будет загружать сигнатуры. По умолчанию выбран HTTP-узел корпорации Майкрософт. При необходимости можно выбрать другой HTTP- или FTP-узел. Если используется прокси-сервер, 27 в этом разделе необходимо ввести сведения о прокси-сервере, в том числе имя сервера и порт. При необходимости укажите имя и пароль пользователя для прокси-сервера. 7. Нажмите кнопку Сохранить, чтобы сохранить параметры. Если выбран параметр Проверка подлинности SMTP обязательна, консоль FSSMC попытается выполнить вход на сервер SMTP с использованием указанного имени пользователя и пароля. Если войти не удается, появляется сообщение об ошибке, в котором предлагается проверить учетные данные и повторить попытку. Настройка учетных записей пользователей Учетной записи пользователя (называемой «Администратор установки»), используемой при установке FSSMC, автоматически присваиваются права доступа к FSSMC. Учетным записям других пользователей Microsoft Windows Server 2003, Windows® 2000 Server или Windows NT® Server 4.0, которым требуется консоль FSSMC для выполнения задач управления, необходимо предоставить доступ к FSSMC. Как добавить учетные записи пользователей 1. В разделе Администрирование области переходов выберите Пользователи. Появляется рабочая область Управление пользователями. 2. Нажмите кнопку Добавить пользователей. Появляется рабочая область Добавление пользователей. 3. Добавьте вручную локальные учетные записи пользователей или учетные записи домена или воспользуйтесь кнопкой Обзор. Учетные записи доменов следует вводить в формате домен\имя_пользователя. Для локальных учетных записей пользователей введите имя пользователя. При вводе нескольких имен пользователей их следует разделять точкой с запятой (;). Нажав кнопку Обзор, выберите из списка домен, а затем нажмите кнопку Обновить, чтобы в столбце Пользователи появились все имена пользователей этого домена. Выберите пользователей для предоставления доступа и нажмите кнопку >>, чтобы переместить имена пользователей в столбец Выбранные пользователи. По завершении нажмите кнопку Добавить. Выполняется возврат в рабочую область Добавление пользователей и все выбранные the пользователи появляются в поле Выбор пользователей. С помощью кнопки Проверить проверьте, существуют ли учетные записи домена, чтобы иметь возможность предоставления доступа к консоли FSSMC другим доверенным доменам. 4. Нажмите кнопку Добавить пользователей, чтобы добавить всех новых 28 пользователей. Имена пользователей появятся в рабочей области Управление пользователями. Удаление пользователей Чтобы удалить пользователей, достаточно установить флажки около их имен в рабочей области Управление пользователями и выбрать команду Удалить пользователей. Появится запрос о подтверждении удаления. Настройка управляемых серверов Необходимо добавить и настроить каждый сервер, которым требуется управлять, используя консоль управления Forefront Server Security. Примечание FSSMC не поддерживает имена серверов в Юникоде. Все имена серверов должны быть на английском языке. Как добавить сервер 1. В разделе Администрирование области переходов выберите Серверы. Появляется рабочая область Управление серверами. 2. Нажмите кнопку Добавить серверы. Появляется рабочая область Добавление серверов. 3. В поле Имена серверов введите серверы, которые требуется добавить в базу данных FSSMC (или нажмите кнопку Обзор, чтобы найти их). Когда вы нажимаете кнопку Обзор, появляется диалоговое окно Обозреватель сети, в котором можно указать типы серверов для отображения. a. Выберите домен из списка Домены. b. В поле Типы серверов можно указать типы отображаемых серверов. По умолчанию выбрано значение Любой, но можно выбрать, например, только серверы Exchange или только серверы SharePoint. c. Можно еще более сузить выбор с помощью дополнительного поля Имя. Введите часть имени, используя подстановочный символ звездочку (*), и будут отображаться только имена серверов, содержащие такую строку. Например, если ввести *ABCD*, то будут отображаться все серверы (для выбранного домена и типа), имена которых содержат строку «ABCD». d. Выберите команду Найти, чтобы выполнить поиск всех серверов, соответствующих выбранным параметрам. Результаты поиска помещаются в столбец Серверы. 29 e. Выберите серверы, которыми требуется управлять, и нажмите кнопку >>, чтобы переместить их в столбец Выбранные серверы. f. После выбора всех нужных серверов нажмите кнопку Добавить. 4. После добавления каждого сервера нажмите кнопку Проверить, чтобы убедиться в правильности ввода пути к серверу. 5. При необходимости назначьте выбранные серверы в одну или несколько групп серверов, используя параметр Применить группы. Это позволит управлять группой подобных компьютеров как единым целым. Если не менять назначение, все новые серверы будут добавляться в группу По умолчанию (позже это назначение можно изменить). Дополнительные сведения о группах серверов см. в разделе Настройка групп серверов. 6. Выберите все серверы, которые требуется добавить, и нажмите кнопку Добавить серверы. Выбранные серверы появятся в рабочей области Управление серверами. 7. Установите агенты на все управляемые серверы, которые были настроены на предыдущем этапе. Инструкции по развертыванию агентов см. в разделе Развертывание агентов. После развертывания агента для каждого сервера в рабочей области Управление серверами указывается версия установленного программного обеспечения Antigen 9.0 или Forefront 10.0. Автообнаружение серверов В работающей системе с функционирующей консолью FSSMC каждую ночь автоматически выполняется поиск новых серверов, которые были добавлены в сеть. Если был запланирован отчет по электронной почте (см. в разделе Отчеты темы «Настройка и выполнение отчета о новых серверах» и «Планирование отправки отчетов по электронной почте»), администратор получает электронное сообщение о добавленных серверах. Когда на следующий день открывается консоль FSSMC, в области быстрого просмотра появляется сообщение о том, что обнаружено определенное число новых серверов, которые еще не были добавлены в консоль управления. Как добавить новый сервер из области «Новые серверы» 1. Выберите команду Новые серверы непосредственно под разделом Быстрый просмотр области переходов. Появляется область Новые серверы. 2. Здесь перечислены все новые серверы, рядом с каждым из которых имеется флажок. По умолчанию все флажки установлены. Если не требуется осуществлять управление каким-либо сервером, снимите соответствующий флажок. 30 3. Выберите группу серверов для каждого нового сервера в столбце «Добавить в группу». Дополнительные сведения о группах серверов см. в разделе Настройка групп серверов. 4. Нажмите кнопку Добавить серверы, чтобы добавить серверы в выбранные группы. 5. Установите агенты на все управляемые серверы, которые были настроены на предыдущем этапе. Инструкции по развертыванию агентов см. в разделе Развертывание агентов. Разделы реестра Автообнаружение серверов управляется несколькими разделами реестра: AutoDiscoveryRetry Число повторных попыток подключения к Active Directory в случае неудачной первоначальной попытки. По умолчанию используется значение 3. AutoDiscoveryRetryInterval Интервал времени (в секундах) между повторными попытками. По умолчанию используется значение 180 секунд. AutoDiscoveryTime Время начала выполнения задания автообнаружения (в 12-часовом формате). По умолчанию используется значение 01:00:00 AM. AutoDiscoveryTimeOut Пороговое значение тайм-аута автообнаружения (в минутах). По умолчанию используется значение 30 минут. ExchAutoDiscoveryEnable Включение автообнаружения для серверов Exchange. При выборе значения 1 (по умолчанию) функция включается, при выборе значения 0 – отключается. SPAutoDiscoveryEnable Включение автообнаружения для серверов SharePoint. При выборе значения 1 функция включается, при выборе значения 0 (по умолчанию) – отключается. 31 SPAutoDiscoveryThreadNum Максимальное число потоков при обнаружении серверов SharePoint. По умолчанию используется значение 128. Развертывание агентов После добавления сервера в базу данных консоли управления Forefront Server Security необходимо установить агент на этот сервер. Агент служит интерфейсом между консолью FSSMC и управляемым сервером. Как развернуть агент 1. Выберите один или несколько серверов, на которых нет агентов. Для таких серверов в столбце Состояние рабочей области Управление серверами отображается значение «Неизвестно». 2. Нажмите кнопку Развернуть агент. Появляется рабочая область Развертывание агента. 3. Введите имя пользователя (в формате домен\имя_пользователя или сервер\имя_пользователя) и пароль, чтобы получить доступ к выбранным серверам. Необходимо ввести имя пользователя и пароль учетной записи, имеющей административные права либо в качестве локального администратора сервера, либо в качестве администратора домена. Можно ввести один набор учетных данных для всех серверов (выбрав параметр Использовать эти учетные данные для всех) или вводить учетные данные отдельно для каждого сервера. 4. Нажмите кнопку Далее. Консоль FSSMC осуществляет установку агента на каждый выбранный сервер. Во всплывающем окне консоль FSSMC предоставляет сведения об успешности установки агента. (Чтобы открывалось это окно, необходимо отключить программу блокирования всплывающих окон.) При развертывании агентов на несколько сотен серверов можно закрыть окно консоли и проверить состояние развертывания в рабочей области Управление серверами после завершения заданий. Если обновить экран, в столбце Состояние для каждого сервера будет показано состояние «Установлено» (успешная установка), «Ошибка» (возникла проблема) или «Неизвестно» (действия для установки агента не предпринимались). После развертывания агентов на новые серверы эти серверы можно назначить в группы. Дополнительные сведения о назначении серверов см. в разделе Назначение серверов в группу. 32 Удаление серверов Рабочую область Управление серверами можно использовать и для удаления серверов. После удаления сервера управлять им с помощью консоли FSSMC нельзя. Как удалить серверы 1. В рабочей области Управление серверами выберите сервер, который требуется удалить. 2. Нажмите кнопку Удалить сервер. Появится запрос о подтверждении удаления. Настройка групп серверов Администраторы могут объединять серверы в группы для развертывания, обновления модулей и настройки с использованием шаблонов развертывания. Если администратор не меняет настройку, все серверы, добавленные в FSSMC, будут помещаться в группу серверов По умолчанию. Чтобы начать работу с группами серверов, в разделе Администрирование области переходов выберите Группы серверов. Появляется рабочая область Управление группами серверов. Все группы серверов отображаются в виде иерархической структуры, на верхнем уровне которой находится Корневая группа. Установлена только одна подгруппа: По умолчанию. Если вы не создадите собственные подгруппы в корневой группе, все серверы будут назначаться в группу «По умолчанию». Рабочая область дает возможность администратору добавлять, переименовывать, удалять и перемещать группы, а также назначать и удалять серверы в группах. Соответствующие процессы описаны в следующих разделах. Добавление групп серверов Чтобы добавить группу серверов, выполните следующие действия. Как добавить группу серверов 1. В разделе Администрирование области переходов выберите Группы серверов. Появляется рабочая область Управление группами серверов, в которой отображаются имеющиеся группы серверов в виде древовидной структуры. 2. Выберите группу серверов, в которую требуется добавить новую группу (группы серверов могут быть вложенными), и нажмите кнопку Добавить группу. Появляется рабочая область Добавление группы. 3. Введите имя новой группы и нажмите кнопку Добавить. Новая группа 33 добавляется в выбранную группу. После добавления новой группы серверов можно переместить в эту группу имеющиеся серверы с помощью рабочей области Назначение сервера. Новые серверы могут быть назначены в группу во время их добавления в базу данных FSSMC. Для этого следует выбрать группу серверов в списке Применить группы в рабочей области Добавление серверов. Дополнительные сведения о назначении серверов см. в разделе Назначение серверов в группу. Переименование групп серверов Созданные группы серверов можно переименовать. Как переименовать группу серверов 1. В рабочей области Управление группами серверов выберите группу, которую требуется переименовать. 2. Нажмите кнопку Переименовать группу. Появляется рабочая область Переименование группы. 3. Введите новое имя. 4. Нажмите кнопку Переименовать, чтобы сохранить новое имя. Удаление групп серверов Чтобы удалить группу серверов, выберите ее имя в рабочей области Управление группами серверов и нажмите кнопку Удалить группу. Появится запрос о подтверждении удаления. Примечание При удалении группы серверов серверы, входящие в эту группу, не удаляются из базы данных FSSMC. Все серверы, входящие только в удаляемую группу, автоматически перемещаются в группу По умолчанию. Перемещение групп серверов С целью упорядочения групп можно создать иерархическую структуру, содержащую группы верхнего уровня и подгруппы. Функция «Переместить группу» позволяет перемещать группы в рамках иерархической структуры, а также перемещать группы, которые при создании были неправильно размещены. 34 Как переместить группу серверов 1. В рабочей области Управление группами серверов выберите группу, которую требуется переместить. 2. Нажмите кнопку Переместить группу. Появляется рабочая область Перемещение группы. 3. Выберите целевую папку, в которую требуется переместить группу. 4. Нажмите кнопку Переместить. Выполняется перемещение группы. Назначение серверов в группу После добавления серверов и развертывания агентов на новые серверы эти серверы можно назначить в группы. Как назначить сервер в группу 1. В рабочей области управления группами серверов выберите целевую группу. 2. Нажмите кнопку «Назначить серверы». Появляется рабочая область «Назначение серверов». Здесь перечислены все управляемые серверы и группы серверов в виде иерархической структуры. Рядом с именем каждого сервера в группе имеется флажок. Чтобы вам легче было определиться с назначением серверов, для каждого из них указана версия установленного программного обеспечения Antigen 9.0 или Forefront 10.0. 3. Выберите серверы, которые требуется назначить в целевую группу. 4. Нажмите кнопку «Назначить». Примечание Сервер может входить в несколько групп. При назначении сервера он не перемещается из одной группы в другую. Сервер становится членом обеих групп. Сведения об удалении компьютера из группы см. в разделе Удаление серверов из группы. Удаление серверов из группы Чтобы удалить сервер из группы, выберите его имя в группе в рабочей области Управление группами серверов и нажмите кнопку Удалить сервер. Появится запрос о подтверждении удаления. 35 Примечание При удалении компьютера из группы он не удаляется из базы данных FSSMC или из других групп, в которые он входит. Поэтому сервером по-прежнему можно управлять с консоли FSSMC. Управление пакетами «Пакеты» используются для развертывания установок Forefront Security и шаблонов в среде организации. При создании пакета указывается местоположение файла установки или шаблона и различные другие параметры конфигурации, включая серверы, на которые будет выполнено развертывание. Затем пакет выгружается, чтобы был доступен для задания развертывания. (Дополнительную информацию о заданиях см. в Управление заданиями). Создание пакета Имеются два типа пакетов: Пакеты установки – дополнительную информацию о создании пакета установки см. в Установка Forefront Security на удаленных серверах в разделе Управление заданиями. Пакеты шаблонов – дополнительную информацию о создании пакета шаблонов см. в Развертывание шаблонов Forefront Security на удаленных серверах в разделе Управление заданиями. После создания пакета, его можно изменить, копировать, переименовать или удалить. Изменение пакета Для изменения пакета выполните следующие действия. Чтобы изменить пакет 1. Выберите Пакеты в разделе Управление заданиями области переходов. Появится рабочая область «Управление пакетами». 2. Выберите пакет из списка, установив в окошке рядом с ним флажок. 3. Нажмите кнопку Изменить и внесите требуемые изменения в отображаемые данные. 36 Копирование пакета Для копирования пакета выполните следующие действия. Чтобы копировать пакет 1. Выберите Пакеты в разделе Управление заданиями области переходов. Появится рабочая область Управление пакетами. 2. Выберите пакет из списка, установив в окошке рядом с ним флажок. 3. Нажмите кнопку Копировать. Новый пакет добавляется в список с именем Копия имя_пакета. 4. Присвойте копии новое имя (см. Переименование пакета), затем измените его, чтобы внести необходимые изменения (см. Изменение пакета). Переименование пакета Для переименования пакета выполните следующие действия. Чтобы переименовать пакет 1. Выберите Пакеты в разделе Управление заданиями области переходов. Появится рабочая область Управление пакетами. 2. Выберите пакет из списка, установив в окошке рядом с ним флажок. 3. Нажмите кнопку Переименовать. Появится рабочая область Переименование пакета. 4. Введите новое имя для пакета и нажмите кнопку Продолжить. Происходит возврат в рабочую область Управление пакетами и пакет отображается в списке под новым именем. Удаление пакета Для удаления пакета выполните следующие действия. Чтобы удалить пакет 1. Выберите Пакеты в разделе Управление заданиями области переходов. Появится рабочая область Управление пакетами. 2. Выберите пакет из списка, установив в окошке рядом с ним флажок. 3. Нажмите кнопку Удалить. Появится рабочая область Удаление пакета. 4. Нажмите кнопку Подтвердить. Происходит возврат в рабочую область 37 «Управление пакетами» и пакет больше не отображается в списке. Управление заданиями Рабочая область «Управление заданиями» (которую можно открыть, выбрав «Задания» в разделе «Управление заданиями» области переходов) содержит следующие задания: Задания развертывания Задания перераспределения сигнатур Задания с общими параметрами Задания сканирования, заданные вручную Задания получения удаленных журналов Задания активации продукта Задания операций Примечание В рабочей области «Управление заданиями» можно изменить, копировать, удалить задание или узнать его состояние. (Дополнительные сведения см. в разделах Изменение задания, Копирование задания, Удаление задания и Просмотр состояния задания.) Задания развертывания Задания развертывания дают возможность администраторам развертывать на серверах следующие элементы. Полные установки программ или исправления. Дополнительные сведения см. в разделе Установка Forefront Security на удаленных серверах. Шаблоны настройки. Дополнительные сведения см. в разделе Развертывание файлов шаблонов Forefront Security на удаленных серверах. Ключи активации продукта и номера лицензионных соглашений. Дополнительные сведения см. в разделе Задания активации продукта. Примечание При выполнении задания развертывания программа Forefront Server Security Administrator не должна исполняться на целевых серверах. В противном случае задание не будет выполнено. 38 Чтобы создать задание развертывания, необходимо выполнить следующие основные действия: 1. создать пакет развертывания; 2. настроить задание развертывания. Установка программы Forefront Security на удаленных серверах Чтобы выполнить развертывание программы Forefront Security на удаленных серверах, необходимо настроить пакет развертывания, а затем создать и выполнить задание развертывания для целевого сервера. Эти же процедуры используются для исправлений. Примечание С помощью программы FSSMC можно также удалить программу Forefront Security. Дополнительные сведения см. в разделе Удаление программы Forefront Security с помощью кнопки отката. Создание пакета развертывания Пакет развертывания содержит файл образа установки Forefront Security или файл установки исправления и параметры установки, настроенные с помощью консоли управления Forefront Server Security. Примечание Можно развертывать исправления, но не частные исправления (не выпущенные официально). Имеются ввиду неофициальные исправления, выпущенные только в целях тестирования для проверки того, что они действительно устраняют проблемы, которые должны исправить. Частные исправления не прошли полное тестирование или не являются полным пакетом исправлений и не могут быть развернуты. Как создать пакет развертывания 1. Выберите Пакеты в разделе Управление заданиями области переходов. Появится рабочая область Управление пакетами. 2. Нажмите кнопку Добавить. Появится рабочая область Добавление пакета. 3. Введите имя пакета в поле Имя пакета. (Рекомендуется использовать имя, содержащее название продукта и номер сборки. Пример: Forefront Security для Exchange Server 10.0.1414.1.) 4. Введите путь к файлу Setup.exe (или EXE-файлу для исправления) в поле 39 Файл для загрузки (или перейдите в папку с этим файлом на локальном компьютере с помощью кнопки Обзор). 5. Нажмите кнопку Добавить. Файлы установки загружаются в базу данных FSSMC и появляется рабочая область Настройка пакета установки. Примечание Это может занять несколько минут, поскольку загрузка файла в базу данных FSSMC осуществляется через локальный веб-обозреватель. Время загрузки увеличивается при работе с удаленного компьютера. Это время также зависит от пропускной способности сети и загруженности сервера. 6. Введите данные в рабочую область Настройка пакета установки. Целевые папки Папка для установки Введите путь к папке для установки, которая будет использоваться на целевых серверах, или используйте папку, предлагаемую по умолчанию. (Эти пути используются только для новых установок, но не для обновлений.) Папка меню «Пуск» Введите путь к папке меню «Пуск», которая будет использоваться на целевых серверах, или используйте папку, предлагаемую по умолчанию. (Эти пути используются только для новых установок, но не для обновлений.) Выбор модулей Выберите не более четырех модулей для установки (в дополнение к модулю Microsoft Antimalware, который устанавливается всегда). Модули, выбираемые в этом разделе, можно использовать без ограничения. Включить загрузку обновлений для защиты от нежелательной почты Укажите, следует включать загрузку обновлений для защиты от нежелательной почты с помощью Центра обновлений Microsoft или нет. Центр обновлений Microsoft Укажите, следует использовать Центр обновлений Microsoft для доставки обновлений на серверы или нет. Прокси-сервер 40 Укажите, следует использовать прокси-сервер или нет, а в случае использования также укажите его имя и порт. Параметры безопасности карантина Укажите, должны применяться фильтры содержимого и фильтры файлов к сообщениям, полученным из области карантина (Безопасный режим) или нет (режим Совместимости). Горячее обновление – важный файл Если в процессе обновления требуется обновлять важные файлы, то в процессе установки необходимо будет перезапустить службы. (Как правило, обновления не требуют остановки или перезапуска служб.) Выберите нужное действие: Перезапуск служб (по умолчанию) или Прервать обновление. Горячее обновление – поток сообщений В процессе обновления сообщения электронной почты помещаются в очередь, чтобы не допустить доставку почты без сканирования. На тот случай, если это окажется невозможным, необходимо выбрать одно из следующих действий: Перезапуск служб (по умолчанию), Отключить сканирование или Прервать обновление. Рекомендуется выбрать действие Перезапуск служб (как правило, обновления не требуют остановки или перезапуска служб), чтобы ни одно сообщение не было доставлено без сканирования. При установке Forefront Security для SharePoint присутствует дополнительный раздел. Имя пользователя SharePoint Для того чтобы выполнить установку для служб Microsoft Windows SharePoint® Services, программе FSSMC требуется имя пользователя и пароль учетной записи с правами администратора на сервере. 7. Нажмите кнопку Готово, чтобы завершить настройку пакета и добавить новый пакет в список Имена пакетов в рабочей области Управление пакетами. 8. Создайте задание развертывания для нового пакета. Дополнительные сведения см. в разделе Настройка задания развертывания установки. Примечание Чтобы скопировать, изменить, переименовать или удалить пакеты, выберите пакет и нажмите соответствующую кнопку. Настройка задания развертывания установки После создания пакета развертывания необходимо настроить задание развертывания для его выполнения. 41 Как настроить задание развертывания установки 1. Выберите Задания в разделе Управление заданиями области переходов. Появится рабочая область Управление заданиями. 2. Выберите Задания развертывания и нажмите кнопку Создать. Появится рабочая область Задание развертывания. 3. Введите в поле Имя задания имя задания развертывания. Примечание Имена заданий могут состоять только из букв и цифр. 4. В поле Выбор пакета выберите пакет для развертывания. Можно выбрать существующий пакет из списка или загрузить и настроить новый пакет, нажав кнопку Добавить пакет. Дополнительные сведения о добавлении пакета см. в разделе Создание пакета развертывания. 5. При необходимости запланируйте установку. Если установка не запланирована (установлен флажок Не планировать развертывание), необходимо вручную запустить задание развертывания после завершения настройки. 6. Введите адрес электронной почты пользователя, который должен получать уведомление об успешном или неуспешном выполнении развертывания. 7. Нажмите кнопку Далее. Появится рабочая область Назначение задания. 8. Назначьте задание, выбрав целевые серверы или группы серверов. 9. Нажмите кнопку Готово, чтобы завершить настройку задания. Задание будет добавлено в раздел Задания развертывания рабочей области Управление заданиями. 10. Чтобы выполнить задание, которое не было запланировано, выберите его в рабочей области Управление заданиями и нажмите кнопку Выполнить. Появится рабочая область Выполнить задание. Нажмите кнопку Выполнить, чтобы запустить задание. Примечание После развертывания пакета установки или исправления на удаленный сервер, установка запускается автоматически. Развертывание файлов шаблонов Forefront Security на удаленных серверах Чтобы выполнить развертывание файлов шаблонов Forefront Security на удаленных серверах, необходимо настроить пакет шаблона, а затем создать и выполнить задание развертывания для целевых серверов. 42 Создание пакета шаблона Пакет шаблона содержит файл шаблона (Template.adb для установок Antigen или Template.fdb для установок Forefront Security) и соответствующие параметры шаблона. Настройте файл шаблона с помощью программы Microsoft Forefront Server Security Administrator на локальном сервере Forefront Security. (Дополнительные сведения о файлах шаблонов см. в руководстве пользователя Forefront Security.) После настройки шаблона создайте пакет шаблона. Как создать пакет шаблона 1. Выберите Пакеты в разделе Управление заданиями области переходов. Появится рабочая область Управление пакетами. 2. Нажмите кнопку Добавить. Появится рабочая область Добавление пакета. 3. Введите имя пакета в поле Имя пакета. 4. Введите путь к файлу шаблона (Template.adb или Template.fdb) в поле Файл для загрузки или нажмите кнопку Обзор, чтобы указать путь к файлу. 5. Нажмите кнопку Добавить. Файл шаблона загружается в базу данных FSSMC и появляется рабочая область Настройка пакета шаблона. 6. Выберите Параметры шаблона, чтобы указать, какие шаблоны следует развертывать. (Все шаблоны находятся в файле шаблона, загруженном на предыдущем этапе.) Выберите команду Выделить все, чтобы развернуть все шаблоны, или выберите нужные шаблоны. Возможны следующие варианты: выделить все; обновить параметры задания сканирования и параметры защиты от вирусов; обновить параметры фильтра файлов; обновить параметры уведомлений; обновить путь обновления программы проверки файлов и параметры прокси-сервера; обновить параметры фильтра содержимого; обновить списки фильтров. 7. Нажмите кнопку Готово, чтобы завершить настройку пакета и добавить новый пакет в список Имена пакетов в рабочей области Управление пакетами. 8. Создайте задание развертывания для нового пакета. Дополнительные сведения см. в разделе Настройка задания развертывания шаблона. 43 Примечание Чтобы скопировать, изменить, переименовать или удалить пакеты, выберите пакет и нажмите соответствующую кнопку. Настройка задания развертывания шаблона После создания пакета шаблона необходимо настроить задание развертывания шаблона для его выполнения. Как настроить задание развертывания шаблона 1. Выберите Задания в разделе Управление заданиями области переходов. Появится рабочая область Управление заданиями. 2. Выберите Задания развертывания и нажмите кнопку Создать. Появится рабочая область «Задание развертывания». 3. Введите в поле Имя задания имя задания развертывания. Имена заданий могут состоять только из букв и цифр. 4. В поле Выбор пакета выберите пакет для развертывания. Можно выбрать существующий пакет из списка (в этом случае файл шаблона, загруженный на предыдущем этапе) или загрузить и настроить новый пакет, нажав кнопку Добавить пакет. Дополнительные сведения о добавлении пакета см. в разделе Создание пакета развертывания. 5. При необходимости запланируйте развертывание. Если установка не запланирована (установлен флажок Не планировать развертывание), необходимо вручную запустить задание развертывания после завершения настройки. 6. Введите адрес электронной почты пользователя, который должен получать уведомление об успешном или неуспешном выполнении развертывания. Введите адрес в поле Получатели почты и нажмите кнопку «Добавить», чтобы этот адрес появился в разделе Адреса назначения. Можно ввести несколько адресов, по одному за раз. После добавления адресов в раздел Адреса назначения рядом с ними появятся кнопки Изменить, Удалить и Проверка. В случае изменения адреса кнопка «Изменить» меняется на кнопку Обновить. Нажмите кнопку «Обновить», чтобы сохранить изменение. Нажатие кнопки Удалить не требует подтверждения. 7. Нажмите кнопку Далее. Появится рабочая область Назначение задания. 8. Назначьте задание, выбрав целевые серверы или группы серверов. 9. Нажмите кнопку Готово, чтобы завершить настройку задания. Задание будет добавлено в раздел Задания развертывания рабочей области Управление заданиями. 44 10. Чтобы выполнить задание, которое не было запланировано, выберите его в рабочей области Управление заданиями и нажмите кнопку Выполнить. Появится рабочая область Выполнить задание. Нажмите кнопку Выполнить, чтобы запустить задание. Удаление программы Forefront Security с помощью кнопки отката Можно полностью удалить программу Forefront Security или удалить исправление, нажав кнопку Откат в рабочей области Управление заданиями. Как выполнить откат задания развертывания 1. Выберите задание развертывания установки или развертывания исправления, откат которого требуется выполнить. 2. Нажмите кнопку Откат. Появится рабочая область Откат развертывания. Раздел Описание задания содержит сводку задания, откат которого следует выполнить. 3. В разделе Выбор сервера выберите серверы для выполнения отката. 4. Нажмите кнопку Выполнить. Будет выполнен откат задания. Задания перераспределения сигнатур Задание перераспределения сигнатур используется для развертывания обновлений антивирусных сигнатур на все (или выбранные) серверы в среде. Самый эффективный способ обновления сигнатур модулей на всех серверах – создать задание перераспределения, которое будет загружать их на один промежуточный сервер. Промежуточный сервер служит источником, из которого все остальные серверы в среде получают обновления. Как создать задание перераспределения 1. Выберите Задания в разделе Управление заданиями области переходов. Появится рабочая область Управление заданиями. 2. Выберите Задания перераспределения сигнатур. 3. Нажмите кнопку Создать. Появится рабочая область Задание перераспределения сигнатур. a. Введите имя задания в поле Имя задания. b. В разделе Планирование загрузки задайте расписание обновления. Эти 45 параметры определяют время и периодичность обращения программы FSSMC к веб-узлу для загрузки новых обновлений файлов подписей. Примечание Если не требуется распределять новые обновления модулей на все управляемые серверы после их загрузки, необходимо установить флажок Не планировать задание перераспределения. Если задание не запланировано, необходимо нажать кнопку Выполнить (в рабочей области Управление заданиями), чтобы запустить задание. c. Введите адрес электронной почты, на который будут отправляться уведомления об обновлении. Получатель уведомляется об успешном или неуспешном выполнении задания обновления. Введите адрес в поле Получатели почты и нажмите кнопку Добавить, чтобы адрес появился в разделе Адреса назначения. Можно ввести несколько адресов, по одному за раз. После добавления адресов в раздел Адреса назначения рядом с ними появятся кнопки Изменить, Удалить и Проверка. В случае изменения адреса кнопка «Изменить» меняется на кнопку Обновить. Нажмите кнопку «Обновить», чтобы сохранить изменение. Нажатие кнопки Удалить не требует подтверждения. d. Нажмите кнопку Далее. Появится область Выбор модулей рабочей области Задание перераспределения. 4. Выберите модули, для которых это задание будет загружать сигнатуры. Можно обновлять все модули с помощью одного задания, создать различные задания для обновления каждого модуля или несколько заданий для обновления различных комбинаций модулей. Названия модулей в столбце Имена совпадают с теми, которые отображаются в журналах уведомлений и оповещений. 5. Нажмите кнопку «Далее». Появится рабочая область Назначение задания. 6. В рабочей области Назначение задания выберите серверы и группы серверов, на которых будет выполняться это задание. 7. Нажмите кнопку Готово, чтобы вернуться в рабочую область Управление заданиями. Новое задание появится в списке Задание перераспределения сигнатур. 8. В разделе Конфигурация загрузки укажите главный узел для загрузки сигнатур. Выберите Глобальная настройка в разделе Администрирование области переходов. Появится рабочая область Управление глобальной настройкой. Если используется прокси-сервер, укажите его имя и номер порта. При необходимости укажите имя и пароль пользователя для прокси-сервера. 9. Сведения о выполнении задания перераспределения сигнатур см. в разделе 46 Выполнение задания перераспределения сигнатур. Использование доменов Для заданий перераспределения сигнатур консоль управления и управляемые серверы должны принадлежать одному домену. Поскольку управляемый сервер должен копировать файлы сигнатур из общей папки на сервере консоли управления, они должны принадлежать одному домену или домены должны иметь доверительное отношение между собой, чтобы управляемый сервер из одного домена имел доступ для чтения к общим данным консоли управления в другом домене. В противном случае управляемый сервер не получит доступ к сигнатурам, если учетная запись «Гость» не включена на консоли управления. Такой способ очень нежелателен из-за угрозы безопасности (включение учетной записи «Гость» разрешает анонимный доступ). Выполнение задания перераспределения сигнатур Если задание перераспределения сигнатур запланировано, оно будет запущено автоматически в указанное время. Если задание не запланировано, необходимо нажать кнопку Выполнить (в рабочей области Управление заданиями), чтобы запустить задание. Примечание При использовании задания перераспределения сигнатур для обновления антивирусных ядер, запланированные обновления необходимо отключить (с помощью программы Forefront Server Security Administrator), чтобы исключить повторное обновления ядер. Дополнительные сведения о запланированных обновлениях см. в разделе «Обновление программы проверки файлов» в руководстве пользователя Forefront Security. Если для обновления серверов Forefront Security используется общая папка с UNC-именем, потребуется снять флажок Использовать учетные данные UNC в общих параметрах Forefront Security. Дополнительные сведения см. в разделе Задания с общими параметрами. Если этот флажок не будет снят, выполнить обновление модулей не удастся, поскольку консоль управления Forefront Server не поддерживает использование учетных данных при доступе к обновлениям модулей на промежуточном сервере. Рекомендуется загрузить последние сигнатуры немедленно после создания задания перераспределения сигнатур (а не дожидаться наступления запланированного времени начала). 47 Как немедленно загрузить сигнатуры 1. Выберите новое задание в разделе Задания перераспределения сигнатур рабочей области Управление заданиями. 2. Нажмите кнопку Выполнить. Появится рабочая область Выполнить задание. 3. Нажмите кнопку Начать загрузку. Появится новое окно, в котором будет показан ход выполнения загрузки. Непосредственно после завершения загрузки новых сигнатур модулей начнется их распределение на различные серверы. Примечание Кнопка Начать распределение в рабочей области Выполнить задание позволяет распределить уже загруженные обновления, как правило, на недавно добавленные серверы, без проверки наличия новых обновлений. Рекомендуется всегда проверять наличие новых обновлений, хотя это займет больше времени. 4. После завершения всех распределений нажмите кнопку Закрыть, чтобы закрыть окно сведений о состоянии загрузки. Просмотр состояния задания перераспределения сигнатур Чтобы узнать состояние задания перераспределения сигнатур, выберите задание в разделе Задание перераспределения сигнатур в рабочей области Управление заданиями и нажмите кнопку Состояние. В новом окне будет показано выбранное задание перераспределения сигнатур и его текущее состояние. Чтобы вернуться в область Управление заданиями, нажмите кнопку Закрыть. Откат обновлений сигнатур модулей Самый быстрый способ восстановления предыдущей рабочей версии, в случае возникновения проблем при обновлении сигнатур, состоит в выполнении отката задания. Как выполнить откат обновлений сигнатур модулей 1. В рабочей области Управление заданиями выберите Задание перераспределения сигнатур, откат которого требуется выполнить. 2. Нажмите кнопку Откат. Появится рабочая область Откат модуля. 3. Выберите модули для отката. Названия модулей в столбце Имена совпадают с теми, которые отображаются в журналах уведомлений и оповещений. 4. Нажмите кнопку Запуск. Выполняется откат выбранных модулей до последней 48 рабочей версии. Задания планирования создания отчетов Можно запланировать отчеты, которые будут отправляться по электронной почте указанному списку получателей. Отчеты отправляются в виде архивных MHT-файлов. Такие файлы можно просматривать с помощью программ Internet Explorer, Microsoft Office Word, Microsoft Outlook® и других продуктов корпорации Майкрософт. Как запланировать отчет 1. Выберите Задания в разделе Управление заданиями области переходов. Появится рабочая область Управление заданиями. 2. Выберите Задания планирования создания отчетов и нажмите кнопку Создать. Появится рабочая область Задание планирования создания отчетов. 3. Заполните данными поля, чтобы запланировать задание создания отчета. Имя задания – введите имя задания создания отчета. Интервал создания отчета – задайте интервал создания отчетов (часы, минуты или дни). Не планировать отчет – установите этот флажок, чтобы не выполнять отчет автоматически. Его необходимо будет выполнять вручную. Дата начала – укажите дату начала выполнения отчета. Время начала – укажите время начала выполнения отчета. Тема сообщения – укажите тему для сообщения электронной почты. Текст сообщения – введите текст сообщения электронной почты. Получатели почты – укажите получателя сообщения электронной почты и нажмите кнопку Добавить, чтобы добавить этот адрес в список Адреса назначения. Можно ввести несколько адресов, по одному за раз. После добавления адресов в раздел Адреса назначения рядом с ними появятся кнопки Изменить, Удалить и Проверка. В случае изменения адреса, кнопка «Изменить» меняется на кнопку Обновить. Нажмите кнопку «Обновить», чтобы сохранить изменение. Нажатие кнопки Удалить не требует подтверждения. 4. Нажмите кнопку Далее. Появится рабочая область Параметры отчета. 5. В рабочей области «Параметры отчета» выберите отчет, который требуется выполнить. Можно запланировать только один отчет за раз. Планирование нескольких отчетов осуществляется по отдельности. 49 6. Нажмите кнопку Далее. Появится вторая страница рабочей области Параметры отчета. 7. Введите данные в следующие поля. Выбор продуктов – выберите продукты, которые требуется включить в отчет. Можно выполнить отчет для программы Forefront Server Security для Exchange Server и программы Forefront Security для SharePoint. Интервал времени – выберите интервал времени для отчета. Можно выбрать 1 день, 1 неделю, 1 месяц (по умолчанию) или 1 год. Выбор сервера – выберите серверы, которые требуется включить в отчет. 8. Нажмите кнопку Готово, чтобы сохранить запланированное задание создания отчета. Запланированный отчет будет выполнен в заданное время и отправлен указанным получателям. 9. Чтобы выполнить задание, которое не было запланировано, выберите его в рабочей области Управление заданиями и нажмите кнопку Выполнить. Появится рабочая область Выполнить задание. Нажмите кнопку Просмотр отчета, чтобы выполнить и просмотреть отчет, или кнопку Отправить отчет, чтобы выполнить отчет и отправить его по электронной почте указанным получателям. Задания с общими параметрами Общие параметры – это параметры системного уровня, предусмотренные в программе Forefront Security для исключения необходимости прямого доступа к реестру. С помощью задания с общими параметрами администраторы могут настраивать общие параметры на выбранных управляемых серверах в среде организации. Параметры настраиваются с помощью программы FSSMC, а затем распределяются по нужным серверам. Предупреждение При выполнении задания с общими параметрами все настройки общих параметров будут заменены значениями из рабочей области FSSMC. Поэтому перед выполнением задания необходимо убедиться в правильности всех значений. Как настроить общие параметры и подготовить их к распределению 1. Выберите Задания в разделе Управление заданиями области переходов. Появится рабочая область Управление заданиями. 2. Выберите Задания с общими параметрами и нажмите кнопку Создать. Появится рабочая область Общие параметры. 50 3. Задайте параметры задания. Введите имя задания в поле Имя задания. Укажите Тип продукта. Этот выбор определяет различные настройки общих параметров, которые необходимо будет заполнить на следующем шаге. Можно создать задание с общими параметрами для программы Forefront Security для Exchange Server, Forefront Security для SharePoint, Antigen 9.0 для Exchange или Antigen 9.0 для SMTP. В разделе Планирование обновления задайте расписание обновления. Укажите дату и время, когда агент должен начать развертывание этих параметров на целевые серверы. Если задание не запланировано (установлен флажок Не планировать), необходимо вручную запустить это задание после завершения настройки, нажав Выполнить (в рабочей области Управление заданиями). Нажмите кнопку Далее. Появится рабочая область Общие параметры. 4. Настройте общие параметры. Дополнительные сведения об общих параметрах см. в руководстве пользователя продукта. 5. Нажмите кнопку Сохранить, а затем нажмите кнопку Далее. Появится рабочая область Назначение задания. 6. Выберите серверы и группы серверов, на которых будет выполняться это задание. Примечание В рабочей области отображаются только те серверы, на которых установлен продукт выбранного типа. Для правильной работы этой функции программа FSSMC должна знать, какой тип продукта установлен на каждом сервере. Это будет известно, если развертывание продукта осуществлялось с помощью FSSMC. Если продукт уже был установлен ранее на удаленном сервере, должен пройти интервал опроса, определенный в рабочей области Глобальная настройка. Тогда будут указаны правильные сведения о сервере. (В противном случае нажмите кнопку Опросить.) 7. Нажмите кнопку Готово, чтобы вернуться в рабочую область Управление заданиями. Новое задание появится в разделе Задания с общими параметрами. 8. Чтобы выполнить задание, которое не было запланировано, выберите его в рабочей области Управление заданиями и нажмите кнопку Выполнить. Появится рабочая область Выполнить задание. Нажмите кнопку Выполнить, чтобы запустить задание. 51 Задания сканирования, заданные вручную С помощью заданий сканирования, заданных вручную, администраторы могут создавать и выполнять заданное вручную сканирование на серверах, управляемых программой Forefront Security для Exchange. Как настроить задание сканирования, заданное вручную, и подготовить его к распределению 1. Выберите Задания в разделе Управление заданиями области переходов. Появится рабочая область Управление заданиями. 2. Выберите Задание сканирования, заданное вручную и нажмите кнопку Создать. Появится рабочая область Задание сканирования, заданное вручную. 3. Задайте параметры задания. a. Введите имя задания в поле Имя задания. b. Выберите Тип продукта в разделе Задание сканирования, заданное вручную. Варианты выбора: Forefront Security для Exchange Server, Forefront Security для SharePoint и Antigen 9.0 для Exchange. c. В разделе Запланировать задание задайте расписание. Укажите дату и время, когда агент должен выполнять это задание на целевых серверах. Если задание не запланировано (установлен флажок Не планировать задание), необходимо вручную запустить это задание после завершения настройки, нажав Выполнить в рабочей области Управление заданиями. 4. Нажмите кнопку Далее. Появится рабочая область Назначение задания. 5. В рабочей области Назначение задания выберите серверы и группы серверов, на которых будет выполняться это задание. 6. Нажмите кнопку Готово, чтобы вернуться в рабочую область Управление заданиями. Новое задание появится в разделе Задания сканирования, заданные вручную. 7. Чтобы выполнить задание, которое не было запланировано, выберите его и нажмите кнопку Выполнить. Появится рабочая область Выполнить задание. Нажмите кнопку Выполнить, чтобы запустить задание. Примечание После запуска задания, заданного вручную, в администраторе FSSMC будет показано состояние «Задание завершено». Это не означает завершения сканирования, заданного вручную, но указывает на успешный запуск задания программой FSSMC. 52 Задания получения удаленных журналов Задание получения удаленных журналов используется для получения журнала программы, базы данных происшествий или базы данных карантина с серверов, управляемых программой Forefront Security, и сохранения их в виде текстовых файлов (разделитель – запятая). Как настроить и развернуть задание получения удаленных журналов 1. Выберите Задания в разделе Управление заданиями области переходов. Появится рабочая область Управление заданиями. 2. Выберите Задания получения удаленных журналов и нажмите кнопку Создать. Появится рабочая область Задание получения удаленных журналов. 3. Задайте параметры задания. a. Введите имя задания в поле Имя задания. b. В разделе Задание получения удаленных журналов укажите журналы, которые требуется получить. Можно выбрать журнал программы, базу данных происшествий и базу данных карантина в любой комбинации. Если выбрана база данных происшествий или база данных карантина, укажите интервал дат. Если поля интервала дат оставить пустыми, то будут получены все записи. c. В разделе Папка вывода укажите каталог, куда эти файлы будут помещены. Перед сохранением файлов к указанному пути будет добавлено имя компьютера. d. В разделе Запланировать получение задайте расписание. Укажите дату и время, когда агент должен выполнять это задание на целевых серверах. Если задание не запланировано (установлен флажок Не планировать), необходимо вручную запустить это задание после завершения настройки, нажав Выполнить в рабочей области Управление заданиями. e. Нажмите кнопку Далее. Появится рабочая область Назначение задания. 4. В рабочей области Назначение задания выберите серверы и группы серверов, на которых будет выполняться это задание. 5. Нажмите кнопку Готово, чтобы вернуться в рабочую область Управление заданиями. Новое задание появится в разделе Задания получения удаленных журналов. 6. Чтобы выполнить задание, которое не было запланировано, выберите его и нажмите кнопку Выполнить. Появится рабочая область Выполнить задание. Нажмите кнопку Выполнить, чтобы запустить задание. 53 Задания активации продукта После приобретения лицензии для ознакомительной версии Forefront Security понадобится активировать и лицензировать ее на всех удаленных серверах. Можно активировать и лицензировать следующие продукты: Antigen для Exchange, Antigen для SMTP и Forefront Server Security. Как настроить задание активации продукта 1. Выберите Задания в разделе Управление заданиями области переходов. Появится рабочая область Управление заданиями. 2. Выберите Задания активации продукта и нажмите кнопку Создать. Появится рабочая область Задание активации продукта. 3. Задайте параметры задания. a. Введите имя задания в поле Имя задания. b. Укажите Тип продукта. Это может быть Forefront Server Security или Antigen. c. В разделе Запланировать задание задайте расписание. Укажите дату и время, когда агент должен выполнять это задание на целевых серверах. Если задание не запланировано (установлен флажок Не планировать), необходимо вручную запустить это задание после завершения настройки, нажав Выполнить в рабочей области Управление заданиями. 4. Нажмите кнопку Далее. Появится вторая страница рабочей области Задание активации продукта. Если активируются продукты Antigen для Exchange или Antigen для SMTP, заполните данными следующие поля. а. Активировать продукт. Выберите это поле, чтобы указать на выполнение загрузки файла лицензии. б. Загрузить файл лицензии. Укажите имя и путь к файлу лицензии. Можно ввести данные или с помощью кнопки Загрузить пакет указать его местоположение. в. Обновить сведения о лицензии продукта для зарегистрированного продукта. Выберите это поле, чтобы указать на то, что зарегистрированная версия Antigen для Exchange с пакетом обновления 1 или Antigen для SMTP с пакетом обновления 1 уже была зарегистрирована и теперь требуется обновить сведения о лицензии. г. Ввести семизначный номер лицензии. Здесь введите номер лицензии. д. Срок действия. Введите дату окончания срока действия или щелкните 54 значок календаря и выберите дату в календаре. Если активируется продукт Forefront Server Security 10 или Forefront Server Security 10 с пакетом обновления 1, заполните данными следующие поля. а. Активировать продукт. Выберите это поле, чтобы указать на выполнение ввода кода продукта. б. Код продукта. Введите ключ активации. 25-символьный ключ без учета регистра. в. Обновить сведения о лицензии продукта для зарегистрированного продукта. Выберите это поле, чтобы указать на то, что зарегистрированная версия Forefront Security для Exchange Server с пакетом обновления 1 уже была зарегистрирована и теперь требуется обновить сведения о лицензии. г. Ввести семизначный номер лицензии. Здесь введите номер лицензии. д. Срок действия. Введите дату окончания срока действия или щелкните значок календаря и выберите дату в календаре. 5. Нажмите кнопку Далее. Появится рабочая область Назначение задания. 6. В рабочей области Назначение задания выберите серверы и группы серверов, на которых будет выполняться это задание. 7. Нажмите кнопку Готово, чтобы вернуться в рабочую область Управление заданиями. Новое задание появится в разделе Задания активации продукта. 8. Чтобы выполнить задание, которое не было запланировано, выберите его и нажмите кнопку Выполнить. Появится рабочая область Выполнить задание. Нажмите кнопку Выполнить, чтобы запустить задание. Задания операций Задания операций позволяют быстро реагировать на атаку вируса или рассылку нежелательной почты путем включения и выключения функций сканирования и фильтрации для различных типов заданий сканирования. Можно управлять выполнением поиска вирусов, фильтрации файлов, содержимого и ключевых слов для задания сканирования передачи, задания сканирования в реальном времени и задания сканирования, заданного вручную. Также можно указать местоположение обновлений сигнатур для антивирусного ядра. Задания операций можно создавать и выполнять как на основном так и на резервном серверах. Дополнительную информацию о фильтрах файлов или ключевых слов см. в документе «Руководство пользователя Forefront Security для Exchange Server» или «Руководство пользователя Forefront Security для SharePoint». 55 Как настроить параметры операций 1. Выберите Задания в разделе Управление заданиями области переходов. Появится рабочая область Управление заданиями. 2. Выберите Задания операций и нажмите кнопку Создать. Появится рабочая область Операция. 3. Задайте параметры задания. По умолчанию все функции сканирования помечены как «Без изменения». a. Введите имя задания в поле Имя задания. b. Укажите параметры Задания сканирования передачи. Можно включить или выключить любую комбинацию поиска вирусов, фильтрации файлов и ключевых слов. Выберите «Без изменения», чтобы оставить текущий параметр неизменным. Можно ввести фильтр файлов для задания сканирования передачи и указать типы файлов, к которым он будет применяться. (По умолчанию, если введен фильтр файлов, выбрано значение Все типы.) Наконец можно ввести фильтр ключевых слов для задания сканирования передачи. c. Укажите параметры Задания сканирования в реальном времени. Можно включить или выключить любую комбинацию поиска вирусов, фильтрации файлов и содержимого. Выберите «Без изменения», чтобы оставить текущий параметр неизменным. Можно ввести фильтр файлов для задания сканирования в реальном времени и указать типы файлов, к которым он будет применяться. (По умолчанию, если введен фильтр файлов, выбрано значение Все типы.) d. Укажите параметры Задания сканирования, заданного вручную. Можно включить или выключить любую комбинацию поиска вирусов, фильтрации файлов и содержимого. Выберите «Без изменения», чтобы оставить текущий параметр неизменным. Можно ввести фильтр файлов для задания сканирования, заданного вручную, и указать типы файлов, к которым он будет применяться. (По умолчанию, если введен фильтр файлов, выбрано значение Все типы.) e. Выберите Обновление сигнатур. Можно выбрать выполнение обновления сигнатур антивирусного ядра из FSSMC (т.е. из указанных в задании перераспределения сигнатур) или из Интернета. Выбранный вариант становится основным местоположением обновления; а другой вариант становится дополнительным местоположением обновления. Выберите «Без изменения», чтобы оставить текущий выбор неизменным. f. В разделе Запланировать задание задайте расписание задания. Укажите дату и время, когда должно начаться выполнение задания на целевых серверах. Если задание не запланировано (установлен флажок Не 56 планировать), необходимо вручную запустить это задание после завершения настройки, нажав Выполнить (в рабочей области Управление заданиями). g. Нажмите кнопку Далее. Появится рабочая область Назначение задания. 4. В рабочей области Назначение задания выберите серверы и группы серверов, на которых будет выполняться это задание. 5. Нажмите кнопку Готово, чтобы вернуться в рабочую область Управление заданиями. Новое задание появится в разделе Задания операций. 6. Чтобы выполнить задание, которое не было запланировано, выберите его в рабочей области Управление заданиями и нажмите кнопку Выполнить. Появится рабочая область Выполнить задание. Нажмите кнопку Выполнить, чтобы запустить задание. Изменение задания Чтобы изменить параметры задания, выберите задание в рабочей области Управление заданиями, нажмите кнопку Изменить и внесите необходимые изменения в появившиеся рабочие области. Это те же самые рабочие области, что использовались при создании задания. Копирование задания Для создания нескольких похожих заданий можно воспользоваться функцией копирования. Например, если требуется создать отдельные задания перераспределения для каждого модуля, можно настроить одно задание, а затем скопировать его и изменить параметры для каждого модуля. Как скопировать задание 1. Выберите задание в рабочей области Управление заданиями. 2. Нажмите кнопку Копировать. Появится рабочая область Копирование задания. 3. Введите имя нового задания для копирования. 4. Нажмите кнопку Копировать, чтобы вернуться в рабочую область Управление заданиями. Новое задание появится в том же местоположении, где и исходное задание. 5. Выберите новое задание и нажмите кнопку Изменить, чтобы внести необходимые изменения. (Дополнительные сведения см. в разделе Изменение задания.) 57 Удаление задания Чтобы удалить задание, выберите его в рабочей области Управление заданиями, нажмите кнопку Удалить и подтвердите удаление. Просмотр состояния задания Состояние любого задания можно проверить, выбрав его в рабочей области Управление заданиями и нажав Просмотр. Текущее состояние задания появится в новом окне. Нажмите кнопку Закрыть, чтобы вернуться в рабочую область Управление заданиями. Избыточность «Избыточность» обеспечивает отказоустойчивость сервера FSSMC. Можно установить один или несколько резервных серверов FSSMC, которые будут автоматически осуществлять репликацию данных с основного сервера и выполнять наиболее важные операции (например обновление сигнатур), когда основной сервер недоступен. Резервный сервер может выполнять функции основного без дополнительной настройки. Дополнительные сведения об отличии консоли на резервном сервере от консоли на основном сервере см. в разделе Обзор консоли. Чтобы резервный сервер в случае отказа основного сервера мог взять на себя ответственность за распространение и обновление сигнатур, необходимо периодически выполнять репликацию следующих данных с основного сервера: Список управляемых серверов Шаблоны Задания Предусматривая вероятность отключения основного сервера в наиболее важный момент, необходимо настроить на резервном сервере пакеты шаблонов для развертывания определенных настроек, которые будут использоваться в случае нашествия вирусов или нежелательной почты. Если затем во время нашествия вирусов или нежелательной почты происходит отключение основного сервера, выполните вход на резервный сервер и выполните задание для развертывания соответствующих настроек на все управляемые серверы. Следует также подумать об изменении частоты обновления сигнатур на резервном сервере, чтобы обеспечить актуальность модулей сканирования. 58 Создайте новое задание получения удаленных журналов и выполните его в конце дня, чтобы убедиться, что данные о событиях загружены и настройки режима эпидемии вступили в действие. Настройка репликации После создания пакетов и заданий на основном сервере войдите на резервный сервер и настройте его на ежедневную репликацию данных с основного сервера в заданное время. Значение параметра частоты репликации может существенно повлиять на производительность службы FSSMC в целом. При выборе этого значения необходимо найти компромиссное решение. Чем чаще выполняется репликация, тем больше уверенности в том, что копия данных с основного сервера находится на резервном сервере. Однако при частом выполнении репликации увеличивается нагрузка, что влияет на другие аспекты работы системы FSSMC и сетевой среды в целом. В процесс вовлекаются ресурсы системы, и чем чаще процесс повторяется, тем заметнее это сказывается на производительности сервера FSSMC. Существенно увеличивается нагрузка сети или сетевой трафик, поскольку чаще выполняется передача данных. С увеличением частоты выполнения процесса увеличивается также нагрузка в системах с синхронизацией. Как настроить параметры репликации 1. Выберите Параметры репликации в разделе Администрирование области переходов резервного сервера. Появляется рабочая область Параметры репликации. 2. Введите Время начала для запуска задания репликации. По умолчанию используется значение 12:00 AM (полдень). 3. Выберите частоту выполнения репликации. Можно указать число дней или задать выполнение через 1, 2, 3, 4, 6, 8 или 12 часов на протяжении одного дня. По умолчанию указывается один день. Избыточность обновления сигнатур Наиболее убедительной причиной создания резервного сервера является обеспечение непрерывного обновления сигнатур. Запланированные задания обновления сигнатур реплицируются на резервный сервер, который в запланированное время загружает обновления сигнатур из Интернета и пытается распространить их на все управляемые серверы. Действия резервного сервера в точности соответствуют действиям основного сервера (то есть осуществляется только загрузка обновлений с более новыми версиями, чем текущая). 59 Следует заранее убедиться, что обработка обновлений сигнатур на резервном сервере выполняется надлежащим образом. Как проверить обновления сигнатур 1. Проверьте правильность настройки репликации. 2. Отключите основной сервер от сети. 3. В запланированное время обновления сигнатур проверьте, выполняется ли обновление файлов модулей на управляемых серверах Forefront. Допустимые и недопустимые действия на резервном сервере На резервном сервере можно выполнять следующие задачи: Просмотр серверов и групп серверов. Просмотр и копирование пакетов шаблонов, созданных на основном сервере. Добавление пакета шаблона. Чтобы отличить пакет шаблона, созданный на резервном сервере, к его имени добавляется символ «*». Копирование, переименование, изменение и удаление пакета шаблонов, созданного на резервном сервере. Просмотр и копирование задания развертывания шаблонов, распространения сигнатур, общих параметров или получения удаленных журналов, созданного на основном сервере. Создание нового задания распространения сигнатур, развертывания шаблонов, общих параметров или получения удаленных журналов. Чтобы отличить задание, созданное на резервном сервере, к его имени добавляется символ «*». Изменение, копирование и удаление задания распространения сигнатур, развертывания шаблонов, общих параметров или получения удаленных журналов, созданного на резервном сервере. Выполнение задания распространения сигнатур, развертывания шаблонов, общих параметров или получения удаленных журналов. Эти задания можно выполнить, поскольку на резервном сервере имеется реплицированный с основного сервера список управляемых серверов и учетных данных для доступа к ним. Проверка состояния задания. На резервном сервере нельзя выполнять следующие задачи: Изменение серверов и групп серверов. Изменение пакетов шаблонов, созданных на основном сервере. 60 Изменение заданий, созданных на основном сервере. Журналы уведомлений На резервном сервере доступны следующие журналы уведомлений: Развертывание Общие параметры Получение журналов Перераспределение Репликация Дополнительные сведения о журналах уведомлений см. в разделе Журналы событий. Управление карантином Диспетчер карантина используется для импорта данных карантина с управляемых серверов Forefront Security для локального анализа и управления. Получение данных, помещенных на карантин Данные, помещенные на карантин, можно получить со всех управляемых серверов с помощью программы FSSMC. После получения записей, их можно проанализировать, удалить или переслать. (Дополнительные сведения см. в разделе Удаление и пересылка записей диспетчера карантина.) Как получить данные карантина и управлять ими 1. Выберите Диспетчер карантина в разделе Управление заданиями области переходов. Появится рабочая область Диспетчер карантина. Примечание Данные не отображаются, пока они не импортированы. 2. Нажмите кнопку Импортировать данные. Появится рабочая область Получение данных. 3. Выберите серверы или группы серверов, с которых требуется получить данные карантина. 4. Выберите начальную дату получения данных в поле Начальная дата для получения данных. Введите дату или щелкните значок календаря и выберите 61 дату в календаре. Будут извлечены все данные, начиная с начальной даты и до сегодняшнего дня. (Сведения об уменьшении количества отображаемых данных см. в разделе Фильтрация данных, помещенных на карантин.) 5. Нажмите кнопку Получить данные, чтобы запустить задание. Данные будут получены и отображены в рабочей области Диспетчер карантина. 6. Если данные не помещаются в рабочей области, воспользуйтесь кнопками Перейти для перемещения между страницами данных. Кнопки со стрелками влево и вправо открывают предыдущую или следующую страницу соответственно или используйте список Перейти для перехода к конкретной странице. Фильтрация данных, помещенных на карантин После импорта данных на локальный компьютер, на котором установлена консоль управления Forefront Server Security, можно использовать фильтры для уменьшения объема отображаемых данных. Если область фильтров не отображается, нажмите кнопку Просмотр фильтров. Чтобы скрыть фильтры, нажмите кнопку Скрыть фильтры. Каждый фильтр соответствует одному полю данных карантина. Введите значение в один из фильтров и нажмите кнопку Применить. Будут отображены только записи, соответствующие условиям фильтра (при этом сохраняются все другие записи). Совпадение с фильтром происходит, если введенное значение присутствует в любом месте выбранного поля. Нажмите кнопку Сброс, чтобы отобразить все записи и очистить поля фильтров. Фильтрацию можно выполнять по нескольким условиям. Для этого следует ввести значения в несколько полей и выбрать логический оператор И (значение по умолчанию) или Или. (Все выбранные фильтры будут объединены с использованием операции И или Или.) Чтобы сортировать результаты, выберите имя столбца в поле Сортировка. Выберите порядок сортировки данных: По возрастанию (по умолчанию) или По убыванию. Сортировка выполняется автоматически. После выбора параметров сортировки не требуется нажимать кнопку Применить для сортировки данных. Например, если необходимо узнать количество EXE-файлов, помещенных на карантин, следует ввести exe в фильтр Файл и нажать кнопку Применить. 62 Удаление и пересылка записей диспетчера карантина Отдельные записи в Диспетчере карантина можно удалять и пересылать (освобождать) с помощью действий Удалить и Переслать соответственно. Удалить Удаление записи из базы данных карантина на удаленном сервере Forefront Security (а также из списка Диспетчер карантина) без возможности восстановления. Выберите Удалить в столбце Действие около элемента списка. Появится рабочая область Действие карантина, в которой отображается сводная информация об удаляемом элементе. Нажмите кнопку Подтвердить, чтобы удалить этот элемент. Переслать Позволяет администратору доставить сообщение, помещенное на карантин, определенным получателям. Пересылаемые сообщения повторно проверяются на наличие вирусов. Выберите Переслать в столбце Действие около элемента списка. Появится рабочая область Действие карантина, в которой отображается сводная информация о пересылаемом элементе. Поля Кому, Копия и Скрытая копия содержат адреса исходных получателей. Под каждым полем находится поле ввода, в которое скопированы исходные данные. Если необходимо, введите в эти поля другие адреса, которые заменят исходные адреса. Нажмите кнопку Подтвердить, чтобы переслать этот элемент. После выбора любого действия появится запрос подтверждения. 63 Отчеты Консоль управления Forefront Server Security (FSSMC) может собирать информацию со всех управляемых серверов и создавать отчеты по различным аспектам, имеющим отношение к Forefront Security. Основные категории отчетов: Отчеты об обнаружении Отчеты о трафике SMTP Отчеты о версиях модулей Отчет о новых серверах Консоль FSSMC регулярно опрашивает все управляемые серверы и собирает сведения об активности сканера, версиях модулей и трафике SMTP. Интервал опроса задается в рабочей области «Глобальная конфигурация». Дополнительные сведения см. в главе Приступая к работе в разделе Настройка параметров глобальной конфигурации. Отчеты группируются по типу сервера (Exchange Server 2003 или Exchange Server 2007). Категории первоначально отображаются в свернутом виде. Чтобы развернуть категорию, нажмите соответствующую кнопку Показать все; чтобы снова свернуть категорию, нажмите кнопку Скрыть все. Отчеты об обнаружении Отчеты об обнаружении используются для сбора и представления данных о количестве вирусов, совпадений с фильтрами и происшествий с нежелательной почтой, обнаруженных в течение определенного периода времени на выбранных серверах, на которых выполняется программа Forefront Security. Дополнительные сведения см. в разделе Настройка и выполнение отчетов. К таким отчетам относятся следующие: Отчет об обнаружении вирусов Сводка по обнаружению вирусов Отчет о действиях в отношении вирусов Сводка по действиям в отношении вирусов N первых обнаруженных вирусов Отчет об обнаружении нежелательной почты Сводка по обнаружению нежелательной почты Отчет о действиях в отношении нежелательной почты 64 Сводка по действиям в отношении нежелательной почты Отчет о фильтрации содержимого Сводка по фильтрации содержимого Отчет о фильтрации файлов Сводка по фильтрации файлов Отчет о действиях фильтров Сводка по действиям фильтров Статистика фильтра Отчеты о трафике SMTP Отчеты о трафике SMTP используются для сбора и представления данных об активности на выбранных серверах SMTP, на которых выполняется программа Forefront Security. Дополнительные сведения см. в разделе Настройка и выполнение отчетов. К таким отчетам относятся следующие: Обработанные сообщения SMTP Сводка по обработанным сообщениям SMTP Обработанные байты SMTP Сводка по обработанным байтам SMTP Отчеты о версиях модулей Отчеты о версиях модулей используются для сбора и представления данных о версиях антивирусных модулей на выбранных серверах, на которых выполняется программа Forefront Security. В отчете об устаревших версиях модулей и сигнатур указываются только устаревшие модули на каждом сервере. FSSMC сравнивает текущие версии модулей с самыми последними версиями в Интернете и определяет, какие сигнатуры устарели. Дополнительные сведения см. в разделе Настройка и выполнение отчета о версиях модулей. К таким отчетам относятся следующие: Отчет об устаревших версиях модулей и сигнатур Полный отчет о версиях модулей и сигнатур 65 Отчет о новых серверах В отчете о новых серверах представлены все новые серверы, добавленные за выбранный период. Можно посмотреть новые серверы Exchange, новые серверы SharePoint или все новые серверы. Дополнительные сведения см. в разделе Настройка и выполнение отчета о новых серверах. Настройка и выполнение отчетов Чтобы выполнить любой отчет (кроме отчета о версиях модулей или о новых серверах), откройте нужную категорию отчетов, выбрав тип отчета в разделе Отчеты области переходов. Затем выберите конкретный отчет, который должен быть создан консолью управления Forefront Server Security. Примечание Перед выполнением отчетов вручную необходимо сначала открыть рабочую область Глобальная конфигурация и нажать кнопку Опросить, чтобы обеспечить для консоли FSSMC самые последние данные серверов, которыми она управляет. В следующих действиях в качестве примера будет настроен отчет об обнаружении вирусов. Для настройки и выполнения всех отчетов, за исключением отчетов о версиях модулейи отчета о новых серверах, осуществляются одни и те же основные действия. Дополнительные сведения о выполнении отчета о версиях модулей см. в разделе Настройка и выполнение отчета о версиях модулей. Дополнительные сведения об отчете о новых серверах см. в разделе Отчет о новых серверах. Как настроить и выполнить выбранный отчет 1. В разделе Отчеты области переходов выберите Отчеты об обнаружении. Появляется рабочая область Отчеты об обнаружении, содержащая список всех доступных отчетов. 2. В списке отчетов выберите, например, Отчет об обнаружении вирусов. Появляется рабочая область Параметры отчета. 3. Введите данные в рабочую область Параметры отчета: Выберите продукты Продукты, которые будут включены в отчет. Возможные варианты: Forefront Security для Exchange Server и Forefront Security для SharePoint. Дата и время начала Начальная точка сбора данных. 66 Интервал времени Период времени для создания отчета: один час, один день, одна неделя, один месяц и один год. Примеры Чтобы собрать данные за прошлую неделю, введите дату начала прошлой недели и выберите период 1 неделя. Чтобы собрать данные за январь 2007 г., введите начальную дату 01.01.07 и выберите период 1 месяц. Выберите серверы Серверы и группы серверов, которые требуется включить в отчет. N первых вирусов Для отчета N первых вирусов в соответствующем поле необходимо также ввести значение N. Это может быть число от 1 до 15. 4. Нажмите кнопку Далее, чтобы создать отчет, который отображается в новом окне. Примечание Если выбранный тип отчета не может использоваться для одного или нескольких серверов или групп серверов, потому что продукт, установленный на сервере, не поддерживает такой тип отчета, отчет будет содержать следующее сообщение: «Этот отчет не применим к следующим серверам» и список серверов, данные которых не отражаются в отчете. Настройка и выполнение отчета о версиях модулей Выполните Полный отчет о версиях модулей и сигнатур, чтобы получить список версий всех модулей и сигнатур. Поскольку актуальность всех модулей очень важна, необходимо регулярно выполнять Отчет об устаревших версиях модулей и сигнатур, чтобы знать, в каких модулях сигнатуры устарели (если таковые имеются). Как настроить и выполнить отчеты о версиях модулей 1. В разделе Отчеты области переходов выберите Версии модулей. Появляется рабочая область Отчеты о модулях. 2. Выберите Отчет об устаревших версиях модулей и сигнатур или Полный отчет о версиях модулей и сигнатур. Появляется рабочая область 67 Параметры отчета. 3. Выберите серверы или группы серверов, с которых требуется собрать данные о версиях. 4. Нажмите кнопку Далее, чтобы создать отчет в новом окне. Примечание Перед выполнением отчетов вручную необходимо открыть рабочую область Глобальная конфигурация и нажать кнопку Опросить, чтобы обеспечить для консоли FSSMC самые последние данные. Для выполнения задания опроса может потребоваться несколько минут. Настройка и выполнение отчета о новых серверах Выполните отчет о новых серверах, чтобы получить список всех новых серверов, добавленных за указанный период времени. Как настроить и выполнить отчет о новых серверах 1. В разделе Отчеты области переходов выберите Новые серверы. Появляется рабочая область Параметры отчета. 2. Введите данные в рабочую область Параметры отчета: a. В поле Выберите продукты укажите продукты, которые требуется включить в отчет. Возможные варианты: Forefront Security для Exchange Server и Forefront Security для SharePoint. b. Выберите Интервал времени. Можно выбрать значение от 1 (по умолчанию) до 30 дней. 3. Нажмите кнопку Далее, чтобы создать отчет в новом окне. Сохранение отчетов Отчеты, созданные консолью FSSMC, можно сохранить для дальнейшего использования. Отчеты можно сохранять в виде файлов HTM или MHT. При сохранении отчета в файле HTM создается подпапка, в которой хранятся файлы изображений, используемые в отчете. При последующем копировании или перемещении файла отчета в другое расположение соответствующая папка с изображениями копируется или перемещается автоматически. 68 При сохранении отчета в файле MHT создается файл архива HTML, которой содержит все файлы изображений, используемые в отчете. Это упрощает процесс отправки отчетов, поскольку все данные содержатся в одном файле. Как сохранить отчет 1. Выполните нужный отчет. 2. В меню Файл окна отчета выберите команду Сохранить как. 3. Укажите имя и расположение файла. (Рекомендуется создавать отдельную папку для каждого отчета.) 4. Выберите тип создаваемого файла: HTM(по умолчанию)или MHT (веб-архив). 5. Нажмите кнопку Сохранить. Управление оповещениями Консоль управления Forefront Server Security (FSSMC) можно настроить для отправления оповещений о различных событиях на управляемых серверах. Администраторы могут получать следующие оповещения: Оповещения о вирусах – возможные вирусные эпидемии; Оповещения о нежелательной почте – возможные массовые рассылки нежелательной почты или атаки; Оповещения фильтров – необычно высокая или низкая активность фильтра содержимого (на основании счетчика сообщений); Оповещения фильтров файлов – необычно высокая или низкая активность фильтра файлов (на основании счетчика вложенных файлов); Оповещения об обновлении сигнатур – успешное или неуспешное обновление файла сигнатур. Настройка оповещений Настройка всех оповещений (за исключением оповещения об обновлении сигнатур, о котором говорится отдельно), выполняется одинаковым образом. Обратите внимание, что в качестве примера используется отчет «Оповещение о вирусе». 69 Как настроить оповещение 1. Выберите Оповещения в разделе Управление оповещениями области переходов. Появится рабочая область Управление оповещениями. 2. Выберите сервер или группу серверов, для которых требуется настроить оповещение. 3. Выберите один из типов оповещения: Оповещения о вирусе, Оповещения о нежелательной почте, Оповещения фильтров или Оповещения фильтров файлов. (Сведения об оповещении об обновлении сигнатур см. в разделе Оповещение об обновлении сигнатур.) Появится рабочая область Оповещения об обновлении. 4. Введите следующие данные. Включить оповещения Выберите события, которые будут инициировать оповещение. Программу FSSMC можно настроить на оповещение в случае, если в течение определенного периода времени (в минутах) не обнаружен ни один вирус или если количество вирусов, обнаруженных в течение определенного периода времени, превысило заданное пороговое значение. Необходимо задать количество минут, уровень обнаружения и единицу обнаружения (число или процентное значение). Таким образом, оповещение может быть сгенерировано, например, в случае обнаружения более 100 элементов с вирусами в течение 30 минут или когда в течение 10 минут доля элементов, в которых обнаружен вирус, превысила 40% от всех сканированных элементов. Параметры эпидемии Этот параметр используется для уведомления администратора об окончании вирусной эпидемии. Введите период времени (в минутах), в течение которого темп обнаружения вирусов должен опуститься ниже порога оповещения (указанного в параметре Включить оповещения) после инициирования оповещения, чтобы можно было считать эпидемию закончившейся. 70 Уведомление по электронной почте Введите адреса электронной почты администраторов и других пользователей, которые должны получать оповещения о вирусе. Введите адрес в поле Уведомление по электронной почте и нажмите кнопку Добавить, чтобы адрес появился в разделе Адреса назначения электронной почты. Можно ввести несколько адресов, по одному за раз. После добавления адресов в раздел Адреса назначения электронной почты, рядом с ними появятся кнопки Изменить, Удалить и Проверка. В случае изменения адреса, кнопка «Изменить» меняется на кнопку Обновить. Нажмите кнопку «Обновить», чтобы сохранить изменение. Нажатие кнопки Удалить не требует подтверждения. Уведомление SNMP Если требуется отправить ловушки SNMP, введите имена серверов, которые должны получать уведомления. Нажмите кнопку Добавить, чтобы добавить адрес в список Серверы-получатели. Можно ввести несколько адресов серверов-получателей, по одному за раз. После добавления адресов серверов в раздел «Серверы-получатели», рядом с ними появятся кнопки Изменить, Удалить и Проверка. В случае изменения адреса, кнопка «Изменить» меняется на кнопку Обновить. Нажмите кнопку «Обновить», чтобы сохранить изменение. Нажатие кнопки Удалить не требует подтверждения. 5. Нажмите кнопку Сохранить для завершения. Оповещение об обновлении сигнатур Оповещение об обновлении сигнатур информирует администраторов об успешном или неуспешном обновлении сигнатур модулей. Как настроить оповещение об обновлении сигнатур 1. Выберите Оповещения в разделе Управление оповещениями области переходов. Появится рабочая область Управление оповещениями. 71 2. Выберите сервер или группу серверов, для которых требуется настроить оповещение. 3. Нажмите кнопку Оповещения об обновлении сигнатур в рабочей области Оповещения. Появится рабочая область Настройка оповещений об обновлении сигнатур. 4. Введите следующие данные. Включить оповещения Укажите, следует отправлять оповещение в случае успешного обновления сигнатур, в случае неуспешного обновления или в обоих случаях. Уведомление по электронной почте Введите адреса электронной почты администраторов и других пользователей, которые должны получать оповещения об обновлении сигнатур, в поле Уведомление по электронной почте и нажмите кнопку Добавить, чтобы адрес появился в разделе Адреса назначения электронной почты. Можно ввести несколько адресов, по одному за раз. После добавления адресов в раздел Адреса назначения электронной почты рядом с ними появятся кнопки Изменить, Удалить и Проверка. В случае изменения адреса, кнопка «Изменить» меняется на кнопку Обновить. Нажмите кнопку «Обновить», чтобы сохранить изменение. Нажатие кнопки Удалить не требует подтверждения. 72 Уведомление SNMP Если требуется отправить ловушки SNMP, введите имена серверов, которые должны получать уведомления. Нажмите кнопку Добавить, чтобы добавить адрес в список Серверы-получатели. Можно ввести несколько адресов серверов-получателей, по одному за раз. После добавления адресов серверов в раздел «Серверыполучатели», рядом с ними появятся кнопки Изменить, Удалить и Проверка. В случае изменения адреса, кнопка «Изменить» меняется на кнопку Обновить. Нажмите кнопку «Обновить», чтобы сохранить изменение. Нажатие кнопки Удалить не требует подтверждения. 5. Нажмите кнопку Сохранить для завершения. Журналы событий Раздел «Журналы событий» области переходов позволяет просматривать различные журналы, поддерживаемые консолью управления Forefront Server Security. Эти журналы включают: Оповещения Журнал всех оповещений, отправленных программой FSSMC. Дополнительные сведения см. в разделе Журнал оповещений. Развертывание Журнал всех действий задания развертывания. Дополнительные сведения см. в разделе Журналы уведомлений. 73 Общие параметры Журнал всех действий задания с общими параметрами. Дополнительные сведения см. в разделе Журналы уведомлений. Получение журнала Журнал всех действий задания получения журналов. Дополнительные сведения см. в разделе Журналы уведомлений. Сканирование, задаваемое вручную Журнал всех действий задания сканирования, заданного вручную. Дополнительные сведения см. в разделе Журналы уведомлений. Перераспределение Журнал всех действий перераспределения сигнатур. Дополнительные сведения см. в разделе Журналы уведомлений. Журнал оповещений Чтобы открыть журнал оповещений, выберите команду Журнал оповещений в разделе Журналы событий. Появится рабочая область Журнал оповещений, отображающая все оповещения, отправленные программой FSSMC. Отображаются имя сервера, дата, время и сообщение. Чтобы просматривать оповещения только для определенного сервера, выберите этот сервер в поле Имя сервера. Чтобы просматривать все оповещения, в поле Имя сервера выберите значение Все. Для перехода между несколькими страницами оповещений используйте кнопки < и >. Чтобы удалить все оповещения из журнала нажмите кнопку Очистить. Появится рабочая область Очистить оповещения. Нажмите кнопку Подтвердить, чтобы удалить оповещения. Журналы уведомлений Чтобы открыть журналы уведомлений, выберите команду Журналы уведомлений в разделе Журналы событий. Появится рабочая область Журналы уведомлений. Выберите нужный тип журнала из списка в поле Тип задания. Возможны следующие варианты: Развертывание (по умолчанию), Общие параметры, Получение журналов, Сканирование, заданное вручную, Обнаружение новых серверов, Активация продукта и Перераспределение. 74 Сразу после выбора типа задания, в нижней части рабочей области отображаются сведения журнала. Отображаются имя сервера, дата, время, имя задания и сообщение. Можно просматривать уведомления для определенного имени задания или имени сервера. (По умолчанию во всех полях выбрано значение Все.) Выберите в списках нужное имя задания или имя сервера (или оба значения) и нажмите кнопку Применить фильтры, чтобы отображались только соответствующие данные. Такая фильтрация оказывает влияние только на отображение данных, сами данные не удаляются. Чтобы просматривать все уведомления, в поле Имя задания или Имя сервера (или в обоих полях) выберите значение Все и нажмите Применить фильтры. Для перехода между несколькими страницами уведомлений используйте кнопки < и >. Чтобы удалить все записи журнала уведомлений для выбранного типа задания, нажмите кнопку Очистить. Появится рабочая область «Удалить уведомления». Нажмите кнопку Подтвердить, чтобы удалить уведомления. Рассмотрение управления в кластере Консоль управления Microsoft Forefront Server Security поддерживает кластеры Exchange 2003 и кластеры CCR (непрерывная репликация кластера) в Exchange 2007. FSSMC управляет Microsoft Forefront Security для Exchange Server в кластере (не самим кластером). Необходимо принять во внимание несколько следующих важных моментов. Особенности, которые необходимо принять во внимание Необходимо принять во внимание несколько следующих важных моментов. Агенты устанавливаются на все узлы кластера CCR. Поэтому кластер управляется как два отдельных узла, а не как один виртуальный сервер. Если изолированный сервер преобразуется к узлу CCR, то необходимо выполнить повторное развертывание агента. Если узел CCR преобразуется к изолированному серверу, никаких операций выполнять не нужно. В активном режиме (т.е. при мониторинге активного узла) агент ведет себя стандартным образом. Можно выполнять любую задачу, которая может быть выполнена на изолированном сервере. Если серверы переключают роли, агент автоматически обнаруживает это и переключается в соответствующий режим. 75 Состояние узлов CCR обновляется при каждом выполнении опроса статистики (каждые 240 минут по умолчанию, но это значение можно изменить в области «Глобальная настройка»). Однако сведения о состоянии могут быть неточными, если опрос статистики еще не выполнен после обработки отказа или переключения. Поэтому следует сократить интервал опроса и задать меньшее значение или вручную выполнить опрос перед получением сведений о состоянии от кластера CCR. Оповещения генерируются только, если сервер в активном режиме (т.е. сервер является активным узлом). Оповещение возвращает физическое имя сервера, а не виртуальное имя кластера. Если кластер обрабатывает отказ, данные оповещения о ситуации отказа не передаются между серверами. Это значит, если была запрошена отправка уведомления в случае обнаружения вируса в более чем 30 сообщениях в час и переключение произошло после 29 обнаружений, уведомление отправлено не будет, если только второй сервер не обнаружит вирус в еще двух сообщениях. Необходимо запланировать задания на обоих узлах для гарантии того, что они будут выполняться на том узле, который будет активен. Поскольку неизвестно какой узел будет активен при выполнении задания, запланировать задание на пассивном узле можно всегда, даже если оно не будет выполняться. Отчет Версии модулей будет содержать данные для всех активных и пассивных узлов. Версия на пассивном узле должна совпадать с версией на активном узле или быть на одну версию ниже. Отчеты обнаружения должны создаваться для обоих узлов, поскольку статистические данные на одном узле не реплицируются на другой. Задание Получение данных, помещенных на карантин должно выполняться на обоих узлах, поскольку данные на одном узле не синхронизированы с данными на другом. Задание получения файлов удаленных журналов должно выполняться на обоих узлах, чтобы получить полные файлы журналов для кластера. В Пассивном режиме можно выполнять запланированное задание создания отчета. В Пассивном режиме (т.е. при мониторинге пассивного узла) не все функции могут быть выполнены. В следующих таблицах указано какие функции разрешены, а какие – нет. Функции, которые не могут быть выполнены в пассивном режиме Выполнение задания развертывания шаблона на пассивном узле CCR Выполнение задания перераспределения подписей на пассивном узле CCR 76 Функции, которые не могут быть выполнены в пассивном режиме Выполнение отката обновления подписей на пассивном узле CCR Выполнение задания с общими параметрами на пассивном узле CCR Выполнение задания сканирования, заданного вручную, на пассивном узле CCR Функции, которые могут быть выполнены в пассивном режиме Выполнение удаленной установки продукта на пассивном узле CCR Развертывание ключа продукта на пассивном узле CCR Выполнение задания получения файлов удаленных журналов на пассивном узле CCR Получение данных, помещенных на карантин, из пассивного узла CCR Пересылка или удаление записи, помещенной на карантин, из пассивного узла CCR Планирование задания на пассивном узле CCR Выполнение запланированного задания создания отчета на пассивном узле CCR Устранение неполадок при работе FSSMC Этот раздел содержит сведения по устранению неполадок. Служба недоступна При запуске консоли управления, если появилось сообщение «Служба недоступна», возможно было случайно удалено разрешение для DCOM-компонента консоли управления. Как устранить проблему недоступности службы 1. В Пуск/Выполнить введите "dcomcnfg" и нажмите клавишу ВВОД. Появится диалоговое окно Службы компонентов. 2. В диалоговом окне «Службы компонентов» разверните следующее: Службы компонентов, Компьютеры, Мой компьютер, Настройка DCOM. 3. Выберите Служба IIS Admin и щелкните ее правой кнопкой мыши. 77 4. Выберите команду Свойства и откройте вкладку Безопасность. 5. В разделе Запуск и активация выберите Настройка, затем Изменить. Откроется диалоговое окно Разрешения на запуск. 6. Добавьте Прошедшие проверку пользователи и предоставьте разрешения Локальный запуск и Локальная активация. 7. Нажмите кнопку ОК, чтобы вернуться в окно «Службы компонентов». Закройте диалоговое окно «Службы компонентов». 8. Выполните команду iisreset из командной строки, чтобы перезапустить IIS. Техническая поддержка Forefront Чтобы получить техническую поддержку, посетите веб-узел справки и поддержки корпорации Майкрософт. Уведомления об авторских правах и охраняемых товарных знаках консоли управления В содержание настоящего документа, в том числе в URL-адреса и другие ссылки на веб-узлы в Интернете, могут быть внесены изменения без предварительного уведомления. Если не оговорено обратное, названия организаций и изделий, доменные имена, адреса электронной почты, эмблемы, а также имена, места и события, используемые в качестве примеров, являются вымышленными и не имеют никакого отношения к реально существующим организациям, изделиям, доменным именам, адресам электронной почты, эмблемам, именам, местам и событиям, а все возможные совпадения являются случайными. На пользователе лежит ответственность за соблюдение всех применимых в данном случае законов об авторском праве. В рамках, предусмотренных законами об авторских правах, никакая часть настоящего документа не может быть воспроизведена, сохранена или представлена в какой-либо системе хранения данных или передана в какой бы то ни было форме, какими бы то ни было средствами (электронными, механическими, фотокопировальными, записывающими или другими) и в каких бы то ни было целях без специального письменного разрешения корпорации Майкрософт. Корпорация Майкрософт может являться правообладателем патентов и заявок, поданных на получение патента, товарных знаков, объектов авторского права или других прав на 78 интеллектуальную собственность, которые имеют отношение к содержанию данного документа. Предоставление вам данного документа не означает передачи какой-либо лицензии на использование данных патентов, товарных знаков, объектов авторского права и других прав на интеллектуальную собственность, за исключением использования, явно оговоренного в лицензионном соглашении корпорации Майкрософт. © Корпорация Майкрософт (Microsoft Corp.), 2007. Все права защищены. Microsoft, Active Directory, Forefront, Internet Explorer, Outlook, SharePoint, Windows, Windows Server и Windows NT являются товарными знаками или зарегистрированными товарными знаками корпорации Майкрософт в США и других странах. Все прочие товарные знаки являются собственностью соответствующих владельцев. Политика конфиденциальности Ознакомьтесь с заявлением о соблюдении конфиденциальности Microsoft Forefront Security на веб-узле Microsoft Forefront Security (страница может быть на английском языке). 79






