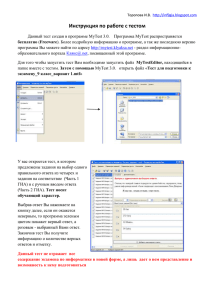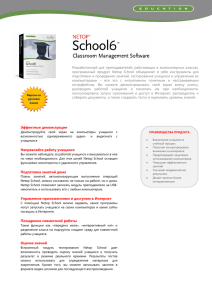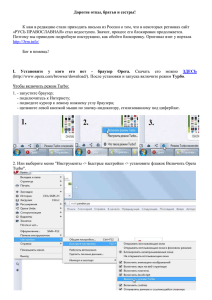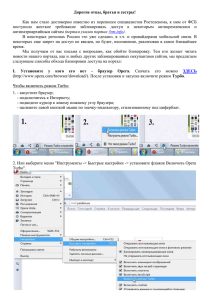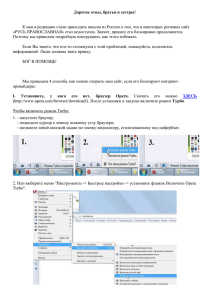1. Создание локальной сети в компьютерном
advertisement
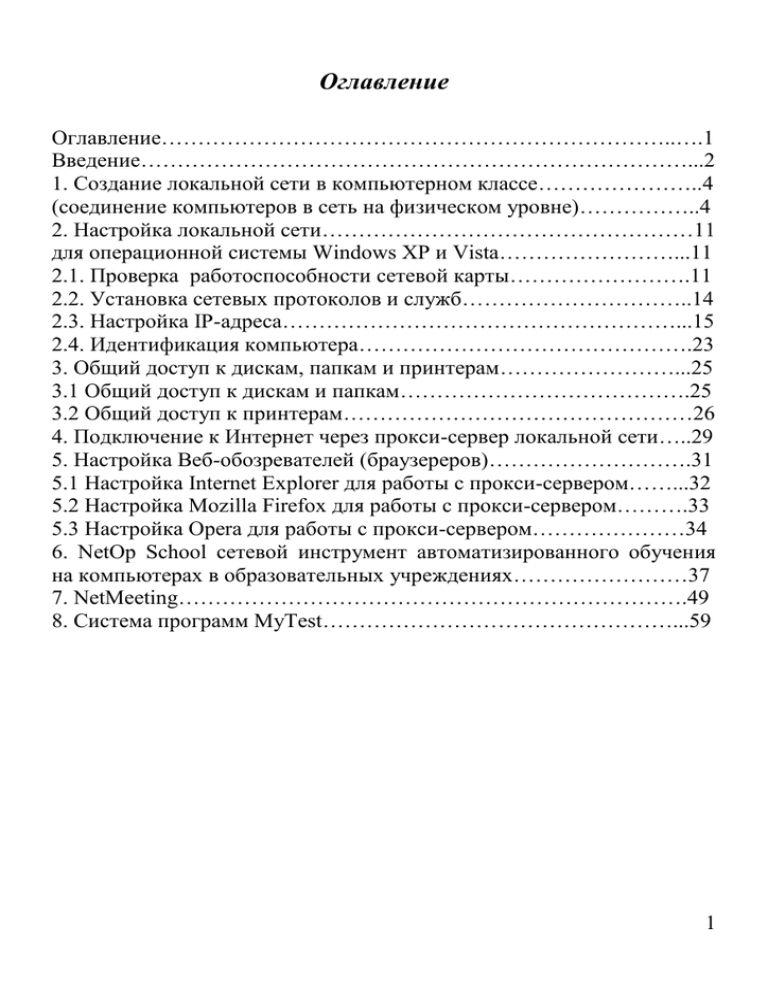
Оглавление Оглавление……………………………………………………………..….1 Введение…………………………………………………………………...2 1. Создание локальной сети в компьютерном классе…………………..4 (соединение компьютеров в сеть на физическом уровне)……………..4 2. Настройка локальной сети……………………………………………11 для операционной системы Windows XP и Vista……………………...11 2.1. Проверка работоспособности сетевой карты…………………….11 2.2. Установка сетевых протоколов и служб…………………………..14 2.3. Настройка IP-адреса………………………………………………...15 2.4. Идентификация компьютера……………………………………….23 3. Общий доступ к дискам, папкам и принтерам……………………...25 3.1 Общий доступ к дискам и папкам………………………………….25 3.2 Общий доступ к принтерам…………………………………………26 4. Подключение к Интернет через прокси-сервер локальной сети…..29 5. Настройка Веб-обозревателей (браузереров)……………………….31 5.1 Настройка Internet Explorer для работы с прокси-сервером……...32 5.2 Настройка Mozilla Firefox для работы с прокси-сервером……….33 5.3 Настройка Opera для работы с прокси-сервером…………………34 6. NetOp School сетевой инструмент автоматизированного обучения на компьютерах в образовательных учреждениях……………………37 7. NetMeeting…………………………………………………………….49 8. Система программ MyTest…………………………………………...59 1 Введение Локальная сеть объединяет компьютеры, установленные в одном помещении (например, школьный компьютерный класс, состоящий из 8—12 компьютеров) или в одном здании (например, в здании школы могут быть объединены в локальную сеть несколько десятков компьютеров, установленных в различных предметных кабинетах). Локальная вычислительная сеть, ЛВС ( англ. Local Area Network, LAN ) — компьютерная сеть, покрывающая относительно небольшую территорию. В небольших локальных сетях все компьютеры обычно равноправны, т. е. пользователи самостоятельно решают, какие ресурсы своего компьютера (диски, каталоги, файлы) сделать общедоступными по сети. Такие сети называются одноранговыми. Для увеличения производительности локальной сети, а также в целях обеспечения большей надежности при хранении информации в сети некоторые компьютеры специально выделяются для хранения файлов или программ-приложений. Такие компьютеры называются серверами, а локальная сеть — сетью на основе серверов. Материалы этого раздела рассчитаны на обычную одноранговую сеть, т.е. сеть без специально выделенного компьютера-сервера. Поэтому материалы всех статей можно использовать в любом компьютерном классе. 2 Начнем, наверное, с начала. Рассмотрим как соединить компьютеры вашего класса в локальную сеть, что для этого нужно и как это сделать... 3 1. Создание локальной сети в компьютерном классе (соединение компьютеров в сеть на физическом уровне) Локальная сеть — компьютерная сеть, покрывающая относительно небольшую территорию. Предполагается, что в вашем классе имеется два или более компьютеров. Компьютеры могут соединяться между собой в сеть, используя различные среды передачи информации: витую пару, коаксиальный кабель, оптоволоконный кабель, радиоканал (Wi-Fi, BlueTooth), инфракрасный диапазон. Мы будем создавать обычную проводную сеть на витой паре. Это не сложно и не дорого. Витая пара широко применяется в сетевых технологиях и коммуникациях, сейчас кабелем категории 6 во многих местах заменяют коаксиальный кабель. Витая пара — вид кабеля связи, представляет собой одну или несколько пар изолированных проводников, скрученных между собой и покрытых пластиковой оболочкой. Свивание проводников производится с целью повышения связи проводников одной пары (электромагнитная помеха одинаково влияет на оба провода пары) и последующего уменьшения электромагнитных помех от внешних источников, а так же взаимных наводок при передаче дифференциальных сигналов. Витая пара бывает нескольких категорий: 4 Категория 1 Телефонный кабель, только для передачи аналогового сигнала. Всего одна пара. Категория 2 Способен передавать данные со скоростью до 4 Мбит/с. Старый тип кабеля, две пары проводников. Категория 3 Способен передавать данные со скоростью до 10 Мбит/с. До сих пор встречается в телефонных сетях. Две пары проводников. Категория 4 Способен передавать данные со скоростью до 16 Мбит/с. Кабель состоит из 4-х скрученных пар. Сейчас не используется. Категория 5 Способен передавать данные со скоростью до 100 Мбит/с. 4-х парный кабель, это и есть то, что обычно называют кабель «витая пара». При прокладке новых сетей пользуются несколько усовершенствованным кабелем CAT5e (полоса частот 125 МГц), который лучше пропускает высокочастотные сигналы. Ограничение на длину кабеля между устройствами (компьютер-свитч, свитчкомпьютер, свитч-свитч) 100 м. Ограничение хаб-хаб 5 м. Категория 6 Способен передавать данные со скоростью до 1000 Мбит/с. Состоит из 4-х пар проводников. Применяется в сетях Fast Ethernet и Gigabit Ethernet. Категория 7 Способен передавать данные со скоростью до 100 Гбит/с. Спецификация на данный тип кабеля пока не утверждена. 5 Перед тем как идти и покупать витую пару, нужно определиться, сколько её нужно, где и как она будет пролегать. Необходимо отмерить, хотя бы примерно, расстояние между компьютерами будущей сети, причем нужно учитывать все изгибы класса, коридоров, и т.д. Если вы делаете сеть более чем на два компьютера то необходимо определиться, где и как будет располагаться коммутатор, его нужно располагать таким образом, чтобы он находился на минимально возможном расстоянии от наибольшего числа машин. Кабель подключается к сетевым устройствам при помощи соединителя 8P8C (зачастую ошибочно называемый RJ45 или RJ-45), немного большим, чем телефонный соединитель RJ11. RJ45 просто прижился для обозначения всех 8P8C кабелей и разъёмов, но никакого отношения к ним не имеет. Крепить специальный наконечник можно с помощью специального обжимного инструмента (в некоторых школах он 6 имеется), однако для обжима всего нескольких кабелей можно воспользоваться обычной отверткой. Сетевые кабели либо могут быть куплены в магазине, либо изготовлены самостоятельно (особенно если требуется кабель определенной длины). Существует две схемы обжимки кабеля: прямой кабель и перекрёстный (кроссоверный) кабель. Первая схема используется для соединения компьютера со коммутатором или концентратором, вторая для соединения 2-х компьютеров напрямую. Сетевой концентратор или Хаб — сетевое устройство, для объединения нескольких устройств Ethernet в общий сегмент. Устройства подключаются при помощи витой пары, коаксиального кабеля или оптоволокна. В настоящее время почти не выпускаются — им на смену пришли сетевые коммутаторы (свитчи), выделяющие каждое подключенное устройство в отдельный сегмент. Сетевые коммутаторы ошибочно называют «интеллектуальными концентраторами». Сетевой коммутатор или свитч (жарг. от англ. switch — переключатель) — устройство, предназначенное для соединения нескольких узлов компьютерной сети в пределах одного сегмента. В отличие от концентратора, который распространяет трафик от одного подключенного устройства ко всем остальным, коммутатор передает данные только непосредственно получателю. Это повышает производительность и безопасность сети, избавляя остальные сегменты сети от необходимости (и 7 возможности) обрабатывать предназначались. данные, которые им не Каждый компьютер, подключенный к локальной сети, должен иметь специальную плату (сетевой адаптер). Современные сетевые адаптеры поддерживают скорость передачи 10 и 100 Мбит/с и могут быть интегрированы на материнской плате или производиться в виде отдельной карты. Рассмотрим самостоятельное изготовление кабеля При использовании четырехпарного кабеля 5-й категории задействуется всего две пары: одна – для передачи, а другая для приема сигнала. Все провода имеют цветную маркировку. Для того чтобы надеть наконечник на кабель, нужно осторожно удалить оплетку с кабеля длиной 2-3 см. После это расположить провода в установленном порядке.1. оранжевый 2. Оранжевый 3. Бело-зеленый 4. Синий 5. Бело-синий 6. Зеленый 7. Бело-коричневый 8. Коричневый Бело- 8 Возьмите наконечник и аккуратно вставьте в него кабель до упора, так чтобы каждый провод вошел в свою ложбинку. После этого вставьте наконечник в обжимной инструмент и обожмите. Если обжим производится с помощью отвертки, прежде необходимо вдавить все контакты, расположив плоскость отвертки перпендикулярно контактам разъема, а после дожать каждый контакт по отдельности. Полученный таким образом кабель используется для подключения сетевой карты к концентратору или коммутатору. Эти кабели называют прямыми – в том смысле, что с обеих сторон применяется одна и та же разводка кабеля. Мы уже указывали, что кроме прямых кабелей, использующихся для подключения сетевого адаптера к концентратору (коммутатору), иногда возникает необходимость в перекрестном кабеле. Такой кабель применяется для соединения двух сетевых карт непосредственно друг с другом. 9 При изготовлении кроссоверного кабеля на одном конце кабеля соблюдается точно такая же разводка кабеля, как и для прямого кабеля, а на другом конце пара работающая на передачу меняется с парой работающей на прием. Для этого нужно первый и второй провод поменять местами соответственно с третьим и шестым. Т.е. расположить провода таким образом:1. Бело-зеленый 2. Зеленый 3. Бело-оранжевый 4. Синий 5. Бело-синий 6. Оранжевый 7. Бело-коричневый 8. Коричневый Такой кабель может применяться для создание сети из двух компьютеров. Создайте необходимое количество кабелей и соедините компьютеры в сеть. Про настройку сети поговорим в следующей статье. мы 10 2. Настройка локальной сети для операционной системы Windows XP и Vista Человек, ответственный за работу локальной сети или её части называется сетевой администратор. В его обязанности входит обеспечение и контроль физической связи, настройка активного оборудования, настройка общего доступа и предопределённого круга программ, обеспечивающих стабильную работу сети. Но проза жизни такова, что его (а так же инженера, лаборанта...) обязанности в школе (причем, чаще всего бесплатно) выполняет учитель информатики. А поэтому будем делать все сами... В прошлый раз мы рассмотрели как соединить компьютеры в локальную сеть. Теперь займемся тем, что настроим нашу сеть для работы. 2.1. Проверка работоспособности сетевой карты. Как это сделать? С помощью диспетчера устройств проверим правильно ли установлена сетевая плата. Около пункта не должно быть ни каких желтых вопросительных и восклицательных знаков. Если они все-таки есть, то необходимо переустановить драйвер сетевой карты, либо устранить аппаратный конфликт. Примечание: Сетевая плата (также известная как 11 сетевая карта, сетевой адаптер, Ethernet-адаптер)— периферийное устройство, позволяющее компьютеру взаимодействовать с другими устройствами сети. По физической реализации сетевые платы делятся на: внутренние, внешние и встроенные в материнскую плату. Примечание: Диспетчер устройств отображает установленное на компьютере оборудование в графическом представлении. С помощью диспетчера устройств можно устанавливать и обновлять драйвера аппаратных устройств, изменять параметры этих устройств и устранять неполадки в их работе. Диспетчер устройств можно запустить несколькими способами. Рассмотрим один из способов: Чтобы открыть диспетчер устройств с использованием интерфейса Windows Vista: В меню Пуск выберите команду Панель управления. Нажмите кнопку Оборудование и звук. Нажмите кнопку Диспетчер устройств. 12 Рис. Диспетчер устройств ОС Windows Vista Чтобы открыть диспетчер устройств с использованием интерфейса Windows XP: Нажмите кнопку Пуск и выберите команду Панель управления. Дважды щелкните значок Система. На вкладке Оборудование нажмите кнопку Диспетчер устройств. Рис. Диспетчер устройств ОС Windows XP 13 2.2. Установка сетевых протоколов и служб. После установки в компьютер сетевого адаптера система Windows создает для него подключение в папке «Сетевые подключения». Для сетевого адаптера Ethernet создается подключение по локальной сети. Для беспроводного сетевого адаптера создается беспроводное сетевое подключение. В папке «Сетевые подключения» содержатся все сетевые подключения. Сетевое подключение представляет собой набор данных, необходимых для подключения компьютера к Интернету, сети или другому компьютеру. Чтобы открыть компонент «Сетевые подключения», нажмите кнопку Пуск, выберите пункт Панель управления, а затем дважды щелкните значок Сетевые подключения. Настройка устройства, которое используется подключением, и всех связанных с ним клиентов, служб и протоколов выполняется с помощью команды Свойства. Windows, по умолчанию, устанавливает необходимые для работы в сети протоколы и службы. В свойствах сетевого подключения можно настроить, установить или удалить эти компоненты. Протокол - набор правил и соглашений для передачи данных по сети. Такие правила определяют содержимое, формат, параметры времени, последовательность и 14 проверку ошибок в сообщениях, которыми обмениваются сетевые устройства. Протокол TCP/IP - набор широко используемых в Интернете сетевых протоколов, поддерживающий связь между объединенными сетями, состоящими из компьютеров различной архитектуры и с разными операционными системами. Протокол TCP/IP включает в себя стандарты для связи между компьютерами и соглашения о соединении сетей и правилах маршрутизация сообщений. 2.3. Настройка IP-адреса. В большинстве случаев при выборе протокола TCP/IP (а это наиболее часто применяемый протокол) оказывается, что целый ряд компьютеров «не видит» друг друга в сети. Из-за чего это происходит и как избежать этого? Нам придется немного более подробно разобраться с этим протоколом. Как известно, при подключении хоста (хост – это любое устройство, подключенное к сети, это может быть не только компьютер, но и сетевой принтер, маршутиризатор и т.д.) к сети Intranet (т.е. сети базирующейся на протоколе TCP/IP) получает уникальный IP-адрес. Этот адрес может быть присвоен 2-мя способами: автоматически, используя протокол DHCP (Dynamic Host Configuration Protocol), являющийся составной частью протокола TCP/IP; 15 т.е. IP-адрес называют динамическим, если он назначается автоматически при подключении устройства к сети и используется в течение ограниченного промежутка времени, как правило, до завершения сеанса подключения. в ручную. IP-адрес (сокращение от англ. Internet Protocol Address) — уникальный идентификатор (адрес) устройства (обычно компьютера), подключённого к локальной сети или интернету. IP-адрес представляет собой 32-битовое (по версии IPv4) или 128-битовое (по версии IPv6) двоичное число. Удобной формой записи IP-адреса (IPv4) является запись в виде четырёх десятичных чисел (от 0 до 255), разделённых точками, например, 192.168.0.1 или 10.32.123.46. Когда речь идет о сетевом адресе, обычно имеется в виду IP-адрес. 192.168.0.1 — традиционная десятичная форма представления адреса, а 11000000 10101000 00000000 00000001 — двоичная форма представления этого же адреса. Любой IP-адрес состоит из двух частей: адреса сети (идентификатора сети, Network ID) и адреса хоста (идентификатора хоста, Host ID) в этой сети. Для того чтобы отделить идентификатор сети от идентификатора хоста, применяется специальное 32-битное число, называемое маской подсети (subnet mask). Она определяет какая часть IP-адреса представляет адрес подсети. Чисто внешне маска подсети представляет собой 16 точно такой же набор из четырех октетов, разделенных между собой точками, как и любой IP-адрес. Например, узел с IP-адресом 12.34.56.78 и маской подсети 255.255.0.0 находится в сети 12.34.0.0. Чтобы получить адрес сети, зная IP-адрес и маску подсети, необходимо применить к ним операцию поразрядной конъюнкции (логическое И). Например, в случае более сложной маски: IP-адрес :00001100 00100010 00111000 01001110 12.34.56.78 Маска подсети: 11111111 11111111 11111111 11100000 (255.255.255.224) Адрес сети: 00001100 00100010 00110000 01000000 12.34.48.64 Маску подсети часто записывают вместе с IP-адресом нотации CIDR (в формате «IP-адрес/количество единичных бит в маске»). Запись IP-адресов вида 10.96.0.0/11 заменяет собой указание диапазона IP-адресов. Для приведённого примера маска подсети будет иметь двоичный вид 11111111 11100000 00000000 00000000 или то же самое в десятичном виде: 255.224.0.0. 11 разрядов IP-адреса отводятся под номер сети, а остальные 32 - 11 = 21 разрядов полного адреса — под локальный адрес в этой сети. Итого, 10.96.0.0/11 означает диапазон адресов от 10.96.0.0 до 10.127.255.255 17 Надеюсь, что теперь Вам стало понятно, что при использовании DHCP - протокола автоматического присвоения IP-адресов, компьютерам в сети могут быть присвоены адреса с различными идентификаторами сети. Другими словами, компьютеры как бы принадлежат разным сетям и не будут отображаться в окне Сетевое окружение. Каков же выход? Все очень просто – нужно присвоить IPадреса в ручную. Заходим в Панель управления - Сетевые подключения, щелкаем правой кнопкой мыши по подключение по локальной сети и выбираем свойства. Откройте Сетевые подключения, подключение по локальной сети выберите то Из списка выбираем протокол Интернета (TCP/IP) (это для ОС Windows XP, а для ОС Windows Vista - протокол Интернета версии 4 (TCP/IPv4) ) - и щелкаем по кнопке свойства. Для ОС Windows XP: 18 В появившемся окне Свойства: Протокол Интернет (TCP/IP) установите переключатель в положение Использовать следующий IP-адрес (по умолчанию переключатель находиться в положении Получить IP-адрес автоматически). Теперь стали доступными поля IP-адрес и Маска подсети. Какие же использовать IP-адреса? В принципе IP-адрес может быть любым, но для этих целей рекомендуются специальные адреса, которые используются только в локальных сетях и не применяются в сети Интернет. Такие адреса называют локальными или серыми. Необходимость использовать такие адреса возникла из-за того, что когда разрабатывался протокол IP не предусматривалось столь широкого его распространение, и постепенно адресов стало не хватать. Как вариант был придуман протокол IPv6. Однако, он пока не стал популярным и стали использовать локальные адреса. Это, например, IP-адреса – от 192.168.0.0 до 192.168.255.255 (т.е. 192.168.0.0/16), от 10.0.0.0 до 10.255.255.255 (т.е. 10.0.0.0/8) и 172.16.0.0/12. Очевидно, что каждому компьютеру в Вашей сети должны быть присвоены разные IP-адреса иначе может возникнуть конфликт адресов. Конфликт адресов — это распространённая ситуация в локальной сети, при которой в одной IP подсети оказываются два или более компьютеров с одинаковыми IP адресами. При подключении школы к Интернет вам, возможно, были предоставлены определенные IP-адреса, например, 19 10.32.123.45 - 10.32.123.75. Можно всем компьютерам дать адреса из этого диапазона. Если вы желаете чтобы компьютер имел доступ в Интернет на прямую, то кроме IPадреса и маски подсети задайте основной шлюз и DNSадреса (они вам были даны вместе с IP-адресами). Но для ученических компьютеров лучше организовать доступ в Интернет не на прямую, а через прокси-сервер. Иначе задайте любые серые IP-адреса, например, 192.168.1.1, 192.168.1.2, 192.168.1.3... рис. для ОС Windows Vista Примерные настройки без прямого доступа в Интернет с выданным адресом. 20 Примерные настройки с прямым доступом в Интернет с выданным адресом: Примерные настройки с серым адресом. 21 Окно настроек в Windows XP такое же, как и в Windows Vista. 22 2.4. Идентификация компьютера. Если Вы не выполнили правильную идентификацию компьютера во время установки ОС, необходимо это сделать сейчас. Для этого нажмите правую кнопку мыши на значке Мой Компьютер, и в появившемся контекстном меню выберите пункт Свойства. Откроется окошко Свойства системы. В этой книжечке нас интересует страничка Имя компьютера, а на ней кнопочка Изменить. Устанавливаем имя компьютера и имя рабочей группы. Например, компьютерам учеников имена: pc01, pc02 ... pcNN, а компьютеру учителя (серверу) имя "server". По имени рабочая станция может быть распознана и зарегистрирована в сети, следовательно, имена должны быть уникальными. 23 Рабочую группу можете назвать, например, SCHOOL. 24 3. Общий доступ к дискам, папкам и принтерам Теперь когда у Вас локальная сеть настроена и работает можно приступить к её непосредственному использованию. 3.1 Общий доступ к дискам и папкам Один из вариантов использования сети - это предоставление общего доступа к дискам и папкам. Как это сделать? Выбрав в проводнике диск или папку вызываем контекстное меню, в котором выбираем Общий доступ и безопасность. В появившемся окне указываем доступ к папке (и параметры доступа: разрешить или нет изменения файлов). 25 После нажатия ОК у значка папки появиться рука и вы сможете, воспользовавшись Сетевым окружением, получить к ней доступ с других компьютеров вашей сети. 3.2 Общий доступ к принтерам Еще один вариант - использование одного принтера для печати документов с любого компьютера. При установке принтеров в системе Windows общий доступ к ним не дается по умолчанию, но можно открыть доступ к любому принтеру, установленному на компьютере (подразумевается, что принтер Вы уже установили на вашем компьютере). Откройте компонент Принтеры и факсы: Пуск - Панель инструментов - Принтеры и факсы и в свойствах принтера указывает общий доступ. 26 Теперь устанавливаем принтер на других компьютерах сети (следуя указаниям мастера установки). Выбираем тип принтера: сетевой принтер, подключенный к другому компьютеру. 27 Находим тот принтер, к которому настроили общий доступ.... ОК. Теперь можно печать документы с любого компьютера вашей сети (компьютер к которому подключен принтер должен быть включен). 28 4. Подключение к Интернет через прокси-сервер локальной сети Прокси-сервер (от англ. proxy — «представитель, уполномоченный») — служба в компьютерных сетях, позволяющая клиентам выполнять косвенные запросы к другим сетевым службам. Сначала клиент подключается к прокси-серверу и запрашивает какой-либо ресурс (например, файл), расположенный на другом сервере. Затем прокси-сервер либо подключается к указанному серверу и получает ресурс у него, либо возвращает ресурс из собственного кеша (в случаях, если прокси имеет свой кеш). В некоторых случаях запрос клиента или ответ сервера может быть изменён прокси-сервером в определённых целях. Также прокси-сервер позволяет защищать клиентский компьютер от мощных сетевых атак. Чаще всего прокси-серверы применяются для следующих целей: Обеспечение доступа с компьютеров локальной сети в Интернет. Кеширование данных: если часто происходят обращения к одним и тем же внешним ресурсам, то можно держать их копию на прокси-сервере и выдавать по запросу, снижая тем самым нагрузку на канал во внешнюю сеть и ускоряя получение клиентом запрошенной информации. Сжатие данных: прокси-сервер загружает информацию из Интернета и передаёт информацию конечному пользователю в сжатом виде. Такие прокси-серверы используются в основном с целью экономии внешнего трафика. 29 Защита локальной сети от внешнего доступа: например, можно настроить прокси-сервер так, что локальные компьютеры будут обращаться к внешним ресурсам только через него, а внешние компьютеры не смогут обращаться к локальным вообще (они «видят» только прокси-сервер). Ограничение доступа из локальной сети к внешней: например, можно запретить доступ к определённым вебсайтам, ограничить использование интернета каким-то локальным пользователям, устанавливать квоты на трафик или полосу пропускания, фильтровать рекламу и вирусы. Анонимизация доступа к различным ресурсам. Прокси-сервер поможет вам подключить к Интернет все компьютеры класса или школы при наличии доступа в Сеть только одного компьютера. Если же имеете возможность настроить подключения ваших школьных компьютеров в Интернет на прямую (указав все нужные настройки ... см. статью настройка локальной сети), то задумайтесь... Может стоит использовать прокси-сервер для большего контроля за доступом в Сеть?! Вы будете включать Интернет ученикам когда он им будет требоваться, а не постоянно (а то многие ученики злоупотребляют школьным интернетом)... Существует множество различных прокси-серверов. На данным момент мы советуем использовать очень простой, удобный и бесплатный UserGate. 30 5. Настройка Веб-обозревателей (браузереров) Веб-обозреватель или браузер (из англ. Web browser) — это программное обеспечение для поиска, просмотра вебсайтов, то есть для запроса веб-страниц (преимущественно из Сети), для их обработки, вывода и перехода от одной страницы к другой. Браузеры постоянно развивались со времён зарождения Всемирной паутины, и с её ростом становились всё более важной программой типичного персонального компьютера. Практически все популярные браузеры распространяются бесплатно или «в комплекте» с другим приложением: Internet Explorer (как неотъемлемая часть Microsoft Windows), Mozilla Firefox (бесплатно, свободное ПО), Opera (бесплатно, начиная с версии 8.50), Safari (совместно с Mac OS или бесплатно для Windows). 31 Рассмотрим браузеры. как настроить наиболее популярные 5.1 Настройка Internet Explorer для работы с проксисервером Запустите браузер Internet Explorer. Щелкните Сервис Свойства обозревателя - Подключения - Настройка сети. Настройки приведены для Internet Explorer 7. Если у вас старая версия браузера, то изображения могут слегка отличаться. Также рекомендуем обновить ее до более надежной и защищенной версии 7. Установите галочку "Использовать прокси-сервер" для локальных подключений...". Укажите IP адрес компьютера, где вы установили прокси-сервер (скорее всего это у учительский компьютер). Например: 10.32.123.45. И укажите порт, тот который в настройках прокси-сервера. Например, 8192. Нажмите ОК. Теперь, если прокси-сервер запущен и настроен, вы можете путешествовать по интернету с помощью браузера Internet Explorer этого компьютера. Настраивать браузер нужно на всех компьютерах, которые будут выходит в Интернет через прокси-сервер!!! 32 5.2 Настройка Mozilla Firefox для работы с проксисервером Mozilla Firefox — свободно распространяемый веббраузер. Является вторым по популярности в мире и первым среди свободного ПО, который добился такой популярности. Общая рыночная доля достигает 18,5 %, а в отдельных странах до 45 %. Mozilla Firefox использует открытый портируемый движок Gecko, разработанный с учётом поддержки открытых стандартов. Существуют официальные версии для Microsoft Windows, Mac OS X, GNU/Linux, и неофициальные для OS/2, FreeBSD, NetBSD, OpenBSD, Solaris и других операционных систем. Сторонники Firefox утверждают, что в отличие от самого распространённого на начало 2007 года браузера Internet Explorer шестой версии, встроенного в Microsoft Windows и Windows NT 5.x, Firefox обеспечивает более высокий уровень безопасности пользователя, способен ограждать его от навязчивой рекламы, обладает целым рядом новых возможностей. Познакомится с Mozilla Firefox и бесплатно скачать можно на официальном сайте по адресу: http://www.mozillaeurope.org/ru/products/firefox/ Настройки приведены для версии 2.0.0.14. 33 Запустите браузер Mozilla Инструменты - Настройки. В Дополнительно - Сеть - Настроить. Firefox. Щелкните появившемся окне Выберите пункт "Настроить параметры подключения прокси в ручную:" и укажите IP адрес компьютера, где вы установили прокси-сервер и порт прокси-сервера. ОК. 5.3 Настройка Opera для работы с прокси-сервером Opera — веб-браузер и программный пакет для работы в Интернете, выпускаемый компанией Opera Software ASA. Разработан в 1994 году группой исследователей из норвежской компании Televerket. С 1995 года продукт компании Opera Software, образованной авторами первой версии браузера. 34 Браузер написан на языке программирования C++, обладает высокой скоростью работы и совместим с основными веб-технологиями. Отличительной особенностью Opera долгое время являлся многостраничный интерфейс (система вкладок в окне программы), появившийся впоследствии и в других браузерах, а также возможность масштабирования отображаемых документов («зуминг»). В Opera расширены функциональные возможности использования мыши: кроме стандартных способов навигации предусмотрены так называемые «жесты мышью». В систему безопасности браузера входят: встроенная защита от фишинга; дополнительное кодирование информационного потока при работе со страницами, содержащими запросы конфиденциальных сведений; возможность удаления HTTP-Cookies и очистки истории посещений одним кликом мыши. С 2005 года версии Opera для ПК и устройств мобильной связи (кроме Opera Mobile) распространяются бесплатно. Официальный сайт: http://ru.opera.com/. Текущая версия браузера на момент написания статьи 9.5. Запустите браузер Opera. Щелкните Инструменты - Настройки. Дополнительно - Сеть - Прокси-серверы. Вкладка 35 Выберите HTTP и укажите IP адрес компьютера, где вы установили прокси-сервер и порт прокси-сервера. ОК. Вот и все! В этой статье мы с вами научились устанавливать и настраивать прокси-сервер Proxomitron, а так же самые популярные браузеры Internet Explorer, Mozilla Firefox, Opera для работы через этот прокси. Теперь в вашей школе есть Интернет на всех компьютерах в локальной сети и он более контролируемый вами. 36 6. NetOp School сетевой инструмент автоматизированного обучения на компьютерах в образовательных учреждениях. Представим себе такую ситуацию. Вы преподаватель. Ваша аудитория – учащиеся или коллеги могут находиться в одном кабинете с вами или где-то в библиотеке, на территории учебного заведения, в одном здании. Перед Вами стоит задача провести урок или курсы в такой ситуации. А как это осуществить наиболее быстро и качественно? Единственный и наиболее подходящий ответ на этот вопрос использовать компьютерные и коммуникационные технологии. И если по части коммуникационных технологий все прозрачно – это локальная сеть учреждения, то по части компьютерных возникнет немало трудностей и вопросов. На сегодняшний день практически каждая операционная система компьютера обладает возможностью использования удаленного подключения к другому компьютеру, но такая технология не поможет быстро разрешить выше описанную ситуацию, так как предполагает длительный процесс настройки и высокий уровень знаний. Значит необходимо использовать сторонний программный продукт, которых на рынке достаточно много. Но какой выбрать? За полтора года поисков мною было изучено и апробировано в учебном процессе немало программных комплексов, позволяющих управлять компьютерами удаленно. Среди всех я выделил только одну, которая 37 полностью соответствует предъявляемым требованиям – это NetOp School. NetOp School разработана датской компанией Danware Data A/S при участии профессиональных преподавателей, обладает интуитивно понятным интерфейсом, не требует предварительного опыта работы с аналогичными продуктами и предназначена для универсального взаимодействия преподавателя с учениками в любом виртуальном пространстве. В голове сразу же рисуется картина взаимодействия через Интернет, однако NetOp School замечательно справляется и с более камерным антуражем - например, с обычным компьютерным классом. Благодаря патентованной технологии удаленного управления NetOp School позволяет преподавателям вести процесс обучения с применением компьютеров также естественно, как и в традиционном варианте, повышая одновременно качество обучения за счет большей наглядности и индивидуального подхода к каждому слушателю. Выглядит это так: модуль NetOp Teacher устанавливается на компьютере преподавателя, модуль NetOp Student - на машине каждого студента. Связь устанавливается по любому из популярных протоколов: TCP/IP, NetBios, IPX либо Wireless. Возможно, вы уже прошли путь от использования обычной доски до мультимедийных проекторов и интерактивных досок, однако их применение часто требует затемнения помещения, а чтение информации с задних рядов может быть затруднено. К тому же во время демонстрации материала с помощью проектора слушатели могут заниматься посторонними делами на своих компьютерах, и этот процесс отследить практически невозможно. Наконец, ни доска, ни проектор не помогут 38 вам, если ваша аудитория не находится физически в одном помещении. NetOp School решает все вышеперечисленные проблемы и дает полный контроль над учебным процессом, поскольку программа установлена на каждом компьютере. Пользуясь NetOp School преподаватель получает возможность обучать, демонстрировать и помогать ученикам не отрываясь от своего компьютера. Учащиеся получают возможность следить за действиями преподавателя, как будто находясь на первом ряду. Ни один мультимедийный проектор не сможет обеспечить такого же качества демонстраций, как система NetOp School, "проецирующая" необходимое изображение прямо на монитор слушателя. NetOp School предназначена для поддержки всего процесса обучения и помогает вам готовить материалы для занятий, управлять классом и оценивать полученные знания. Я называю это обучением, компьютеризированным на 360 градусов. Обзор основных функций. Компьютер преподавателя выполняет роль учебного сервера в сети, к которому подключаются студенты, после чего в распоряжении преподавателя оказывается всеобъемлющий набор функций: Демонстрация любых действий как со своего (преподавательского) компьютера, так и с компьютера любого студента. Под демонстрацией понимается любое действие: работа с новой программой; показ слайдов, презентации, кинофильма; прослушивание аудиозаписи, браузинг в Интернете и т. п. Соответственно, студент может продемонстрировать только преподавателю либо всему 39 классу свое умение выполнять ту или иную поставленную задачу; Привлечение внимания - функция, позволяющая преподавателю полностью блокировать клавиатуру, мышь и экран любого выбранного студента либо всего класса; с помощью Контроля преподаватель получает доступ к компьютеру студента, например, для того, чтобы продемонстрировать ему правильную последовательность действий по выполнению того или иного задания; функция Коммуникации позволяет вести звуковую беседу с поддержкой видео (или без таковой), текстовый чат - обмениваться сообщениями. Преподаватель волен выбирать для общения одного студента или группу выбранных из списка студентов; Рабочая группа позволяет преподавателю формировать и динамически менять состав учебных классов (рабочих групп). В полном согласии с традицией "невиртуального" обучения преподаватель волен назначать старосту группы и делегировать ему любую толику прав по управлению занятиями; функция Прогона запускает подготовленные контрольные работы, тесты и опросы. Помимо этого данная функция инициирует запуск любой программы как локально (на компьютере преподавателя), так и дистанционно (на компьютере любого студента); с помощью Записи преподаватель заблаговременно подготавливает любую видео демонстрацию, которую затем проигрывает студентам во время занятий. Очевидно, что Запись позволяет эффективно автоматизировать процесс обучения и снизить нагрузку преподавателя (вместо того чтобы каждый день выдавать одинаковую последовательность кликов мыши, 40 демонстрируя работу какой-то компьютерной программы, можно записать учебный ролик, а затем постоянно проигрывать на занятиях, отвечая лишь на текущие вопросы студентов); Файлы позволяют преподавателю раздавать студентам либо забирать у них любые документы и папки (например, подготовленный отчет, графическую работу и т. п.); функции Команды и Ограничения относятся к глобальным настройкам учебного процесса включению/выключению компьютера, подсоединению к тому или иному классу в реальном времени, установку привилегий и допусков для каждого студента и класса в целом. с встроенным модулем Тестирования проведение тестовых срезов знаний становится еще проще. Вычисление баллов осуществляется автоматически для всех 10 различных типов вопросов. Создание теста включает в себя три этапа: создание вопросов, выбор оформления теста и задание параметров теста. После того, как эти этапы пройдены, вы можете запускать тест. Применение NetOp School на практике. Применяя NetOp School, вы можете работать с каждым учеником индивидуально, причем одновременно с несколькими. С помощью функции «Демонстрация» каждый ученик получает «место в первом ряду». При этом вы не беспокоитесь о том, что учащиеся отвлекаются, играя или занимаясь посторонними делами. NetOp School позволяет вам во время вашей презентации блокировать клавиатуру и мышь на компьютере учеников. 41 Наглядные пособия всегда являлись хорошим вспомогательным материалом для преподавателя. С помощью NetOp School в этом качестве можно использовать и видеоматериалы. Видеоролики транслируются одновременно на все ученические компьютеры, при этом воспроизведение контролируется непосредственно с компьютера преподавателя. Очень важно для преподавателя отслеживать процесс работы учащихся и оказывать своевременную консультацию и помощь. Пока вы переходите от одного компьютера к другому, вы можете потерять мысль, а 42 учащиеся отвлекаются от темы занятия. С помощью NetOp School вы можете наблюдать за всеми учениками с вашего компьютера или передать эту функцию помощнику из числа учащихся. Тесты и задания могут быть распространены и собраны со всех ученических компьютеров нажатием одной кнопки. Ученики могут размещать свои домашние упражнения в заданную папку для упрощения сбора — это куда проще, чем собирать дискетки, диски, флэшки или отправлять на электронный адрес. Вам не нужно волноваться, что учащиеся будут «бродить» в Интернете во время ваших занятий. С помощью 43 NetOp School вы можете создавать и применять правила, согласно которым будет запрещен запуск некоторых программ или же разрешена работа только с заданными интернет-сайтами. Эти правила доступа в зависимости от ситуации можно быстро и легко корректировать. При подготовке к следующему занятию вы можете создать ролик, демонстрирующий ваши действия для выполнения определенной задачи. Вы можете использовать микрофон для озвучивания ролика. Помимо этого, NetOp School дает возможность записи и дальнейшего воспроизведения действий учащихся во время занятия. 44 От теории к эксперименту. Впервые NetOp School был применен мною на школьных курсах для учителей «Пользователь ПК». По окончанию курсов я провел опрос-голосование на предмет использования NetOp для увеличения эффективности и качества курсов. Из 63 педагогических работников нашей школы 51 проголосовали «за», то есть 81% учителей отметили улучшение качества и эффективности курсов. Для проверки и подтверждения целесообразности и эффективности использования программы NetOp School в образовательном процессе мною был поставлен простой эксперимент на уроках информатики и ИКТ в нашей школе. Эксперимент проходил так: было отобрано и разбито на две группы (равных по количеству) 20 учащихся седьмых классов, причем все учащиеся примерно одного уровня способностей и навыков в области информатики; этим двум группам предстояло за два учебных часа освоить базовые технологии создания презентации в Power Point и к окончанию занятия приготовить презентацию, слайды которой должны соответствовать образцу; в первой группе экспериментальный урок был проведен только с использованием NetOp, а во второй – с использованием интерактивной доски. По результатам собранных в конце занятия работ учащихся составлена таблица: Критерии оценивания Количество Количество работы в соответствии справившихся справившихся образцу учеников I учеников II группы группы Количество слайдов 10 10 45 Вставка, 10 9 форматирование и редактирование текста Фоновое оформление 10 8 Вставка графических 10 8 изображений Вставка управляющих 9 5 кнопок Настройка анимации 8 4 объектов слайда Итого: 57 44 При переводе суммированных данных в проценты от максимального количества справившихся учеников каждой группы получаем Эффективность урока эффективность урока, 100 которая отражена на 80 диаграмме: 60 Уровень знаний и навыков в области 0 информатики у I группа II группа учащихся этих классов примерно на одинаковом уровне и выбранная для эксперимента тема урока для них новая, поэтому результаты эксперимента можно считать достаточно достоверными. Из всего выше сказанного можно сделать вывод, что проведение занятий в современном компьютерном классе с использованием традиционных инструментов может быть затруднительно даже для самых опытных преподавателей. Доски и проекторы просто не подходят для тех предметов, 40 20 46 где важно получение практических навыков. К счастью существует экономичное и эффективное решение этой проблемы - программное обеспечение NetOp School. Продукт дает возможность преподавателям вести обучение, используя трансляции с собственного компьютера на все компьютеры класса. Более того, в NetOp School заложено большое количество очень полезных функций, например, модуль тестирования, позволяющий быстро определять уровень знаний учащихся. Привлекательный и удобный пользовательский интерфейс вместе с набором необходимых функций делают NetOp School идеальным решением для обычных компьютерных, а также виртуальных (дистанционных) классов. Если вы все еще используете инструменты, доставшиеся нам из 20 века, возможно, настало время попробовать провести занятие с помощью NetOp School. Системные требования Операционная система: Windows XP Professional, Windows 2003 Server Windows NT4/2000 Terminal Services, Windows 2000, Windows NT4, Windows ME, Windows 98, 95 Процессор: Pentium-100 или более производительный Оперативная память: 16 Мб Дисковое пространство: 15 Мб Сеть: 47 TCP/IP: Winsock 1.1 или другой совместимый IPX: Netware Windows Client NetBIOS: IBM, Microsoft, Novell или совместимые аналоги 48 7. NetMeeting NetMeeting — это средство общения людей во всем мире. Приложение NetMeeting позволит быть участником встреч, работать над файлами вместе с другими сотрудниками, обмениваться данными в Интернете или в Интрасети предприятия. NetMeeting обеспечивает вызовы с помощью серверов каталогов, серверов конференций, веб-страниц. Общий доступ к программам дает возможность легко организовать совместную работу с другими участниками встречи. Поддержка звука и изображений в NetMeeting позволяет абонентам видеть и слышать друг друга. С помощью программы «Разговор» можно вести беседу сразу с несколькими людьми. Программа «Доска» позволяет сопровождать изложение наглядными графиками и диаграммами, как готовыми, так и создаваемыми от руки. Целые области рабочего стола и окон могут быть скопированы в буфер обмена, а затем представлены в окне «Доска». World Wide Web переводится на русский язык как "Всемирная Паутина". И, в сущности, это действительно так. WWW является одним из самых совершенных инструментов для работы в глобальной мировой сети Internet. Эта служба появилась сравнительно недавно и все еще продолжает бурно развиваться. Главное отличие WWW от остальных инструментов для работы с Internet заключается в том, что WWW позволяет работать практически со всеми доступными сейчас на компьютере видами документов: это могут быть 49 текстовые файлы, иллюстрации, звуковые и видео ролики, и т.д. Кнопки и значки. Запуск NetMeeting В операционных системах Windows 2000 и Windows XP есть исключительно удобная и полезная программа NetMeeting. Если у Вас установленна другая система, то настоятельно рекомендую переустановить её! Запустить NetMeeting очень просто. Если у Вас нет ярлыка на рабочем столе и нет кнопки запуска внизу, то надо открыть Start, выбрать Run и указать conf. Если NetMeeting ранее ни разу не запускался, то появится окно настройки. Иначе приложение запустится и предложит Вам подключится к серверу. 50 Шаг 1. После запуска появится окно настройки: Здесь описываются различные возможности, которые можно делать после установки программы. Нажмите в этом окне кнопку Next. Шаг 2. Затем появится окно: 51 В этом окне нужно ввести свои имя, фамилию, электронный адрес, месторасположение и любой комментарий. После ввода информации нажимте кнопку Next. Шаг 3. Появится окно: 52 Тут предлагается выбрать автоматическое подключение к серверу директорий, но лучше этого не делать и убрать все галочки. Нажать кнопку Next. Шаг 4. Появится окно выбора скорости сетевого подключения: Выбрать скорость на которой Ваш модем подключается к сети и нажать Next. Шаг 5. Появится окно ссылок: 53 Если Вы хотите, чтобы для дальнейшего удобного запуска NetMeeting на рабочем столе и в строке быстрого запуска появились ссылки на NetMeeting, то поставьте две галочки. Нажать кнопку Next. Шаг 6. Появится окно настройки звука: 54 Оно просит Вас закрыт все программы которые в настоящий момент играют какие-либо звуки через наушники или динамики или работают с микрофоном. Выполните это требование и нажмите Next. Шаг 7. Появится окно проверки громкости звука: Нажмите кнопку Start и послушайте, не громко ли играет музыка. Если громко, то ползунком уменьшите громкость. Когда громкость станет удовлетворительной нажмите кнопку еще раз и выключите звук. Нажать кнопку Next. Шаг 8. Появится окно настройки чувствительности микрофона: 55 Включите микрофон. Поговорите в него что-либо обычным голосом и выставьте ползунок так, чтобы индикатор не зашкаливал в красную область. Нажать кнопку Next. Шаг 9. Появится окно напоминания: Здесь говорится, что если в дальнейшем окажется, что человек Вас плохо слышит, то нужно будет запустить 56 настройку звуковых параметров ещё раз. Делается это из пункта меню Tools, пункт Audio Tuning Wizard. Настройка закончена. Для закуска NetMeeting нажмите кнопку Next. Подключение к серверу. Запустится NetMeeting и после запуска появится окно: Для подключения к серверу необходимо ввести IP-адерес и нажать на телефон. 57 Работа с NetMeeting online. После подключения появится список участников встречи: Вот тепеть можно слушать, что говорят другие участники встречи и самому говорить. Ура!!! В дальнейшем можно запускать NetMeeting так как описано в самом начале. 58 8. Система программ MyTest. MyTest - система программ для создания и проведения компьютерного тестирования, сбора и анализа их результатов. Одной из задач повседневного учительского труда является необходимость осуществлять контроль знаний учащихся. Формы контроля, применяемые учителями, очень разнообразны, но наиболее часто используются письменный или устный опросы. К сожалению, эти формы не лишены недостатков. При проведении устного опроса – это относительно большая затрата времени урока при небольшом количестве выставляемых оценок, при проведении письменных работ количество оценок возрастает, но много времени уходит на проверку. Тестирование как эффективный способ проверки знаний находит в школе все большее применение. Одним из основных и несомненных его достоинств является минимум временных затрат на получение надежных итогов контроля. При тестировании используют как бумажные, так и электронные варианты. Последние особенно привлекательны, так как позволяют получить результаты практически сразу по завершении теста. Тестирование в педагогике выполняет три основные взаимосвязанные функции: диагностическую, обучающую и воспитательную: Диагностическая функция заключается в выявлении уровня знаний, умений, навыков учащегося. Это основная, и самая очевидная функция тестирования. По объективности, широте и скорости диагностирования, тестирование превосходит все остальные формы педагогического контроля. 59 Обучающая функция тестирования состоит в мотивировании учащегося к активизации работы по усвоению учебного материала. Для усиления обучающей функции тестирования, могут быть использованы дополнительные меры стимулирования студентов, такие, как раздача преподавателем примерного перечня вопросов для самостоятельной подготовки, наличие в самом тесте наводящих вопросов и подсказок, совместный разбор результатов теста. Воспитательная функция проявляется в периодичности и неизбежности тестового контроля. Это дисциплинирует, организует и направляет деятельность учащихся, помогает выявить и устранить пробелы в знаниях, формирует стремление развить свои способности. Тестирование — более справедливый метод, оно ставит всех учащихся в равные условия, как в процессе контроля, так и в процессе оценки, практически исключая субъективизм преподавателя. Следует отметить, что именно тестирование постепенно становится и основной формой сдачи экзаменов. И реалии таковы, что требуется обязательно вводить тестовые технологии в систему обучения. С их помощью в течение года следует оценить уровень усвоения материала учениками и формировать у них навык работы с тестовыми заданиями. Также во время таких тренировок развиваются соответствующие психотехнические навыки саморегулирования и самоконтроля. В связи с этим тестирование, как средство измерения и контроля знаний учеников, становится основой обучающего процесса в российской школе. Тестовые задания могут составляться с использованием разнообразных компьютерных инструментов, начиная от 60 различных редакторов и программ для разработки презентаций и до использования языков программирования и возможностей сети Интернет. И, наверное, любой учитель информатики и ИКТ создавал для своей работы свою тестовую среду. Но разработка качественного тестового инструментария — длительный, трудоемкий и дорогостоящий процесс. Программа MyTest разрабатывается Башлаковым Александром Сергеевичем с 2003 года. За это время вышло немало совершенно разных версий. Каждая новая версия включала в себя лучшее предыдущей версии и предлагала новые возможности. Первые версии были простыми, но удобными тестовыми оболочками, текущая же версия MyTest - это уже не одна программа, а мощный комплекс программ для подготовки и проведения компьютерного тестирования. С помощью программы MyTest возможна организация и проведение тестирования, экзаменов в любых образовательных учреждениях (вузы, колледжи, школы) как с целью выявить уровень знаний по любым учебным дисциплинам, так и с обучающими целями. Предприятия и организации могут осуществлять аттестацию и сертификацию своих сотрудников. MyTest это - система программ (программа тестирования учащихся, редактор тестов и журнал результатов) для создания и проведения компьютерного тестирования, сбора и анализа результатов, выставления оценки по указанной в тесте шкале. 61 62 Программа легка и удобна в использовании. Все учителя и учащиеся быстро и легко осваивают ее. Вот слова одного из пользователей программы: «На мой взгляд, MyTest достигла совершенного состояния: имеет все мыслимые функции, очень компактная, ее возможности и простота использования находятся в золотом балансе». Программа MyTest работает с восемью типами заданий: одиночный выбор, множественный выбор, установление порядка следования, установление соответствия, указание истинности или ложности утверждений, ручной ввод числа, ручной ввод текста, выбор места на изображении. В тесте можно использовать любое количество любых типов, можно только один, можно и все сразу. В заданиях с выбором ответа (одиночный, множественный выбор, указание порядка, указание истинности) можно использовать до 10 (включительно) вариантов ответа. Программа состоит из трех модулей: Модуль тестирования (MyTestStudent), Редактор тестов (MyTestEditor) и Журнал тестирования (MyTestServer). Для создания тестов имеется очень удобный редактор тестов с дружественным интерфейсом. Любой учительпредметник, даже владеющий компьютером на начальном уровне, может легко составить свои тесты для программы MyTest и использовать их на уроках. 63 В программе имеются богатые возможности форматирования текста вопросов и вариантов ответа. Вы можете определить шрифт, цвет символов и фона, использовать верхний и нижний индекс, разбивать текст на абзацы и применять к ним расширенное форматирование, использовать списки, вставлять рисунки и формулы... Для большего удобства в программе имеется собственный текстовый редактор. К каждому заданию можно задать сложность (количество баллов за верный ответ), прикрепить подсказку (показ может быть за штрафные баллы) и объяснение верного ответа (выводится в случае ошибки в обучающем режиме), настроить другие параметры… В MyTest можно использовать любую систему оценивания. Система оценки и ее настройки можно задать или изменить в редакторе теста. При наличии компьютерной сети можно, используя модуль журнала MyTest, можно легко: Организовать централизированный сбор и обработку результатов тестирования. Результаты выполнения заданий выводятся учащемуся и отправляются учителю. Учитель может оценить или проанализировать их в любое удобное для него время. Организовать раздачу тестов учащимся через сеть, тогда отпадает необходимость каждый раз копировать файлы тестов на все компьютеры. Раздавать можно сразу несколько разных тестов. Непосредственно следить за процессом тестирования. Вы можете видеть кто и какой тест 64 выполняет, сколько заданий уже выполнено и какова их результативность. С помощью программ MyTest вы можете организовать как локальное, так и сетевое тестирование. Программа поддерживает несколько независимых друг от друга режимов: обучающий, штрафной, свободный и монопольный. В обучающем режиме тестируемому выводятся сообщения об его ошибках, может быть показано объяснение к заданию. В штрафном режиме за не верные ответы у тестируемого отнимаются баллы и можно пропустить задания (баллы не прибавляются и не отнимаются). В свободном режиме тестируемый может отвечать на вопросы в любой последовательности, переходить (возвращаться) к любому вопросу самостоятельно. В монопольном режиме окно программы занимает весь экран и его невозможно свернуть. При правильном отборе контрольного материала содержание теста может быть использовано не только для контроля, но и для обучения. Таким образом, позволяя испытуемому самостоятельно обнаруживать пробелы в структуре своих знаний и принимать меры для их ликвидации. В таких случаях можно говорить о значительном обучающем потенциале тестовых заданий, использование которого станет одним из эффективных направлений практической реализации принципа единства и взаимосвязи обучения и контроля. Каждый тест имеет оптимальное время тестирования, уменьшение или превышение которого снижает качественные показатели теста. Поэтому, в настройках 65 теста, предусмотрено ограничение времени выполнения как всего теста, так и любого ответа на задание (для разных заданий можно выставить разное время). Параметры тестирования, задания, изображения к заданиям для каждого отдельного теста - все хранится в одном файле теста. Никаких баз данных, никаких лишних файлов - один тест – один файл. Файл с тестом зашифрован и сжат. MyTest имеет хорошую степень защиты, как тестовых заданий, так и результатов. Благодаря тому, что для теста можно задать несколько различных паролей (для открытия, редактирования, тестирования), испортить (отредактировать) тест лицам не имеющим на это право становится практически не возможно, плюс ко всему, не возможно украсть ключи (правильные ответы) к тестовым заданиям. Так как результаты тестирования могут сохранятся в защищенный файл, который не возможно отредактировать, то оценки учащихся всегда объективны и не зависят от лояльности тестолога. Ввиду того, что результаты тестирования могут сохранятся как на локальном ПК, так и параллельно на ПК тестолога, вероятность потери результатов сводится к 0% . Программа продемонстрировала высокую надежность работы как в школах так и в ВУЗах России и стран ближнего зарубежья. Программа постоянно развивается, грамотно учитывая нужды многих пользователей и при этом никого не ущемляя, то есть новые функции добавляют интересные возможности для тестирования и при этом не являются лишними для тех, кому нужны тесты попроще. Ко многим полезным функциям, которые имеются в программе для проведения компьютерного тестирования, можно ещё присоединить то, что если ученик по каким66 либо причинам не может выполнять тест за ПК (например по состоянию здоровья), то буквально за 1-2 минуты можно сформировать “бумажный” вариант теста. Программа MyTest распространяется бесплатно (Freeware). Любое образовательное учреждение, учитель и ученик могут бесплатно использовать программу на основе лицензионного соглашения без каких либо денежных отчислений. Программа работает под ОС Windows 2000, XP, Vista, 7. Для работы под Linux можно использовать Wine. Сложно сразу перечислить все возможности MyTest, указать на все те мелочи, которые делают работу с программой легкой и удобной. Но стоит только попробовать ее в работе, создать и провести несколько тестов и она займет достойное место в списке ваших любимых программ. Новая версия MyTest 3 доступна для загрузки. Восемь типов заданий! Улучшенный интерфейс. Больше возможностей. Скачать Zip-архив: http://mytest.klyaksa.net/htm/download/MyTest.zip Скачать Rar-архив: http://mytest.klyaksa.net/htm/download/MyTest.rar Размер архивов примерно 2,3 Мб. В архивах: программа тестирования, редактор тестов, модуль журнала, краткая справка по программе, файл с анкетой, демонстрационные тесты, дополнительные файлы для работы программы. 67 Программа распространяется бесплатно (Freeware). Инсталляция не требуется, распакуйте архив в любую папку. Для создания ярлыков и ассоциации файлов используйте меню Настройка/Дополнительные настройки. После установки программы на ученических компьютерах необходимо ввести IP-адрес или имя сервера. 68