2 Сценарий работы с ПМ «ДРОНД
advertisement
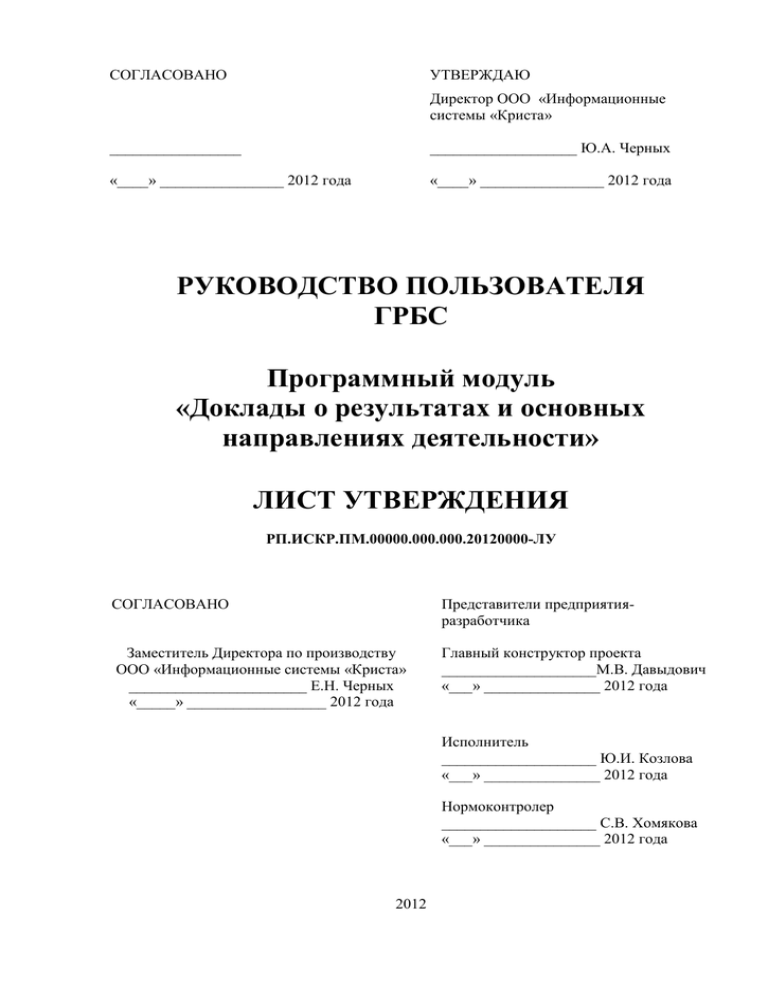
СОГЛАСОВАНО УТВЕРЖДАЮ Директор ООО «Информационные системы «Криста» _________________ ___________________ Ю.А. Черных «____» ________________ 2012 года «____» ________________ 2012 года РУКОВОДСТВО ПОЛЬЗОВАТЕЛЯ ГРБС Программный модуль «Доклады о результатах и основных направлениях деятельности» ЛИСТ УТВЕРЖДЕНИЯ РП.ИСКР.ПМ.00000.000.000.20120000-ЛУ СОГЛАСОВАНО Представители предприятияразработчика Заместитель Директора по производству ООО «Информационные системы «Криста» _______________________ Е.Н. Черных «_____» __________________ 2012 года Главный конструктор проекта ____________________М.В. Давыдович «___» _______________ 2012 года Исполнитель ____________________ Ю.И. Козлова «___» _______________ 2012 года Нормоконтролер ____________________ С.В. Хомякова «___» _______________ 2012 года 2012 УТВЕРЖДЕНО РП.ИСКР.ПМ.00000.000.000.20120000-ЛУ Руководство пользователя ГРБС Программный модуль «Доклады о результатах и основных направлениях деятельности» РП.ИСКР.ПМ.00000.000.000.20120000 На 34 листах 2012 2 СОДЕРЖАНИЕ: Введение ........................................................................................................................................4 1 Основы работы с документами и обмен данными ГРБС с ФО ...................................6 Запуск программы ......................................................................................................................6 Основные элементы программы .............................................................................................6 Структура основного окна АС «УРМ» ...................................................................................7 Заголовок окна ..................................................................................................................................8 Главное меню....................................................................................................................................8 Панель рабочих мест ........................................................................................................................9 Панель кнопок управления ..............................................................................................................9 Панель параметров запроса ...........................................................................................................10 Текущая рабочая область...............................................................................................................11 1.4 Соединение с сервером и синхронизация с ФО ..................................................................12 1.4.1 Соединение с сервером уполномоченного органа ...........................................................12 1.4.2 Синхронизация ....................................................................................................................12 1.5 Схема состояний документов .................................................................................................14 1.6 Контроль данных ......................................................................................................................15 Контроль на смену состояний .......................................................................................................15 Контроль на сохранение данных ..................................................................................................17 Предварительный просмотр выполнения контроля ....................................................................17 1.7 Блокировка записей на интерфейсах ....................................................................................18 1.1 1.2 1.3 2 Сценарий работы с ПМ «ДРОНД» ..................................................................................19 2.1 Формирование документа «Доклад о результатах и основных направлениях деятельности» .......................................................................................................................................19 2.1.1 Заполнение заголовка документа .......................................................................................21 2.1.2 Детализация «Цели, задачи, показатели»..........................................................................23 2.1.3 Детализация «Цели программы СЭР региона» ................................................................24 2.1.4 Детализация «Межведомственные задачи» ......................................................................24 2.1.5 Детализация «Оценка исполнения расходных обязательств».........................................25 2.1.6 Детализация «Поступление доходов» ...............................................................................26 2.1.7 Детализация «ВЦП» ............................................................................................................26 2.1.8 Детализация «ДЦП» ............................................................................................................26 2.1.9 Детализация «Перечень мероприятий непрограммной деятельности» .........................27 2.1.10 Заполнение детализаций «Полномочия ОИВ» .............................................................27 Заполнение детализаций «Функции ОИВ» ..................................................................................29 2.2 Отправка на рассмотрение документа «Доклад о результатах и основных направлениях деятельности» ............................................................................................................30 2.3 Формирование печатных документов ..................................................................................31 Отчет «Основные показатели результативности деятельности ГРБС» ....................................32 Отчет «Оценка расходных обязательств» ....................................................................................32 Отчет «Распределение бюджетных ассигнований областного бюджета по целям и задачам» ..........................................................................................................................................................33 Отчет «Характеристика целевых значений показателей деятельности» ..................................34 3 ВВЕДЕНИЕ Программный модуль «Доклады о результатах и основных направлениях деятельности» является частью АИС «Прогноз и планирование бюджета» и предназначен для комплексной автоматизации деятельности ГРБС и ОИВ в части формирования ДРОНД органов исполнительной власти и сводного ДРОНД. ДРОНД является одним из инструментов расширения применения в бюджетном процессе методов среднесрочного бюджетного планирования, ориентированных на результаты, исходя из реализации установленного Бюджетным кодексом Российской Федерации принципа эффективности использования бюджетных средств. Непосредственной задачей подготовки ДРОНД органов исполнительной власти является обеспечение Правительства субъекта и Министерства финансов субъекта информацией, необходимой для составления Сводного ДРОНД Правительства субъекта о результатах и целях бюджетной политики на очередной финансовый год исходя из наиболее эффективного использования средств для достижения планируемых результатов проведения государственной политики в целом и в сферах деятельности соответствующих органов исполнительной власти. Согласно методическим рекомендациям в ДРОНД должны быть представлены следующие разделы: 1 Цели, задачи и показатели деятельности В данном разделе Доклада представлена система целей, задач и показателей, дающая ясное представление об основных значимых для общества направлениях и результатах деятельности субъекта бюджетного планирования и описывающая важнейшие качественные и количественные характеристики состояния подведомственной сферы за отчетный период и состояния, которое должно быть достигнуто в среднесрочной перспективе. 2 Расходные обязательства и формирование доходов Во втором разделе Доклада приводятся сведения об общем объеме исполняемых расходных обязательств ГРБС за отчетный и на плановый период. 3 Бюджетные целевые программы и непрограммная деятельность В третьем разделе Доклада приводится краткое описание в структурированном виде утвержденных на следующий плановый год и предлагаемых к утверждению в последующие плановые годы бюджетных целевых программ. Описание непрограммной деятельности субъекта бюджетного планирования включает перечень мероприятий непрограммной деятельности, краткую характеристику 4 планируемых результатов этой деятельности, включая количественные значения показателей, отражающих эти результаты (с разбивкой по годам отчетного и планового периодов), бюджет затрат на реализацию непрограммной деятельности (с разбивкой по годам отчетного и планового периодов). 4 Распределение расходов по целям, задачам и программа В четвертом разделе Доклада приводится анализ сложившейся и планируемой структуры расходов по целям, задачам и программам и тенденций ее изменения в отчетном и плановом периоде. 5 Результативность бюджетных расходов. В пятом разделе Доклада производится сопоставление показателей затрат и результатов деятельности субъектов бюджетного планирования в отчетном и плановом периоде, а также представляется анализ результативности бюджетных расходов и обоснование мер по ее повышению. В программном модуле «ДРОНД» обеспечена возможность формирования и ведения основных разделов ДРОНД. Описание интерфейса и этапы работы пользователей на УРМ приведены в следующих разделах документа. 5 1 ОСНОВЫ РАБОТЫ С ДОКУМЕНТАМИ И ОБМЕН ДАННЫМИ ГРБС С ФО 1.1 Запуск программы Работа начинается с запуска программы путем нажатия значка «Удаленное рабочее место». В появившемся окне вводится имя пользователя, пароль и база данных (данные для ввода выдает администратор), к которой необходимо подключиться – рисунок 1. Рисунок 1 – Вид диалогового окна «Вход в систему» Вводится имя пользователя и пароль для подключения к базе. После ввода нажать «Далее». Появиться следующее окно программы: Рисунок 2 – Вид диалогового окна «Вход в систему» После нажатия кнопки «OK» на экране появляется основное окно программы «УРМ», с которым далее работает пользователь удаленного рабочего места. Основные элементы программы 1.2 Визуально программа АС «УРМ» состоит из набора рабочих мест, поименованных согласно их функциональному назначению, например: РМ «ДРОНД», РМ «Планирование БА» и др. 6 Рабочее место представляет собой определенный набор страниц, которые называются «интерфейсами». Интерфейсы делятся на две большие группы: интерфейсы ввода данных и интерфейсы формирования отчетов. Интерфейсы ввода данных предоставляют пользователю возможность работы с первичными данными – добавлять, удалять, находить, модифицировать. Выглядят как обычные электронные таблицы ввода данных: строки – записи различных документов, столбцы – графы текущего документа. Внешний вид интерфейсов, т.е. графическая настройка (порядок следования колонок параметров документов, их видимость (не нужные можно скрывать), ширина столбцов, возможности их автоматического заполнения или дублирования и т.п.) настраивается на каждой станции клиента программы индивидуально самим пользователем. Внешний вид большинства отчетов задается шаблонами отчетов, которые можно изменять. Каждому отчету, если это предусмотрено, можно поставить в соответствие неограниченное количество настроенных шаблонов, задающих различное визуальное представление одной и той же рассчитанной отчетом информации. 1.3 Структура основного окна АС «УРМ» Внешний вид основного окна программы представлен на рис. 3 Заголовок Панель рабочих мест Главное меню Панель параметров Панель кнопок Текущая рабочая область Рисунок 3 – Структурные элементы окна программы АС «УРМ» - РМ «ДРОНД» 7 Структурными элементами основного окна программы АС «УРМ» (рис. 3) являются: Заголовок Главное меню Панель кнопок управления Панель рабочих мест Текущая рабочая область Заголовок окна В верхней части окна программы расположена строка заголовка, в которой слева направо размещены: - кнопка вызова системного меню окна Название программы (УРМ АС «Бюджет») Название открытой страницы рабочего места Главное меню Главное меню содержит набор команд текущего рабочего места. Выбор любой команды производится щелчком мыши по названию команды. Для перехода в меню посредством клавиатуры используется клавиши стрелок. Сервис Пункт меню «Сервис» присутствует во всех рабочих местах и содержит следующие команды: «Выполнить» - команда выполняет операцию, соответствующую функции данной страницы (активизирует страницу); «Выход» - команда закрытия программы. Вид Пункт меню «Вид» содержит следующие подпункты: «Выбор рабочего места» - опция представляет собой флаг-галочку. Снятие галочки уберет из формы панель рабочих мест. Аналогичную функцию выполняет кнопка на панели команд управления Сервер Пункт главного меню «Сервер» содержит подпункты: «Соединение» – выполняет соединение с сервером; «Диагностика» – используется для подключения к серверу УО; 8 проверки «Список рабочих мест»; «Синхронизация» - подробное описание приведено в п. «Синхронизация»; «Полная синхронизация» - подробное описание приведено п. «Синхронизация». Панель рабочих мест Панель рабочих мест предназначена для выбора рабочего места и интерфейсов этого рабочего места. Знак “+” перед названием означает, что данная строка является заголовком рабочего места. Щелчок кнопкой мыши раскрывает (закрывает) список страниц рабочего места. Выбор нужной страницы выполняется щелчком левой кнопки мыши на названии страницы, после чего в рабочем поле отображается ее содержимое. Чтобы активизировать страницу, надо нажать кнопку команды управления «Выполнить» . Панель кнопок управления Панель кнопок управления содержит кнопки: . Нажатие данной кнопки, аналогично команде «Выбор «Список рабочих мест» рабочих мест» меню «Вид», позволяет скрыть/отобразить панель рабочих мест, используется для увеличения размеров рабочей области «Выполнить» . Нажатие данной кнопки выполняет операцию, соответствующую функции данной страницы, при этом формируется дополнительное окно, в котором условно отображается производимое действие и время выполнения этого действия «Синхронизация» . Описание функций этой кнопки приведено в п. Синхронизация. Для разных страниц могут быть дополнительные кнопки управления. Их описание будет дано в разделах их использования. Панель кнопок управления необходима для работы с введенными данными. Описание назначения кнопок представлено в таблице 1. Таблица 1 - Описание кнопок панели управления на РМ «ДРОНД» Иконка Название Назначение Индикатор состояния данных Кнопка необходима для того, чтобы сохранить изменения на интерфейсе изменений нет изменения есть и их нужно сохранить или отменить изменения есть, но они некорректны и система отказывается их сохранять «Сформировать печатный Кнопка необходима для вызова окна со списком для документ» выбора печатных форм. «Экспорт документа» Кнопка необходима для экспорта данных документа в формате XML. «Копирование документа» Кнопка необходима для копирования созданного 9 документа (записи) «Вставка документа» Кнопка необходима для вставки скопированного документа (записи) «Показать/скрыть Кнопка необходима для перехода к детализации детализацию» документа (записи) и обратно. Кнопки состояний документа «Передать на рассмотрение» Кнопка необходима для перевода документа в состояние «На рассмотрении». Кнопки навигации, редактирования записей «Закладка» Кнопка необходима для перехода к установленной закладке. «Вид» Кнопка дает возможность сворачивать-разворачивать таблицу «Столбцы» Кнопка необходима для скрытия столбцов в заголовке или детализации «Первая запись» Кнопка позволяет осуществить переход к первой записи «Предыдущая запись» Кнопка позволяет осуществить переход к предыдущей записи «Следующая запись» Кнопка позволяет осуществить переход к следующей записи «Последняя запись» Кнопка позволяет осуществить переход к последней записи «Вставить новую запись» Кнопка позволяет добавить новую запись / «Удалить текущую запись» Кнопка позволяет удалить текущую запись «Редактировать текущую Кнопка позволяет редактировать текущую запись запись» «Фиксировать изменения» Кнопка фиксирует изменения на интерфейсе для дальнейшего сохранения «Отменить изменения» Кнопка отменяет введенные и не сохраненные изменения на интерфейсе Обновить данные». Кнопка позволяет обновить данные на интерфейсе Панель параметров запроса Панель параметров позволяет отобразить в рабочей области какой-либо определенный перечень документов, удовлетворяющих определенным требованиям, для ускорения поиска. Требования отбора (поиска) документов указываются путем задания значений параметров на панели параметров запроса. Набор параметров определяется функциональным назначением страницы. Панель параметров состоит из двух колонок: левая колонка содержит наименование параметра, а правая содержит значение этого параметра. Параметры могут быть объединены в группы и образовывать дерево. Знаки 10 «+» или «–» перед названием параметра означает, что он является заголовком группы параметров. Двойной щелчок кнопкой мыши по названию раскрывает (закрывает) группу параметров. В раскрытом состоянии заголовок группы отмечен знаком «–», в открытом – знаком «+». После задания необходимых параметров отбора документов необходимо нажать кнопку «Выполнить». В рабочей области отобразится набор документов, удовлетворяющих заданным параметрам поиска. При необходимости ввода новых документов на эти параметры-ограничения не стоит обращать внимания, нужно сразу нажать кнопку «Выполнить». Для более экономного использования рабочей области панель параметров можно скрыть, нажав на кнопку «Параметры запроса». В поле «Имя пользователя» по умолчанию стоит «галочка» у пользователя, под логином которого был осуществлен вход в систему. Пользователь при наличии «галочки» в поле видит только те записи (документы), которые были им созданы. При наличии прав, предоставленных администратором, пользователь может просмотреть записи (документы), созданные другими пользователями. Для просмотра записей необходимо выбрать пользователя из списка и проставить «галочку» в поле, затем нажать «Выполнить». Текущая рабочая область Основную часть интерфейса занимает рабочая область, в которой выполняется работа с данными. Работа с данными (ввод, редактирование, удаление, просмотр) осуществляется с помощью панели кнопок управления, панели параметров. При перемещении указателя мыши по кнопкам команд управления всплывает подсказка об их назначении. Чтобы активизировать рабочую область, необходимо нажать кнопку «Выполнить» на панели кнопок управления. Заголовки/Детализация Рабочая область интерфейса может иметь линейную или трехуровневую иерархическую структуру. В первом случае отображается одна таблица данных, по принципу один документ – одна строка. Во втором – отображается таблица заголовков документов. Передвигаясь по таблице заголовков, можно выбрать необходимый документ и просмотреть его содержание, нажав на кнопку «Показать детализацию» на панели кнопок управления. В результате в рабочей области отобразятся таблицы – таблица с данными заголовка одного выбранного документа и таблицы детализации с содержанием документа. Чтобы вернуться вновь в режим просмотра заголовков документов надо нажать кнопку «Скрыть детализацию». 11 Соединение с сервером и синхронизация с ФО 1.4 Для обмена документами удаленного клиента и сервера предназначены команды главного меню «Сервер/Соединение» , , «Сервер/Полная синхронизация» 1.4.1 «Сервер/Синхронизация» . Соединение с сервером уполномоченного органа Соединение с сервером выполняется при выборе команды главного меню Сервер/Соединение , либо автоматически при попытке синхронизации. При этом появится диалоговое окно «Соединение», в которое требуется ввести пароль и нажать кнопку «ОК». Диалоговое окно не будет появляться в дальнейшем, если включить запоминание пароля с помощью установки флажка-галочки в поле «Больше не запрашивать». Запомненный пароль будет сбрасываться при изменении параметров подключения. Во время подключения/отключение появляется индикатор прогресса. Все время существования соединения на панели кнопок управления будет видна красная кнопка с телефоном 1.4.2 , сообщающая о том, что соединение активно. Синхронизация Для обеспечения актуальности данных пользователю необходимо произвести операцию синхронизации данных, в результате которой ему передается наиболее новая информация. Существует следующие режимы синхронизации: Синхронизация Полная синхронизация; Рассмотрим более подробно эти режимы. Операция синхронизации запускается с помощью команды «Синхронизация» главного меню «Сервер», либо с помощь кнопки «Синхронизация» 12 на панели управления. Синхронизация осуществляется, начиная со времени последней успешной синхронизации (время сервера уполномоченного органа) и заканчивая текущим временем на сервере уполномоченного органа. Эта команда позволяет привести в соответствие данные УО (сервера) и данные ГРБС (клиента). При этом из УО приходит информация о ранее отправленных документов (отклонены, приняты и т.п.). При отправке ваших документов в УО никакой синхронизации не происходит, (т.е. вы отправляете свои документы, но ничего оттуда не получаете) Простую синхронизацию делают для обновления каких-либо данных, например справочников или если были отправлены документы на рассмотрение в УО и необходимо проверить их состояние. Страница «Информация» (рис. 4) содержит информацию об основных этапах синхронизации. В первой колонке выводимой таблицы используются следующие знаки: Синий знак вопроса - операция (этап) еще выполняется и результат ее выполнения неизвестен; Зеленая галочка - операция прошла успешно; Зеленая стрелка - операция пропущена, так как данные не изменялись; Красный перечеркнутый круг - операция прошла с ошибкой. Рисунок 4 – Пример страницы «Информация» Полная синхронизация – это синхронизация всех данных по лицевым счетам соответствующего удаленного клиента. Из базы данных клиента будут удалены все записи (кроме внесенных самим клиентом), которых нет в базе данных уполномоченного органа. Этот вариант используется для разрешения конфликтов при обычной синхронизации. Используется в редких случаях: при смене кода пользователя, при поломке текущей рабочей базы, при серьезных системных изменениях со стороны УО, 13 при добавлении со стороны УО различных прав на новые лицевые счета или на возможность редактирования определенных полей при вводе документов. Операция полной синхронизации выполняется при помощи команды «Полная синхронизация» меню «Сервер». При выборе этой команды появляется дополнительное окно с вопросом для подтверждения. При согласии, необходимо нажать кнопку «Да». После небольшой паузы, также как и при общей синхронизации, появится информационное окно «Синхронизация таблиц» (рис. 4). При полной синхронизации пропадают все документы, не отправленные на сервер в УО! После завершения синхронизации нельзя продолжить работу с программой УРМ! Программу нужно ПЕРЕЗАПУСКАТЬ! Схема состояний документов 1.5 Схема состояний документов представляет собой цепочку состояний, которую проходит каждый документ от создания до принятия (утверждения). Перевод состояния документа осуществляется при нажатии на кнопку перехода. При этом можно перевести состояние как одного документа, так и целой группы документов (для этого перед нажатием на кнопку перехода нужные документы выделяются с нажатой клавишей Shift или CTRL). У отправленных документов изменяется статус (поле «Состояние» таблицы заголовков), они помечаются как отправленные и блокируются на удаление и редактирование (записи серого фона). Это позволяет хранить историю обращений к УО. Каждый документ, который принят на рассмотрении в УО помечается значком (зеленая галочка); Каждый документ, имеющий значение в поле «Причина отклонения» помечается значком (красный перечеркнутый круг). Отклоненные документы не учитываются никакими отчетами. Кнопки изменения состояний документа находятся на верхней панели интерфейса «Доклады о результатах и основных направлениях деятельности»: 14 Панель содержит кнопку: - Передать на рассмотрение Наличие тех или иных кнопок на панели определяется правами пользователя. На рисунке 5 изображена стандартная схема состояний документов для рабочего места «ДРОНД». ГРБС УО УО Создан На рассмотрении Утвержден ГРБС УО На доработке Отклонен Рисунок 5 – Стандартная схема состояний документов на РМ «ДРОНД» 1.6 Контроль данных Контроль на смену состояний Проверка данных документа на соответствие этому контролю осуществляется каждый раз при изменении состояния документа. Контроль при смене состояний может быть: Жесткий. В случае срабатывания такого контроля пользователь не сможет перевести документ в следующее состояние, пока не исправит ошибки. Мягкий. В случае срабатывания мягкого контроля пользователь может сам определить, следует ли игнорировать ошибку и произвести переход, либо вернуться и доработать фрагмент. В зависимости от типа контроля могут возникнуть следующие ситуации: При переводе состояния появилось окно с желтым кружочком . Желтый знак слева от записи документа говорит о том, что в записи найдена некритичная ошибка. Текст ошибки выводится в колонке окна контроля «Текст ошибки» рис. 6. 15 Рисунок 6 – Мягкий контроль данных Ошибки мягкого контроля можно игнорировать. Для этого необходимо поставить галочку в колонке «Игнорировать ошибку» и нажать «ОК» рис. – 7. В этом случае документ будет переведен в новое состояние. Рисунок 7 – Игнорирование ошибок мягкого контроля Игнорировать ошибки мягкого контроля не рекомендуется. Лучше всего вернуться к документу и исправить ошибку, выводящуюся в колонке «Текст ошибки». Для этого необходимо нажать «Отмена» или «ОК», не проставляя галочку «Игнорировать ошибку». Ошибки в окне контроля представляются в иерархическом виде. Так, если одна запись не прошла несколько контролей, то можно свернуть/развернуть список ошибок по этой записи. Для этого нажмите знак «+» или «-» в левой части колонки контроля «Наименование документа». Иерархичное представление информации в окне контроля также позволяет игнорировать сразу все ошибки, выявленные в документе. Для этого достаточно поставить галочку в колонке «Игнорировать ошибку» у самой верхней записи дерева. При переводе состояния появилось окно с красным кружочком . Красный знак слева от записи означает, что в документе обнаружена критическая ошибка и документу не доступен ни один перехода. Данные ошибки необходимо исправлять в обязательном порядке. Для этого необходимо вернуться к записи, в которой найдена ошибка и исправить ее. 16 Рисунок 8 – Жесткий контроль данных Проверка прав на переход Описание Текст ошибки Данный контроль проверяет наличие у Не доступен ни один переход пользователя прав на совершение перехода. В случае если прав на переход пользователю не назначено, выдается ошибка Тип контроля Жесткий Контроль на сохранение данных Контроль на сохранение данных срабатывает при сохранении проделанных изменений в документе. Данный вид контроля всегда является жестким, то есть, при наличии ошибок нет возможности проигнорировать их и перевести задачу в новое состояние. Такой контроль используется для поддержания ссылочной целостности базы данных и обеспечивает уникальность ключевых полей. Проверка заполнения обязательных полей Описание Текст ошибки Данный контроль проверяет наличие данных Поле должно иметь значение в обязательных для заполнения полях заголовка и детализаций документа. В случае, если не заполнено обязательное поле, выдается ошибка. Тип контроля Жесткий Предварительный просмотр выполнения контроля Если необходимо узнать результат выполнения контроля без перевода документа в новое состояние, можно воспользоваться функцией предварительного просмотра выполнения контроля. Для этого необходимо нажать на кнопку состояния, в которое нужно перевести задачу, удерживая клавишу CTRL. Отличие от стандартного совершения перехода состоит в том, что если даже запись успешно прошла контроль, свое состояние она не изменит. Данная функция полезна, когда в процессе работы над документом нужно проверить, корректно ли введены данные, не отправляя при этом документ на рассмотрение. 17 1.7 Блокировка записей на интерфейсах Часто при работе с удаленными пользователями через УРМ, перед отправкой документа на доработку, необходимо заблокировать корректно введенные данные (записи), чтобы исключить их ошибочную правку. Для этого на интерфейсах «Реестр государственных услуг (работ)», «Шаблоны государственного задания», «Расчет затрат», «Государственное задание» реализована возможность блокирования записей. Заблокировать запись можно следующим образом: 1. Встать на запись, которую нужно заблокировать; 2. Кликнуть на ней правой кнопкой мыши; В выпадающем меню (рис. 9) выбрать в зависимости от вида блокировки «Заблокировать/разблокировать запись», либо «Заблокировать/разблокировать запись с детализациями», далее нажать – «Сохранить изменения». Рисунок 9 – Контекстное меню Значение «Заблокировать/разблокировать запись» блокирует только заголовок документа. Напротив заблокированной записи появится значок . При наведении на значок курсора мыши появляется сообщение о пользователе, заблокировавшем запись – Значение «Заблокировать/разблокировать запись с детализациями» блокирует и заголовок документа и все подчиненные ему детализации. Напротив заблокированной записи и записей в ее детализациях появится значок . Разблокировать заблокированную запись может только тот пользователь, который поставил блокировку. Для разблокирования нужно встать на запись, вызвать правой кнопкой мыши меню (рис.9) и нажать «Заблокировать/разблокировать запись» либо «Заблокировать/разблокировать запись с детализациями», если запись заблокирована вместе с детализациями. 18 2 СЦЕНАРИЙ РАБОТЫ С ПМ «ДРОНД» Схема работы пользователей в ПМ «ДРОНД» представлена на рис 10. Интерфейс «Доклад о результатах и основных направлениях деятельности» 1 УО Формирование ДРОНД на доработку 2 УО Рассмотрение ДРОНД 3 УО Утверждение ДРОНД Рисунок 10 – Схема работы в ПМ «ДРОНД» 2.1 Формирование документа «Доклад о результатах и основных направлениях деятельности» На рабочем месте «ДРОНД» ГРБС формируют разделы докладов о результатах и основных направлениях деятельности. 1 Запустить программу с помощью значка «Удаленное рабочее место»; 2 Выбрать базу данных, ввести имя пользователя и пароль; 3 Выбрать рабочее место «ДРОНД», интерфейс «Доклад о результатах и основных направлениях деятельности» и нажать «Выполнить». Внешний вид интерфейса представлен на рисунке 11. Рисунок 11– Интерфейс «Доклад о результатах и основных направлениях деятельности» 19 Для сортировки документов используется панель параметров запроса. Перечень параметров ограничения выборки данный на интерфейсе представлен в таб. 2. Таблица 2 – Параметры-ограничения выборки данных в интерфейсе «Доклад о результатах и основных направлениях деятельности» Имя параметра Имя пользователя Значение параметра Ограничение выборки данных по пользователю Лицевой счет Ограничение выборки данных по лицевому счету Наименование слоя, в котором хранятся данные Ограничение выборки данных по ГРБС Ограничение выборки данных по значению (тексту) в поле «Примечание» Выбор типа ограничения + Слой ГРБС + Примечание Тип ограничения + Дата Не ограничивать Ограничение выборки данных по дате принятия Не ограничивать С Ограничение даты «С» По Ограничение даты «По» + Состояния На доработке На рассмотрении Отклонен Создан Утвержден + Версия данных Не ограничивать по версиям Ограничение выборки данных по состоянию документа Состояние документа «На доработке» Состояние документа «На рассмотрении » Состояние документа «Отклонен» Состояние документа «Создан» Состояние документа «Утвержден» Ограничение выборки данных по версии данных Не ограничивать по версиям Способ ввода значения Выбор значения из справочника пользователей, проставление галочки в поле. По умолчанию в системе стоит «галочка» у пользователя, под логином которого был осуществлен вход в систему. Пользователь при наличии «галочки» в поле видит только те записи, которые были им созданы. Для просмотра записей, созданных другим пользователем необходимо выбрать пользователя из списка и проставить «галочку» в поле. (Права на просмотр записей других пользователей назначаются администратором). Ввод с клавиатуры или выбор из справочника лицевых счетов, проставление галочки в поле. Ввод с клавиатуры или выбор из справочника КВСР, проставление «галочки» в поле. Ввод с клавиатуры Выбор из выпадающего списка Выбор из выпадающего списка Ввод данных с клавиатуры либо выбор из встроенного календаря Ввод данных с клавиатуры либо выбор из встроенного календаря Проставление «галочки» в поле. Проставление «галочки» в поле. Проставление «галочки» в поле. Проставление «галочки» в поле. Проставление «галочки» в поле. Проставление «галочки» в поле. Из выпадающего списка выбирается версия данных Проставление «галочки» в поле. 20 Для сортировки данных на панели параметров необходимо ввести ограничения выборки данных и нажать на панели управления кнопку «Выполнить» . Документы будет отсортированы в рамках параметров ограничения. Интерфейс «Доклад о результатах и основных направлениях деятельности» является иерархичным и состоит из заголовка и нескольких детализаций. Пользователю необходимо заполнить заголовок документа. 2.1.1 Заполнение заголовка документа Внешний вид заголовка документа представлен на рис. 12. Рисунок 12 – Заголовок интерфейса «Доклады о результатах и основных направлениях деятельности» 1 Поле «Состояние документа» отражает этап обработки документа. Может иметь значения: Создан, На рассмотрении, Утвержден, Отклонен, На доработке. Заполняется автоматически при переводе документа в соответствующее состояние. 2 Поле «Лицевой счет» содержит лицевой счет ГРБС. Поле обязательно для заполнения. Заполняется из справочника лицевых счетов (см. рис. 13). Для вызова справочников используются следующие способы: Кнопка вызова модального справочника (кнопка с тремя точками); Кнопка вызова выпадающего справочника (дополнительного меню); Двойной щелчок левой кнопкой мыши по соответствующему полю; Сочетание клавиш «Ctrl + Enter» (курсор при этом должен находиться в соответствующем поле). Из появившегося справочника выбирается лицевой счет, затем нажать 21 . Рисунок 13 – Справочник лицевых счетов 3 Поле «ГРБС» путем ручного ввода с клавиатуры либо выбора данных из справочника КВСР (см. рис. 14). Для вызова справочников используются следующие способы: Кнопка вызова модального справочника (кнопка с тремя точками); Кнопка вызова выпадающего справочника (дополнительного меню); Двойной щелчок левой кнопкой мыши по соответствующему полю; Сочетание клавиш «Ctrl + Enter» (курсор при этом должен находиться в соответствующем поле). Из появившегося справочника выбирается ведомство, затем нажать . Рисунок 14 – Справочник ведомств 4 Поле «Наименование ГРБС» заполняется автоматически при выборе кода ГРБС в предыдущем поле; 5 Поле «Примечание» - текстовое поле для ввода примечаний. Не обязательно для заполнения. Заполняется вручную с клавиатуры при необходимости; 6 Поле «Дата принятия» содержит дата принятия документа, которая проставляется автоматически при утверждении документа уполномоченным органом; 7 Поле «Дата отклонения» - содержит дату отклонения документа. Заполняется автоматически при отклонении документа уполномоченным органом; 8 Поле «Причина отклонения» - текстовое поле для ввода причины отклонения. Заполняется вручную с клавиатуры уполномоченным органом; 22 9 Заполнив все поля необходимо нажать на кнопку «Фиксировать изменения», а затем – «Сохранить изменения». Также можно воспользоваться сочетанием клавиш CTRL+S; 10 Добавить новую запись для ввода данных можно, нажав на панели кнопок управления кнопку «Добавить», клавишу INSERT, либо клавишу , находясь в последней строке таблицы, заполнить поля данными, сохранить ; 11 Удалить запись можно путем нажатия на кнопку сохранив изменения нажав на кнопку «Удалить текущую запись» и – «Сохранить изменения». 12 Таким образом, заполнен заголовок документа, далее необходимо перейти к заполнению его детализаций. Для этого необходимо нажать на кнопку «Показать детализацию» 2.1.2 . Детализация «Цели, задачи, показатели» Данная детализация содержит цели, задачи и показатели деятельности ГРБС. Заполнение детализации происходит автоматически при нажатии кнопки «Выполнить» на панели управления. Данные в детализацию «Цели, задачи, показатели» попадают из программного модуля «Управление по целям и задачам». Детализацию «Цели, задачи, показатели» можно детализировать кнопкой «Показать детализацию» и посмотреть третий и четвертый уровни детализации – они также заполняются автоматически. Внешний вид детализации представлен на рис. 15. Рисунок 15 – Внешний вид детализации «Цели, задачи, показатели» 23 2.1.3 Детализация «Цели программы СЭР региона» Данная детализация содержит цели и задачи программы социально- экономического развития региона (субъекта). Заполнение детализации происходит автоматически при нажатии кнопки «Выполнить» на панели управления. Данные в детализацию «Цели программы СЭР региона» попадают из программного модуля «Управление по целям и задачам». Детализацию «Цели программы СЭР региона» можно детализировать кнопкой «Показать детализацию» и посмотреть третий и четвертый уровни детализации – они также заполняются автоматически. Внешний вид детализации представлен на рис. 16. Рисунок 16 – Внешний вид детализации «Цели программы СЭР региона» 2.1.4 Детализация «Межведомственные задачи» Данная детализация содержит межведомственные задачи, в решении которых принимает участие ГРБС. Заполнение детализации происходит автоматически при нажатии кнопки «Выполнить» на панели управления. Данные в детализацию «Межведомственные задачи» попадают из программного модуля «Управление по целям и задачам». Если межведомственных задач с участием ГРБС нет, детализация будет пустой. Внешний вид детализации представлен на рис. 17. 24 Рисунок 17 – Внешний вид детализации «Межведомственные задачи» Детализацию «Межведомственные задачи» можно детализировать кнопкой «Показать детализацию» и посмотреть третий и четвертый уровни детализации – они также заполняются автоматически. 2.1.5 Детализация «Оценка исполнения расходных обязательств» Заполнение детализации «Выполнить» происходит автоматически при нажатии кнопки на панели управления. Данные в детализацию «Оценка исполнения расходных обязательств» попадают из программного модуля «Реестр расходных обязательств». Детализацию «Оценка исполнения расходных обязательств» можно детализировать кнопкой «Показать детализацию» и посмотреть третий уровень детализации – он также заполняются автоматически. Внешний вид детализации представлен на рис. 18. Рисунок 18 – Внешний вид детализации «Оценка исполнения расходных обязательств» 25 2.1.6 Детализация «Поступление доходов» Заполнение детализации происходит «Выполнить» на панели автоматически при нажатии кнопки управления. Внешний вид детализации представлен на рис. 19. Рисунок 19 – Внешний вид детализации «Поступление доходов» 2.1.7 Детализация «ВЦП» Данная детализация содержит перечень ведомственных целевых программ ГРБС. Заполнение детализации происходит автоматически при нажатии кнопки «Выполнить» на панели управления. Данные в детализацию «ВЦП» попадают из программного модуля «Ведомственные целевые программы» и программного модуля «Планирование БА». Внешний вид детализации представлен на рис. 20. Рисунок 20 – Внешний вид детализации «ВЦП» Детализацию «ВЦП» можно детализировать кнопкой «Показать детализацию» и посмотреть все последующие уровни детализации – они также заполняются автоматически. 2.1.8 Детализация «ДЦП» Данная детализация содержит перечень долгосрочных целевых программ ГРБС. Заполнение детализации происходит автоматически при нажатии кнопки «Выполнить» на панели управления. Данные в детализацию «ДЦП» попадают из программного модуля «Долгосрочные целевые программы» и программного модуля «Планирование БА». Детализацию «ДЦП» можно детализировать кнопкой детализацию» «Показать и посмотреть все последующие уровни детализации – они также заполняются автоматически. 26 Внешний вид детализации представлен на рис. 21. Рисунок 21 – Внешний вид детализации «ДЦП» Детализация «Перечень деятельности» 2.1.9 мероприятий непрограммной Данная детализация содержит перечень мероприятий непрограммной деятельности ГРБС. Заполнение детализации происходит автоматически при нажатии кнопки «Выполнить» на панели управления. Данные в детализацию «Перечень мероприятий непрограммной деятельности» попадают из программного модуля программного модуля «Планирование БА». Внешний вид детализации представлен на рис. 22. Рисунок 22 – Внешний вид детализации «Перечень мероприятий непрограммной деятельности» Детализацию «Перечень мероприятий непрограммной деятельности» можно детализировать кнопкой «Показать детализацию» и посмотреть третий и четвертый уровни детализации – они также заполняются автоматически. 2.1.10 Заполнение детализаций «Полномочия ОИВ» Данная детализация содержит перечень полномочий органов исполнительно власти. Внешний вид детализации представлен на рис. 23. 27 Рисунок 23 – Внешний вид детализации «Полномочия ОИВ» 1 Поле «Код» содержит порядковый номер полномочия. Поле заполняется путем ручного ввода данных с клавиатуры; 2 Поле «Наименование» обязательно для заполнения. Заполняется путем ручного ввода данных с клавиатуры, необходимо щелкнуть на поле мышью, в появившемся окне ввести данные (рис. 24), затем нажать ; Рисунок 24 – Редактирование текстового поля 3 Поле «Цель ОИВ» заполняется из справочника «Цели» (см. рис. 25). Поле обязательно для заполнения. Для вызова справочников используются следующие способы: Кнопка вызова модального справочника (кнопка с тремя точками); Кнопка вызова выпадающего справочника (дополнительного меню); Двойной щелчок левой кнопкой мыши по соответствующему полю; Сочетание клавиш «Ctrl + Enter» (курсор при этом должен находиться в соответствующем поле). Из появившегося справочника выбирается цель, затем нажать . Рисунок 25 – Справочник «Цели» 4 Поле «Примечание» - текстовое поле для ввода примечаний. Не обязательно для заполнения. Заполняется вручную с клавиатуры при необходимости; 5 Заполнив все поля необходимо нажать на кнопку «Фиксировать изменения», а затем – «Сохранить изменения». Также можно воспользоваться сочетанием клавиш CTRL+S; 28 6 Добавить новую запись для ввода данных можно, нажав на панели кнопок управления кнопку «Добавить», клавишу INSERT, либо клавишу , находясь в последней строке таблицы, заполнить поля данными, сохранить ; 7 Удалить запись можно путем нажатия на кнопку сохранив изменения нажав на кнопку «Удалить текущую запись» и – «Сохранить изменения». 8 Таким образом, заполнена детализация «Полномочия ОИВ», далее необходимо перейти к заполнению ее детализации «Функции ОИВ». Для этого необходимо нажать на кнопку «Показать детализацию» . Заполнение детализаций «Функции ОИВ» Данная детализация содержит перечень полномочий органов исполнительно власти. Внешний вид детализации представлен на рис. 26. Рисунок 26 – Внешний вид детализации «Функции ОИВ» 1 Поле «Код» содержит порядковый номер функции. Поле заполняется путем ручного ввода данных с клавиатуры; 2 Поле «Наименование» обязательно для заполнения. Заполняется путем ручного ввода данных с клавиатуры, необходимо щелкнуть на поле мышью, в появившемся окне ввести данные (рис. 27), затем нажать ; Рисунок 27 – Редактирование текстового поля 3 Заполнив все поля необходимо нажать на кнопку «Фиксировать изменения», а затем – «Сохранить изменения». Также можно воспользоваться сочетанием клавиш CTRL+S; 29 4 Добавить новую запись для ввода данных можно, нажав на панели кнопок управления кнопку «Добавить», клавишу INSERT, либо клавишу , находясь в последней строке таблицы, заполнить поля данными, сохранить ; 5 Удалить запись можно путем нажатия на кнопку сохранив изменения нажав на кнопку «Удалить текущую запись» и – «Сохранить изменения». После заполнения документа пользователю необходимо направить его на рассмотрение соответствующего органа Отправка на рассмотрение документа «Доклад о результатах и основных направлениях деятельности» 2.2 ГРБС направляет сформированный в системе документ ДРОНД на рассмотрение в уполномоченный орган. На рисунке 2 изображена стандартная схема состояний документов для рабочего места «ДРОНД». Для отправки документа на рассмотрение необходимо выделить запись и нажать на кнопку - «Передать на рассмотрение», которая находиться на панели кнопок управления, затем нажать – «Сохранить изменения». Документ перейдет на рассмотрение уполномоченного органа (рис. 28), напротив записи появиться индикатор «На рассмотрении» . Поля заголовка документа и детализации «Полномочия ОИВ» станут серыми и будут недоступны для редактирования. Рисунок 28 – Документ на рассмотрении уполномоченного органа Уполномоченный орган рассматривает документ. Если документ утвержден, напротив записи появится знак принятия - рис. 29. Рисунок 29 – Документ утвержден уполномоченным органом Документ может быть возвращен ГРБС на доработку, напротив записей появиться индикатор , а поля записи (заголовка и его детализаций) станут активными и можно будет внести изменения. 30 Документ может быть отклонен, напротив записи появится знак отклонения , а в поле «Причина отклонения (текст)» будет проставлена причина отклонения документа (рис. 30) Рисунок 30 – Документ отклонен Формирование печатных документов 2.3 На рабочем месте «ДРОНД» реализована возможность формирования отчетов. Для этого необходимо на панели рабочих мест выбрать интерфейс «Отчеты» рис. 32. Рисунок 31 – Интерфейс «Отчеты» На панели управления в строке отчетов можно выбрать необходимый отчет. Для выбора отчета необходимо нажать на кнопку , после чего появится список доступных отчетов – рис. 32. Рисунок 32 – Список отчетов Далее выбирается нужный отчет, затем необходимо нажать кнопку «Выполнить». Начинается процесс загрузки отчета – рис. 33 31 Рисунок 33 – Процесс загрузки отчета Отчет «Основные показатели результативности деятельности ГРБС» На панели управления в строке отчетов выбрать отчет «Основные показатели результативности деятельности ГРБС», нажать кнопку - «Выполнить». Сформированный отчет представлен на рис. 34. Рисунок 34 - Отчет «Основные показатели результативности деятельности ГРБС» Отчет «Оценка расходных обязательств» На панели управления в строке отчетов выбрать отчет «Оценка расходных обязательств», нажать кнопку - «Выполнить». Сформированный отчет представлен на рис. 35. 32 Рисунок 35 - Отчет «Оценка расходных обязательств» Отчет «Распределение бюджетных ассигнований областного бюджета по целям и задачам» На панели управления в строке отчетов выбрать отчет «Распределение бюджетных ассигнований областного бюджета по целям и задачам», нажать кнопку - «Выполнить». Сформированный отчет представлен на рис. 36. Рисунок 36 – Отчет «Распределение бюджетных ассигнований областного бюджета по целям и задачам» 33 С помощью кнопки «Предварительный просмотр» можно посмотреть, как будут выглядеть документы в печатном виде. С помощью кнопки «Печать текущего документа» документы отправляются на печать. Щелчком мыши на поле отчета вызывается контекстное меню – рис. 37, с помощью которого можно экспортировать отчет в MS Excel и произвести другие действия. Рисунок 37 – Контекстное меню Отчет «Характеристика целевых значений показателей деятельности» На панели управления в строке отчетов выбрать отчет «Характеристика целевых значений показателей деятельности», нажать кнопку - «Выполнить». Сформированный отчет представлен на рис. 38. Рисунок 38 – Отчет «Характеристика целевых значений показателей деятельности» 34





