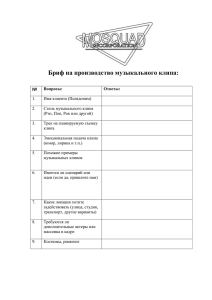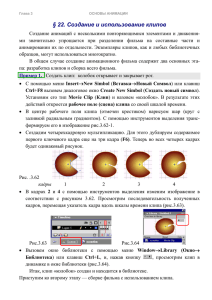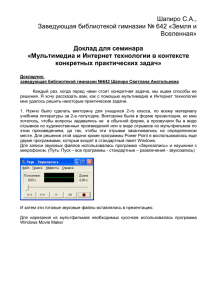Интерфейс многих визуальных редакторов сходен – освоишь
advertisement
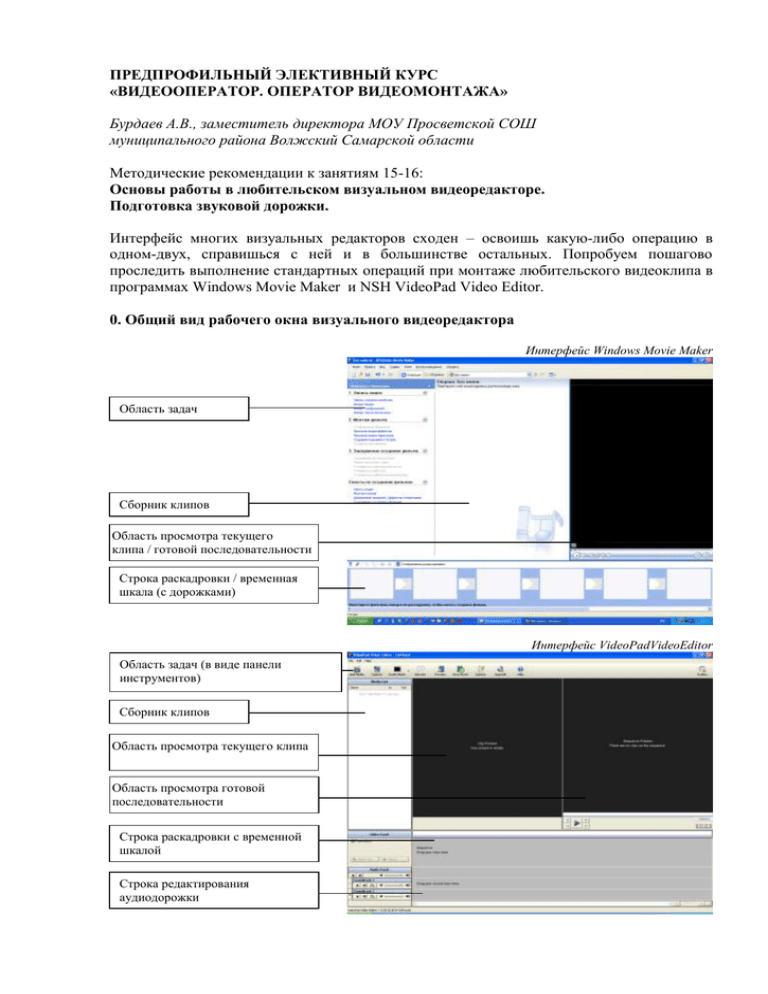
ПРЕДПРОФИЛЬНЫЙ ЭЛЕКТИВНЫЙ КУРС «ВИДЕООПЕРАТОР. ОПЕРАТОР ВИДЕОМОНТАЖА» Бурдаев А.В., заместитель директора МОУ Просветской СОШ муниципального района Волжский Самарской области Методические рекомендации к занятиям 15-16: Основы работы в любительском визуальном видеоредакторе. Подготовка звуковой дорожки. Интерфейс многих визуальных редакторов сходен – освоишь какую-либо операцию в одном-двух, справишься с ней и в большинстве остальных. Попробуем пошагово проследить выполнение стандартных операций при монтаже любительского видеоклипа в программах Windows Movie Maker и NSH VideoPad Video Editor. 0. Общий вид рабочего окна визуального видеоредактора Интерфейс Windows Movie Maker Область задач Сборник клипов Область просмотра текущего клипа / готовой последовательности Строка раскадровки / временная шкала (с дорожками) Интерфейс VideoPadVideoEditor Область задач (в виде панели инструментов) Сборник клипов Область просмотра текущего клипа Область просмотра готовой последовательности Строка раскадровки с временной шкалой Строка редактирования аудиодорожки 1. Добавление клипов в сборник В Movie Maker (далее – MM) осуществляется выбором соответствующей команды в разделе «Запись видео» области задач. В VideoPad (далее – VP) для добавления видеоклипов, звуков и изображений используется общая кнопка «Add media». Обе программы поддерживают захват видео с камеры. MM сохраняет захваченный клип в формате wmv, VP – в mp4. Команды импорта клипов Сборник клипов, добавленных в проект Кнопка Add Media Кнопка для захвата с камеры Media List Добавленные клипы (видео, изображения, звуки) отображаются в текущем сборнике (ММ) или докере Media List (VP). 2. Расположение клипов на раскадровке Клипы размещаются на полосе раскадровки простым перетаскиванием мышью. Обратите только внимание, что в VP на раскадровке сразу видно и видеоряд, и аудиодорожку, а в ММ нужно переключаться в режим отображения шкалы времени. Переключатель режимов отображения Полоса раскадровки в режиме отображения временной шкалы Область просмотра и редактирования текущего клипа Область просмотра готовой последовательности Видеоряд текущего проекта Аудиодорожки текущего проекта 3. Обрезка видеоклипа Чтобы обрезать клип в ММ, нужно выделить его в области отображения сборников, затем, просматривая в области отображения текущего клипа, с помощью управляющих кнопок остановить на нужном кадре и нажать кнопку «разделение клипа на две части по текущему кадру». В области отображения сборников данный клип разделится на две части, лишнюю можно удалить. В VP нужно перемещать бегунок по шкале времени до появления нужного кадра в области отображения готовой последовательности, а затем нажать кнопку «split clip». Клип разделится на два самостоятельных прямо на полосе раскадровки. К каждому из новых клипов можно применять эффекты, если одни из них лишний – его можно удалить. Исходный клип DSCN100 разделяется на два до переноса на раскадровку Управление просмотром текущего клипа Исходный клип Бегунок на временной шкале Кнопка Split clip Разделение исходного клипа (каждый клип помечен желтой звездочкой) 4. Коррекция клипов, добавление эффектов. Видеоэффекты могут быть применены к каждому клипу по отдельности. В ММ по соответствующей команде раздела 2 области задач («операции с фильмами» - «просмотр видеоэффектов») отображается перечень доступных эффектов. Выбранный эффект перетаскивается мышью на тот клип в раскадровке, к которому планировалось его применить. В VP доступные эффекты отображаются в отдельном окне после выбора нужного клипа и нажатия кнопки «Еffect». Возможности программ по применению эффектов разные – в ММ имеется большое количество готовых эффектов, VP привлекает возможностью точной настройки параметров изображения при помощи шкал. Команды области «Монтаж фильма» Доступные видеоэффекты Эффект применен к клипу Окно выбора эффекта. Первые три вкладки: «Цветовые эффекты», «Яркост-контрастгамма», «Кадрирование» Кнопка «Effect» Клип, выбранный для применения эффекта 5. Переходы между клипами Художественные переходы между клипами целесообразны не всегда, но тем не менее… В ММ переходы добавляются так же, как и эффекты, только перетаскиваются не на клип, а на поле перехода между клипами на раскадровке. В VP переход задается в поле «Translition» после выбора на раскадровке клипа, в конце которого должен начаться переход, или кликом на специальном значке в конце этого клипа на раскадровке. Надо отметить, что в ММ выбор переходов значительно богаче. В VP их только три – самые популярные, зато их продолжительность регулируется на месте. В ММ можно задать только продолжительность всех переходов сразу, и только до начала монтажа – через меню «Сервис» - «Параметры». Команды области «Монтаж фильма» Поле видеоперехода Окно настройки видеоперехода Отображение перехода на раскадровке Значок перехода Поле «Translition» 6. Добавление титров Титры могут быть добавлены прямо на видеоклип (изображение), или на предварительно вставленный пустой кадр. В ММ титры добавляют соответствующей командой из области «монтаж фильма», настраивая их в появившемся окне. Если титры планируется вставлять перед или после текущего клипа, длительность кадров с ними настраивается до начала монтажа, и она будет одинаковой для всех кадров с титрами. Можно отображать титры в течение нескольких клипов, для этого на раскадровке в режиме отображения временной шкалы нужно переместить кадр с титрами на дорожку «наложение названия». В VP титры к выбранному клипу или пустому кадру добавляются на соответствующей вкладке окна «Effects». Для вставки пустого кадра используется кнопка «Insert Blank», продолжительность каждого кадра с титрами регулируется отдельно, так же, как и продолжительность видеоперехода (см. выше). В отличие от ММ, в VP титры нельзя делать анимированными, зато можно расположить в нужном месте кадра. Выбор места размещения титров в фильме Настройка продолжительности кадра с титрами до монтажа Ввод и настройка внешнего вида титров Ранее добавленные кадры с титрами Кнопка Insert Blank Выбор цвета вставляемого пустого кадра Ввод и настройка вида и положения титров Настройка длительности пустого кадра 7. Создание аудиодорожки Добавление звука к фильму производится перетаскиванием звукового файла из сборника клипов (ММ) или медиа-листа (VP) на соответствующую дорожку раскадровки. Также в обоих редакторах есть возможность записать звук с внешнего источника. В ММ модуль звукозаписи запускается нажатием соответствующей кнопки в области раскадровки, в VP - кнопки «Narrate» на панели инструментов. Если в исходном клипе уже был какой-то звук, можно либо отрегулировать его громкость относительно звука, который планируется добавить, либо убрать совсем. В ММ это делается при помощи регулятора громкости на раскадровке, в VP же существует отдельный докер – AudioTrack, при помощи кнопок и бегунков на котором можно регулировать звучание каждой аудиодорожки. Также и в ММ, и в VP есть возможность обрезать звуковой клип. В первом случае это делается простым перемещением границы клипа при помощи мыши, в втором – операция аналогична обрезанию видеоклипа, только кнопки «Split» расположены в области Audio Track рядом с соответствующей дорожкой. Отличительной особенностью VP является наличие возможности применять к звуковому клипу некоторые эффекты, для этого на каждой дорожке есть кнопка «Effect». Кнопка открытия регулятора громкости Кнопка запуска модуля звукозаписи Добавленный аудиоклип на раскадровке Кнопка «Narrate» Окно выбора эффекта для аудиодорожки Докер «Audio Track» Выбор эффекта для аудиодорожки Разделение аудиодорожки на два клипа Регулятор громкости аудиодорожки 8. Обработка звука в стороннем приложении. Базовую обработку аудиоклипа можно производить и средствами видеоредактора, однако, специализированная программа, естественно, предоставляет больше возможностей. Удобным решением является бесплатная программа для обработки звука Audacity (под Windows Vista надо брать версию не ниже 1.3.4). Открыв звуковой файл в этой программе, можно обрезать его и сохранить звуковой фрагмент нужной продолжительности в виде отдельного файла. Важным дополнением к возможностям обработки звуковой дорожки средствами видеоредактора является возможность применения эффектов к фрагменту звукового файла. Одними из наиболее применяемых эффектов являются плавное нарастание и затухание звука. Применение этих эффектов позволяет избежать резких переходов между различными звуковыми фрагментами в аудиодорожке, а также в начале и конце звучания дорожки. Лишняя часть звукового файла выделяется мышью и удаляется клавишей Del. Концовка полученного фрагмента выделяется снова, и к ней применяется эффект «Плавное затухание» Полученный фрагмент после вставки на аудиодорожку не будет резко обрываться на высоком уровне громкости. 9. Синхронизация дорожек. Нередки ситуации, когда длина полученного видеоряда не совпадает с продолжительностью аудиодорожки. Если длиннее видеоряд – часть кадров будет показана в тишине. Если наоборот – звуковое сопровождение будет звучать при черном экране. Чтобы избежать этого, надо уравнять продолжительность видеоряда с временем звучания аудиодорожки. Можно по-новому обрезать аудиодорожку, но далеко не всегда получается это сделать, так как любая музыкальная фраза имеют определенную продолжительность, и некрасиво получится, если оборвать ее на середине. Логичнее менять продолжительность видеоряда, попробовав найти и обрезать несущественные кадры. Другим эффективным способом изменения длительности видеоряда является управление длительностью видеопереходов. Так, изменение на 0,5 с. длительности переходов в последовательности, состоящей из 5 клипов, приведет к изменению продолжительности всей последовательности уже на 2 с. Хороший результат дает комбинирование приемов изменения продолжительности видеоряда и аудиодорожки. 10. Завершение работы над фильмом Оба рассматриваемых видеоредактора позволяют сохранять полученный фильм в виде файлов формата AVI и WMV, записывать видеодиски, и публиковать ролики в интернете. Следует заметить, что несколько более широкий диапазон настроек для готового фильма предлагает VP. Однако более широкие возможности для сохранения и публикации видеоматериалов предлагают специальные программы для авторинга – создания и записи видеодисков, прежде всего, DVD. Каким образом можно обрабатывать созданные фильмы в этих программах, мы рассмотрим в материале заключительного занятия. А теперь, вы знаете достаточно, чтобы создать свой законченный любительский видеоролик. Сам факт его создания, а также его качество и будут основными критериями для получения вами зачета по курсу «Оператор видеомонтажа» С интересом ожидаю ваших работ, желаю творческих успехов!