Оглавление 1. Введение ............................................................................................................................................................ 2
advertisement
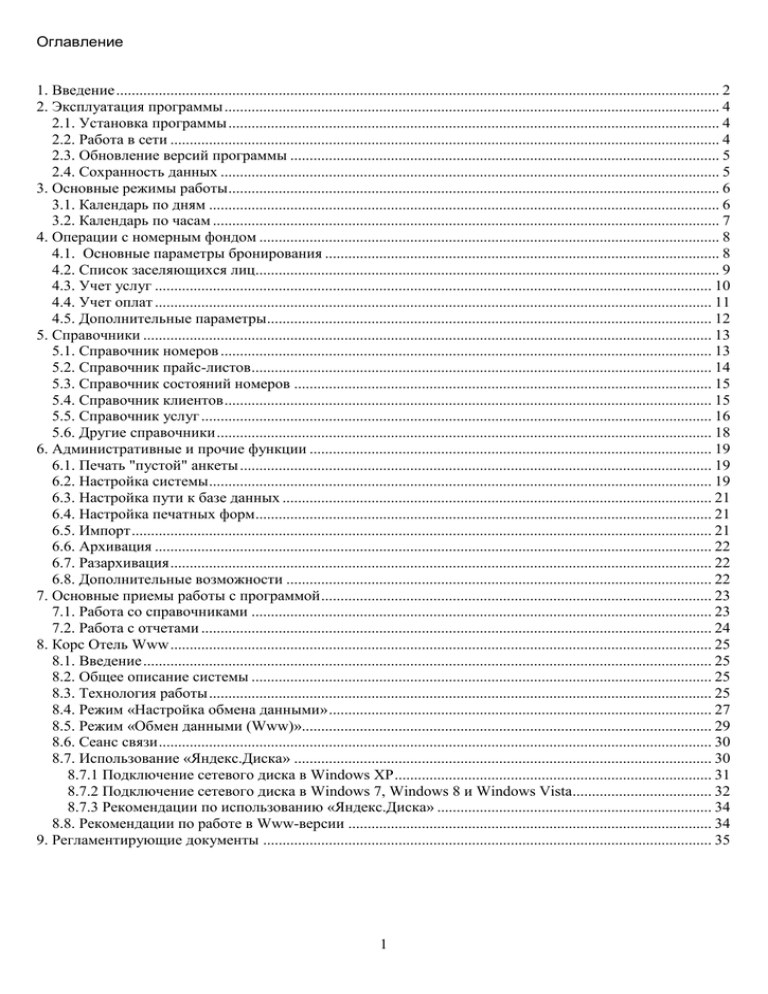
Оглавление 1. Введение ............................................................................................................................................................ 2 2. Эксплуатация программы ................................................................................................................................ 4 2.1. Установка программы ............................................................................................................................... 4 2.2. Работа в сети .............................................................................................................................................. 4 2.3. Обновление версий программы ............................................................................................................... 5 2.4. Сохранность данных ................................................................................................................................. 5 3. Основные режимы работы ............................................................................................................................... 6 3.1. Календарь по дням .................................................................................................................................... 6 3.2. Календарь по часам ................................................................................................................................... 7 4. Операции с номерным фондом ....................................................................................................................... 8 4.1. Основные параметры бронирования ...................................................................................................... 8 4.2. Список заселяющихся лиц........................................................................................................................ 9 4.3. Учет услуг ................................................................................................................................................ 10 4.4. Учет оплат ................................................................................................................................................ 11 4.5. Дополнительные параметры................................................................................................................... 12 5. Справочники ................................................................................................................................................... 13 5.1. Справочник номеров ............................................................................................................................... 13 5.2. Справочник прайс-листов ....................................................................................................................... 14 5.3. Справочник состояний номеров ............................................................................................................ 15 5.4. Справочник клиентов .............................................................................................................................. 15 5.5. Справочник услуг .................................................................................................................................... 16 5.6. Другие справочники ................................................................................................................................ 18 6. Административные и прочие функции ........................................................................................................ 19 6.1. Печать "пустой" анкеты .......................................................................................................................... 19 6.2. Настройка системы .................................................................................................................................. 19 6.3. Настройка пути к базе данных ............................................................................................................... 21 6.4. Настройка печатных форм...................................................................................................................... 21 6.5. Импорт ...................................................................................................................................................... 21 6.6. Архивация ................................................................................................................................................ 22 6.7. Разархивация ............................................................................................................................................ 22 6.8. Дополнительные возможности .............................................................................................................. 22 7. Основные приемы работы с программой ..................................................................................................... 23 7.1. Работа со справочниками ....................................................................................................................... 23 7.2. Работа с отчетами .................................................................................................................................... 24 8. Корс Отель Www ............................................................................................................................................ 25 8.1. Введение ................................................................................................................................................... 25 8.2. Общее описание системы ....................................................................................................................... 25 8.3. Технология работы .................................................................................................................................. 25 8.4. Режим «Настройка обмена данными» ................................................................................................... 27 8.5. Режим «Обмен данными (Www)».......................................................................................................... 29 8.6. Сеанс связи ............................................................................................................................................... 30 8.7. Использование «Яндекс.Диска» ............................................................................................................ 30 8.7.1 Подключение сетевого диска в Windows XP .................................................................................. 31 8.7.2 Подключение сетевого диска в Windows 7, Windows 8 и Windows Vista.................................... 32 8.7.3 Рекомендации по использованию «Яндекс.Диска» ....................................................................... 34 8.8. Рекомендации по работе в Www-версии .............................................................................................. 34 9. Регламентирующие документы .................................................................................................................... 35 1 1. Введение Корс Отель Про - профессиональная программа для гостиниц, отелей, баз отдыха. Режим визуального бронирования, учет заселяющихся лиц, оказанных услуг, оплат, печать договоров, актов, счетов и т.п. Возможность использования при посуточной и почасовой сдаче номеров, квартир, апартаментов, коттеджей, саун, при прокате оборудования. Корс Отель Про - программа с максимальными возможностями в нашей линейке программ для учета в гостиницах. Широкая область применения программы: o Учет в гостиницах, отелях, базах отдыха, мотелях o Для сдачи квартир, апартаментов, коттеджей o Учет работы саун, бань, пейнтбола, биллиарда, боулинга и т.п. o Для проката оборудования Широкие функциональные возможности: o Посуточный и почасовой учёт занятых номеров o Режим визуального бронирования и заселения номеров o Учет заселяющихся лиц o Учет клиентов (как физических, так и юридических лиц) o Учет оказанных услуг (парковка, завтрак и.т.д.) o Учет оплат (в т.ч. по частям) o Печать основных документов (чек, счет, счет-фактура, договор, акт, анкета 1-Г и т.п.) o Режим "Прайс-листов" для быстрой смены тарифов всего номерного фонда Полный учет использования номеров с фиксацией: o Даты, времени заезда и выезда o Продолжительности (как в сутках, так и в часах) o Количества используемых мест и данных о всех заселяющихся o Цели приезда (командировка, туризм и т.п.) o Цены за номер в сутки / в час o Перечня оказанных услуг 2 Суммы за проживание, за услуги, общей суммы Всех оплат и суммы долга за клиентом Реквизитов бухгалтерских документов (договоров, счетов-фактур и т.п.) Дополнительной информации Дополнительные возможности: o Уникальный режим "Статистика запоняемости номеров" с итогами по месяцам, годам o Режимы "Статистика оплат" с итогами по дням, месяцам, годам o Отчёты по оплатам, услугам, проживающим и.т.д. o Настройка форм печатаемых документов o Выбор прайс-листа "по умолчанию" (например, для бронирования на Новый Год) o Удобные справочники с группами и цветами o Справочник пользователей с разграничением доступа для каждого режима программы o Использование паролей o Настройка программы (реквизитов гостиницы и значений "по умолчанию") o o o o 3 2. Эксплуатация программы 2.1. Установка программы Программа поставляется на компакт-диске. Для установки программы необходимо наличие на Вашем компьютере устройства чтения компакт-дисков (CD-ROM), а также наличие свободного места на жестком диске не менее 10 Мб. Для начала процесса установки вставьте компакт-диск в CD-ROM. Автоматически запустится программа установки. Если программа установки не запускается, откройте иконку Мой компьютер (находится на Рабочем столе), выберите CD-ROM (например, диск D:), и, нажав правую кнопку мышки, выберите пункт Автозапуск. Последовательно отвечайте на задаваемые программой установки вопросы. Внимание! По умолчанию, Вам предлагается каталог для установки C:\KorsSoft\KorsOtPro.xx, где xx – номер версии. Если Вы раньше уже устанавливали программу в эту папку, то, чтобы не потерять существующие данные, измените название папки для установки. Допускается использование вложенных папок. При успешном завершении установки программа создаст пункт в разделе Главное меню | Программы, содержащий необходимые для дальнейшей работы элементы, а также ярлык для запуска программы на Рабочем столе. Программа поставляется с аппаратным ключом защиты, который устанавливается на USB-порт (USB-ключ). Если ключ не установлен, то программа работает в демонстрационном режиме. В этом случае действуют ограничения на общее количество номеров в справочнике номеров, а также на общее количество операций с номерным фондом («Броней»). Аппаратный ключ для работы с программой не требует установки драйверов. На подсоединенном к компьютеру ключе должна загореться зеленая лампочка. Если лампочка не горит или мигает, то это сигнализирует либо о неисправности ключа, либо о неисправности компьютера. 2.2. Работа в сети Программа позволяет работать как с локальной базой данных (к данным обращается только один пользователь), так и с общей базой данных – в сети – в этом случае несколько пользователей одновременно работают с одними и теми же данными. Для полноценной работы на каждом рабочем месте (компьютере) должен быть установлен свой аппаратный ключ защиты. Без ключа программа позволяет запускать основные режимы, делать отчеты, работать со справочниками, но запрещает создавать новые документы. При одновременной работе с программой на нескольких компьютерах (с единой базой) различаются: главный компьютер (на котором установлена база данных) и дополнительные компьютеры. 1. Установка программы: при установке на главном компьютере - включить опцию «Установка базы данных», при установке на остальных компьютерах – выключить эту опцию. 4 2. Настройка дополнительных компьютеров. Запустите режим Пуск - Сетевое окружение - меню Сервис – Подключить сетевой диск. Выберите путь к главному компьютеру, к диску, на котором находится база данных программы. Включите опцию «Подключать при старте компьютера» и запомните имя подключаемого диска (например, X:). Эта настройка делается 1 раз для каждого доп.компьютера. 3. Запуск программы на дополнительных компьютерах. При запуске программа попросит указать путь к базе данных. Выберите диск X: или другой (см. предыдущий пункт). Далее выберите путь к базе данных, например, X:\KorsSoft\KorsOtPro.10\BAZA. 2.3. Обновление версий программы Если вы уже работали с программой (с более ранней версией), то: Перед установкой новой версии обязательно сделайте архив базы данных. Устанавливайте новую версию в новые, несуществующие папки. Устанавливайте новую версию со своей пустой базой. Не подключайтесь к базе от старой версии! После установки запустите новую версию, убедитесь, что база пустая и выполните режим Администратор - База данных - Импорт. 2.4. Сохранность данных Сохранность данных, существующих в программе (база данных) зависит только от вас! Если вы потеряете базу данных, то восстановить ее можно только из ранее сделанного вами архива. Периодически выполняйте режим Администратор - База данных - Архивация. Сохраняйте архивы на разных носителях и храните в разных местах. В любых «нештатных» ситуациях: подозрительное поведение компьютера или программы, сообщения о вирусах, перед обновлением версии и т.п. делайте архивацию данных! 5 3. Основные режимы работы Работа с программой в основном ведется в режимах календарей. В программе существует 2 варианта основного календаря - по дням и по часам. 3.1. Календарь по дням Данный режим даёт наглядную информацию о состоянии гостиничного фонда. К примеру, если № 203 занят с 6 мая на 4 дня, то соответсвующие 4 ячейки становятся окрашенными. Цвет ячейки отвечает за состояние номера в данный день. Состояния задаются в справочнике состояний номеров. К примеру, на картинке зелёный цвет - номер занят, жёлтый ремонтируется, красный - забронирован. В ячейках так же могут находиться пометки("Х", "$", "?" и.т.д. на рисунке), пометки служат для облегчение удобства работы. Текущая дата выделяется синим цветом в заголовке столбца, красным цветом выделяются выходные(суббота и воскресенье). Для удобства работы, можно отображать информацию не по всем номерам, а только по некоторым группам (выбираются слева от календаря). Программа позволяет работать в почасовом режиме, для удобства расчёта вводится "расчётный час" - время до которого необходим освободить номер в день выезда. Если в данный день, после расчётного часа с данным номером есть какая то операция (бронь, занят, ремонт и.т.д.), то номер окрашивается в соответствующий цвет. При двойном щелчке по ячейке календаря, открывается окно создания новой записи или редактирования существующей по следующему алгоритму: 6 Если в данный день нет операций по данному номеру, то открывается окно создания новой записи. Если в данный день после расчётного часа есть операция с данным номером, то открывается окно изменения этой записи(при этом если 2 или более ячейки относятся к одной операции(номер занят более чем на сутки), то окно изменения этой записи открывается при нажатию на любую из этих ячеек. Если в данный день есть несколько записей, то открывается календарь по часам на данный день. 3.2. Календарь по часам Данный режим позволяет получить информацию о состоянии гостиничного фонда в данный день. Режим аналогичен календарю по дням, с тем отличием, что вместо дней по столбцам отображаются часы в данном дне. При двойном щелчке на свободной ячейке, открывается окно создания новой записи по данному номеру в данном дне, начиная с соответсвующего часа. При двойном щелчке на занятой ячейке открывается окно редактирования записи, относящейся к этой ячейке (при этом как и в календаре по дням, если номер занят более чем на 1 час (окрашено более 1 ячейки в ряд), при двойном щелчке на любую из ячеек, относящихся к данной записи, открывается окно изменения этой записи. При нажатии на кнопку "Занятые часы" (в обоих календарях), в ячейках отображается количество часов, на которые заняты номера в записях, относящимся к этим ячейкам. 7 4. Операции с номерным фондом При двойном щелчке на ячейке в календарях, вызывается режим работы с номерным фондом. Режим предназначен для определения даты заезда, интервала заезда, данных о всех заселяемых лицах, заказанных услугах, оплатах, цели посещения и другой необходимой информации. В данном режиме можно распечатать все необходимые документы (товарный чек, счёт, счёт-фактура, договор и.т.д.). Важно! Операции с номером осуществляются не на каждый день, а сразу на весь необходимый период. 4.1. Основные параметры бронирования Обратите внимание на заполнение следующих полей: Заезд с - дата начала заезда; с часа - час начала заезда; на сутки - количество суток, на которые совершается операция с номером; на часы - количество часов, на которые совершается операция с номером; Пометка - используется для отображения произвольной информации в основном режиме. Это могут быть инициалы, начало фамилии, знак вопроса и т.д. Поумолчанию предлагается стандартная для выбранного состояния пометка (определяется в режиме Справочник состояний); Дата и время заезда и выезда - используется при печати анкеты; Состояние - состояние номера ("бронь", "заселен", "ремонт" и т.д.). Выбирается одно из значений, определенных в Справочнике состояний номеров; 8 Клиент - позволяет выбрать клиента из справочника. Если клиент - не фирма, а частное лицо, то выбирается соответствующая запись и в поле "Полное название" вписывается Ф.И.О. клиента. Для более подробной информации о клиентах см. справочник клиентов; Цена за сутки/цена за час - выбор, на каком основании будет рассчитываться итоговая сумма проживания. В случае выбора суток, сумма рассчитывается как (цена за сутки*сутки), в случае часов как (цена за час*часы); Для выбора категории цен для расчёта(стандарт, майские праздники и.т.д.) служит выпадающий список. При создании новой записи, выбирается категория, указанная в настройках программы (см. дальше) Проживание - итоговая сумма проживания; Итог - сумма за проживание + сумма оказанных услуг; Долг - невыплаченная часть общей суммы(долг клиента). Для печати всех видов документов кроме анкеты служит кнопка "Печать". 4.2. Список заселяющихся лиц Для задания списка проживающих лиц, добавления услуг, оплат служат соответствующие закладки . Список заселяемых лиц содержит всю необходимую информацию о проживающих. Для создания очередной записи нажмите кнопку Добавить. Иногда проще использовать кнопку Копировать (в случае, если некоторые поля у двух лиц совпадают или похожи). При создании 9 нового лица в списке появляется пустая строка с белым фоном, которую необходимо заполнить. Для печати анкеты проживающего (стандартная форма № 1-Г), выберите строку (человека) и нажмите кнопку с принтером ("Анкета"). Анкета умещается на формате А5, поэтому для печати можно использовать половинки стандартного листа. При печати анкеты сначала возникает окно предварительного просмотра. Для вывода непосредственно на принтер нажмите на значок принтера. Обратите внимание, что поля "Город(селение)" и "гостиница" определяются в режиме Настройки-Настройка системы. 4.3. Учет услуг Закладка "Услуги" служит для учёта заказанных услуг по данной записи. Для добавления услуг необходимо нажать на кнопку "Добавить", откроется список услуг. Дважды щелкните по нужной услуге и введите необходимое количество (можно изменить и цену). Если в справочнике услуг указано, что количество берется равным количеству дней проживания, то количество автоматически заполнится в соотсветствии с этим(при этом его всё равно можно изменить). Под списком услуг выводится суммарная стоимость всех услуг. 10 4.4. Учет оплат Закладка "Оплаты" служит для учёта оплат по данной записи. Для добавления оплаты, нажмите на кнопку "Добавить", введите дату оплаты (по умолчанию устанавливается равной сегодняшней) выберите тип оплаты из списка и укажите сумму. В случае надобности, можно ввести необходимую информацию в поле "Замечание" Под списком оплат выводится общая сумма оплат. 11 4.5. Дополнительные параметры Закладка "Дополнительно" служит для задания информации, необходимой для печати документов. Для сохранения введенных данных нажмите кнопку ОК. 12 5. Справочники В программе используются 8 справочников: номеров, прайс-листов, клиентов, услуг, состояний номеров, целей приезда, типов оплат и пользователей. Доступ к справочникам осуществляется либо с помощью меню, либо с помощью инструментальной линейки. 5.1. Справочник номеров Справочник номеров позволяет создавать, изменять и удалять информацию о номерном фонде. Кроме того, можно задавать порядок следования номеров при отображении их в основном режиме (кнопка "Порядок") если в настройке указано, что справочник номеров сортируется по порядку(см. дальше). Каждый номер относится к определенному виду прайс-листов, в которых заданы 20 категорий(наименований) цен (10 - цена за сутки и 10 - за час) Эти цены назначаются при 13 создании записей из календарей, в соответствии с выбором сутки/часы и с выбранной категорией. Название категорий цен можно поменять в настройке программы (см. дальше) Так же, в справочнике номеров указано, на сколько мест данный номер. Для каждого номера можно указать группу. 5.2. Справочник прайс-листов Позволяет создавать и редактировать прайс-листы, задавать цены во всех 20 категориях (10 посуточных и 10 почасовых). 14 Для удобства работы, для каждого прайс-листа можно назначить группу и цвет. При этом, цвет номера в справочнике будет соответствовать цвету соответствующего этому номеру прайс-листа. 5.3. Справочник состояний номеров В данном режиме можно создавать, изменять и удалять информацию о состояниях номеров. Важно! Рекомендуется не изменять строку "Свободен", по крайней мере, не менять ее смысл. При определении состояния, кроме его названия, можно определить его цвет и пометку, используемую по умолчанию. При операциях с номерным фондом, в каждом конкретном случае, пометку можно изменить. 5.4. Справочник клиентов Служит для учёта клиентов и удобной работы с фирмами. Для удобной работы служит следующий механизм. Для клиентов от фирм, заводится новая запись в справочнике клиентов, где указываются реквизиты фирмы, название и.т.д.(служит для печати документов) Для обычных клиентов (частных лиц) заведена специальная запись "Частное лицо" без указания полного названия и реквизитов (так как они не требуются для частных лиц) 15 5.5. Справочник услуг 16 Служит для создания и изменения различных услуг, оказываемых вашим отелем/базой отдыха. Для каждой услуги можно задать группу и установить количество равным количеству дней проживания (при добавлении услуги из окна редактирования записи). 17 5.6. Другие справочники Справочник типов оплат служит для задания типов оплат, используемых при создании и изменении записей. Справочник целей приезда предназначен для ведения списка целей приезда, используемых в дальнейшем при операциях с номером и печати анкеты. Справочник пользователей предназначен для ведения различных пользователей, использующих программу. Каждому пользователю можно дать пароль и указать, какие из функций программы будут ему разрешены. При старте программы запрашивается имя пользователя и пароль. 18 6. Административные и прочие функции 6.1. Печать "пустой" анкеты Этот режим нужен для печати бланка стандартной анкеты (стандартная форма № 1-Г) для его заполнения вручную. Анкета умещается на формате А5, поэтому для печати можно использовать половинки стандартного листа. Вызов режима - с помощью меню или инструментальной линейки. 6.2. Настройка системы В режиме заполняются поля "Город (селение)" и "гостиница", используемые при печати анкет. Так же здесь задаётся расчётный час, указывается режим работы отеля по умолчанию (почасовой или посуточный) - от этого зависит, какая из цен (за сутки или за час) будет предложена по умолчанию и на основании суток или часов будет производиться расчёт стоимости проживания. Так же в этом режиме можно указать величину НДС (для печати документов) и указать по какому полю будет производиться сортировка справочника номеров по умолчанию. На вкладке "Прайсы" можно задать названия всем категориям цен и указать, какую из категорий брать по умолчанию при создании новой записи. 19 На вкладке "Фирма" можно указать реквизиты вашей фирмы (требуется для печати документов) 20 6.3. Настройка пути к базе данных Используется для указания пути к общей базе данных. 6.4. Настройка печатных форм Режим позволяет изменить распечатываемые формы документов Внимание! Режим предназначен для квалифицированных пользователей, т.к. изменение формы может привести к ее неработоспособности! В этом нет ничего страшного, но придется переустанавливать программу. Форма меняется в специальном конструкторе отчетов. Форма состоит из объектов, для изменения свойств объекта необходимо один раз нажать мышкой на нем и воспользоваться появившимся в главном меню пунктом Формат (можно изменить шрифт, например). Если вы хотите создать новый объект, например, новую надпись, то выберите один из существующих объектов, выделите его и нажмите Ctrl+C, затем Ctrl+V. Появится копия объекта, которую можно перетащить на новое место и подправить. Для копирования можно также использовать контекстное меню, возникающее при нажатии на правой кнопке мышки над выделенным объектом.. 6.5. Импорт Режим для импорта базы данных из предыдущих версий. Внимание! При обновлении версии используйте следующий порядок: установите новую версию (убедитесь, что установка производится в несуществующую папку - обычно так и должно быть). Запустите новую версию. Выполните режим Настройки - Импорт. 21 6.6. Архивация Периодически делайте архив. Всегда можно купить новый компьютер и скачать заново программу, но наработанные вами данные взять кроме как из архива, неоткуда. По умолчанию, архив создается в папке с программой в виде файла DB240208.ZIP, где цифры это дата создания архива. Архив можно сохранять на любой носитель (флешки и т.п.). 6.7. Разархивация Восстановление данных из архива. Внимание! Выполняя разархивацию, вы полностью перетираете существующие данные. Будьте внимательны! Имеет смысл перед разархивацией сделать текущий архив. 6.8. Дополнительные возможности Программа обладает многими гибкими возможностями: Все окна автоматически запоминают то местоположение, то, куда вы их передвинули; У многих окон можно изменять размеры, новые размеры запоминаются; Большинство списков с колонками (справочники и список заселяемых лиц) могут гибко настраиваться: можно изменить ширину каждой колонки, а также поменять колонки местами. Все изменения автоматически сохранятся Можно менять фон экрана (предпоследняя кнопка в инструментальной линейке), в том числе "подключать" свою фотографию или рисунок. 22 7. Основные приемы работы с программой 7.1. Работа со справочниками При работе со всеми справочниками действуют следующие правила: Если справочник многоуровневый, то в левой части экрана представлено дерево групп Колонки соответствуют основным реквизитам выбранного справочника Порядок и ширину колонок можно менять Порядок сортировки можно менять, текущая колонка, по которой отсортирован список, содержит зеленую стрелку в заголовке колонки (направление стрелки указывает по возрастанию или по убыванию отсортированы строки) По умолчанию, строки сортируются по "названию". Поэтому, вносите в поле "название" информацию так, чтобы это было удобно для поиска и сортировки. Особенно это относится к справочнику клиентов Можно искать строки по содержимому любой из колонок (как по первым символам, так и по контексту). Текущая «поисковая» колонка отображается более блеклым цветом Для создания, редактирования и удаления записей справочника воспользуйтесь кнопками "Добавить", "Изменить", "Удалить" Запись нельзя удалить, если в системе есть документ с выбранным значением Операции с колонками: Сортировка: нажмите дважды мышкой на заголовке колонки. Для сортировки по убыванию повторите действие Ширина: нажмите левую кнопку на правой границе заголовка (не отпуская) и измените размер Порядок: нажмите левую кнопку мыши на середине заголовка (не отпуская) и перетащите колонку на новое место Поиск по колонке: Перейдите на нужную колонку - нажмите один раз мышкой на заголовке колонки Поиск внутри строки: начинайте вводить текст Поиск с начала строки: одновременно с нажатием первого символа нажмите <Shift> <Ctrl>+<Enter> - переход на следующую найденную запись <BackSpace> - стереть последний поисковый символ. При работе с многоуровневыми справочниками действуют следующие правила: В левой части экрана представлено дерево групп (допускается до трех уровней вложенности групп) При запуске справочника отображается все записи (т.е. выбран объект "Все группы") Для фильтрации списка по нужной группе (или "ветви" групп) нажмите на нужную группу мышкой Отображаются только "задействованные" группы (т.е. те группы, для которых есть записи в справочнике) Для работы с группами нажмите кнопку "Группы" в верхней левой части окна Для раскрытия всех ветвей групп нажмите кнопку "+" в верхней левой части окна Для скрытия всех ветвей групп нажмите кнопку "-" в верхней левой части окна При работе с группами в многоуровневых справочниках действуют следующие правила: 23 Отображаются все существующие группы текущего справочника Группы могут до 3 уровней вложенности (не считая корневой группы) Вы можете менять местами группы, просто перетаскивая их мышкой на новое место Если включен режим "Перемещать на такой же уровень", то перемещаемая группа будет расположена под группой-целью на том же уровне Если включен режим "Перемещать на подчиненный уровень", то перемещаемая группа будет расположена под группой-целью на подчиненном уровне Группы можно перемещать целыми ветвями Группу нельзя удалить, если в справочнике есть запись с этой группой Нельзя удалять узел с подчиненными узлами (сначала надо удалить подчиненные группы) 7.2. Работа с отчетами При работе в режиме отчетов действуют следующие правила: Список всех возможных отчетов в виде дерева отображается в левой части окна Выбор конкретного отчета осуществляется одиночным нажатием мышки на один из отчетов В правой части окна отображается список фильтров для выбранного отчета Для активизации одного из фильтров необходимо дважды нажать мышкой во второй колонке ("Значение") в соответствующей строке В фильтре выбранные строки отмечены зеленым цветом и знаком “V” в первой колонке (переключение выбран/не выбран осуществляется двойным нажатием мышкой на строке) При настройке отчета (кнопка "Настройка") можно включать/выключать столбцы отчета, выбранные столбцы отмечены знаком "@" (переключение выбран/не выбран осуществляется двойным нажатием мышкой на строке) Формирование отчета осуществляется кнопкой "Отчет" Отчет формируется в HTML-виде и появляется в стандартном браузере вашего компьютера (например, Internet Explorer) Сформированный отчет легко переносится в Word, Excel, Outlook Express и др. с помощью следующих действий: o Выделить все - Ctrl+A (находясь в отчете) o Копировать - Ctrl+C (находясь в отчете) o Вставить - Ctrl+V (находясь в другой программе) 24 8. Корс Отель Www 8.1. Введение Программа Корс Отель Www включает в себя все функции программы Корс Отель Про и, кроме того, позволяет работать нескольким пользователям с общей базой удаленно с помощью интернета. Разработанная нашей фирмой технология позволяет: работать программе так же быстро, как и стандартной программе, т.к. вся база данных находится непосредственно на каждом компьютере пользователя работать программе при отсутствии доступа к интернету - все изменения могут передаваться позже Внимание! В отличие от программы Корс Отель Про, программа Корс Отель Www не работает без аппаратного ключа защиты! 8.2. Общее описание системы Для организации обмена данными между компьютерами Вы должны иметь общедоступный ресурс для хранения данных. Самый простой и удобный способ организации такого хранилища – использовать «облако». Наиболее популярными бесплатными «облачными» сервисами являются «Яндекс.Диск (www.disk.yandex.ru) и SkyDrive (http://windows.microsoft.com/ruru/skydrive/download). Вторым способом организации общего хранилища является выделение папки на вашем хостинге с доступом с помощью механизма FTP. Этот способ более сложный в настройке, но обмен данными более быстрый. Как правило, Если у вас есть сайт, то у вас должны быть параметры FTP-доступа к сайту, эти параметры предоставляет фирма-провайдер. В рамках дискового пространства для сайта нужно создать папку для работы с помощью FTP. Для доступа к общему ресурсу (и осуществления обмена между компьютерами) необходимо подключение к интернету. Наша программа позволяет работать и при отсутствии интернета, в этом случае обмен данными не осуществляется. Обмен можно осуществить в любой момент при возобновлении связи (интернета). 8.3. Технология работы Система состоит из одного Главного Компьютера (ГК) и нескольких Удаленных Компьютеров (УК). На Главном Компьютере: хранится основная база принимаются данные с УК передаются все изменения на УК выполняется вся работа со справочниками и бронями без ограничений выполняется работа во всех режимах программы без ограничений На Удаленном Компьютере: хранится копия основной базы принимаются данные с ГК 25 передаются все изменения на ГК выполняется вся работа с бронями без ограничений выполняется вся работа со справочниками, кроме: операций с группами изменения порядка записей в справочниках Каждый из компьютеров может работать: Online - изменения постоянно принимаются/передаются в общую папку Offline - изменения принимаются/передаются по запросу пользователя Таким образом, передача новых или измененных данных в Папку Обмена осуществляется сразу, если программа работает в режиме Online или во время сеанса связи (при работе в режиме Offline). Прием данных осуществляется во время сеанса связи. Сеанс связи запускается автоматически при работе Online или по требованию пользователя (при работе Offline). При создании/изменении брони на ГК: бронь передается на www-сервер в общую папку бронь принимается на всех УК При создании/изменении брони на УК: бронь получает статус "неподтвержденная" бронь передается на www-сервер в общую папку бронь принимается на ГК в случае отсутствия "коллизии" (пересечения по датам с другой бронью этого же номера) бронь получает статус "подтвержденная" при наличии коллизии бронь получает статус "с коллизией" бронь с новым статусом отсылается на сервер и принимается на УК При создании/изменении справочника на ГК: пакет передается в Общую Папку Обмена (ОПО) пакет принимается на всех УК При создании/изменении справочника на УК: пакет передается во Входящую Папку Обмена пакет принимается на ГК пакет передается в Общую Папку Обмена (ОПО) пакет принимается на всех УК Общая схема обмена данными между компьютерами: ГК периодически передает в Общую Папку всю базу данных («последний снимок базы») Все остальные изменения в системе после этого передаются в виде пакетов (один пакет на одно изменение) При очередной передаче всей базы с ГК в Общей Папке очищаются все пакеты с изменениями При приеме данных на УК сначала проверяется, не изменилась ли основная база («последний снимок»), в случае необходимости основная база обновляется Основная база и пакеты передаются в сжатом виде, что минимизирует время обмена и объем передаваемых данных. Кроме того, ранее обработанные пакеты повторно не обрабатываются 26 8.4. Режим «Настройка обмена данными» Режим предназначен для определения основных параметров, позволяющих осуществлять обмен данными с помощью сети интернет. Вызов режима осуществляется как из основного меню (Администратор – Обмен данными (Www) – Настройка обмена данными), так и с помощью инструментальной линейки. «Ваш компьютер» - может принимать одно из трех значений: «Главный компьютер», «Удаленный компьютер» или «Компьютер, работающий в локальной сети вместе с Главным компьютером». Среди всех ваших компьютеров только один из них может быть выбран главным! Тип компьютера определяется на основании типа аппаратного ключа, установленного на конкретном компьютере. В комплекте с программой поставляются 2 типа ключей: один ключ - для Главного компьютера (он имеет специальную пометку), все остальные ключи – для подчиненных компьютеров. В последнем случае Вы можете изменять поле «Тип компьютера»: выбирать значение «Удаленный компьютер» или «Компьютер, работающий совместно с ГК». Важно: не меняйте без крайней необходимости аппаратные ключи между Главным компьютером и подчиненными компьютерами. Это может привести к частичной или полной потере данных! Раздел «Тип обмена данными» задает, каким из двух способов Вы будете осуществлять обмен: через облачное хранилище или с помощью FTP. Наиболее простым способом является использование «облачного» сервиса, предоставляемого многими фирмами. Например, можно использовать сервис «Яндекс.Диск» (www.disk.yandex.ru) или SkyDrive (http://windows.microsoft.com/ru-ru/skydrive/download). Главное правило, чтобы выбранный облачный сервис позволял подключать сетевой диск на вашем компьютере. Подробнее об использовании сервиса «Яндекс.Диск» смотрите раздел ниже «Использование «Яндекс.Диска». 27 Обмен с помощью FTP является более сложным в настройке и подключении, но, как правило, обладает более высокой скоростью передачи данных. В случае связи FTP Вы должны указать FTP-адрес, Пользователя (login), Пароль - эти параметры предоставляется поставщиком услуги хостинга. Иногда также надо указать Подкаталог – точное местонахождение рабочей папки на www-сервере. Этот параметр также предоставляет поставщик хостинга. Таким образом, и при «облачном» хранилище и при обмене по FTP, Вы определяете параметры, необходимые для организации приема и передачи данных в специальное хранилище (общую папку), расположенное в сети интернет. Раздел «Сеансы связи» предназначен для настройки параметров работы программы по обмену данными. «Сеанс связи» предполагает передачу созданных Вами данных от вашего компьютера в общее хранилище и прием данных из этого хранилища, созданных другими пользователями (компьютерами). Существуют два основных режима работы: Online и Offline. Режим Online предполагает автоматический запуск сеансов связи через заданный промежуток времени. Кроме того, в этом режиме внесенные пользователем изменения в программе сразу пересылаются на wwwсервер, не дожидаясь начала сеанса связи. В режиме Offline сеансы связи не запускаются автоматически, но могут быть инициированы пользователем в любой момент в «ручном» режиме. Выбор режима работы зависит от наличия и устойчивости доступа в Интернет. В момент работы программы можно переключаться между режимами Online и Offline, например, при отключении Интернета рекомендуется выйти в режим Offline. «При запуске программы работать» – определяет, в каком режиме будет работать программа сразу после запуска (Online или Offline). «Сеанс каждые» - определяет временной интервал, через который будет автоматически запущен сеанс связи при работе в режиме Online. Интервал устанавливается в зависимости от количества одновременно работающих пользователей, интенсивности работы и скорости доступа в Интернет. Чем больше пользователей и интенсивнее работа, тем меньше может быть интервал – этим достигается быстрота обновлений новой информацией у всех пользователей программы. При плохой связи интервал лучше увеличить, т.к. во время сеанса связи блокируется работа во всех режимах. При интенсивной работе, большом количестве пользователей и хорошей связи интервал можно установить 10-60 секунд (или более). При редких изменениях и небольшом количестве рабочих мест можно установить интервал, например, 5 минут. Кроме того, можно работать в режиме Offline и обновлять данные по запросу. Программа оптимизирована по количеству передаваемой информации – во-первых, передаются сжатые пакеты, во-вторых, ранее обработанная информация повторно не считывается. Таким образом достигается минимизация Интернет-трафика. «Полное обновление базы на сервере каждые» - определяет периодичность, с которой Главный компьютер обновляет на www-сервере всю базу данных (данный параметр доступен для изменений только на Главном компьютере). Технология обмена данными подразумевает, что на сервере хранится «снимок» базы данных на определенный момент времени и все последующие изменения, произведенные на всех компьютерах (в виде отдельных пакетов). С течением времени количество пакетов (изменений) растет, что приводит к увеличению времени сеансов связи. Поэтому, периодически (например, раз в 10 дней) лучше обновлять всю базу данных; при этом накопившиеся пакеты автоматически очищаются. Кроме того, полное обновление базы снимает возможные рассогласования. Полное обновление производится на Главном компьютере автоматически и, кроме того, может быть выполнено в произвольный момент по запросу. 28 «Закрывать окно «Сеанс связи» после сеанса». Если окно не закрывать, то вам будет виден весь процесс связи с описанием выполненных действий, но по завершению сеанса окно останется на экране и вам нужно будет нажать кнопку ОК. 8.5. Режим «Обмен данными (Www)» Данный режим предназначен как для отображения основной информации о текущем состоянии процесса приема и передачи данных, так и для управления этим процессом. Вызов режима осуществляется как из основного меню (Администратор – Обмен данными (Www) Обмен данными (Www)), так и с помощью инструментальной линейки. Первый раздел отображает текущее состояние системы (Online или Offline), а также количество не переданных пакетов. При работе Offline кнопка справа позволяет переключиться в состояние Online, при этом сразу инициируется сеанс связи. При текущем состоянии Online кнопка справа позволяет переключиться в состояние Offline (на кнопке написано то состояние, в которое Вы переключитесь при нажатии на нее). Второй раздел отображает информацию о последнем проведенном сеансе связи и указывает, когда автоматически запустится следующий сеанс (если Вы работаете Online). Кнопка «Провести сеанс сейчас» позволяет провести сеанс связи в текущий момент. Последний раздел в случае ГК отображает информацию о времени последней передачи базы на www-сервер и планируемое время очередного обновления. В случае УК здесь отображается время последнего приема всей базы данных. Кнопка «Принять/Передать основную базу сейчас” (в зависимости от типа компьютера – УК или ГК) позволяет обновить всю базу прямо сейчас. Часть информации, представленная в этом режиме, отображается непосредственно в инструментальной линейке (в предпоследнем элементе), в том числе: 29 Текущий режим работы (online или offline) Оставшееся время до очередного сеанса (при работе online) Результат последней операции с данными (зеленый фон – успешно, красный фон – были проблемы) При нажатии на этот элемент вызывается режим «Прием/передача данных» 8.6. Сеанс связи Режим «Сеанс связи» вызывается автоматически при работе Online в зависимости от настроенного вами интервала времени. Кроме того, режим можно запустить принудительно в любой момент из режима «Обмен данными». Окно «Сеанс связи» отображает выполнение всех необходимых на данный момент задач. Вы можете настроить работу в этом режиме так, чтобы данное окно закрывалось автоматически. 8.7. Использование «Яндекс.Диска» «Яндекс.Диск» - наиболее простой и удобный способ организовать совместное хранилище данных для работы программы «Корс Отель Www». Данный сервис бесплатно предоставляет большой объем диска (несколько гигабайт), что более чем достаточно для работы программы. Чтобы использовать «Яндекс.Диск» в качестве папки для обмена данными вы должны: Зарегистрироваться на сервисе «Яндекс.Диск» (www.disk.yandex.ru) и получить логин и пароль. Эту операцию достаточно выполнить один раз на одном из компьютеров. Подключить «Яндекс.Диск» на каждом из используемых компьютеров в качестве сетевого диска (в этом случае такому диску присваивается одна из неиспользуемых букв, например Z: ). Этот процесс описан ниже для различных версий Windows. Настройте каждую копию программы «Корс Отель WWW» на использование подключенного сетевого диска. Для этого запустите программу, войдите в режим «Администратор - Операции обмена – Настройка приема/передачи». Выберите значение «Облачное хранилище» в поле «Тип обмена», а в поле «Путь к диску или папке» выберите подключенный ранее сетевой диск (Например, Z: ). Теперь программа готова обмениваться данными через «Яндекс.Диск». Ниже описан процесс подключения сетевого диска для различных версий Windows. 30 8.7.1 Подключение сетевого диска в Windows XP Чтобы подключить Диск в качестве сетевого диска: 1. Нажмите кнопку Пуск. 2. Нажмите правой кнопкой мыши на пункт Мой компьютер и выберите в появившемся меню пункт Подключить сетевой диск. 3. В открывшемся окне нажмите ссылку Подписаться на хранилище в Интернете или подключиться к сетевому серверу. Пройдите по шагам запущенного мастера добавления в сетевое окружение: 1. На первом экране мастера нажмите кнопку Далее. 2. На этапе выбора поставщика убедитесь, что выделен пункт Выберите другое сетевое размещение. 3. На этапе указания адреса введите адрес Яндекс.Диска: https://webdav.yandex.ru Примечание. При ошибке «Неправильное имя папки» попробуйте заменить адрес сервера на http://webdav.yandex.ru, если это не поможет, то см. п.6 ниже. 4. Windows запросит имя пользователя и пароль: введите логин и пароль вашей учетной записи на Яндексе. 31 5. Задайте имя созданного сетевого размещения на вашем компьютере. Файлы Диска будут доступны на созданном сетевом диске. 6. Если в результате указанных действий подключить сетевой диск не удается, поступите следующим образом: - Нажмите кнопку «Пуск», далее «Выполнить…» - Введите и выполните команду net use Z: http://tinyurl.com/ydisk /User:ваш_логин ваш_пароль /Persistent:Yes Здесь Z: - обозначение подключенного диска (буква), ваш_логин – ваш логин в Яндекс.Диске, ваш_пароль – ваш пароль в Яндекс.Диске. /Persistent:Yes – определяет необходимость подключения этого диска при очередной загрузке компьютера 8.7.2 Подключение сетевого диска в Windows 7, Windows 8 и Windows Vista Откройте меню Пуск и нажмите правой кнопкой мыши на пункте Компьютер: в появившемся меню выберите Подключить сетевой диск (в Windows 8 нужно вызвать режим «Этот компьютер» или «Проводник», далее в меню «Компьютер» нажать Подключить сетевой диск). 32 Откроется окно для настройки соединения. 1. Введите в поле Папка адрес сервера: https://webdav.yandex.ru Установите флажок Восстанавливать при входе в систему. Нажмите кнопку Готово. Введите логин и пароль вашей учетной записи на Яндексе. 33 Файлы Диска будут доступны на созданном сетевом диске. 8.7.3 Рекомендации по использованию «Яндекс.Диска» 1. После регистрации «Яндекс.Диска» нет необходимости устанавливать программу «Яндекс.Диск» - вы сможете работать со своим диском через web-интерфейс. 2. Нет необходимости синхронизировать какие-либо папки на вашем компьютере через «Яндекс.Диск» - это может замедлить работу сервиса. 8.8. Рекомендации по работе в Www-версии 1. Если вы не изменяли бронь или запись в справочнике, то выходите из режима с помощью кнопки «Отмена», а не «ОК». Это сократит ненужную передачу данных. 2. Для тестирования ftp-доступа вы можете использовать параметры, предложенные в режиме «Настройка обмена данными». Помните, что другие пользователи могут пробовать работать одновременно с вами. 34 9. Регламентирующие документы Правила предоставления гостиничных услуг в Российской Федерации (утв. постановлением Правительства РФ от 25 апреля 1997 г. N 490) (с изменениями от 2 октября 1999 г.) I. Общие положения 1. Настоящие Правила разработаны в соответствии с Законом Российской Федерации "О защите прав потребителей" (Ведомости Съезда народных депутатов Российской Федерации и Верховного Совета Российской Федерации, 1992, N 15, ст. 766; Собрание законодательства Российской Федерации, 1996, N 3, ст.140) и регулируют отношения в области предоставления гостиничных услуг (далее именуются - услуги). 2. Основные понятия, используемые в настоящих Правилах, означают: "гостиница" - имущественный комплекс (здание, часть здания, оборудование и иное имущество), предназначенный для предоставления услуг; "потребитель" - гражданин, имеющий намерение заказать либо заказывающий и использующий услуги исключительно для личных, семейных, домашних и иных нужд, не связанных с осуществлением предпринимательской деятельности; "исполнитель" - организация независимо от организационно-правовой формы, а также индивидуальный предприниматель, оказывающие услуги потребителям по возмездному договору. II. Информация об услугах, порядок оформления проживания в гостинице и оплаты услуг 3. Исполнитель обязан довести до сведения потребителя свое фирменное наименование (наименование), место нахождения (юридический адрес) и режим работы. Исполнитель размещает указанную информацию на вывеске. Исполнитель - индивидуальный предприниматель должен предоставить потребителю информацию о своей государственной регистрации и наименовании зарегистрировавшего его органа. 4. Исполнитель обязан своевременно предоставлять потребителю необходимую и достоверную информацию об услугах, обеспечивающую возможность их правильного выбора. Информация размещается в помещении, предназначенном для оформления проживания, в удобном для обозрения месте и в обязательном порядке включает в себя: настоящие Правила; сведения об исполнителе и номер его контактного телефона; свидетельство о присвоении гостинице соответствующей категории, если категория присваивалась; сведения о подтверждении соответствия услуг установленным требованиям (номер сертификата соответствия, срок его действия, орган, его выдавший, или регистрационный номер декларации о соответствии, срок ее действия, наименование исполнителя, принявшего декларацию, и орган, ее зарегистрировавший); извлечения из государственного стандарта, устанавливающего требования в области оказания услуг; цену номеров (места в номере); перечень услуг, входящих в цену номера (места в номере); перечень и цену дополнительных услуг, оказываемых за отдельную плату; сведения о форме и порядке оплаты услуг; предельный срок проживания в гостинице, если он установлен исполнителем; 35 перечень категорий лиц, имеющих право на получение льгот, а также перечень льгот, предоставляемых при оказании услуг в соответствии с законами и иными нормативными правовыми актами; порядок проживания в гостинице; сведения о работе размещенных в гостинице предприятий общественного питания, торговли, связи, бытового обслуживания и др.; сведения об органе по защите прав потребителей при местной администрации, если такой орган имеется; сведения о вышестоящей организации. Исполнитель обязан обеспечить наличие в каждом номере информации о порядке проживания в гостинице, правил противопожарной безопасности и правил пользования электробытовыми приборами. Указанная информация должна доводиться до сведения потребителей на русском языке и дополнительно, по усмотрению исполнителя, - на государственных языках субъектов Российской Федерации и родных языках народов Российской Федерации. 5. Исполнитель обязан обеспечить предоставление льгот при оказании услуг тем категориям граждан, которым такие льготы предусмотрены законами и иными нормативными правовыми актами. 6. Исполнитель вправе заключать договор на бронирование мест в гостинице путем составления документа, подписанного двумя сторонами, а также путем принятия заявки на бронирование посредством почтовой, телефонной и иной связи, позволяющей достоверно установить, что заявка исходит от потребителя. В случае опоздания потребителя с него взимается кроме платы за бронирование также плата за фактический простой номера (места в номере), но не более чем за сутки. При опоздании более чем на сутки бронь аннулируется. В случае отказа потребителя оплатить бронь, его размещение в гостинице производится в порядке общей очереди. 7. Исполнитель - коммерческая организация - обязан заключить с потребителем договор на предоставление услуг, кроме случаев, когда отсутствует возможность предоставления услуг, в том числе если учредительными документами исполнителя или гражданско-правовым договором, заключенным с ним, предусмотрена обязанность исполнителя в определенном порядке предоставлять услуги соответствующей категории лиц. 8. Договор на предоставление услуг заключается при предъявлении потребителем паспорта или военного билета, удостоверения личности, иного документа, оформленного в установленном порядке и подтверждающего личность потребителя. При оформлении проживания в гостинице исполнитель выдает квитанцию (талон) или иной документ, подтверждающий заключение договора на оказание услуг, который должен содержать: наименование исполнителя (для индивидуальных предпринимателей фамилию, имя, отчество, сведения о государственной регистрации); фамилию, имя, отчество потребителя; сведения о предоставляемом номере (месте в номере); цену номера (места в номере); другие необходимые данные по усмотрению исполнителя. 9. Исполнитель вправе установить предельный срок проживания в гостинице, одинаковый для всех потребителей. 10. Исполнитель должен обеспечить круглосуточное оформление потребителей, прибывающих в гостиницу и убывающих из нее. 36 11. Исполнитель не вправе без согласия потребителя выполнять дополнительные услуги за плату. Потребитель вправе отказаться от оплаты таких услуг, а если они оплачены, потребитель вправе потребовать от исполнителя возврата уплаченной суммы. Запрещается обуславливать выполнение одних услуг обязательным оказанием других услуг. 12. Цена номера (места в номере), а также форма его оплаты устанавливаются исполнителем. Исполнителем может быть установлена посуточная или почасовая оплата проживания. Исполнитель определяет перечень услуг, которые входят в цену номера (места в номере). Потребитель обязан оплатить оказанную исполнителем в полном объеме услугу после принятия ее потребителем. С согласия потребителя услуга может быть оплачена им при заключении договора в полном объеме или путем выдачи аванса. 13. Плата за проживание в гостинице взимается в соответствии с единым расчетным часом - с 12 часов текущих суток по местному времени. При размещении до расчетного часа (с 0 до 12 часов) плата за проживание не взимается. В случае задержки выезда потребителя плата за проживание взимается в следующем порядке: не более 6 часов после расчетного часа - почасовая оплата; от 6 до 12 часов после расчетного часа - плата за половину суток; от 12 до 24 часов после расчетного часа - плата за полные сутки (если нет почасовой оплаты). При проживании не более суток (24 часов) плата взимается за сутки независимо от расчетного часа. Исполнитель с учетом местных особенностей вправе изменить единый расчетный час. III. Порядок предоставления услуг 14. Качество предоставляемых услуг должно соответствовать условиям договора, а при отсутствии или неполноте условий договора требованиям, обычно предъявляемым к этим услугам. Если нормативными правовыми актами предусмотрены обязательные требования к услугам, качество предоставляемых услуг должно соответствовать этим требованиям. Материально-техническое обеспечение гостиницы, перечень и качество предоставляемых услуг должны соответствовать требованиям присвоенной ей категории. 15. Исполнитель обязан предоставить потребителю без дополнительной оплаты следующие виды услуг: вызов скорой помощи; пользование медицинской аптечкой; доставка в номер корреспонденции по ее получении; побудка к определенному времени; предоставление кипятка, иголок, ниток, одного комплекта посуды и столовых приборов. 16. Порядок проживания в гостинице устанавливается исполнителем. 17. Исполнитель в соответствии со статьей 925 Гражданского кодекса Российской Федерации отвечает за сохранность вещей потребителя. В случае обнаружения забытых вещей исполнитель обязан немедленно уведомить об этом владельца вещей. Если лицо, имеющее право потребовать забытую вещь, или место его пребывания неизвестны, исполнитель обязан заявить о находке в милицию или орган местного самоуправления. 18. В организациях общественного питания, связи и бытового обслуживания, размещенных в гостинице, лица, проживающие в гостинице, обслуживаются вне очереди. 37 19. Потребитель обязан соблюдать установленный исполнителем порядок проживания и правила противопожарной безопасности. 20. Потребитель вправе расторгнуть договор на оказание услуги в любое время, уплатив исполнителю часть цены пропорционально части оказанной услуги до получения извещения о расторжении договора и возместив исполнителю расходы, произведенные им до этого момента в целях исполнения договора, если они не входят в указанную часть цены услуги. IV. Ответственность исполнителя и потребителя за предоставление услуг 21. Потребитель при обнаружении недостатков оказанной услуги вправе по своему выбору потребовать: безвозмездного устранения недостатков; соответствующего уменьшения цены за оказанную услугу. Потребитель вправе расторгнуть договор на предоставление услуг и потребовать полного возмещения убытков, если исполнитель в установленный срок не устранил эти недостатки. Потребитель также вправе расторгнуть договор, если он обнаружил существенные недостатки в оказанной услуге или иные существенные отступления от условий договора. Исполнитель должен устранить недостатки оказанной услуги в течение часа с момента предъявления потребителем соответствующего требования. Требования потребителя об уменьшении цены оказанной услуги, а также о возмещении убытков, причиненных расторжением договора на предоставление услуг, подлежат удовлетворению в течение 10 дней со дня предъявления соответствующего требования. Потребитель вправе потребовать также полного возмещения убытков, причиненных ему в связи с недостатком оказанной услуги. Убытки возмещаются в сроки, установленные для удовлетворения соответствующих требований потребителя. Удовлетворение требований потребителя о безвозмездном устранении недостатков при оказании услуг не освобождает исполнителя от ответственности в форме неустойки за нарушение срока окончания оказания услуг. 22. За нарушение сроков удовлетворения отдельных требований потребителя исполнитель уплачивает потребителю за каждый час (день, если срок определен в днях) просрочки неустойку (пени) в размере 3 процентов суточной цены номера (места в номере) или цены отдельной услуги, если ее можно определить. 23. За нарушение сроков начала оказания услуг по договору на бронирование мест в гостинице исполнитель уплачивает потребителю за каждый день просрочки неустойку (пени) в размере 3 процентов суточной цены забронированных мест. Если исполнитель нарушил сроки начала оказания услуг по договору на бронирование мест в гостинице, потребитель по своему выбору вправе: назначить исполнителю новый срок; потребовать уменьшения цены за оказанные услуги; расторгнуть договор об оказании услуги. Потребитель вправе потребовать также полного возмещения убытков, причиненных ему в связи с нарушением сроков оказания услуги. Убытки возмещаются в сроки, установленные для удовлетворения соответствующих требований потребителя. Назначенные потребителем новые сроки оказания услуги указываются в договоре об оказании услуги. При расторжении потребителем договора об оказании услуги по договору на бронирование мест в гостинице исполнитель не вправе требовать возмещения своих затрат, произведенных в процессе оказания услуги, а также платы за оказанную услугу, за исключением случая, если потребитель принял оказанную услугу. 38 24. Исполнитель в соответствии с законодательством Российской Федерации несет ответственность за вред, причиненный жизни, здоровью или имуществу потребителя вследствие недостатков при оказании услуг, а также компенсирует моральный вред, причиненный потребителю нарушением прав потребителя. 25. В случае нарушения исполнителем настоящих Правил защита прав потребителей, предусмотренных законодательством Российской Федерации, осуществляется в порядке, установленном Законом Российской Федерации "О защите прав потребителей". 26. Потребитель в соответствии с законодательством Российской Федерации возмещает ущерб в случае утраты или повреждения имущества гостиницы, а также несет ответственность за иные нарушения. 27. Контроль за соблюдением настоящих Правил осуществляется федеральным антимонопольным органом (его территориальными органами), другими федеральными органами исполнительной власти (их территориальными органами) и органами санитарноэпидемиологического надзора в пределах их компетенции. Желаем Вам успешной работы! 39 Программа Корс Отель Про/Www Эта информация может пригодиться вам в будущем при выходе новых версий. Информацию о новых версиях можно узнать на нашем сайте http://www.kors-soft.ru. Внимание! Программа поставляется с USB-ключом. При присоединении к компьютеру в ключе должна загореться зеленая лампочка. Ключ не требует установки драйверов. Процесс обновления 1. С помощью нашего сайта узнайте, вышла ли новая версия и что в ней нового. Если «новинки» вам не нужны, то можно спокойно работать на существующей у вас версии. 2. Скачайте новую версию с нашего сайта. Обязательно убедитесь, что эта версия новая и ее номер больше установленной у вас версии (т.е. установка будет производиться в новую папку. В противном случае сделайте архив существующих данных!). 3. Запустите установку новой версии. По-умолчанию, установка программы производится в каталог C:\KorsSoft\KorsOtPro.yy (yy-номер новой версии). Желательно, чтобы такой папки (C:\KorsSoft\KorsOtPro.yy) ранее не существовало. 4. Запустите новую версию и выполните режим Администратор-База данных-Импорт. 5. При импорте укажите путь к предыдущей версии, например C:\KorsSoft\KorsOtPro.xx\BAZA (xx – номер предыдущей версии) 6. После того, как вы убедитесь, что новая версия вас устраивает и работает нормально, можно удалить предыдущую версию. Для этого достаточно удалить папку C:\KorsSoft\KorsOtPro.xx (xx – номер предыдущей версии) и ярлык с Рабочего стола. 40



