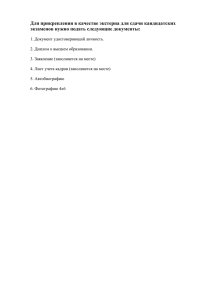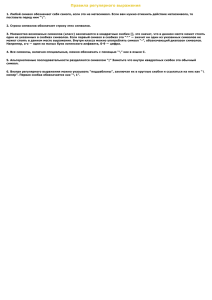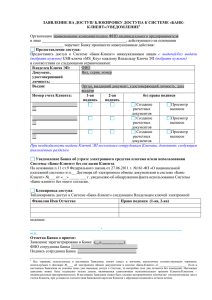Руководство пользователя - Банк—клиент
advertisement
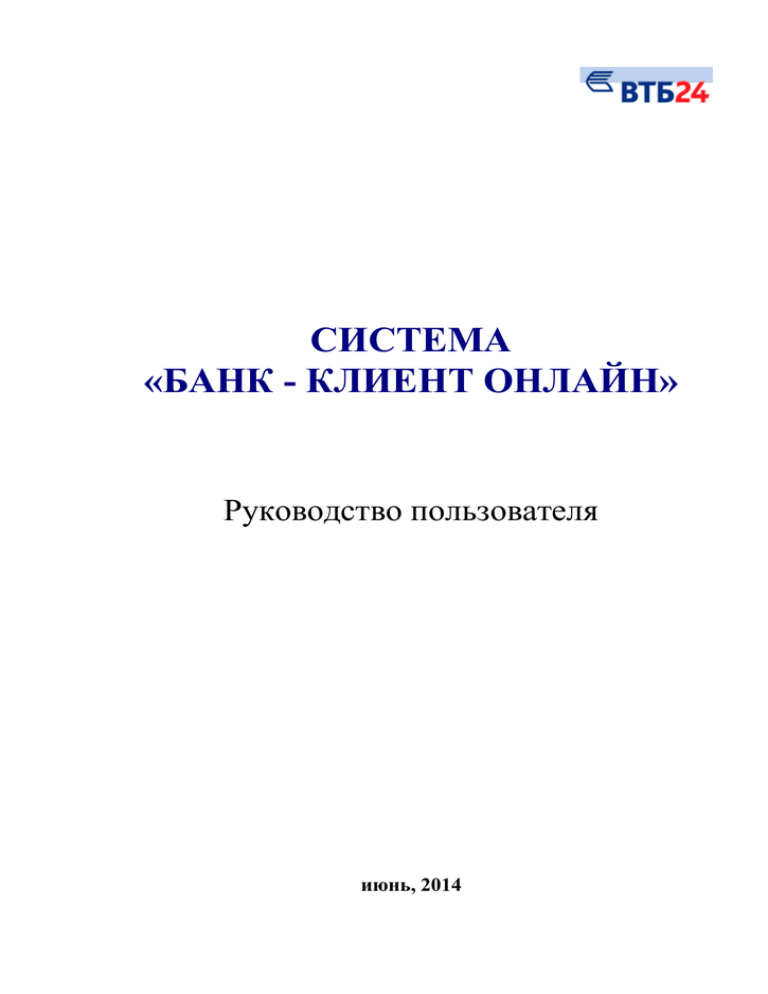
СИСТЕМА «БАНК - КЛИЕНТ ОНЛАЙН» Руководство пользователя июнь, 2014 Содержание Введение ........................................................................................................................................5 О системе «Банк - клиент онлайн» ..........................................................................................6 Назначение системы ...................................................................................................................6 Функциональные возможности системы ...............................................................................6 1. Начало работы в системе «Банк - клиент онлайн». .........................................................8 2. Основные разделы системы «Банк - клиент онлайн». ..................................................13 3. Работа со счетами. .................................................................................................................16 4. Работа с документами. ..........................................................................................................19 4.1. Создание документа. ..........................................................................................................19 4.1.1. Создание документа вручную. ............................................................................................................... 19 4.1.2. Создание шаблона документа. ............................................................................................................... 21 4.1.3. Создание документа с помощью шаблона. ........................................................................................... 21 4.2. Подпись документа. ...........................................................................................................23 4.3. Отправка документов. Статусы документов. ...............................................................26 4.4. Выборка, просмотр и редактирование документов. ....................................................28 4.4.1. Выборка документов. .............................................................................................................................. 29 4.4.2. Просмотр и редактирование документа. ............................................................................................... 30 4.4.3. Печатные формы документов. ................................................................................................................ 31 4.5. Отправка в банк сообщения о несанкционированном платеже ...............................35 5. Выписки. .................................................................................................................................38 5.1. Выписка по счету................................................................................................................38 5.2. Выписка онлайн..................................................................................................................39 5.3. Архивы. ................................................................................................................................39 6. Сообщения. .............................................................................................................................41 6.1. Просмотр сообщений. ........................................................................................................41 6.2. Создание и отправка нового сообщения. .......................................................................42 7. Работа со Справочниками. ..................................................................................................45 7.1. Добавление записи в Справочник...................................................................................46 7.2. Редактирование записи в Справочнике.........................................................................47 7.3. Удаление записи в Справочнике. ....................................................................................49 8. Соглашения. ...........................................................................................................................50 8.1. Просмотр информации по договорам и дополнительным соглашениям. ..............50 8.2. Оформление Заявления на предоставление пакета продуктов РКО. ......................51 8.3. Переход на другой Пакет РКО. ........................................................................................55 8.4. Расторжение Пакета РКО. ................................................................................................58 8.5. Соглашение «Сальдо счета».............................................................................................60 8.5.1. Оформление заявления на перечисление суммы остатка денежных средств. ................................... 60 8.5.2. Расторжение соглашения «Сальдо счета». ............................................................................................ 63 8.6. Соглашение «Неснижаемый остаток»............................................................................64 8.6.1. Оформление заявления на размещение денежных средств в форме неснижаемого остатка. .......... 64 8.6.2. Расторжение соглашения о Неснижаемом остатке. ............................................................................. 67 9. Просмотр информации по кредитным договорам. .........................................................69 9.1. Информация по кредитам.................................................................................................69 9.2. График платежей. ...............................................................................................................69 9.3. Детализация ближайшего платежа. ................................................................................70 9.4. Просроченная задолженность. .........................................................................................72 10. Объявления...........................................................................................................................74 11. Пользовательские настройки. ..........................................................................................75 11.1. Переход в Личный кабинет пользователя...................................................................76 Система «Банк-Клиент Онлайн» Руководство пользователя 2 11.2. Смена пароля.....................................................................................................................76 11.3. Смена номера телефона для SMS-авторизации. ........................................................77 12. Завершение работы. ............................................................................................................78 13. Приложения. .........................................................................................................................79 А. Платежные документы. .......................................................................................................79 А.1. Платежное поручение. .............................................................................................................................. 79 А.2. Поручение на продажу валюты. ............................................................................................................... 82 А.3. Поручение на покупку валюты................................................................................................................. 85 А.4. Заявление на конвертацию валюты. ......................................................................................................... 87 А.5. Распоряжение на продажу части валютной выручки. ............................................................................ 89 А.6. Заявление на перевод МТ 103................................................................................................................... 91 А.7. Поручение на продажу валюты по согласованному курсу. ................................................................... 94 А.8. Поручение на покупку валюты по согласованному курсу. .................................................................... 96 Б. Валютный контроль .............................................................................................................97 Б.1. Оформить ПС ........................................................................................................................................... 102 Б.2. Переоформить ПС .................................................................................................................................... 104 Б.3. Закрыть ПС ............................................................................................................................................... 108 Б.4. Принять документы по ПС ...................................................................................................................... 109 Б.5. Принять документы по контракту без ПС ............................................................................................. 111 Б.6. Паспорт сделки по контракту.................................................................................................................. 113 Б.7. Паспорт сделки по кредитному договору .............................................................................................. 117 Б.8. Заявление на закрытие ПС ...................................................................................................................... 125 Б.9. Справка о валютных операциях .............................................................................................................. 126 Б.10. Справка о подтверждающих документах ............................................................................................. 129 В. Электронные служебно-информационные документы (ЭСИД). ...............................131 В.1. Заявление об акцепте, отказе от акцепта. .............................................................................................. 131 В.2. Заявление на размещение денежных средств в депозит. ..................................................................... 135 В.3. Заказ наличных денежных средств. ....................................................................................................... 141 В.4. Соглашение о списании денежных средств с заранее данным акцептом. .......................................... 143 В.5. Заявление на выдачу чековых книжек. .................................................................................................. 144 В.6. Запрос клиента-юридического лица/ индивидуального предпринимателя. ....................................... 145 В.7. Расторжение ДС ....................................................................................................................................... 148 Г. Депозитарное обслуживание. ............................................................................................149 Г.1. Поручение на зачисление/списание ЦБ. ................................................................................................ 149 Г.2. Поручение на внутридепозитарный перевод ЦБ. .................................................................................. 152 Г.3. Поручение на перевод ЦБ с раздела на раздел. ..................................................................................... 156 Г.4. Поручение на отмену поручения. ........................................................................................................... 158 Г.5. Поручение на формирование выписки. .................................................................................................. 160 Г.6. Поручение на залог/заклад ценных бумаг (ЦБ). .................................................................................... 162 Г.7. Заявление о реквизитах для перечисления доходов. ............................................................................. 166 Г.8. Сводное поручение на исполнение операций по транзитному счету Депо. ....................................... 170 Д. Инструкция по отправке зарплатного реестра на зачисление денежных средств в системе «Банк – Клиент Онлайн»...............................................................................172 Д.1. Просмотр реестра..................................................................................................................................... 173 Д.2. Создание реестра. .................................................................................................................................... 174 Д.3. Импорт реестра. ....................................................................................................................................... 176 Д.4. Редактирование реестра. ......................................................................................................................... 176 Д.5. Удаление реестра. .................................................................................................................................... 176 Д.6. Подписание реестра. ................................................................................................................................ 177 Д.7. Отправка реестра в Банк. ........................................................................................................................ 179 Д.8. Печать реестра. ........................................................................................................................................ 179 Д.9. Копирование реестра. .............................................................................................................................. 179 Д.10. Настройка справочника сотрудников. ................................................................................................. 179 Е. Заявки по кредитам ............................................................................................................186 Е.1. Заявка на получение кредита. ................................................................................................................. 186 Е.2. Заявление на получение кредита по ВКЛ. ............................................................................................. 194 Е.3. Заявление на досрочное погашение кредита по ВКЛ. .......................................................................... 194 Ж. Подключение сервиса «РКО договоры миграция». ...................................................197 Система «Банк-Клиент Онлайн» Руководство пользователя 3 З. Настройка программы 1С. ................................................................................................202 З.1. Настройка экспорта /импорта документов. ............................................................................................ 202 З.2. Выгрузка платежных документов из программы 1С. ........................................................................... 206 З.3. Выгрузка выписки (операций) в 1С и CSV. ........................................................................................... 209 И. Статусы платежных поручений в БКО. ........................................................................211 Предметный указатель ...........................................................................................................212 Система «Банк-Клиент Онлайн» Руководство пользователя 4 Введение Данное руководство предназначено для Клиентов банка ВТБ 24 (ЗАО), являющихся пользователями системы «Банк - клиент онлайн». В документе содержатся сведения, необходимые для работы в системе. Условные обозначения В руководстве для выделения некоторых текстовых и графических элементов используется ряд условных обозначений. Внимание! Так выделяется дополнительная или важная информация, на которую необходимо обратить особое внимание. Характер информации (рекомендация, предупреждение и т.д.) определяется вводной фразой, выделенной жирным шрифтом. Иллюстрации Для лучшего понимания порядка выполнения операций в руководстве приведены снимки страниц и элементов системы. Состав полей и их содержимое в реальной системе может отличаться от приведенных в документе. Так выделяется элемент системы, на который стоит обратить внимание (как правило, о нем упоминается в тексте выше или ниже иллюстрации). Система «Банк-Клиент Онлайн» Руководство пользователя 5 О системе «Банк - клиент онлайн» Система «Банк - клиент онлайн» разработана компанией АО «Степ Ап». Назначение системы Система «Банк - клиент онлайн» — автоматизированная компьютерная система, позволяющая Клиентам осуществлять передачу электронных документов на совершение операций по счету дистанционно в режиме реального времени (онлайн) по сети Интернет. Функциональные возможности системы Пользователю системы «Банк - клиент онлайн» доступны следующие основные функциональные возможности: - просмотр состояния счетов и движения средств на них; - получение онлайн-выписки по счетам; - подготовка документов, удостоверение их с помощью ЭП и отправка в банк; - покупка пакетов РКО (в том числе переход на другой пакет РКО, расторжение договора РКО); - работа с дополнительными соглашениями договора РКО (в том числе перечисление суммы остатка денежных средств («Сальдо счета»), расторжение дополнительных соглашений); - размещение депозитов (в том числе размещение средств в форме неснижаемого остатка); - конверсионные операции; - документы валютного контроля; - доверительное управление; - дистанционный заказ услуг (справки, чековые книжки, наличные денежные средства, оформление соглашений на списание средств с заранее данным акцептом, отказ от акцепта); - просмотр данных по кредитным договорам (детализация имеющейся задолженности, в том числе просроченной, график платежей); - отправка в банк реестров на зачисление заработной платы, на выпуск банковских карт; - обмен сообщениями с сотрудниками банка; - отправка документов в свободном формате; - отправка уведомления в Банк о несанкционированном платеже; - оформление заявок по кредитам; - импорт/экспорт файлов в/из бухгалтерских систем, файловый обмен; - ведение архива платежных документов; - просмотр новостей банка; Система «Банк-Клиент Онлайн» Руководство пользователя 6 - возможность настройки некоторых параметров системы (редактирование справочников, смена пароля, редактирование данных пользователя); - интеграция с 1С. Система «Банк-Клиент Онлайн» Руководство пользователя 7 1. Начало работы в системе «Банк - клиент онлайн». 1. Войти на официальный сайт Банка, по ссылке www.vtb24.ru, используя 32-разрядный браузер Internet Explorer версии 8.0 и выше, в верхнем правом углу выбрать ссылку «Вход в Банк - клиент онлайн» (Рис. 1): Рис. 1 Система «Банк-Клиент Онлайн» Руководство пользователя 8 - или по прямой ссылке: http://bco.vtb24.ru (Рис. 2): 1 – Укажите адрес Используйте для сохранения адреса системы в Избранном 2 – Укажите имя и пароль пользователя 3 -Укажите каталог (папку) хранения ключей 4 Рис. 2 Рекомендуется! Активируйте ссылку «Добавить «Банк - клиент онлайн» в закладки браузера» для облегчения доступа к Системе в дальнейшем. 2. Введите имя пользователя (login) в поле «Логин», укажите пароль в поле «Пароль». При наведении курсора на поле ввода пароля появится виртуальная клавиатура. Ввод пароля можно осуществлять с ее использованием (Рис. 3): Виртуальная клавиатура для ввода пароля Рис. 3 3. В поле «Каталог ключевого носителя СКЗИ» укажите путь к каталогу, где хранится выданный Вам Сертификат (см. Рис. 12). 4. После ввода данных нажмите кнопку «Войти» (см. Рис. 2). Система «Банк-Клиент Онлайн» Руководство пользователя 9 Если введены корректные данные, и Сертификат прошел проверку, откроется окно «Пароль секретного ключа» (Рис. 4): 5 - Введите пароль Секретного ключа и нажмите кнопку «ОК» Рис. 4 5. Введите пароль и нажмите кнопку «ОК». Если указан верный пароль, то откроется окно «Подтверждение операции»: 6 - Введите код подтверждения, который был получен по SMS 7 -Нажмите на кнопку после ввода корректного кода подтверждения 8 - Нажмите для выхода из режима авторизации Рис. 5 6. Введите код подтверждения, который был выслан Вам на ранее зарегистрированный в системе номер мобильного телефона и e-mail. 7. Нажмите кнопку «Войти». Для выхода из режима авторизации нажмите кнопку 8 - «Отмена». Если введен корректный код подтверждения, то откроется основная страница Системы: Система «Банк-Клиент Онлайн» Руководство пользователя 10 Справочная информация о работе системы Используется для настройки системы Вкладки используются для перехода в одноименный раздел Выход из системы Рис. 6 Обратите внимание! Если Вы не можете пройти регистрацию в системе «Банк-Клиент Онлайн» из-за внепланового изменения номера мобильного телефона (ошибки в номере), то необходимо представление в Банк заявления на регистрацию/изменение номеров мобильных телефонов пользователей в системе Банк-Клиент Онлайн. Обратитесь в Банк для получения бланка Заявления или получите его на сайте Банка в разделе: «Документы и ПО». Форма Заявления представлена ниже: Система «Банк-Клиент Онлайн» Руководство пользователя 11 ПРИЛОЖЕНИЕ № 15 «ЗАЯВЛЕНИЕ НА РЕГИСТРАЦИЮ/ИЗМЕНЕНИЕ НОМЕРОВ МОБИЛЬНЫХ ТЕЛЕФОНОВ ПОЛЬЗОВАТЕЛЕЙ В СИСТЕМЕ БКО» к Инструкции по подключению и обслуживанию юридических лиц и индивидуальных предпринимателей с использованием систем «Банк-Клиент», «Банк-Клиент Онлайн», «Клиент-Банк» (СКБ) № 214 Заявление на регистрацию/изменение номеров мобильных телефонов пользователей в системе «Банк-Клиент Онлайн» _____________________________________________(далее - Клиент), расчетный счет № (наименование клиента) Соглашение о комплексном обслуживании Клиента с использованием системы БКО №_________ от ______________ 20__ г., просит предоставлять SMS-сообщения с переменными кодами для доступа в системы «Банк-Клиент Онлайн» следующим лицам на номера указанных мобильных телефонов: Номер мобильного телефона Владельца Сертификата ФИО Владельца Сертификата 8 8 8 Ответственность за правильность указания номеров мобильных телефонов Владельцев Сертификатов несет Клиент. Клиент: Руководитель __________________/______________________/ Главный бухгалтер __________________/______________________/ м.п. «_____»___________ 20__г. ______________________ _________________________ (контактный телефон) (ФИО контактного лица) ____________________________________________________________________________ Отметка о приеме настоящего заявления: Ответственный работник ________________________ ______________________ _____________________ (должность) (подпись) (расшифровка) Дата приема «____» ___________20__ г. Система «Банк-Клиент Онлайн» Руководство пользователя 12 2. Основные разделы системы «Банк - клиент онлайн». Информация на главной странице Системы отражает ФИО пользователя, Объявления в системе и перечень всех Разделов (вкладок) с раскрывающимися меню: Клиенты и счета Документы Пользователю доступны следующие возможности: - просмотр сведений об основных реквизитах Клиента; - получение информации о движении средств на счетах Клиента; - получение информации о курсах валют; - просмотр сообщений, предназначенных пользователю. Пользователю доступны следующие возможности: - просмотр всех документов Клиента за установленный период с возможностью сортировки по различным параметрам; - создание новых документов (в том числе и с использованием справочников на основании существующих шаблонов или импорта документа из бухгалтерской программы); - изменение (редактирование) документов; - удаление документов; - подписание и отправка документов в банк; - экспорт документов в другие форматы; - просмотр и печать документов и реестра документов (возможен просмотр нескольких документов); - работа с группой документов. Выписки Пользователю доступны следующие возможности: - формирование выписки-онлайн за текущую дату по любому счету организации, открытому в банке (за исключением счетов ДЕПО); - просмотр выписки; - печать выписки. Выписки за предыдущие года доступны в разделе «Архивы». Кредиты Пользователю доступны следующие возможности: - просмотр информации по кредитным продуктам (кредит, кредитная линия, овердрафт); - просмотр графика платежей; - детализация ближайшего платежа; - детализация просроченного просроченных платежей). платежа (при наличии Сведения по кредитным продуктам сгруппированы по Клиентам. Система «Банк-Клиент Онлайн» Руководство пользователя 13 Архивы Справочники Пользователю доступны все выписки по счетам Клиента, открытым в Банке ВТБ24 с момента подключения к системе БКО. Сформированную выписку можно просмотреть в отдельном окне и распечатать. Справочники системы делятся на группы: - Личные справочники (личные справочники пользователя): адресная книга, справочник Бенефициаров, справочник Корреспондентов, шаблоны документов. - Справочники Кодов (справочники, общеизвестные классификаторы): содержащие справочник Кодов стран, справочник Кодов валют, справочник Кодов инструкций SWIFT. - Общие справочники (общие справочники системы): справочник Банков, эмитенты ценных бумаг, ценные бумаги, типы ценных бумаг, справочник Клиринговых систем, справочник «Классификация доходов бюджетов РФ», справочник Оснований налогового платежа, справочник Налоговых периодов, справочник Типов налоговых платежей справочник Статусов составителя документа, курсы валют, справочник Банков SWIFT, справочник Валютных операций клиентов. Пользователю доступна функция редактирования некоторых Справочников, используемых для работы Системы. Сообщения Пользователь получает доступ к личному почтовому ящику. Сообщения сгруппированы по разделам: «Входящие», «Отправленные», «Черновики». Система «Банк-Клиент Онлайн» Руководство пользователя 14 Настройки Зарплатные проекты В разделе доступны следующие операции: - просмотр сведений о пользователе и Сертификате, - осуществление перехода в личный кабинет для смены Сертификата; - смена пароля; - смена номера телефона для SMS-авторизации. В разделе «Зарплатный проект» можно создать и отправить в Банк зарплатные реестры на выпуск карт, реестры на зачисление, реестры уволенных сотрудников. С каждым из реестров любого типа доступны следующие операции: - Просмотр реестра; - Создание реестра; - Редактирование реестра; - Импорт реестра в БКО; - Подписание реестра; - Отправка в Банк реестра; - Печать выбранного реестра; - Удаление реестра; - Копирование реестра. Также в разделе доступен для просмотра и редактирования справочник сотрудников. Система «Банк-Клиент Онлайн» Руководство пользователя 15 3. Работа со счетами. Выберите вкладку «Клиент и счета», щелкнув по ней клавишей мыши. Откроется страница с перечнем счетов Клиента. По каждому счету отображается номер счета, валюта счета и фактический остаток (Рис. 7): Используется для получения подробной информации по счету Остаток по счету Рис. 7 3.1. Просмотр подробной информации по счету. Щелкните клавишей мыши по названию или номеру нужного счета. Откроется страница с подробной информацией о счете (Рис. 8): Используется для получения выписки по счету (см. раздел 5) Используется для: - создания платежных документов, заявлений, поручений и т.д.; - просмотра существующих документов по счету (см. раздел 4) Рис. 8 На этой странице Вам доступны следующие действия: - получение выписки по счету (подробно описано в разделе 5 настоящего Руководства); - создание и просмотр различных документов; - просмотр информации о курсах валют: Система «Банк-Клиент Онлайн» Руководство пользователя 16 Ссылка позволяет перейти к справочнику «Курсы валют» Система «Банк-Клиент Онлайн» Руководство пользователя 17 Система «Банк-Клиент Онлайн» Руководство пользователя 18 4. Работа с документами. 4.1. Создание документа. Создать новый документ можно одним из следующих способов: - Сформировать документ вручную; - Сформировать документ с помощью заранее настроенного шаблона; - Импортировать документ из другой системы. 4.1.1. Создание документа вручную. Выберите вкладку «Документы» (Рис. 9): 1 - Используется для создания нового документа Рис. 9 В разделе «Документы»: 1 - нажмите кнопку «Создать». Откроется страница «Новый документ» (Рис. 10). На странице «Новый документ» Вам доступны следующие возможности: • ввод (добавление) новых документов в Систему, выбрав необходимый тип документа; • сохранение уже введенного документа в виде шаблона; • создание нового документа с помощью шаблона; • импорт вводимых документов (удобен, если Вы вводите в Систему большое количество документов); • отправка в банк сообщения о несанкционированном платеже. Система «Банк-Клиент Онлайн» Руководство пользователя 19 Используется для создания нового документа с помощью шаблона Для создания нового документа щелкните по нужному типу документа Рис. 10 Примечание. На Рис. 10 приведен полный набор возможных типов документов. Состав документов определяется дополнительными соглашениями, заключенными с Банком. 2 - выберите тип документа, щелкнув клавишей мыши по его названию. 3 - заполните необходимые поля формы. Набор полей зависит от типа создаваемого документа. Подробнее порядок заполнения полей для основных документов приведен в Приложениях к настоящему Руководству. 4 - нажмите на кнопку «Сохранить». Документ будет сохранен, как показано на Рис. 11: Рис. 11 При этом в разделе «Документы» появится документ со статусом «Создан». Далее возможны следующие действия: - Подпись документа (см. раздел 4.2 настоящего Руководства); Система «Банк-Клиент Онлайн» Руководство пользователя 20 - Создание нового документа; - Возврат к списку документов. 4.1.2. Создание шаблона документа. Для сохранения документа в шаблон введите наименование шаблона и нажмите кнопку «Сохранить как шаблон» (см. Рис. 12): Используется для отмены ввода нового документа или редактирования созданного ранее документа Для сохранения документа в качестве шаблона укажите наименование шаблона и нажмите кнопку «Сохранить как шаблон» Рис. 12 Сохраненный шаблон будет доступен на вкладке «Шаблоны документов». Порядок заполнения полей форм документов приведен в приложениях А-В к настоящему Руководству. Для отмены ввода документа воспользуйтесь кнопкой «Отмена». 4.1.3. Создание документа с помощью шаблона. 1 - на странице «Новый документ» (см. Рис. 10) пройти по ссылке «Шаблоны документов»; 2 - выбрать один из ранее созданных шаблонов: Система «Банк-Клиент Онлайн» Руководство пользователя 21 1 – войти по ссылке 2 – выбрать один из шаблонов Рис. 13 3- внести необходимые изменения в поля документа; 4 - нажать кнопку «Сохранить» - новый документ будет создан: 4 – сохранить новый документ 5 –отменить ввод документа 3 - внести необходимые изменения в документ Рис. 14 Для отмены создания документа нажать кнопку 5 - «Отмена». Система «Банк-Клиент Онлайн» Руководство пользователя 22 4.2. Подпись документа. Перед тем как отправить документы в Банк их необходимо подписать. Обратите внимание! Подпись документов осуществляется с использованием усиленной неквалифицированной Электронной подписи. Для подписи документа: 1 - установите галочки напротив тех документов, которые необходимо подписать (Рис. 15); 2 - нажмите на кнопку «Подписать». 2 1 Рис. 15 Появится окно с содержимым подписываемого документа (Рис. 16): 3 Рис. 16 Система «Банк-Клиент Онлайн» Руководство пользователя 23 Примечание: На рисунке показана форма для случая одновременной подписи нескольких документов. В этом случае доступны дополнительные возможности: ссылка «Перейти к следующему» позволяет перейти к следующему документу без подписи текущего документа; ссылка «Подписать и перейти» — позволяет подписать текущий документ и перейти к следующему документу; ссылка «Подписать все» — позволяет подписать все выбранные документы. В случае подписания одного документа на форме будет только ссылка «Подписать». Ссылка «Вернуться к документам» - позволяет выйти из режима подписи документа и вернуться к списку документов. 3 - нажмите на кнопку «Подписать». 4 - введите пароль секретного ключа и нажмите на кнопку «ОК» (Рис. 17): ****** 4 Рис. 17 После подписания статус документа меняется на «Подписан» и появляется сообщение «Документ подписан» (Рис. 18): Рис. 18 5 - для проверки подписи активируйте ссылку «Проверить подпись» (Рис. 19). В случае успешной проверки появится сообщение «Подпись верна»: Система «Банк-Клиент Онлайн» Руководство пользователя 24 5 Рис. 19 До того как документ подписан, он может быть изменен, и, при желании, удален. Чтобы откорректировать/удалить уже подписанный документ, необходимо снять все ЭП, проставленные на нем. Для этого необходимо войти в раздел «Документы», установить галочку в графе «Статус» напротив документа, который нужно отредактировать/удалить, и нажать кнопку справа «Подписать», затем нажать ссылку «Снять подпись» (Рис. 20): Рис.27 Рис. 20 После завершения операции появится сообщение «Подпись снята» (Рис. 21): Рис.28 Рис. 21 В списке документов рядом со статусом подписанного документа находится значок «*», при нажатии на который можно просмотреть ФИО подписавшего лица и перейти в режим работы с подписями (Рис. 22): Рис. 22 Система «Банк-Клиент Онлайн» Руководство пользователя 25 4.3. Отправка документов. Статусы документов. После того как документы были подписаны, они могут быть переданы в Банк. Для этого необходимо: 1 - поставить галочки напротив соответствующих документов (информация о количестве выделенных документов отображается в нижней части страницы); 2 - нажать на кнопку «Отправить»: 1 – проставить галочки напротив выбранных документов 2 – нажать для отправки документов в Банк Рис. 23 Если хотя бы один из корреспондентов, по которым производится отправка в Банк платежных документов, не входит в список доверенных, появится окно подтверждения операции: Рис. 24 Система «Банк-Клиент Онлайн» Руководство пользователя 26 Для подтверждения операции нажмите на кнопку «Подтвердить». Появится страница следующего вида: Рис. 25 С помощью кнопки-ссылки «В доверенные» можно добавить корреспондента в список доверенных. Это означает, что при отправке документов по данному корреспонденту в дальнейшем, проходить процедуру подтверждения операции с помощью разового пароля, полученного по СМС, не потребуется. Этапы проведения документа можно наблюдать в разделе «Документы» (столбец «Статус»), Рис. 23. Если с документом все в порядке, то его статус изменяется следующим образом: «Отправлен» → «В обработке» → «Подтвержден» → «Сверен». Если документ не может быть корректно загружен в систему Банка или был зафиксирован отказ, то документ получает статус «ОШИБКА». Если документ был отклонен по причине установления факта мошеннической операции, то документ получает статус «Отказ в обслуживании». Для просмотра комментария к ошибке или причины отказа в обслуживании необходимо навести курсор на «звездочку». Нажать для просмотра комментария к ошибке или причины отказа в обслуживании Рис. 26 Система «Банк-Клиент Онлайн» Руководство пользователя 27 4.4. Выборка, просмотр и редактирование документов. В разделе «Документы» доступны документы, созданные Вами за все время обслуживания в Системе (Рис. 27): 1 2 ) ) 5 ) )6 ) ) ) ) ) 4 ) 3 ) 8 ) ) ) ) ) ) ) 7 ) ) ) Список документов за произвольный период времени Рис. 27 По умолчанию отображается список документов за произвольный период времени. Для получения списка документов за текущий день необходимо активировать фильтр «за текущий день», выбрав в списке «Период» значение «за текущий день». При активации ссылки «Расширенный поиск» становится доступен расширенный поиск по операции (есть возможность указать тип операции, номер распоряжения, название и ИНН корреспондента, назначение платежа): Рис. 28 Система «Банк-Клиент Онлайн» Руководство пользователя 28 При активации ссылки «Поиск по фразе» становится доступен поиск документов по фразе. Поиск по фразе можно осуществлять в двух режимах: «Фраза целиком» или «По ключевым словам»: Рис. 29 4.4.1. Выборка документов. Выбрать нужные документы можно, используя следующие параметры (см. Рис.23): 1 - статус документа; 2 - наименование Клиента; 3 - номер счета; 4 - период (по умолчанию указан произвольный период. Можно указать текущий день, предыдущий день, текущую неделю и текущий месяц); 5 - расширенный поиск; 6 – поиск по подстроке; 7 – указанная ссылка определяет количество документов, которые будут выведены на экране ниже. После выбора всех необходимых параметров нажмите кнопку 8 - «Показать». В нижней части таблицы (см. Рис. 28) отображаются сведения о документах, подобранных по заданным параметрам: 9 - статус документа (в приведенном примере был выбран статус документа «Все»); 10 - тип документа; 11 - дата документа; 12 - номер распоряжения; 13 - наименование корреспондента; 14 – сумма документа. Система «Банк-Клиент Онлайн» Руководство пользователя 29 9 10 11 12 13 14 Рис. 30 4.4.2. Просмотр и редактирование документа. Используется для редактирования выбранного документа Используется для печати выбранных документов 14 – Переход к просмотру и редактированию документа 15 – Переход к просмотру печатной формы документа Рис. 31 14 – нажав на ссылку «Тип документа» происходит переход к просмотру и редактированию документа соответственно (Рис. 32): Система «Банк-Клиент Онлайн» Руководство пользователя 30 14.2 - Используется для сохранения документа 14.1 – Можно отредактировать поля документа 14.3 - Используется для сохранения документа как шаблона Рис. 32 В этом окне есть возможность: 14.1 - отредактировать поля в документе; 14.2 - сохранить документ с последующим подписанием его Электронной подписью; 14.3 - сохранить документ в качестве шаблона, присвоив ему имя в поле «Наименование». 15 – нажав на ссылку «Номер распоряжения» (номер документа) (см. Рис. 29) происходит переход к просмотру печатной формы документа в отдельном окне. 4.4.3. Печатные формы документов. Печатная форма платежного поручения имеет следующий вид: Система «Банк-Клиент Онлайн» Руководство пользователя 31 Рис. 33 Примечание. Для зарплатного реестра печатная форма отсутствует. Система «Банк-Клиент Онлайн» Руководство пользователя 32 Печатная форма поручения на продажу валюты имеет следующий вид: Рис. 34 Система «Банк-Клиент Онлайн» Руководство пользователя 33 Печатная форма поручения на покупку валюты имеет следующий вид: Рис. 35 Печатная форма заявления на конвертацию валюты совпадает с печатной формой поручения на покупку валюты. Система «Банк-Клиент Онлайн» Руководство пользователя 34 Печатная форма заявления на перевод МТ103 имеет следующий вид: Рис. 36 После подписи документа или подтверждения Банком на его печатной форме появляется соответствующая отметка. 4.5. Отправка в банк сообщения о несанкционированном платеже Обратите внимание! После отправки в банк сообщения о несанкционированном платеже будут недоступны любые операции с документами (создание, подписание, отправка в Банк). Для отправки в банк сообщения о несанкционированном платеже: 1 - установите галочки напротив тех документов, по которым был несанкционированный платеж (Рис. 37); 2 - нажмите на кнопку «Несанкционированный платеж». Система «Банк-Клиент Онлайн» Руководство пользователя 35 1 2 Рис. 37 Появится сообщение для подтверждения действия: Рис. 38 Нажмите на кнопку «ОК». Сообщение будет отправлено. Появится надпись об ограничении прав: Система «Банк-Клиент Онлайн» Руководство пользователя 36 Рис. 39 Система «Банк-Клиент Онлайн» Руководство пользователя 37 5. Выписки. Система позволяет формировать следующие выписки: - выписка по текущему счету (по любому действующему счету Вашей организации, открытому в банке, а также за любой необходимый период с момента подключения к системе БКО); - выписка ИРЦК; - бюджет СКИБ; - выписка онлайн. Примечание. Обновление выписки за последний день происходит ежедневно около 9-00 следующего дня. Иногда по техническим причинам обновление может произойти позднее. Если все операции по документу выполнены (документ проведен), становится доступна для просмотра выписка с учетом этого документа. Для перехода к работе с выписками выберите вкладку «Выписки», щелкнув по ней клавишей мыши. 5.1. Выписка по счету. 4 7 5 6 1 2 3 8 Рис. 40 Для получения выписки по отдельным счетам или за определенный период (см. Рис. 35): 1 - выберите номер счета из выпадающего списка номеров счетов; Система «Банк-Клиент Онлайн» Руководство пользователя 38 2 – выберите день или период, за который необходимо получить выписку; 3 – выберите количество документов в выписке в окне «Показывать по», которые будут выводиться на экран; 4 - установка флага «Отображать «Наименование Корреспондента»» позволяет включить отображение наименования корреспондента в таблице просмотра документов по выписке. 5 - нажмите кнопку «Показать». На экране появится выписка по текущему счету. 6 - установите флаг «Итоги по дням», что позволит отобразить итоги по дням на печатной форме выписки; 7 – для просмотра в отдельном окне и печати полученной выписки нажмите кнопку «Печать». Для просмотра и печати нужного документа в выписке выберите его Номер. 8 – для экспорта выписки используйте кнопку-ссылку «Экспорт в 1С» или «Экспорт в CSV» в зависимости от необходимого формата экспорта. В данном разделе хранятся выписки за текущий год. Более поздние выписки можно просмотреть в Архиве (подробнее см. пункт 5.3 настоящего раздела). 5.2. Выписка онлайн. Для просмотра онлайн выписки перейдите на вкладку «Выписка онлайн» (Рис. 41). 1 - укажите наименование Клиента; 2 – укажите номер счета; 3 - нажмите на кнопку «Запросить»: 3 1 2 Рис. 41 5.3. Архивы. Порядок работы с Архивом выписок аналогичен работе с выписками. Для перехода в Архив выберите вкладку «Архивы», щелкнув по ней клавишей мыши (Рис. 42): Система «Банк-Клиент Онлайн» Руководство пользователя 39 Рис. 42 Система «Банк-Клиент Онлайн» Руководство пользователя 40 6. Сообщения. 6.1. Просмотр сообщений. Для начала работы с сообщениями активируйте вкладку «Сообщения» в правом верхнем углу экрана (Рис. 43): 5 1 4 Синим фоном выделяются непрочитанные сообщения 3 2 Рис. 43 Сообщения сгруппированы по разделам: «Входящие», «Отправленные», «Черновики». 1 - для просмотра списка сообщений выберите нужную папку, щелкнув по ее названию; 2 - для просмотра конкретного сообщения щелкните по наименованию адресата или отправителя (в зависимости от папки); 3 – для просмотра полученных/отправленных (в зависимости от папки) ранее сообщений щелкните по страницам сообщений; 4 – для удаления выбранного сообщения нажмите кнопку «Удалить». В окне просмотра конкретного сообщения Вам доступны следующие действия (Рис. 44): Система «Банк-Клиент Онлайн» Руководство пользователя 41 Удаление сообщения Переход к созданию нового сообщения Отправка сообщения другому адресату Возврат к списку сообщений Рис. 44 6.2. Создание и отправка нового сообщения. При подготовке ответа на сообщение используйте кнопку «Ответить» (Рис. 44). Для пересылки сообщения другому адресу используйте кнопку «Переслать». Для создания нового сообщения нажмите кнопку 5 - «Написать сообщение» (Рис. 43). Откроется страница создания нового сообщения (Рис. 45): 1 2 Поле для ввода текста письма 3 4 6 7 Рис. 45 1 - укажите адресата. Для выбора адресата из адресной книги активируйте ссылку «Кому» и выберите нужного адресата: Система «Банк-Клиент Онлайн» Руководство пользователя 42 Рис. 46 2 – введите тему письма; 3 – введите текст письма. 4 - при необходимости прикрепите файл к письму с помощью ссылки «Прикрепить файл». Внимание! Максимально допустимый размер текста сообщения составляет 2048 символов. Максимально допустимый размер 1 файла-вложения: 2 Мб. Одновременно можно прикрепить любое количество файлов, но общий объем вложений не должен превышать 20 Мб. При прикреплении файла появится окно ввода пароля секретного ключа (Рис. 47): 5 Рис. 47 5 - укажите пароль и нажмите на кнопку «ОК» (Рис. 47). 6 - нажмите кнопку «Отправить» (Рис. 46). 7 - для сохранения сообщения в разделе «Черновики» нажмите кнопку «Сохранить как черновик» (Рис. 45). В этом случае к отправке сообщения можно вернуться позднее. Для просмотра черновика щелкните по наименованию адресата. Откроется форма редактирования сохраненного сообщения (Рис. 48): Система «Банк-Клиент Онлайн» Руководство пользователя 43 8 9 10 Рис. 48 В черновике Вам доступны следующие действия: 8 - можно внести необходимые изменения и отправить с помощью кнопки «Отправить»; 9 – можно сохранить изменения без отправки с помощью кнопки «Сохранить как черновик»; 10 – можно отказаться от изменений и вернуться к списку сохраненных сообщений с помощью кнопки «Назад». Просмотреть сообщения Вы можете также и из вкладки «Клиенты и счета» (см. раздел 3 настоящего Руководства) (Рис. 49): Позволяет перейти к просмотру списка входящих сообщений Позволяет перейти к созданию сообщения Рис. 49 Система «Банк-Клиент Онлайн» Руководство пользователя 44 7. Работа со Справочниками. В разделе «Справочники» можно просмотреть, а также отредактировать некоторые Справочники, используемые для работы Системы. Для начала работы со Справочниками выберите вкладку «Справочники», щелкнув по ней клавишей мыши. Откроется страница с перечнем доступных Справочников (Рис. 50): Для просмотра справочника щелкните по его названию Рис. 50 Обратите внимание! Электронные адреса работников Банка содержатся в личном справочнике «Адресная книга» . Для просмотра или редактирования какого-либо Справочника щелкните клавишей мыши по его названию. Откроется страница с данными выбранного Справочника (Рис. 51): Система «Банк-Клиент Онлайн» Руководство пользователя 45 Поля для задания параметров (условий поиска) 1 Рис. 51 В большинстве Справочников можно отображать записи, удовлетворяющие определенным критериям. Для этого задайте нужные условия поиска (поля для задания условий расположены выше записей) и нажмите кнопку 1 - «Показать» (Рис. 51). Если Справочник редактируемый (как, например, Справочник корреспондентов), то можно добавлять, редактировать, или удалять из него записи. Если Справочник нет возможности отредактировать, то кнопки для редактирования в нем отсутствуют. 7.1. Добавление записи в Справочник. Для добавления записи в Справочник: 1 - выберите Справочник, в который необходимо добавить запись (см. Рис. 51). Откроется окно просмотра данных Справочника (Рис. 52): 2 Рис. 52 Система «Банк-Клиент Онлайн» Руководство пользователя 46 2 - нажмите на кнопку «Создать». Откроется форма для внесения информации (Рис. 53): 3 4 5 Рис. 53 3 - внесите необходимые сведения; 4 - нажмите кнопку «Сохранить». 5 - для закрытия окна без сохранения изменений нажмите на кнопку «Отменить». При сохранении данных в справочнике корреспондентов на Ваш номер будет отправлено СМС сообщение со сгенерированным одноразовым паролем. При этом на экране появится окно для подтверждения выполняемого действия с помощью одноразового пароля: Рис. 54 6 - Укажите полученный пароль и нажмите на кнопку «Подтвердить». 7.2. Редактирование записи в Справочнике. 1 - выберите Справочник, в который необходимо внести изменения (см. Рис. 51). Откроется окно просмотра данных Справочника (Рис. 55): Система «Банк-Клиент Онлайн» Руководство пользователя 47 6 – Используется для удаления записи из Справочника 2 Рис. 55 Примечание. Кнопка «Автоматически заполнить» в справочнике корреспондентов используется для автоматического заполнения признака «Доверенный» на основании успешных операций за предыдущий период. 2 – щелкните клавишей мыши по наименованию нужной записи (ссылка в первом столбце): 3 4 5 Рис. 56 3 - внесите необходимые изменения; 4 - нажмите на кнопку «Сохранить». 5 - для закрытия окна без сохранения изменений нажмите на кнопку «Отменить». В случае проставления отметки «Доверенный» в справочнике корреспондентов на Ваш номер будет отправлено СМС сообщение со сгенерированным одноразовым паролем. При этом на экране появится окно для подтверждения выполняемого действия с помощью одноразового пароля: Система «Банк-Клиент Онлайн» Руководство пользователя 48 Рис. 57 6 - Укажите полученный пароль и нажмите на кнопку «Подтвердить». 7.3. Удаление записи в Справочнике. Для удаления записи в Справочнике: 1 - выберите Справочник, из которого необходимо удалить запись (см. Рис. 45). Откроется окно для просмотра данных Справочника. 6 - нажмите на значок напротив нужной записи (Рис. 55). 7 - подтвердите удаление записи, нажав на кнопку «ОК»: Рис. 58 Система «Банк-Клиент Онлайн» Руководство пользователя 49 8. Соглашения. После создания документа на вкладке «Соглашения» (заявления на размещение денежных средств в форме неснижаемого остатка, заявления на перечисление суммы остатка денежных средств и т.д.) документ добавляется также в раздел «Документы». С соглашениями доступны все те же действия, что и с остальными документами (подпись, отправка в банк, просмотр печатной формы). Подробнее об этом см. в разделе 4 настоящего Руководства. Подготовка соглашений доступна из раздела «Соглашения». Каждая из форм соглашений имеет поле для установки отметки об ознакомлении с Правилами и тарифами Банка. При необходимости, можно просмотреть Правила и тарифы банка, воспользовавшись ссылкой, расположенной на словах «Правилами» или «Тарифами». 8.1. Просмотр информации по договорам и дополнительным соглашениям. Для начала работы с дополнительными соглашениями выберите вкладку «Соглашения». Откроется страница с информацией о дополнительных соглашениях к договору БКО (Рис. 59): 1 2 5 6 7 Рис. 59 В разделе «Соглашения» доступны следующие операции: 1 - просмотр информации по договорам РКО; 2 - просмотр списка дополнительных соглашений; Система «Банк-Клиент Онлайн» Руководство пользователя 50 3 - оформление пакета продуктов РКО (с помощью ссылки «Оформить пакет РКО», доступно только при отсутствии оформленных пакетов продуктов РКО); 4 - оформление перехода на другой пакет РКО (с помощью кнопки «Сменить»); 5 - оформление заявления на расторжение дополнительного соглашения либо договора пакета РКО (с помощью кнопки «Расторгнуть»); 6 - оформление заявления на перечисление суммы остатка денежных средств (с помощью ссылки «Оформить заявление на перечисление суммы остатка денежных средств», доступно только при отсутствии других заявлений на перечисление суммы остатка денежных средств); 7 - Оформление заявления на размещение денежных средств в форме неснижаемого остатка (с помощью ссылки «Оформить заявление на размещение денежных средств в форме неснижаемого остатка», доступно только при отсутствии других заявлений на размещение денежных средств в форме неснижаемого остатка). 8.2. Оформление Заявления на предоставление пакета продуктов РКО. Вы можете оформить пакет РКО, если у Вас нет действующего пакетного доп. соглашения (пакета РКО). К пакетным доп. соглашениям относятся следующие: - Торговый; - Бизнес Кодовое Слово; - Бизнес БКО; - ВЭД; - Стартовый; - Заемщик. Важно! Пакет «Стартовый» не открывается в системе БКО. Примечание. Оформить заявление на размещение денежных средств в форме неснижаемого остатка или заявление на перечисление суммы остатка денежных средств можно только при отсутствии действующего доп.соглашения данного типа. Чтобы оформить Заявление на предоставление пакета продуктов РКО: 1 - нажмите ссылку «Оформить Пакет РКО» (Рис. 60): Система «Банк-Клиент Онлайн» Руководство пользователя 51 1 Рис. 60 Система «Банк-Клиент Онлайн» Руководство пользователя 52 Откроется страница «Оформление пакета РКО» (Рис. 61): Сохранить 7 2 4 3 5 6 Рис. 61 2 – выберите пакет РКО; 3 - укажите период первого платежа; 4 – укажите порядок оплаты при пролонгации действия пакета РКО; Примечание. При выборе вида Пакета РКО автоматически будет меняться его стоимость (5). Описание и правила заполнения полей документа приведены в таблице: Название № Описание Номер документа от Дата документа Расчетный счет Номер расчетного счета Клиент Наименование Клиента Правила заполнения Автоматически подставляется порядковый номер. Поле недоступно для редактирования. Автоматически подставляется текущая дата. Поле недоступно для редактирования. Поле заполняется автоматически. Поле не редактируемое. Поле заполняется автоматически. Поле не редактируемое. Ограничения 10-ти дней от текущей календарной даты Система «Банк-Клиент Онлайн» Руководство пользователя 53 Название ИНН Пакет РКО За период Оплата авансом при пролонгации Стоимость пакета Описание ИНН Клиента Правила заполнения Поле заполняется автоматически. Поле не редактируемое. Наименование пакета Выбор значения из списка. РКО Первый платеж за Выбор из списка: 1-12. период (в месяцах) По умолчанию:1. Отметка факта Выбор из списка: оплаты авансом при -Нет; пролонгации -Да. По умолчанию: Нет. Стоимость пакета Заполняется автоматически в РКО зависимости от выбранного пакета РКО. Ограничения Непустое Непустое Непустое Непустое 6 - установите отметку об ознакомлении с Правилами и тарифами Банка; 7 - нажмите на кнопку «Сохранить»; 8 - подпишите документ и отправьте его в Банк аналогично другим платежным документам (Рис. 62): 8 Рис. 62 Система «Банк-Клиент Онлайн» Руководство пользователя 54 Рис. 63 8.3. Переход на другой Пакет РКО. Чтобы оформить переход на другой пакет РКО на странице «Соглашения»: Система «Банк-Клиент Онлайн» Руководство пользователя 55 1 - нажмите ссылку «Сменить», расположенную напротив нужного дополнительного Соглашения (Рис. 64): 1 Рис. 64 Система «Банк-Клиент Онлайн» Руководство пользователя 56 Откроется страница «Переход на другой пакет РКО» (см. Рис. 65): 2 – выберите название Пакета, на который оформляется переход, и заполните поля формы: Сохранить 4 2 3 Рис. 65 Описание и правила заполнения полей документа приведены в таблице: Название № от Расчетный счет Клиент ИНН Переход на обслуживание с пакета РКО на пакет Описание Номер документа Правила заполнения Автоматически подставляется порядковый номер. Поле недоступно для редактирования. Автоматически подставляется Дата документа текущая дата. Поле недоступно для редактирования. Номер расчетного Поле заполняется счета автоматически. Поле не редактируемое. Наименование Поле заполняется Клиента автоматически. Поле не редактируемое. Поле заполняется ИНН Клиента автоматически. Поле не редактируемое. Наименование пакета Заполняется автоматически РКО, с которого названием текущего пакета. оформляется переход Наименование пакета Выбор значения из списка. РКО, на который оформляется переход Ограничения - Непустое Система «Банк-Клиент Онлайн» Руководство пользователя 57 Название Стоимость пакета Описание Стоимость пакета РКО Правила заполнения Заполняется автоматически в зависимости от выбранного пакета РКО. Ограничения Непустое 3 - установите отметку об ознакомлении с Правилами и тарифами Банка; 4 - нажмите на кнопку «Сохранить»; 5 - подпишите документ и отправьте в Банк аналогично другим платежным документам (Рис. 66): 5 Рис. 66 8.4. Расторжение Пакета РКО. Чтобы оформить расторжение Пакета РКО на странице «Сообщения»: 1 – нажмите ссылку «Расторгнуть» напротив нужного дополнительного Соглашения (Рис. 67): 1 Рис. 67 Откроется страница «Расторжение ДС» (Рис. 68): Система «Банк-Клиент Онлайн» Руководство пользователя 58 4 Сохранить 2 3 Рис. 68 2 - заполните поля формы в соответствии с правилами заполнения полей документа, приведенными в таблице: Название № Описание Номер документа от Дата документа Расчетный счет Номер расчетного счета Клиент Наименование Клиента ИНН ИНН Клиента Расторжение ДС/ Договора Пакета РКО Наименование расторгаемого ДС или договора пакета РКО Правила заполнения Автоматически подставляется порядковый номер. Поле недоступно для редактирования. Автоматически подставляется текущая дата. Поле недоступно для редактирования. Поле заполняется автоматически. Поле не редактируемое. Поле заполняется автоматически. Поле не редактируемое. Поле заполняется автоматически. Поле не редактируемое. Подставляется автоматически название текущего пакета. Поле недоступно для редактирования. Ограничения - 3 - установите отметку об ознакомлении с Правилами и тарифами Банка; 4 - нажмите на кнопку «Сохранить»; 5 - подпишите документ и отправьте в Банк аналогично другим платежным документам (см. Рис. 69): Система «Банк-Клиент Онлайн» Руководство пользователя 59 5 Рис. 69 8.5. Соглашение «Сальдо счета». 8.5.1. Оформление заявления на перечисление суммы остатка денежных средств. Чтобы оформить Заявление на перечисление суммы остатка денежных средств на странице «Соглашения»: 1 – нажмите на ссылку «Оформить заявление на перечисление суммы остатка денежных средств» (Рис. 70): 1 Рис. 70 Откроется страница «Заявление на перечисление суммы остатка денежных средств» (Рис. 71): Система «Банк-Клиент Онлайн» Руководство пользователя 60 Сохранить 4 2 3 Рис. 71 Система «Банк-Клиент Онлайн» Руководство пользователя 61 2 - заполните поля формы в соответствии с правилами заполнения полей документа, приведенными в таблице: Название № Описание Номер документа Правила заполнения Автоматически подставляется порядковый номер. Поле недоступно для редактирования. Автоматически подставляется от Дата документа текущая дата. Поле недоступно для редактирования. Подставляется автоматически Расчетный счет Расчетный счет счет, выбранный на вкладке «Соглашения». Наименование Поле заполняется Клиент Клиента автоматически. Поле заполняется ИНН ИНН Клиента автоматически. Поле не редактируемое. Реквизиты для перечисления сальдо счета Наименование Заполняется автоматически. Клиент Клиента для Возможно редактирование перечисления сальдо пользователем. счета ИНН Клиента для Заполняется автоматически. ИНН перечисления сальдо Возможно редактирование счета пользователем. КПП Клиента для Вводится пользователем КПП перечисления сальдо вручную. счета ОГРН Клиента для Заполняется автоматически. ОГРН перечисления сальдо Возможно редактирование счета пользователем. Код вал. Код валютной Заполняется из справочника. операции операции для перечисления сальдо счета Тип: перевод внутри Выбор из списка: Тип ВТБ24; перевод на -Перевод внутри ВТБ24; счет в другом банке; -Перевод на счет в другом перевод на счет в банке; Телебанке; перевод -Перевод на счет в Телебанке; на пластиковую -Перевод на пластиковую карту, выпущенную карту, выпущенную ВТБ24. ВТБ24 Вводится пользователем Расчетный счет Расчетный счет вручную. По умолчанию указан рублевый счет Клиента. Наименование банка Заполняется автоматически Банк Клиента Ограничения 140 символов 12 символов 9 символов 13 символов Список 20 символов 60 символов Система «Банк-Клиент Онлайн» Руководство пользователя 62 Название Описание Клиента БИК Банка Клиента К/c банка Клиента БИК К/с Сумма неснижаемого остатка Назначение платежа Сумма и валюта неснижаемого остатка Название платежа Правила заполнения при заполнении поля «БИК». Выбирается из справочника. Заполняется автоматически при заполнении поля «БИК». Сумма вводится пользователем вручную. Код валюты подтягивается автоматически. Вводится пользователем вручную. Ограничения 11 символов 22 символа Код валюты-3 символа. Сумма –18 символов 500 символов 3 - установите отметку об ознакомлении с Правилами и тарифами Банка; 4 - нажмите на кнопку «Сохранить»; 5 - подпишите документ и отправьте в Банк аналогично другим платежным документам (Рис. 72): 5 Рис. 72 8.5.2. Расторжение соглашения «Сальдо счета». На странице «Соглашения» : 1 - нажмите ссылку «Расторгнуть» напротив дополнительного Соглашения «Сальдо счета» (аналогично расторжению Пакета РКО, см. Рис. 67). Откроется форма Заявления о расторжении Соглашения (Рис. 73): 4 Сохранить 2 3 Рис. 73 2 - заполните поля формы в соответствии с правилами заполнения полей документа, приведенными в таблице: Название № Описание Номер документа Правила заполнения Автоматически подставляется порядковый номер. Поле Система «Банк-Клиент Онлайн» Руководство пользователя 63 Название Описание от Дата документа Расчетный счет Номер расчетного счета Наименование Клиента ИНН Клиента Клиент ИНН Расторжение ДС/ Договора Пакета РКО Наименование расторгаемого ДС или договора пакета РКО Правила заполнения недоступно для редактирования. Автоматически подставляется текущая дата. Поле недоступно для редактирования. Поле заполняется автоматически. Поле не редактируемое. Поле заполняется автоматически. Поле не редактируемое. Поле заполняется автоматически. Поле не редактируемое. Автоматически указано значение «Перевод остатка». Поле не редактируемое. 3 - установите отметку об ознакомлении с Правилами и тарифами Банка; 4 - нажмите на кнопку «Сохранить»; 5 - подпишите документ и отправьте в Банк аналогично другим платежным документам (Рис. 74): 5 Рис. 74 8.6. Соглашение «Неснижаемый остаток». 8.6.1. Оформление заявления на размещение денежных средств в форме неснижаемого остатка. Чтобы оформить Заявление на размещение денежных средств в форме неснижаемого остатка на странице «Соглашения»: 1 - нажмите ссылку «Оформить заявление на размещение денежных средств в форме неснижаемого остатка» (Рис. 75): Система «Банк-Клиент Онлайн» Руководство пользователя 64 1 Рис. 75 Откроется страница «Заявление на размещение денежных средств в форме неснижаемого остатка» (Рис. 76): Сохранить 4 2 3 Рис. 76 2 - заполните поля формы в соответствии с правилами заполнения полей документа, приведенными в таблице: Название № Описание Номер документа Правила заполнения Автоматически подставляется Ограничения Система «Банк-Клиент Онлайн» Руководство пользователя 65 Название Описание от Дата документа Расчетный счет Расчетный счет Клиент Наименование Клиента ИНН Клиента ИНН Сумма неснижаемого остатка Дата размещения Срок размещения, дней Дата окончания (включительно) Процентная ставка Сумма и валюта неснижаемого остатка Дата размещения денежных средств в форме неснижаемого остатка Срок размещения денежных средств в форме неснижаемого остатка в днях Дата окончания размещения денежных средств в форме неснижаемого остатка в днях Процентная ставка размещения денежных средств в форме неснижаемого остатка в днях Правила заполнения Ограничения порядковый номер. Поле недоступно для редактирования. Автоматически подставляется текущая дата. Поле недоступно для редактирования. Подставляется автоматически счет, выбранный на вкладке «Соглашения». Поле заполняется автоматически. Поле заполняется автоматически. Поле не редактируемое. Сумма вводится пользователем Код валюты-3 символа. вручную. Код валюты Сумма –18 символов подтягивается автоматически. Заполняется вручную пользователем или с помощью календаря. По умолчанию указывается текущая дата. Указывается пользователей вручную. Заполняется вручную пользователем или с помощью календаря. По умолчанию указывается текущая дата. Подтягивается автоматически. Не редактируемое поле. 3 - установите отметку об ознакомлении с Правилами и тарифами Банка; 4 - нажмите на кнопку «Сохранить»; 5 - подпишите документ и отправьте в Банк аналогично другим платежным документам (Рис. 77): 5 Рис. 77 Система «Банк-Клиент Онлайн» Руководство пользователя 66 8.6.2. Расторжение соглашения о Неснижаемом остатке. На странице «Соглашения»: 1 - нажмите ссылку «Расторгнуть» напротив Дополнительного соглашения «Сальдо счета» (аналогично расторжению Пакета РКО, Рис. 67). Откроется форма Заявления о расторжении Соглашения (Рис. 78): 4 Сохранить 2 3 Рис. 78 2 – заполните поля формы в соответствии с правилами заполнения полей документа, приведенными в таблице: Название № Описание Номер документа от Дата документа Расчетный счет Номер расчетного счета Клиент Наименование Клиента ИНН ИНН Клиента Расторжение ДС/ Договора Пакета РКО Наименование расторгаемого ДС или договора пакета РКО Правила заполнения Автоматически подставляется порядковый номер. Поле недоступно для редактирования. Автоматически подставляется текущая дата. Поле недоступно для редактирования. Поле заполняется автоматически. Поле не редактируемое. Поле заполняется автоматически. Поле не редактируемое. Поле заполняется автоматически. Поле не редактируемое. Автоматически указано значение «Соглашение о несн. ост. в рублях РФ». Поле не редактируемое. Ограничения - 3 - установите отметку об ознакомлении с Правилами и тарифами Банка; 4 - нажмите на кнопку «Сохранить»; 5 - подпишите документ и отправьте в Банк аналогично другим платежным документам (см. Рис. 79): Система «Банк-Клиент Онлайн» Руководство пользователя 67 5 Рис. 79 Система «Банк-Клиент Онлайн» Руководство пользователя 68 9. Просмотр информации по кредитным договорам. 9.1. Информация по кредитам. В разделе «Кредиты» можно просмотреть сведения по кредитным продуктам. Щелкните клавишей мыши по вкладке «Кредиты». Откроется страница с перечнем кредитных продуктов (Рис. 80): Рис. 80 В разделе «Кредиты» доступны следующие операции: - просмотр информации по кредитным продуктам (кредит, кредитная линия, овердрафт); - просмотр графика платежей; - детализация ближайшего платежа; - детализация просроченного платежа (при наличии просроченных платежей). Сведения по кредитным продуктам сгруппированы по Клиентам. 9.2. График платежей. Для просмотра графика платежей нажмите на ссылку номера договора (Рис. 81): Система «Банк-Клиент Онлайн» Руководство пользователя 69 Рис. 81 Откроется страница с графиком платежей (Рис. 82): Используется для возврата к списку кредитных продуктов Рис. 82 Для возврата к списку кредитных продуктов используйте кнопку «Назад». 9.3. Детализация ближайшего платежа. Для просмотра детализации ближайшего платежа нажмите на ссылку «Сумма ближайшего планового платежа» или «Дата ближайшего планового платежа» (Рис. 83): Система «Банк-Клиент Онлайн» Руководство пользователя 70 Рис. 83 Откроется окно с детализацией ближайшего платежа (см. Рис. 84): Рис. 84 Система «Банк-Клиент Онлайн» Руководство пользователя 71 9.4. Просроченная задолженность. Кредитные продукты с просроченными платежами помечаются оранжевым фоном: Кроме того, при входе в систему пользователю выдается предупреждение в виде всплывающего окна с информацией о наличии просроченных платежей по кредитным продуктам (если таковая имеется). Для просмотра просроченной задолженности щелкните по значению поля «Величина просроченной задолженности» (Рис. 85): Рис. 85 Откроется окно с детализацией просроченной задолженности (Рис. 86): Система «Банк-Клиент Онлайн» Руководство пользователя 72 Рис. 86 Система «Банк-Клиент Онлайн» Руководство пользователя 73 10. Объявления. Для просмотра новостей выберите вкладку «Объявления». Откроется страница с новостями (Рис. 87): Рис. 87 Текст последней новости отображается сразу. Для просмотра текста остальных новостей списка щелкните по названию нужной новости. Система «Банк-Клиент Онлайн» Руководство пользователя 74 11. Пользовательские настройки. Для перехода на страницу «Настройки» нажмите на ссылку «Настройки» в правом верхнем углу экрана (Рис. 88): 1 – Сведения о сертификате пользователя 2 – Используется для перехода в Личный кабинет Пользователя для смены Сертификата 3 – Используется для изменения пароля пользователя 4 – Используется для смены номера телефона для SMSавторизации Рис. 88 На этой странице доступны следующие операции: 1 - просмотр сведений о пользователе и Сертификате, Система «Банк-Клиент Онлайн» Руководство пользователя 75 2 - осуществление перехода в личный кабинет пользователя для смены Сертификата, 3 - смена пароля, 4 - смена номера телефона для SMS-авторизации. 11.1. Переход в Личный кабинет пользователя. При нажатии на кнопку «Изменить» (см. Рис. 88) Вы перейдете в Личный кабинет Пользователя. Сначала на экране появится предупреждающее окно, в котором нужно нажать кнопку «ОК» (Рис. 89): Рис. 89 Откроется окно входа в Личный кабинет (Рис. 90): Рис. 90 Действия пользователя в Личном кабинете, в т.ч. выпуск Сертификата, подробно описаны в Инструкции по настройке системы «Банк - клиент онлайн». 11.2. Смена пароля. Для смены пароля (Рис. 91): 1 - укажите старый пароль, Система «Банк-Клиент Онлайн» Руководство пользователя 76 2 - введите новый пароль. Внимание! Пароль должен удовлетворять следующим критериям: - длина пароля должна быть не менее 8 символов; в числе символов пароля должны присутствовать буквы, цифры и специальные символы (@ # $ & * % и т.п.); запрещается использовать в качестве паролей номера телефонов, имена, фамилии, даты дней рождений и иные подобные сочетания; при смене пароля новое значение не должно совпадать ни с одним из 5 последних ранее используемых паролей. 3 - введите новый пароль повторно в поле «Подтверждение»; 4 - нажмите кнопку «Изменить». 5 1 2 4 3 Рис. 91 Кнопка 5 - «Сбросить» позволяет быстро очистить поля для задания нового пароля. 11.3. Смена номера телефона для SMS-авторизации. Для смены номера телефона пользователя для SMS-авторизации (Рис. 92): 1 - укажите новый номер в поле «Мобильный телефон для SMS-уведомлений» не используя пробелы и символы; 2 - при необходимости укажите дополнительный номер. 3 - нажмите кнопку «Изменить». 3 1 2 Рис. 92 После смены номера мобильного телефона при следующем входе в систему «Банк - клиент онлайн» SMS-сообщение с кодом подтверждения будет направлено на новый номер мобильного телефона. Система «Банк-Клиент Онлайн» Руководство пользователя 77 12. Завершение работы. Для завершения работы в Системе нажмите на ссылку «Выход» в правом верхнем углу страницы (Рис. 93). Рис. 93 Внимание! Для выхода из Системы обязательно используйте ссылку «Выход» вместо закрытия окна браузера. Система «Банк-Клиент Онлайн» Руководство пользователя 78 13. Приложения. А. Платежные документы. А.1. Платежное поручение. Форма для формирования рублевого платежного поручения показана на Рис. 94: Рис. 94 Описание и правила заполнения полей платежного поручения приведены в таблице: Название № Описание Номер документа Дата Дата заполнения документа Вид платежа Вид платежа по платежному Правила заполнения Автоматически подставляется порядковый номер. Поле доступно для редактирования. Автоматически подставляется текущая дата. Поле доступно для редактирования. По умолчанию поле пустое. Ограничения 10 символов Формат поля ДД.ММ.ГГГГ Выбор значения из списка: Система «Банк-Клиент Онлайн» Руководство пользователя 79 Название Описание поручению Правила заполнения - Статус составителя документов ИНН ИНН плательщика КПП Плательщик КПП плательщика Наименование плательщика Сумма платежа Выбор из справочника «Справочник Статусов составителя документов». В случае заполнения поля становятся доступны для заполнения «поля 104110». Заполняется автоматически. Поле недоступно для редактирования. Выбор из списка. Заполняется автоматически. Поле недоступно для редактирования Вводится пользователем в рублях (количество копеек через точку). По умолчанию 0.00. Заполняется автоматически. Поле недоступно для редактирования. Сумма Сч. № Банк Плательщика БИК Сч. № Банк Получателя БИК Сч. № Номер текущего рублевого счета плательщика Наименование Банка Плательщика БИК Банка Плательщика Номер счета Банка Плательщика Наименование Банка Получателя БИК Банка Получателя Номер счета Банка Получателя ИНН ИНН получателя КПП КПП получателя Сч. № Номер счета получателя Получатель Наименование получателя Уникальный идентификатор Уникальный идентификатор Заполняется автоматически. Поле недоступно для редактирования. Заполняется автоматически. Поле недоступно для редактирования Заполняется автоматически. Поле недоступно для редактирования. Заполняется автоматически после заполнения поля «БИК». Поле недоступно для редактирования. Выбор из справочника «Справочник Банков» или ввод вручную. Заполняется автоматически после заполнения поля «БИК». Поле недоступно для редактирования. Выбор из справочника «Справочник Корреспондентов» или ввод вручную. Заполняется автоматически после заполнения ИНН из справочника «Справочник Корреспондентов». Поле доступно для редактирования. Заполняется автоматически после заполнения ИНН из справочника «Справочник Корреспондентов». Поле доступно для редактирования. Заполняется автоматически после заполнения ИНН из справочника «Справочник Корреспондентов». Поле доступно для редактирования. Вводится вручную Ограничения 1) электронно; 2) телеграфом; 3) почтой 2 символа 10 или 12 символов 9 символов 160 символов 20 символов 160 символов 9 символов 20 символов 160 символов 9 символов 20 символов 10 или 12 символов 9 символов 20 символов 160 символов 25 символов Система «Банк-Клиент Онлайн» Руководство пользователя 80 Название Описание платежа/Код (22) платежа/Код (22) Вид оп. Вид операции Очер. Платежа Очередность платежа Назначение платежа Назначение платежа НДС Ставка и сумма НДС Комментарий к документу Комментарий к документу Правила заполнения Ограничения Заполняется автоматически. Проставляется шифр согласно «Перечню условных обозначений (шифров) документов, проводимых по счетам в банках». В поле «Очер. Плат.» проставляется очередность платежа в соответствии с действующим законодательством Российской Федерации и нормативными актами Банка России. Поле обязательно к заполнению. Указывается назначение платежа, наименование товара, выполненных работ, оказанных услуг, номера и даты товарных документов, договоров, НДС, также может быть указана другая необходимая информация, в том числе срок уплаты налога или сбора, срок оплаты по договору. Указывается ставка НДС в процентах и итоговая сумма в рублях. При нажатии на ссылку «Вставить» итоговая сумма НДС проставляется в поле «Назначение платежа». Любая дополнительная информация. Поле необязательно к заполнению. 2 символа Значение: 1-6 От 2 до 210 символов Формат XX.XX % 200 символов Для бюджетных платежей заполнение налоговых полей «поля 104-110» возможно только после заполнения поля «статус составителя»: Рис. 95 Важно! Все налоговые поля должны быть заполнены: если нет какого-либо значения, то вместо него следует указать значение «0» (ноль). Система «Банк-Клиент Онлайн» Руководство пользователя 81 Рис. 96 Поля «Код бюджетной классификации», «Основание налогового платежа», «Налоговый период» и «Тип налогового платежа» заполняются из справочников. Остальные поля 104110 заполняются пользователем с помощью клавиатуры. Если у Вас в банке открыто несколько рублевых счетов, и Вы хотите отправить платеж с другого рублевого счета, то для выбора нужного счета воспользуйтесь кнопкой выпадающего меню с правой стороны от поля с номером счета. В поле «Назначение платежа» обязательно должна быть указана сумма НДС, а если платеж не облагается НДС, то в назначении платежа должна быть строчка «НДС не облагается». НДС рассчитывается автоматически после активации ссылки «вставить». При заполнении некоторых полей используются данные из Справочника. Принцип действия всех Справочников одинаков. Рассмотрим, например, работу со Справочником банков. Для открытия Справочника щелкните по значку «>», расположенному рядом с полем «БИК» (Рис. 97): Рис. 97 Для поиска нужных данных укажите один или несколько параметров поиска и нажмите кнопку «Показать». В нижней части окна откроется список банков, выбранных по заданным параметрам. Для выбора нужного банка щелкните клавишей мыши по его значению БИК. После этого окно Справочника автоматически закроется, а параметры Банка будут подставлены в платежный документ. А.2. Поручение на продажу валюты. Форма «Поручения на продажу валюты» приведена на Рис. 98: Система «Банк-Клиент Онлайн» Руководство пользователя 82 Рис. 98 Система «Банк-Клиент Онлайн» Руководство пользователя 83 Описание и правила заполнения полей Заявления на продажу валюты приведены в таблице: Название № Описание Номер документа от Дата заполнения документа Клиент Наименование Клиента ФИО и телефон ответственного лица Ответственное лицо, телефон Расчетный счет Текущий валютный счет Перечисление произведено заявлением на перевод № от Ограничения 10 символов Заполняются автоматически. Информационные поля. Поля доступны для редактирования. ФИО —80 символов-, телефон — 20 символов 20 символов Указывается номер расчетного счета Клиента. Указывается номер текущего валютного счета Номер заявления на перевод Возможен выбор значения из списка счетов. Дата заявления на перевод Сумма для продажи Указывается номер валютного счета. Сумма и код валюты для продажи Курс операции Курс операции Сумма зачисления Сумма в рублях для зачисления Зачислить на счет в Банк для зачисления средств Списать со счета Правила заполнения Автоматически подставляется порядковый номер. Поле доступно для редактирования. Автоматически подставляется текущая дата. Поле доступно для редактирования. Дата выбирается с помощью календаря либо вводится вручную. Поле заполняется автоматически. Формат поля ДД.ММ.ГГГГ 80 символов Возможен выбор значения из списка текущих валютных счетов. 20 символов Автоматически подставляется значение поля «№». Поле не редактируемое. 10 символов Автоматически подставляется значение поля «от». Поле не редактируемое. Возможен выбор значения из списка счетов. Указывается сумма для продажи. Код валюты подставляется автоматически после заполнения поля «Списать со счета». Поле заполняется автоматически текущим курсом после нажатия на кнопку «Запрос курса». Поле не редактируемое. Поле не редактируемое, заполняется автоматически после запроса курса Клиентом с помощью кнопки «Запрос курса». Выбор из списка: - ВТБ 24 ЗАО; - Другом банке. Указывается номер рублевого счета зачисления в исполняющем банке ВТБ 24 ЗАО. В случае зачисления на счет в другом исполняющем банке, необходимо указать вариант «другом Формат поля ДД.ММ.ГГГГ 20 символов Код валюты-3 символа. Сумма –18 символов С точностью – до 2-х знаков после запятой С точностью – 18 символов - Система «Банк-Клиент Онлайн» Руководство пользователя 84 Счет зачисления - Номер рублевого счета зачисления в исполняющем банке ВТБ 24 ЗАО или другом банке Наименование исполняющего банка БИК БИК исполняющего банка К/c К/c исполняющего банка банке». После этого поля ввода реквизитов исполняющего банка (наименование, БИК и к/c) будут активны. В поле «Зачислить на счет» необходимо ввести номер рублевого счета. Выбор значения из списка (в случае зачисления средств на счет ВТБ 24 ЗАО) или ввод вручную (в случае зачисления средств на счет в другом банке). Поле заполняется автоматически после заполнения поля «БИК» с помощью справочника. По умолчанию поле пустое. В случае выбора варианта зачисления на счет ВТБ 24 ЗАО поле отсутствует. Поле заполняется с помощью справочника. В случае выбора варианта зачисления на счет ВТБ 24 ЗАО поле отсутствует. Поле заполняется автоматически после заполнения поля «БИК» с помощью справочника. В случае выбора варианта зачисления на счет ВТБ 24 ЗАО поле отсутствует. 20 символов 160 символов 9 символов 20 символов А.3. Поручение на покупку валюты. Форма «Поручения на покупку валюты» приведена на Рис. 99: Рис. 99 Описание и правила заполнения полей Поручения на покупку валюты приведены в таблице: Система «Банк-Клиент Онлайн» Руководство пользователя 85 Название № Описание Номер документа от Дата заполнения документа Клиент Наименование Клиента ФИО и телефон ответственного лица Ответственное лицо, телефон Перечисление произведено платежным поручением Сумма покрытия в рублях Номер и дата платежного поручения Расчетный счет Номер расчетного счета Клиента Сумма покупки в валюте Сумма покупки в валюте Курс операции - Валютный счет - Сумма в рублях, на которую покупается валюта Используемый курс расчетов Правила заполнения Автоматически подставляется порядковый номер. Поле доступно для редактирования. Автоматически подставляется текущая дата. Поле доступно для редактирования. Дата вводится с помощью календаря или вручную. Поле заполняется автоматически. Поле не редактируемое. Заполняется автоматически. Информационные поля. Поля доступны для редактирования. Автоматически подставляются значения полей «№» и «от». Поля не редактируемые. Ограничения 10 символов Сумма покрытия в рублях подставляется автоматически после запроса курса с помощью кнопки «Запрос курса». Поле не редактируемое. По умолчанию после значения суммы указывается наименование валюты – RUR. Поле не редактируемое. Возможен выбор значения из списка расчетных счетов. Указывается сумма и код покупаемой валюты. Код валюты-3 символа. Сумма –18 символов Обязателен запрос курса с помощью кнопки «Запрос курса». Заполняется автоматически, поле не редактируемое. Вариант зачисления Выбор из списка вариантов зачисления: средств: в банке ВТБ в банке ВТБ 24 ЗАО или «другом 24 ЗАО или другом Банке». В случае зачисления средств в Банке другом Банке Получателя, необходимо указать вариант «другом Банке». После этого станут доступны поля для ввода реквизитов Банка Получателя (наименование, SWIFT, код) и номера счета в Банке Посреднике. Номер валютного Выбор значения из списка (в случае счета зачисления в зачисления средств на счет ВТБ 24 исполняющем банке ЗАО) или ввод вручную (в случае ВТБ 24 ЗАО или зачисления средств на счет в другом другом Банке Банке). Наименование Банка Поле заполняется вручную либо Получателя заполняется автоматически после выбора SWIFT из справочника. В случае выбора варианта зачисления на счет ВТБ 24 ЗАО поле отсутствует. Формат поля ДД.ММ.ГГГГ 80 символов 80 символов - 20 символов Код валюты-3 символа. Сумма –18 символов С точностью до 2-х знаков после запятой - 20 символов 140 символов Система «Банк-Клиент Онлайн» Руководство пользователя 86 Название SWIFT Описание SWIFT Банка Получателя Код Код клиринговой системы Банка Получателя Номер счета в Банке Посреднике Счет Банк Посредник Реквизиты Банка Посредника SWIFT SWIFT Банка Посредника Код Код клиринговой системы Банка Посредника Правила заполнения Ввод значения SWIFT Банка Получателя с помощью справочника. В случае выбора варианта зачисления на счет ВТБ 24 ЗАО поле отсутствует. Выбор значения из справочника Клиринговых систем либо ввод вручную. Указывается вручную. В случае выбора варианта зачисления на счет ВТБ 24 ЗАО поле отсутствует. Поле заполняется вручную либо автоматическое заполнение после выбора SWIFT из справочника. В случае выбора варианта зачисления на счет ВТБ 24 ЗАО поле отсутствует. Ввод значения SWIFT банка посредника с помощью справочника. В случае выбора варианта зачисления на счет ВТБ 24 ЗАО поле отсутствует. Выбор значения из справочника Клиринговых систем либо ввод вручную. В случае выбора варианта зачисления на счет ВТБ 24 ЗАО поле отсутствует. Ограничения 11 символов 4 символа 20 символов 140 символов 11 символов 4 символа А.4. Заявление на конвертацию валюты. Форма «Заявления на конвертацию валюты» приведена на Рис. 100: Система «Банк-Клиент Онлайн» Руководство пользователя 87 Рис. 100 Описание и правила заполнения полей Заявления на конвертацию валюты приведены в таблице: Название № Описание Номер документа от Дата заполнения документа Срок действия Срок действия документа Клиент Наименование Клиента ИНН Клиента ИНН Списать со счета Тип операции Сумма списания Курс расчетов Правила заполнения Автоматически подставляется порядковый номер. Поле доступно для редактирования. Автоматически подставляется текущая дата. Поле доступно для редактирования. Дата вводится с помощью календаря или вручную в формате ДД.ММ.ГГГГ, при этом дата документа не должна быть больше меньше 10-ти дней от текущей календарной даты. Автоматически подставляется текущая дата. Поле доступно для редактирования. Дата вводится с помощью календаря или вручную. Поле заполняется автоматически. Поле не редактируемое. Поле заполняется автоматически. Поле не редактируемое. Возможен выбор значения из списка текущих валютных счетов. Указывается номер валютного счета для конвертации валюты по курсу банка Тип операции с Выбор из списка: валютой - Покупка; - Продажа. Сумма списания в Сумма списания указывается валюте автоматически после запроса курса, если тип операции= «покупка». Если тип операции = «продажа», то указывается вручную. Используемый курс Запрос курса с помощью кнопки расчетов «Запрос курса». Сумма зачисления Сумма зачисления в валюте Зачислить на счет Указывается номер счета для зачисления в ВТБ 24 ЗАО Основание Комментарий Сумма зачисления указывается автоматически после запроса курса, если тип операции= «продажа». Если тип операции = «покупка», то указывается вручную. Возможен выбор значения из списка счетов. При этом валюта счета и сам счет должны быть отличны от валюты счета и счета, с которого осуществляется конвертация. Рублевый счет не может быть указан. Указывается вручную. Поле необязательное для заполнения. Ограничения 10 символов Формат поля ДД.ММ.ГГГГ Формат поля ДД.ММ.ГГГГ 80 символов 10 или 12 символов 20 символов 7 символов Код валюты-3 символа. Сумма –18 символов С точностью до 2-х знаков после запятой Код валюты-3 символа. Сумма –18 символов 20 символов 200 символов Система «Банк-Клиент Онлайн» Руководство пользователя 88 А.5. Распоряжение на продажу части валютной выручки. Форма «Распоряжения на продажу части валютной выручки» приведена на Рис. 101: Рис. 101 Описание и правила заполнения полей Распоряжения на продажу части валютной выручки приведены в таблице: Название № Описание Номер документа Правила заполнения Автоматически подставляется порядковый номер. Поле доступно для редактирования. от Дата документа Автоматически подставляется текущая дата. Поле доступно для редактирования. Клиент Наименование Поле заполняется автоматически. Ограничения 10 символов, при этом последние 3 цифры не должны быть равны нулю Формат поля ДД.ММ.ГГГГ, при этом дата документа не должна быть меньше 10-ти дней от текущей календарной даты 80 символов Система «Банк-Клиент Онлайн» Руководство пользователя 89 Название Общая сумма валютной выручки Описание Клиента Сумма валютной выручки Правила заполнения Ограничения Указывается общая сумма валютной выручки. Наименование валюты подставляется автоматически по валюте выбранного транзитного счета и не редактируется. Указывается сумма продажи валюты. Наименование валюты подставляется автоматически по валюте выбранного транзитного счета и не редактируется. Код валюты-3 символа. Сумма –18 символов Из суммы продажи Указывается сумма продажи валюты. Списать с транзитного счета Указывается номер транзитного валютного счета. Номер и дата уведомления о поступлении средств Номер расчетного валютного счета для зачисления средств Сумма для зачисления на текущий валютный счет Возможен выбор значения из списка транзитных валютных счетов. Номер и дата заявления ошибочно поступивших средств Сумма ошибочно поступивших средств Поле необязательно для заполнения. Курс сделки Осуществляется запрос курса с помощью кнопки «Запрос курса». Кнопка «Запрос курса» активна только, если заполнено поле «Из Уведомление о поступлении №…. От С зачислением на расчетный валютный счет Сумма зачисления Заявление на перевод № …от Сумма Курс расчетов Код валюты-3 символа. Сумма –18 символов Хотя бы одно из полей «Из суммы продажи», «Сумма зачисления», «Сумма» должно быть заполнено 20 символов Номер вводится пользователем вручную, дата с помощью календаря или вручную. №- 10 символов, от – формат ДД.ММ.ГГГГ Указывается номер валютного счета зачисления в исполняющем банке ЗАО ВТБ 24. 20 символов Указывается сумма для зачисления на текущий валютный счет. 18 символов. Хотя бы одно из полей «Из суммы продажи», «Сумма зачисления», «Сумма» должно быть заполнено. №- 10 символов, от – формат ДД.ММ.ГГГГ Поле необязательно для заполнения. 18 символов. Хотя бы одно из полей «Из суммы продажи», «Сумма зачисления», «Сумма» должно быть заполнено С точностью до 2-х знаков после запятой Система «Банк-Клиент Онлайн» Руководство пользователя 90 Название Описание Поручаем сумму Сумма зачисления в рублях Вариант зачисления средств: в банке ВТБ 24 ЗАО или другом Банке Зачислить на счет в - - Номер рублевого счета зачисления средств в банке ВТБ 24 ЗАО или в другом Банке Наименование исполняющего банка БИК БИК исполняющего банка К/c Корсчет исполняющего банка Дата валютирования Дата валютирования Правила заполнения суммы продажи». Поле заполняется автоматически после запроса курса с помощью кнопки «Запрос курса». Выбор из списка вариантов зачисления: в банке ВТБ 24 ЗАО или «другом Банке». В случае зачисления денежных средств в сторонний Банк, необходимо указать вариант «другом Банке». После этого станут доступны поля для ввода реквизитов исполняющего банка. Выбор значения из списка (в случае зачисления средств на счет ВТБ 24 ЗАО) или ввод вручную (в случае зачисления средств на счет в другом Банке). Автоматически подставляется значение после заполнения поля «БИК» с помощью справочника. Поле не редактируемое. В случае выбора варианта зачисления на счет ВТБ 24 ЗАО поле отсутствует. Выбор из справочника «Справочник Банков». В случае выбора варианта зачисления на счет ВТБ 24 ЗАО поле отсутствует. Поле заполняется автоматически после заполнения поля «БИК» с помощью справочника. В случае выбора варианта зачисления на счет ВТБ 24 ЗАО поле отсутствует. Поле заполняется банком после обработки документа. Ограничения 18 символов - 20 символов - 9 символов 20 символов - А.6. Заявление на перевод МТ 103. Форма «Заявления на перевод МТ103» приведена на Рис. 102: Система «Банк-Клиент Онлайн» Руководство пользователя 91 Рис. 102 Описание и правила заполнения полей заявления на перевод МТ 103 приведены в таблице: Название № Описание Номер документа Правила заполнения Автоматически подставляется порядковый номер. Поле доступно для редактирования. от Дата документа Автоматически подставляется текущая дата. Поле доступно для редактирования. Платить Сумма платежа Указывается сумма и код валюты. Курс расчетов Курс сделки Сумма Сумма списания в Для конверсионных операций осуществляется запрос курса с помощью кнопки «Запрос курса». Иначе поле пустое, не редактируемое. Для конверсионных операций. Ограничения 10 символов, при этом последние 3 цифры не должны быть равны нулю Формат поля ДД.ММ.ГГГГ, при этом дата документа не должна быть меньше 10-ти дней от текущей календарной даты Код валюты-3 символа. Сумма –18 символов С точностью до 2 знаков Сумма –18 символов Система «Банк-Клиент Онлайн» Руководство пользователя 92 Название списания Описание рублях Код инструкций Код инструкции SWIFT Плательщик Реквизиты плательщика Номер счета плательщика Счет Банк Корреспондент Банка Получателя SWIFT Код Банк Получателя SWIFT Код Счет Город Страна Получатель Город Страна Адрес Код BEI Правила заполнения заполняется автоматически после запроса курса с помощью кнопки «Запрос курса». Иначе поле пустое, не редактируемое Поле заполняется путем выбора значения из Справочника Кодов инструкций SWIFT либо вручную. Поле недоступно для редактирования. Ограничения Возможен выбор значения из списка счетов. После выбора счета отображается код валюты. Номер счета – 20 символов. Код валюты – 3 символа. 140 символов 140 символов - Реквизиты Банка Корреспондента Банка Получателя Автоматическое заполнение после выбора значения из справочника банков SWIFT. SWIFT Банка Корреспондента Банка Получателя Код Банка Корреспондента Банка Получателя Реквизиты Банка Получателя Выбор значения из справочника банков SWIFT. 11 символов Выбор значения из справочника Клиринговых систем либо ввод вручную. Автоматическое заполнение после выбора значения из справочника банков SWIFT или ручной ввод. Выбор значения из справочника банков SWIFT Выбор значения из справочника Клиринговых систем либо ввод вручную. Указывается номер счета Банка Получателя. Вводится вручную. 4 символа Выбор значения из справочника Кодов стран. 20 символов Выбор значения из справочника Бенефициаров либо ввод вручную. Вводится пользователем. 50 символов Выбор из справочника Кодов стран. 20 символов Вводится пользователем. 70 символов Вводится пользователем. 12 символов SWIFT Банка Получателя Код клиринговой системы Банка Получателя Номер счета Банка Получателя Город, в котором находится Банк Получателя Страна, в которой находится Банк Получателя Реквизиты получателя Город, в котором находится Банк Получателя Страна, в которой находится Банк Получателя Адрес получателя перевода Код BEI получателя 140 символов 11 символов 4 символа 35 символов 20 символов 20 символов Система «Банк-Клиент Онлайн» Руководство пользователя 93 Название Счет Детали платежа Расходы по переводу Другая информация Описание перевода Номер счета получателя перевода Основание для перевода Вариант оплаты расходов по переводу Дополнительная информация Правила заполнения Ограничения Вводится пользователем. 35 символов Поле не обязательное. 140 символов Выбор из списка: -за наш счет; -за наш счет кроме комиссий других банков; -за счет получателя. Необязательное поле. - 140 символов А.7. Поручение на продажу валюты по согласованному курсу. Форма «Поручения на продажу валюты по согласованному курсу» приведена на Рис. 103: Рис. 103 Описание и правила заполнения полей Заявления на продажу валюты по согласованному курсу приведены в таблице: Название № Описание Номер документа от Дата заполнения документа Клиент Наименование Клиента ФИО и телефон Ответственное Правила заполнения Автоматически подставляется порядковый номер. Поле доступно для редактирования. Автоматически подставляется текущая дата. Поле доступно для редактирования. Дата выбирается с помощью календаря либо вводится вручную. Поле заполняется автоматически. Ограничения 10 символов Заполняются автоматически. Информационные поля. Поля ФИО —80 символов, Формат поля ДД.ММ.ГГГГ 80 символов Система «Банк-Клиент Онлайн» Руководство пользователя 94 лицо, телефон ответственного лица доступны для редактирования. Расчетный счет Указывается номер расчетного счета Клиента. Указывается номер текущего валютного счета Номер заявления на перевод Возможен выбор значения из списка счетов. Дата заявления на перевод Текущий валютный счет Перечисление произведено заявлением на перевод № от Сумма для продажи Указывается номер валютного счета. Сумма и код валюты для продажи Курс операции не менее Сумму зачислить на счет в Курс операции не менее Банк для зачисления средств Счет зачисления Номер рублевого счета зачисления в исполняющем банке ВТБ 24 ЗАО или другом банке Наименование исполняющего банка Списать со счета - БИК БИК исполняющего банка телефон — 20 символов 20 символов Возможен выбор значения из списка текущих валютных счетов. 20 символов Автоматически подставляется значение поля «№». Поле не редактируемое. 10 символов Автоматически подставляется значение поля «от». Поле не редактируемое. Возможен выбор значения из списка счетов. Указывается сумма для продажи. Код валюты подставляется автоматически после заполнения поля «Списать со счета». Доступно для редактирования. Формат поля ДД.ММ.ГГГГ Выбор из списка: - ВТБ 24 ЗАО; - Другом банке. Указывается номер рублевого счета зачисления в исполняющем банке ВТБ 24 ЗАО. В случае зачисления на счет в другом исполняющем банке, необходимо указать вариант «другом банке». После этого поля ввода реквизитов исполняющего банка (наименование, БИК и к/c) будут активны. В поле «Зачислить на счет» необходимо ввести номер рублевого счета. Выбор значения из списка (в случае зачисления средств на счет ВТБ 24 ЗАО) или ввод вручную (в случае зачисления средств на счет в другом банке). Поле заполняется автоматически после заполнения поля «БИК» с помощью справочника. По умолчанию поле пустое. В случае выбора варианта зачисления на счет ВТБ 24 ЗАО поле отсутствует. Поле заполняется с помощью справочника. В случае выбора варианта зачисления на счет ВТБ 24 ЗАО поле отсутствует. 20 символов Код валюты-3 символа. Сумма –18 символов Формат: 00,0000 - 20 символов 160 символов 9 символов Система «Банк-Клиент Онлайн» Руководство пользователя 95 К/c К/c исполняющего банка Поле заполняется автоматически после заполнения поля «БИК» с помощью справочника. В случае выбора варианта зачисления на счет ВТБ 24 ЗАО поле отсутствует. 20 символов А.8. Поручение на покупку валюты по согласованному курсу. Форма «Поручения на покупку валюты по согласованному курсу» приведена на Рис. 104: Рис. 104 Описание и правила заполнения полей Заявления на покупку валюты по согласованному курсу приведены в таблице: Название № Описание Номер документа от Дата заполнения документа Клиент Наименование Клиента ФИО и телефон ответственного лица Ответственное лицо, телефон Расчетный счет Сумма покупки в валюте Курс операции не более - Номер расчетного счета Клиента Сумма покупки в валюте Допустимый курс операции Вариант зачисления средств: в банке ВТБ 24 ЗАО или другом Правила заполнения Автоматически подставляется порядковый номер. Поле доступно для редактирования. Автоматически подставляется текущая дата. Поле доступно для редактирования. Дата вводится с помощью календаря или вручную. Поле заполняется автоматически. Поле не редактируемое. Заполняется автоматически. Информационные поля. Поля доступны для редактирования. Возможен выбор значения из списка расчетных счетов. Указывается сумма и код покупаемой валюты. Доступно для редактирования. Выбор из списка вариантов зачисления: в банке ВТБ 24 ЗАО или «другом Банке». В случае зачисления средств в Ограничения 10 символов Формат поля ДД.ММ.ГГГГ 80 символов 80 символов 20 символов Код валюты-3 символа. Сумма –18 символов Формат: 00,0000 - Система «Банк-Клиент Онлайн» Руководство пользователя 96 Название Описание Банке Валютный счет Номер валютного счета зачисления в исполняющем банке ВТБ 24 ЗАО или другом Банке Наименование Банка Получателя - SWIFT SWIFT Банка Получателя Код Код клиринговой системы Банка Получателя Номер счета в Банке Посреднике Счет Банк Посредник Реквизиты Банка Посредника SWIFT SWIFT Банка Посредника Код Код клиринговой системы Банка Посредника Правила заполнения другом Банке Получателя, необходимо указать вариант «другом Банке». После этого станут доступны поля для ввода реквизитов Банка Получателя (наименование, SWIFT, код) и номера счета в Банке Посреднике. Выбор значения из списка (в случае зачисления средств на счет ВТБ 24 ЗАО) или ввод вручную (в случае зачисления средств на счет в другом Банке). Поле заполняется вручную либо заполняется автоматически после выбора SWIFT из справочника. В случае выбора варианта зачисления на счет ВТБ 24 ЗАО поле отсутствует. Ввод значения SWIFT банка-получателя с помощью справочника. В случае выбора варианта зачисления на счет ВТБ 24 ЗАО поле отсутствует. Выбор значения из справочника Клиринговых систем либо ввод вручную. Указывается вручную. В случае выбора варианта зачисления на счет ВТБ 24 ЗАО поле отсутствует. Поле заполняется вручную либо автоматическое заполнение после выбора SWIFT из справочника. В случае выбора варианта зачисления на счет ВТБ 24 ЗАО поле отсутствует. Ввод значения SWIFT Банка Посредника с помощью справочника. В случае выбора варианта зачисления на счет ВТБ 24 ЗАО поле отсутствует. Выбор значения из справочника Клиринговых систем либо ввод вручную. В случае выбора варианта зачисления на счет ВТБ 24 ЗАО поле отсутствует. Ограничения 20 символов 140 символов 11 символов 4 символа 20 символов 140 символов 11 символов 4 символа Б. Валютный контроль Форму поручения можно выбрать на странице «Документы» → «Создать» → «Валютный контроль» → «Форма поручения» (Рис. 105): Система «Банк-Клиент Онлайн» Руководство пользователя 97 Рис. 105 На Рис. 106 показано контекстное меню, с помощью которого можно выбрать вариант формы поручения: Рис. 106 Меню вызывается нажатием на значок поручения». , расположенный справа от названия «Форма Внешний вид формы поручения зависит от выбранного варианта. После выбора варианта формы поручения будет предложено выбрать вариант заполнения: Рис. 107 Доступны следующие варианты заполнения: - Электронная форма; Система «Банк-Клиент Онлайн» Руководство пользователя 98 - Отправка скан-копии. Для отправки электронной формы поручения нажмите на кнопку «Электронная форма». В результате отобразится форма выбранного электронного варианта формы поручения. Рис. 108 Укажите необходимые параметры и нажмите кнопку «Оформить». Появится электронная форма соответствующего поручения. После заполнения необходимых полей формы следует нажать на кнопку «Сохранить». Далее необходимо подписать документ и отправить его в банк штатным образом. Для отправки скан-копии формы поручения нажмите на кнопку «Отправить скан-копию». В результате отобразится форма выбранного варианта формы поручения. На рисунке показана форма для оформления ПС (выбран тариф «Тариф 1»): Рис. 109 Для вариантов «Тариф 2» и «Тариф 3» внешний вид формы не отличается от формы для варианта «Тариф 1». На рисунке показана форма для оформления ПС (не тарифицированная услуга): Рис. 110 Ссылка «тарифы банка» позволяет перейти к просмотру страницы с тарифами банка: Система «Банк-Клиент Онлайн» Руководство пользователя 99 Рис. 111 Необходимо выбрать тариф, счет для списания комиссии (только для тарифицированных услуг) и прикрепить файл (обязательно). Для прикрепления файла необходимо: 1. Нажать кнопку – ссылку «Прикрепить файл». Появится меню, в котором можно выбрать тип файла: Рис. 112 2. Выбрать тип файла из списка. Возможные значения: «Подтверждающие», «Обосновывающие», «Платежные», «Справки». Появится стандартная форма выбора файла. Появится стандартная форма выбора файла: Система «Банк-Клиент Онлайн» Руководство пользователя 100 Рис. 113 3. Указать файл, который необходимо прикрепить и нажать кнопку «Открыть». Если название файла русскоязычное, оно будет автоматически заменено на англоязычное. При этом появится сообщение: Рис. 114 Нажмите кнопку «ОК» для закрытия окна с сообщением. Появится форма ввода пароля секретного ключа: ****** Рис. 115 Система «Банк-Клиент Онлайн» Руководство пользователя 101 4. Указать пароль и нажать кнопку «ОК». Файл будет прикреплен. Рис. 116 Аналогично следует прикрепить все необходимые файлы. Кнопка-ссылка «Удалить» позволяет удалить файл. Название файла является ссылкой для просмотра содержимого. После прикрепления файла следует нажать на кнопку «Сохранить». Дальнейшие операции с документом аналогичны действиям с остальными документами. Б.1. Оформить ПС На рисунке показана форма (при выборе варианта заполнения посредством электронного документа) для оформления ПС (выбран тариф «Не тарифицированная услуга»): Рис. 117 На рисунке показана форма (при выборе варианта заполнения посредством электронного документа) для оформления ПС (выбран тариф «Тариф 3»): Рис. 118 Описание и правила заполнения полей документа (при выборе варианта заполнения посредством отправки электронного документа) приведены в таблице: Название Тип поручения Описание Тип поручения: оформить ПС Выбор тарифа Выбор тарифа: Правила заполнения Автоматически (после выбора соответствующего пункта меню) Выбор из вариантов: Ограничения Не пустое Не пустое Система «Банк-Клиент Онлайн» Руководство пользователя 102 Название Описание - Не тарифицированная услуга; - Тариф 3. Счет для списания комиссии Номер расчетного счета для списания комиссии Действия Выбор действия: - Оформление нового ПС; - Оформление ПС, переведенного из другого банка Оформить электронную форму паспорта сделки Выбор действия: -По контракту; - По кредитному договору Правила заполнения - Не тарифицированная услуга; - Тариф 3. По умолчанию: Не тарифицированная услуга. Выбор из списка. Выбор из вариантов: - Оформление нового ПС; - Оформление ПС, переведенного из другого банка По умолчанию: Оформление нового ПС. Выбор из вариантов: -По контракту; - По кредитному договору. По умолчанию: По контракту. Ограничения 20 символов, не пустое. Только для тарифицированных услуг (Тариф 3) Не пустое Только если в поле «Действия» выбрано значение «Оформление нового ПС» После заполнения формы поручения (при выборе варианта заполнения посредством отправки электронного документа) следует нажать на кнопку «Оформить». Если было выбрано действие «Оформление нового ПС», откроется электронная форма ПС по контракту или ПС по кредитному договору (в зависимости от значения поля «Оформить электронную форму паспорта сделки»). Подробнее о заполнении электронной формы ПС по контракту см. Б.6; ПС по кредитному договору – Б.7. Если было выбрано действие «Оформление ПС, переведенного из другого банка» появится форма, аналогичная той, что доступна при выборе варианта заполнения посредством отправки скан-копии для оформления ПС. На рисунке показана форма (при выборе варианта заполнения посредством отправки сканкопии) для оформления ПС (выбран тариф «Тариф 1»): Рис. 119 Для вариантов «Тариф 2» и «Тариф 3» внешний вид формы (при выборе варианта заполнения посредством отправки скан-копии) не отличается от формы для варианта «Тариф 1». Система «Банк-Клиент Онлайн» Руководство пользователя 103 На рисунке показана форма (при выборе варианта заполнения посредством отправки сканкопии) для оформления ПС (не тарифицированная услуга): Рис. 120 Описание и правила заполнения полей документа (при выборе варианта заполнения посредством отправки скан-копии) приведены в таблице: Название № Описание Номер документа от Дата заполнения документа Тип поручения Тип поручения: оформить ПС Выбор тарифа Выбор тарифа: - Тариф 1; - Тариф 2; - Тариф 3; - Не тарифицированная услуга. Номер расчетного счета для списания комиссии Счет для списания комиссии Правила заполнения Автоматически подставляется порядковый номер. Поле доступно для редактирования. Автоматически подставляется текущая дата. Поле доступно для редактирования. Дата вводится с помощью календаря или вручную в формате ДД.ММ.ГГГГ. Автоматически (после выбора соответствующего пункта меню). Выбор из вариантов: - Тариф 1; - Тариф 2; - Тариф 3; -Не тарифицированная услуга. По умолчанию: Тариф 1. Выбор из списка. Ограничения 10 символов Формат поля ДД.ММ.ГГГГ Не пустое Не пустое. . 20 символов, не пустое. Только для тарифицированных услуг Б.2. Переоформить ПС На рисунке показана форма (при выборе варианта заполнения посредством электронного документа) для переоформления ПС (выбран тариф «Не тарифицированная услуга»): Система «Банк-Клиент Онлайн» Руководство пользователя 104 Рис. 121 На рисунке показана форма (при выборе варианта заполнения посредством электронного документа) для переоформления ПС (выбран тариф «Тариф 3»): Рис. 122 Описание и правила заполнения полей документа (при выборе варианта заполнения посредством отправки электронного документа) приведены в таблице: Название Тип поручения Описание Тип поручения: оформить ПС Выбор тарифа Выбор тарифа: - Не тарифицированная услуга; - Тариф 3. Счет для списания комиссии Номер расчетного счета для списания комиссии Паспорт сделки Выбор паспорта сделки Правила заполнения Автоматически (после выбора соответствующего пункта меню). Выбор из вариантов: - Не тарифицированная услуга; - Тариф 3. По умолчанию: Не тарифицированная услуга. Выбор из списка. Список доступных ПС. Ограничения Не пустое Не пустое 20 символов, не пустое. Только для тарифицированных услуг (Тариф 3) Не пустое После заполнения формы поручения (при выборе варианта заполнения посредством отправки электронного документа) следует нажать на кнопку «Оформить». Откроется электронная форма переоформления ПС: Система «Банк-Клиент Онлайн» Руководство пользователя 105 Рис. 123 Описание и правила заполнения полей документа приведены в таблице: Название № Описание Номер документа от Дата документа Полное или сокращенное фирменное наименование юридического лица Счет для списания комиссии Полное или сокращенное фирменное наименование юридического лица Счет для списания комиссии № Паспорта сделки Дата ПС Номер Паспорта сделки Дата ПС Пункт Паспорта сделки Основание (документ, пункт) Пункт Паспорта сделки Номер и дата документа Правила заполнения Автоматически подставляется порядковый номер. Поле доступно для редактирования. Автоматически подставляется текущая дата. Поле доступно для редактирования. Автоматически. Ограничения 10 символов, при этом последние 3 цифры не должны быть равны нулю Формат поля ДД.ММ.ГГГГ Автоматически. Только для тарифицированных услуг Не редактируемое Автоматически. Автоматически подставляется дата. Поле доступно для редактирования. Заполняется вручную. Формат поля ДД.ММ.ГГГГ Заполняется вручную, дата заполняется с помощью Формат поля «дата» ДД.ММ.ГГГГ Система «Банк-Клиент Онлайн» Руководство пользователя 106 Название Содержание указанных изменений Описание основания Содержание указанных изменений Правила заполнения календаря. Заполняется вручную. Ограничения На рисунке показана форма (при выборе варианта заполнения посредством отправки сканкопии) для переоформления ПС (выбран тариф «Тариф 1»): Рис. 124 Для вариантов «Тариф 2» и «Тариф 3» внешний вид формы (при выборе варианта заполнения посредством отправки скан-копии) не отличается от формы для варианта «Тариф 1». На рисунке показана форма (при выборе варианта заполнения посредством отправки сканкопии) для переоформления ПС (не тарифицированная услуга): Рис. 125 Описание и правила заполнения полей документа приведены в таблице: Название № Описание Номер документа от Дата заполнения документа Тип поручения Тип поручения: переоформить ПС Правила заполнения Автоматически подставляется порядковый номер. Поле доступно для редактирования. Автоматически подставляется текущая дата. Поле доступно для редактирования. Дата вводится с помощью календаря или вручную в формате ДД.ММ.ГГГГ. Автоматически (после выбора соответствующего пункта Ограничения 10 символов Формат поля ДД.ММ.ГГГГ Не пустое Система «Банк-Клиент Онлайн» Руководство пользователя 107 Название Описание Выбор тарифа Выбор тарифа: - Тариф 1; - Тариф 2; - Тариф 3; - Не тарифицированная услуга. Номер расчетного счета для списания комиссии Счет для списания комиссии Правила заполнения меню). Выбор из вариантов: - Тариф 1; - Тариф 2; - Тариф 3; -Не тарифицированная услуга. По умолчанию: Тариф 1. Выбор из списка. Ограничения Не пустое. . 20 символов, не пустое. Только для тарифицированных услуг Б.3. Закрыть ПС На рисунке показана форма (при выборе варианта заполнения посредством электронного документа) для закрытия ПС: Рис. 126 Система «Банк-Клиент Онлайн» Руководство пользователя 108 Описание и правила заполнения полей документа (при выборе варианта заполнения посредством отправки электронного документа) приведены в таблице: Название Тип поручения Описание Тип поручения: оформить ПС Выбор тарифа Не тарифицированная услуга Выбор паспорта сделки Выбор действия Паспорт сделки Закрыть паспорт сделки Правила заполнения Автоматически (после выбора соответствующего пункта меню). По умолчанию: Не тарифицированная услуга. Список доступных ПС. Ограничения Не пустое Выбор из вариантов. Не пустое Не пустое Не пустое Необходимо выбрать номер ПС для закрытия и основания из предложенного списка, после чего нажать на кнопку «Оформить». Откроется электронная форма заявления на закрытие ПС. Подробнее о заполнении заявления на закрытие ПС см. Б.8. На рисунке показана форма для закрытия ПС (при выборе варианта заполнения посредством отправки скан-копии): Рис. 127 Описание и правила заполнения полей документа приведены в таблице: Название № Описание Номер документа от Дата заполнения документа Тип поручения Тип поручения: закрыть ПС Выбор тарифа Выбор тарифа: - Не тарифицированная услуга. Правила заполнения Автоматически подставляется порядковый номер. Поле доступно для редактирования. Автоматически подставляется текущая дата. Поле доступно для редактирования. Дата вводится с помощью календаря или вручную в формате ДД.ММ.ГГГГ. Автоматически (после выбора соответствующего пункта меню). Заполняется автоматически: -Не тарифицированная услуга. Ограничения 10 символов Формат поля ДД.ММ.ГГГГ Не пустое Не пустое. . Б.4. Принять документы по ПС На рисунке показана форма (при выборе варианта заполнения посредством электронного документа) принятия документа по ПС: Система «Банк-Клиент Онлайн» Руководство пользователя 109 Рис. 128 Необходимо выбрать номер ПС, вид принимаемого документа (справка о валютных операциях или справка о подтверждающих документах), тип СОВО (если принимается справка о валютных операциях), после чего нажать на кнопку «Оформить». Откроется электронная форма справки выбранного типа. Подробнее о заполнении справки о валютных операциях см. Б.9; справки о подтверждающих операциях – Б.10. На рисунке показана форма (при выборе варианта заполнения посредством отправки сканкопии) для принятия документов по ПС (выбран тариф «Тариф 4»): Рис. 129 На рисунке показана форма (при выборе варианта заполнения посредством отправки сканкопии) для принятия документов по ПС (не тарифицированная услуга): Рис. 130 Описание и правила заполнения полей документа (при выборе варианта заполнения посредством отправки скан-копии) приведены в таблице: Название № Описание Номер документа Правила заполнения Автоматически подставляется порядковый номер. Поле доступно для редактирования. Ограничения 10 символов Система «Банк-Клиент Онлайн» Руководство пользователя 110 Название от Описание Дата заполнения документа Тип поручения Тип поручения: Принять документы по ПС Выбор тарифа: - Тариф 4; - Не тарифицированная услуга. Номер расчетного счета для списания комиссии Выбор тарифа Счет для списания комиссии Тип операции Тип операции: - справка о поступлении валюты; - справка о валютных операциях; - справка о подтверждающих документах Правила заполнения Автоматически подставляется текущая дата. Поле доступно для редактирования. Дата вводится с помощью календаря или вручную в формате ДД.ММ.ГГГГ. Автоматически (после выбора соответствующего пункта меню). Выбор из вариантов: - Тариф 4; -Не тарифицированная услуга. По умолчанию: Тариф 4. Выбор из списка. Выбор из списка: - справка о поступлении валюты; - справка о валютных операциях; - справка о подтверждающих документах. По умолчанию: справка о поступлении валюты. Ограничения Формат поля ДД.ММ.ГГГГ Не пустое Не пустое. 20 символов, не пустое. Только для тарифицированных услуг Не пустое Б.5. Принять документы по контракту без ПС На рисунке показана форма (при выборе варианта заполнения посредством электронного документа) принятия документов по контракту без ПС: Рис. 131 Необходимо выбрать вид принимаемого документа (справка о валютных операциях или иное), тип СОВО (если принимается справка о валютных операциях), после чего нажать на кнопку «Оформить». Откроется электронная форма справки выбранного типа. Подробнее о заполнении справки о валютных операциях см. Б.9. При выборе варианта «Иное» откроется форма для варианта заполнения посредством отправки скан-копии для принятия документов без ПС. Система «Банк-Клиент Онлайн» Руководство пользователя 111 На рисунке показана форма (при выборе варианта заполнения посредством отправки сканкопии) для принятия документов без ПС (выбран тариф «Тариф 4»): Рис. 132 На рисунке показана форма (при выборе варианта заполнения посредством отправки сканкопии) для принятия документов без ПС (не тарифицированная услуга): Рис. 133 Описание и правила заполнения полей документа (при выборе варианта заполнения посредством отправки скан-копии) приведены в таблице: Название № Описание Номер документа от Дата заполнения документа Тип поручения Тип поручения: Принять документы по контракту без ПС Выбор тарифа: - Тариф 4; - Не тарифицированная услуга. Номер расчетного счета для списания комиссии Выбор тарифа Счет для списания комиссии Тип операции Тип операции: - справка о валютных Правила заполнения Автоматически подставляется порядковый номер. Поле доступно для редактирования. Автоматически подставляется текущая дата. Поле доступно для редактирования. Дата вводится с помощью календаря или вручную в формате ДД.ММ.ГГГГ. Автоматически (после выбора соответствующего пункта меню). Выбор из вариантов: - Тариф 4; -Не тарифицированная услуга. По умолчанию: Тариф 4. Выбор из списка. Автоматически. Ограничения 10 символов Формат поля ДД.ММ.ГГГГ Не пустое Не пустое. 20 символов, не пустое. Только для тарифицированных услуг Не пустое Система «Банк-Клиент Онлайн» Руководство пользователя 112 Название Описание операциях Правила заполнения Ограничения Б.6. Паспорт сделки по контракту Паспорт сделки по контракту — форма для формирования паспорта (см. рис. ниже). Система «Банк-Клиент Онлайн» Руководство пользователя 113 Система «Банк-Клиент Онлайн» Руководство пользователя 114 Рис. 134 Описание и правила заполнения полей паспорта сделки по контракту приведены в таблице: Название № Описание Номер документа от Дата документа Тариф Счет для списания комиссии Тариф Счет для списания комиссии 1. Сведения о резиденте Наименование Наименование плательщика Субъект РФ Субъект РФ плательщика Район Город Населенный пункт Район плательщика Город плательщика Населенный пункт плательщика Улица плательщика Номер дома плательщика Корпус плательщика Улица Номер дома Корпус Правила заполнения Автоматически подставляется порядковый номер. Поле доступно для редактирования. Автоматически подставляется текущая дата. Поле доступно для редактирования. Автоматически. Автоматически. Ограничения 10 символов, при этом последние 3 цифры не должны быть равны нулю Формат поля ДД.ММ.ГГГГ, Только для тарифицированных услуг Поле заполняется автоматически, недоступно для редактирования. Поле доступно для редактирования, заполняется вручную. Заполняется вручную. Заполняется вручную. Заполняется вручную. Заполняется вручную. Заполняется вручную. Заполняется вручную. Система «Банк-Клиент Онлайн» Руководство пользователя 115 Название Офис ОГРН Описание Офис плательщика ОГРН плательщика Правила заполнения Заполняется вручную. Заполняется автоматически, недоступно для редактирования. Автоматически ИНН ИНН резидента подставляется ИНН клиента. Возможно редактирование поля. КПП КПП резидента Выбор из списка. 2. Реквизиты иностранного контрагента Наименование Наименование Заполняется вручную. контрагента Страна Страна контрагента Заполняется вручную. Код Код контрагента Заполняется вручную. 3. Общие сведения о контракте Номер Номер контракта Заполняется вручную. Дата подписания Заполняется вручную или с Дата подписания контракта помощью календаря. Наименование и код Заполняется вручную. Валюта цены валюты цены Ограничения 6 символов 11 символов 9 символов 80 символов 30 символов 3 символа 10 символов Формат поля ДД.ММ.ГГГГ Наименование валюты – 3 символа, код валюты -3 символа 10 символов Формат поля ДД.ММ.ГГГГ Сумма Сумма контракта Заполняется вручную. Дата завершения Дата завершения Заполняется вручную или с обязательств по контракта помощью календаря. контракту 4. Сведения об оформлении, о переводе и закрытии паспорта сделки Регистрационный Регистрационный Заполняется вручную. 10 символов номер банка ПС номер банка ПС Дата принятия Дата принятия Заполняется вручную или с Формат поля паспорта сделки паспорта сделки при помощью календаря. ДД.ММ.ГГГГ при его переводе его переводе Дата закрытия Дата закрытия Заполняется вручную или с Формат поля паспорта сделки паспорта сделки помощью календаря. ДД.ММ.ГГГГ Основание Основание закрытия Заполняется вручную. закрытия паспорта паспорта сделки сделки 5. Сведения о переоформлении паспорта сделки Заполняется вручную или с Формат поля Дата Дата помощью календаря. ДД.ММ.ГГГГ Документ, на Документ, на Заполняется вручную или с Формат поля даты основании которого основании которого помощью календаря. ДД.ММ.ГГГГ внесены изменения внесены изменения в в паспорт сделки паспорт сделки (№, (№, дата) дата) 6. Сведения о ранее оформленном паспорте сделки по контракту 7. Справочная информация Способ и дата Способ и дата Заполняется вручную. предоставления предоставления Система «Банк-Клиент Онлайн» Руководство пользователя 116 Название резидентом документов для оформления (переоформления, принятия на обслуживание, закрытия) паспорта сделки Способ и дата направления резиденту оформленного (переоформленного, принятого на обслуживание, закрытого) паспорта сделки Описание резидентом документов для оформления (переоформления, принятия на обслуживание, закрытия) паспорта сделки Сумма зачисления за рубежом (особые условия) Правила заполнения Ограничения Заполняется вручную. Б.7. Паспорт сделки по кредитному договору Паспорт сделки по кредитному договору — форма для формирования паспорта (см. рис. ниже). Система «Банк-Клиент Онлайн» Руководство пользователя 117 Система «Банк-Клиент Онлайн» Руководство пользователя 118 Система «Банк-Клиент Онлайн» Руководство пользователя 119 Рис. 135 Описание и правила заполнения полей паспорта сделки по кредитному договору приведены в таблице: Название № Описание Номер документа Правила заполнения Автоматически подставляется порядковый номер. Поле доступно для редактирования. Ограничения 10 символов, при этом последние 3 цифры не должны быть равны Система «Банк-Клиент Онлайн» Руководство пользователя 120 Название Описание Правила заполнения от Дата документа Автоматически подставляется текущая дата. Поле доступно для редактирования. Тариф Тариф Счет для Счет для списания списания комиссии комиссии 1. Сведения о резиденте Наименование Наименование плательщика Субъект РФ Субъект РФ плательщика Район Город Населенный пункт Улица Номер дома Район плательщика Город плательщика Населенный пункт плательщика Улица плательщика Номер дома плательщика Корпус плательщика Офис плательщика ОГРН плательщика Корпус Офис Основной государственный регистрационный номер ИНН Автоматически. Автоматически. Только для тарифицированных услуг Поле заполняется автоматически, недоступно для редактирования. Поле доступно для редактирования, заполняется вручную. Заполняется вручную. Заполняется вручную. Заполняется вручную. Заполняется вручную. Заполняется вручную. Заполняется вручную. Заполняется вручную. Заполняется автоматически, недоступно для редактирования. Автоматически подставляется ИНН клиента. Возможно редактирование поля. КПП КПП резидента Выбор из списка. 2. Реквизиты иностранного контрагента Вводится пользователем Наименование Наименование вручную. контрагента Вводится пользователем Страна Название страны вручную. Вводится пользователем Код Код страны вручную. 3. Сведения о кредитном договоре (до 6 кредитных договоров) 3.1 Общие сведения о кредитном договоре Вводится пользователем Номер Номер контракта вручную. Вводится пользователем Дата подписания Дата подписания вручную или с помощью Календаря. ИНН резидента Ограничения нулю Формат поля ДД.ММ.ГГГГ, при этом дата документа не должна быть меньше 10-ти дней от текущей календарной даты 11 символов 9 символов 80 символов 30 символов 3 символа 10 символов Формат поля ДД.ММ.ГГГГ Система «Банк-Клиент Онлайн» Руководство пользователя 121 Название Описание Правила заполнения Ограничения Валюта Наименование Из справочника. кредитного валюты цены договора Код валюты Код валюты Автоматически. 3 знака Сумма Сумма кредитного Вводится пользователем 10 символов кредитного договора вручную. договора Дата завершения Дата завершения Вводится пользователем Формат поля исполнения исполнения вручную или с помощью ДД.ММ.ГГГГ обязательств по обязательств по Календаря. кредитному кредитному договору договору Особые условия: Зачисление на счета Вводится пользователем 20 символов зач. на сч. за за рубежом вручную. рубежом Особые условия: Погашение за счет Вводится пользователем 20 символов погаш. за счет валютной выручки вручную. вал. Выручки Код срока Код срока Из списка. погашения погашения a. Сведения о сумме и сроках привлечения (предоставления) траншей по кредитному договору Валюта Наименование Из справочника. кредитного валюты кредитного договора: договора наименование Валюта Код валюты Автоматически. кредитного кредитного договора договора: код Вводится пользователем Сумма транша Сумма транша вручную. Код срока Код срока Из справочника. привлечения привлечения (предоставления) (предоставления) транша транша Ожидаемая дата Ожидаемая дата Вводится пользователем Формат поля поступления поступления транша вручную или с помощью ДД.ММ.ГГГГ транша Календаря. 2. Сведения об оформлении, переводе и закрытии паспорта сделки Регистрационный Регистрационный Вводится пользователем номер банка ПС номер банка ПС вручную. Дата принятия Дата принятия Вводится пользователем Формат поля паспорта сделки паспорта сделки при вручную или с помощью ДД.ММ.ГГГГ при его переходе его переходе Календаря. Дата закрытия Дата закрытия Вводится пользователем Формат поля паспорта сделки паспорта сделки вручную или с помощью ДД.ММ.ГГГГ Календаря. Основание Основание для Вводится пользователем 20 символов закрытия пас закрытия паспорта вручную. порта сделки сделки 3. Справочная информация Система «Банк-Клиент Онлайн» Руководство пользователя 122 Название Дата Описание Дата добавления записи Правила заполнения Вводится пользователем вручную или с помощью Календаря. Вводится пользователем вручную. Ограничения Формат поля ДД.ММ.ГГГГ Документ, на Номер документа, на основании основании которого которого внесены внесены изменения в изменения в паспорт сделки паспорт сделки: № Документ, на Дата документа, на Вводится пользователем Формат поля основании основании которого вручную или с помощью ДД.ММ.ГГГГ которого внесены внесены изменения в Календаря. изменения в паспорт сделки паспорт сделки: Дата 4. Сведения о ранее оформленном паспорте сделки по контракту 5. Справочная информация Способ и дата Способ и дата Заполняется вручную. предоставления предоставления резидентом резидентом документов для документов для оформления оформления (переоформления, (переоформления, принятия на принятия на обслуживание, обслуживание, закрытия) закрытия) паспорта паспорта сделки сделки Способ и дата Сумма зачисления за Заполняется вручную. направления рубежом (особые резиденту условия) оформленного (переоформленно го, принятого на обслуживание, закрытого) паспорта сделки 8.Специальные сведения о кредитном договоре 8.1.Процентные платежи, предусмотренные кредитным договором (за исключением платежей по возврату основного долга) Фиксированный Фиксированный Вводится пользователем 10 символов размер размер процентной вручную. процентной ставки ставки, % годовых Код ставки Код ставки Вводится пользователем 10 символов «ЛИБОР» «ЛИБОР» вручную. Другие методы Другие методы Вводится пользователем 10 символов определения определения вручную. процентной процентной ставки ставки Размер Размер процентной Вводится пользователем 10 символов Система «Банк-Клиент Онлайн» Руководство пользователя 123 Название Описание Правила заполнения Ограничения процентной надбавки к базовой вручную. надбавки к процентной ставке, базовой % годовых процентной ставке, % годовых 8.2.Иные платежи, предусмотренные кредитным договором (за исключением платежей по возврату основного долга и процентных платежей, указанных в п.8.1). 8.3. Иные платежи, предусмотренные кредитным договором (за исключением платежей по возврату основного долга и процентных платежей, указанных в п.8.1) . Код валюты цены Код валюты цены Вводится пользователем 3символа кред. дог. кредитного договора вручную. Сумма Вводится пользователем Сумма 18 символов задолженности вручную. 9 Справочная информация о кредитном договоре 9.1 Основания заполнения п. 9.2 Сведения из Сведения из Выбор из списка. кредитного кредитного договора договора Оценочные Оценочные данные Выбор из списка. данные 9.2. Описание графика платежей по возврату основного долга и процентных платежей Код валюты цены Код валюты цены Выбор из списка. 3символа кред. дог. кредитного договора Дата Сумма Дата Сумма Дата платежей по погашению основного долга Сумма платежей по погашению основного долга Дата платежей в счет процентных платежей Сумма в счет процентных платежей Описание особых условий Отметка о наличии Вводится пользователем вручную или с помощью Календаря. Вводится пользователем вручную. Формат поля ДД.ММ.ГГГГ Вводится пользователем вручную или с помощью Календаря. Вводится пользователем вручную. Формат поля ДД.ММ.ГГГГ 18 символов 18 символов Описание особых Вводится пользователем 60 символов условий вручную. 9.3. Отметка о Выбор из списка: (пуcто), X (пусто) или X наличии (при наличии оговорки). отношений По умолчанию – пусто. прямого инвестирования: Вводится пользователем 9.4. Сумма Сумма залогового 20 символов вручную. залогового или или другого другого обеспечения обеспечения: 9.5. Информация о привлечении резидентом кредита (займа), предоставленного нерезидентами на синдицированной (консорциональной) основе: Система «Банк-Клиент Онлайн» Руководство пользователя 124 Название Наименование нерезидента Код страны регистрации иностранного контрагента Предоставляемая сумма средств в единицах валюты цены кредитного договора Доля в общей сумме кредита (займа), % Описание Наименование нерезидента Код страны регистрации иностранного контрагента Предоставляемая сумма средств в единицах валюты цены кредитного договора: Правила заполнения Вводится пользователем вручную. Из справочника. Ограничения 20 символов Вводится пользователем вручную. 10 символов Доля в общей сумме кредита (займа), % Вводится пользователем вручную. 10 символов 3 символа Б.8. Заявление на закрытие ПС Заявление на закрытие ПС — форма для формирования заявления на закрытие ПС (см. рис. ниже). Формы отличаются только значением поля «Обоснование закрытия ПС». Рис. 136 Описание и правила заполнения полей документа приведены в таблице: Система «Банк-Клиент Онлайн» Руководство пользователя 125 Название № Описание Номер документа от Дата документа Наименование компании Наименование клиента Адрес Закрыть паспорт сделки Адрес клиента Реквизиты закрываемого паспорта сделки Дата принятия от заявления на закрытие Оформленный по Реквизиты контракту/кредитному контракта или договору кредитного договора, по которым оформлен паспорт сделки Дата контракта или от кредитного договора Обоснование Обоснование закрытия ПС закрытия ПС Правила заполнения Автоматически подставляется порядковый номер. Поле доступно для редактирования. Автоматически подставляется текущая дата. Поле доступно для редактирования. Автоматически подставляется наименование клиента. Поле не редактируемое. Заполняется вручную. Выбор из списка. Ограничения 10 символов, при этом последние 3 цифры не должны быть равны нулю Формат поля ДД.ММ.ГГГГ Заполняется вручную или с помощью календаря. Формат поля ДД.ММ.ГГГГ Выбор из списка. Не пустое Заполняется вручную или с помощью календаря. Формат поля ДД.ММ.ГГГГ 80 символов Не пустое Заполняется автоматически. Б.9. Справка о валютных операциях Справка о валютных операциях операциях (см. рис. ниже). — форма для формирования справки о валютных Система «Банк-Клиент Онлайн» Руководство пользователя 126 Рис. 137 Описание и правила заполнения полей справки о валютных операциях приведены в таблице: Название № Описание Номер документа Правила заполнения Автоматически подставляется порядковый номер. Поле доступно для редактирования. Ограничения 10 символов, при этом последние 3 цифры не должны быть равны нулю Система «Банк-Клиент Онлайн» Руководство пользователя 127 Название от Описание Дата документа Наименование уполномоченного банка Наименование резидента Наименование уполномоченного банка Наименование резидента Номер счета резидента в уполномоченном банке Код страны банка резидента Признак корректировки Уведомление, распоряжение, расчетный или иной документ Дата операции Номер счета резидента в уполномоченном банке Код страны банка резидента Признак корректировки Уведомление, распоряжение, расчетный или иной документ Дата проведения операции Признак платежа Код вида валютной операции Признак платежа Код вида валютной операции Сумма операции Правила заполнения Автоматически подставляется текущая дата. Поле доступно для редактирования. Поле заполняется автоматически, недоступно для редактирования. Поле заполняется автоматически, недоступно для редактирования. Из списка. Ограничения Формат поля ДД.ММ.ГГГГ 20 символов Из справочника. Из справочника. Заполняется вручную. Заполняется вручную или с помощью календаря. Из списка. Из справочника. Формат поля ДД.ММ.ГГГГ Код валюты выбирается из списка, сумма валюты указывается вручную. Код валюты выбирается из списка, сумма валюты указывается вручную. Заполняется вручную. Код валюты-3 символа. Сумма –18 символов Код валюты и сумма операции в единицах валюты контракта (кредитного договора) Код валюты выбирается из списка, сумма валюты указывается вручную. Код валюты-3 символа. Сумма –18 символов Ожидаемый срок Заполняется вручную или с помощью календаря. Заполняется вручную. Формат поля ДД.ММ.ГГГГ Код валюты и сумма валюты Заявление о резервировании Код валюты и сумма валюты Номер ПС или номер и (или) дата договора (контракта) Сумма операции в единицах валюты контракта (кредитного договора) Ожидаемый срок Номер ПС или номер и (или) дата договора (контракта) Примечание Примечание Код валюты-3 символа. Сумма –18 символов 19 символов Кнопка «Добавить» позволяет включить в справку о валютных операциях сведения об еще одной операции. Кнопка позволяет удалить сведения о соответствующей операции. Система «Банк-Клиент Онлайн» Руководство пользователя 128 Б.10. Справка о подтверждающих документах Справка о подтверждающих документах — форма для формирования справки о подтверждающих документах (см. рис. ниже). Рис. 138 Описание и правила заполнения полей справки о подтверждающих документах приведены в таблице: Название № Описание Номер документа Правила заполнения Автоматически подставляется Ограничения 10 символов, при этом Система «Банк-Клиент Онлайн» Руководство пользователя 129 Название Описание Правила заполнения порядковый номер. Поле доступно для редактирования. от Дата документа Автоматически подставляется текущая дата. Поле доступно для редактирования. Наименование банка ПС Наименование банка ПС Наименование резидента Наименование резидента Поле заполняется автоматически, недоступно для редактирования. Поле заполняется автоматически, недоступно для редактирования. Заполняется вручную. 19 символов Заполняется вручную. 19 символов Номер паспорта сделки Признак корректировки Номер паспорта сделки Признак корректировки записи Номер Номер подтверждающего подтверждающего документа документа Дата Дата подтверждающего подтверждающего документа документа Код вида Код вида подтверждающего подтверждающего документа документа Сумма по Код валюты и сумма подтверждающему по подтверждающим документу в документам в валюте единицах валюты документов документа Сумма по Код валюты и сумма подтверждающим по подтверждающим документам в документам в единицах валюты единицах валюты контракта контракта (кредитного (кредитного договора) договора) Признак поставки Признак поставки Ожидаемый срок Ожидаемый срок Код страны грузоотправителя (грузополучателя) Примечание Код страны грузоотправителя (грузополучателя) Примечание Ограничения последние 3 цифры не должны быть равны нулю Формат поля ДД.ММ.ГГГГ, при этом дата документа не должна быть меньше 10-ти дней от текущей календарной даты Заполняется вручную. Заполняется вручную или с помощью календаря. Формат поля ДД.ММ.ГГГГ Из справочника. Код валюты выбирается из списка, сумма валюты указывается вручную. Код валюты-3 символа. Сумма –18 символов Код валюты выбирается из списка, сумма валюты указывается вручную. Код валюты-3 символа. Сумма –18 символов Из списка. Заполняется вручную или с помощью календаря. Заполняется вручную. Формат поля ДД.ММ.ГГГГ Заполняется вручную. Система «Банк-Клиент Онлайн» Руководство пользователя 130 Кнопка «Добавить» позволяет включить в справку о подтверждающих документах сведения об еще одной операции. Кнопка позволяет удалить сведения о соответствующей операции. В. Электронные служебно-информационные документы (ЭСИД). Для создания Дополнительного соглашения к договору РКО необходимо пройти: «Документы» → «Создать» → «Новый документ» → «Договора РКО» (Рис. 139): Рис. 139 В.1. Заявление об акцепте, отказе от акцепта. Форма «Заявления об акцепте» приведена на Рис. 140: Система «Банк-Клиент Онлайн» Руководство пользователя 131 Рис. 140 Система «Банк-Клиент Онлайн» Руководство пользователя 132 Форма «Заявления об отказе от акцепта» приведена на Рис. 141: Рис. 141 Описание и правила заполнения полей документа приведены в таблице: Название № Описание Номер документа От Дата документа Заявление об Тип заявления: заявления об акцепте, отказе от акцепта Правила заполнения Автоматически подставляется порядковый номер. Поле недоступно для редактирования. Автоматически подставляется текущая дата. Поле недоступно для редактирования. Возможные значения: - акцепте; - отказе от акцепта. Выбор значения из списка. Ограничения Не пустое. По умолчанию формируется заявление об акцепте Система «Банк-Клиент Онлайн» Руководство пользователя 133 Название Платежное требование № от Описание Номер платежного требования Дата платежного требования Сумма платежного требования Дата окончания срока акцепта Сумма платежного требования Плательщик Дата окончания срока действия акцепта Наименование плательщика Номер счета Номер счета плательщика Банк Плательщика Наименование Банка Плательщика Наименование получателя средств Номер счета Номер счета получателя Банк Получателя Наименование Банка Получателя Получатель БИК БИК Банка Получателя К/c Номер корреспондентского счета Банка Получателя Сумма акцепта Акцептовано в сумме Отказ от акцепта Тип отказа от акцепта: полный или частичный На сумму Сумма отказа от акцепта Описание причины отказа от акцепта Мотив отказа Правила заполнения Вводится пользователем. Ограничения 10 символов Вводится пользователем вручную или с помощью календаря. Вводится вручную пользователем. Формат поля ДД.ММ.ГГГГ Вводится пользователем вручную или с помощью календаря. Автоматически подставляется наименование Клиента. Поле не редактируемое. Автоматически подставляется номер счета Клиента. Поле редактируемое. Выбор значения из списка. Автоматически подставляется наименование банка Клиента. Поле не редактируемое. Вводится пользователем вручную. Вводится пользователем вручную. Автоматически подставляется после заполнения поля «БИК». Поле недоступно для редактирования. Выбор из справочника «Справочник Банков». Поле недоступно для редактирования. Автоматически подставляется после заполнения поля «БИК». Поле недоступно для редактирования Вводится вручную пользователем. Формат поля ДД.ММ.ГГГГ Возможные значения: - Полный; - Частичный. Выбор значения из списка. Вводится пользователем вручную. Вводится пользователем вручную. 18 символов - 140 символов 20 символов 140 символов 9 символов 20 символов 18 символов. Доступно только при формировании заявления об акцепте Доступно только при формировании заявления об отказе от акцепта. 18 символов 200 символов Система «Банк-Клиент Онлайн» Руководство пользователя 134 В.2. Заявление на размещение денежных средств в депозит. При выборе данного типа документа появляется окно с Соглашением: Рис. 142 Для появления формы «Заявления на размещение денежных средств в депозит» необходимо принять условия, нажав на кнопку «Принять». Система «Банк-Клиент Онлайн» Руководство пользователя 135 Откроется окно с формой «Заявления на размещение денежных средств в депозит» (Рис. 143): Рис. 143 К данной форме Заявления прикрепляются файлы через ссылку «Прикрепить файл» (см. Рис. 143). Система «Банк-Клиент Онлайн» Руководство пользователя 136 Примечание. Список документов, необходимых к представлению при размещении денежных средств в депозит организациями – юридическими лицами (ООО, АО), по отношению к которым в законодательстве предусмотрено понятие «крупная сделка»: 1. Бухгалтерская отчетность (Бухгалтерский баланс (форма №1, утвержденная Приказом МФ РФ от 22.07.03г. № 67н «О формах бухгалтерской отчетности организаций»). Представляется на последнюю отчетную квартальную дату. Бухгалтерская отчетность должна быть заверена налоговым органом по месту регистрации организации – юридического лица (ксерокопия отчетности заверяется подлинной печатью и подписями руководителя и главного бухгалтера). Если сделка заключается с организацией, применяющей упрощенную систему налогообложения, представляется заверенная руководителем и главным бухгалтером предприятия справка о стоимости имущества общества (для обществ с ограниченной ответственностью)/ балансовой стоимости активов общества (для акционерных обществ) по состоянию на последнюю отчетную квартальную дату. 2. Решение об одобрении (совершении) крупной сделки. Представляется составляющей: в случае размещения в депозит суммы денежных средств, — для ООО – 25 % стоимости имущества общества, определенной на основании данных бухгалтерской отчетности за последний отчетный период, если уставом общества не предусмотрен более высокий размер крупной сделки; — для АО – 25 % балансовой стоимости активов общества. Описание и правила заполнения полей документа приведены в таблице: Название № Описание Номер документа От Дата документа Клиент Наименование Клиента В лице ФИО в родительном падеже Основание Действующего на основании Правила заполнения Автоматически подставляется порядковый номер. Поле недоступно для редактирования. Автоматически подставляется текущая дата. Поле недоступно для редактирования Поле заполняется автоматически. Не редактируемое поле Вводится вручную Ограничения Заполняется автоматически, возможно редактирование. Обязательное для заполнения. По умолчанию заполняется следующим образом: если клиент является индивидуальн Обязательное для заполнения Система «Банк-Клиент Онлайн» Руководство пользователя 137 Название Описание Правила заполнения Банк Наименование банка Клиент дает акцепт на списание Банком денежных средств в сумме, указанной в п.1 настоящего заявления, с расчетного счета № ИНН Номер расчетного счета для списания денежных средств Поле заполняется автоматически. Не редактируемое поле Выбор из списка счетов. Заполняется автоматически Тип депозита Тип депозита Индивидуальные условия Флаг, характеризующий наличие индивидуальных условий Флаг, характеризующий наличие возможности досрочного расторжения Флаг, характеризующий наличие возможности пополнения депозита Сумма и код валюты депозита Возможность досрочного расторжения Возможность пополнения депозита Сумма депозита ИНН Клиента Ограничения ым предпринимат елем – пустое; иначе “Устава”. Поле заполняется автоматически. Не редактируемое поле Выбор из списка: - Срочный депозит «Выплата % в конце срока» - Срочный депозит «Ежемесячная выплата %» - Депозит «Срочный»; - Депозит «Срочный с возможностью досрочного расторжения»; Депозит «Пополняемый» Для включения индивидуальных условий необходимо установить флаг «Индивидуальные условия». По умолчанию флаг не установлен. Для включения возможности необходимо установить флаг «Возможность досрочного расторжения». По умолчанию флаг не установлен. Элемент активен только при установленном флаге «Индивидуальные условия» Для включения возможности необходимо установить флаг «Возможность пополнения депозита». По умолчанию флаг не установлен. Элемент активен только при установленном флаге «Индивидуальные условия» Сумма вводится пользователем, код валюты подставляется автоматически Сумма –18 символов Система «Банк-Клиент Онлайн» Руководство пользователя 138 Название Срок депозита, дней Описание Срок хранения депозита Процентная ставка, годовых % Процентная ставка по депозиту Уплата процентов Возможные варианты значений: - ежемесячно, путем перечисления на расчетный счет клиента*; - ежемесячно, путем капитализации, увеличивая сумму депозита; - в конце срока депозита, путем перечисления на расчетный счет клиента*; - в конце срока депозита, путем капитализации, увеличивая сумму Расчетный счет для возврата депозита Расчетный счет для возврата депозита и выплаты % в Платежные реквизиты Платежные реквизиты Клиента Правила заполнения Ограничения Выбирается из списка или Целое положительное вводится пользователем (если число установлен флаг «Индивидуальные условия») Рассчитывается автоматически в зависимости от суммы и срока по нажатию на кнопку «Рассчитать» или доступно для редактирования пользователем (если установлен флаг «Индивидуальные условия») Выбор из списка. Состав вариантов выпадающего списка изменяется в соответствии с таблицей, приведённой ниже, при изменении значения в элементе «Тип депозита» Вводится пользователем вручную 20 символов Вводится пользователем 72 символа Соответствие типа депозита значению списка уплата процентов и прочим отметкам представлено в таблице: Тип депозита Уплата процентов Вступающие в силу депозиты Депозит ежемесячно, «Срочный» путем Возможность досрочного расторжения Возможность пополнения депозита Расчетный счет для возврата депозита и выплаты % Платежные реквизиты Нет Нет В ВТБ 24 и прочих Не используется. Система «Банк-Клиент Онлайн» Руководство пользователя 139 Тип депозита Уплата процентов Возможность досрочного расторжения Возможность пополнения депозита перечисления на расчетный счет клиента* ежемесячно, путем капитализаци и, увеличивая сумму депозита в конце срока депозита, путем перечисления на расчетный счет клиента* Депозит «Срочный с возможностью досрочного расторжения» Депозит «Пополняемый » в конце срока депозита, путем капитализаци и, увеличивая сумму в конце срока депозита, путем перечисления на расчетный счет клиента* в конце срока депозита, путем капитализаци и, увеличивая сумму ежемесячно, путем перечисления на расчетный Да Нет Нет Да Расчетный счет для возврата депозита и выплаты % банках. Используетс я для указания значений в п.11 заявления. Не доступно для ввода. Платежные реквизиты В ВТБ 24 и прочих банках. Используетс я для указания значений в п.11 заявления. Не доступно для ввода. Не используется. В ВТБ 24 и прочих банках. Используетс я для указания значений в п.11 заявления. Не доступно для ввода. Не используется. В ВТБ 24 и прочих банках. Используетс Не используется. Используется для указания значений в п.11 заявления. Используется для указания значений в п.11 заявления. Используется для указания значений в п.11 заявления. Система «Банк-Клиент Онлайн» Руководство пользователя 140 Тип депозита Уплата процентов Возможность досрочного расторжения Возможность пополнения депозита счет клиента* ежемесячно, путем капитализаци и, увеличивая сумму депозита в конце срока депозита, путем перечисления на расчетный счет клиента* в конце срока депозита, путем капитализаци и, увеличивая сумму Существующие депозиты Срочный Не депозит применимо (выплата % в конце срока) Срочный депозит (выплата % ежемесячно) Не применимо Нет Нет Нет Нет Расчетный счет для возврата депозита и выплаты % я для указания значений в п.11 заявления. Не доступно для ввода. Платежные реквизиты В ВТБ 24 и прочих банках. Используетс я для указания значений в п.11 заявления. Не доступно для ввода. Не используется. Расчетный счет для возврата депозита, только в ВТБ-24. Расчетный счет для возврата депозита, только в ВТБ-24. Отображаютс я в п.11. заявления Используется для указания значений в п.11 заявления. Используется для указания значений в п.11 заявления. Отображаютс я в п.11. заявления В.3. Заказ наличных денежных средств. Форма документа «Заказ наличных денежных средств» приведена на Рис. 144: Система «Банк-Клиент Онлайн» Руководство пользователя 141 Рис. 144 Описание и правила заполнения полей документа приведены в таблице: Название № Описание Номер документа От Дата документа Клиент (наименование организации) Расчетный счет Наименование Клиента Сумма Для получения в офисе Банка Дата получения Расчетный счет, с которого производится выдача денежных средств Сумма и код валюты заказываемых денежных средств Наименование отделения для получения денежных средств Дата получения денежных средств Правила заполнения Автоматически подставляется порядковый номер. Поле недоступно для редактирования. Автоматически подставляется текущая дата. Поле недоступно для .редактирования Поле заполняется автоматически. Не редактируемое поле. Выбор значения из списка. Ограничения Сумма вводится пользователем Сумма –18 символов вручную. Код валюты заполняется автоматически, после выбора номера расчетного счета. Выбирается из списка. Вводится пользователем вручную или с помощью календаря. Формат поля ДД.ММ.ГГГГ Система «Банк-Клиент Онлайн» Руководство пользователя 142 В.4. Соглашение о списании денежных средств с заранее данным акцептом. Форма «Соглашения о списании денежных средств с заранее данным акцептом» приведена на Рис. 145: Рис. 145 Описание и правила заполнения полей документа приведены в таблице: Название № Описание Номер дополнительного соглашения От Дата дополнительного соглашения Дата вступления в Дата вступления силу документа в силу Клиент Наименование Клиента ИНН ИНН Клиента Правила заполнения Автоматически подставляется порядковый номер. Поле недоступно для редактирования. Автоматически подставляется текущая дата. Поле недоступно для редактирования. Вводится пользователем вручную или с помощью календаря. Поле заполняется автоматически. Не редактируемое поле. Поле заполняется автоматически. Не редактируемое поле. Ограничения Формат поля ДД.ММ.ГГГГ Система «Банк-Клиент Онлайн» Руководство пользователя 143 Название КПП Списать со счета Наименование получателя платежа ИНН По оплате На основании пунктов Договора № от Описание КПП Клиента Номер счета для списания Наименование получателя платежа Правила заполнения Выбор из списка. Выбирается из списка. Ограничения Вводится пользователем вручную. 140 символов ИНН получателя платежа Информация об оплате Перечень пунктов договора, на основании которых происходит оплата Номер договора, на основании которого происходит оплата Дата подписания договора, на основании которого происходит оплата Вводится пользователем вручную. Вводится пользователем вручную. Вводится пользователем вручную. 10 или 12 символов Вводится пользователем вручную. 6 символов Вводится пользователем вручную или заполняется с помощью календаря. Формат поля ДД.ММ.ГГГГ 200 символов 72 символа В.5. Заявление на выдачу чековых книжек. Форма «Заявления на выдачу чековых книжек» приведена на Рис. 146: Рис. 146 Описание и правила заполнения полей документа приведены в таблице: Название № Описание Номер документа Правила заполнения Автоматически подставляется порядковый номер. Поле доступно для Ограничения Система «Банк-Клиент Онлайн» Руководство пользователя 144 Название Описание От Дата документа Клиент (наименование организации) Расчетный счет Наименование Клиента Расчетный счет для заказа денежных средств Количество Необходимое чековых книжек количество чековых книжек Количество листов в По чековой книжке ФИО получателя ФИО получателя Паспорт Кем выдан Дата выдачи Серия и номер паспорта получателя Наименование организации, выдавшей паспорт получателю Дата выдачи паспорта получателю Правила заполнения редактирования. Автоматически подставляется текущая дата. Поле недоступно для редактирования. Поле заполняется автоматически. Не редактируемое поле. Ограничения Выбор значения из списка. Выбор из списка:1,2, 3, 4,5. По умолчанию -1. Выбор из списка: -, 25, 50. Заполняется пользователем с помощью клавиатуры. Заполняется пользователем с помощью клавиатуры. Заполняется пользователем с помощью клавиатуры. 64 символа Вводится пользователем вручную или с помощью календаря. Формат поля ДД.ММ.ГГГГ 16 символов 64 символа В.6. Запрос клиента-юридического лица/ индивидуального предпринимателя. Форма «Запроса клиента-юридического лица/индивидуального предпринимателя» приведена на Рис. 147: Система «Банк-Клиент Онлайн» Руководство пользователя 145 3 1 2 1 – отметьте галочкой запрашиваемый документ; 2 – проставьте дату или период по запрашиваемому документу; 3 – укажите необходимое количество экземпляров Рис. 147 Система «Банк-Клиент Онлайн» Руководство пользователя 146 Описание и правила заполнения полей документа приведены в таблице: Название № Описание Номер документа от Дата документа Клиент Наименование Клиента ИНН Клиента ИНН Расчетный счет для списания комиссии за услугу Отделение банка - Номер расчетного счета для списания комиссии за услугу Наименование отделения банка Сведения о запрашиваемых документах (наименование, дата или диапазон дат, количество) По счету (счетам), договору (договорам) Причина получения документов Сведения о счетах и договорах Категория запроса Категория запроса: обычный, срочный Ответ на запрос Ответ на запрос: выдать в руки, направить почтой по адресу Причина получения документов: справка по месту требования, справка для предъявления в… Правила заполнения Автоматически подставляется порядковый номер. Поле доступно для редактирования. Автоматически подставляется текущая дата. Поле доступно для редактирования. Поле заполняется автоматически. Не редактируемое поле. Поле заполняется автоматически. Не редактируемое поле. Выбирается из списка. Ограничения Выбирается из списка. Установка флагов перед нужными документами. После чего в зависимости от типа документа необходимо указать дату или диапазон дат с помощью календаря (или вручную) и количество экземпляров вручную. Можно запросить документ не из перечня, указав наименование нужного документа в одном из пустых полей. Вводится пользователем с помощью клавиатуры. - Выбор значения из списка: - Справка по месту требования, Справка для предъявления в. В случае выбора варианта «Справка для предъявления в» необходимо указать необходимое место предъявления с помощью клавиатуры. Выбор из значений: -обычный; -срочный. Выбор значения из списка: - Выдать в руки; - Направить почтой по адресу. В случае выбора варианта «Направить почтой по адресу» необходимо указать почтовый адрес с помощью клавиатуры. Не пустое 120 символов Не пустое Не пустое Система «Банк-Клиент Онлайн» Руководство пользователя 147 В.7. Расторжение ДС Форма «Заявления на расторжение Дополнительного соглашения (ДС)» приведена на Рис. 148): Рис. 148 Описание и правила заполнения полей документа приведены в таблице: Название № Описание Номер документа от Дата документа Расчетный счет Расчетный счет Клиента Наименование Клиента ИНН Клиента Клиент ИНН КПП Расторжение ДС/Договора пакета РКО К Договору № договора от КПП Клиента Наименование доп. соглашения Название договора Номер договора Дата договора Правила заполнения Автоматически подставляется порядковый номер. Поле недоступно для редактирования. Автоматически подставляется текущая дата. Поле недоступно для редактирования. Выбор из списка. Ограничения Поле заполняется автоматически. Не редактируемое поле. Поле заполняется автоматически. Не редактируемое поле. Выбор из списка. Ввод вручную. 50 символов Ввод вручную. Ввод вручную. Ввод вручную или с помощью календаря. 72 символа 16 символов Формат поля ДД.ММ.ГГГГ Система «Банк-Клиент Онлайн» Руководство пользователя 148 Перед сохранением Заявления пользователь должен установить отметку об ознакомлении с Правилами и тарифами Банка (см. Рис. 148) . Просмотр Правил и тарифов банка доступен по соответствующим ссылкам «Правила» и «Тарифы». Г. Депозитарное обслуживание. Г.1. Поручение на зачисление/списание ЦБ. Форма «Поручения на зачисление/списание ЦБ» приведена на Рис. 149: Система «Банк-Клиент Онлайн» Руководство пользователя 149 Рис. 149 Описание и правила заполнения полей документа приведены в таблице: Название № Описание Номер документа (Дата заполнения) Дата документа Поручение на Тип поручения: поручение на зачисление ценных бумаг или поручение на списание ценных бумаг Тип сделки Тип сделки: Купля/продажа, иное Правила заполнения Автоматически подставляется порядковый номер. Поле доступно для редактирования. Автоматически подставляется текущая дата. Поле доступно для редактирования. Задается с помощью переключателя. Варианты: -Зачисление ценных бумаг; -Списание ценных бумаг. По умолчанию: Списание ценных бумаг. Задается с помощью переключателя. Ограничения 10 символов Формат поля ДД.ММ.ГГГГ, при этом дата документа не должна быть меньше 10-ти дней от текущей календарной даты Непустое Непустое Система «Банк-Клиент Онлайн» Руководство пользователя 150 Название Описание - Комментарий к типу сделки «иное» Счет депо списания Номер счета депо для списания Раздел счета депо Владелец счета депо Документ о гос. рег./документ, удостоверяющий личность Серия, номер Раздел счета депо Владелец счета депо Правила заполнения Варианты: -Купля/продажа; -Иное. По умолчанию: Иное. Вводится пользователем вручную. Выбор из списка (для операции списания ценных бумаг) или ввод пользователем (для операции зачисления ценных бумаг). Вводится пользователем вручную. Вводится пользователем вручную. Эмитент Наименование документа о государственной регистрации или документа, удостоверяющего личность Серия и номер удостоверяющего документа Серия выдачи удостоверяющего документа Дата выдачи удостоверяющего документа Наименование эмитента Наименование ЦБ Наименование ЦБ Номер гос. регистрации ЦБ Кол-во ЦБ (цифрами) Номинал ЦБ Номер государственной регистрации ЦБ Количество ценных бумаг Заполняется с помощью справочника или вручную. Заполняется с помощью справочника или вручную. Заполняется с помощью справочника или вручную. Вводится пользователем вручную. Номинал ценной бумаги Вводится пользователем вручную. Валюта номинала Валюта номинала ценной бумаги Сумма сделки (прописью) Дата валютирования Депозитарий Итоговая сумма сделки Выбор из списка: -EUR; -USD. Вводится пользователем вручную. Кем выдан Дата выдачи Дата валютирования Депозитарий контрагента Ограничения 50 символов Доступно при выборе варианта типа сделки «Иное» 20 символов 50 символов 50 символов Вводится пользователем вручную. 50 символов Вводится пользователем вручную. 15 символов Вводится пользователем вручную. 100 символов Заполняется вручную или с помощью календаря. Формат поля ДД.ММ.ГГГГ 50 символов 18 символов (ограничение на целую часть - 15 символов) 3 символа Заполняется вручную или с помощью календаря. Вводится пользователем вручную. 90 символов 15 символов 10 символов 50 символов Формат поля ДД.ММ.ГГГГ 50 символов Система «Банк-Клиент Онлайн» Руководство пользователя 151 Название контрагента или реестродержатель Счет зачисления Описание или реестродержатель Правила заполнения Ограничения Номер счета для зачисления 20 символов Тип счета Тип счета: собственник; номинальный держатель; доверительный управляющий; залогодержатель Раздел счета депо Раздел счета депо для зачисления Владелец счета депо Выбор из списка (для операции зачисления ценных бумаг) или ввод пользователем (для операции списания ценных бумаг). Выбор из списка: -собственник; -номинальный держатель; -доверительный управляющий; -залогодержатель. Вводится пользователем вручную. Вводится пользователем вручную. 50 символов Наименование документа о государственной регистрации или документа, удостоверяющего личность Серия и номер удостоверяющего документа Серия выдачи удостоверяющего документа Дата выдачи удостоверяющего документа Основание для операции Вводится пользователем вручную. 50 символов Вводится пользователем вручную. 15 символов Вводится пользователем вручную. 100 символов Заполняется вручную или с помощью календаря. Формат поля ДД.ММ.ГГГГ Вводится пользователем вручную. 250 символов Дополнительная информация Приложения Вводится пользователем вручную. 50 символов Вводится пользователем вручную. 50 символов Владелец счета депо Документ о гос. рег./документ, удостоверяющий личность Серия, номер Кем выдан Дата выдачи Основание для операции Дополнительная информация Приложения Не пустое 50 символов Г.2. Поручение на внутридепозитарный перевод ЦБ. Форма «Поручения на внутридепозитарный перевод ЦБ» приведена на Рис. 150: Поручение на внутридепозитарный перевод ЦБ Система «Банк-Клиент Онлайн» Руководство пользователя 152 Система «Банк-Клиент Онлайн» Руководство пользователя 153 Рис. 150 Описание и правила заполнения полей документа приведены в таблице: Название № Описание Номер документа (Дата заполнения) Дата документа Тип сделки Тип сделки: Купля/продажа, иное Правила заполнения Автоматически подставляется порядковый номер. Поле доступно для редактирования. Автоматически подставляется текущая дата. Поле доступно для редактирования. Задается с помощью переключателя. Варианты: -Купля/продажа; -Иное. Ограничения 10 символов Формат поля ДД.ММ.ГГГГ, при этом дата документа не должна быть меньше 10-ти дней от текущей календарной даты Не пустое Система «Банк-Клиент Онлайн» Руководство пользователя 154 Название Описание Счет депо списания Раздел счета депо Владелец счета депо Документ о гос. рег./документ, удостоверяющий личность Серия, номер Номер счета депо для списания Кем выдан Дата выдачи Эмитент Правила заполнения По умолчанию: Иное. Выбор из списка (при установленном флаге) или ввод вручную. Вводится пользователем вручную. Автоматически подставляется имя текущего Клиента. Вводится пользователем вручную. Ограничения Вводится пользователем вручную. 15 символов Вводится пользователем вручную. 100 символов Заполняется вручную или с помощью календаря. Заполняется с помощью справочника или вручную. Заполняется с помощью справочника или вручную. Заполняется с помощью справочника или вручную. Вводится пользователем вручную. Формат поля ДД.ММ.ГГГГ 50 символов Вводится пользователем вручную. Выбор из списка: -EUR; -USD. Заполняется вручную или с помощью календаря. Выбирается из списка (при установленном флаге) или вводится пользователем вручную. Вводится пользователем вручную. 15 символов 3 символа Вводится пользователем вручную. 50 символов Наименование документа о государственной регистрации или документа, удостоверяющего личность Серия и номер удостоверяющего документа Серия выдачи удостоверяющего документа Дата выдачи удостоверяющего документа Основание для операции Вводится пользователем вручную. 50 символов Вводится пользователем вручную. 15 символов Вводится пользователем вручную. 100 символов Заполняется вручную или с помощью календаря. Вводится пользователем вручную. Формат поля ДД.ММ.ГГГГ 250 символов Дополнительная информация Вводится пользователем вручную. 50 символов Раздел счета депо Владелец счета депо Наименование документа о государственной регистрации или документа, удостоверяющего личность Серия и номер удостоверяющего документа Серия выдачи удостоверяющего документа Дата выдачи удостоверяющего документа Наименование эмитента Наименование Ц/Б Номер гос. регистрации Ц/Б Кол-во ЦБ (цифрами) Номинал ЦБ Валюта номинала Наименование ЦБ Дата проведения операции Счет зачисления Дата проведения операции Раздел счета Раздел счета депо для зачисления Владелец счета депо Владелец счета депо Документ о гос. рег./документ, удостоверяющий личность Серия, номер Кем выдан Дата выдачи Основание для операции Дополнительная информация Номер государственной регистрации ЦБ Количество ценных бумаг Номинал ценной бумаги Валюта номинала ценной бумаги Номер счета для зачисления 20 символов 50 символов 50 символов 50 символов 90 символов 15 символов 10 символов Формат поля ДД.ММ.ГГГГ 20 символов 50 символов Система «Банк-Клиент Онлайн» Руководство пользователя 155 Название Приложения Описание Приложения Правила заполнения Вводится пользователем вручную. Ограничения 50 символов Г.3. Поручение на перевод ЦБ с раздела на раздел. Форма «Поручения на перевод ЦБ с раздела на раздел» приведена на Рис. 151: Рис. 151 Система «Банк-Клиент Онлайн» Руководство пользователя 156 Описание и правила заполнения полей документа приведены в таблице: Название № Описание Номер документа (Дата заполнения) Дата документа Счет депо Номер счета депо для списания Раздел счета депо Раздел зачисления Владелец счета депо Документ о гос. рег./документ, удостоверяющий личность Серия, номер Кем выдан Дата выдачи Эмитент Наименование ЦБ Номер гос. регции ЦБ Кол-во ЦБ (цифрами) Номинал ЦБ Валюта номинала Основание для операции Дополнительная Владелец счета депо Наименование документа о государственной регистрации или документа, удостоверяющего личность Серия и номер удостоверяющего документа Серия выдачи удостоверяющего документа Дата выдачи удостоверяющего документа Наименование эмитента Наименование ЦБ Номер государственной регистрации ЦБ Количество ценных бумаг Номинал ценной бумаги Валюта номинала ценной бумаги Основание для операции Дополнительная Правила заполнения Автоматически подставляется порядковый номер. Поле доступно для редактирования. Автоматически подставляется текущая дата. Поле доступно для редактирования. Выбор из списка. Ограничения 10 символов Формат поля ДД.ММ.ГГГГ, при этом дата документа не должна быть меньше 10-ти дней от текущей календарной даты 20 символов Вводится пользователем вручную. Вводится пользователем вручную. Вводится пользователем вручную. 50 символов Вводится пользователем вручную. 15 символов Вводится пользователем вручную. 100 символов Заполняется вручную или с помощью календаря. Формат поля ДД.ММ.ГГГГ Заполняется с помощью справочника или вручную. Заполняется с помощью справочника или вручную. Заполняется с помощью справочника или вручную. 50 символов Вводится пользователем вручную. Вводится пользователем вручную. Выбор из списка: -EUR; -USD. Вводится пользователем вручную. Вводится пользователем 10 символов 50 символов 50 символов 90 символов 15 символов 15 символов 3 символа 250 символов 50 символов Система «Банк-Клиент Онлайн» Руководство пользователя 157 Название информация Описание информация Правила заполнения вручную. Ограничения Приложения Приложения Вводится пользователем вручную. 50 символов Г.4. Поручение на отмену поручения. Форма «Поручения на отмену поручения» приведена на Рис. 152: Рис. 152 Описание и правила заполнения полей документа приведены в таблице: Название № Описание Номер документа Правила заполнения Автоматически подставляется порядковый номер. Поле Ограничения 10 символов Система «Банк-Клиент Онлайн» Руководство пользователя 158 Название Описание (Дата заполнения) Дата документа № Номер отменяемого платежного поручения Дата отменяемого платежного поручения Описание операции от на Эмитент Наименование ЦБ Количество ЦБ (цифрами) Счет депо Владелец счета депо Документ о гос. рег./документ, удостоверяющий личность Серия, номер Кем выдан Дата выдачи Наименование эмитента Наименование ЦБ Количество ценных бумаг Номер счета депо Владелец счета депо Наименование документа о государственной регистрации или документа, удостоверяющего личность Серия и номер удостоверяющего документа Серия выдачи удостоверяющего документа Дата выдачи удостоверяющего документа Правила заполнения доступно для редактирования. Автоматически подставляется текущая дата. Поле доступно для редактирования. Вводится пользователем вручную. Ограничения Формат поля ДД.ММ.ГГГГ, при этом дата документа не должна быть меньше 10-ти дней от текущей календарной даты 15 символов Заполняется вручную или с помощью календаря. Формат поля ДД.ММ.ГГГГ Вводится пользователем вручную. Заполняется с помощью справочника или вручную. Заполняется с помощью справочника или вручную. Вводится пользователем вручную. Выбор из списка. Автоматически подставляется наименование Клиента. Вводится пользователем вручную. 70 символов Вводится пользователем вручную. 15 символов Вводится пользователем вручную. 100 символов Заполняется вручную или с помощью календаря. Формат поля ДД.ММ.ГГГГ 50 символов 90 символов 10 символов 20 символов 50 символов 50 символов Система «Банк-Клиент Онлайн» Руководство пользователя 159 Г.5. Поручение на формирование выписки. Форма «Поручения на формирование выписки» приведена на Рис. 153: Рис. 153 Описание и правила заполнения полей документа приведены в таблице: Система «Банк-Клиент Онлайн» Руководство пользователя 160 Название № Описание Номер документа (Дата заполнения) Дата документа Счет депо Раздел счета депо (при необходимости) Владелец счета депо Документ о гос. рег./документ, удостоверяющий личность Номер счета депо Раздел счета депо Серия, номер Кем выдан Дата выдачи Тип выписки Детализация выписки - Владелец счета депо Наименование документа о государственной регистрации или документа, удостоверяющего личность Серия и номер удостоверяющего документа Серия выдачи удостоверяющего документа Дата выдачи удостоверяющего документа Тип выписки: состояние счета депо на конец дня; операции по счету депо за период; движение по счету депо за период Детализация выписки: выписка по эмитенту; выписка по выпуску; дополнительная информация Дополнительная Правила заполнения Автоматически подставляется порядковый номер. Поле доступно для редактирования. Автоматически подставляется текущая дата. Поле доступно для редактирования. Выбор из списка. Вводится пользователем вручную. Не обязательное поле. Автоматически подставляется наименование Клиента. Вводится пользователем вручную. Ограничения 10 символов Формат поля ДД.ММ.ГГГГ, при этом дата документа не должна быть меньше 10-ти дней от текущей календарной даты 20 символов 50 символов 50 символов 50 символов Вводится пользователем вручную. 15 символов Вводится пользователем вручную. 100 символов Заполняется вручную или с помощью календаря. Формат поля ДД.ММ.ГГГГ Тип выписки выбирается Не пустое путем установки отметки перед нужным типом выписки. Одновременно могут быть отмечены сразу несколько типов выписки. В зависимости от выбранных типов выписки необходимо указать дату или период, на/за которые запрашивается выписка. Даты указываются вручную или с помощью Календаря. Тип детализации выписки выбирается путем установки отметки перед нужным полем. Одновременно могут быть отмечены сразу несколько полей. Вводится пользователем 50 символов Система «Банк-Клиент Онлайн» Руководство пользователя 161 Название Описание Правила заполнения информация по вручную. детализации выписки Ограничения Г.6. Поручение на залог/заклад ценных бумаг (ЦБ). Форма «Поручения на залог/заклад ценных бумаг (ЦБ)» приведена на Рис. 154: Система «Банк-Клиент Онлайн» Руководство пользователя 162 Рис. 154 Система «Банк-Клиент Онлайн» Руководство пользователя 163 Описание и правила заполнения полей документа приведены в таблице: Название № Описание Номер документа (Дата заполнения) Дата документа - Тип поручения: регистрация залога; возврат залога; регистрация заклада; возврат заклада Номер счета депо залогодателя Счет депо залогодателя Залогодатель Наименование залогодателя Документ о гос. рег./документ, удостоверяющий личность Наименование документа о государственной регистрации или документа, удостоверяющего личность Серия и номер удостоверяющего документа Серия выдачи удостоверяющего документа Дата выдачи удостоверяющего документа Наименование эмитента Наименование ЦБ Серия, номер Кем выдан Дата выдачи Эмитент Наименование ЦБ Номер гос. регистрации ЦБ Номер государственной Правила заполнения Автоматически подставляется порядковый номер. Поле доступно для редактирования. Автоматически подставляется текущая дата. Поле доступно для редактирования. Нужный тип поручения выбирается с помощью переключателя. По умолчанию: Регистрация залога. Заполняется автоматически (для поручений регистрацию или возврат залога) или ввод пользователем (для поручений регистрацию или возврат заклада). Автоматически подставляется наименование Клиента (для поручений регистрацию или возврат залога) или вводится вручную (для поручений регистрацию или возврат заклада). Вводится пользователем вручную. Ограничения 10 символов Формат поля ДД.ММ.ГГГГ, при этом дата документа не должна быть меньше 10-ти дней от текущей календарной даты Не пустое 20 символов 50 символов 50 символов Вводится пользователем вручную. 15 символов Вводится пользователем вручную. 100 символов Заполняется вручную или с помощью календаря. Формат поля ДД.ММ.ГГГГ Заполняется с помощью справочника или вручную. Заполняется с помощью справочника или вручную. Заполняется с помощью справочника или вручную. 50 символов 90 символов 15 символов Система «Банк-Клиент Онлайн» Руководство пользователя 164 Название Описание регистрации ЦБ Количество ценных бумаг Номинал ценной бумаги Правила заполнения Ограничения Вводится пользователем вручную. Вводится пользователем вручную 10 символов Валюта номинала Валюта номинала ценной бумаги Счет депо залогодержателя Номер счета депо залогодержателя Залогодержатель Наименование залогодержателя Документ о гос. рег./документ, удостоверяющий личность Наименование документа о государственной регистрации или документа, удостоверяющего личность Серия и номер удостоверяющего документа Серия выдачи удостоверяющего документа Дата выдачи удостоверяющего документа Основание для операции Текстовый комментарий Выбор из списка: -EUR; -USD. Заполняется автоматически (для поручений регистрацию или возврат заклада) или ввод пользователем (для поручений регистрацию или возврат залога) Автоматически подставляется наименование Клиента (для поручений регистрацию или возврат заклада) или ввод пользователем (для поручений регистрацию или возврат залога). Вводится пользователем вручную. Кол-во ЦБ (цифрами) Номинал ЦБ Серия, номер Кем выдан Дата выдачи Основание для операции Приложения 18 символов (ограничение на целую часть - 15 символов) 3 символа 20 символов 50 символов 50 символов Вводится пользователем вручную. 15 символов Вводится пользователем вручную. 100 символов Заполняется вручную или с помощью календаря. Формат поля ДД.ММ.ГГГГ Вводится пользователем вручную. Вводится пользователем вручную. 250 символов 50 символов Система «Банк-Клиент Онлайн» Руководство пользователя 165 Г.7. Заявление о реквизитах для перечисления доходов. Форма «Заявления о реквизитах для перечисления доходов» приведена на Рис. 155: Рис. 155 Система «Банк-Клиент Онлайн» Руководство пользователя 166 Описание и правила заполнения полей документа приведены в таблице: Название № Описание Номер документа (Дата заполнения) Дата документа Счет депо Тип счета депо Номер счета депо Тип счета депо: ДУ, номинальный держатель, владелец Владелец счета Депо Документ о гос. рег./документ, удостоверяющий личность Владелец счета депо Серия, номер Кем выдан Дата выдачи - Наименование документа о государственной регистрации или документа, удостоверяющего личность Серия и номер удостоверяющего документа Серия выдачи удостоверяющего документа Дата выдачи удостоверяющего документа Вариант перечисления доходов по заявлению Номер счета пластиковой карты Номер счета пластиковой карты в ВТБ24 (ЗАО) Номер счета Номер счета в системе "Телебанк" в ВТБ24 (ЗАО) УНК в системе "Телебанк" в ВТБ24 УНК Правила заполнения Автоматически подставляется порядковый номер. Поле недоступно для редактирования. Автоматически подставляется текущая дата. Поле недоступно для редактирования. Выбор из списка . Выбор из списка: - ДУ; - номинальный держатель; - владелец. По умолчанию: ДУ. Автоматически подставляется наименование текущего Клиента. Подтягивается автоматически по проставлению поля "Счет депо". Ограничения 10 символов Подтягивается автоматически по проставлению поля "Счет депо". 15 символов Подтягивается автоматически по проставлению поля "Счет депо". 100 символов Подтягивается автоматически по проставлению поля "Счет депо" Формат поля ДД.ММ.ГГГГ Вариант перечисления доходов по заявлению осуществляется путем установки флага напротив нужного варианта. Возможные значения: - На счет пластиковой карты в ВТБ24 (ЗАО); - На счет в системе "Телебанк" в ВТБ24 (ЗАО); -На счет в ВТБ24 (ЗАО), в филиале ВТБ24 (ЗАО), на счет в стороннем Банке. Вводится пользователем вручную. Активно при установленном флаге «На счет пластиковой карты в ВТБ24 (ЗАО)». Вводится пользователем вручную. Можно выбрать только один вариант Вводится пользователем вручную. 20 символов Формат поля ДД.ММ.ГГГГ 20 символов Не пустое 50 символов 50 символов 20 символов 20 символов Система «Банк-Клиент Онлайн» Руководство пользователя 167 Название - Описание (ЗАО) Тип счета получателя: в рублях или в валюте Счет получателя в рублях Номер счета получателя в рублях Наименование банка Наименование Банка Получателя Место нахождения банка Место нахождения Банка Получателя Корр/ счет Банка БИК Номер корреспондентского счета Банка Получателя БИК получателя Дополнительные реквизиты получателя Дополнительные реквизиты получателя Дополнительное назначение платежа Назначение платежа Счет получателя в валюте Номер счета получателя в валюте S.W.I.F.T код S.W.I.F.T код Корр/ счет Банка Номер корреспондентского счета Банка Получателя Наименование Банка Корреспондента Наименование Банка Корреспондента Дополнительная Дополнительная Правила заполнения Ограничения Тип счета получателя осуществляется путем установки флага напротив нужного варианта. Возможные значения: - Счет получателя в рублях; - Счет получателя в валюте. Вводится пользователем вручную. Активно только при выбранном варианте «Счет получателя в рублях». Вводится пользователем вручную. Активно только при выбранном варианте «Счет получателя в рублях». Вводится пользователем вручную. Активно только при выбранном варианте «Счет получателя в рублях». Вводится пользователем вручную. Активно только при выбранном варианте «Счет получателя в рублях». Вводится пользователем вручную. Активно только при выбранном варианте «Счет получателя в рублях». Вводится пользователем вручную. Активно только при выбранном варианте «Счет получателя в рублях». Вводится пользователем вручную. Активно только при выбранном варианте «Счет получателя в рублях». Вводится пользователем вручную. Активно только при выбранном варианте «Счет получателя в валюте». Вводится пользователем вручную. Активно только при выбранном варианте «Счет получателя в валюте». Вводится пользователем вручную. Активно только при выбранном варианте «Счет получателя в рублях». Вводится пользователем вручную. Активно только при выбранном варианте «Счет получателя в валюте». Вводится пользователем вручную. Можно выбрать только один вариант 20 символов - - - 10 символов - - 20 символов 11 символов 20 символов - - Система «Банк-Клиент Онлайн» Руководство пользователя 168 Название информация Описание информация Правила заполнения Активно только при выбранном варианте «Счет получателя в валюте». Ограничения Система «Банк-Клиент Онлайн» Руководство пользователя 169 Г.8. Сводное поручение на исполнение операций по транзитному счету Депо. Форма «Сводного поручения на исполнение операций по транзитному счету Депо» приведена на Рис. 156: епо 1 2 Рис. 156 Описание и правила заполнения полей документа приведены в таблице: Название № Описание Номер документа Правила заполнения Автоматически подставляется порядковый номер. Поле недоступно Ограничения 10 символов Система «Банк-Клиент Онлайн» Руководство пользователя 170 Название Описание (Дата заполнения) Дата документа Номер транзитного счет депо Наименование управляющей компании Документ о гос. рег./документ, удостоверяющий личность Номер транзитного счет депо Выбор из списка. Наименование управляющей компании Автоматически подставляется наименование текущего Клиента. 50 символов Наименование документа о государственной регистрации или документа, удостоверяющего личность Серия и номер удостоверяющего документа Серия выдачи удостоверяющего документа Дата выдачи удостоверяющего документа Тип операции Номер поручения Номер Субсчета Транзитного счета депо для списания Наименование раздела для списания Номер счета депо ДУ для зачисления Наименование раздела для зачисления Наименование эмитента Вводится пользователем вручную. 50 символов Вводится пользователем вручную. 15 символов Вводится пользователем вручную. 100 символов Заполняется вручную или с помощью календаря. Формат поля ДД.ММ.ГГГГ Вводится пользователем вручную. Вводится пользователем вручную. Вводится пользователем вручную. 10 символов 20 символов 20 символов Вводится пользователем вручную. 30 символов Вводится пользователем вручную. 20 символов Вводится пользователем вручную. 30 символов Заполняется с помощью справочника или вручную. Заполняется с помощью справочника или вручную. 50 символов Заполняется с помощью справочника или вручную. Вводится пользователем вручную. 90 символов Вводится пользователем вручную. 100 символов Серия, номер Кем выдан Дата выдачи Тип операции № Номер Субсчета Транзитного счета депо Наименование раздела Номер счета депо ДУ Наименование раздела Эмитент Гос. регистрационный номер ЦБ Наименование ЦБ Количество ЦБ Основание для Номер государственной регистрации ЦБ Наименование ЦБ Количество ценных бумаг Основание для операции Правила заполнения для редактирования. Автоматически подставляется текущая дата. Поле доступно для редактирования. Ограничения Формат поля ДД.ММ.ГГГГ, при этом дата документа не должна быть меньше 10-ти дней от текущей календарной даты 20 символов 15 символов 10 символов Система «Банк-Клиент Онлайн» Руководство пользователя 171 Название операции Кол-во поручений Описание Правила заполнения Ограничения Количество поручений Подставляется автоматически. >1 Кнопка 1 - «Добавить» (см. Рис. 156) позволяет добавить поля для ввода данных еще по одному поручению. Кнопка 2 - «Удалить» (см. Рис. 156) позволяет удалить сведения по выбранному поручению. Д. Инструкция по отправке зарплатного реестра на зачисление денежных средств в системе «Банк – Клиент Онлайн». В разделе «Зарплатный проект» можно создать и отправить в Банк зарплатные реестры на выпуск карт, реестры на зачисление, реестры уволенных сотрудников. Для начала работы с зарплатными проектами выберите вкладку «Зарплатный проект», щелкнув по ней клавишей мыши. Откроется страница «Зарплатный проект»: Рис. 157 Для перехода к работе с определенным реестром следует выбрать одну из вкладок: - Реестр на выпуск карт (по умолчанию); - Реестр на зачисление; - Реестр уволенных сотрудников. На каждой из вышеуказанных вкладок отображается список реестров определенного типа в виде таблицы с полями: - Номер реестра; - Дата реестра; - Количество записей; Система «Банк-Клиент Онлайн» Руководство пользователя 172 - Статус; - Офис Банка для выдачи карт (только для Реестра на выпуск карт); - Тип (только для Реестра на зачисление); - Дата начисления (только для Реестра на зачисление); - Общая сумма, руб (только для Реестра на зачисление); - Дополнительная информация. С каждым из реестров любого типа доступны следующие операции: - Просмотр реестра; - Создание реестра; - Редактирование реестра; - Импорт реестра в БКО; - Подписание реестра; - Отправка в Банк реестра; - Печать выбранного реестра; - Удаление реестра; - Копирование реестра. На вкладке «Справочник» можно настроить справочники, необходимые для работы с зарплатными проектами. Д.1. Просмотр реестра. Значение столбца «Количество записей» является ссылкой для просмотра реестра: Система «Банк-Клиент Онлайн» Руководство пользователя 173 Рис. 158 Д.2. Создание реестра. Чтобы создать реестр: 1. Нажмите кнопку-ссылку «Создать». Откроется страница создания реестра: 2. Укажите обязательные параметры, дополнительную информацию (при необходимости). 3. Создайте список сотрудников, по которым необходимо создать реестр. Для добавления сотрудника в список нажмите на кнопку «Добавить сотрудника». Откроется форма добавления сотрудника: Система «Банк-Клиент Онлайн» Руководство пользователя 174 Рис. 159 Можно воспользоваться фильтрами для поиска сотрудников по фамилии, имени и отчеству или вывести полный список сотрудников с помощью кнопки «Показать/добавить»: Рис. 160 Далее следует поставить отметку напротив нужных сотрудников и нажать на кнопку «Добавить выбранных». Система «Банк-Клиент Онлайн» Руководство пользователя 175 Выбранные сотрудники будут добавлены в список сотрудников: Рис. 161 При необходимости, можно удалить сотрудника из списка, нажав на кнопку-ссылку «удалить». 4. По завершении создания реестра нажмите на кнопку-ссылку «Сохранить». Реестр будет добавлен в список со статусом «Новый». Д.3. Импорт реестра. Чтобы импортировать реестр в БКО: 1. Нажмите на кнопку «Импорт». Появится страница для указания пути к файлу с реестром: Рис. 162 2. Укажите путь к файлу с данными реестра. Файл должен быть в специальном формате, соответствующем типу импортируемого реестра. 3. Нажмите на кнопку «Загрузить». Реестр будет добавлен в список со статусом «Новый». Д.4. Редактирование реестра. Можно отредактировать только реестр со статусом «Новый». Чтобы отредактировать реестр: 1. Поставьте отметку напротив нужного реестра и нажмите на кнопку «Изменить». 2. Измените необходимые параметры. 3. Нажмите на кнопку «Сохранить». Д.5. Удаление реестра. Чтобы удалить реестр(ы): 1. Установите отметки напротив нужных реестров. 2. Нажмите на кнопку-ссылку «Удалить». Система «Банк-Клиент Онлайн» Руководство пользователя 176 Появится сообщение: Рис. 163 3. Нажмите на кнопку «ОК» для подтверждения удаления Реестра. Реестр будет удален: Д.6. Подписание реестра. Чтобы подписать реестр: 1. Поставьте отметку напротив нужного реестра и нажмите на кнопку «Подписать». Появится форма для подписи реестра: Рис. 164 2. Нажмите на кнопку-ссылку «Подписать». Появится форма ввода пароля секретного ключа: Система «Банк-Клиент Онлайн» Руководство пользователя 177 Рис. 165 3. Укажите пароль и нажмите на кнопку «ОК», а затем кнопку «Закрыть» на форме подписания реестра. Статус реестра изменится на значение «Подписан» и станет доступна отправка реестра в Банк: Рис. 166 Кнопка-ссылка «Проверить подпись» позволяет проверить корректность подписи. Кнопка-ссылка «снять подпись» позволяет отменить наложение подписи. Снять можно только свою подпись. Кнопка-ссылка «Вернуться к реестрам» позволяет перейти на страницу Реестра. Система «Банк-Клиент Онлайн» Руководство пользователя 178 После подписания становится доступна отправка Реестра в Банк. Д.7. Отправка реестра в Банк. Можно отправить в Банк только реестр со статусом «Подписан». Чтобы отправить в Банк реестр: 1. Нажмите кнопку-ссылку «отправить» напротив нужного реестра. Статус реестра изменится на значение «Отправлен в Банк»: Рис. 167 Д.8. Печать реестра. Чтобы распечатать реестр: 1. Установите отметку напротив нужного реестра. 2. Нажмите на кнопку «Печать». Выбранный реестр будет выведен на принтер. Д.9. Копирование реестра. Чтобы копировать Реестр: 1. Установите отметку напротив нужного реестра. 2. Нажмите на кнопку-ссылку «Копировать». Будет добавлен реестр, идентичный скопированному, но со статусом «Новый»: Рис. 168 Д.10. Настройка справочника сотрудников. Для начала настройки справочников, необходимых для работы с зарплатным проектом, выберите вкладку «Справочник». Откроется страница «Справочник сотрудников», содержащая блок поиска и список сотрудников: Система «Банк-Клиент Онлайн» Руководство пользователя 179 Рис. 169 Существует возможность выборки сотрудников по следующим параметрам: - Фамилия; - Имя; - Отчество; - Статус. После выбора всех необходимых параметров нажмите кнопку «Показать». Ниже отображаются сведения о документах, подобранные по заданным параметрам: - Табличный номер; - Фамилия; - Имя; - Отчество; - Статус; - Дата добавления; - Счет/карта; - Срок действия. Значения столбцов «Фамилия», «Имя» и «Отчество» являются ссылками для перехода к просмотру и редактированию карточки сотрудника. Чтобы добавить запись в справочник сотрудников: 1. Нажмите на кнопку «Добавить». Откроется карточка сотрудника: Система «Банк-Клиент Онлайн» Руководство пользователя 180 Рис. 170 2. Заполните поля карточки сотрудника. Обязательными для заполнения являются поля: - Фамилия; - Имя; - Отчество; - ИНН; - поля блока «Документ». После ввода необходимых данных нажмите на кнопку «Вперед». Откроется страница для ввода адреса регистрации: Система «Банк-Клиент Онлайн» Руководство пользователя 181 Рис. 171 3. При необходимости, заполните поля блока «Адрес регистрации» и нажмите на кнопку «Вперед». Откроется страница для ввода телефонов и сведений о месте работы: Рис. 172 4. При необходимости, заполните поля блока «Телефоны» и «Работа». Поле «Место работы» обязательно для заполнения. Затем нажмите на кнопку «Сохранить». Сотрудник будет добавлен в справочник сотрудников. Чтобы изменить запись в справочнике сотрудников: 1. Установите отметки напротив нужной записи. 2. Нажмите на кнопку «Изменить». 3. Внесите необходимые изменения и нажмите на кнопку «Сохранить». Сведения о сотруднике в справочник сотрудников будут изменены. Чтобы удалить запись о сотруднике из справочника сотрудников: Система «Банк-Клиент Онлайн» Руководство пользователя 182 5. Установите отметки напротив нужных записей. 6. Нажмите на кнопку «Удалить». Появится сообщение с подтверждением операции: Рис. 173 7. Нажмите на кнопку «ОК». Записи будут удалены. Чтобы экспортировать справочник сотрудников: 1. Нажмите на кнопку «Импорт/Экспорт». Появится страница ввода параметров экспорта: Рис. 174 2. Задайте параметры экспорта (при необходимости) и нажмите на кнопку «Экспортировать». Справочник будет выгружен в текстовый файл: Система «Банк-Клиент Онлайн» Руководство пользователя 183 Рис. 175 Чтобы импортировать справочник сотрудников: 1. Нажмите на кнопку «Импорт/Экспорт». Появится страница ввода параметров экспорта: Рис. 176 2. Нажмите на ссылку «Импорт». Откроется страница с параметрами импорта: Система «Банк-Клиент Онлайн» Руководство пользователя 184 Рис. 177 3. Укажите путь к файлу с данными. Для создания реестра уволенных сотрудников поставьте отметку «Создать реестр уволенных сотрудников». 4. Нажмите на кнопку «Подача запроса». Рис. 178 5. Нажмите на кнопку «Сохранить». Данные будут импортированы. Система «Банк-Клиент Онлайн» Руководство пользователя 185 Е. Заявки по кредитам Для создания заявок по кредитам необходимо пройти: «Документы» → «Создать» → «Новый документ» → «Заявки по кредитам»: Рис. 179 Е.1. Заявка на получение кредита. Форма «Заявка на получение кредита» приведена на рисунке: Система «Банк-Клиент Онлайн» Руководство пользователя 186 Система «Банк-Клиент Онлайн» Руководство пользователя 187 Система «Банк-Клиент Онлайн» Руководство пользователя 188 Рис. 180 Описание и правила заполнения полей документа приведены в таблице: Название Данные о заявителе Форма собственности текстовое Наименование клиента текстовое Адрес местонахождения текстовое Вид деятельности Выбор из вариантов: ИП ООО ЗАО ОАО Вид деятельности Торговля Услуги Описание Правила заполнения заполняется автоматически из карточки клиента заполняется автоматически из карточки клиента заполняется автоматически из карточки клиента заполняется вручную Выбор из вариантов: оптовая розничная продукты пром. товары заполняется вручную Выбор из вариантов: заполняется вручную Система «Банк-Клиент Онлайн» Руководство пользователя 189 Название Описание общество.питание салон красоты медицинские реклама образование туризм СТО Прокат риэлтерские фото СМИ, связь профессиональные перевозки Производство Выбор из вариантов: пищевое швейное металлообработка полиграфическое деревообработка строительство сельское хоз-во Прочее текстовое Время работы в данном направлении деятельности Выбор из вариантов: До 1 года 1-3 года 3-5 лет Свыше 5 лет Регистрационные данные ОКВЭД текстовое ИНН текстовое ОГРН текстовое № свидетельства текстовое Дата ОГРН текстовое Среднемесячный оборот по р/счету (в руб.) Средняя стоимость РКО другого банка (в месяц) денежное денежное Правила заполнения заполняется вручную заполняется вручную заполняется вручную заполняется автоматически из карточки клиента заполняется автоматически из карточки клиента заполняется автоматически из карточки клиента заполняется автоматически из карточки клиента заполняется автоматически из карточки клиента два знака после запятой, заполняется вручную два знака после запятой, заполняется вручную Система «Банк-Клиент Онлайн» Руководство пользователя 190 Название Наличие среднемесячных остатков на р/счете Описание Выбор из вариантов: свыше 100 тыс.руб менее 100 тыс.руб Правила заполнения выбирается вручную Опыт использования банковских продуктов Выбор из вариантов: депозит вексель вклад банковская гарантия\аккредитив система Банк-Клиент текстовое заполняется вручную Наличие филиалов/представительств Опыт получения кредитов в ВТБ24 Опыт получения кредитов в других банках Опыт получения кредитов в других банках Наличие банковских счетов и ссудной задолженности в других банках Выбор из вариантов: Опыт есть Опыта нет таблица с добавляемыми строками; поле «Банк»::текстовое, поле «Дата получения»::дата, поле «Дата возврата по договору»::дата, поле «Дата возврата по графику»::дата, поле «Процентная ставка»::числовое, 4 знака после запятой, поле «Сумма»::денежное, 2 знака после запятой; заполняется вручную таблица с добавляемыми строками; поле «Банк»::текстовое, поле «Дата получения»::дата, поле «Дата возврата по договору»::дата, поле «Дата возврата по графику»::дата, поле «Процентная ставка»::числовое, 4 знака после запятой, поле «Сумма»::денежное, 2 знака после запятой таблица с добавляемыми строками; поле «Банк»::текстовое, поле «Номер счета»::текстовое, 20 знаков, поле «Ссудная задолженность (при наличии)»::денежное, 2 заполняется вручную, пустое поле значимо заполняется вручную заполняется вручную заполняется вручную заполняется вручную Система «Банк-Клиент Онлайн» Руководство пользователя 191 Название Описание Правила заполнения знака после запятой Информация по запрашиваемому кредиту» Сумма денежное, заполняется вручную Валюта набор чек-боксов заполняется вручную Срок, месяцев числовое заполняется вручную Тип кредита набор чек-боксов заполняется вручную Назначение кредита набор чек-боксов заполняется вручную Обеспечение кредита, тип набор чек-боксов заполняется вручную Описание залога текстовое заполняется вручную Владельцы и руководители предприятия» (идентичные наборы для «Директор», «Учредитель 1», «Учредитель 2», «Главный бухгалтер» Фамилия текстовое заполняется вручную Имя текстовое заполняется вручную Отчество текстовое заполняется вручную Паспорт серия текстовое заполняется вручную Паспорт номер текстовое заполняется вручную Когда выдан дата заполняется вручную Кем выдан текстовое заполняется вручную Блоки «Адрес регистрации» и текстовое заполняется вручную «Адрес фактического проживания» содержат поля «город», «улица», «дом», «квартира» Торговые, складские, таблица с добавляемыми заполняется вручную производственные помещения строками; поле «Местонахождение»: текстовое, поле «Собственность»::чекбокс, поле «Аренда»::чек-бокс таблица с добавляемыми Текущая деятельность / структура заполняется вручную строками; поле «Структура деятельности»::комбо-бокс, допустимые значения «торговля», «услуги», «производство», «прочее», поле «Доля, %»::числовое, два знака после запятой, поле «Опыт работы, лет»::числовое, целое Текущая деятельность / таблица с добавляемыми заполняется вручную реализуемые товары строками; поле «Реализуемые товары»::текстовое, поле «Доля, %»::числовое, два знака после запятой таблица с добавляемыми Основные поставщики заполняется вручную строками; поле Система «Банк-Клиент Онлайн» Руководство пользователя 192 Название Описание Правила заполнения «Наименование»::текстовое, поле «Условия расчетов»: текстовое, поле «Доля к закупкам»: числовое, два знака после запятой таблица с добавляемыми Основные покупатели заполняется вручную строками; поле «Наименование»: текстовое, поле «Условия расчетов»: текстовое, поле «Доля к закупкам»: числовое, два знака после запятой таблица с добавляемыми Конкуренты заполняется вручную строками; поле «Конкуренты / Конкурентные преимущества»::текстовое, поле «Цены»::чек-бокс, поле «Качество»::чек-бокс, поле «Ассортимент»::чек-юокс, поле «Месторасположение»::чекбокс, поле «Другое (указать)»::текстовое указать фирмы, в которых Вы Связи с другими фирмами заполняется вручную имеете участие) (таблица с добавляемыми строками; поле «Наименование»::текстовое, поле «Доля собственности, %»::числовое, два знака после запятой; поручители, залогодатели, Участники сделки заполняется вручную компании, входящие в группу взаимосвязанных заемщиков) (таблица с добавляемыми строками; поле «Наименование / Ф.И.О.»::текстовое, поле «ИНН/ОГРН»::текстовое, поле «Серия, номер паспорта РФ»::текстовое, поле «Да/Нет»::комбо-бокс Возникали ли у Вас конфликтные ситуации с правоохранительными или другими государственными органами, по какой причине Дата дата заполняется вручную Причина текстовые заполняется вручную Блок «Контактная информация» текстовые заполняется вручную содержит два набора полей «Фамилия», «Имя», «Отчество», «Рабочий телефон», «Мобильный телефон» Система «Банк-Клиент Онлайн» Руководство пользователя 193 Название Согласие на предоставление кредитной истории Описание комбо-бокс, значения: «да», «нет» Правила заполнения заполняется вручную Е.2. Заявление на получение кредита по ВКЛ. Форма «Заявление на получение кредита по ВКЛ» приведена на рисунке: Рис. 181 Описание и правила заполнения полей документа приведены в таблице: Название Номер заявления Номер Кредитного соглашения Дата заключения Кредитного соглашения Наименование заемщика Номер счета для зачисления кредитных средств Сумма кредита Дата предоставления кредита Описание числовое текстовое дата с выбором из календаря текстовое выпадающий список расчетных счетов клиента Денежное, два знака после запятой дата с выбором из календаря Правила заполнения заполняется вручную заполняется вручную заполняется вручную автоматически наименованием клиента выбирается вручную заполняется вручную заполняется вручную Е.3. Заявление на досрочное погашение кредита по ВКЛ. Форма «Заявление на досрочное погашение кредита по ВКЛ» погашения представлена на рисунке: для частичного Система «Банк-Клиент Онлайн» Руководство пользователя 194 Рис. 182 Форма «Заявление на досрочное погашение кредита по ВКЛ» для полного погашения: Рис. 183 Описание и правила заполнения полей документа приведены в таблице: Название Номер заявления Дата намерения досрочного погашения задолженности Номер Кредитного соглашения Дата заключения Кредитного соглашения Описание числовое Правила заполнения заполняется вручную дата с выбором из календаря заполняется вручную текстовое заполняется вручную дата с выбором из календаря заполняется вручную Система «Банк-Клиент Онлайн» Руководство пользователя 195 Название Наименование заемщика Номер счета для списания средств Тип погашения Основной долг Комиссия по кредиту Описание текстовое выпадающий список расчетных счетов клиента Радиокнопка значения «полное», «частичное» денежное, два знака после запятой денежное, два знака после запятой Проценты по кредиту денежное, два знака после запятой Прочие платежи денежное, два знака после запятой Правила заполнения заполняется автоматически наименованием клиента Выбирается вручную Выбирается вручную заполняется вручную, доступно всегда заполняется вручную, доступно только для типа погашения «частичное заполняется вручную, доступно только для типа погашения «частичное» заполняется вручную, доступно только для типа погашения «частичное Система «Банк-Клиент Онлайн» Руководство пользователя 196 Ж. Подключение сервиса «РКО договоры миграция». Обратите внимание! Данная процедура является дополнительной. Выполняется только для уже подключенных ранее к БКО Клиентов для возможности работы с электронными соглашениями. Сервис активируется в Личном кабинете Организации. Для вновь подключающихся Клиентов возможность работы соглашениями доступна автоматически после заключения договора. с электронными Для подключения (активации) сервиса «РКО договоры миграция» необходимо: Войдите в Личный кабинет Организации через прямую ссылку https://bco.vtb24.ru/lk (Рис. 184): Рис. 184 Система «Банк-Клиент Онлайн» Руководство пользователя 197 1 - Выбрать Тип авторизации – «Организация» 1 2 - Указать ИНН или УНК В случае если Организация имеет филиалы, то при входе в Личный кабинет Организации кроме ИНН и секретного слова, обязательно указывается УНК. 2 3 - Указать Секретное слово (Секретное слово указано в 3 4 Заявлении о присоединении к Условиям комплексного обслуживания с использованием системы «Банк - клиент онлайн» в пункте 3). 4 – Нажать кнопку «Войти» Рис. 185 1 - откроется страница «Личный кабинет Организации» (Рис. 186): 1 Сервис «РКО договоры миграция» еще не настроен 2 Рис. 186 2 - подключите сервис «РКО договоры миграция» каждому пользователю Организации, кто будет использовать в работе данный сервис. Для этого щелкните по ФИО пользователя (см. Рис.173). 3 - откроется страница с информацией о пользователе (Рис. 187): Система «Банк-Клиент Онлайн» Руководство пользователя 198 3 Рис. 187 4 - перейдите на вкладку «Сервисы» (см. Рис. 188); 5 - установите отметку напротив сервиса «РКО договоры миграция» 6 - укажите право подписи и срок ее действия (если необходимо); 7 – нажмите кнопку «Сохранить»: 4 6 5 7 Рис. 188 Система «Банк-Клиент Онлайн» Руководство пользователя 199 Произойдет возврат к основной форме окна Личного кабинета Организации (Рис. 189): Сервис «РКО договоры миграция» уже настроен, но еще не активен 8 Рис. 189 8 – для активации сервиса «РКО договоры миграция» нажмите кнопку «Акт» (см. Рис. 189). Появится окно печати комплекта документов: Акта о вводе в эксплуатацию системы и Заявления о присоединении к Правилам комплексного банковского обслуживания с использованием системы «Банк - клиент онлайн». Пример печатной формы Заявления о присоединении к Правилам представлен на Рис. 190. 9 - распечатайте комплект документов, подпишите их и предоставьте в обслуживающий Вашу организацию офис Банка. На основании предоставленных Вами подписанных документов (Акта о вводе в эксплуатацию системы и Заявления о присоединении к Правилам) Операционист в офисе Банка подключит сервис «РКО договоры миграция», после чего Вам станет доступна работа с Соглашениями. Типовая форма № 02РКО-04/2014 Приложение № 2.1 к Приказу от 10.01.2014 № 04 Приложение № 1.1 к Условиям открытия и ведения банковского счета юридического лица, индивидуального предпринимателя и приравненных к ним лиц в ВТБ24 (ЗАО) ЗАЯВЛЕНИЕ О присоединении к Правилам комплексного банковского обслуживания юридических лиц и индивидуальных предпринимателей в ВТБ 24 (ЗАО) в рамках расчетно-кассового обслуживания в ВТБ 24 (ЗАО) , далее – Клиент, полное наименование Клиента (филиала, представительства) или сокращенное наименование в соответствии с Уставом организации / полные Ф.И.О. физического лица, занимающегося в установленном порядке индивидуальной предпринимательской деятельностью/ частной практикой внимательно ознакомившись и согласившись с действующей редакцией Правил комплексного банковского обслуживания юридических лиц и индивидуальных предпринимателей в ВТБ 24 (ЗАО) (далее - Правила), Тарифами и Условиями открытия и ведения банковского счета юридического лица, индивидуального предпринимателя и приравненных к ним лиц в ВТБ24 (ЗАО) (далее - Условия): Система «Банк-Клиент Онлайн» Руководство пользователя 200 I. Настоящим выражаю согласие с тем, что заключенные с ВТБ 24 (ЗАО) договоры банковского счета от № от № от № от № от № от № II. Настоящим выражаю согласие с тем, что заключенный с ВТБ 24 (ЗАО) (отметить вид договора): ☐ ☐ Договор о расчетном обслуживании Клиента с использованием системы «Банк-Клиент» Договор о расчетном обслуживании Клиента с использованием системы «Банк-Клиент Онлайн» ☐Договор о комплексном обслуживании Клиента с использованием системы «Банк-Клиент Онлайн» от № III. Настоящим выражаю согласие с тем, что заключенный с ВТБ 24 (ЗАО) (отметить вид договора): ☐ Соглашение о признании и использовании Электронной подписи в системе «Банк-Клиент» ☐ Соглашение о признании и использовании Электронной подписи в системе «Банк-Клиент Онлайн» от № с момента принятия Банком настоящего Заявления считаются измененными и действуют в редакции Правил комплексного банковского обслуживания ВТБ 24 (ЗАО). При этом Соглашение, указанное в пункте III настоящего Заявления, считается измененным и действует в соответствие с редакцией Приложения № 3 к Условиям комплексного обслуживания Клиентов с использованием системы «Банк–Клиент»/«Банк–Клиент Онлайн». Заявление представлено в сокращенное наименование подразделения Банка Дата Руководитель / представитель Клиента, действующий на основании М.п Наименование должности / документа подпись Фамилия, инициалы ОТМЕТКИ БАНКА Заявление проверил и принял «____» ___________ 20 ___г. Ответственный исполнитель (Фамилия, Имя, Отчество)____________________________________. Рис. 190 Система «Банк-Клиент Онлайн» Руководство пользователя 201 З. Настройка программы 1С. З.1. Настройка экспорта /импорта документов. Внимание! Состав полей и их содержимое в данном Руководстве может отличаться от приведенных ниже. Для настройки программы 1С для выгрузки и/или загрузки документов в (из) ПК в систему: 1. Загрузите 1С и выберите пункт меню «Сервис -> Обмен Данными -> 1С: Предприятие – Клиент банк» (рис. 1a) или «Журналы -> Платежные документы -> 1С: Предприятие – Клиент банка» (рис 1b –1c). Рис. 1a. Вызов на экран окна «Импорт/Экспорт платежных документов» Система «Банк-Клиент Онлайн» Руководство пользователя 202 Рис. 1b. Вызов на экран списка платежных документов Рис. 1c. Вызов на экран окна «Импорт/Экспорт платежных документов» 2. В появившемся на экране окне «Импорт/Экспорт платежных документов» перейдите на вкладку «Настройка обмена» как показано на рисунке 2. Система «Банк-Клиент Онлайн» Руководство пользователя 203 Рис 2. Переход на вкладку «Настройка обмена» 3. На этой вкладке в поле «Имя файла экспорта платежных документов» левой кнопкой мыши выделите путь к файлу 1c_to_kl.txt (не включая стоящую перед ним обратную дробь (backslash)), как показано на рисунке 3, после чего щелкните по выделенному тексту правой кнопкой мыши и выберите пункт «Вставить». Иными словами Вам нужно заменить ту часть строки, где указано расположение файла на то, что указано в ярлыке, не изменяя имени файла (рис. 3). Рис. 3. Изменение расположения файла экспорта платежных документов 4. Проделайте аналогичную операцию с полем «Имя файла импорта операций по расчетным счетам». Система «Банк-Клиент Онлайн» Руководство пользователя 204 Рис. 4. Измененные имена файлов 5. Выполните настройки согласно рисунку 4: 1 - Из списка названий Клиентов банковских систем выберите «Банк - клиент онлайн». 2 - Поставьте галочки напротив тех счетов, по которым будут выгружаться платежные документы. 3 - Поставьте галочки напротив тех видов документов, которые вы собираетесь выгружать. 6. Сохраните текущую настройку, конфигурацию» (рис. 5). для этого нажмите на кнопку «Сохранить Рис 5. Вызов окна сохранения конфигурации Система «Банк-Клиент Онлайн» Руководство пользователя 205 7. В появившемся окне введите название настройки «БКО» и нажмите клавишу «OK». Обратите внимание на то, чтобы стояла галочка «использовать при открытии» (рис. 6). Рис 6. Сохранение настройки 1С Примечание: если Вы работаете с несколькими системами «Интернет-Банк» совместимыми с 1С, то, возможно, при выгрузке и/или загрузке Вам придется на этой вкладке открывать настройку той системы, с которой работаете. На этом настройка 1С завершена. З.2. Выгрузка платежных документов из программы 1С. Примечание: если программа 1С еще не настроена для выгрузки платежных документов в ПК «Банк - клиент онлайн» обратитесь к предыдущей части данного руководства. Для выгрузки платежных документов из программы 1С: 1. Загрузите 1С и вызовите на экран окно «Импорт/Экспорт платежных документов». 2. В окне «Импорт/Экспорт платежных документов» выберите 1 - дату/период, за которую/который вы хотите выгружать документы, и нажмите кнопку 2 - «Выгрузить». По умолчанию 1С выставляет текущую дату, установленную на вашем компьютере. Система «Банк-Клиент Онлайн» Руководство пользователя 206 Обратите внимание! При выгрузке документов 1С должна выводить отчет в нижней части окна программы. 3. Запустите систему «Банк - клиент онлайн», перейдите в раздел «Документы» и нажмите кнопку «Создать». В разделе «Импорт документов» выберите пункт «1С: Предприятие 7.7». Вы перейдете в режим Импорта документов. 4. Для импорта документов нажмите кнопку «Обзор…» и укажите файл для загрузки и нажмите кнопку «Загрузить». Система «Банк-Клиент Онлайн» Руководство пользователя 207 4. В отрывшемся окне выберите файл (например, «1c_to_kl.txt») и нажмите «Открыть». Внимание! Если Вы только что настроили 1С, следуя разделу 11 данного руководства и в открывшемся списке файл «1c_to_kl.txt» отсутствует, то прежде чем выбирать файл, Вам необходимо указать путь к нему. Для этого в поле «Имя файла» открывшегося окна щелкните правой кнопкой мыши, выберите пункт «Вставить» в появившемся меню и нажмите кнопку «Открыть». В обновленном списке файл «1c_to_kl.txt» должен присутствовать. Система «Банк-Клиент Онлайн» Руководство пользователя 208 З.3. Выгрузка выписки (операций) в 1С и CSV. Для выгрузки выписки (операций) в 1С и CSV: 1. Перейдите в раздел «Выписки» и сформируйте выписку за нужный период. 2. Нажмите кнопку-ссылку «Экспорт в 1С» или «Экспорт в CSV» в зависимости от формата экспорта. Откроется форма для экспорта выписки: Система «Банк-Клиент Онлайн» Руководство пользователя 209 3. Укажите необходимые параметры и нажмите на кнопку «Загрузить». Выписка будет выгружена в файл соответствующего формата: txt —для 1С или csv — для CSV. Аналогичным образом осуществляется экспорт документов в разделе «Документы». Система «Банк-Клиент Онлайн» Руководство пользователя 210 И. Статусы платежных поручений в БКО. В системе БКО отображаются следующие статусы платежных поручений: Статус в БКО Описание Может быть удален Может быть отозван Создан Документ создан Клиентом Да Нет Подписан Документ подписан Клиентом Да1 Нет Отправлен Документ отправлен Клиентом в Банк Нет Да2 В обработке Документ поступил в Банк Нет Да3 Нет Нет Нет Нет Нет Нет Нет Нет Подтвержден Сверен Ошибка Внешний Документ банком обработан и поставлен в рейс. Статус обновляется в конце дня. Документ есть в выписке. Статус меняется после получения выписки за предыдущий день. Ошибка при обработке документа. Текст ошибки указывается в комментарии к ошибке. Статус обновляется в конце дня. Документ создан не системой Банк-клиент онлайн. Относится к операциям, проведенным сразу в АБС Банка. Чтобы удалить уже подписанный документ необходимо снять все электронные подписи, проставленные на нем в соответствии с разделом 4.2 настоящего Руководства пользователя. 1 Для отзыва отправленного в Банк документа необходимо руководствоваться пунктом 5.7 Договора о комплексном обслуживании с использованием системы «Банк-Клиент Онлайн» и отправить документ свободного формата: на адрес: «!Отзыв документов ГО/(наименование филиала)»; Для отзыва электронной оферты необходимо отправить документ свободного формата на адрес: «!Отзыв электронных оферт ГО/(наименование филиала)». 2 Для отзыва отправленного в Банк документа необходимо руководствоваться пунктом 5.7 Договора о комплексном обслуживании с использованием системы «Банк-Клиент Онлайн» и отправить документ свободного формата: на адрес: «!Отзыв документов ГО/(наименование филиала)»; Для отзыва электронной оферты необходимо отправить документ свободного формата на адрес: «!Отзыв электронных оферт ГО/(наименование филиала)». 3 Система «Банк-Клиент Онлайн» Руководство пользователя 211 Предметный указатель о реквизитах для перечисления доходов ................ 165 А К Адресная книга ............................................................... 44 Архив .............................................................................. 38 Кредиты ........................................................................... 68 В О Валютный контроль ....................................................... 96 Выписка онлайн ......................................................................... 38 Объявления ..................................................................... 73 Г Пакет РКО ....................................................................... 50 Пароль ......................................................................... 9, 75 Паспорт сделки по контракту ............................................................. 112 по кредитному договору .......................................... 116 Пользовательские настройки ......................................... 74 Поручение на внутридепозитарный перевод ЦБ ...................... 151 на залог/заклад ЦБ ................................................... 161 на зачисление/списание ЦБ ..................................... 148 на исполнение операций по транзитному счету депо (сводное) ............................................................... 169 на отмену поручения ................................................ 157 на перевод ЦБ с раздела в раздел............................ 155 на покупку валюты ..................................................... 84 на покупку валюты по согласованному курсу ......... 95 на продажу валюты .................................................... 81 на продажу валюты по согласованному курсу ........ 93 на формирование выписки ...................................... 159 платежное ................................................................... 78 График платежей ............................................................ 68 Д Документ отправка ...................................................................... 25 подпись ....................................................................... 22 статус .................................................................... 26, 28 З Заказ наличных денежных средств ............................. 140 Запрос клиента-юридического лица/индивидуального предпринимателя ................................................. 144 Зарплатный реестр ....................................................... 171 Заявка на получение кредита ...................................... 185 Заявление на досрочное погашение кредита по ВКЛ ............. 193 на получение кредита по ВКЛ ................................ 193 на расторжение дополнительного соглашения ..... 147 Заявление на выдачу чековых книжек ..................................... 143 на закрытие ПС ........................................................ 124 на конвертацию валюты ............................................ 86 на перевод MT103 ...................................................... 90 на перечисление суммы остатка денежных средств 59 на предоставление пакета услуг РКО ...................... 50 на размещение денежных средств в депозит ......... 134 на размещение денежных средств в форме неснижаемого остатка ........................................... 63 на расторжение договора пакета РКО...................... 62 о переходе на обслуживание по другому пакету РКО ................................................................................ 54 об акцепте, отказе от акцепта ................................. 130 Заявление П Р Распоряжение на продажу части валютной выручки ....................... 88 С Сертификат ....................................................................... 9 Соглашение о списании денежных средств с заранее данным акцептом ............................................................... 142 Соглашения ..................................................................... 49 Справка о валютных операциях ............................................. 125 Справка о подтверждающих документах ................... 128 Справочник ..................................................................... 44 Счет .................................................................................. 16 Система «Банк-Клиент Онлайн» Руководство пользователя 212