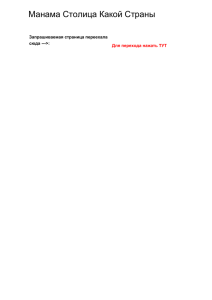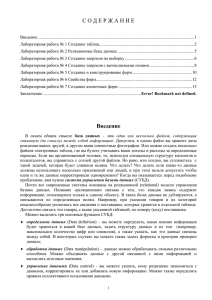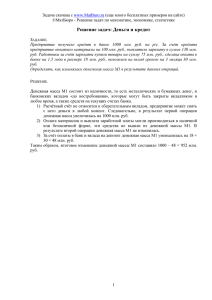Microsoft ACCESS 2013 - Каспийское медицинское училище им. А
advertisement

Министерство образования и науки Республики Дагестан Государственное образовательное учреждение среднего профессионального образования «КАСПИЙСКОЕ МЕДЕЦИНСКОЕ УЧИЛИЩЕ ИМЕНИ АЗИЗА АЛИЕВА» МЕТОДИЧЕСКОЕ УКАЗАНИЕ по выполнению лабораторных работ по Microsoft ACCESS 2013 по дисциплине Информатика и ИКТ Составил: Преподаватель математики и информатики КМУ Кандидат педагогических наук Латифов А.С. Каспийск 2014 1 Автор: Латифов Абдулатиф Саидович. Кандидат педагогических наук, преподаватель Информатики и ИКТ ГОУСПО «КАСПИЙСКОЕ МЕДЕЦИНСКОЕ УЧИЛИЩЕ ИМЕНИ АЗИЗА АЛИЕВА» ОДОБРЕНА Предметно – цикловой комиссией «Математического и естественно – научного цикла» Соответствует Государственным требованиям к минимуму содержания и уровню подготовки студентов по специальности 34201 «Сестринское дело» на базе основного общего образования. Рецензенты: Кандидат Физико – математических наук, доцент кафедры «Алгебры и аналитической геометрии» ДГПУ Кулибеков Н.А Кандидат физико – математических наук, доцент кафедры ВТ ДГПУ Агаханов С.А. 2 ЛАБОРАТОРНЫЕ РАБОТЫ MS-ACCESS Введение ........................................................................................... 4 Лабораторная работа № 1 (4 часа) Создание таблиц ................... 5 Лабораторная работа № 2 (2 часа) Реляционные базы данных .. 9 Лабораторная работа № 3 (4 часа) Создание запросов на выборку 11 Лабораторная работа № 4 (4 часа) Создание запросов с вычисляемыми полями ............................................................................................ 14 Лабораторная работа № 5 (4 часа) Создание и конструирование форм 17 Лабораторная работа № 6 (4 часа) Свойства форм .................... 20 3 Введение В самом общем смысле база данных – это один или несколько файлов, содержащие связанную (по смыслу) между собой информацию. Допустим, в одном файле вы храните даты рождения ваших друзей, в другом ваши совместные фотографии. Или можно создать несколько файлов электронных таблиц, где вы будете учитывать ваши доходы и расходы за определенные периоды. Если вы организованный человек, то, используя специальную структуру каталогов и подкаталогов, вы справитесь с сотней другой файлов. Но рано, или поздно, вы столкнетесь с такой задачей, которая будет слишком велика. Что делать? Что делать если какие-то данные должны использовать несколько приложений или людей, и при этом нельзя допустить чтобы одни и те же данные корректировали одновременно? Когда вы оказываетесь перед подобными проблемами, вам нужна система управления базами данных (СУБД). Почти все современные системы основаны на реляционной (relational) модели управления базами данных. Название «реляционная» связано с тем, что каждая запись содержит информацию, относящуюся только к одному объекту. В таких базах данные не дублируются, а связываются по определенным полям. Например, при указании товаров и их категорий нецелесообразно упоминать все сведения о поставщике, которые хранятся в отдельной таблице. Достаточно связать эти товары, с выше указанной таблицей, по номеру (коду) поставщика. Можно выделить три основные функции СУБД: определение данных (Data definition) – вы можете определить, какая именно информация будет храниться в вашей базе данных, задать структуру данных и их тип (например, максимальное количество цифр или символов), а также указать, как эти данные связаны между собой. В некоторых случаях вы можете также задать форматы и критерии проверки данных; обработка данных (Data manipulation) – данные можно обрабатывать самыми различными способами. Можно объединять данные с другой связанной с ними информацией и вычислять итоговые значения; управление данными (Data control) – вы можете указать, кому разрешено знакомиться с данными, корректировать их или добавлять новую информацию. Можно также определить правила коллективного пользования данными. 4 Лабораторная работа № 1 (4 часа) Создание таблиц Цель работы: получить понятие о шаблонах в MS-ACCESS; изучить структуру объекта MS-ACCESS “таблица”; научиться задавать полям различные типы данных. Введение СУБД MS-ACCESS имеет следующую структуру: таблицы – для постоянного хранения данных; запросы – для вызова данных из таблиц по определенному шаблону и их дальнейшей обработки; формы – для удобного ввода и просмотра данных; отчеты – для удобного вывода заданной информации на печать; макросы – для задания свойств открываемых объектов и настройки порядка их работы; модули – для упрощения вызова, ранее созданных функций. Таблицы состоят из полей и записей. Полями называются столбцы, а строки – записями. Внести запись в таблицу означает заполнить данными какую-нибудь строку. Чтобы создать таблицу необходимо определить ее поля, типы данных этих полей и, иногда, некоторые дополнительные свойства этих полей. Не все данные занимают в компьютере одинаковое место. Для их компактного хранения необходимо четко определить: что это текст или число, дата или логический символ. В базах данных под каждый тип данных резервируется некоторое пространство, и если известно, наперед, что оно не будет использовано до конца, его необходимо уменьшить. Как это сделать вы увидите по ходу выполнения данной работы. Ход работы 1. Запустите программу MS–ACCESS. 2. В появившемся диалоговом окне, установите флажок напротив опции «новая база данных» и подтвердите операцию. 3. В следующем диалоговом окне вы должны выбрать папку для базы данных и задать ее имя (Европа). На экране появится окно с шестью вкладками, это и есть ваша база данных (она пока пустая). 4. Перейдите на вкладку «таблицы». 5. Щелкнете мышью по кнопке «создать» 6. В появившемся диалоговом окне, выберите режим создания (конструктор) и подтвердите данную операцию. В столбец «имя поля» мы будем заносить имена столбцов нашей будущей таблицы (при этом нельзя использовать некоторые символы, в том числе точки и запятые). В столбце «тип данных» будем выбирать (используя кнопку вызова списка) тип данных. А то, что заносится в столбец «описание» затем появляется, в виде комментариев, в строке состояния (для проверки в одной из строк этого столбца напишите фразу: моя первая база данных). Как видно, из ниже перечисленных данных, нам необходимо создать следующие поля: Название поля Тип данных Код страны Счетчик Страна Текстовый 5 Столица Площадь Население Религия Деньги Строй Текстовый Числовой Числовой Текстовый Текстовый Текстовый Данные для ввода: Албания Площадь, 28 748 кв. км Столица , Тиpана Число жителей , 3 149 000 Основная pелигия , Атеизм Денежная единица, Лек Гос. стpой Pеспублика Андоppа Площадь, 468 кв. км Столица Андоpра-ла-Вьеха Число жителей 51 400 Основная pелигия Хpистианство (католики) Денежная единица Фpанк Гос. стpой Княжество Бельгия Площадь, 30 518 кв. км Столица Бpюссель Число жителей 9 865 000 Основная pелигия Хpистианство (католики) Денежная единица Фpанк Гос. стpой Монаpхия Болгаpия Площадь, 110 994 кв. км Столица София Число жителей 8 978 000 Основная pелигия Хpистианство (пpавославные) Денежная единица Лев Гос. стpой Pеспублика Дания Площадь, 43 092 кв. км Столица Копенгаген Число жителей 5 130 000 Основная pелигия Хpистианство (пpотестанты) Денежная единица Кpона Гос. стpой Монаpхия Финляндия Площадь, 338 145 кв. км Столица Хельсинки Число жителей 4 952 000 Основная pелигия Хpистианство (пpотестанты) Денежная единица Маpки Гос. стpой Pеспублика 6 Фpанция Площадь, 543 965 кв. км Столица Паpиж Число жителей 55 860 000 Основная pелигия Хpистианство (католики) Денежная единица Фpанк Гос. стpой Pеспублика Гpеция Площадь, 131 957 кв. км Столица Афины Число жителей 10 055 000 Основная pелигия Хpистианство (пpавославные) Денежная единица Дpахма Гос. стpой Pеспублика Иpландия Площадь, 70 285 кв. км Столица Дублин Число жителей 3 553 000 Основная pелигия Хpистианство (католики) Денежная единица Фунт Гос. стpой Pеспублика Исландия Площадь, 103 000 кв. км Столица Pейкьявик Число жителей 248 000 Основная pелигия Хpистианство (пpотестанты) Денежная единица Кpона Гос. стpой Pеспублика Италия Площадь, 301 277 кв. км Столица Pим Число жителей 57 401 000 Основная pелигия Хpистианство (католики) Денежная единица Лиpа Гос. стpой Pеспублика Югославия Площадь, 255 804 кв. км Столица Белгpад Число жителей 23 591 000 Основная pелигия Хpистианство (пpавославные) Денежная единица Динаp Гос. стpой Pеспублика Лихтенштейн Площадь, 160 кв. км Столица Вадуц Число жителей 27 840 Основная pелигия Хpистианство (католики) Денежная единица Фpанк Гос. стpой Монаpхия Люксембуpг Площадь, 2 586 кв. км Столица Люксембуpг Число жителей 372 000 Основная pелигия Хpистианство (католики) Денежная единица Фpанк Гос. стpой Герцогство Мальта Площадь, 316 кв. км Столица Валлетта Число жителей 347 000 Основная pелигия Хpистианство (католики) Денежная единица Фунт Гос. стpой Pеспублика Монако Площадь, 2 кв. км Столица Монако Число жителей 28 000 Основная pелигия Хpистианство (католики) Денежная единица Фpанк Гос. стpой Княжество Нидеpланды Площадь, 41 863 кв. км Столица Амстеpдам Число жителей 14 741 000 Основная pелигия Хpистианство (католики) Денежная единица Флоpин Гос. стpой Монаpхия Ноpвегия Площадь, 323 878 кв. км Столица Осло Число жителей 4 202 000 Основная pелигия Хpистианство (пpотестанты) Денежная единица Кpона Гос. стpой Монаpхия Польша Площадь, 312 683 Столица Ваpшава Число жителей 37 Основная pелигия (католики) Денежная единица кв. км 864 000 Хpистианство Злотый Гос. стpой Pеспублика Поpтугалия Площадь, 92 389 кв. км Столица Лиссабон Число жителей 10 349 000 Основная pелигия Хpистианство (католики) Денежная единица Эскудо Гос. стpой Pеспублика Pумыния Площадь, 237 500 кв. км Столица Бухаpест Число жителей 23 014 000 Основная pелигия Хpистианство (пpавославные) Денежная единица Леи Гос. стpой Pеспублика Сан-Маpино Площадь, 61 кв. км Столица Сан-Маpино Число жителей 22 830 Основная pелигия Хpистианство (католики) Денежная единица Лиpа Гос. стpой Pеспублика Швейцаpия Площадь, 41 293 кв. км Столица Беpн Число жителей 6 626 000 Основная pелигия Хpистианство (католики) Денежная единица Фpанк Гос. стpой Pеспублика Испания Площадь, 504 783 кв. км Столица Мадpид Число жителей 38 996 000 Основная pелигия Хpистианство (католики) Денежная единица Песета Гос. стpой Монаpхия Великобpитания Площадь, 244 110 кв. км Столица Лондон Число жителей 57 006 000 Основная pелигия Хpистианство (пpотестанты) Денежная единица Фунт Гос. стpой Монаpхия Швеция Площадь, 449 964 кв. км Столица Стокгольм Число жителей 8 415 000 Основная pелигия Хpистианство (пpотестанты) Денежная единица Кpона Гос. стpой Монаpхия 7 Чехо-Словакия Площадь, 127 900 кв. км Столица Пpага Число жителей 15 604 000 Основная pелигия Хpистианство (католики) Денежная единица Кpона Гос. стpой Pеспублика Геpмания Площадь, 357 042 кв. км Столица Бонн Число жителей 77 370 000 Основная pелигия Хpистианство (пpотестанты) Денежная единица Маpка Гос. стpой Pеспублика Венгpия Площадь, 93 031 кв. км Столица Будапешт Число жителей 10 591 000 Основная pелигия Хpистианство (католики) Денежная единица Фоpинт Гос. стpой Pеспублика Австpия Площадь, 83 857 кв. км Столица Вена Число жителей 7 557 000 Основная pелигия Хpистианство (католики) Денежная единица Шиллинг Гос. стpой Pеспублика После ввода полей и типов данных желательно задать ключевое поле. Так как, значения в ключевом поле должны быть уникальными, т.е. не повторяющимися, то в этом качестве следует выбрать поле код страны. 7. Для этого необходимо щелкнуть правой клавишей мыши по заданному полю и, в появившемся меню, выполнить команду ключевое поле. 8. Закройте окно конструктора и, при запросе о сохранении задайте имя Страны Европы. 9. Откройте таблицу для заполнения данными. (Заметьте, что поле с типом данных счетчик будет заполняться самостоятельно). 10. Посчитайте максимальное количество символов в каждом из полей с текстовыми данными и, на всякий случай, прибавьте к значениям 5. 11. Откройте таблицу в режиме конструктора. 12. По очереди, переводя текстовый курсор в каждое из текстовых полей, задайте в окне свойств поля его размер (значения из пункта 10). 13. Просмотрите, какие еще настройки можно задавать текстовым полям. 14. Просмотрите, какие настройки можно задавать другим полям. 15. Закройте таблицу с сохранением. 16. Сохраните данную базу данных на дискете для следующей лабораторной работы. В отличии, от ранее изученных программ, для этого необходимо закрыть ACCESS и скопировать файл базы одним из средств Windows. Контрольные вопросы 1. 2. 3. 4. 5. 6. Что называется базой данных? Чем поле отличается от записи? Какие основные функции СУБД и что это такое? Какие структуры ACCESS вы знаете? Для чего служит структура "таблица"? Для чего данным задаются различные типы? 7. Что можно настроить в свойствах поля таблицы? 8 Лабораторная работа № 2 (2 часа) Реляционные базы данных Цель работы: получить понятие о реляционных базах и плюсах предоставляемых ими. Введение В процессе ввода данных очень часто возникает необходимость защитить оператора от ошибки и разграничить доступ к важной информации. Для этого данные разных категорий разделяют по разным таблицам, кроме этого, как правило, такое разделение позволяет более компактно хранить информацию. Данные в главной таблице индексируют и, используя эти индексы, связывают с подчиненными таблицами. Базы данных с такими связями называют реляционными В данной лабораторной работе мы будем приводить, созданную ранее базу данных, к такому виду. Ход работы Разделение данных на две таблицы 1. Откройте базу данных Европа 2. Создайте таблицу Религия с полями: Название поля Тип данных Код_религии Счетчик Религия Текстовый 3. Поле Код_религии сделайте ключевым 4. Создайте таблицу Строй с полями: Название поля Тип данных Код_строя Счетчик Строй Текстовый 5. Поле Код_строя сделайте ключевым 6. Заполните эти таблицы (таким образом, напротив каждой религии и каждого строя будет стоять его код) 7. Откройте таблицу Страны Европы и замените названия в полях Строй и Религия на соответствующие им коды в ранее созданных таблицах (для автоматизации попробуйте использовать команду замены из меню правка) 8. Откройте таблицу Страны Европы в режиме конструктора 9. Для полей Строй и Религия измените тип данных на числовой 10. Одновременно установив им размер поля Длинное целое (так как связываемые поля, как правило, должны иметь одинаковый тип данных) Установка связи между двумя таблицами 1. Выполните команду Схема данных из меню Сервис 2. В диалоговом окне добавления таблиц добавьте в схему все три таблицы 3. На поле Код_религии таблицы Религия нажмите левую клавишу мыши и удерживая ее перетащите на поле Религия таблицы Страны Европы В появившемся диалоговом окне необходимо установить нужную связь: флажок напротив опции обеспечение целостности данных означает, что перед тем как занести данные в подчиненную таблицу, программа будет проверять их 9 на соответствие главной. (Таблица Страны Европы является подчиненной для таблиц Религия и Строй). Флажок напротив опции каскадное обновление связанных полей означает, что изменения в главной таблице автоматически будут влиять на подчиненную. Флажок напротив опции каскадное удаление связанных полей означает, что поля удаленные в главной таблице будут удалены и в подчиненной. 4. Установите все эти флажки 5. Аналогичную операцию проделайте с таблицами Страны Европы и Строй (Если связь не устанавливается, еще раз проверьте типы данных связываемых полей) 6. Закройте схему с сохранением 7. Попробуйте в таблице Страны Европы в полях Строй и Религия поменять коды на несуществующие в главных таблицах. Получилось? Почему? 8. Сохраните базу данных на дискету. Контрольные вопросы 1. Для чего данные разбивают на несколько таблиц? 2. Какое необходимое условие для создания связи с обеспечением целостности данных? 3. Каким образом при разбиении достигается компактность хранения информации?* * * * 10 Лабораторная работа № 3 (4 часа) Создание запросов на выборку Цель работы: Изучить структуру баз данных Запрос; научиться пользоваться простейшими логическими операндами; получить практику выборки заданной информации. Введение Таблицы только хранят данные, но необходимо иметь возможность выбрать заданные данные из нескольких таблиц. Именно для этого служат запросы на выборку. В запросах на выборку данные могут: отбираться по многим критериям; сортироваться; с ними могут производиться вычислительные операции. Запрос это временная таблица. Это значит, что данные в них не хранятся постоянно, а только временно вызываются из таблиц, по заранее заданному шаблону, в момент активизации запроса. Таким образом, в базе данных постоянно хранится только шаблоны вызова данных (временные таблицы удаляются после закрытия запроса), а сама информация не дублируется. Во время создания, в запросе необходимо оставить ссылки на таблицы откуда будут вызываться данные (добавление таблиц в запрос). Если нужная таблица не добавлена, то перед открытием запроса, требуемые данные будут запрашиваться в диалоге. Ход работы 1. Откройте базу данных Европа 2. Перейдите на вкладку Запросы 3. Создайте запрос, выбрав режим конструктора (появится окно конструктора запроса с диалоговым окном добавления таблиц. Окно добавления таблиц можно вызвать командой Добавить таблицу из меню Запрос). 4. Добавьте в запрос все три таблицы 5. Убедитесь, что между добавленными таблицами автоматически установилась связь (смотри рисунок) 11 Теперь необходимо выбрать поля для запроса. Из таблицы Страны Европы возьмем поля: Страна, Столица, Площадь, Население, Деньги. Из таблицы Строй поле Строй, а из таблицы Религия поле Религия. Это вызвано тем, что последние два поля в таблице Страны Европы хранятся в кодовом виде, а в запросе мы можем позволить себе удобный просмотр. 1. Первое поле добавьте, произведя двойной щелчок по нему в таблице 2. Второе перетащите, используя мышь (есть и третий способ, но он менее удобен). 3. Остальные поля добавьте любым способом. 4. Закройте запрос, при закрытии задав ему имя Основной 5. Откройте запрос и просмотрите какие данные он выводит 6. Закройте запрос Теперь наша задача настроить запрос на различные условия выборки. Обычно для этого используют один запрос, меняя эти условия. Но для проверки выполненной работы, мы создадим несколько запросов (на каждое условие по запросу). Чтобы не создавать заново почти одинаковые запросы удобно несколько раз скопировать Основной через буфер обмена. Для того, чтобы вывести в запросе только страны с определенной религией необходимо в поле запроса Религия в сроку Условие отбора ввести эту религию. Аналогично для любого поля. Для того, чтобы запретить странам с определенной религией выводиться в запросе необходимо в данном поле и уже указанной строке ввести заданную религию, но перед ней поставить оператор Not. Для того, чтобы вывести страны с населением больше 1000000, достаточно в поле Население в строку Условие отбора ввести >1000000. Кстати для условий предусмотрено две строки, поэтому для одного поля можно вводить два условия. Можно сделать так, чтобы перед выводом запроса программа просила ввести данные, строки с которыми будут выведены. Для этого в нужном поле, в указанной строке надо ввести [Введите данные для отбора]. Выражение в скобках может быть любым, но именно оно появится в диалоговом окне. Для того, чтобы находить в поле не конкретное значение, а только его фрагмент используют оператор Like. Его ставят впереди заданного фрагмента, а до или после фрагмента, в этом случае, можно использовать звездочки маски. Этот оператор не всегда корректно работает, если офис давно не переустанавливался. 7. Выделите запрос Основной (он должен быть закрыть) 8. Скопируйте его в буфер обмена 9. Вставьте его в базу 6 раз, задавая имена созвучные следующим ниже заданиям. 10. Создайте запрос, выводящий страны с Православием 11. Создайте запрос, не выводящий страны с Православием 12. Создайте запрос, выводящий страны с населением более 10000000 и менее 200000000 13. Создайте запрос, выводящий страны с населением более 3000000 и площадью менее 30000 кв. км. 14. Создайте запрос, спрашивающий: страны с какой денежной единицей вывести на экран? 15. Создайте запрос, выводящий страны с денежной единицей, содержащей букву к 16. Сохраните базу данных на дискету. 12 Контрольные вопросы 1. Для чего служат запросы на выборку? 2. Почему запросы не занимают в базе данных много места? 3. По какому количеству критериев можно отбирать информацию в одном поле запроса? 4. Для чего в запрос вставляют ссылки на таблицы? 5. Какие способы вставки полей в запрос вы знаете? 6. Для чего служит оператор Like? 13 Лабораторная работа № 4 (4 часа) Создание запросов с вычисляемыми полями Цель работы: Практика создания баз данных; изучение построения математического выражения в структуре запрос; изучение групповых операций в запросах; практика работы с контекстным меню. Введение Как известно, базы данных нужны не только для хранения, но и для обработки данных. Одним из способов является создания вычисляемых полей в запросах на выборку. На примере этой лабораторной работе вы увидите, что этого способа иногда бывает достаточно для создания базы данных имеющей практическое значение. Сегодня мы будем рассчитывать и заносить в базу данные по продаже товаров и прибыли маленького магазина. В данной работе опущены многие подсказки по предыдущим темам. Вам самим предстоит решать какие поля делать ключевыми и т.п.. Ход работы Часть 1 (подготовка) 1. Создайте базу данных Магазин 2. Создайте таблицу Товар по приведенному ниже примеру. код товара Товар цена поставки $ 1 Монитор 150,00 2 Винчестер 120,00 3 CD-ROM 70,00 4 Халява 1,00 счетчик текстовый числовой 3. типы данных Создайте таблицу Продажа товара по дате по приведенному ниже примеру Примечание 1: после задания типа данных для поля наценка переведите текстовый курсор в поле Размер поля и с помощью кнопки выпадающего списка выберите режим С плавающей точкой (4 байт). Примечание 2: после задания типа данных для поля дата переведите текстовый курсор в поле Формат поля и с помощью кнопки выпадающего списка выберите режим Краткий формат даты. код товара количество наценка дата 1 5 0,2 04.10.99 1 5 0,2 05.10.99 2 2 0,2 04.10.99 3 10 0,2 04.10.99 4 2 0,02 02.10.99 числовой числовой числовой дата/время типы данных 4. 14 Создайте таблицу Курс доллара по приведенному ниже примеру дата Курс $ 04.10.99 05.10.99 06.10.99 02.10.99 03.10.99 дата/время денежный 25р. 26р. 27р. 24р. 0р. типы данных 5. Используя команду Схема данных из меню Сервис свяжите таблицы Товар и Продажа товара по дате по полю код товара 6. Создайте в режиме Конструктора запрос прибыль по дате за вид товара с полями товар из таблицы Товар и дата из таблицы Курс доллара. ВНИМАНИЕ: Убедитесь, что в запрос вставлены сами эти таблицы. Кроме того, для дальнейшей работы необходимо, чтобы в этот запрос была вставлена таблица Продажа товара по дате. 7. Установите (перетаскиванием мыши) связь между полями Дата таблиц Продажа товара по дате и Курс доллара. 8. Сохраните запрос под указанным именем. Часть 2 (построение вычисляемого поля) Наша задача (как видно из названия запроса) построить в следующем столбце данного запроса выражение для учета прибыли по виду товара за определенную дату в рублях. Для этого необходимо умножить столбец цен в долларах на курс доллара по датам умножить получившееся произведение на столбец коэффициентов наценки и умножить на количество проданного товара по дате. Решение задачи: 1. Откройте запрос прибыль по дате за вид товара в режиме конструктора. 2. Установите текстовый курсор в строку Поле свободного столбца и щелчком правой клавиши мыши на нем вызовите контекстное меню. 3. Выполните команду Построить Примечание: появится диалоговое окно Построитель выражений (смотри рисунок). 15 4. В данном диалоговом, открывая папки Таблицы и Запросы, а затем заданные таблицы и запросы, необходимо кнопкой вставить вставлять в окно нужные поля (из этих таблиц и строк), а также знаки необходимых математических операций. 5. Подготовив выражение, как указано в описании ко второй части, нажать подтверждающую клавишу. 6. Установить флажок (щелчком мыши) в поле Вывод на экран создаваемого столбца. 7. Сохраните измененный запрос (Файл – сохранить). 8. Переведите текстовый курсор в начало строки Поле созданного столбца. 9. Удалите название поля ( Выражение1 ), сохранив двоеточие. 10. Введите заданное название поля: прибыль по дате за вид товара 11. В меню Вид выполните команду Режим таблицу 12. Если построенное поле выводит данные закройте запрос с сохранением, иначе закройте без сохранения. Мы добились учета прибыли магазина по виду товара за определенную дату. Теперь необходимо учесть полную прибыль магазина по дате. Для этого применяется функция группировки в создаваемом запросе. В такой запрос обычно вставляют поле или поля по которым будет производиться группировка и поле которое по этим группировкам необходимо учитывать. В нашем случае группировать мы будем по полю Дата а учитывать (применяя функцию суммы) поле построенное в предыдущем запросе. Решение задачи: 1. Создать запрос, добавив в него только предыдущий запрос (из него будут браться данные). 2. Вставить из него поля Дата и поле построенное в предыдущем запросе. 3. Выбрать на панели инструментов или в контекстном меню операцию группировки (в запросе должна добавиться строка Групповая операция:) 4. Установить текстовый курсор в ячейку на пересечении этой строки и столбца, построенного в предыдущем запросе. 5. Щелкнуть в ней по кнопке выпадающего списка и выбрать из него функцию sum. 6. Закрыть запрос с сохранением. 7. Сохраните базу данных на дискету. Контрольные вопросы 1. 2. 3. 4. 16 Как вызывается контекстное меню? Для чего предназначена операция группировки? Что значит связать поля с сохранением целостности данных? Можно ли установить такую связь между полями с разными типами данных; и если нет то почему?* Лабораторная работа № 5 (4 часа) Создание и конструирование форм Цель работы: знакомство со структурой форма; практика создания форм; практика конструирования форм; знакомство с режимом мастера. Введение Форма это структура базы данных, позволяющая удобно вводить и обрабатывать заданную информацию. Очень часто, для компактного хранения информации, требуется заносить в таблицу код объекта, а не его имя. Таким примеров может служить таблица Продажа товара по дате из предыдущей лабораторной работы. Заполнение таких таблиц, особенно для рядовых операторов, было бы связано с большими проблемами. К счастью, формы позволяют, выбирая из списка имена объектов, вставлять в таблицы их коды. Возможности форм необъятны для данного практикума. В нем мы познакомимся лишь с некоторыми из них. Кроме того, в этой работе мы познакомимся с некоторыми элементами визуального программирования. Когда берутся готовые элементы управления (поля, поля со списками, кнопки и т.п.) и затем им задаются определенные свойства, а также связи с данными, находящимися в таблицах и запросах. Данная тема будет продолжена и в следующих работах. Ход работы Часть 1 (подготовка) 1. Откройте базу данных Магазин. 2. Убедитесь в наличии следующих ниже таблиц. Товар. код товара Товар цена поставки $ 1 Монитор 150,00 2 Винчестер 120,00 3 CD-ROM 70,00 4 Халява 1,00 счетчик текстовый числовой типы данных Продажа товара по дате код товара количество наценка дата 1 5 0,2 04.10.99 1 5 0,2 05.10.99 2 2 0,2 04.10.99 3 10 0,2 04.10.99 4 2 0,02 02.10.99 числовой числовой числовой дата/время типы данных Курс доллара 17 дата Курс $ 04.10.99 05.10.99 06.10.99 02.10.99 03.10.99 дата/время денежный 25р. 26р. 27р. 24р. 0р. типы данных 3. Проверьте (в схеме данных ) установку связи между полями код товара в таблицах Товар и Продажа товара по дате. Часть 2 (создание формы) Формы и отчеты довольно сложные структуры баз данных, поэтому, обычно, их создают в режиме Мастера и дорабатывают в режиме конструктора. Так поступим и мы. 1. Перейдите на вкладку формы. 2. Щелкните по кнопке создать и выберите режим мастер форм. 3. В поле со списком Таблицы/запросы выберите таблицу – источник Продажа товара по дате. 4. Используя клавишу « >> », перенесите все поля данной таблицы из окна доступные поля в окно выбранные поля и перейдите к следующему диалоговому окну. 5. В нем установите флажок напротив опции в один столбец и перейдите к следующему диалоговому окну. 6. Выберите в нем оформление и перейдите к следующему диалоговому окну. 7. В последнем окне задайте имя форме и нажмите на кнопку Готово. Вы создали форму, которая позволяет чуть более удобно вводить данные в таблицу Продажа товара по дате. Кнопка перехода к следующей записи Кнопки перехода к первой и последней записям Кнопка перехода к новой записи Но для ее заполнения необходимо помнить коды всех товаров. Поэтому наша следующая задача обеспечить удобный ввод данных в поле код товара таблицы Продажа товара по дате. Часть 3 (доработка формы) Мы должны обеспечить, чтобы при вводе названия товара в нашей форме, в таблицу заносился его код. 1. Откройте вашу форму в режиме конструктора. 2. Выделите поле код товара и удалите его, используя клавишу Delete. 18 3. Найдите, в окне программы, панель элементов и перепишите возможные для вставки объекты. 4. Из них (щелчком мыши) выберете поле со списком. 5. Подведите курсор мыши к предполагаемому месту вставки нового поля (учтите, что слева от него автоматически вставится заголовок). 6. Нажмите левую клавишу мыши, и удерживая ее, растяните объект как рисунок (после того, как вы отпустите ее, у вас появится первое окно диалога) . 7. Ознакомьтесь с ним и установите флажок напротив нужной опции (первая). 8. Нажав клавишу Далее, перейдите к следующему диалоговому окну. 9. В нем выберите таблицу, откуда будет браться наименование товара. 10. В следующем диалоговом окне, выберите два поля (из одного будут браться коды товаров, а благодаря другому, вы сумеете видеть, при этом, названия этих товаров). 11. Подсказка: эти поля код товара и товар. 12. Со следующим диалоговым окном просто ознакомьтесь. 13. В следующем выберите опцию Сохранить в поле и, используя кнопку вызова списка, выберите из него код товара. 14. В последнем окне задайте подпись созданного поля ( товар ). 15. Закройте форму с сохранением. 16. Откройте ее и произведите ввод новой записи. 17. Проверьте, что занеслось в таблицу Продажа товара по дате в поле код товара. 18. Скопируйте базу данных на дискету. Контрольные вопросы 1. 2. 3. 4. Для чего служит структура Формы? Какие элементы можно вставлять в форму в режиме конструктора? Как в форме осуществляется переход между записями? Подумайте, какие недостатки есть у созданной вами формы? 19 Лабораторная работа № 6 (4 часа) Свойства форм Цель работы: знакомство со структурой форма; практика создания форм; практика конструирования форм; знакомство с режимом мастера. Введение В предыдущей лабораторной работе один из контрольных вопросов звучал так: «Подумайте, какие недостатки есть у созданной вами формы?»; ответ прост: желая добавить новые записи, вы можете испортить предыдущие; порядок ввода полей записи нарушен созданием нового поля; шрифт мелок и невыразителен. Как же убрать эти и подобные им недостатки? У большинства объектов: Windows и программ этой операционной системы, есть возможность задания неких параметров (свойств). Самый простой способ для их изменения - это вызвать диалоговое окно щелчком правой клавиши мыши на заданном объекте (контекстное меню). Ход работы Часть 1 (Задание свойств формы и ее полей) 1. Сделайте две копии своей формы. Для этого: 1.1в меню правка выберите команду копировать; 1.2 в меню правка выберите команду вставить; 1.3 в появившемся диалоговом окне, задайте имя ввод новых данных; 1.4 повторите команду вставить и задайте имя удаление записей; 1.5 своей первой форме задайте имя редактирование данных. 2. Откройте форму ввод новых данных в режиме конструктора. 3. Щелкните правой клавишей мыши на заголовке окна формы. 4. Выберите, из контекстного меню, команду свойства. 5. В появившемся диалоговом окне, перейдите на вкладку все. 6. Переведите текстовый курсор в строку разрешить изменение и, используя кнопку вызова списка, выберите нет. 7. Аналогичную операцию проделайте в строке разрешить удаление. 8. Закройте форму с сохранением, откройте ее и попробуйте: a) изменить запись; b) удалить запись; c) добавить запись. 9. Подумайте: какие изменения надо внести в две другие формы. 10. Сделайте их. 11. Откройте одну из форм в режиме конструктора. 12. Вызовите, на заголовке ее окна. контекстное меню. 13. Выполните команду последовательность перехода. 20 14. В появившемся диалоговом окне измените последовательность так, чтобы поля шли как они расположены внутри формы. 15. Проверьте сделанные изменения. 16. Откройте любую форму в режиме конструктора. 17. Вызовите контекстное меню на одном из полей формы. 18. Выполните команду свойства и, в появившемся окне попробуйте самостоятельно изменить величину шрифта. Часть 2 (контрольные вопросы) 1. 2. 3. 4. Как вызвать диалоговое окно свойств объекта? Как вы думаете: какие команды содержит контекстное меню? Какие команды вы использовали при размножении форм? Что вы еще смогли изменить в форме? 21