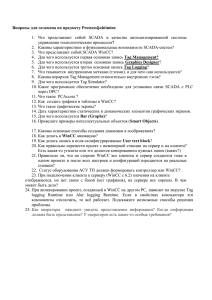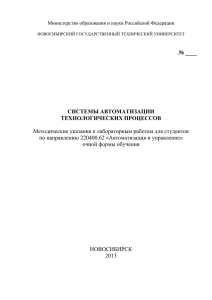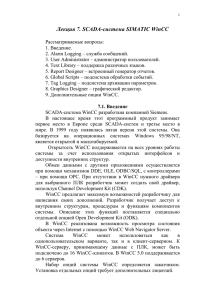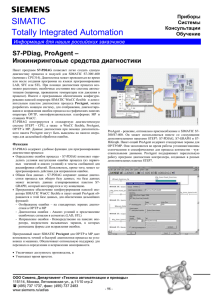Методические указания - "Web-программирование", "Системное
advertisement
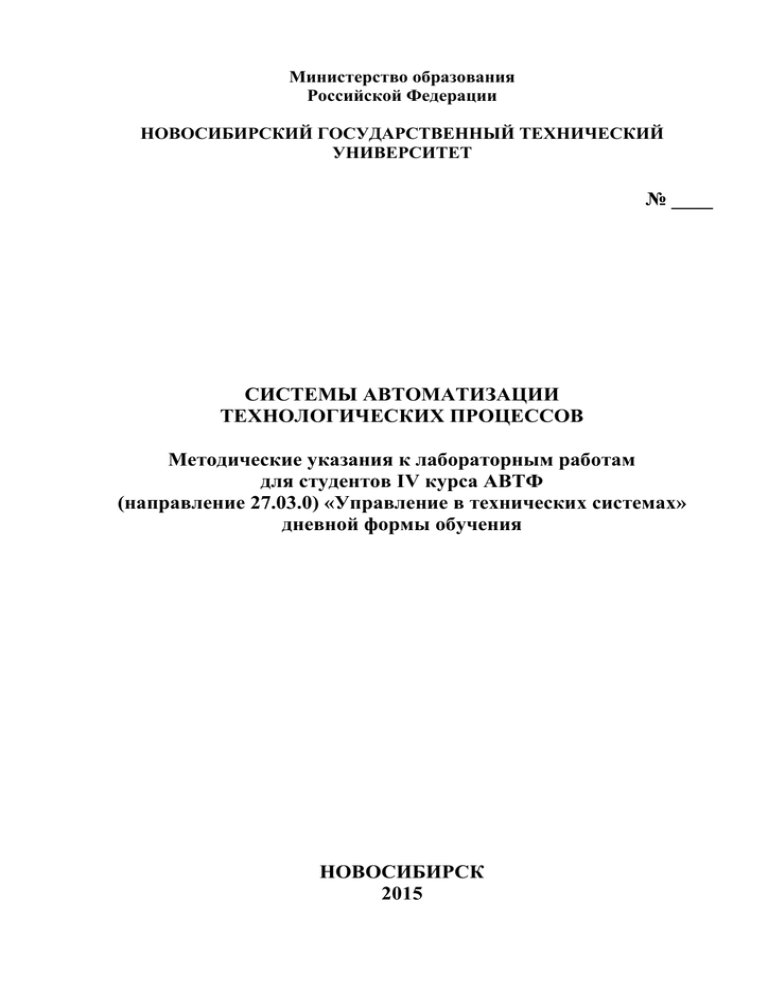
Министерство образования Российской Федерации НОВОСИБИРСКИЙ ГОСУДАРСТВЕННЫЙ ТЕХНИЧЕСКИЙ УНИВЕРСИТЕТ № ____ СИСТЕМЫ АВТОМАТИЗАЦИИ ТЕХНОЛОГИЧЕСКИХ ПРОЦЕССОВ Методические указания к лабораторным работам для студентов IV курса АВТФ (направление 27.03.0) «Управление в технических системах» дневной формы обучения НОВОСИБИРСК 2015 Составитель: А.В. Гунько, канд. техн. наук, доц. Рецензент В.А. Астапчук, канд. техн. наук, доц. каф. АСУ Работа подготовлена на кафедре автоматики © Новосибирский государственный технический университет, 2015 г. ЛАБОРАТОРНАЯ РАБОТА № 1 Логические компоненты STEP7 1. Цель работы: Ознакомиться с основами программирования на языках STEP7. 2. Краткие теоретические сведения Для решения задачи автоматизации необходимо использовать языки программирования STEP 7. В них: Входные переменные обозначаются I(E). Адресация по байтам (IB 0…127) – это переменные которые находятся в оперативной памяти контроллера и называются областью отображения входных переменных. Выходные переменные Q(A). QB (0…127) – это область оперативной памяти, в которую записываются значения выходных сигналов периферийных модулей, перед тем как они переносятся в модуль вывода DC. Дискретные переменные F(M). FB (0…255) – находятся во внутренней памяти процессора. Рис. 1. Адресация в контроллерах S7-300 В STEP 7 программы S7 создаются на стандартных языках программирования: контактный план (LAD), список операторов (STL) или функциональный план (FBD). 2.1. Элементарные операции Элементарные операции STL: А – логическое «И», О – логическое «ИЛИ», Х – логическое «исключающее ИЛИ», С инверсией соответственно AN, ON, XN, то есть N – инверсия. Элементарные операции бинарной логики FBD использует бинарные функции AND (И), OR (ИЛИ) и Exclusive OR (Исключающее ИЛИ). Все функции могут иметь (теоретически) любое количество функциональных входов (входов функции). Если вход ведет напрямую к функциональному элементу, то сигнальное состояние сканируемого операнда непосредственно используется в логической операции; если вход снабжен знаком отрицания (кружок), то сигнальное состояние сканируемого операнда инвертируется перед выполнением логической операции (см. ниже). 3 Кружок на входе или выходе символа функции инвертирует результат логической операции. Вы можете использовать инвертирование (отрицание). Пример 1: Программирование простейших логических операций операция «И» перед «ИЛИ» Постановка задачи: Написать в STL и в LAD следующую схему управления: Решение (STL): O I 0.1 O I 0.2 A I 0.0 = Q 4.0 Решение (LAD): // опросить входы I0.1 и I0.2 // для операции «ИЛИ» // опрос входа I0.0 для операции «И» // установить в 1 выход Q4.0 Пример 2: Прямой и инверсный опрос, операция присваивания, инверсия флага логического результата Постановка задачи: Написать в STL и в LAD следующую схему управления: Решение (STL): AN I 0.0 A I 0.1 AN I 0.2 ON I 0.3 O I 0.4 = Q 4.1 Решение (LAD): // опросить инверсный вход I0.0 для операции «И» // опросить вход I0.1 // опросить инверсный вход I0.2 // опрос входа I0.3 с инверсией, чтобы не создавать инверсию // на выходе операции «ИЛИ» // опрос входа I0.4 для операции «ИЛИ» // установить в 1 выход Q4.1 4 Задачи для самостоятельного решения: Задача 1: Программирование простейших логических операций Постановка задачи: Написать в STL и в LAD следующую схему управления: Посмотреть работу в отладчике. Задача 2: Прямой и инверсный опрос, операция присваивания, инверсия флага логического результата Постановка задачи: Написать в STL и в LAD следующую схему управления: Посмотреть работу в отладчике. 2.2. Операции с памятью Область, называемая памятью меркеров, содержит объекты, рассматриваемые как «вспомогательные контакторы» контроллера. Память меркеров используется главным образом для хранения бинарных сигнальных состояний. Память меркеров расположена в области системной памяти CPU и поэтому доступна в любой момент времени. Количество битов в меркерной памяти определяется CPU. Память меркеров используется для хранения промежуточных результатов, которые имеют силу вне границ блока и обрабатываются более чем в одном блоке. Для хранения промежуточных результатов доступны: Временные локальные данные (temporary local data), доступные во всех блоках, но действующие для вызова только текущего блока; Статические локальные данные (static local data), которые доступны только в функциональных блоках, но имеют силу для вызовов множества блоков. Возможности доступа: M10.6 бит MB4 байт MW20 слово MD36 двойное слово 5 Предоставляются два варианта функции, работающих с памятью: в виде блочного элемента SR (приоритет сброса) и в виде блочного элемента RS (приоритет установки). Кроме обозначения элементы также отличаются друг от друга компоновкой входов S и R. Пример 3: Выделение положительного фронта Постановка задачи: Написать функцию, осуществляющую выделение положительного фронта сигнала, т.е. функцию, реализующую следующую диаграмму работы (длительность импульсов на выходе Q1.0 = длительности 1-го программного цикла) Решение (STL): A I 1.0 AN M 1.0 = Q 1.0 A I 1.0 = M 1.0 Решение (LAD): // проверить вход I1.0 на единицу // проверить меркер M1.0 на ноль // на Q1.0 появляется 1 на один программный цикл по // положительному фронту // проверить вход I1.0 на единицу // записать в меркер M1.0 значения RLO Команды для выделения фронта: 1. FP – выделение переднего фронта FP <Бит> (Выделение положительного фронта RLO) определяет нарастающий фронт при смене состояния RLO с "0" на "1", что отображается с помощью RLO = 1. 2. FN – выделение заднего фронта FN <Бит> (Выделение отрицательного фронта RLO) определяет падающий фронт при смене состояния RLO с "1" на "0", что отображается с помощью RLO = 1. Пример 4: Выделение положительного фронта с использованием команды FP При определении контроллером положительного фронта на входе I1.0, будет активирован выход Q4.0 в течение одного программного цикла. 6 Решение (STL): A I 1.0 FP M 1.0 = Q 4.0 Решение (LAD): Задачи для самостоятельного решения: Задача 3: Выделение фронтов сигналов Постановка задачи: Переписать программу, представленную в примере 3, осуществляющую выделение обоих фронтов сигнала. Диаграмма показана ниже. 2.3. Таймеры Таймеры (Timers) позволяют программно реализовать последовательности синхронизации, такие как интервалы ожидания и наблюдения, измерение интервалов или генерирование импульсов. Существуют следующие типы таймеров: Импульсные таймеры (Pulse timers); Расширенные импульсные таймеры (Extended pulse timers); Таймеры задержки включения (On-delay timers); Таймеры задержки включения с запоминанием (Retentive on-delay timers); Таймеры задержки выключения (Off-delay timers). Наименование S TV R BI BCD Q Рис. 2. Таймер в виде блочного элемента (timer box) Таблица 1. Параметры таймера в виде блочного элемента Тип данных Описание BOOL Вход запуска S5TIME Спецификация длительности времени BOOL Вход сброса WORD Текущее значение времени в двоичном представлении WORD Текущее значение времени в BCD-представлении BOOL Состояние таймера Таблица 2. Основные типы таймеров и алгоритм их работы 7 Рабочие характеристики таймеров: Пример 5: Таймеры Постановка задачи: Необходимо написать программу, реализующую следующую диаграмму работы: Решение (STL): A I 0.0 L S5T#2S SE T 0 A T 0 = Q 4.0 Решение (LAD): // опрос входа I0.0 // задать время работы 2 с // тип таймера // опрос состояние таймера запущен / не запущен (не // первичный опрос) // установить в 1 выход Q4.0 Задачи для самостоятельного решения: Задача 4: Формирование меандра Постановка задачи: Используя абсолютные адреса из таблицы 3 составить в компиляторе схему формирования меандра частотой 2 Гц, которая представлена ниже: Таблица 3. Список переменных для решаемой задачи. Абсолютный адрес Комментарий к переменной I1.0 Включение / Выключение формирования меандра Q4.0 Сигнализация частоты меандра M1.0 Промежуточная переменная для формирования меандра M1.1 Промежуточная переменная для формирования меандра M1.2 Сигнал меандра частотой 2 Гц T1 Таймер для организации меандра 8 ??? ??? ??? ??? ??? ??? ??? ??? ??? 3. Методические указания 3.1. Для решения задачи каждого вида необходим отельный проект. 3.2. Для отладки примеров задач их нет необходимости загружать в контроллер, достаточно использовать симулятор S7-PLCSIM. 3.3. 4. Порядок выполнения работы 4.1. Выполнить представленные примеры 5 типов. 4.2. По аналогии с примерами, выполнить 4 задачи, предназначенные для самостоятельного решения. 4.3. Проверить функционирование каждой задачи, показать преподавателю, сделать скриншот решения, состояния симулятора. 5. Содержание отчета 5.1. Цель работы. 5.2. Список задач. 5.3. Скриншоты решения задач, состояния симулятора. 6. Контрольные вопросы 6.1. Какие языки, поддерживаемые STEP 7, поддерживают взаимную конвертацию текстов программ? 6.2. Что такое меркеры, для чего они применяются? 6.3. Каковы основные типы таймеров в STEP 7, чем они отличаются? 6.4. Какие средства предоставляет симулятор PLCSIM для контроля своих входов/выходов? 6.5. В каком блоке необходимо записывать программу STL для ее циклического выполнения? 6.6. Какие средства проверки значений переменных имеются в STEP 7? 6.7. Какие операторы STL и для чего применены в Ваших программах? 6.8. Чем схемы функционального плана отличаются от схем контактного плана? 9 ЛАБОРАТОРНАЯ РАБОТА № 2 Разработка программы управления 1. Цель работы Изучить особенности разработки полнофункциональной программы для управления объектом автоматизации. 2. Краткие теоретические сведения Программирование с использованием символов. В таблице символов назначаются символические имена и типы данных всем абсолютным адресам и переменным (меркерам), к которым можно позднее обращаться в программе. Используя символическое представление, облегчается задача создания и обеспечивается читаемость написанной программы. Имена задаются в компоненте Simbols[Символы] в окне проекта SIMATIC Manager. Для программы S7 создается только одна таблица символов, независимо от того, какой язык программирования вы выбрали. Структура программы. Любое управление состоит из частных функций управления частями машины или процесса. Этого можно добиться путем соответствующего разделения программы управления на отдельные части (функции или блоки). Функциональный блок (FB*) содержит часть программы, которая может многократно вызываться OB1. Все формальные параметры и статические данные функционального блока сохраняются в отдельном блоке данных (DB*), назначаемом функциональному блоку. Для создания функционального блока необходимо выбрать в контекстном меню в папке Blocks [Блоки] команду Insert New Object>Function Blocks [Вставить новый обьект> Функциональный Блок]. Затем открыть FB1 и в диалоговом окне "Properties –Function Block [Свойства – Функциональный блок]" выбрать язык, на котором надо создавать этот блок, активизировать триггерную кнопку "Multiple instance FB [Мультиэкземплярный FB]" и подтвердить остальные параметры настройки, щелкнув на OK. Все сигналы, специфические для болка, передаются функциональному блоку из организационного блока как параметры блока и должны быть перечислены в таблице описания переменных как входные и выходные параметры (описание "in" и "out"). Чтобы в будущем получить возможность вызова функционального блока в OB1, необходимо сгенерировать соответствующий блок данных. Экземплярный блок данных (DB) всегда ставится в соответствие функциональному блоку. Возможно также давать различным блокам символические имена в таблице символов Централизованно программируя функциональный блок один раз, вы можете сократить объем программирования. Для этого надо создать блок данных DB в папке Блоки и принять все параметры, отображаемые в диалоговом окне Propeties. Для каждого вызова функционального блока используется свой блок данных. Создавая структуры программ с организационными блоками, функциональными блоками и блоками данных, необходимо программировать вызов для подчиненных блоков (таких, как FB1) в блоке, расположенном в иерархии более высоко (например, OB1). Тестирование программы с помощью функции Статус. Используя функцию "Статус программы", можно тестировать программу в блоке. Предпосылкой для этого является установление соединения online с CPU, CPU должен находиться в режиме RUN или RUN-P, а программа должна быть загружена. Необходимо открыть OB1 в окне проекта "Your program ONLINE." Откроется окно для программирования LAD/STL/FBD. Затем активизировать функцию Debug >Monitor [Отладка > Наблюдение]. В контактном плане отображается последовательная цепь. Путь тока представляется сплошной линией, это значит, что в цепь уже подано питание. 10 В случае функционального плана состояние сигнала показывается с помощью "0" и "1." Пунктирная линия показывает, что результат логической операции отсутствует. В графических языках программирования Контактный план и Функциональный план можно проследить результаты тестирования, просматривая изменение цвета в сегментах программы. Это изменение цвета показывает, что результат логической операции выполнен до этой точки. Для списка операторов в табличной форме отображается следующее: – результат логической операции (RLO) – бит состояния (STA) – стандартное состояние (STANDARD) При этом отображение в столбцах STA и RLO меняется, когда результат логической операции выполняется. Наблюдение за переменными. Если предыдущий способ отладки почему-либо неприемлем, то можно щелкнуть на кнопке Monitor Variables [Наблюдать переменные] на панели инструментов. В строке состояния отобразится режим работы CPU. Анализ диагностического буфера. Если CPU переходит в STOP при обработке программы S7, или невозможно переключить CPU в RUN после загрузки программы, то можно определить причину ошибки из событий, перечисленных в диагностическом буфере. Предпосылкой для этого является установление связи online с CPU и нахождение CPU в состоянии STOP. Чтобы запросить информацию о модуле используется команда меню PLC > Module Information [ПЛК > Информация о модуле]. Окно "Module Information " предоставляет информацию о свойствах и параметрах CPU. Теперь можно выбрать вкладку "Diagnostic Buffer [Диагностический буфер]", чтобы определить причину перехода в состояние STOP. Самое последнее событие (номер 1) находится наверху списка. Отображается причина перехода в состояние STOP. Если переход CPU в состояние STOP вызвала ошибка программирования, необходимо выбрать событие и щелкнуть на кнопке "Open Block [Открыть блок]". В окне для программирования LAD/STL/FBD открывается блок, и сегмент, содержащий ошибку, выделяется подсветкой. 3. Методические указания 3.1. Для решения задачи необходим отельный проект. 3.2. До начала процесса написания кода программы необходимо сопоставить символьные имена каждой переменной с ее абсолютным адресом. Это делается в окне Symbol Editor. 3.3. Программу необходимо разделить на функциональные блоки. Порядок их вызова определяется в организационном блоке. 3.4. Для отладки задач их необходимо загружать симулятор S7-PLCSIM. При отладке можно использовать пошаговый режим (если выполняется одиночный цикл управляющей программы), или приостановку выполнения программы в режиме множественного цикла. 4. Порядок выполнения работы 4.1. Заполнить таблицу символов именами объектов и переменных. 4.2. Разработать и ввести коды функциональных блоков. 4.3. Ввести код блока OB1, содержащего последовательный вызов всех функциональных блоков. 4.4. Отладить работу программы, показать преподавателю, сделать скриншот решения (скопировать листинг программы). 11 5. Варианты заданий 5.1. Светофор. Красный сигнал горит 30 с, последние 2 с одновременно горит желтый. Когда красный и желтый сигналы гаснут, то зажигается зеленый сигнал на 15 с, причем последние 2 с он мигает с частотой 2 Гц. Зеленый сигнал гаснет, загорается на 2 с желтый. Цикл повторяется. 5.2. Стиральная машина. При включении питания загорается индикатор питания. При нажатии кнопки «старт» запускается таймер стирки (15 с), загорается индикатор стирки, по истечении таймера - гаснет. Далее запускается таймер полоскания (10 с) и загорается индикатор, по истечении таймера - гаснет. Далее запускается таймер отжима (5 с) и загорается индикатор, по истечении таймера – гаснет, начинает мигать индикатор питания и отжимается кнопка «старт». При отключении питания гаснет индикатор питания. 5.3. Лифт. Если лифт занят, и этаж задан, он двигается на заданный этаж, если этаж не задан, то стоит. Если лифт свободен и имеется вызовы с этажей, то лифт движется к ближайшему этажу. Если вызова с этажей нет, то лифт стоит. Положение лифта отображается лампами текущего этажа. 5.4. Конвейер (повышенной сложности). Подающий транспортер должен перемещать изготовленные на трех рабочих местах (РМ) «монтажные элементы» в пункт конечного монтажа. При изготовлении элементов на рабочих местах лампы H2 ... H4 должны гореть. Для сообщения об окончании их изготовления используются кнопки S2 ... S4, при этом гаснут соответствующие лампы (Н2 ... Н4). После укладки всех трех монтажных элементов на транспортер (нажатия всех кнопок S2 ... S4) включается мотор транспортера (K1) на время, необходимое для перемещения элемента с рабочего места 3 до позиции конечного монтажа (например, 5 с). Пока транспортер находится в движении, должна мигать лампа H1 на месте конечного монтажа. При остановке транспортера, лампа H1 должна гореть непрерывно. После освобождения приемного накопителя, что квитируется нажатием кнопки S1, лампа H1 должна погаснуть, а лампы H2 ... Н4 вновь включиться. Управление включается с помощью кнопки S5 (нормально разомкнут) и выключается кнопкой S6 (нормально разомкнут). В состоянии «ВКЛ» должна гореть лампа Н5. 6. Содержание отчета 6.1. Цель работы. 6.2. Коды всех блоков. 6.3. Скриншот решения задач. 7. Контрольные вопросы 7.1. 7.2. 7.3. 7.4. 7.5. 7.6. 7.7. 7.8. Адресация переменных в STEP 7. Типы данных в STEP 7. Структура STL-выражений. Ключевые слова для программирования кодовых блоков на STL. Какие средства проверки значений переменных имеются в STEP 7? Какие операторы STL и для чего применены в Ваших программах? Чем функциональные блоки программы отличаются от остальных? Как определить причину остановки CPU? 12 ЛАБОРАТОРНАЯ РАБОТА № 3 Разработка мнемосхемы технологического процесса 1. Цель работы Изучить общие принципы построения систем визуализации, смены изображений в главном окне, организацию взаимодействия элементов мнемосхем с тегами процесса и оператором. 2. Краткие теоретические сведения Традиционно в мнемосхемах окно разбивается на три части: обзорная область (10%, видно всегда), в которой расположены окно сообщений, кнопки навигации по мнемосхеме, обобщенные индикаторы состояния, системное время, текущий пользователь, состояние связи с контроллерами, рабочая область (80%, может меняться), в которой расположены мнемосхемы, экраны диагностики, графики и таблицы, область дополнительной клавиатуры (10%, видимость зависит от рабочей области), в которой содержатся кнопки вызова диагностики, сообщений, графиков, выхода из среды исполнения и др. Для реализации этого подхода создадим кадр (main.pdl) размером 1024х768, в него вставим 3 объекта Picture Window размерами 1024х100, 1024х600, 1024х68. Для подгонки отображаемых кадров под размер объекта в свойствах Picture Window установим Adopt Picture в Yes. В свойство Picture Name верхнего объекта введем "menu.pdl", среднего - имя кадра с основной мнемосхемой. Создадим новый кадр menu.pdl размером 1024х100. В нем вставим кнопки "Мнемосхема", "Графики". По их нажатию будут выполняться сценарии, изменяющие свойство Picture Name объекта Picture Window2 кадра main.pdl на имя кадра с мнемосхемой (1 кнопка) и кадр graphics.pdl (2 кнопка). Для организации взаимодействия элементов мнемосхем в тегами процесса и оператором в свойствах этих элементов есть опции Dynamic Dialog, Direct Connection, C-Action, а также возможность отслеживать события. В свойствах всех объектов есть закладка "Events", в которой возможно отслеживание пяти событий мыши. Возможно использовать C-макросы для программирования реакции на событие, произошедшее с графическим объектом. C-макрос следует использовать, если возможности, предоставляемые прямым соединением с тегом, не достаточны для решения вашей задачи. Использование макросов для определения реакции на изменение свойства объекта влияет на производительность системы исполнения. Событие происходит, если изменяется значение свойства объекта. В этом случае, макрос, связанный с этим событием, начинает выполняться. Когда кадр закрывается, выполнение всех макросов по очереди завершается. Это может привести к большой нагрузке на систему. Кроме использования прямого соединения с тегом, C-макросов и тегов, в WinCC можно задавать динамику графических объектов в системе исполнения с помощью VBS-макросов. VBS-макросы следует использовать в следующих случаях • если вы хотите в макросе обработать несколько входных параметров, • если вы хотите использовать условную конструкцию (if ... then ...), • если вы хотите изменить в макросе несколько свойств объекта, • если вы хотите обратиться к диалоговым окнам операционной системы, как, например, диалоговому окну выбора файла или цвета VBS-макросы создаются в редакторе VBS-макросов в Graphics Designer [Графическом дизайнере]. Редактор макросов предлагает такой же набор функций, как и редактор VBS в "Global Script [Глобальный сценарий]". Макросы, созданные в Graphics Designer [Графическом дизайнере] всегда сохраняются вместе в кадром, в котором они были созданы. Документация по созданным VBS-макросам добавляется в проектную документацию Graphics Designer [Графического дизайнера] вместе со свойствами всех сконфигурированных 13 объектов. Все VBS-макросы, созданные в кадре, можно посмотреть в WinCC Explorer [Проводнике WinCC] в диалоговом окне Properties [Свойства]. Это диалоговое окно вызывается из контекстного меню для этого кадра. VBS-макросы могут использоваться для динамизации свойств объекта. Вы можете определить динамику для свойства объекта в системе исполнения в зависимости от триггера, тега или состояния другого объекта. VBS-макрос следует использовать, если возможности динамизации, предоставляемые соединением с тегом или динамическим диалогом, не достаточны для решения вашей задачи. Если к WinCC не подключен ПЛК, для тестирования проекта можно использовать имитатор. Чтобы запустить имитатор, перейдите на панель задач Windows и щелкните на пункте меню "Start [Пуск]" "SIMATIC" "WinCC" "Tools [Инструменты]" "WinCC Tag Simulator [Имитатор тегов WinCC]". Для того чтобы имитатор функционировал правильно, проект должен быть активизирован (в режиме исполнения). В диалоговом окне имитатора выберите тег, который вы хотите смоделировать. Для этого щелкните на "Edit [Правка]" "New Tag [Новый тег ]". В диалоговом окне "Tags – Project [Теги - Проект]" выберите внутренний тег "Position" и щелкните на кнопке "OK". На закладке "Properties [Свойства]” выберите режим имитации. Введите начальное и конечное значения. Установите флажок "active [активный]". На закладке "Tags [Теги]” нажмите на кнопку "Start Simulation [Начать моделирование]”. В таблице "Tags [Теги]” будут отображаться изменяющиеся значения выбранного тега. Перейдя к окну режима исполнения, вы сможете увидеть, как имитатор поставляет "реальные " значения кадру. 3. Методические указания 3.1. Для динамизации свойств объекта выбирайте наиболее адекватный инструмент: Dynamic dialog, Direct Connection, C-Action. 3.2. При использовании Dynamic dialog выбирайте верный формат выходных данных "Analog", "Boolean", и "Direct". 3.3. При использовании Dynamic dialog не забывайте настраивать триггеры. 3.4. При написании сценариев используйте встроенные функции, список которых отображается в левой части редактора сценариев. 3.5. Для отладки и диагностики ошибок сценариев можно использовать элемент Application Window, задав свойства Global Script/GSC Diagnostics, в который можно печатать из макроса: printf("Something wrong!\n"). 3.6. Для вывода сообщений о работе сценариев можно использовать стандартную функцию MessageBox. 4. Порядок выполнения работы 4.1. Определить входные, внутренние и выходные параметры объекта автоматизации. 4.2. Создать внутренние (не связанные с контроллером) теги соответствующих типов. 4.3. Разработать структуру не менее чем из 5х кадров мнемосхем, 2 из которых (для вывода аварийных сообщений и значений технологических параметров) будут наполнены позднее. Организовать переходы между кадрами. 4.4. Используя библиотеку элементов HMI заполнить основной кадр мнемосхемы элементами, отображающими как сам объект автоматизации, так и элементы управления им и отображения его параметров. 4.5. Связать элементы мнемосхемы с соответствующими тегами, используя возможности для придания элементам мнемосхемы динамических свойств. 4.6. Для внесения возмущений в технологический процесс использовать имитатор тегов. 4.7. Отладить сценарии, продемонстрировать работоспособность мнемосхем преподавателю. 4.8. Сохранить скриншоты мнемосхем и листинги сценариев. 14 5. Варианты заданий 5.1. Автоматизация процесса управления водоснабжением. Включает насос, резервуар с отображением уровня (с предупреждением переполнения), выпускной вентиль. 5.2. Автоматизация процесса управления электроснабжением. Включает шкаф с выключателем и отображением напряжения, тока, температуры (с предупреждением превышения), автомат отключения при коротком замыкании. 5.3. Автоматизация процесса управления бетоносмесителем. Включает дозаторы, смеситель с отображением веса (с предупреждением превышения), таймер смешения, кнопки запуска, опорожнения. 5.4. Автоматизация процесса управления паровой турбиной. Включает вентиль подачи пара, турбину с отображением скорости вращения (с предупреждением превышения), автомат отключения при превышении скорости. 5.5. Автоматизация процесса управления отопительным котлом. Включает вентиль подачи топлива, котел с отображением температуры и давления пара (с предупреждением превышения), автомат отключения при превышении давления. 5.6. Автоматизация процесса управления дизельной электростанцией. Включает кнопки пуска/останова, дизель с отображением температуры и скорости вращения (с предупреждением превышения), автомат отключения при превышении температуры. 5.7. Автоматизация процесса сортировки деталей. Включает кнопки пуска/останова, датчик определения вида деталей, два контейнера (для разных видов деталей), датчики переполнения контейнеров (с предупреждением переполнения), кнопки смены режима работы (автоматический, ручной), кнопки смены контейнеров (для ручного режима). 6. Содержание отчета 6.1. 6.2. 6.3. 6.4. Цель работы. Вариант задания. Скриншоты мнемосхем. Листинги сценариев. 7. Контрольные вопросы Общие принципы построения систем визуализации. Свойства объекта Picture Window, используемые для навигации по мнемосхемам. Как обеспечить адаптацию размеров кадра и объекта Picture Window? В каких случаях целесообразно создавать пользовательские объекты? Способы переноса пользовательских элементов в другие проекты и на другие рабочие станции. 7.6. Способы управления внешним видом элементов мнемосхемы. 7.1. 7.2. 7.3. 7.4. 7.5. 15 ЛАБОРАТОРНАЯ РАБОТА № 4 Разграничение прав доступа пользователей к элементам мнемосхемы. Разработка и отладка макросов. 1. Цель работы Изучить систему назначения прав доступа пользователей к элементам мнемосхемы и свойства объектов, зависящие от прав доступа текущего пользователя. Научиться разрабатывать и отлаживать макросы. 2. Краткие теоретические сведения Разграничение прав доступа. Для ограничения прав доступа к различным элементам управления на мнемосхемах применяется редактор User Administrator. Права доступа, которых 17 и названия которых можно менять по своему усмотрению (важен его уровень, причем верхние уровни НЕ ВКЛЮЧАЮТ нижние!) можно задавать как для отдельных пользователей, так и для групп, тогда все члены группы будут иметь одинаковый набор прав. Пользователи и группы пользователей создаются выбором из меню правой кнопки мыши. Можно настроить автоматический логаут через указанное количество минут, 0 - ограничение по времени нет. Сами права задаются и отбираются двойным кликом левой кнопки. При создании пользователя ему сразу задается пароль не менее 6 символов. При желании права группы пользователю можно не копировать. Название прав никакого значения не имеет. Важен уровень (номер) права - фактически это установленный бит в 17-битном слове, установку которого мы можем проверить. Авторизация может производиться нажатием клавиш, определенных для логина/логаута в свойствах проекта, закладка HotKeys, а можно нарисовать обычную кнопку при клике на которую в скрипте вызывается функция standard/options/PassLoginDialog с параметром 1. Есть другой способ вызова окна регистрации - использование функции PWRTLogin(1) из самодельной библиотеки UseAdmin.dll. Нам более интересен способ подключения динамических библиотек в сценариях: #pragma code ("UseAdmin.dll") BOOL PWRTLogin (TCHAR Monitor); #pragma code PWRTLogin(1); Имя зарегистрированного в процессе диалога пользователя хранится в системном теге @CurrentUser. Для отображения имени текущего пользователя достаточно связать объект StaticText с этим тегом. Любой элемент управления на мнемосхеме можно защитить от использования разными способами. Можно просто отключить события объекта, установив его свойства OperatorControlEnabled из группы свойств Misc в No. Объект будет бледным (неактивным) в среде исполнения. Можно явно указать, какой уровень доступа необходимо иметь пользователю, чтобы воздействовать на объект. Для этого в свойствах/Misc/Authorization выберем какой-либо (но один!) уровень доступа. В среде выполнения объект будет отображаться как доступный, но клик по нему от пользователя, не имеющего нужного уровня доступа, приведет лишь к появлению сообщения о недостаточности прав. Если необходимо разрешить пользоваться объектом лишь пользователям, имеющим несколько уровней доступа, или кроме уровня доступа проверять и имя пользователя, то на свойство OperatorControlEnabled повесим скрипт примерно такого вида, используя функцию PassCheckLevelPermission из группы standard/options: return PassCheckLevelPermission(2) && PassCheckLevelPermission(7) && !strcmp(GetTagChar("@CurrentUser"),"Петров"); Объект будет разрешен для использования пользователю "Петров", если он имеет уровни доступа 2 и 7. 16 Неактивные кнопки, как и кнопки, при клике на которых появляется сообщение о недостаточности прав, раздражают пользователей. Поэтому часто объекты просто не отображаются для не зарегистрированных либо не обладающих необходимыми привилегиями пользователей. Для этого их свойство Display изначально установлено в No, а при изменении тега @CurrentUser запускается сценарий, проверяющий права доступа и отображающий (скрывающий) объект. Очевидно, что при защите доступа к элементам управления необходимо блокировать доступ и к среде разработки WinCC. Это делается либо запретом выхода из среды выполнения, либо средствами операционной системы, либо с помощью специальных программных средств. Разработка и отладка макросов. WinCC поддерживает создание и редактирование функций и макросов с помощью редактора Global Script [Глобальный сценарий]. Редактор Global Script [Глобальный сценарий] запускается из окна проекта в WinCC Explorer [Проводнике WinCC]. Макросы используются для решения фоновых задач, таких как печать ежедневных отчетов, текущий контроль тегов или выполнение вычислений. Макросы запускаются с помощью соответствующих триггеров, сконфигурированных для них. Для выполнения макроса в список запуска должна быть включена Global Script Runtime [Система исполнения редактора Глобальный сценарий]. В отличие от локальных макросов глобальные макросы выполняются на всех компьютерах клиент-серверного проекта. В однопользовательском проекте между глобальными и локальными макросами нет различия. 3. Методические указания 3.1. Для настройки прав доступа используются мнемосхемы, разработанные в лабораторной работе №3. 3.2. При написании сценариев и макросов не рекомендуется вводить имена функций и тегов вручную, поскольку это может привести к ошибкам их написания. 3.3. Для выполнения макросов в список запуска должен быть включен компонент системы отображения Global Script Runtime. 3.4. При отладке сценариев и макросов можно использовать Application Window/Global Script/GSC Diagnostics, куда можно печатать: printf("Something wrong!\n"). 3.5. По окончании отладки сценариев скопируйте их во внешнюю программу для сохранения и распечатки. 4. Порядок выполнения работы 4.1. Создать группу пользователей не менее чем из двух операторов, задать им разные наборы прав. 4.2. Разработать сценарий авторизации по нажатию на кнопку с отображением логина зарегистрированного пользователя в текстовом окне. 4.3. Разработать сценарии блокирования/разблокирования и скрытия/появления элементов управления технологическим процессом по событию смены зарегистрированного в среде исполнения пользователя (при отсутствии регистрации элементы скрыты/заблокированы, при входе – видны/доступны). 4.4. Разработать сценарий, разрешающий выход из среды выполнения только одному из имеющихся в системе пользователей 4.5. Разработать сценарий, отображающий кнопку выхода из среды выполнения только при остановленном технологическом процессе и требующий подтверждения выхода. 4.6. Отладить сценарии, продемонстрировать их работоспособность преподавателю. 4.7. Разработать макрос, обеспечивающий циклическое изменение входных переменных технологического процесса, и позволяющий отказаться от использования имитатора тегов. 4.8. Отладить макрос, продемонстрировать их работоспособность преподавателю. 4.9. Сохранить во внешней программе и распечатать файлы отлаженных сценариев. 17 5. Варианты заданий 5.1. Используются задания из лабораторной работы №3. 6. Содержание отчета 6.1. Цель работы. 6.2. Вариант задания. 6.3. Скриншоты мнемосхем со скрытыми/отображаемыми элементами, регистрации и текстовым полем вывода логина текущего пользователя. 6.4. Листинги сценариев. 6.5. Листинг макроса. кнопкой 7. Контрольные вопросы 7.1. Способы вызова диалога авторизации. 7.2. Способы блокирования доступа неавторизованного пользователя к элементам управления. 7.3. Способы блокировки доступа к среде разработки WinCC.. 7.4. Способы уведомления пользователей о недостаточности прав доступа к элементам управления. 7.5. Функции какого вида можно использовать в сценариях? 7.6. Какие системные функции нужны в данной работе? 7.7. Чем макросы отличаются от сценариев? 7.8. Чем различаются локальные и глобальные макросы? 7.9. Как обеспечить переносимость макросов? 7.10. Как обеспечить защиту макросов от изменений? 18 ЛАБОРАТОРНАЯ РАБОТА № 5 Настройка модулей хранения и отображения технологических параметров. 1. Цель работы Изучить возможности, средства конфигурирования, хранения технологических параметров в табличном и графическом виде. и отображения 2. Краткие теоретические сведения Редактор Tag Logging (Регистрация тегов) содержит функции, предназначенные для сбора данных от внешних источников и подготовки этих данных для отображения и архивирования. Данные могут содержать важную информацию производственного и технического характера, касающуюся рабочего состояния системы. В редакторе Tag Logging (Регистрация тегов ) конфигурируются архивы, значения процесса (аналоговые и бинарные), которые должны архивироваться, а также циклы архивирования. Конфигурирование в Tag Logging существенно упрощается, если используется Мастер архивов (Archive Wizard). В режиме runtime данные отображаются с помощью объекта "WinCC Online Trend Control" и "WinCC Online Table Control", которые конфигурируются в редакторе Graphics Designer. Настройка архивов содержит принимаемые по умолчанию установки, необходимые для создания архива, а также служит для указания тегов и их связи с тегами Менеджера данных. Архивы создаются и редактируются в пределах объекта "Archives" ("Архивы"). Каждый раз, когда создается новый архив, используются принимаемые по умолчанию установки. Кроме выбора формата архива и архивируемых тегов, необходимо настроить таймеры. Различают: Таймеры сбора - это временные интервалы, определяющие период, с которым система Регистрации тегов осуществляет копирование значений из образа процесса Менеджера данных. Таймеры архивирования - это временные интервалы, определяющие период, с которым происходит загрузка данных в архив. Время архивирования всегда является целой кратной величиной по отношению к заданному времени сбора. При циклическом архивировании с заданным интервалом архивирования каждый раз загружается последнее значение. Предшествующее значение, в свою очередь, принадлежит предыдущему интервалу. Таймеры сжатия - это таймеры, которые используются для задания периодичности сжатия данных. Для создания и редактирования всех перечисленных выше таймеров служит объект "Timers" ("Таймеры "). В диалоговом окне "Events" ("События") вводится событие, по наличию которого будет выполняться архивирование. Отображение значений процесса в виде графиков Для графического отображения тегов редактор Регистрации тегов предоставляет возможность представления их значений в виде графиков (трендов). Тип тренда, который требуется использовать, можно выбирать. Тренд можно вывести как для текущих значений тега, так и для значений из архива. График тега отображается в режиме Runtime с помощью объекта ActiveX Control, параметрируемого в "Graphics Designer" ("Графическом дизайнере"). Объект "WinCC Online Trend Control" (также WinCC OTC) позволяет добиться высокой гибкости при конфигурировании, поскольку всё конфигурирование выполняется исключительно в редакторе Graphics Designer ( дизайнер). Отображаться могут те теги, которые сконфигурированы в WinCC Explorer или в архиве значений процесса. Для графического представления значений тегов предлагается три основных типа тренда: Отдельные значения, Линейная интерполяция, Ступенчатый тренд. 19 Область, находящаяся под трендом, может быть заполнена цветом, за исключением случая отображения отдельных значений. Требуемый тип тренда указывается во вкладке "Value Axis" ("Ось значений") диалогового окна "Properties" ("Свойства") объекта Online Trend Control. Отображение значений процесса в таблицах В WinCC имеется возможность отображения значений тегов в виде таблиц. Отображение значений происходит в режиме runtime с помощью объекта ActiveX. Этот объект необходимо создавать в редакторе "Graphics Designer" ("Графический дизайнер") и подключать к нему архив значений процесса, сконфигурированный в редакторе "Tag Logging" ("Регистрация тегов"). "Объект WinCC Online Table Control" ("WinCC OTabC") позволяет добиться высокой степени гибкости в процессе конфигурирования, поскольку всё конфигурирование окна таблицы выполняется исключительно в редакторе Графический дизайнер (Graphics Designer). 3. Методические указания 3.1. Для отображения переменных процесса в виде графиков и таблиц используется кадр мнемосхемы, подготовленный в лабораторной работе №3. 3.2. Для циклического изменения архивируемых тегов должен выполняться макрос, разработанный в лабораторной работе №4. 3.3. Для архивирования тегов в список запуска должен быть включен компонент системы отображения Tag Logging Runtime. 3.4. Для сохранения настроек архивов редактор Tag Logging должен быть закрыт. 3.5. При вставке в кадр объектов WinCC Online Trend Control и WinCC Online Table Control не следует сразу же выполнять их конфигурирование, а требуется закрыть и вновь открыть окна их настройки. В этом случае будут доступны ВСЕ параметры окон настройки. 3.6. При отладке внешнего вида объектов Online Trend Control и Online Table Control в среде исполнения можно использовать их панели инструментов, если их отображение включено при конфигурировании. 4. Порядок выполнения работы 4.1. Сконфигурировать архивы тегов и сжатые архивы аналогового и не менее двух бинарных тегов. 4.2. В кадре мнемосхемы, подготовленный в лабораторной работе №3, разместить объекты Online Trend Control и Online Table Control, выполнить их подключение к архивам и настройку внешнего вида. 4.3. Убедиться в работоспособности системы навигации по кадрам мнемосхемы, убедиться в наличии прав доступа текущего пользователя к кадру с объектами Online Trend Control и Online Table Control. 4.4. Отладить подключение к архивам и внешний вид объектов Online Trend Control и Online Table Control, продемонстрировать их работоспособность преподавателю. 4.5. Сделать скриншоты кадра мнемосхемы, содержащего объекты Online Trend Control и Online Table Control. 5. Варианты заданий 5.1. Используются задания из лабораторной работы №3. 6. Содержание отчета 6.1. Цель работы. 6.2. Вариант задания. 6.3. Скриншоты кадра мнемосхемы содержащего объекты Online Trend Control и Online Table Control.. 20 7. Контрольные вопросы 7.1. 7.2. 7.3. 7.4. 7.5. 7.6. 7.7. 7.8. Структура и назначение редактора Tag Logging. Какие таймеры и для чего содержит редактор Tag Logging? Какие виды архивов можно настроить в редакторе Tag Logging и в чем их различие? Каковы параметры аналогового тега архива значений процесса? Каковы параметры бинарного тега архива значений процесса? Каковы основные параметры объекта WinCC Online Trend Control? Каковы основные параметры объекта WinCC Online Table Control? Каковы особенности настройки объектов Online Trend Control и Online Table Control? 21 ЛАБОРАТОРНАЯ РАБОТА № 6 Настройка модулей хранения и отображения аварийных сообщений. 1. Цель работы Изучить средства конфигурирования, хранения и отображения аварийных сообщений. 2. Краткие теоретические сведения Аварийные сообщения информируют оператора о сбоях и ошибках в процессе. Аварийные сообщения позволяют обнаружить возникновение критических ситуаций на ранней стадии и избежать вынужденных простоев. Редактор "Alarm Logging" ("Регистрация аварийных сообщений") отвечает за сбор и архивирование сообщений. Он содержит функции, предназначенные для приема сообщений от различных процессов, а также функции подготовки, отображения, квитирования и архивирования этих сообщений. Система сообщений обрабатывает результаты функций, контролирующих процесс, как на уровне системы автоматизации, так и на уровне WinCC. Система сообщает о запротоколированных сообщениях как визуально, так и с помощью звука. События протоколируются в электронном виде или на бумаге. Каждое сообщение можно посмотреть отдельно. Дополнительная информация о каждом отдельном сообщении обеспечивает быструю локализацию и устранение ошибки. Система сообщений состоит из компонента проектирования и компонента исполнения. Задача системы сообщений - в хронологическом и централизованном порядке сигнализировать и архивировать события, происходящие случайным образом на протяжении определённого процесса. В общем случае, различают рабочие сообщения, сообщения об ошибках и системные сообщения. Рабочие сообщения используются для отображения состояния процесса. Сообщения об ошибках служат для отображения ошибок процесса. В системных сообщениях отображаются ошибки других приложений. В режиме runtime изменение состояния сообщения отображается в строке сообщения. Компонент исполнения системы сообщений отвечает за выполнение функций текущего контроля процесса, управления выводом аварийных сообщений и их квитирования. Сообщения отображаются в табличной форме. В процессе конфигурирования системы определяются события, инициирующие те или иные сообщения. Такими событиями могут быть, например, установка определенного бита в ПЛК или превышение переменной заданного предельного значения. Информацию, которая должна отображаться в строке сообщения, определяют с помощью блоков сообщений. Существует три различных типа таких блоков. Системные блоки (дата, время, продолжительность) упрощают конфигурирование предварительно установленной информации и не могут использоваться свободным образом. При использовании системных блоков в строке сообщения отображаются их значения. Блоки текстов пользователя позволяют назначать сообщению до 10 различных, свободно конфигурируемых текстов. При использовании блоков текстов пользователя в строке сообщения отображается содержимое блока сообщения (текст). Используя блоки значений процесса, в строке сообщений можно отображать значения тегов. Можно устанавливать формат отображения. При использовании блоков значений процесса, в строке сообщений отображается содержимое блока сообщения, а именно, значение тега, определённого при конфигурировании. Классы сообщений отличаются друг от друга принципом квитирования. В системе Alarm Logging предварительно сконфигурированы следующие классы сообщений: "Error" ("Ошибка"), "System, requires acknowledgement" ("Системное, с квитированием"), и "System, without acknowledgement" ("Системное, без квитирования"). Можно сконфигурировать до 16 классов сообщений. 22 Типы сообщений – это подгруппы классов, которые различаются по цвету, используемому для отображения сообщений в различных состояниях. В WinCC для каждого класса сообщений можно создать до 16 типов. Для отображения сообщений в Graphics Designer есть специальный объект - WinCC Alarm Control [Окно отображения аварийных сообщений WinCC]. Процедура конфигурирования системы сообщений может быть упрощена при использовании специальных Мастеров. Кроме того, в системе имеются различные диалоги конфигурирования, позволяющие конфигурировать одновременно несколько сообщений. 3. Методические указания 3.1. Для отображения окна отображения аварийных сообщений используется кадр мнемосхемы, подготовленный в лабораторной работе №3. 3.2. Для циклического изменения тегов, вызывающих аварийные сообщения, должен выполняться макрос, разработанный в лабораторной работе №4. 3.3. Для сбора и архивирования аварийных сообщений в список запуска должен быть включен компонент системы отображения Alarm Logging Runtime. 3.4. Для сохранения настроек архивов редактор Alarm Logging должен быть закрыт. 3.5. При вставке в кадр объекта Alarm Control не следует сразу же выполнять конфигурирование, а требуется закрыть и вновь открыть окно настройки. В этом случае будут доступны ВСЕ параметры окон настройки. 3.6. При отладке внешнего вида объекта Alarm Control в среде исполнения можно использовать его панель инструментов, если ее отображение включено при конфигурировании. 4. Порядок выполнения работы 4.1. Сконфигурировать аварийные сообщения о превышении/понижении значения аналогового и изменении не менее двух бинарных тегов. 4.2. В кадре мнемосхемы, подготовленный в лабораторной работе №3, разместить объект Alarm Control, выполнить его подключение и настройку внешнего вида. 4.3. Убедиться в работоспособности системы навигации по кадрам мнемосхемы, убедиться в наличии прав доступа текущего пользователя к кадру с объекту Alarm Control. 4.4. Отладить внешний вид объекта Alarm Control, продемонстрировать его работоспособность преподавателю. 4.5. Сделать скриншот кадра мнемосхемы, содержащего объект Alarm Control. 5. Варианты заданий 5.1. Используются задания из лабораторной работы №3. 6. Содержание отчета 6.1. Цель работы. 6.2. Вариант задания. 6.3. Скриншот кадра мнемосхемы содержащего объект Alarm Control. 7. Контрольные вопросы 7.1. 7.2. 7.3. 7.4. 7.5. 7.6. 7.7. 7.8. Структура и назначение редактора Alarm Logging. Какие блоки может содержать аварийное сообщение? Какие бывают классы сообщений и в чем их различие? Каковы особенности настройки сообщения о превышении/понижении значения аналогового тега? Какие цвета приняты для основных типов сообщений? Каковы параметры настройки сообщения об изменении бинарного тега? Каковы основные параметры объекта Alarm Control? Каковы особенности настройки объекта Alarm Control? 23 Литература 1. Соснин О. М. Основы автоматизации технологических процессов и производств : [учебное пособие для вузов по специальности "Автоматизация технологических процессов и производств (машиностроение)" направления "Автоматизированные технологии и производства"] / О. М. Соснин. - М., 2009. - 239, [1] с. : ил. Рекомендовано УМО. 2. Основы автоматизации техпроцессов : учебное пособие : [для вузов по специальностям 220201 (210100) "Управление и информатика в технических системах" (специалист), 210104 (200100) "Микроэлектроника и твердотельная электроника" (специалист), 210107 (200500) "Электронное машиностроение" (специалист), 220301 (210200) "Автоматизация технологических процессов и производств (по отраслям)" (специалист), 210100 (550700) "Электроника и микроэлектроника" (бакалавр), 220200 (550200 "Автоматизация и управление" (бакалавр)] / А. В. Щагин [и др.]. - М., 2009. 162, с. : ил., табл. - Рекомендовано УМО. 3. Бергер Ганс: Автоматизация с помощью программ STEP7 LAD и FBD. Издание 2-е переработанное, – Siemens AG. 2001. – 605 с. 4. Бергер Ганс: Автоматизация посредством STEP 7 с использованием STL и SCL и программируемых контроллеров SIMATIC S7-300/400. – Siemens AG. 2001. – 776 с. 5. SIMATIC HMI. WinCC V6. Начало работы. – Siemens AG. 2003. – 118 с. 6. SIMATIC HMI. WinCC V6. Основная документация. Руководство пользователя. – Siemens AG. 2003. – 524 с. 24 Автоматизированные информационно-управляющие системы Методические указания к лабораторным работам Редактор Технический редактор Лицензия № 021040 от 22.02.96. Подписано в печать ___.___.___. Формат 60 х 84 1/16. Бумага оберточная. Тираж 50 экз. Уч.-изд.л. 1,0. Печ.л. 1. Изд. № ______. Заказ № ______ Цена договорная Отпечатано в типографии Новосибирского государственного технического университета 630092, г. Новосибирск, пр. К. Маркса, 20