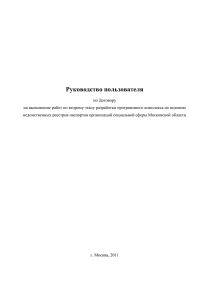Руководство пользователя Автономного модуля оффлайн
advertisement
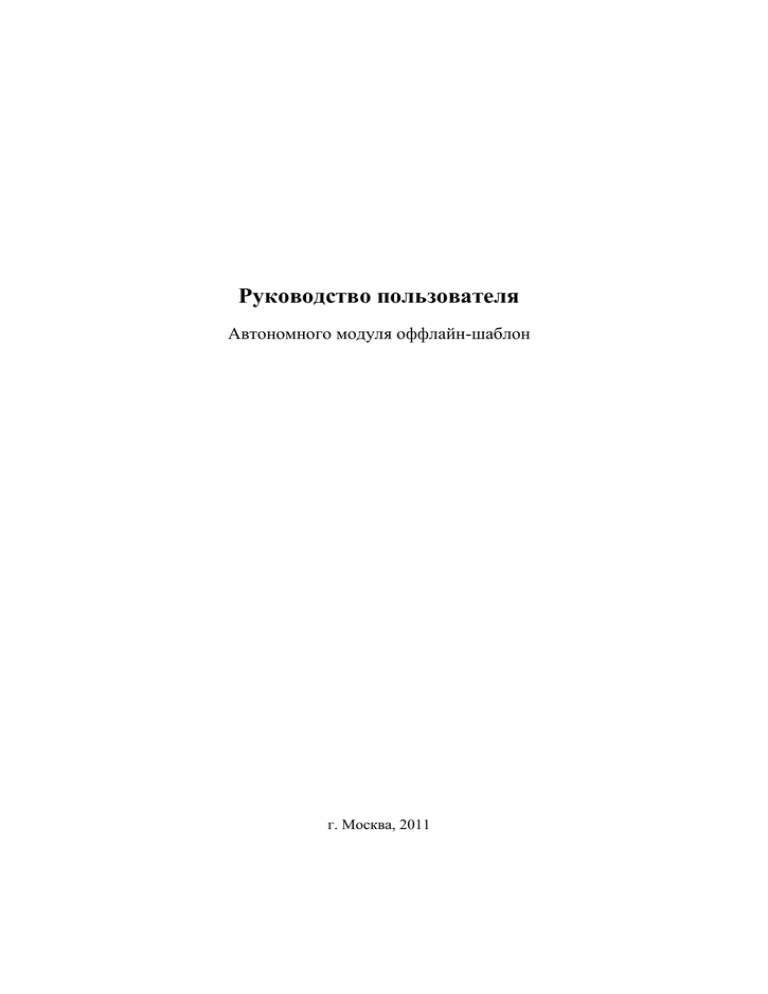
Руководство пользователя Автономного модуля оффлайн-шаблон г. Москва, 2011 2 СОДЕРЖАНИЕ 1. Автономный модуль «Оффлайн-шаблон» .................................................................................................. 3 1.1 Назначение ................................................................................................................................3 1.2 Расположение ...........................................................................................................................3 1.3 Структура ..................................................................................................................................3 1.4 Функциональность ...................................................................................................................4 1.4.1 Импорт паспортов ............................................................................................................. 4 1.4.2 Экспорт паспортов ............................................................................................................ 5 1.4.3 Создание паспорта ............................................................................................................ 8 1.4.4 Редактирование паспорта ............................................................................................... 14 1.4.5 Удаление паспорта .......................................................................................................... 14 1.4.6 Экспорт информации в файлы внешнего формата ...................................................... 15 1.4.7 Копирование информации паспорта социального объекта ........................................ 16 1.4.8 Работа со справочниками ............................................................................................... 16 3 1. 1.1 Автономный модуль «Оффлайн-шаблон» Назначение Автономный модуль «Оффлайн-шаблон» предназначен для заполнения паспортов организации социальной сферы Московской области в электронном виде, сохранения промежуточных результатов, хранения и просмотра заполненных паспортов, проверки корректности заполнения показателей паспорта, экспорта корректно заполненных паспортов в виде файлов, предназначенных для загрузки в базу данных Программного комплекса. 1.2 Расположение Данной ПО поставляется в виду установочного файла OfflineTemplate.exe. 1.3 Структура Автономный модуль представлен в виде формы, которая содержит следующие области: − Главное меню; − Панель инструментов; − Область фильтрации; − Список элементов. 4 Главное меню Панель инструментов Область фильтрации Список элементов Рисунок 1.3.1 – Форма «Паспорта объектов социальной сферы». 1.4 Функциональность 1.4.1 Импорт паспортов Данный автономный модуль позволяет считывать информацию о ранее зарегистрированных паспортах из специального файла. Для импорта информации необходимо выбрать пункт «Импорт паспортов» меню «Файл» либо воспользоваться соответствующей кнопкой панели инструментов . Автоматически будет открыто диалоговое окно «Открыть», в котором следует указать путь до файла содержащего информацию о паспортах социальных объектов и нажать на кнопку «Открыть». 5 Рисунок 1.4.1 – Окно «Открыть». 1.4.2 Экспорт паспортов Для того чтобы произвести экспорт информации паспортов социальной сферы необходимо выбрать пункт «Эспорт паспортов» меню «Файл» либо воспользоваться соответствующей кнопкой панели инструментов . После выбора данной команды автоматически будет открыто диалоговое окно «Форма экспорта паспортов». Данное диалоговое окно состоит из 3 основных областей: панель инструментов, область фильтрации и список паспортов. 6 Рисунок 1.4.2 – Форма «Форма экспорта паспортов». Панель инструментов состоит из одной кнопки, которая позволяет настраивать парметры отображаемой информации в области «Список паспортов». При нажатии на данную кнопку автоматически открывается диалоговое окно «Параметры отображения таблицы». Для отображения необходимой информации следует установить флаг напротив наименования типа информации и нажать на кнопку «Сохранить». 7 Рисунок 1.4.3 – Окно «Параметры отображения таблицы». Область фильтрации позволяет сформировать список в соотвествии с заданными параметрами. Имеется возможность выбора отчетного периода, системы социальной сферы, территория, держателя реестра. Выбор осуществляется с помощью раскрывающихся списков, расположенных в области фильтрации. После того как список эспортируемых файлов сформирован следует нажать на кнопку «Экспорт», далее в диалоговом окне «Сохранить как» необходимо указать местоположение экспортируемого файла и название. 8 Рисунок 1.4.4 – Окно «Сохранить как». После того как все параметры введены следует нажать на кнопку «Сохранить». 1.4.3 Создание паспорта Для создания нового паспорта социальной сферы необходимо выбрать пункт «Новый паспорт» меню инструментов «Паспорта» либо воспользоваться соответствующей кнопкой панели . Предварительно будет открыто диалоговое окно «Выбор организации», где необходимо выбрать организацию на которую будет создаваться паспорт. Работа с окном «Выбор организации» Данное окно состоит из 2 областей: панель инструментов и информационная часть. Данная функциональность позволяет добавлять новые организации, вносить корректировку имеющейся информации, удалять организацию из списка, а также настраивать параметры отображения информации об организации. 9 Рисунок 1.4.5 – Окно «Выбор организации». Для того чтобы добавить новую организацию в список следует нажать на кнопку «Добавить новую организацию» , автоматически будет открыта окно «Редактирование данных организации». Рисунок 1.4.6 – Окно «Редактирование данных организации». 10 В данном окне следует внести всю необходимую информацию. Ввод информации осуществляется либо с использованием раскрывающихся списков, либо с помощью управляющих кнопок. Для ввода информации в поля «Юридический адрес» или «Фактический адрес» необходимо воспользоваться кнопкой «Новый адрес» адреса» . В открывшемся окне «Редактирование следует ввести всю необходимую информацию и нажать на кнопку «Сохранить». Рисунок 1.4.7 – Окно «Редактирование адреса». Для того чтобы откореектировать ранее введенную информацию по адресу следует воспользоваться кнопкой «Редактирование адреса». В открывшемся окне «Редактирование адреса» следует внести изменения и нажать на кнопку «Сохранить». Для удаления информации об адресе организации следует нажать на кнопку «Удалить адрес» . После того как вся информация занесена в окне «Редактирование данных организации» следует нажать на кнопку «Сохранить». Для внесения изменений в содержание информации об организации следует нажать на кнопку «Редактировать данные организации» панели инструментов диалогового окна «Выбор организации». Автоматически будет открыто окно «Редактирование данных организации», в котором следует внести все изменения и нажать на кнопку «Сохранить». Для удаления информации об организации необходимо ее выдеить в списке и нажать на кнопку «Удалить организацию» . Настройка параметров табличного представления с информацией об организация осуществляется в диалоговом окне «Пареметры отображения таблицы», которое вызывается по нажатию на кнопку «Выбор доступных столбцов для просмотра» . В данном окне необходимо 11 установить флаги напротив наименований столбцов таблицы, которые необходимо отобразить и нажать на кнопку «Сохранить». Рисунок 1.4.8 – Окно «Параметры отображения таблицы». После того как работа со списком организаций закончена необходимо выделить организацию, на которую будет создаваться паспорт и нажать на кнопку «Выбрать» диалогового окна «Выбор организации». Далее будет произведен переход к форме создания паспорта социальной сферы. 12 Рисунок 1.4.9 – Окно «Паспорт организации социальной сферы». В открывшемся окне «Паспорт организации социальной сферы» необходио ввести все необходимую информацию. Форма состоит из нескольких закладок, количество которых определяется типов сферы к которой относится данная организация. Первая закладка входит в состав всех паспортов. Ввод информации осуществляется либо с помощью раскрывающихся списков, либо с использованием управляющих кнопок,либо путем ручного ввода информации. После того как ввод информации на закладке «Заголовок паспорта» закончен необходимо нажатьна кнопку «Сохранить». Работа с панелью инструментов разделов В области каждого раздела имеется панельинструментов в зависимости от функциональности каждого раздела и информационного наполнения некоторые кнопки могут бвть не активными. Рисунок 1.4.10 – Панель инструментов разделов. При нажатии на кнопку «Добавить показатель» в табличном представлении появляется дополнительная строка, в которую необходимо ввести наименование показателя и его числовыми 13 значения. Для того чтобы введенные параметры были сохранены необходимо воспользоваться кнопкой «Сохранить изменения» . Для удаления показателя из табличного представления необходимо установить курсор в данной строке и нажать на кнопку «Удалить показатель», после чего показатель будет удален. Для того чтобы введенные параметры были сохранены необходимо воспользоваться кнопкой «Сохранить изменения» . При нажатии на кнопку «Сохранить изменения» будут сохранены все измененения произведенные в данном разделе. В случае если раздел содержит расчетные ячейки после внесенных изменений следует воспользоваться кнопкой «Вычислить значения ячеек» . Имеется возможность экспорта табличных представлений функциональных разделов в файлы внешнего формата. Для этого необходимо воспользоваться кнопкой «Экспорт данных таблицы» и выбрать тот формат, в который необходимо выгрузить табличное представление. Рисунок 1.4.11 – Экспорт табличного представления. Автоматически открывается диалоговое окно «Сохранить как», в котором необходимо указать расположение экспортируемого файла и нажать на кнопку «Сохранить». 14 Рисунок 1.4.12 – Диалоговое окно «Сохранить как». 1.4.4 Редактирование паспорта Для внесения изменений по созданному ранее паспорту социальной сферы необходимо выбрать пункт «Редактировать паспорт паспорт» меню «Паспорта» либо воспользоваться соответствующей кнопкой панели инструментов . Автоматически открывается диалоговое окно «Паспорт организации социальной сферы», в котором необходимо внести изменения в разделах паспорта. После внесения изменени необходимо нажать на кнопку «Сохранить изменения» в каждом разделе где были произведены измения. 1.4.5 Удаление паспорта Для удаления паспорта из общего списка необходимо выделить его в списке, а затем выбрать пункт «Удалить паспорт» меню «Паспорта». Автоматически будет выведно диалоговое окно «Внимание!», в котором необходимо подтвердить процесс удаления. 15 Рисунок 1.4.13 – Окно «Паспорт организации социальной сферы». При нажатии на кнопку «ОК» информация по паспорту будет удалена, при нажатии на кнопку «Отмена» процесс уделения будет прерван. 1.4.6 Экспорт информации в файлы внешнего формата Функциональность автономного модуля позволять производить экспорт информации по паспорту социального объекта в файлы внешнего формата:*. rtf и *.pdf. Для экспорта информации в файлы внешнего формата необходимо выбрать пункт «Экспорт» меню «Паспорта» либо воспользоваться одноименной кнопкой расположенной на панели инструментов . Рисунок 1.4.14 – Экспорт в файлы внешнего формата. После того как выбран тип файла, куда будет эспортирована информация, автоматически будет открыто диалоговое окно «Сохранить как» в котором необходимо ввести наименование файла и нажать на кнопку «Сохранить». 16 1.4.7 Копирование информации паспорта социального объекта Для того чтобы перенести информацию по социальному паспорту на следующий год необходимо воспользоваться командой «Скопировать на следующий год» меню «Паспорта» либо воспользоваться соответствующей кнопкой панели инструментов 1.4.8 . Работа со справочниками Для просмотра информации в справочниках необходимо выбрать наименование справочника в меню «Справочники». Рисунок 1.4.15 – Выбор справочника. Автоматически открвается окно «Просмотр справочника», для раскрытия иерархии элементов необходимо кликнутью мышью по знаку . Рисунок 1.4.16 – Просмотр справочника.