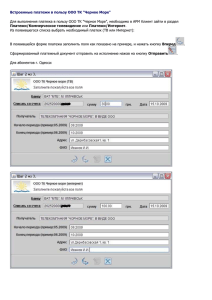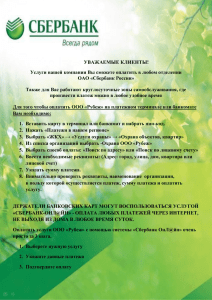Инструкция пользователя по работе с программой
advertisement
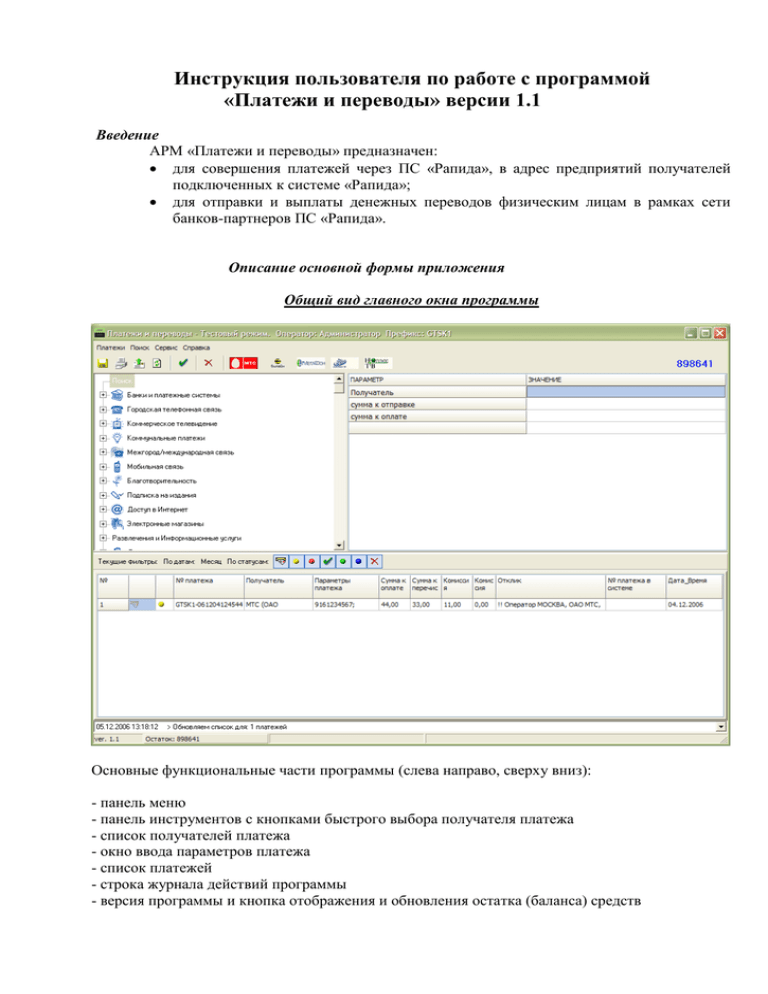
Инструкция пользователя по работе с программой «Платежи и переводы» версии 1.1 Введение АРМ «Платежи и переводы» предназначен: для совершения платежей через ПС «Рапида», в адрес предприятий получателей подключенных к системе «Рапида»; для отправки и выплаты денежных переводов физическим лицам в рамках сети банков-партнеров ПС «Рапида». Описание основной формы приложения Общий вид главного окна программы Основные функциональные части программы (слева направо, сверху вниз): - панель меню - панель инструментов с кнопками быстрого выбора получателя платежа - список получателей платежа - окно ввода параметров платежа - список платежей - строка журнала действий программы - версия программы и кнопка отображения и обновления остатка (баланса) средств Панель меню 1. МЕНЮ «ПЛАТЕЖИ» Операции с платежами будут рассмотрены в специальном параграфе. Печать квитанции Выбираем в списке платежей нужный платеж и нажимаем кнопку Ctrl+P). (короткие клавиши – Печать реестра Платежи – Печать реестра. При выборе этого пункта появляется окно печати реестра платежей с настройками поумолчанию: По-умолчанию предлагается распечатать реестр, содержащий только исполненные платежи за текущий день. При нажатии на кнопку «No» появится окно изменения настройки печати: Можно задать временной диапазон, а также статусы платежей, которые нужно напечатать в реестре. После того как все необходимые параметры установлены, нажать кнопку «ОК». Открывается окно программы «WORD», далее стандартно распечатываем документ уже из этого приложения. Экспорт реестра Для экспорта реестра в файл, с помощью фильтра списка платежей по датам и статусу задаем параметры желаемого реестра. Далее выбираем пункт меню: Платежи – Экспорт в файл… и задаем имя файла. В дальнейшем этот файл можно открыть, например, в Excel и работать как с обычной таблицей. Обновить баланс Запрашивает текущее состояние платежного баланса. Также эту операцию можно выполнить, нажав на кнопку «Остаток» в левом нижнем углу главного окна программы: 2. МЕНЮ ПОИСК Для того чтобы воспользоваться возможностями поиска среди отображаемых в списке платежей, достаточно выбрать «Поиск» - «Найти». Далее заполнить форму поиска: Нажать кнопку «ОК». Чтобы продолжить поиск далее с теми же параметрами нажмите клавишу F3. 3. МЕНЮ СЕРВИС Пункт меню «Настройки» доступен только администратору программы, для обычного пользователя этот пункт неактивен. Обновить справочник Выбрав этот пункт меню, программа автоматически загрузит актуальный справочник. При этом, если будут добавлены какие либо новые получатели, программа выведет на экран сообщение с перечислением этих получателей. Новые получатели будут невидимы в списке предприятий главного окна программы, также для них не будут проставлены комиссии. Чтобы проставить видимость и комиссии необходимо иметь права администратора в программе «Платежи и переводы». Это не понадобится, если справочник с уже внесенными предварительно администратором необходимыми изменениями обновляется из локального ресурса. Как это настроено в программе нужно уточнять у администратора или программиста вашего банка (организации). Архив сообщений Ведется архив сообщений выводимых на экран при обновлении справочника, а также информационных сообщений от ПС «Рапида» о каких-либо проблемах в приеме платежей. Например, вот так выглядит присланное сообщение о наличии каких-то проблем в приеме платежей: Настройка печати По умолчанию берется принтер, назначенный для печати в Windows. Если вы хотите использовать другой принтер, то предварительно он должен быть настроен в Windows. Затем воспользоваться этим пунктом меню и выбрать другой настроенный принтер, как показано на рисунке. Сведения Для оперативной диагностики и решения возможных проблем в работе программы сотрудники технологической поддержки ПС «Рапида» будут запрашивать сведения, которые отображаются в окошке после выбора пункта меню «Сервис» - «Сведения». Например: 4. МЕНЮ СПРАВКА Если программа установлена на компьютер вместе с файлами документации, то доступ к руководству пользователя можно получить при выборе пункта меню с тем же названием. Руководство открывается в программе Word. При выборе пункта «Контакты» появляется окно с контактными сведениями Клиентской службы и Группы технологического сопровождения клиентов (ГТСК) ПС "Рапида". Остальные два пункта данного меню предназначены для администраторов. ПАНЕЛЬ ИНСТРУМЕНТОВ Здесь находятся кнопки выполнения операций с платежами, кнопки быстрого доступа для создания платежей в адрес наиболее популярных получателей платежей и, у правой границы панели, цифры, отображающие остаток средств на счету плательщика. СПИСОК ПОЛУЧАТЕЛЕЙ ПЛАТЕЖЕЙ Чтобы получатель был отображен в этом списке, он должен: 1. находится в справочнике получателей; 2.быть разрешен к отображению в этом списке. Такая настройка делается администратором программы в ее настройках. В случае, если точно известно, что такой получатель в справочнике есть, но в списке получателей он не отображается, то обратитесь к администратору программы. Для выбора получателя платежа из списка нужно дважды кликнуть на нужной категории получателей (например, «Мобильная связь») или нажать на плюс слева от названия категории, а затем выделить нужного получателя, поместив на него курсор и нажав левую кнопку мыши. Поиск получателя платежа в справочнике Если точное расположение получателя платежа в списке неизвестно, то используйте поиск, дважды кликнув левой кнопкой мыши на слове «Поиск» вверху списка получателей: Если, например, нужно найти все предприятия, в названии которых встречается сочетание букв «энерго», то результат поиска будет выглядеть так: Регистр вводимых букв (верхний или нижний) - не учитывается. Установка галочки «Поиск фрагмента строки» указывает на то, что искать сочетание букв нужно в любом месте строки, а не только в начале. Поиск осуществляется только среди тех предприятий, которым установлена видимость в настройках. Если искомый получатель найден, то после щелчка левой кнопкой мыши в его строке окно поиска исчезнет, а в окне ввода параметров платежа отобразится наименование этого получателя и необходимые к заполнению поля. ОКНО ВВОДА ПАРАМЕТРОВ ПЛАТЕЖА Здесь вводятся параметры платежа. Параметры, значения которых указывать обязательно, отображаются с красной звездочкой справа. Если наименование параметра длинное, то для того, чтобы оно полностью отобразилось, передвиньте границу поля параметров вправо. Выбор полей для внесения значений параметров может осуществляться при помощи мыши, а перемещение клавишами управления курсором вверх-вниз ↑↓, клавишей Tab или Enter. Для некоторых полей при наведении на них курсора появляется подсказка(на картинке показана подсказка для поля «Номер абонента»). Также дважды нажав левой кнопки мыши в поле «Значение» строки «Получатель» можно вызвать кнопку выпадающего меню выбора получателя платежа: Поля «ФИО клиента» и «Телефон для связи» к параметрам платежа не относятся и служат для внесения контактных данных клиента, по которым с ним можно будет связаться в случае возникновения каких-либо проблем с платежом. Кроме этого данные, внесенные в поле «ФИО клиента» автоматически переносятся в аналогичное поле квитанции, избавляя от необходимости ручного заполнения в ней этого поля. В случае, если при введении какого-либо значения в поле оно отображается красным цветом: то это означает, что для данного значения в программе установлена проверка, и введенное значение проверку не проходит. В приведенном на картинке примере номер абонента должен состоять из трех цифр, поэтому указание четвертой цифры – ошибка. СПИСОК ПЛАТЕЖЕЙ И НАСТРОЙКА ФИЛЬТРА ОТОБРАЖЕНИЯ ПЛАТЕЖЕЙ Платежи отображаются в нижней части главного окна программы, друг под другом, в порядке ввода. Высоту списка можно изменять, наведя курсор на его верхнюю границу (при этом его вид изменится) и потянув левой кнопкой мыши выше или ниже: Границы заголовков полей платежа для отображения всех данных также можно передвигать, наведя курсор на границу (например, посмотрите на правую границу заголовка поля «№ платежа») и, нажав на левую кнопку мыши, потяните ее влево или вправо: Каждый платеж представляет собой одну строчку, разделенную на поля по аналогии с программой Excel. Содержание полей слева направо: 1. порядковый номер платежа в данном отображении; 2. состояние платежа (готов к отправке, отправлен, подтвержден); 3. статус платежей (описаны в параграфе «Пользовательские операции»); 4. внутренний номер платежа (составляющая уникальности платежа в ПС «Рапида»), состоит из префикса или его отсутствия, символа дефис (если есть префикс), далее идет номер из 12 цифр, который состоит из даты и времени создания платежа до целых секунд; 5. наименование получателя платежа; 6. параметры платежа (через точку с запятой); 7. сумма к оплате (сумма к отправке +- комиссии), знак зависит от способа комиссии; 8. сумма к отправке (сумма к оплате +- комиссии), знак зависит от способа комиссии; 9. сумма комиссии Рапиды; 10. сумма комиссии организации, принимающей платеж; 11. отклик (фраза, возвращаемая ПС «Рапида»), может быть пустым; 12. внешний номер платежа (возвращается ПС «Рапида» после исполнения платежа (зеленый шар)), - номер платежа в ПС «Рапида»; 13. дата и время сохранения платежа. Фильтрация платежей в списке В верхней части списка платежей отображаются текущие настройки фильтров: В приведенном примере видно, что в списке платежей настроено отображение платежей в любом состоянии\статусе за произвольный период времени с 03.11.2006 по 15.11.2006. Отображением платежей в том или ином состоянии\статусе можно управлять, отмечая или снимая соответствующую отметку, наведя курсор на нужную иконку: и кликнув левой кнопкой мыши. В результате получится следующее: Т.е. платежи со статусом «Отменен» в списке отображаться не будут. В случае, если какой-либо платеж «потерялся» и не отображается в списке платежей, проверьте настройки фильтра платежей по дате и статусам. Фильтр отображения платежей по датам и статусам также можно менять через контекстное меню, нажав правой кнопкой мыши на любом платеже в списке платежей. Например, для изменения фильтра платежей по датам с произвольного на текущий день, выберите в контекстном меню последовательно пункты «Фильтр» - «По датам» и щелкните левой кнопкой мыши на пункте «День» НОМЕР ВЕРСИИ ПРОГРАММЫ В связи с тем, что возможности программы в зависимости от версии изменяются, службу техподдержки постоянно интересует номер версии программы, отображающийся в левом нижнем углу программы: В данном случае версия программы – 1.1 Также номер версии отображается в окне сведений о программе(«Сервис» - «Сведения»). ЖУРНАЛ ДЕЙСТВИЙ ПРОГРАММЫ Чтобы просмотреть журнал действий программы достаточно навести курсор на строку журнала(на картинке выделена цветом) в нижней части главного окна программы и нажать левую кнопку мыши: В раскрывшемся списке будут видны действия, производимые программой и их результаты. Операции отображаются в хронологическом порядке сверху вниз, последняя внизу. ОСТАТОК (ЛИМИТ, БАЛАНС) СРЕДСТВ ПОЛЬЗОВАТЕЛЯ В РАПИДЕ Остаток средств отображается в левом нижнем углу программы на кнопке запроса текущего остатка «Остаток» и в правой верхней части экрана под кнопками управления окном программы: Состояние баланса обновляется автоматически с получением ответов на запросы платежей. Также баланс обновляется вручную кнопкой «Остаток», через меню «Платежи» - «Обновить баланс» или нажатием сочетания клавиш Ctrl+B. Остаток может быть как положительным, так и отрицательным. Принудительное обновление баланса может быть необходимо, когда с одним счетом работают несколько удаленных друг от друга пользователей. В этом случае один пользователь автоматически не отслеживает изменения остатка, проводимые операциями других пользователей. В такой ситуации можно воспользоваться ручным обновлением остатка. Платеж, сумма которого превышает величину текущего остатка средств не исполнится!! Но такой платеж можно исполнить позже после поступления денежных средств на счет, повторно подтвердив его. Операции с платежами. Статусы платежей Платеж может пребывать в одном из семи статусов(состояний), сведения о которых отображаются во 2-м и 3-м поле строки платежа. Во 2-м поле отображаются сведения о действиях с платежом, предпринятых пользователем программы. В 3-м поле отображаются ответы от ПС «Рапида», если таковые были получены. «Сохранен» Платеж отображается в списке платежей, но не имеет условных обозначений, таких как почтовый конверт и знак семафора. Чтобы платеж отправился автоматически, его нужно разрешить к отправке. «Готов к отправке» (отправить). Платеж может быть отправлен на проверку параметров или исполнение автоматически или вручную, в зависимости от настроек программы. В строке платежа отображается желтый конверт. Если в настройках программы не установлена галочка «Подтверждать перед отправкой», то данный статус присваивается платежу сразу после сохранения. «Проверен». Во 2-м и 3-м поле строки платежа появляются значок конверта и желтый семафор. В случае, если получатель платежа предоставляет возможность предварительной проверки параметров платежа в своем биллинге (например, многие операторы мобильной связи), то в поле «Отклик» платежа появляется ответ получателя о результатах проверки. Если же такой возможности нет или она недоступна в момент поступления платежа, то проверка корректности указанных параметров платежа будет произведена только в ПС «Рапида». В этом случае, если проверка была успешна, то в поле отклика появится ответ «Биллинг недоступен. Вы можете совершить платеж, если уверены в правильности параметров». Такая проверка не дает полной гарантии последующего исполнения платежа, т.к. является только проверкой наличия необходимых параметров платежа и правильности их указания. «Отменен». Платежи, которые находятся в статусе «Сохранен», «Готов к отправке» и «Проверен» можно отменить. В этом случае во 2-м поле строки у отмененного платежа появляется красный крест. «Подтвержден» (была нажата кнопка «Подтвердить»), после нажатия на кнопку «Подтвердить» (зеленая галочка) в строке платежа появляется значок в виде зеленой галочки. Учтите, что этот статус не является свидетельством того, что платеж обязательно был отправлен в ПС «Рапида»!! После получения какого-либо ответа от ПС «Рапида» к ней будет добавлен шар соответствующего цвета. Даже если на операцию подтвердить не был получен ответ(3-е поле пусто), удалить платеж программа не позволит. «Поставлен в очередь» (исполняется), на платеже в списке появляется значок зеленой галочки и синий семафор. Платеж ставится в очередь в случае невозможности в данный момент передать его получателю. Платеж в данном статусе может быть в дальнейшем как исполнен, так и отвергнут получателем. Чтобы получить текущий статус платежа, необходимо нажать правой кнопкой мыши в строке платежа и выбрать пункт меню «Обновить статус»: Если отправка платежей осуществляется автоматически, то запрос текущего статуса производится автоматически. Поставленный в очередь платеж отменить нельзя. «Исполнен». Платеж исполнен в ПС «Рапида», т.е. принят получателем. В его строке появляется значок зеленой галочки и зеленый семафор: «Отвергнут» При отправке платежа на исполнение он может быть отвергнут ПС «Рапида» или получателем платежа по тем или иным причинам. В этом случае на платеже в списке появляется значок конверта или зеленая галочка (зависит от того, какой тип запроса - проверка параметров или исполнение - был выполнен) и красный семафор: В поле отклик может появиться объяснение причины, по которой платеж был отвергнут. Если получатель платежа не сообщит причину отказа в приеме платежа, то это поле останется пустым. Окончательными или завершенными считаются платежи пребывающие в статусах «Отменен», «Исполнен», «Отвергнут получателем». Платежи, отправленные на проверку или исполнение и по каким либо причинам не достигшие указанных окончательных статусов, необходимо завершить: отменить, исполнить, повторно подтвердить или обновить статус. Если возникают сомнения по поводу актуальности статуса, свяжитесь с Клиентской службой «Рапида». Платежи, срок давности которых более одного месяца по каким либо причинам не достигшие окончательного статуса необходимо довести до окончательного статуса только после согласования с Клиентской службой ПС «Рапида». Создание платежа Для создания нового платежа выбираем получателя в списке получателей (для популярных получателей можно использовать кнопки с их логотипами). Далее в окне ввода параметров заполняются нужные поля (сумма, номер мобильного телефона / номер договора / номер контракта и т.п.). Сумма к оплате высчитывается автоматически на основании заданных в настройках программы комиссий за платежи. Параметры платежа, отмеченные красными звездочками – обязательные: Платеж, в котором не заполнены обязательные параметры будет отвергнут. После этого сохраните платеж. Для исполнения платежа его необходимо отправить в ПС Рапида. Сохранение платежа После заполнения параметров платежа, сохраняем платеж по кнопке или через меню «Платежи» - «Сохранить платеж». Эта операция также доступна через комбинацию клавиш – Ctrl+S. При определенной настройке программы данная операция может быть недоступна. Печать квитанции Выбираем в списке платежей нужный и нажимаем кнопку (короткие клавиши – Ctrl+P). Также можно выбрать нужный пункт меню, щелкнув правой кнопкой мыши на строке нужного платежа: Проверка платежа Для проверки платежа нажимаем кнопку - . Строка проверяемого платежа должна быть предварительно выбрана щелчком левой кнопки мыши в любом поле его строки. Либо осуществляем то же самое через меню правой кнопки мыши: Важно! Данная операция выполняет только проверку платежа на соответствие требованиям получателя и возможности оплаты. Ответ получателя после этой операции не является подтверждением исполнения, а лишь результатом проверки. После получения ответа на данную операцию платеж можно отменить. Если плательщик уверен в правильности параметров платежа, то операцию проверки можно пропустить и сразу перейти к операции подтверждения. «Обновить» При выполнении данной операции перечитывается состояние локальной базы данных платежей и отображаются изменения, если они произошли. Никакой связи с сервером ПС «Рапида» не происходит. «Подтвердить» Для исполнения платеж необходимо отправить в ПС «Рапида», выбрав его в списке и нажав кнопку , либо выбрать пункт меню «Подтвердить», щелкнув правой кнопкой мыши на строке нужного платежа: Отмена До того как платеж подтвержден (отправлен на исполнение), его можно отменить, нажав кнопку . Отменить можно только платежи в статусе «Сохранен», «Готов к отправке» и «Проверен». ПРЕДУПРЕЖДЕНИЕ ДУБЛИРОВАНИЯ ПЛАТЕЖЕЙ Во время операций сохранения, проверки или подтверждения платежа программа проверяет, не было ли уже ранее в течение текущего дня платежа с таким же параметром(например, номером телефона), находящегося в любом статусе в списке платежей. Если такой платеж находится, то программа выдаст предупреждение о возможности дублирования (задвоения) новым платежом существующего платежа: В случае, если есть уверенность в необходимости совершения платежа (например, при оплате клиентом городского телефона или электроэнергии за несколько разных месяцев), то при нажатии кнопки «Yes» операция продолжится. Если такой уверенности нет, то откажитесь от продолжения нажатием кнопки «No». Затем можно по указанному в окне предупреждения номеру платежа найти его в списке платежей и посмотреть его параметры и текущее состояние. В случае каких-либо сомнений в статусе\получении системой отправленного ранее платежа, свяжитесь с Клиентской службой ПС «Рапида». ПЕЧАТЬ ЗАЯВЛЕНИЯ НА ОТМЕНУ ПЛАТЕЖА Если нужно по тем или иным причинам отменить уже исполненный в ПС «Рапида» платеж, и такая возможность подтверждена, то нажмите в списке платежей правой кнопкой мыши на нужном и выберите пункт меню «Печать заявления на отмену»: Будет сформирован шаблон заявления на отмену выбранного платежа, который откроется в текстовом процессоре (например, Word). После указания недостающих сведений либо иных добавлений заявление распечатывается, визируется и отправляется по факсу в Клиентскую службу ПС «Рапида». Консультации: по вопросам выполнения платежей можно получить в информационно-справочной службе ПС «Рапида» тел. 787-48-15. По техническим вопросам: Телефон: 363-2280 Фетининский Александр Николаевич e-mail: afetininsky@rapida.ru Консультации по установке: Телефон: 363-2280 Фетининский Александр Николаевич e-mail: afetininsky@rapida.ru