Руководство пользователя. Запросы из внешних систем - is
advertisement
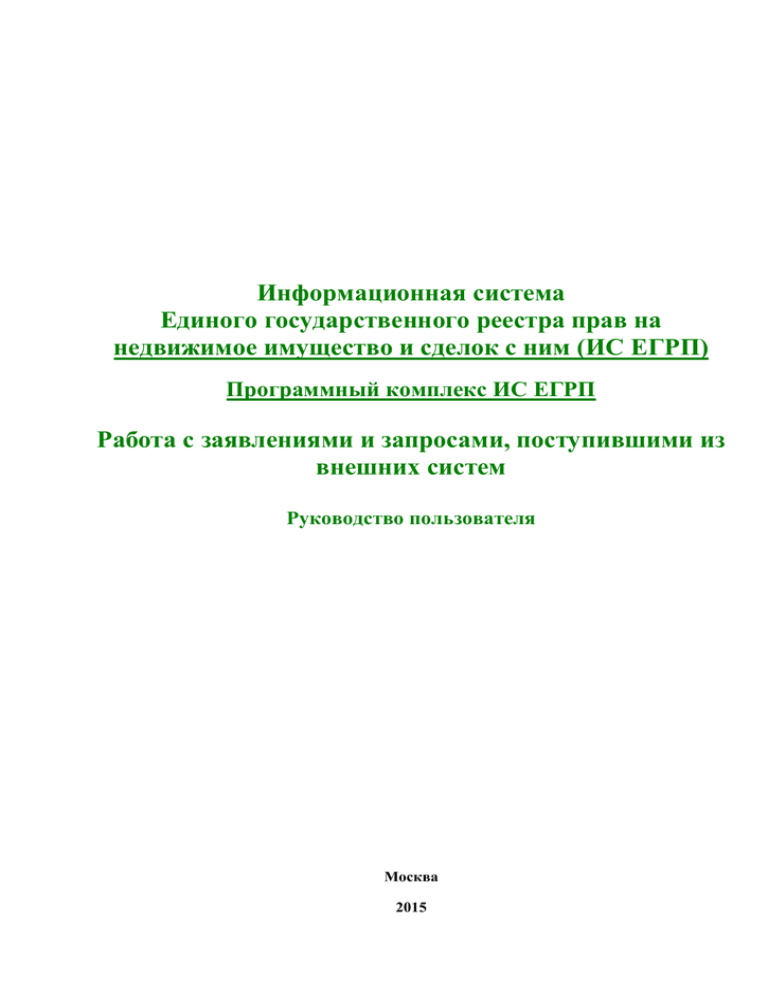
Информационная система Единого государственного реестра прав на недвижимое имущество и сделок с ним (ИС ЕГРП) Программный комплекс ИС ЕГРП Работа с заявлениями и запросами, поступившими из внешних систем Руководство пользователя Москва 2015 2 Содержание 1. ВВЕДЕНИЕ ................................................................................................. 4 2. ОБЩИЕ СВЕДЕНИЯ .................................................................................. 6 3. ОБРАБОТКА ЗАЯВЛЕНИЙ И ЗАПРОСОВ, ПОСТУПИВШИХ ИЗ ВНЕШНИХ СИСТЕМ ИНТЕГРАЦИОННЫМ ШЛЮЗОМ ..................... 10 4. РАБОТА В ПК ИС ЕГРП С ЗАЯВЛЕНИЯМИ, ПОСТУПИВШИМИ ИЗ ВНЕШНИХ СИСТЕМ ......................................................................... 16 4.1. Начальные действия ............................................................................................................. 16 4.2. Обработка заявлений о проведении регистрационных действий ................................ 19 4.2.1. Обработка пакетов с заявлениями, полученными из ПК ПВД (Одно окно)................................................ 19 4.2.1.1. 4.2.1.2. 4.2.1.3. 4.2.1.4. 4.2.1.5. 4.2.1.6. 4.2.1.7. 4.2.2. Обработка пакетов с заявлениями, подготовленных с помощью ИС ППД ................................................. 45 4.2.2.1. 4.2.2.2. 4.2.3. Передача пакетов с заявлениями в ПК ИС ЕГРП ................................................................................. 20 Запуск модуля «Документооборот»....................................................................................................... 23 Этапы (стадии) обработки заявлений из ПК ПВД в ПК ИС ЕГРП ..................................................... 28 Проверка и коррекция данных ............................................................................................................... 29 Проверка сведений о заявлении по кадастровому учету ..................................................................... 36 Формирование папки выдачи ................................................................................................................. 38 Заключительные действия ...................................................................................................................... 44 Загрузка пакетов в БД Интеграционного шлюза и передача их в ПК ИС ЕГРП ............................... 46 Обработка заявлений в ПК ИС ЕГРП .................................................................................................... 48 Обработка пакетов с заявлениями о проведении регистрации, поступившими из внешних систем в электронном виде (на примере пакетов, сформированных на Портале Росреестра) ............................................... 51 4.2.3.1. Передача пакетов с заявлениями в ПК ИС ЕГРП ................................................................................. 52 4.2.3.2. Обработка заявлений, для которых услуги по регистрации оплачены............................................... 54 4.2.3.2.1. Проверка и коррекция данных ........................................................................................................... 54 4.2.3.2.2. Правовая экспертиза ......................................................................................................................... 60 4.2.3.2.3. Подготовка реестра .......................................................................................................................... 64 4.2.3.2.4. Подпись регистратора ...................................................................................................................... 71 4.2.3.2.5. Передача в ПВД/Портал.................................................................................................................... 81 4.2.3.3. Отличительные особенности обработки заявлений, для которых услуги по регистрации не оплачены 85 Обработка запросов о предоставлении сведений из ЕГРП ............................................ 87 4.3. 4.3.1. Запуск модуля «Ведение КУВИ» .................................................................................................................... 87 4.3.2. Обработка запросов, полученных из ПК ПВД ............................................................................................... 93 4.3.2.1. 4.3.2.2. 4.3.2.3. 4.3.2.4. 4.3.3. Поиск запросов ........................................................................................................................................ 93 Обработка запросов ................................................................................................................................. 96 Формирование выписки (сообщения, уведомления) .......................................................................... 103 Заключительные операции ................................................................................................................... 108 Обработка запросов, поступивших из внешних систем (на примере запросов, сформированных на Портале Росреестра)...................................................................................................................................................... 112 4.3.3.1. 4.3.3.2. 4.3.3.3. Поиск запросов ...................................................................................................................................... 112 Обработка запросов ............................................................................................................................... 114 Формирование выписки (сообщения, уведомления) .......................................................................... 114 3 4.3.3.4. Заключительные операции ................................................................................................................... 115 5. ФОРМИРОВАНИЕ ЗАПРОСА К ГКН И ПРОСМОТР СВЕДЕНИЙ ПО РЕЗУЛЬТАТАМ ЕГО ОБРАБОТКИ .................................................116 ЛИСТ РЕГИСТРАЦИИ ИЗМЕНЕНИЙ .......................................................122 4 1. Введение Данная инструкция предназначена для пользователей, осуществляющих работу с запросами (заявлениями) о проведении регистрационных действий и выдаче информации в рамках ПК ИС ЕГРП, которые поступают из внешних по отношению к этому программному комплексу систем. Принятые термины и сокращения АИС Автоматизированная информационная система БД База данных ГКН Государственный кадастр недвижимости ГКУ Государственный кадастровый учет ЕГРП Единый государственный реестр прав ИС ППД Информационная система предварительной подготовки данных в электронном виде для оказания государственных услуг по кадастровому учету и регистрации прав ИШ Интеграционный шлюз КУВД Книга учета входящих документов КУВИ Книга учета выданной информации КУВС Книга учета выдачи свидетельств Одно окно Технология предоставления услуг ОКС Объект капитального строительства ОН Объект недвижимости ПК ИС ЕГРП Программный комплекс Информационная система Единого государственного реестра прав на недвижимое имущество и сделок с ним 5 ПК ПВД Программный комплекс приема и выдачи документов СМЭВ Система межведомственного электронного взаимодействия УКЭП Усиленная квалифицированная электронная подпись ЭА Электронный архив ЭП Электронная подпись ЭЦП Электронная цифровая подпись 6 2. Общие сведения Заявления о проведении регистрационных действий и запросы на получение необходимой информации, направленные в ПК ИС ЕГРП могут поступать на сегодняшний момент из целого ряда внешних по отношению к нему систем. АИС ГКН – единая автоматизированная система, функционирующая на всех уровнях государственного управления недвижимостью, обеспечивающая консолидацию сведений об объектах недвижимости на уровнях субъектов РФ, центрального аппарата Росреестра, а также обеспечивающая возможность публичного доступа к сведениям единого кадастра объектов недвижимости. ИС ППД - информационная система, предоставляющая возможность заявителю осуществить предварительное формирование данных, необходимых для получения государственных услуг, предоставляемых Росреестром, в электронном виде и передать предварительно подготовленные сведения с использованием электронных носителей. ПК ПВД – комплекс программно-технических средств, предназначенный для автоматизации процедур приема и выдачи документов в рамках задач, решаемых региональными подразделениями Росреестра. В рамках ПК ПВД реализован механизм, позволяющий максимально оптимизировать технологический процесс предоставления государственных услуг в части регистрации прав на недвижимое имущество и получения различного рода информации из ЕГРП. Указанный механизм работает по принципу Одного окна. Портал Росреестра - веб-сайт, предназначенный для обеспечения информационного взаимодействия органов кадастрового учета и регистрации прав и лиц, заинтересованных в получении или предоставлении данных для учетных систем (Единого государственного реестра прав или Государственного кадастра недвижимости). СМЭВ – автоматизированная система, осуществляющая технологическое обеспечение межведомственного информационного взаимодействия при предоставлении государственных и муниципальных услуг и исполнении государственных и муниципальных функций в электронной форме. Данная система позволяет сформировать межведомственный запрос на получение сведений из ЕГРП и посредством соответствующего сервиса на Портале Росреестра отправить его для последующей обработки в ПК ИС ЕГРП. 7 Для обеспечения приема пересылаемых из указанных внешних информационных систем заявлений о проведении регистрационных действий и запросов на получение необходимой информации, их обработки и загрузки в ПК ИС ЕГРП, а также для формирования и передачи во внешние системы необходимых данных по этим заявлениям и запросам используется специальный программный модуль - Интеграционный шлюз. Общая схема взаимодействия Интеграционного шлюза с внешними системами и ПК ИС ЕГРП представлена на Рис. 1. СЕРВЕР ПК ИС ЕГРП ЕГРП ИНТЕГРАЦИОННЫЙ ШЛЮЗ КУВИ СЕРВИС ШЛЮЗА Request reestr 4.0 БД IG КУВД ТРАНСПОРТНАЯ ШИНА Request reestr 5.0 Oracle XE Request reestr 6.0 RequestGRP 1.0 WEB клиент ИШ ВНЕШНИЕ ИНФОРМАЦИОННЫЕ СИСТЕМЫ RequestGRP 2.0 Oracle client Data Export 2.0 СИСТЕМА 1 Remote request 1.0 ASP.Net СТРУКТУРА КАТАЛОГОВ Oracle DB IN СИСТЕМА N OUT UNKNOWN ERRORS Рис. 1 Схема взаимодействия Интеграционного шлюза с внешними системами и ПК ИС ЕГРП В составе Интеграционного компоненты (см. Рис. 1): шлюза можно выделить следующие 1. Сервис интеграционного шлюза, включающий в себя модули обработки пакетов по следующим, утвержденным для взаимодействия XSD схемам: - Модуль обработки пакетов с запросами на выдачу информации из ЕГРП и с заявлениями на регистрацию версии 4.0 (см. Рис. 1 - «Request reestr 4.0»); - Модуль обработки пакетов заявлений на регистрацию версии 5.0 (см. Рис. 1 - «Request reestr 5.0»); - Модуль обработки пакетов заявлений на регистрацию версии 6.0 (см. Рис. 1 - «Request reestr 6.0»); - Модуль обработки пакетов с запросами на выдачу информации из ЕГРП версии 1.0 (см. Рис. 1 - «RequestGRP 1.0»); 8 - Модуль обработки пакетов с запросами на выдачу информации из ЕГРП версии 2.0 (см. Рис. 1 - «RequestGRP 2.0»); - Модуль обмена данными (выгрузки) с Порталом Росреестра версии 2.0 (см. Рис. 1 - «Data Export 2.0»); - Модуль обработки внутриведомственных запросов (удаленных запросов) версии 1.0 (см. Рис. 1 - «Remote request 1.0»). 2. Хранилище данных (на рисунках «БД IG»); 3. Ресурсы взаимодействия (на рисунках «Структура каталогов»); 4. Web-клиент интеграционного шлюза (на рисунках «Web клиент ИШ»). Интеграционный шлюз и его хранилище данных размещаются обычно на сервере с установленной ПК ИС ЕГРП (см. Рис. 1). Взаимодействие с внешними информационными системами реализуется посредством транспортной шины, позволяющей организовать обмен данными между разнородными приложениями. Для целей взаимодействия в общем случае достаточно одной структуры каталогов в пределах одного экземпляра интеграционного шлюза, состоящей из четырех ресурсов: IN, OUT, UNKNOWN, ERRORS (см. Рис. 1). Каталог IN предназначен для хранения информации, поступившей из внешних систем. Указанная информация представляет собой пакеты, содержащие собственно данные, и соответствующие служебные файлы. Каталог OUT используется для хранения статусных признаков принятых запросов и заявлений, а также документов, подготовленных в ПК ИС ЕГРП для отправки во внешние системы. Каталог ERRORS – каталог, в который автоматически помещаются пакеты данных, обработка которых вызвала какие-либо ошибки (например, пакеты, не прошедшие проверку корректности). Каталог UNKNOWN – каталог, в который автоматически помещаются пакеты данных, обработка которых не была произведена из-за того, что ни один из модулей сервиса не распознал схему этих пакетов. В рамках описываемых в данном документе процедур, с точки зрения обращений к ПК ИС ЕГРП, сформированных во внешних системах, можно выделить: 9 - заявления о проведении регистрационных действий (тип запроса «Заявление КУВД»); - запросы о предоставлении информации из ЕГРП (тип запроса «Заявление КУВИ»). Указанные обращения технологически оформляются в виде пакетов данных. Каждый пакет может содержать как одно заявление (запрос), так и несколько. Таким образом, пакет представляет собой более широкое понятие по сравнению с заявлением (запросом), предполагающее множественный характер обработки. Сформированные во внешних системах пакеты посредством транспортной шины передаются в Интеграционный шлюз и помещаются в каталог IN. Данный каталог постоянно проверяется сервисом шлюза, в частности каждым из его модулей на предмет соответствия определенному формату для последующей обработки и передачи в ПК ИС ЕГРП. Переданные в ПК ИС ЕГРП заявления (запросы) поступают в строго отведенные книги согласно соответствующим параметрам (см. Раздел 14.1). Далее по поступившим в ЕГРП заявлениям (запросам) принимаются соответствующие решения и формируются пакеты документов, которые передаются обратно в соответствующие внешние системы через Интеграционный шлюз. 10 3. Обработка заявлений и запросов, поступивших из внешних систем Интеграционным шлюзом Запросы и заявления, сформированные во внешних системах в виде специальных пакетов, посредством транспортной шины, помещаются в каталог IN базовой структуры каталогов Интеграционного шлюза (см. Рис. 1) или, если была произведена специальная настройка, в другой каталог для входящей информации соответствующего модуля сервиса. Для исходящей, результатной информации и информации о статусном состоянии пакета, которую затем необходимо передать в соответствующую внешнюю систему (откуда поступил запрос), предусматривается каталог OUT в базовой структуре каталогов Интеграционного шлюза или каталог, специально определенный для данного модуля (пакетов данной XSD-схемы). Состояние любого пакета (заявления или запроса в пакете), попадающего из внешней системы в Интеграционный шлюз, определяется его внутренним статусом. Выделяются следующие статусы пакета: 1. Загружен в хранилище – пакет, сформированный внешней системой, принят Интеграционным шлюзом и помещен в его внутреннюю базу данных (БД IG, см. Рис. 1) для дальнейшей обработки. 2. Принят в работу – в данном случае необходимо рассматривать каждое заявление (запрос) в составе пакета. Этот статус устанавливается заявлению (запросу), пришедшему из внешней системы, обработанному шлюзом, направленному в ПК ИС ЕГРП и принятому этой системой для дальнейшей обработки. Интеграционный шлюз в этом случае находится в режиме ожидания результатной информации по данному запросу или заявлению. Данный статус устанавливается всему пакету, если все заявления (запросы) этого пакета приняты ПК ИС ЕГРП для обработки. 3. Отказано в обработке – в данном случае необходимо рассматривать каждое заявление (запрос) в составе пакета. Устанавливается пакету в случае, если хотя бы одному заявлению (запросу) в составе пакета установлен статус «Отказано в обработке» (см. ниже). 11 4. Отказано в загрузке – при приеме пакета из внешней системы произошла ошибка. 5. Закрыт – все операции по заявлениям (запросам) пакета выполнены корректно. 6. Ошибка маршрутизации – пакет предназначается для учетной системы другого территориального подразделения Росреестра. Выделяются следующие статусы заявления КУВД: 1. Готово к отправке – заявление КУВД обработано в ПК ИС ЕГРП, по нему сформирован необходимый пакет документов, который находится в БД ПК ИС ЕГРП, и ожидает отправки во внешнюю систему. 2. Готово к отправке с отказом – заявление КУВД обработано в ПК ИС ЕГРП с принятым по нему решением об отказе в регистрации, по нему сформирован необходимый пакет документов, который находится в БД ПК ИС ЕГРП, и ожидает отправки во внешнюю систему. 3. Приостановлено – обработка заявления КУВД в ПК ИС ЕГРП приостановлена. 4. Приостановление снято - обработка заявления КУВД в ПК ИС ЕГРП возобновлена после ее приостановки. Выделяются следующие статусы запроса КУВИ: 1. Сведения отсутствуют – запрос КУВИ обработан в ПК ИС ЕГРП и по этому заявлению вынесено решение «Уведомить». 2. Завершено - запрос КУВИ обработан в ПК ИС ЕГРП, по нему сформирован необходимый пакет документов, который находится в БД ПК ИС ЕГРП, и ожидает отправки во внешнюю систему. 3. Завершено с отказом - запрос КУВИ обработан в ПК ИС ЕГРП с принятым по нему решением об отказе в предоставлении сведений, по нему сформирован необходимый документ, который находится в БД ПК ИС ЕГРП, и ожидает отправки во внешнюю систему. 12 Статусы, назначаемые и заявлениям КУВД и запросам КУВИ: 1. Отказано в обработке - присвоение этого статуса заявлению или запросу связано с возникновением ошибок: - в случае нехватки или некорректности регистрационных сведений (для заявлений КУВД); - при передаче заявления или запроса в ПК ИС ЕГРП. 2. Ошибка при формировании результатов – после полной отработки заявления или запроса в ПК ИС ЕГРП возникла ошибка при выгрузке (формировании) результатов для внешней системы. В данном случае есть возможность повторной выгрузки результатов оператором Интеграционного шлюза. 3. Загружен в хранилище – заявление или запрос, сформированные во внешней системе, приняты Интеграционным шлюзом и помещены в его внутреннюю базу данных (БД IG) для дальнейшей обработки. 4. Отказано в загрузке - при приеме заявления или запроса из внешней системы произошла ошибка, и данное заявление или запрос не попали в базу данных Интеграционного шлюза. 5. Принят в работу – заявление или запрос, пришедшие из внешней системы, обработаны Интеграционным шлюзом, направлены в ПК ИС ЕГРП и приняты этой системой для дальнейшей обработки. Интеграционный шлюз в этом случае находится в режиме ожидания результатной информации по данному заявлению или запросу. 6. Возврат по заявлению - по заявлению или запросу не принято решение, далее они не рассматриваются, соответствующие документы возвращаются заявителю. 7. Возврат без рассмотрения - по заявлению или запросу принято решение «Не рассматривать», заявителю. соответствующие документы возвращаются 13 8. Закрыт – работа с заявлением или запросом полностью завершена. Все перечисленные статусы устанавливаются пакетам, заявлениям или запросам автоматически и могут отслеживаться оператором с помощью Webкомпонента Интеграционного шлюза. Имеется возможность установки статусов «Принят в работу» и «Отказано в обработке» с участием пользователя (см. «Программный компонент Интеграционный шлюз. Руководство пользователя», Раздел 4.3). Запросы о предоставлении информации из ЕГРП передаются в ПК и обрабатываются посредством использования соответствующих КУВИ. Данные запросы обрабатываются шлюзом автоматически. Если ни один из модулей сервиса не распознал схему, по которой сформирован пакет, то обработка такого пакета не производится, пакет перемещается в папку UNKNOWN, в журнале событий сервиса создается элемент типа «Предупреждение». Если при обработке пакета Интеграционным шлюзом возникает ошибка, то такому пакету устанавливается статус «Отказано в загрузке», данный пакет помещается в папку ERRORS базовой структуры каталогов или папку, определенную для соответствующего модуля взаимодействия, и во внешнюю систему отправляется информация о данном статусе. Статус «Загружен в хранилище» присваивается пакету, поступившему в папку IN (другой каталог, определенный для пакетов данной XSD-схемы), после его успешной проверки. Переход состояния пакета в следующий статус «Принят в работу» обусловлен типом запроса. В случае «Заявления КУВИ» он присваивается Интеграционным шлюзом автоматически, после успешного формирования и отправки запроса в ПК ИС ЕГРП. В случае «Заявления КУВД» он присваивается при участии оператора Интеграционного шлюза (см. «Программный компонент Интеграционный шлюз. Руководство пользователя», Раздел 4). 14 Статус «Отказано в обработке» может быть определен оператором Интеграционного шлюза (в случае «Заявления КУВД») при недостаточности представленных данных для проведения регистрационных действий, а может быть присвоен автоматически в случае возникновения каких-либо ошибок при отправке запроса в ПК ИС ЕГРП или получения сформированных данных из нее по этому запросу (см. «Программный компонент Интеграционный шлюз. Руководство пользователя», Разделы 4.3, 4.4). После отправки заявления или запроса в ПК ИС ЕГРП Интеграционный шлюз через определенные промежутки времени осуществляет мониторинг базы данных системы на предмет окончания регистрационных действий и формирования необходимых документов. Как только эти процедуры завершены – необходимые данные отправляются в шлюз. После получения корректной результатной информации по запросу или заявлению из ПК ИС ЕГРП Интеграционный шлюз в соответствии с типом пакета (см. выше) и внешней системой (см. ниже), автоматически формирует выходной пакет с соответствующими данными и посредством транспортной шины отправляет его в соответствующую внешнюю систему. После корректной передачи и приема этой информации соответствующему пакету устанавливается статус «Закрыт». Заявления о проведении регистрационных действий обрабатываются в ПК ИС ЕГРП через КУВД. Данные запросы обрабатываются с помощью Web-клиента интеграционного шлюза. С помощью данного интерфейса можно выполнять следующие функции: - просмотр состояния заявлений, запросов и пакетов; - изменение состояния заявлений КУВД, проходящих через Интеграционный шлюз; - просмотр состояния внутриведомственных запросов; 15 - просмотр технических пакетов (в основном это пакеты, содержащие информацию об изменении статусов основных пакетов); - выявление регистрационных сведений в заявлениях о проведении регистрационных действий на этапе передачи пакетов в ПК ИС ЕГРП; - загрузка пакетов с заявлениями или запросами, подготовленных заявителем из файла; - повторная загрузка запросов и заявлений, а также выгрузка результатов, в случае различного рода сбоев. Подробное описание перечисленных функций представлено в документе «Программный компонент Интеграционный шлюз. Руководство пользователя» в разделах 4 и 5. Распределение групп принимаемых Интеграционным шлюзом пакетов по внешним системам следующее: - ПК ПВД («Одно окно»), портал Росреестра - запросы о предоставлении информации из ЕГРП и заявления о проведении регистрационных действий; - ИС ППД - заявления о проведении регистрационных действий. 16 4. Работа в ПК ИС ЕГРП с заявлениями, поступившими из внешних систем 4.1. Начальные действия Дальнейшее описание предполагает предварительное осуществление процедур установки и настройки необходимых компонентов обработки внешних запросов согласно материалу, изложенному в документе «Программный компонент Интеграционный шлюз. Руководство по установке и настройке». Итак, в рамках ПК ИС ЕГРП, первоначально необходимо запустить модуль «Администрирование» и войти в систему с правами администратора. Далее требуется выполнить команду меню Форма – Параметры подразделения. После этого в появившемся окне нажать кнопку «Поменять тип отбора параметров» ( ) и в появившемся окне сообщения нажать кнопку «ОК». Затем нажать кнопку «Список допустимых значений» ( появившемся списке выбрать значение «Одно окно / Портал / ПВД». ) и в После этого необходимо настроить соответствующие параметры. Корректная работа с заявлениями, поступившими из системы «Одно окно», возможна в ПК ИС ЕГРП в том случае, если в рамках модуля «Администрирование» определены следующие параметры системы: ИШ Автоматическая выгрузка сведений - служит для управления процедурой выгрузки сведений посредством модуля экспорта Интеграционного шлюза. На ССД и консолидированном сервере для этого параметра необходимо установить значение «Д», чтобы Интеграционный шлюз выгружал сведения на Портал и ГКН, а в отделах – значение «Н», так как из отделов выгрузка сведений производиться не должна. ИШ Путь к клиенту взаимодействия с ИС ППД - путь к Рабочему месту оператора Интеграционного шлюза, обеспечивающего взаимодействие с ИС ППД; ИШ Путь к клиенту взаимодействия с ПК ПВД (Одно окно) – путь к Рабочему месту оператора Интеграционного шлюза, обеспечивающего взаимодействие с ПК ПВД (Одно окно); ИШ Путь к клиенту взаимодействия с порталом Росреестра – путь к Рабочему месту оператора Интеграционного шлюза, обеспечивающего взаимодействие с порталом Росреестра; 17 ИШ Путь к клиенту внешней системы – путь к Рабочему месту оператора Интеграционного шлюза, обеспечивающего взаимодействие с внешней системой; Очередь книг авто запросов для сервиса Одного Окна наименование очереди книг (см. «Руководство администратора», Раздел 7.2) для запросов, поступающих от сервиса одного окна (модуля ПВД). Указываемая в данном случае очередь должна быть предварительно создана с помощью соответствующего функционала модуля администрирования (см. «Руководство администратора», Раздел 7.2). Имеется возможность определения отдельной, предварительно созданной очереди книг авто-запросов для сервиса одного окна для определенного источника (см. «Интеграционный шлюз. Руководство по установке и настройке», Раздел 4.10.2.); Очередь книг авто запросов для сервиса Портала - наименование очереди книг (см. «Руководство администратора», Раздел 7.2) для запросов, поступающих от портала Росреестра. Указываемая в данном случае очередь должна быть предварительно создана с помощью соответствующего функционала модуля администрирования (см. «Руководство администратора», Раздел 7.2). Имеется возможность определения отдельной, предварительно созданной очереди книг авто-запросов для сервиса одного окна для определенного источника (см. «Интеграционный шлюз. Руководство по установке и настройке», Раздел 4.10.2.); Очередь книг КУВС для сервиса Одного окна - наименование очереди книг КУВС (см. «Руководство администратора», Раздел 7.2) для учета выданных свидетельств о государственной регистрации прав, соответствующих заявлениям, поступившим от сервиса одного окна (модуля ПВД). Указываемая в данном случае очередь должна быть предварительно создана с помощью соответствующего функционала модуля администрирования (см. «Руководство администратора», Раздел 7.2). Имеется возможность определения отдельной, предварительно созданной очереди книг КУВС для конкретного источника запросов (см. «Интеграционный шлюз. Руководство по установке и настройке», Раздел 4.10.2.); Очередь книг для внутриведомственных запросов - наименование очереди книг (см. «Руководство администратора», Раздел 7.2) для 18 экстерриториальных запросов сведений по объектам недвижимости, сформированных посредством сервиса одного окна (модуля ПВД) или Портала Росреестра. Указываемая в данном случае очередь должна быть предварительно создана с помощью соответствующего функционала модуля администрирования (см. «Руководство администратора», Раздел 7.2). Имеется возможность определения отдельной, предварительно созданной очереди книг указанных запросов для определенного источника (см. «Интеграционный шлюз. Руководство по установке и настройке», Раздел 4.10.2.); Очередь книг для межведомственных запросов - наименование очереди книг (см. «Руководство администратора», Раздел 7.2) для запросов на получение сведений из ЕГРП, сформированных во внешней системе. Указываемая в данном случае очередь должна быть предварительно создана с помощью соответствующего функционала модуля администрирования (см. «Руководство администратора», Раздел 7.2). Имеется возможность определения отдельной, предварительно созданной очереди книг указанных запросов для определенного источника (см. «Интеграционный шлюз. Руководство по установке и настройке», Раздел 4.10.2.); Номер клиентского модуля, присваиваемый МД Одного окна номер клиентского модуля, присваиваемый модулем диспетчеризации (МД) ПК ПВД. Номер клиентского модуля, используется для формирования кода платежа для КУВИ (№ учетной системы). Признак работы в режиме «ОДНО ОКНО» - признак, обеспечивающий возможность работы ПК ИС ЕГРП с внешней системой - ПК ПВД. В случае выбора значения «Да» добавляются новые возможности: по автоматической загрузке записей в КУВИ, по организации документооборота (КУВД и КУВИ), по автоматическому формированию записей в КУВС; Ссылка НТТР для внешних сервисов – адрес, по которому размещается полученный из ГКН результат по сформированному в ПК ИС ЕГРП внутриведомственному запросу (см. Разд. 14.1.4.3.3). В качестве значения параметра следует указывать ссылку на сервер, который устанавливается при настройке Интеграционного шлюза 19 (см. «Программный компонент Интеграционный шлюз. Руководство по установке и настройке», Разд. 4.7). http://[сервер]/[псевдоним]/RemoteRequest.aspx?id= Где: сервер - имя или IP-адрес сервера, на котором установлен IIS и Web-компонент Интеграционного шлюза псевдоним - имя виртуального каталога, которое было указано при создании Web-узла (по умолчанию IGWeb) (например, http://172.21.10.20/IGWeb/RemoteRequest.aspx?id=); ЭА Путь к клиенту Электронного архива - путь к приложению клиента электронного архива для работы с электронными выписками/отказами и документами; ЭА Путь к серверу электронного архива (URL) - URL сервера приложения Электронного архива для работы с выписками/отказами и документами; ЭА Путь к хранилищу выписок из КУВИ - путь к каталогу для временного хранения сформированных выписок из КУВИ в электронном архиве. Для корректной обработки запросов, поступивших из внешних систем, у учетной записи соответствующего оператора должен быть проставлен признак «Регистратор» (см. «ПК ИС ЕГРП. Руководство администратора», Разделы 4.1, 4.8). 4.2. Обработка заявлений о проведении регистрационных действий Пакеты с заявлениями о проведении регистрационных действий поступают в ПК ИС ЕГРП из следующих внешних систем: - ПК ПВД; - ИС ППД; - Портал Росреестра. 4.2.1. Обработка пакетов с заявлениями, полученными из ПК ПВД (Одно окно) Описанная в данном разделе процедура обработки пакетов с заявлениями КУВД, пришедших из ПК ПВД (Одно окно), производится, в том числе посредством Web-интерфейса Интеграционного шлюза, работа с которым подробно описана в документе «Программный компонент Интеграционный шлюз. Руководство пользователя» в Разделе 3. В частности, для работы с 20 указанными пакетами в ПК ИС ЕГРП, первоначально их необходимо передать в эту учётную систему с помощью Web-интерфейса Интеграционного шлюза. 4.2.1.1. Передача пакетов с заявлениями в ПК ИС ЕГРП Передача пакетов с заявлениями КУВД производится следующим образом. После запуска Web-интерфейса Интеграционного шлюза (см. «Программный компонент Интеграционный шлюз. Руководство пользователя», Раздел 3) на экране появляется рабочее окно компонента «Пакеты для обработки» (Рис. 2). Рис. 2 Окно Web-интерфейса ИШ после его запуска Если загрузка пакета в БД ИШ проходит успешно, то он помещается в хранилище Интеграционного шлюза, со статусом «Загружен в хранилище». В списке загруженных пакетов наименование указанного пакета будет отображено в виде ссылки, с помощью которой можно ознакомиться с содержимым этого пакета. В случае некорректной загрузки на экране появляется сообщение с расшифровкой возникшей проблемы. Если ни один из модулей сервиса не распознал схему, по которой сформирован пакет, то обработка такого пакета не производится, пакет перемещается в папку UNKNOWN, в журнале событий сервиса создается элемент типа «Ошибка», на экран выводится сообщение вида: «Возникли ошибки при обработке файла … В системе не определен модуль для обработки пакетов этого типа». При возникновении такой ошибки следует убедиться в правильности указания файла для загрузки. Если файл выбран правильно – обратиться к администратору. 21 С помощью ссылки «Перенос в ЕГРП» (Рис. 2) для необработанных пакетов со статусом «Загружен в хранилище» формируется запрос к БД ПК ИС ЕГРП на предмет проверки регистрационных сведений заявления. Команда на формирование указанного запроса выполняется посредством ссылки «Подготовить к переносу» в появившейся форме (Рис. 3). Рис. 3 Выполнение команды на формирование запроса к БД ПК ИС ЕГРП После этого окно формирования запроса заполняется регистрационными данными из текущего заявления (строка «Из заявления») и соответствующими похожими данными из БД ПК ИС ЕГРП (строка «Из ЕГРП»). Необходимо просмотреть сведения об объектах, субъектах, представителях, документах и платежных документах на соответствующих вкладках и выбрать нужные характеристики записи КУВД с помощью переключателей (Рис. 4). Рис. 4 Выполнение команды на формирование запроса к БД ПК ИС ЕГРП 22 В случае если заявитель при формировании пакета ввел некорректные данные по объекту недвижимости и данные по этому объекту не найдены в БД ПК ИС ЕГРП, имеется возможность загрузки данного пакета, исключая сведения об объекте. Указанная возможность реализована посредством использования на закладке «Объекты» переключателя «Не переносить данный объект». В дальнейшем, после загрузки пакета в ПК ИС ЕГРП оператор вручную должен добавить соответствующие данные об объекте. Кроме того имеется возможность в ПК ИС ЕГРП автоматически сформировать новое описание субъекта, указанного в заявлении текущего пакета. Данная возможность реализуется посредством простановки отметки в поле «Внести изменения в описание отмеченного субъекта из ЕГРП используя данные из заявления» на закладке «Субъекты» (Рис. 4). После отправки заявления в ПК ИС ЕГРП (см. ниже), имеющееся на текущий момент описание соответствующего субъекта будет считаться устаревшим, и помещено в историю изменений данного субъекта. Далее сформированное и проверенное заявление следует передать в ПК ИС ЕГРП для проведения регистрационных действий. Данная операция выполняется с помощью кнопки (Рис. 4). После этого статус подключенного заявления меняется на «Принят в работу». Заявлению автоматически присваивается номер записи в КУВД. В процессе формирования и передачи в базу данных ПК ИС ЕГРП заявления могут возникнуть ошибки двух типов: - ошибки, связанные с нехваткой или некорректностью регистрационных сведений; - ошибки, возникшие при передаче заявления из Интеграционного шлюза в ПК ИС ЕГРП. В первом случае решение принимает оператор на этапе переноса пакета заявлений в ПК ИС ЕГРП путем заполнения поля «Примечание» с обоснованием отказа и нажатия на кнопку (Рис. 4). После этого у пакета заявлений меняется статус с «Загружен в хранилище» на «Отказано в обработке». 23 Во втором случае Интеграционный шлюз автоматически отслеживает прохождение транзакции по передаче пакета в ПК ИС ЕГРП. Если транзакция не проходит – передаваемому пакету заявлений устанавливается статус «Отказано в обработке». Такой пакет будет находиться во внутренней базе данных Интеграционного шлюза с возможностью его повторной отправки в ПК ИС ЕГРП. При нажатии кнопки происходит возврат к списку пакетов. Порядок действия пользователя в случае повторного проведения операций подробно описан в документе «Программный компонент Интеграционный шлюз. Руководство пользователя» в Разделе 4.4. 4.2.1.2. Запуск модуля «Документооборот» В рассматриваемом случае обработка заявлений осуществляется посредством модуля «Документооборот», поэтому предварительно необходимо определить значение системного параметра «Документооборот» равное «Использовать». Далее необходимо запустить указанный модуль, для этого: 1. Запустить с помощью ярлыка на Рабочем столе ( ) программуоболочку ПК ИС ЕГРП или воспользоваться соответствующим ярлыком, созданным при установке. Либо можно использовать для прямого запуска модуля другой ярлык на Рабочем столе ( ). В первом случае на экране появится окно программы-оболочки (см. Рис. 5). 2. В меню «Программы» выбрать пункт «Документооборот» (Рис. 5) На экране появится диалоговое окно входа в систему (см. Рис. 6). Данное окно также появляется сразу после использования для запуска ярлыка модуля ( ). 24 Рис. 5 Подключение модуля Документооборот с помощью Программы-оболочки ПК ИС ЕГРП Рис. 6 Диалоговое окно входа в приложение 3. Ввести имя пользователя, пароль и имя сервера базы данных, которые должны быть сообщены пользователю администратором. 4. Нажать кнопку «Соединить». При неправильно указанных идентификационных параметрах на экран выводится сообщение о невозможности подключения к БД. В этом случае необходимо в окне сообщения нажать кнопку «ОК», и на экране вновь появится диалоговое окно входа в систему. 25 Рис. 7 Форма «Папки на этапе» При правильном вводе параметров после успешного выполнения идентификации пользователя на экране появляется окно сообщения с указанием имени пользователя, текущей даты и времени. 5. Нажать «ОК». Откроется главная форма «Папки на этапе» (Рис. 7) подсистемы Документооборот. Описание полей данной формы приведено в Табл. 1 Табл. 1 Описание полей формы «Папки на этапе» Поле Содержание Признак групповой обработки Поле для отметки записей, которые в дальнейшем будут подвергнуты групповой обработке. Номер папки Номер папки по умолчанию соответствует номеру(ам) записи(ей) в книге учета входящих документов. Стадия Стадия документооборота, на которой находится папка в настоящий момент. Дата создания Число, месяц и год создания папки в формате дд.мм.гггг. План. Окончание Дата окончания регистрации — планируемая дата окончания регистрации. 26 Поле Содержание Сотрудник, у которого папка ФИО сотрудника, за которым закреплена папка. Признак возможности корректировки Признак возможности корректировки данных записи: - признак невозможности корректировки данных (только просмотр); - признак наличия возможности редактирования записи. Метка Специальная метка, представляющая собой символ, характеризующий дополнительные сведения о записи, включенную в папку: ? – ожидание ответа ГКН (в записи КУВД, подключенной к папке, имеется дополнительная характеристика «Принято одновременно с заявлением о кадастровом учете» и отсутствуют сведения о принятом решении по кадастровому учету); ! – ответ ГКН получен (в записи КУВД, подключенной к папке, имеется дополнительная характеристика «Принято одновременно с заявлением о кадастровом учете» и заполнены поля о принятом решении по кадастровому учету); + - к папке довнесены документы (в записи КУВД, подключенной к папке, имеется ссылка о принятии дополнительных документов); # - регистрация ареста (в записи КУВД, подключенной к папке, указан тип заявленного действия «Регистрация ареста, запрещения»); « - признак повторного возвращения папки на текущую стадию (данный маркер выставляется для папки, если она уже была на текущей стадии); @ - признак наличия в папке хотя бы одной записи КУВД, источником поступления которой является внешняя система (портал госуслуг, сервис Одного окна, смежные системы); о – признак ожидания подтверждения уплаты госпошлины, указанный на закладке Оплата в детальной форме описания записи КУВД. Подробнее эти сведения представлены на закладке Дополнительные данные. Начало обработки на стадии Дата поступления папки с предыдущей стадии. Для первой стадии приема документов — это дата внесения записи в книгу учета входящих документов. Нач./конец обр. сотрудником Дата закрепления папки за сотрудником/дата окончания работы с папкой сотрудником. 27 Поле Содержание Локальное подразделение Наименование локального подразделения, за сотрудником которого была закреплена папка на предыдущей стадии. Выбирается из списка с помощью кнопки . Все Признак, позволяющий переключать состояние списка локальных подразделений и показывать в качестве значений только подразделения текущего отдела (отметка не установлена) или полный список всех подразделений регионального управления (отметка установлена). Кому направлена Сотрудник, которому передана папка, и который ее забрал. Ответственный регистратор Ответственный государственный регистратор, при наличии соответствующих сведений. Не показывать папки, работа с которыми завершена Признак папок, находящихся на стадии Работа с папкой завершена. Закладки Заявление Сведения о номере(ах) записи(ей) в книге учета входящих документов, предмете заявления для выбранной записи о папке в списке папок. Объекты Описание объектов недвижимости по каждому заявленному регистрационному действию (с указанием номера государственной регистрации) для выбранной записи о папке в списке папок. Субъекты Описание субъектов по каждому заявленному регистрационному действию для выбранной записи о папке в списке папок. Документы Описание документов по каждому заявленному регистрационному действию для выбранной записи о папке в списке папок. Права Описание номеров и видов зарегистрированных прав/ограничений по каждому заявленному регистрационному действию для выбранной записи о папке в списке папок. Решения Описание решений, принятых на стадии Правовая экспертиза по каждому заявленному регистрационному действию для выбранной записи о папке в списке папок Свидетельства Описание оформленных и выданных свидетельств о зарегистрированных правах по каждому заявленному действию, закладных и выписок о бесхозяйном имуществе. Комментарий Дополнительная информация, внесенная в поле Комментарий детальной формы Папка. 28 Поле Содержание Дополнительные данные Закладка с автоматически заполняемыми полями добавочными сведениями в части дополнительно внесенных документов и информацией по решениям ГКН. Реестровые листы Список реестровых состояний всех связанных записей, созданных в папке и в соответствующих книгах учета Кнопки перемещения по закладкам 4.2.1.3. Этапы (стадии) обработки заявлений из ПК ПВД в ПК ИС ЕГРП Для папок, сформированных в ПК ПВД и переданных в ПК ИС ЕГРП, в процессе осуществления регистрационных действий можно выделить следующие этапы обработки документов: 1. Коррекция данных 2. Правовая экспертиза 3. Подготовка реестра 4. Подпись регистратора 5. Передача в ПВД/Портал 6. Ведение архива 7. Документы выданы (Работа с папкой завершена) В каждый момент времени папка находится на одной из стадий. Как правило, папки передаются с предыдущего на последующий этап. Однако в случае возникновения споров, обнаружения несоответствия между данными реестра и содержанием предоставленных документов, сомнениях в подлинности документов или по другим причинам в регистрации может быть отказано, или она может быть приостановлена на срок, не превышающий установленного законодательством. При наступлении подобных ситуаций папка либо задерживается на определенном этапе (проверка подлинности документов на этапе правовой экспертизы), либо возвращается на один из предыдущих этапов (возврат на этап приема документов и т.п.). Кроме того, папка может быть просто передана на один из предыдущих этапов для уточнения данных или по другим причинам. Перемещение папок и работа с ними на стадиях 2, 3, 4, 6 не отличаются от алгоритма работы с папками на тех же стадиях в рамках модуля «Документооборот» (см. «ПК ИС ЕГРП. Руководство пользователя», Раздел 18). 29 Процедура перемещения по стадиям осуществляется последовательно с помощью кнопок «Вперед» – на следующую возможную стадию обработки документов, «Назад» – на предыдущую возможную стадию. 4.2.1.4. Проверка и коррекция данных Для получения списка пакетов заявлений, полученных от ПК ПВД, в форме «Папки на этапе» (Рис. 7), находящейся в состоянии ввода запроса (кнопка нажата), в поле «Стадия» необходимо из списка выбрать значение «Коррекция данных» и выполнить команду поиска. На экране отобразится итоговый поисковый список (Рис. 8). Пакетам, которые соответствуют папкам, находящимся на данной стадии, присваивается статус «Принят в работу» (см. Раздел 3). Рис. 8 Итоговый список поиска папок на стадии «Коррекция данных» В этом списке номер папки присваивается в ПК ПВД и в рамках ПК ИС ЕГРП не меняется. Если для записей папки имеются дополнительные сведения о кадастровом учете – справа в соответствующем поле «Метка» появится (или появятся) специальный(ные) символ(ы) (см. Табл. 1). Указанные сведения можно подробнее просмотреть, перейдя на закладку «Дополнительные данные» (Рис. 8). Далее необходимо провести диспетчеризацию папок, то есть распределение по сотрудникам. Это можно сделать централизованно диспетчером или каждым пользователем в отдельности (децентрализовано). 30 Для работы с одной или несколькими папками необходимо использовать специальные флаговые поля, расположенные слева от списка (Рис. 8). То есть с помощью данного поля осуществляется выбор папки или папок, с которыми производятся действия: по продвижению со стадии на стадию закреплению за сотрудниками обозначения момента реального начала или окончания работы с выбранной из списка папкой (папками) лицом, за которым она закреплена. Операция по распределению папок, закреплённых за текущим сотрудником, может осуществляться с помощью кнопки «Направить». В данном случае чтобы передать папку другому сотруднику на определенном этапе, необходимо: 1. С помощью флагового поля выбрать запись о папке, закреплённую за текущим сотрудником, которую необходимо передать другому сотруднику. 2. Нажать кнопку «Направить». 3. На экране появляется форма «Направить папку» (см. Рис. 9). Рис. 9 Форма «Направить папку» В этой форме значение поля «Список сотрудников на данном этапе» формируется из общего списка сотрудников в зависимости от ролей, назначенных администратором. Если необходимо закрепить папку за другим сотрудником, то следует выбрать ФИО нужного сотрудника из списка. Поле «Ответственный регистратор» необязательно для заполнения. 4. Нажать «OK». 31 5. Появится окно с предложением о формировании описи передаваемых дел. Если нажать в этом окне кнопку «ОК», то в дальнейшем можно настроить и сформировать соответствующую опись (Рис. 10). Рис. 10 Формирование описи папок В записи о папке появится ФИО сотрудника, текущие дата и время закрепления. Для децентрализованного способа распределения папок использовать кнопку «Забрать». Данное действие используется: можно - при передаче папки от одного сотрудника другому для обозначения момента, когда папку забрал получивший ее сотрудник; 32 - для изъятия папки у сотрудника в случае его болезни или по любым другим причинам и для последующей передачи другому сотруднику. Изъять папку может либо сам сотрудник у себя, либо сотрудник, обладающий привилегией управления документооборотом на данной стадии (см. Руководство администратора), у любого другого сотрудника. Чтобы осуществить действие «Забрать», необходимо: 1. С помощью флагового поля выбрать запись о папке, которую необходимо забрать. 2. Нажать кнопку «Забрать». У текущей записи о папке исчезнет дата начала обработки сотрудником и ФИО сотрудника (поле «Кому направлена»). После распределения папок сотрудникам каждый из них с помощью кнопки «Начать работу с папкой» фиксирует момент реального начала работы с папками и далее в рамках текущей стадии («Коррекция данных») осуществляет проверку и корректировку данных с использованием соответствующих бумажных носителей. Работа с выбранной папкой осуществляется посредством формы «Папка», которая открывается после нажатия кнопки «Начать работу с папкой» (Рис. 11). Рис. 11 Форма «Папка» Описание полей данной формы приведено в Табл. 2 33 Табл. 2 Описание полей формы «Папка» Поле Содержание Номер папки В данном поле содержатся сведения о номере книги КУВД и через дефис номер записи в книге. Если в папку включены несколько записей, то все они будут перечислены через запятую. В случае если включены несколько записей из одной книги КУВД, то после номера соответствующей книги ставиться дефис и через запятую перечисляются номера записей. Пример заполнения поля Номер папки: 04/000/2007-12, 77/777/2006-267, 201. Дата создания Заполняется датой и временем создании папки в формате: дд.мм.гггг чч:мм. План. Оконч. Заполняется при подключении записи к папке и соответствует дате, внесенной в графу "План. выдать" записи книги учета входящих документов. Стадия движения Стадия документооборота, на которой находится папка в настоящий момент. Сотрудник (у кого папка) Сотрудник, за которым закреплена папка. Кому направлена Сотрудник, которому направлена папка, но который ее еще не закрепил за собой. Ответственный регистратор Ответственный государственный регистратор, при наличии соответствующих сведений. Локальное подразделение Наименование локального подразделения, за сотрудником которого была закреплена папка на предыдущей стадии. Выбирается из списка с помощью кнопки . Комментарий Текстовое поле для внесения дополнительной информации. Заявленные действия (вкладка) Содержит краткую информацию о записях, подключенных к текущей папке: номер КУВД, где учтена запись; порядковый номер записи в этой книге; предмет заявления (наименование заявленных действий); планируемая дата выдачи на момент приема документов. Для более детального просмотра информации по выбранной записи КУВД необходимо нажать кнопку , 34 Поле Содержание расположенную в строке справа. На экране появится форма «Запись в книге учета входящих документов». Свидетельства (вкладка) Содержит информацию о подготовленных к выдаче: свидетельстве, закладной, выписке. Для создания записи о выдаче документов необходимо перейти в форму Книга учета выданных свидетельств с помощью кнопки . Выдача документов Содержит записи о выдаче документов, в том числе о тех, о которых не создается запись в «Книге учета выданных (вкладка) свидетельств». Для внесения записей используется форма «Выдача документов», переход к которой происходит по нажатию кнопки . Для просмотра уже существующей записи о выдаче используется кнопка , расположенная рядом с заполненной строкой, содержащей информацию о папке выдачи, получателе и дате выдачи. Архив (вкладка) Для заполнения полей этой вкладки необходимо перейти в форму «Список архивных дел», для чего нажать кнопку , создать (выбрать) запись о формировании архивного дела, выйти после сохранения. Движение по стадиям (вкладка) Вкладка содержит не редактируемые поля, отражающие сведения о стадиях, времени начала и окончания нахождения папки на определенной стадии, а также о движении папки между сотрудниками. Работа с папкой (вкладка) Вкладка с не редактируемыми полями, содержащая сведения о стадии обработки, начале и окончании работы с папкой сотрудников на стадиях ее прохождения. Объекты (вкладка) Описание объектов недвижимости по каждому заявленному регистрационному действию (с указанием номера книги учета входящих документов и номера записи). Субъекты (вкладка) Описание субъектов по каждому заявленному регистрационному действию (с указанием номера книги учета входящих документов и номера записи). 35 Поле Содержание Документы (вкладка) Описание документов по каждому заявленному регистрационному действию (с указанием номера книги учета входящих документов и номера записи). Права (вкладка) Описание номеров и видов зарегистрированных прав/ограничений по каждому заявленному регистрационному действию (с указанием номера книги учета входящих документов и номера записи). Решения (вкладка) Решения, принятые на стадии Правовая экспертиза (с указанием номера книги учета входящих документов и номера записи). Выданные документы (вкладка) Перечень выданных на текущий момент документов с указанием ФИО/наименования получателя. Реестровые листы (вкладка) Данная закладка используется для визуализации состояний соответствующих записей реестра и содержит список реестровых состояний всех связанных записей, созданных в папке и в соответствующих книгах учета. В заявлении, поступившем из ПК ПВД, изначально содержатся сведения о номере книги КУВД и номере записи в этой книге (эта информация формируется во внешней системе). Поэтому после передачи этого заявления в ПК ИС ЕГРП из Интеграционного шлюза посредством Web – компонента (см. Раздел 4.2.1.1, команда «Принять в работу») в этой системе в соответствующей КУВД автоматически создается новая запись с указанным номером переданной записи. Если в системе отсутствует КУВД, номер которой указан в переданных из ПК ПВД сведениях, необходимая учетная книга с соответствующей записью создается автоматически. При переходе в форму «Запись в книге учета входящих документов» (по кнопке на вкладке «Заявленные действия») оператор имеет возможность просмотреть состояние выбранной записи с помощью клиентского модуля Интеграционного шлюза. Для этого нужно воспользоваться кнопкой «Связь с интегр. шлюзом» ( ) на панели инструментов. 36 4.2.1.5. Проверка сведений о заявлении по кадастровому учету На этапе коррекции данных необходимо осуществить проверку сведений, касающихся одновременной подачи заявления о государственном кадастровом учете недвижимого имущества. Данную операцию можно провести, используя форму «Папки на этапе». Во-первых, в итоговом списке поиска папок, с помощью поля «Метка» (Рис. 8). Если в данном поле для определённой папки присутствует соответствующий символ, это значит, что какая-либо запись (записи) в этой папке связана с заявлением о кадастровом учете. В случае если для папки установлена метка « ! » - это означает, что для всех записей данной папки, связанных с кадастровым учетом, решение по этому учету принято, и пользователь имеет право продолжить работу с этой папкой. Если установлена метка « ? » - это значит, что решения по кадастровому учету для всех соответствующих записей папки не приняты и для продолжения работы с этими записями следует дождаться сведений об этих решениях из ГКН. Во-вторых, информацию о принятых решениях по кадастровому учету можно получить, используя форму расширенного поиска, которая выводится на экран с помощью кнопки (Рис. 12). Далее в этой форме нужно перейти на закладку «Дополнительно» и в поле «Тип принятого решения о кадастровом учете» из раскрывающегося списка выбрать требуемое значение и нажать на кнопку «Поиск» (Рис. 12). Рис. 12 Форма расширенного поиска В результате в итоговом списке отобразятся только те папки, в которых имеются записи, связанные с заявлениями о кадастровом учете, и тип принятого 37 решения по ним соответствует выбранному типу в расширенной форме поиска (Рис. 13). Описание полей форм, связанных с заявлением о государственном кадастровом учете представлено в Разделе 9.4 Руководства пользователя. Рис. 13 Поиск записи в КУВД с определенным типом решения о кадастровом учете В случае если по заявлению о кадастровом учете проставлена метка « ? » («Ожидание ответа ГКН», Рис. 8) - необходимо для продолжения работы с 38 соответствующей записью дождаться сведений из ГКН (порядок работы с запросом к ГКН подробно описан в Разделе 5). Итак, после того, как все данные по каждому заявлению проверены и скорректированы и необходимые решения по кадастровому учету получены, папка переводится на следующую стадию «Правовая экспертиза». Передача папки на следующую стадию производится следующим образом. 1. В форме «Папка» нажать кнопку «Вперед» (Рис. 11). На экране появляется окно «Передача папки», где в поле «Список этапов для передачи» отображается наименование следующей стадии обработки. В поле «Начать работу на следующей стадии» проставлена отметка (Рис. 14). Рис. 14 Окно «Передача папки» 2. Нажать кнопку «Ок». На экране появляется окно с запросом о формировании описи передаваемых дел. В случае необходимости с помощью кнопки «ОК» можно сформировать опись (Рис. 10), либо закрыть текущее окно посредством кнопки «Отказ». В форме «Папка» в поле «Стадия движения» отображается наименование следующей, на данный момент текущей стадии обработки папки. Дальнейшие действия оператора производятся по стандартному алгоритму, изложенному в Разделах 18.3.2-18.3.4 Руководства пользователя ПК ИС ЕГРП. 4.2.1.6. Формирование папки выдачи После завершения действий на стадии «Подпись регистратора» папка передается на стадию «Передача в ПВД/Портал» (порядок передачи см. в предыдущем разделе). 39 Далее в форме «Папка» на закладке «Выдача документов» необходимо с помощью кнопки создать новую запись о выдаче с выбором типа выдачи – «Через ПВД/Портал» (Рис. 15). Если источником поступления заявления (форма «Книга учета входящих документов», закладка «Характеристики», поле «Источник поступления заявления») не является ПК ПВД (Портал) – данный тип выдачи блокируется. Рис. 15 Выбор типа выдачи через ПВД/Портал После этого на экране появляется форма «Выдача документов» (Рис. 16), в которой необходимо заполнить соответствующие поля с учетом алгоритма, изложенного в Разделе 12.2 Руководства пользователя. Описание полей данной формы представлено в Табл. 3 Рис. 16 Форма «Выдача документов» 40 Табл. 3 Описание полей формы «Выдача документов» Поле Содержание Кнопка для выполнения процедуры проверки целостности папки выдачи. Для заявлений, полученных из ПВД, данная процедура означает проведение форматно-логического контроля данных, подключенных к текущей папке выдачи. Тип Тип выдачи документов. В данном случае автоматически вносится значение «в ПВД/Портал». Номер папки выдачи В момент создания новой папки выдачи поле автоматически заполняется значением, состоящим из номера папки и номера записи. Дата Дата и время внесения записи, по умолчанию устанавливается текущая дата и текущее время. Возможно внесение даты вручную в формате дд.мм.гггг (дд.мм.гг) или при помощи календаря (F9). Сотрудник ФИО сотрудника, выдающего документы. По умолчанию подставляются данные пользователя. Номер папки Заполняется только в случае внесения записи о выдаче документов через модуль «Документооборот». По умолчанию заполняется номером электронной папки, из которой осуществляется создание записи о выдаче документов. При создании записи без использования модуля «Документооборот» данное поле остается незаполненным. Записи КУВД Предназначено для подключения записей КУВД, по которым производился прием документов на государственную регистрацию. Заполняется значениями из Списка записей КУВД, открывающегося по кнопке можно произвести поиск необходимых записей. , где При использовании модуля «Документооборот» поле заполняется автоматически номерами записей КУВД, подключенных к электронной папке, из которой осуществляется создание данной записи о выдаче документов. Получатели Обязательно для заполнения. Указывается субъект/несколько субъектов, являющихся получателями документов. Заполняется значением из Списка доступных заявителей, открывающегося по кнопке проставлении отметки (или при о действии представителя), где по 41 Поле Содержание умолчанию отображается описание субъектов, выступающих в качестве заявителей в подключенных записях КУВД. Из открывающегося списка возможен переход к поисковым формам «Список субъектов» или «Список представителей». По кнопке включается фильтрация документов, подключенных в поле «Описание документа», в зависимости от указанного получателя (при включенной фильтрации кнопка имеет вид ), вследствие чего меняется внешний вид форы (меняется количество и расположение полей в группе «Описание документа»). При повторном нажатии на кнопку фильтрация отключается, а кнопка вновь меняет свой вид на прежний. Описание документа (описание, кол-во ориг/копий, кол-во листов, получатель) Обязательно для заполнения. В списке указываются сведения о выдаваемых документах (описание, количество выдаваемых оригиналов и копий каждого документа с указанием количества листов, а также ФИО получателя). Заполняется значением из Списка доступных документов, открывающегося по кнопке Свидетельства для ПВД (закладка) . Группа полей данной закладки предназначена для автоматического создания записи в КУВС, если выдаваемым документом (или одним их выдаваемых документов), соответствующим запросу из ПК ПВД, является свидетельство о государственной регистрации права, закладная или выписка о принятии на учет бесхозяйного имущества. Необходимая запись в КУВС автоматически формируется после того, как сведения о выдаче свидетельства в ПК ПВД приняты в ПК ИС ЕГРП. Описание выдаваемого документа подключается из Списка доступных свидетельств, открываемого по кнопке . При подключении описания документа автоматически заполняются поля «Рег.номер», «Вид права», «Дата» (дата регистрации), «Тип», «Серия», «Номер», «Дата док-та». В поле Учтено в КУВС отображается номер соответствующей книги, где учтена выдача документа, а в поле Дата – дата регистрации соответствующего права (ограничения). В полях «Реквизиты документа», «Описание права (ограничения)», «Получатель» автоматически 42 Поле Содержание отображается дополнительная информация о выдаваемом документе по соответствующей записи в КУВС. Дополнительно (закладка) На данной закладке поле «Примечание к выдаче» предназначено для внесения вручную дополнительной уточняющей информации относительно текущей выдачи Если выдаваемым документом (или одним их выдаваемых документов) является свидетельство о государственной регистрации права, закладная, выписка удостоверяющая регистрацию права или выписка о принятии на учет бесхозяйного имущества, то необходимо внести соответствующие записи на закладке «Свидетельства для ПВД» (с помощью соответствующих кнопок , рядом с полями «Дата док-та», см. Рис. 16) . Далее в открывшейся форме «Список доступных свидетельств» требуется путем проставления отметки(ок) в соответствующем(их) поле(ях) (рядом с полем «Тип») выбрать необходимое(ые) свидетельство(а) (Рис. 17). Рис. 17 Выбор подключаемых свидетельств Далее требуется нажать кнопку «ОК», после чего управление возвращается в форму «Выдача документов» с отображением на закладке «Свидетельства для ПВД» записи(ей) о выбранном(ых) свидетельстве(ах) (Рис. 18). 43 Рис. 18 Отображение записей о выбранных свидетельствах Внимание! В данном случае на закладке «Свидетельства для ПВД» поля «Учтено в КУВС», «Дата» и «Получатель» вручную заполнять не надо! После заполнения полей формы «Выдача документов» и сохранения изменений, в форме «Папка» в списке закладки «Выдача документов» появится соответствующая запись (Рис. 19). Здесь на закладках «Объекты», «Субъекты», «Документы», «Права», «Решения», «Выданные документы» можно просмотреть детальную информацию по этой записи. Рис. 19 Формирование новой записи в форме «Папка» 44 4.2.1.7. Заключительные действия Далее папка передается на стадию обработки «Ведение архива» (Рис. 20). Рис. 20 Перевод папки на стадию Ведение архива Интеграционный шлюз автоматически производит мониторинг базы данных ПК ИС ЕГРП на предмет окончания регистрационных действий и формирования необходимых документов. Как только данные процедуры завершены (папка передана на стадию «Ведение архива») – необходимые данные автоматически отправляются в шлюз и далее в ПК ПВД, где осуществляется их фактическая выдача. Статус соответствующего заявления в Интеграционном шлюзе меняется на «Закрыт» (см. Раздел 3). Далее сведения о выдаче из ПК ПВД направляются в ПК ИС ЕГРП, на основании которых автоматически производится необходимая запись в КУВС, определенной параметром «Книга выданных свидетельств для сервиса Одного окна». Информация об этом появится в новой, автоматически сгенерированной записи на закладке «Выдача документов» с типом «Ответ ПВД» (Рис. 21). 45 Рис. 21 Формирование записи о выдаче свидетельства в ПВД. В дальнейшем папка в рамках модуля Документооборот может быть извлечена из архива с целью устранения технических ошибок, либо по иным причинам. Оператор работает с этой папкой согласно обычным установленным правилам. Папка может быть передана на заключительную стадию – «Работа с папкой завершена», означающей, что все необходимые действия с данной папкой в рамках ПК ИС ЕГРП выполнены в полном объеме, и архив сформирован. Для того чтобы момент окончания работы с папкой был зафиксирован, в детальной форме папки необходимо нажать кнопку «Закончить» (Рис. 21). 4.2.2. Обработка пакетов с заявлениями, подготовленных с помощью ИС ППД Интеграционный шлюз позволяет осуществлять загрузку пакетов с заявлениями о регистрационных действиях, подготовленных заявителем самостоятельно с помощью ИС ППД для регистрации прав на недвижимое имущество (далее просто ИС ППД), и затем обрабатывать эти пакеты. В этом случае заявитель имеет возможность подготовить пакет с необходимыми данными в виде отдельного файла на электронном носителе или в виде сформированных и распечатанных на бумажном носителе штрих-кодов. 46 Интеграционный шлюз в обоих случаях позволяет загрузить пакет в свою БД и передать его в ПК ИС ЕГРП для дальнейшей обработки. 4.2.2.1. Загрузка пакетов в БД Интеграционного шлюза и передача их в ПК ИС ЕГРП Указанная процедура реализуется посредством соответствующих пунктов меню «Загрузка пакетов» (Рис. 22, Рис. 23). Рис. 22 Команда на загрузку пакетов из подготовленного файла Рис. 23 Команда на загрузку пакетов из штрих-кода Пакет из файла, подготовленного в ИС ППД, загружается с помощью команды «Загрузка пакетов из файла» меню «Загрузка пакетов». Указанную команду следует использовать тогда, когда заявитель предоставил файл соответствующего формата с подготовленными для обработки данными. Вид окна загрузки представлен ниже (Рис. 24). Рис. 24 Окно загрузки файла Для загрузки пакета следует указать путь к файлу пакета с помощью кнопки «Выбрать файл» и затем нажать кнопку «Загрузить» для начала операции загрузки. Если процесс загрузки прошел успешно - пакет открывается для просмотра в окне «Просмотр пакета» (Рис. 25). В дальнейшем требуется нажать кнопку «Перенос в ЕГРП» (Рис. 25) и затем осуществить действия с этим пакетом, описанные в Разделе 4.2.1.1 (начиная с абзаца № 7). 47 Рис. 25 Окно «Просмотр пакета» В случае некорректной загрузки на экране появляется сообщение с расшифровкой возникшей проблемы. Если ни один из модулей сервиса не распознал схему, по которой сформирован пакет, то обработка такого пакета не производится, пакет перемещается в папку UNKNOWN, в журнале событий сервиса создается элемент типа «Ошибка», на экран выводится сообщение вида: «Возникли ошибки при обработке файла … В системе не определен модуль для обработки пакетов этого типа». При возникновении такой ошибки следует убедиться в правильности указания файла для загрузки. Если файл выбран правильно – обратиться к администратору. В случае если заявитель предоставляет заявление на бумажном носителе с его кодировкой в виде двумерного штрих-кода (или нескольких штрихкодов) – необходимо выполнить команду «Загрузка пакетов из штрих-кода» меню «Загрузка пакетов» – и осуществить считывание этого (этих) штрих-кода (штрих-кодов), используя сканер. Если считывание прошло без ошибок – в окне на странице «Загрузка пакетов из штрих-кода» появится ссылка на сформированный пакет в хранилище Интеграционного шлюза (Рис. 26). 48 Рис. 26 Корректное считывание штрих-кода Далее нужно перейти по данной ссылке. Сформированный пакет открывается для просмотра в окне «Просмотр пакета» (Рис. 25). В дальнейшем требуется нажать на кнопку «Перенос в ЕГРП» (Рис. 25) и затем осуществить действия согласно алгоритму, описанному в Разделе 4.2.1.1 (начиная с абзаца № 7). В случае некорректной загрузки на экране появляется сообщение с расшифровкой возникшей проблемы. 4.2.2.2. Обработка заявлений в ПК ИС ЕГРП После проведения указанных выше действий, в ПК ИС ЕГРП появляется возможность обработки заявлений пакетов, подготовленных с помощью ИС ППД. Обработка осуществляется в рамках модуля «Документооборот». Подготовленные с помощью ИС ППД и переданные в ПК ИС ЕГРП посредством Интеграционного шлюза заявления попадают в КУВД, определенную в качестве книги по умолчанию для того пользователя, который данные заявления передал в систему с помощью Web – компонента (см. Раздел 4.2.1.1, команда «Принять в работу»). Номер записи (номер папки) формируется автоматически для каждого заявления из пакета. Каждая автоматически сформированная папка в данном случае первоначально находится на этапе «Прием документов». Запуск модуля «Документооборот» описан в Разделе 4.2.1.2. Для поиска заявлений о проведении регистрационных действий, подготовленных с помощью ИС ППД, после того, как на экране появится форма «Папки на этапе», требуется в поле «Стадия» из раскрывающегося списка 49 выбрать значение «Прием док-в», и далее нажать кнопку расширенного поиска ( ) или щелкнуть по вкладке «Дополнительные данные» (Рис. 27). Рис. 27 Форма «Папки на этапе» В появившемся окне «Параметры поиска» на вкладке «Дополнительно» в поле «Источник поступления заявления» из раскрывающегося списка выбрать значение «ИС ППД» (Рис. 28). Рис. 28 Настройка параметра поиска по источнику поступления заявлений Далее в указанном окне можно нажать кнопку «Поиск», после чего в форме «Папки на этапе» отобразятся все папки с необработанными заявлениями, сформированными с помощью средств ИС ППД. Либо можно нажать кнопку «ОК» и в форме «Папки на этапе» ввести дополнительные параметры поиска и 50 затем с помощью соответствующих кнопок ( или команды меню Запрос – Выполнить поиск (Выполнить контекстный поиск)) осуществить поиск требуемых папок с заявлениями. В результате в списочной форме «Папки на этапе» отобразятся искомые папки с заявлениями (Рис. 29). Рис. 29 Отображение искомого списка папок с заявлениями Дальнейшие действия оператора по обработке найденных записей ничем не отличаются от стандартных операций, описанных в документе «ПК ИС ЕГРП. Руководство пользователя», Раздел 18. При переходе в форму «Запись в книге учета входящих документов» (по кнопке на вкладке «Заявленные действия» формы «Папка») оператор имеет возможность просмотреть состояние выбранной записи с помощью клиентского модуля Интеграционного шлюза. Для этого нужно воспользоваться кнопкой «Связь с интегр. шлюзом» ( ) на панели инструментов. Внимание! В процессе работы с указанными заявлениями следует помнить о том, каким способом требуется представить заявителю итоговые документы (стандартным или почтой). В случае почтовой отправки требуется проверить и указать необходимые сведения об адресе получателя (Рис. 30). 51 Рис. 30 Указание адреса для отправки результатов После того, как папка переведена на стадию «Выдача документов» осуществляется фактическая выдача заявителю подготовленных документов, если определен стандартный способ получения. Либо результаты рассмотрения заявления формируются и отправляются почтой по указанному адресу (уведомления могут отправляться по указанному адресу электронной почты) в случае если определен соответствующий признак. 4.2.3. Обработка пакетов с заявлениями о проведении регистрации, поступившими из внешних систем в электронном виде (на примере пакетов, сформированных на Портале Росреестра) Алгоритм обработки рассматриваемых пакетов различается от того, осуществлена на момент их формирования оплата услуг по регистрации или нет. Описанная в данном разделе процедура обработки пакетов, содержащих заявления КУВД и другие необходимые документы в электронном виде, пришедших из внешней системы (например, Портала Росреестра), производится, в том числе посредством Web-интерфейса Интеграционного шлюза, работа с которым подробно описана в документе «Программный компонент Интеграционный шлюз. Руководство пользователя» в Разделе 3. 52 4.2.3.1. Передача пакетов с заявлениями в ПК ИС ЕГРП Для работы с рассматриваемыми пакетами в ПК ИС ЕГРП, первоначально их необходимо передать в эту учётную систему с помощью Web-интерфейса Интеграционного шлюза. Указанная процедура проводится следующим образом. После запуска Web-интерфейса Интеграционного шлюза (см. «Программный компонент Интеграционный шлюз. Руководство пользователя», Раздел 3) на экране появляется рабочее окно компонента «Пакеты для обработки» (Рис. 31). Рис. 31 Окно Web-интерфейса ИШ после его запуска со списком пакетов от Портала Росреестра Для пакета, который требуется загрузить в ПК ИС ЕГРП нажать ссылку «Перенос в ЕГРП». В результате на экране появляется страница «Перенос пакета заявлений в КУВД ЕГРП» (Рис. 3), с помощью которой, посредством ссылки «Подготовить к переносу», осуществляется формирование запроса к БД ПК ИС ЕГРП на предмет проверки регистрационных сведений заявления. Страница «Перенос пакета заявлений в КУВД ЕГРП» заполняется регистрационными данными из текущего заявления (строка «Из заявления») и соответствующими похожими данными из БД ПК ИС ЕГРП (строка «Из ЕГРП») (Рис. 32). Требуется выбрать нужные характеристики записи КУВД с помощью переключателей «Из заявления» и «Из ЕГРП» (Рис. 32). Для пакета, относительно заявления которого осуществлена оплата регистрационных действий, поле «Доп. информация» пустое (Рис. 32). 53 Рис. 32 Проверка сведений заявления Сведения о платежном документе представлены на соответствующей закладке (Рис. 33). Рис. 33 Закладка «Платежные документы» На закладке «Документы» отображается информация об электронных документах, переданных в пакете (Рис. 34). Рис. 34 Закладка «Документы» Далее сформированное и проверенное заявление следует передать в ПК ИС ЕГРП для проведения регистрационных действий. Данная операция выполняется с помощью кнопки (Рис. 32). После этого статус 54 подключенного заявления меняется на «Принят в работу». Заявлению автоматически присваивается номер записи в КУВД (Рис. 35). Рис. 35 Заявление принято в работу 4.2.3.2. Обработка заявлений, для которых услуги по регистрации оплачены 4.2.3.2.1. Проверка и коррекция данных После передачи заявлений в ПК ИС ЕГРП, по заявлениям, для которых услуги по регистрации оплачены, формируются соответствующие записи КУВД и папки, которые в рамках модуля «Документооборот» автоматически попадают на стадию «Коррекция данных». Пакетам, которые соответствуют папкам, находящимся на указанной стадии, присваивается статус «Принят в работу» (см. Раздел 3). Для выполнения дальнейших действий требуется запустить модуль «Документооборот» (см. Раздел 4.2.1.2). Затем, используя форму «Папки на этапе», находящейся в состоянии ввода запроса (кнопка нажата), необходимо выполнить поиск заявлений, полученных от внешней системы (Портала Росреестра). Для этого в поле «Стадия» необходимо из списка выбрать значение «Коррекция данных». Для ускорения процедуры поиска в поле «Номер папки» можно ввести требуемый номер папки, соответствующий номеру записи КУВД (см. Рис. 35) и выполнить команду поиска с помощью кнопок или команд меню «Запрос – Выполнить поиск» (F8) или «Запрос – Выполнить контекстный поиск» (Ctrl+F8). В результате на экране отобразится список найденных по введенному условию записей (Рис. 36). 55 Рис. 36 Поиск переданных из ИШ заявлений Далее в полученном списке необходимо с помощью мыши слева проставить отметку в поле для требуемой записи и затем действовать в соответствии с условием, является ли текущий пользователь тем сотрудником, который указан в поле «Сотрудник, у которого папка» (Рис. 36): Нажать кнопку «Начать работу с папкой», если является; В противном случае сначала нажать кнопку «Забрать», а затем «Начать работу с папкой». В обоих случаях после нажатия кнопки «Начать работу с папкой» открывается форма «Папка». Описание полей указанной формы приведено в Табл. 2. Проверка сведений, касающихся одновременной подачи заявления о государственном кадастровом учете недвижимого имущества выполняется в соответствии с алгоритмом, изложенным в Разделе 4.2.1.5. Далее на стадии коррекции данных в форме «Папка» на закладке «Заявленные действия» необходимо нажать соответствующую кнопку . На 56 экране появляется детальная форма описания записи КУВД с отображением информации в её заголовке о том, что тип текущей записи «Электронная» (Рис. 37). Рис. 37 Детальная форма описания записи КУВД Из указанной формы оператор имеет возможность просмотреть текущее состояние соответствующего заявления с помощью клиентского модуля Интеграционного шлюза. Для этого нужно воспользоваться кнопкой «Связь с интегр. шлюзом» ( ) на панели инструментов. В результате на экране открывается окно рабочего места оператора Интеграционного шлюза с открытой страницей «Просмотр заявления» (Рис. 38). Рис. 38 Страница «Просмотр заявления» 57 Текущий статус обрабатываемого заявления – «Принят в работу» (Рис. 38). С помощью появившейся детальной формы «Запись в книге учета входящих документов» оператор выполняет проверку всех отображаемых сведений и в случае необходимости вносит коррективы. Проверку электронных документов, пришедших из внешней системы, можно выполнить (Рис. 39): из формы «Запись в книге учета входящих документов»; из списочной формы «Документы на регистрацию», появляющейся при нажатии кнопки документы»; справа от поля «Предоставленные из детальной формы «Документ», которая вызывается с помощью соответствующей кнопки «Переход и выбор документа-основания» ( ) на форме «Документы на регистрацию». Рис. 39 Переход к проверке электронных документов 58 О наличии электронного образа документа в архиве свидетельствует специальный значок ( ) (Рис. 39). В первых двух случаях при нажатии кнопки «Электронный архив» ( ) на панели инструментов на экране появляется окно соответствующего модуля со списком всех пришедших из внешней системы электронных документов (Рис. 40). Рис. 40 Список электронных документов В списке указанных документов присутствуют документы в формате xml (исходные), их дубликаты или отдельные файлы в формате html (pdf, doc…) (для визуализации), файл-протокол в формате txt, содержащий результаты проведения форматно-логического контроля на стороне внешней системы (Рис. 40). Любой документ, предназначенный для визуализации, можно просмотреть из окна электронного архива с помощью кнопки «Открыть» при условии предварительного выбора соответствующей записи в окне Электронного архива. В результате на экране открывается окно соответствующей программы (браузера или редактора) с отображаемым в нем выбранным документом (Рис. 41). 59 Рис. 41 Просмотр выбранного документа В последнем случае при нажатии кнопки «Электронный архив» ( ) из детальной формы «Документ»(Рис. 39), на экране появляется окно Электронного архива, в котором отображается запись об электронном образе выбранного документа (Рис. 42). Открывается документ также с помощью кнопки «Открыть». Рис. 42 Запись об электронном образе текущего документа в Электронном архиве 60 На этапе коррекции данных необходимо осуществить проверку сведений, касающихся одновременной подачи заявления о государственном кадастровом учете недвижимого имущества. Указанная проверка производится аналогично алгоритму, описанному в разделе 4.2.1.5. После того, как все данные по каждому заявлению проверены, и необходимые решения по кадастровому учету получены, текущая папка переводится на следующую стадию «Правовая экспертиза». Порядок перевода на указанную стадию описан в разделе 4.2.1.5. 4.2.3.2.2. Правовая экспертиза На этапе Правовой экспертизы осуществляется правовая экспертиза принятых документов и выносится решение о правомерности совершения заявленного регистрационного действия. На данном этапе регистратор может принять как положительное, так и отрицательное решение о проведении регистрации. Рис. 43 Принятие решения о регистрации 61 Указанная процедура выполняется в рамках детальной формы «Запись в книге учета входящих документов» (Рис. 43) в соответствии с алгоритмом, представленным в разделе 18.3.2 Руководства пользователя ПК ИС ЕГРП. 1. В случае если регистратор принимает отрицательное решение о проведении регистрационных действий – его дальнейшие действия сводятся к выполнению следующих операций. 1.1. Проверить заполнение полей «Решение», «Когда», «Кто решил». 1.2. Выполнить команду для формирования соответствующего уведомления посредством меню «Отчеты». 1.3. Настроить дополнительные параметры формируемого отчета, при необходимости. 1.4. Сформировать отчет. На экране появляется окно электронного архива с новой записью о данном отчете (Рис. 44). Рис. 44 Отображение новой записи о сформированном отчете 1.5. Выбрать с помощью мыши новую сформированную запись и нажать кнопку «ЭЦП». На экране появляется окно выбора сертификата для подписи (Рис. 45). Рис. 45 Окно выбора сертификата ЭП 62 1.6. В появившемся списке с помощью мыши выбрать требуемую запись о сертификате и нажать кнопку «Выбрать». Управление возвращается в окно Электронного архива, где для выбранной записи в столбце «ЭЦП» появляется значение «Есть». Электронный образ документа подписан УКЭП. 1.7. Выбрать с помощью мыши новую сформированную запись и нажать кнопку «К выдаче». Для выбранной записи в столбце «К выдаче» появляется значение «Д» (Рис. 46). Рис. 46 Отображение результатов в столбцах «ЭЦП» и «К выдаче» 1.8. Окно Электронного архива закрывается. Управление переходит в форму «Запись в книге учета входящих документов». 1.9. Закрыть форму «Запись в книге учета входящих документов». Управление переходит в форму «Папка». 1.10. Передать текущую папку на стадию «Ведение архива» (см. ниже). 2. В случае если регистратор принимает положительное решение о проведении регистрационных действий – его дальнейшие действия сводятся к выполнению следующих операций. 2.1. В форме «Запись в книге учета входящих документов» заполнить требуемыми данными поля «Решение», «Когда», «Кто решил». 63 2.2. При необходимости отредактировать (или заполнить) иные графы записи (например, «Сведения для сбора статистики (форма 8)»). 2.3. Выполнить команду меню Форма - Сохранить ( 2.4. Закрыть форму «Запись в книге учета или F2). входящих документов», нажав кнопку на панели инструментов. Управление вернется в форму «Папка», а принятое решение будет отражаться на закладке «Решения». 2.5. Выполнить команду меню «Форма – Сохранить» ( или F2). 2.6. В форме «Папка» нажать кнопку «Вперед». На экране появляется окно «Передача папки», где в поле «Список этапов для передачи» отображается значение «провести регистрацию (Подготовка реестра)» (Рис. 47). Рис. 47 Перевод папки на стадию «Провести регистрацию (Подготовка реестра)» 2.7. В случае необходимости в поле «Назначить сотруднику на следующей стадии» с помощью раскрывающегося списка изменить значение. Проверить наличие отметки в поле «Начать работу на следующей стадии». 2.8. Нажать кнопку «Ок». На экране появляется окно с запросом о формировании описи передаваемых дел. 2.9. Если необходимо, можно сформировать данную опись с помощью кнопки «ОК». Иначе в окне с запросом нажать кнопку 64 «Отказ». Управление возвращается в форму «Папка», где в поле «Стадия движения» отображается значение «Подготовка реестра». 4.2.3.2.3. Подготовка реестра На стадии «Подготовка реестра» выполняется процедура регистрации права, сделки или вносятся изменения в реестр, указанные в заявлении. На данном этапе формируются соответствующие записи в реестре. Описанные в данном разделе операции выполняются после завершения действий оператора по п. 2.9 предыдущего раздела. 1. В форме «Папка» на закладке «Заявленные действия» нажать соответствующую кнопку . На экране появляется детальная форма описания записи КУВД (Рис. 37). 2. На закладке «Объекты недвижимости» для требуемого ОН нажать кнопку «Переход и выбор объекта» ( ). На экране появляется детальная форма описания объекта недвижимости (Рис. 48). 3. В поле «Назначение» нажать кнопку . В результате отображается окно «Назначение объектов недвижимости» (Рис. 49). Рис. 48 Детальная форма описания объекта недвижимости 65 Рис. 49 Форма «Назначение объектов недвижимости» 4. Путем выбора с помощью мыши необходимого значения из отображаемого списка, а также посредством кнопок «Далее» и «Готово» определить назначение текущего объекта. 5. Нажать кнопку справа от поля «Документы» (Рис. 48). На экране появляется списочная форма «Документы-основания для регистрации» (Рис. 50). Рис. 50 Форма «Документы-основания для регистрации» 6. Нажать кнопку «Переход и выбор документа-основания» ( ) (Рис. 50). На экране отображается списочная форма «Документы- 66 основания» со списком документов для проведения регистрационных действий, переданных из внешней системы (Рис. 51). Рис. 51 Форма «Документы-основания» 7. С помощью мыши выбрать требуемую запись о документе и нажать кнопку «Выбор» ( ) на панели инструментов. Управление возвращается в форму «Документы-основания для регистрации», в которой отображается запись о подключенном документе (Рис. 52). Рис. 52 Запись о подключенном документе 67 8. Значок , соответствующий в данном случае подключенной записи о документе, присутствует в том случае, если в архиве имеется электронный образ данного документа. Для просмотра этого образа требуется нажать на кнопку «Электронный архив» ( ), в появившемся окне выбрать соответствующую запись об электронном образе и нажать кнопку «Открыть». В результате на экране открывается окно соответствующей программы (браузера или редактора) с отображаемым в нем выбранным документом (Рис. 41). 9. Для подключения следующего документа требуется выполнить действия, описанные в п.п. 6 - 8 ещё раз. 10. Закрыть форму «Документы-основания для регистрации» с помощью соответствующей кнопки. Управление возвращается в детальную форму описания ОН. 11. На закладке «Регистрация» внести дату регистрации и ФИО регистратора. 12. В поля текущей формы внести недостающие данные по объекту (например, этаж). 13. Выполнить команду меню «Форма – Сохранить» ( или F2). 14. Нажать кнопку «Права». На экране появляется форма «Права» (Рис. 53). Рис. 53 Форма «Права» 68 15. С помощью соответствующих кнопок номер» и «Вид права» (Рис. 53). заполнить поля «Рег. 16. Заполнить соответствующие поля сведениями о правообладателе с помощью кнопки «Переход и выбор субъекта права» ( 54). ) (Рис. Рис. 54 Подключение субъекта права 17. В списочной форме «Список субъектов» с помощью мыши выбрать требуемую запись о правообладателе. 18. Для автоматического выполнения процедуры форматно-логического контроля сведений о выбранном субъекте – нажать кнопку «Редактировать» ( ) на панели инструментов или на значок слева от записи (Рис. 54). На экране появится сообщение о результате проведенной проверки (Рис. 54). 19. Для исправления найденных ошибок требуется открыть детальную форму описания субъекта с помощью кнопки «Редактировать» ( ) и скорректировать соответствующие данные с последующим сохранением изменений. 69 20. Для подключения выбранной записи о правообладателе требуется из списочной формы субъектов нажать кнопку «Выбор» ( ) на панели инструментов. В результате управление возвращается в форму «Права», в которой отображается подключенная запись о правообладателе. 21. На вкладке «Регистрация» проверить корректность заполнения полей «Дата» и «Регистратор» и нажать кнопку «Перейти к детальной информации» ( ) справа от поля «Документы». На экране появляется окно «Документы-основания для регистрации» (Рис. 55). Рис. 55 Окно «Документы-основания для регистрации», открытое из формы «Права» 22. Нажать кнопку «Переход и выбор документа-основания» ( ) (Рис. 55). На экране отображается списочная форма «Документыоснования» со списком документов для проведения регистрационных действий, переданных из внешней системы (Рис. 51). 23. С помощью мыши выбрать требуемую запись о документе и нажать кнопку «Выбор» ( ) на панели инструментов. Управление возвращается в форму «Документы-основания для регистрации», в которой отображается запись о подключенном документе (Рис. 56). Описание функциональных элементов формы представлено в п.8. 70 24. Для подключения следующего документа требуется выполнить действия, описанные в п.п. 22, 23 ещё раз. Рис. 56 Отображение записи о подключенном документе 25. Закрыть форму «Документы-основания для регистрации» с помощью соответствующей кнопки (Рис. 56). Управление возвращается в детальную форму «Права» с заполненным полем «Документы». 26. В случае необходимости заполнить нужные поля текущей формы. 27. Выполнить команду меню «Форма – Сохранить» ( или F2). 28. Закрыть форму «Права», детальную форму описания ОН и форму «Запись в книге учета входящих документов». 29. В форме «Папка» нажать кнопку «Вперед». На экране появляется окно «Передача папки», где в поле «Список этапов для передачи» отображается значение «Подпись у регистратора (Подпись регистратора)» (Рис. 57). 30. В случае необходимости в поле «Назначить сотруднику на следующей стадии» с помощью раскрывающегося списка изменить значение. Проверить наличие отметки в поле «Начать работу на следующей стадии». 31. Нажать кнопку «Ок». На экране появляется окно с запросом о формировании описи передаваемых дел. 71 Рис. 57 Перевод папки на стадию «Подпись у регистратора (Подпись регистратора)» 32. Если необходимо, можно сформировать данную опись с помощью кнопки «ОК». Иначе в окне с запросом нажать кнопку «Отказ». Управление возвращается в форму «Папка», где в поле «Стадия движения» отображается значение «Подпись регистратора». 4.2.3.2.4. Подпись регистратора На данном этапе работы с папкой регистратор проверяет правильность внесенных записей в реестр, заверяет соответствующие реестровые записи и документы усиленной квалифицированной электронной подписью, формирует выписку из ЕГРП, удостоверяющую проведенную государственную регистрацию прав. После этого данные считаются занесенными в реестр. Прохождение данного этапа должно закончиться не позднее сроков, определяемых законодательством. Алгоритм действий регистратора на данном этапе обработки заявлений следующий. 1. Из формы «Папка» на панели инструментов нажать кнопку «Реестровое дело» ( ). На экране отображается форма «Опись разделов», где в списке присутствуют сформированные на предыдущем этапе записи реестра (Рис. 58). Каждая из записей находится в формируемом состоянии (столбец «Статус») и для каждой из них требуется выполнить процедуру подписания ЭП (столбец «Электронная подпись (ЭП)») (Рис. 58). 72 Рис. 58 Форма «Опись разделов» 2. На любой из записей в форме «Опись разделов» нажать правую кнопку мыши и из появившегося контекстного меню выбрать команду «Перейти к электронным записям реестра» (Рис. 59). Рис. 59 Выполнение команды «Перейти к электронным записям реестра» На экране появляется окно «Реестровые формы» со сформированными страницами по каждой реестровой записи ЕГРП и текущим состоянием «Сформирован из БД»(Рис. 60). 73 Рис. 60 Окно «Реестровые формы» 3. Нажать кнопку «Подписать все записи». На экране появляется окно с запросом о проведении процедуры подписания (Рис. 61). Рис. 61 Окно с запросом о проведении процедуры подписания записей 4. Нажать кнопку «Да». 5. Требуется дождаться выполнения процедуры. После её корректного завершения на экране появляется окно с сообщением о количестве подписанных записей, в описи раздела в соответствующих подразделах появляются сформированные записи (Рис. 62). 74 Рис. 62 Результат проведения процедуры подписания записей 6. Нажать кнопку «ОК». В окне «Реестровые формы» отображается первая запись ЕГРП соответствующего подраздела с текущим состоянием «Получен из электронного архива», со статусом «Актуальная», отметкой «Запись подписана» и сформированной новой записи в списке ранее подписанных ЭП (в нижней части окна) (Рис. 63). Рис. 63 Отображение первой подписанной записи ЕГРП 75 Кнопка «Подписать» заблокирована (Рис. 63). Данное описание соответствует и остальным подписанным записям ЕГРП. После этого подписанные записи ЕГРП будут находиться в реестровом состоянии. 7. Закрыть окно «Реестровые формы». Управление переходит в форму «Опись разделов» (Рис. 59). 8. Нажать кнопку «Перезапросить из БД» ( ). Списочная часть формы заполняется актуальной информацией о переводе записей в реестровое состояние, дате и ФИО регистратора, а также сведениями о наличии ЭП (Рис. 64). Рис. 64 Отображение актуальных сведений о записях в реестре после их подписания 9. Закрыть форму «Опись разделов». Управление переходит в форму «Папка». 10. Для текущей записи КУВД, выбранной на закладке «Заявленные действия» выполнить команду меню «Реестровые данные Права». На экране появляется форма «Поиск» со списком объектов, подключенных к записи КУВД. 11. В списке объектов выбрать требуемый и нажать кнопку «Юр. отношение». На экране отображается форма «Права» (Рис. 53). 76 12. Выполнить команду меню «Отчеты – Выписка, подтверждающая право». На экране появляется окно «Выбор регистратора для выписки» (Рис. 65). Рис. 65 Окно «Выбор регистратора для выписки» 13. В данном окне в случае необходимости с помощью кнопки в поле «Регистратор в выписке» выбрать из раскрывающегося списка ФИО регистратора, которые будут отображаться в сформированной выписке. 14. Нажать кнопку «Сформировать выписку». Запускается процедура формирования документа, требуется дождаться её окончания. После корректного завершения указанной процедуры на экране появляется окно Электронного архива с отображаемой записью о сформированном документе в формате xml. Рис. 66 Отображение записи о сформированном документе в окне Электронного архива 15. Сформированный документ можно просмотреть с помощью кнопки «Открыть». Предварительно требуется выбрать запись о документе 77 с помощью мыши. В результате на экране появляется окно браузера с отображаемым текстом выписки (Рис. 67). Рис. 67 Просмотр сформированной выписки 16. Закрыть окно браузера. Управление переходит в окно ЭА. 17. С помощью мыши выбрать запись о сформированной выписке и нажать кнопку «ЭЦП». На экране появляется окно «Выберите сертификат для подписи документа» (Рис. 68). 18. В текущем окне с помощью мыши выбрать запись об актуальном сертификате ЭП и нажать кнопку «Выбрать» (Рис. 68). Окно «Выберите сертификат для подписи документа» автоматически 78 закрывается, в поле «ЭЦП» выбранной записи появляется значение «Есть». Рис. 68 Подписание ЭЦП сформированной выписки 19. С помощью мыши выбрать запись о сформированной выписке и нажать кнопку «К выдаче». В поле «К выдаче» выбранной записи появляется значение «Д» (Рис. 69). Рис. 69 Отображение сформированных отметок о подписании документа ЭЦП и о подготовке его к выдаче 20. Закрыть окно электронного архива. Управление возвращается в форму «Права». 21. На вкладке «Регистрация» нажать кнопку «Перейти к детальной информации» ( ) справа от поля «Документы». Открывается списочная форма «Документы-основания для регистрации» (Рис. 70). 79 Рис. 70 Форма «Документы-основания для регистрации», используемая для формирования регистрационной надписи 22. Для выбранного документа-основания нажать кнопку «Рег.над.». На экране появляется окно электронного архива с отображаемой новой записью о сформированной регистрационной надписи (в виде файла в формате xml и текстом «regsign» в названии этого файла) к соответствующему документу-основанию (Рис. 71). Рис. 71 Отображение записи о сформированной регистрационной надписи к документу-основанию 23. В текущем окне с помощью мыши выбрать запись о сформированной регистрационной надписи и нажать кнопку «ЭЦП». На экране появляется окно «Выберите сертификат для подписи документа» (Рис. 68). 24. В текущем окне с помощью мыши выбрать запись об актуальном сертификате ЭП и нажать кнопку «Выбрать» (Рис. 68). Окно 80 «Выберите сертификат для подписи документа» автоматически закрывается, в поле «ЭЦП» выбранной записи появляется значение «Есть» (Рис. 72). 25. С помощью мыши выбрать запись о сформированной регистрационной надписи и нажать кнопку «К выдаче». В поле «К выдаче» выбранной записи появляется значение «Д» (Рис. 72). 26. Выполнить п.п. 23-25 для записи о документе-основании. Для данной записи в поле «ЭЦП» появляется значение «Есть», в поле «К выдаче» появляется значение «Д» (Рис. 72). Рис. 72 Отображение признаков подписания ЭЦП и готовности к выдаче документа-основания и его регистрационной надписи 27. Закрыть окно ЭА. Управление переходит в форму «Документыоснования для регистрации» (Рис. 70). В случае повторного нажатия на кнопку «Рег.над.» на экране появляется окно с предупреждением (Рис. 73). Рис. 73 Окно с предупреждением в случае повторного формирования регистрационной надписи к одному и тому же документу 28. Выполнить п.п. 22- 27 для каждого документа-основания. 29. Закрыть форму «Документы-основания Управление переходит в форму «Права». для регистрации». 30. Закрыть форму «Права». Управление переходит в форму «Поиск». 81 31. Закрыть форму «Поиск». Управление переходит в форму «Папка». 32. В форме «Папка» нажать кнопку «Вперед». На экране появляется окно «Передача папки», где в поле «Список этапов для передачи» отображается значение «регистрация подтверждена (Выдача документов, Передача в ПВД/Портал)» (Рис. 74). Рис. 74 Перевод папки на стадию «Регистрация подтверждена (Выдача документов, Передача в ПВД/Портал)» 33. В случае необходимости в поле «Назначить сотруднику на следующей стадии» с помощью раскрывающегося списка изменить значение. Проверить наличие отметки в поле «Начать работу на следующей стадии». 34. Нажать кнопку «Ок». На экране появляется окно с запросом о формировании описи передаваемых дел. 35. Если необходимо, можно сформировать данную опись с помощью кнопки «ОК». Иначе в окне с запросом нажать кнопку «Отказ». Управление возвращается в форму «Папка», где в поле «Стадия движения» отображается значение «Передача в ПВД/Портал». 4.2.3.2.5. Передача в ПВД/Портал На данной стадии оператор выполняет операции по формированию папки выдачи и осуществляет контроль её целостности. Указанные операции осуществляются с учётом следующего алгоритма. 1. В форме «Папка» перейти на закладку «Выдача документов». 82 2. Нажать кнопку «Создать новую запись о выдаче» ( ). На экране появляется окно «Выбор типа выдачи» (Рис. 15). 3. Проставить отметку в поле «Через ПВД/Портал» и нажать кнопку «ОК» (Рис. 15). На экране появляется форма «Выдача документов» (Рис. 16), в которой необходимо заполнить соответствующие поля с учетом алгоритма, изложенного в Разделе 12.2 Руководства пользователя (Рис. 75). Описание полей данной формы представлено в Табл. 3. Рис. 75 Заполнение полей формы «Выдача документов» 4. Нажать кнопку «Переход и выбор свидетельства» ( ) (Рис. 75). На экране появляется окно с запросом об открытии списка свидетельств, сформированных по текущей папке (Рис. 76). Рис. 76 Запрос об открытии списка сформированных по текущей папке свидетельств 83 5. Нажать «ОК». На экране отображается форма «Список доступных свидетельств» (Рис. 77) с записью о сформированной ранее выписке, подтверждающей право (см. п.12 Раздел 4.2.3.2.4). Рис. 77 Форма «Список доступных свидетельств» с записью о сформированной ранее выписке 6. С помощью мыши проставить отметку слева от указанной записи и нажать кнопку «ОК». Управление переходит в форму «Выдача документов» с отображением записи о выбранной выписке (Рис. 78). Рис. 78 Добавление записи о выбранной выписке 84 7. Нажать кнопку «Проверить целостность папки выдачи» ( ) (Рис. 78). Выполняется ФЛК данных по соответствующему ОН, субъекту, проверяется наличие отметки «К выдаче» у всех подключённых к папке выдачи электронных документов. Если проверка прошла успешно, то на экран ничего не выдается, в противном случае для устранения ошибок требуется проанализировать соответствующие сообщения. 8. Закрыть форму «Выдача документов». Управление возвращается в форму «Папка» с отображением на закладке «Выдача документов» записи о сформированной папке (Рис. 79). Рис. 79 Добавление записи о сформированной папке выдачи 9. Нажать кнопку «Вперед». На экране появляется окно «Передача папки», где в поле «Список этапов для передачи» отображается значение «Документы отправлены (Ведение архива)» (Рис. 80). 10.В случае необходимости в поле «Назначить сотруднику на следующей стадии» с помощью раскрывающегося списка изменить значение. Проверить наличие отметки в поле «Начать работу на следующей стадии». 85 Рис. 80 Перевод папки на стадию «Документы отправлены (Ведение архива)» 11.Нажать кнопку «Ок». На экране появляется окно с запросом о формировании описи передаваемых дел. 12.Если необходимо, можно сформировать данную опись с помощью кнопки «ОК». Иначе в окне с запросом нажать кнопку «Отказ». Управление возвращается в форму «Папка», где в поле «Стадия движения» отображается значение «Ведение архива». 4.2.3.3. Отличительные особенности обработки заявлений, для которых услуги по регистрации не оплачены Основными отличительными особенностями, которые встречаются при обработке пакетов с заявлениями, поступивших из внешних систем, для которых услуги по регистрации не оплачены являются. 1. Рассматриваемые заявления передаются в ПК ИС ЕГРП таким же образом, как и заявления, для которых оплата регистрационных действий выполнена (см. Раздел 4.2.3.1). Однако имеются особенности идентификации заявлений без оплаты в рамках рабочего места оператора Интеграционного шлюза. Так при передаче пакета с заявлением в ПК ИС ЕГРП на соответствующей странице в поле «Доп. информация» отображается значение «Возврат без рассмотрения (нет оплаты)» и соответственно, на закладке «Платежные документы» отсутствует какая либо информация (Рис. 81). 86 Рис. 81 Отличительные характеристики заявления без оплаты на странице «Перенос пакета заявлений в КУВД ЕГРП» 2. После выполнения процедуры передачи в ПК ИС ЕГРП заявления без оплаты, для данного заявления автоматически формируется папка, которая сразу попадает на стадию «Ведение архива» (Рис. 82). На этом работа с указанным заявлением заканчивается. Рис. 82 Папка с заявлением без оплаты на стадии «Ведение архива» 87 4.3. Обработка запросов о предоставлении сведений из ЕГРП Пакеты с запросами о предоставлении информации из ЕГРП (заявления КУВИ) поступают в ПК ИС ЕГРП из следующих внешних систем: - ПК ПВД; - Портала Росреестра. Передача пакетов с запросами КУВИ из указанных внешних систем в ПК ИС ЕГРП и отправка в эти системы сформированных по запросам соответствующих документов осуществляется Интеграционным шлюзом автоматически и не требует дополнительного вмешательства оператора. Исходя из этого, работа оператора по обработке рассматриваемых заявлений с помощью Web-интерфейса Интеграционного шлюза, в текущем разделе не рассматривается. Описан только порядок обработки указанных заявлений в рамках ПК ИС ЕГРП. Для корректной обработки запросов, поступивших из внешних систем, у учетной записи соответствующего оператора должен быть проставлен признак «Регистратор» (см. «ПК ИС ЕГРП. Руководство администратора», Разделы 4.1, 4.8). 4.3.1. Запуск модуля «Ведение КУВИ» Заявления на выдачу информации из ЕГРП, поступившие в ПК из внешних систем обрабатываются с помощью модуля ведения КУВИ. Для запуска этого модуля необходимо выполнить следующие действия. 1. Запустить с помощью ярлыка на Рабочем столе ( ) программуоболочку ПК ИС ЕГРП или воспользоваться соответствующим ярлыком, созданным при установке. Либо можно использовать для прямого запуска модуля другой ярлык на Рабочем столе ( ). 2. В первом случае на экране появится окно программы-оболочки, где необходимо выполнить команду Программы – Ведение ЕГРП (Рис. 83). На экране появится диалоговое окно входа в систему (см. Рис. 6). Данное окно также появляется сразу после использования для запуска модуля ярлыка ( ). 88 Рис. 83 Запуск модуля «Ведение ЕГРП» 3. Ввести имя пользователя, пароль и имя сервера базы данных, которые должны быть сообщены пользователю администратором. 4. Нажать кнопку «Соединить». При неправильно указанных идентификационных параметрах на экран выводится сообщение о невозможности подключения к БД. В этом случае необходимо в окне сообщения нажать кнопку ОК, и на экране вновь появится диалоговое окно входа в систему. При правильном вводе параметров после успешного выполнения идентификации пользователя на экране появляется окно сообщения с указанием имени пользователя, текущей даты и времени. 5. Нажать «ОК». Откроется окно «Выбор действия» (Рис. 84). 6. В секции «Книга учета выданной информации» нажать кнопку «Записи в книге». Откроется форма «Книга учета выданной информации» (Рис. 85). Описание полей данной формы приведено в Табл. 4. 89 Рис. 84 Окно «Выбор действия» Рис. 85 Форма «Книга учета выданной информации» Табл. 4 Описание полей списка формы «Книга учета выданной информации» Поле Значение Номер книги Номер книги, в которую заносится запись. Номер записи Номер записи в книге. Дата поступления Дата и время поступления запроса (документа). План. дата выдачи Плановая дата выдачи информации по поступившему запросу. Срок плановой даты выдачи информации устанавливается в форме "Параметры системы (Пользователь)". Характер сведений Характер сведений (тип выписки). 90 Поле Значение Решение по запросу Решение по запросу: Выдать, Отказать или Уведомить. Дата печати Дата печати (формирования) выписки. Дата выдачи Дата выдачи выписки (дата отправки по почте). Под списком находятся вкладки с полями, где по результатам поиска отображается различная информация о найденной записи: 1. Запрос содержит следующие информационные поля: - Внесено: сотрудник – ФИО сотрудника, внесшего выбранную запись в соответствии с введенным именем и паролем при запуске системы; - Входящие номера в канцелярии - номер или номера запросов, принятых по канцелярии под разными номерами, если несколько запросов регистрируются в книге учета выданной информации под одним номером; - Тип запроса поступления/обработки запроса - стандартный, автоматический и запрос и ответ, автоматический запрос и ручной ответ – характеризует принцип реализации запроса по поиску информации и возможность оператора корректировать найденную информацию в детальных формах записей, в данном случае необходимо внимательно следить за появляющимися на экране сообщениями; - Источник поступления запроса – вариант поступления запроса в систему: стандартный, портал государственных услуг, сервис Одного окна, обмен со смежными системами; - Формат – поле для отображения версии поступившего запроса (заявления), которая, в свою очередь, определяет формат выписки/справки/уведомления для каждой записи КУВИ в списке: 4 или 5 – соответствуют «старому» формату выписок (по формам, утвержденным Приказом Минюста РФ от 18.09.2003, №226); 6 или <пустое значение> - соответствуют «новому» формату выписок (по формам, утвержденным Приказом Минэкономразвития РФ от 01.09.2011, № 440); - Файлы – группа полей : 91 Переключатели для определения условия подсчета количества сформированных по запросу файлов: «=», «<» и «>»; Количество сформированных файлов по запросу – общее количество файлов, сформированных по запросу и хранящихся в Электронном архиве; - ЭЦП – признак наличия электронной цифровой подписи у текущей выписки (если ЭЦП у выписки имеется – признак «Да», в противном случае "Нет"); - К выдаче - признак наличия отметки «К выдаче» (если данная отметка для текущей записи имеется -признак «Да», в противном случае "Нет"); - Отправлено - признак отправки выписки по запросу портала госуслуг и сервиса Одного окна (если выписка была отправлена признак «Да», в противном случае "Нет"); - Исходящий номер запроса (формируется внешней системой), - Дата запроса (дата формирования запроса во внешней системе); - Запрошено/Найдено - сведения о количестве запрошенных и найденных в реестре объектов недвижимости и/или субъектов права; - Поиск – поле для отметки о произведенном поиске для каждой записи КУВИ в списке: А – произведен автоматический поиск в рамках групповой обработки записей (значение допустимо только для записей КУВИ с характером запрашиваемых сведений «Выписка о правах отдельного лица на объекты недвижимости» и «Выписка о правах отдельного лица на имевшиеся (имеющиеся) объекты недвижимости», т.е при осуществлении поиска по субъектам); Д – произведен ручной поиск (поиск в ручном режиме непосредственно по данной записи КУВИ); Н – поиск не производился; < пустое поле > - в записи КУВИ отсутствует описание объекта/субъекта, по которым возможен поиск; 2. Заявитель — текстовое описание заявителя, его категория; 3. Документы — закладка для вывода сведений о документах, прилагаемых к Заявлению (Запросу): платежных и иных 92 правоустанавливающих документах, а также признак, показывающий, предоставляется выписка бесплатно или нет; 4. Содержание — текстовое поле содержания запроса (заявления): перечень объектов недвижимости и/или субъектов, по которым необходимо выдать информацию; 5. Информация – состоит из трех полей, в которых отображается информация о дополнительных характеристиках записи, представленная в соответствующих полях формы «Запись в книге учета выданной информации» (закладка «Заявление», см. Рис. 90), номер КУВИ, а также комментарий к соответствующей записи, поступающие из внешней системы. 6. Результат — Ф.И.О. исполнителя, причина и текстовое описание отказа в выписке, способ получения выписки (стандартный, почтой, с использованием файлового обмена), указание адреса получателя выписки, если ответ направлен почтой; 7. Контроль — срок выдачи выписки (справки), набор флаговых полей (Выписка сформирована?, Выписка выдана?) и полей (время подготовки, время обработки), необходимых для контроля за соблюдением сроков формирования выписок. Количество дней считается от даты получения заявления/запроса. По характеристикам: время подготовки, время обработки, может осуществляться сортировка списка; 8. Объекты - описание объекта, на который запрашивается информация; 9. Субъекты – описание субъекта, о правах которого запрашивается информация; 10.События – закладка, позволяющая просмотреть дополнительные условия по выдаче информации, соответствующие выбранной записи: - Ожидание поступления платежного документа в случае отложенного платежа со стороны заявителя (секция «Платежный документ») - Ожидание перечисления денежных средств на счет в случае оплаты через платежную систему (секция «Денежные средства») - Ожидание выписки из ЕГРЮЛ в случае уточнения сведений (секция «Выписка из ЕГРЮЛ») При наступлении любого из перечисленных событий в соответствующем поле отображается дата, а в случае оплаты через платежную систему и код платежа. В случае отметки в поле признака и 93 отсутствии соответствующей даты, в момент выдачи выписки на экране появится соответствующее предупреждение. В списке может осуществляться поиск по всем перечисленным характеристикам. При переходе в незаполненном списке в режиме ввода условия для поиска на вкладку «Заявитель» (а также «Документы», «Информация», «Объекты» или «Субъекты») открывается форма «Параметры поиска» (см. Рис. 86), с помощью которой можно одновременно задать различные критерии для поиска, например: тип и имя субъекта – заявителя, тип и имя представителя, неформализованное текстовое описание заявителя и/или его представителя, тип, адрес, кадастровый номер и другие характеристики запрашиваемого объекта недвижимости и т.д. При переходе от одной вкладки к другой, расположенной в верхней части данной поисковой формы (Доп. хар-ки, Заявитель, Представитель, Документы, Объект, Субъект), меняется набор полей, позволяющих внести различные критерии для поиска. Рис. 86 Форма Параметры поиска в КУВИ Указанная форма расширенного поиска также открывается при нажатии на кнопку , расположенную на Панели инструментов. 4.3.2. Обработка запросов, полученных из ПК ПВД 4.3.2.1. Поиск запросов Для поиска запросов на предоставление сведений из ЕГРП, полученных из ПК ПВД, для которых не были сформированы выписки, требуется в форме «Книга учета выданной информации» на закладке «Запрос» в поле «Источник поступления запроса» выбрать значение «сервис Одного окна», проставить отметку в поле «=» и в поле «Файлы» ввести значение «0» (ноль) (Рис. 87). 94 Рис. 87 Настройка параметров поиска запросов из ПК ПВД После этого можно задать дополнительные параметры поиска, которые уточняют критерий отбора искомых записей («Дата поступления», «Характер сведений», «Номер записи», и т.д.). Кроме того, для формирования поискового запроса можно воспользоваться полями других закладок и дополнительным окном «Параметры поиска» (см. Рис. 86) и далее нажать одну из кнопок для запуска процедуры поиска. На экране появляется искомый список запросов (Рис. 88). Рис. 88 Список найденных запросов 95 Для сформированного списка возможна групповая обработка выделенных записей посредством стандартной команды контекстного меню «Групповая обработка». При выполнении данной команды на экране появляется дополнительное окно, с помощью которого оператор имеет возможность для выделенных записей списка определить следующие варианты действий (Рис. 89): - осуществить поиск по тем записям КУВИ, где указан характер запрашиваемых сведений: «Выписка о правах отдельного лица на объекты недвижимости» или «Выписка о правах отдельного лица на имевшиеся (имеющиеся) объекты недвижимости»; Рис. 89 Использование команды «Групповая обработка» - принять решение с типом «Выдать» и «Уведомить»; - настроить возможность создания новых выписок в виде электронных образов, сохраненных на ресурсе, который определен параметром «ЭА. Путь к хранилищу выписок из КУВИ» (для тех записей, у которых они еще не созданы); 96 - воспользоваться процедурой формирования ЭЦП для подготовленных в электронном виде выписок, если в числе этих выписок имеется документ в формате XML, для запросов, сформированных в рамках сервиса Одного окна и Портала госуслуг; - проставить отметку «К выдаче» для записей, по которым сформированы выписки в электронном виде, и эти выписки подписаны ЭЦП для запросов, сформированных в рамках сервиса Одного окна и Портала госуслуг. Подробное описание указанных действий представлено в Руководстве пользователя в разделе 14.4. Все запросы о предоставлении информации из ЕГРП, поступившие из ПК ПВД, автоматически помещаются в книги КУВИ, определенные параметром «Очередь книг авто запросов для сервиса Одного Окна» (см. Раздел 4.1). Для каждого запроса номер записи в этой книге формируется автоматически (Рис. 88). 4.3.2.2. Обработка запросов Для дальнейшей работы в сформированном списке необходимо с помощью мыши выбрать нужную запись и затем нажать кнопку «Редактировать» ( ) на панели инструментов или дважды щелкнуть мышью на этой записи. В результате на экране появляется окно с предупреждением: Где нужно нажать кнопку «ОК». На экране появляется форма «Запись в книге учета выданной информации» (Рис. 90). 97 Рис. 90 Форма «Запись в книге учета выданной информации» Для просмотра состояния выбранной записи средствами клиентского модуля Интеграционного шлюза можно воспользоваться кнопкой «Связь с интегр. шлюзом» ( ) на панели инструментов (Рис. 91). Рис. 91 Просмотр текущего состояния запроса из внешней системы 98 Рекомендуется проверить сведения, «Заявление» на предмет корректности. представленные на закладке На закладке «Заявление» в секции «Данные из внешней системы» в поле «№ КУВИ внешней системы» отображается номер запроса, сформированный во внешней системе (Рис. 90), а в поле ниже – соответствующий комментарий. В случае, если во внешней системе заявитель подписал Запрос ЭЦП и данные о нем совпадают с данными ЭЦП, то в поле комментария будет помещен текст: «Личность заявителя подтверждена ЭЦП» (Рис. 90). Запросы из внешних систем поступают только при условии предварительной оплаты услуг по выдаче сведений из ЕГРП. Если имеется информация о платежных документах – она отображается в полях секции «Оплата» (Рис. 90). Далее требуется перейти на закладку «Описание запроса» (Рис. 92) Рис. 92 Закладка «Описание запроса» В запросе, пришедшем из внешней системы, сведения об адресе объекта или субъекта (в зависимости от характера сведений) можно разделить на две части (Рис. 93): 1. Структурированный адрес 2. Дополнительные данные по объекту (субъекту). 99 Структурированный адрес в свою очередь состоит из двух частей: собственно адреса (до уровня города) и дополнительного адреса (оставшаяся часть адреса) (Рис. 93). Рис. 93 Отображение данных по объекту в форме «Описание объекта недвижимости в книге запросов» Дополнительные данные по объекту (субъекту) отображаются в поле «Описание из внешних систем» (Рис. 93). Указанную информацию можно просмотреть в форме детального описания объекта (субъекта), открыть которую возможно с помощью соответствующей кнопки ( или ) (Рис. 93). После этого на экране появляется предупреждение: 100 В данном окне нажать ОК. В результате на экране появляется форма «Описание объекта недвижимости в книге запросов» (Рис. 94) или «Описание субъекта в книге запросов» (в зависимости от характера сведений) (Рис. 95). Рис. 94 Форма «Описание объекта недвижимости в книге запросов» Рис. 95 Форма «Описание субъекта в книге запросов» 101 В верхней части данной формы отображается информация об объекте (субъекте), содержащаяся в запросе. Для формирования необходимой выписки (справки) требуется определить соответствующий объект (субъект) в реестре. Если информация в верхней части формы содержит достаточно данных для поиска объекта (субъекта) в реестре (например, определен тип объекта и указан его уловный/кадастровый номер), то пользователь может нажать кнопку «Найти в реестре». В противном случае поиск данных об объекте (субъекте) осуществляется с помощью кнопки «Переход и выбор объекта недвижимости» ( ) (или «Переход и выбор субъекта права» ( объектов недвижимости» («Список субъектов»). )) и далее формы «Список Если описание в запросе не связано ни с одним объектом недвижимости в реестре, то при выходе из формы описания предлагается еще раз выполнить поиск. Если была нажата кнопка «Найти в реестре» (Рис. 94, Рис. 95), на экране появляется сообщение: Если в верхней части формы «Описание объекта недвижимости в книге запросов» («Описание субъекта в книге запросов») отображается уникальная информация по объекту (субъекту) – пользователь нажимает кнопку «ОК». В противном случае – «Отказ». В результате на экране отображается окно с сообщением о количестве найденных записей в реестре, где требуется нажать кнопку «ОК» (Рис. 94, Рис. 95). После этого в форме заполняется список «Найденные объекты в реестре» («Найденные субъекты в реестре») найденными в реестре записями (Рис. 94, Рис. 95). Если в реестре не найдено ни одной записи – оператор на закладке «Результат» в поле «Решение» из раскрывающегося списка выбирает значение «Уведом.» и в дальнейшем формирует соответствующее уведомление согласно алгоритму, изложенному ниже. 102 Для просмотра информации об объекте (субъекте) можно воспользоваться соответствующей кнопкой «Переход и выбор объекта недвижимости» ( («Переход и выбор субъекта права» ( ) )) (Рис. 94, Рис. 95). Цель запроса в соответствующем поле на закладке «Описание запроса» формируется с помощью кнопки и содержит следующие данные (Рис. 92): - характер сведений; - название объекта (ФИО субъекта); - адрес (основной) объекта; - дополнительный адрес объекта. Далее в форме «Запись в книге учета выданной информации» оператор должен перейти на закладку «Результат» и в поле «Решение» из раскрывающегося списка выбрать необходимое значение, проверить и в случае необходимости скорректировать данные в полях «Дата выписки», «Исполнитель» и «Регистратор». Если принято одно из решений «Отказать», «Не рассматривать» – заполнить поля описания причины (Рис. 96). Рис. 96 Заполнение закладки «Результат» Сохранить изменения с помощью кнопки «Сохранить» ( ) на панели инструментов. 103 4.3.2.3. Формирование выписки (сообщения, уведомления) После принятия решения по запросу для формирования выписки, сообщения об отказе или уведомления об отсутствии сведений (оставлении запроса без рассмотрения) (в соответствии с принятым решением) необходимо нажать кнопку «Справка/Выписка» ( ) или выполнить команду меню «Отчеты – Справка/Выписка». После выполнения команды «Справка/Выписка» в случае, если для указанного в запросе объекта недвижимости обнаружены соответствующие ему правопритязания или записи в КУА, на экране появляется окно с сообщением, в котором отображаются соответствующие номера записей КУВД (для правопритязаний) и внутренние идентификаторы арестов (Рис. 97). Рис. 97 Сообщение о найденных правопритязаниях и арестах Далее в этом окне нужно нажать «ОК». Если для формирования документа не хватает данных или в используемых сведениях обнаружена ошибка, на экране появится окно с сообщением (Рис. 98). Рис. 98 Окно с сообщением об обнаруженной ошибке В этом случае требуется тщательно проверить все используемые данные, внести необходимые коррективы и сформировать документ заново. Далее при формировании выписки на этапе проведения первоначальных операций необходимо учитывать следующее. Автоматически открывается окно электронного архива и настроенного по умолчанию веб-браузера со сформированным в формате хml документом (Рис. 99). 104 Рис. 99 Отображение сформированного документа в окне браузера Сформированная выписка открывается с возможностью ее корректировки. В верхней области отображаемого документа будет доступна кнопка «Редактировать», позволяющая перевести данный документ в режим коррекции. Там же отображается имя и тип сформированного документа, а также версия используемого формата xml (Рис. 99). Внимание! В случае, если: 1. Объект недвижимости, по которому запрошены данные, является собственностью Заявителя 105 2. В поле комментария к записи из внешней системы (Рис. 90) содержится запись: «Идентификация заявителя подтверждена ЭЦП» Заявитель будет отнесен к категории Правообладателя и в выписке будут отражены полные сведения о нем. Иначе – будут помещены краткие сведения о Заявителе. В режиме редактирования меняется цвет полей, доступных для изменения, и в верхней части под заголовком документа отображаются кнопки для выполнения команд «Сохранить» и «Отменить» (Рис. 100). Рис. 100 Документ в режиме редактирования в окне браузера После выполнения одной из этих команд документ снова переводится в режим просмотра (Рис. 99). 106 Для корректной печати выписки (справки/уведомления/сообщения), открытой в окне веб-браузера, необходимо настроить параметры страницы (меню - Файл - Параметры страницы) так как представлено ниже (Рис. 101). Рис. 101 Настройка параметров страницы После закрытия окна браузера на экране появляется окно Электронного архива, где в списке сохраненных документов отображается две записи о сформированных в форматах xml и pdf документах (Рис. 102). Рис. 102 Появление новой записи о сохраненном документе Важно: в отношении одной записи в КУВИ по одной заполненной строке с выбранным характером запрашиваемых сведений может быть сформирован только один документ (в формате xml) с сохранением его в электронном архиве. При попытке повторно сформировать 107 выписку/справку/уведомление на экране появляется предупредительное сообщение о необходимости удалить из электронного архива прежний документ. Оператор может Электронного архива: воспользоваться следующими возможностями вернуться к подготовленной выписке (уведомлению, сообщению) для ее (его) просмотра в окне соответствующего приложения (команда «Открыть»); отредактировать выбранную выписку (уведомление, сообщение) с помощью соответствующего приложения (команда Редактировать); удалить выбранную выписку (уведомление, сообщение) (команда «Удалить»); подписать выбранную выписку (уведомление, сообщение) ЭЦП (сформировать соответствующий файл) (команда «ЭЦП»); отметить выбранную выписку (уведомление, сообщение), по которой (которому) сформирована ЭЦП к выдаче (команда «К выдаче» см. Раздел 4.3.2.4); заменить выбранную выписку (уведомление, сообщение) файлом с диска (команда Заменить); добавить электронную Добавить); копию документа в список (команда сохранить выбранный документ в виде файла-документа или в виде двух файлов (файла-документа и сформированного файла ЭЦП, при его наличии) в указанном месте (команда Сохранить как… и команда Сохранить с ЭЦП… соответственно) (Рис. 103). Рис. 103 Окно «Электронный архив» 108 В случае необходимости печати сформированной выписки на официальных бланках, требуется предварительно настроить соответствующие параметры. Описание данных параметров представлено в документе «ПК ИС ЕГРП. Что нового в версии 2012.1.0.0» в п. 11. 4.3.2.4. Заключительные операции Алгоритм проведения заключительных операций отличается в зависимости способа получения результатов заявителем (Рис. 104). Рис. 104 Способы получения сведений из ЕГРП 1. Исходный пакет с запросом на выдачу информации из ЕГРП пришел в электронном виде (см. секция «Данные из внешней системы» Рис. 90) и способ получения этой информации определен как «Файловый обмен» (Рис. 105). Для того чтобы подготовленный документ (выписка) был автоматически отправлен Интеграционным шлюзом в ПК ПВД, оператору требуется провести следующие действия. В форме «Запись в книге учета выданной информации» на закладке «Результат» нажать кнопку «Выписки, сохраненные в БД» ( )(Рис. 96). В появившемся окне Электронного архива с помощью мыши выбрать запись, соответствующую сформированной выписке в формате xml и нажать кнопку «ЭЦП» (Рис. 103). 109 Рис. 105 Способ получения информации «Файловый обмен» После этого появляется окно «Выберите сертификат для подписи документа». В появившемся окне необходимо выбрать требуемый сертификат и нажать кнопку «Выбрать» (Рис. 106). Рис. 106 Выбор сертификата для подписи 110 После этого окно «Выберите сертификат для подписи документа» закрывается и в соответствующих полях («ЭЦП») появляется отметка «Есть» (Рис. 107). Рис. 107 Проставление отметки о подписи ЭЦП Далее нужно выбрать один из документов и нажать кнопку «К выдаче». После этого в соответствующих полях «К выдаче» появляется отметка «Д» (Рис. 108). Рис. 108 Проставление отметки «К выдаче» В результате необходимые документы подготовлены к отправке в ПК ПВД и соответствующему Заявлению присваивается статус «Завершено» (см. Раздел 3). Операция по отправке подготовленных данных осуществляется Интеграционным шлюзом автоматически. Если указанная операция происходит корректно, то в полях «К выдаче» автоматически проставляется отметка об отправке «О» (Рис. 109). 111 Рис. 109 Проставление отметки об отправке 2. В остальных случаях (Рис. 104) в форме «Запись в книге учета выданной информации» на закладке «Результат» нажать кнопку «Выписки, сохраненные в БД» ( )(Рис. 96). Рис. 110 Проставление отметки «К выдаче» В появившемся окне Электронного архива выбрать с помощью мыши запись о сохраненном документе и нажать кнопку «К выдаче» на панели инструментов. В результате в поле «К выдаче» автоматически проставляется отметка «Д» для всех сохраненных в Электронном архиве документов, соответствующих текущей записи КУВИ (Рис. 110). В случае необходимости сформированные файлы можно подписать ЭЦП (но необязательно). После этого Электронный архив с помощью кнопки «Выход» или закрывается, и управление возвращается в форму «Запись в книге учета выданной информации». В дальнейшем данные, подтверждающие выдачу переданных документов, отображаются на закладке «Результат» в полях «Дата выдачи лично на руки» и «ФИО получателя» (Рис. 111). Указанные сведения поступают из ПК ПВД. 112 Рис. 111 Данные о выдаче документов в ПК ПВД 4.3.3. Обработка запросов, поступивших из внешних систем (на примере запросов, сформированных на Портале Росреестра) 4.3.3.1. Поиск запросов Поиск запросов на предоставление сведений из ЕГРП, поступивших из внешних систем (Портала Росреестра), осуществляется с использованием формы «Книга учета выданной информации». Первоначально необходимо настроить условия поиска, для этого на закладке «Запрос» указанной формы в поле «Источник поступления запроса» требуется выбрать значение, соответствующее внешней системе, из которой поступили запросы (в примере «Портал госуслуг»), проставить отметку в поле «=» и в поле «Файлы» ввести значение «0» (ноль) (Рис. 112). После этого можно задать дополнительные параметры поиска, которые уточняют критерий отбора искомых записей («Дата поступления», «Характер сведений», «Номер записи», и т.д.). Кроме того, для формирования поискового запроса можно воспользоваться полями других закладок и дополнительным окном «Параметры поиска» (см. Рис. 86) и далее нажать одну из кнопок для запуска процедуры поиска. 113 Рис. 112 Настройка параметров поиска На экране появляется искомый список запросов (Рис. 113). Рис. 113 Список найденных запросов Для сформированного списка возможна групповая обработка записей посредством стандартных команд контекстного меню (см. документ «ПК ИС ЕГРП. Руководство пользователя», Раздел 14.4). 114 Все запросы о предоставлении информации из ЕГРП, сформированные во внешней системе, автоматически помещаются в соответствующую книгу КУВИ, определенную в соответствующем параметре (для Портала Росреестра, например «Очередь книг авто запросов для сервиса Портала» (см. Раздел 4.1)). Для каждого запроса номер записи в этой книге формируется автоматически (Рис. 113). 4.3.3.2. Обработка запросов Действия оператора по обработке запросов, сформированных во внешних системах, аналогичны действиям, описанным в Разделе 4.3.2.2. В процессе обработки запросов, полученных с Портала Росреестра, производится постоянный мониторинг их статусного состояния. Информация о текущем статусе запроса передается, например, на Портал, где заявитель может с этой информацией ознакомиться. Описание статусных состояний запросов КУВИ, полученных от внешней системы представлено ниже (Табл. 5). Табл. 5 Статусные состояния запросов КУВИ, полученных из внешней системы Наименование Комментарий Запрос не получен Информация о запросе отсутствует в КУВИ, либо запрос представлен с нарушением действующих нормативных актов Запрос принят, ожидается подтверждение внесения платы Внесена запись в книгу учета выданной информации. Ожидается получение платежного документа (сведений о списании денежных средств со счета заявителя, перечисления заявителем денежных средств платежному агенту). Срок начала исполнения обязательств по оказанию услуги не наступил, Запрос принят в обработку Внесена запись в книгу учета выданной информации. Отсчет срока исполнения обязательств по оказанию услуги начался с момента установления данного статуса. Обработка запроса завершена Запрос обработан и подготовлен ответ. Ответ направлен заявителю Ответ ожидает заявителя в офисе территориального отдела / отправлен по почте/ электронной почте или отправлен в электронном виде во внешнюю систему. 4.3.3.3. Формирование выписки (сообщения, уведомления) Действия оператора по формированию выписки (сообщения, уведомления) по запросам о предоставлении информации из ЕГРП, сформированным во внешней системе, аналогичны действиям, описанным в Разделе 4.3.2.3. 115 4.3.3.4. Заключительные операции Заключительные действия оператора по обработке запросов о предоставлении информации из ЕГРП, сформированных во внешней системе, аналогичны действиям, описанным в Разделе 4.3.2.4. 116 5. Формирование запроса к ГКН и просмотр сведений по результатам его обработки В ПК ИС ЕГРП предусмотрена возможность формирования внутриведомственного запроса по предоставлению сведений о земельном участке (участке недр, многолетних насаждениях, участке лесного фонда) и объектах капитального строительства (ОКС) по данным Государственного кадастра недвижимости (ГКН). На основании этого запроса в АИС ГКН осуществляется подготовка необходимой информации, с которой пользователь ПК ИС ЕГРП может ознакомиться и использовать ее в своих целях (например, для контроля сведений о земельном участке, для создания нового или корректировки данных старого объекта недвижимости, просмотра кадастровых паспортов ОКС и т.д.). Исходя из вышесказанного, в данном случае пользователь ПК ИС ЕГРП может осуществить две операции: - сформировать внутриведомственный запрос к ГКН; - просмотреть результаты обработки запроса. Указанные действия реализуются посредством закладки «Запрос к ГКН» детальной формы описания земельного участка и ОКС (Рис. 114). Рис. 114 Закладка «Запрос к ГКН» 117 Для обеспечения возможности взаимодействия ПК ИС ЕГРП с сервером ГКН необходимо при установке Интеграционного шлюза в процессе настойки параметров модуля взаимодействия с ПК ПВД и Порталом Росреестра установить признак «Использовать внутриведомственный запрос» (см. «ИШ Руководство по установке и настройке», Раздел 6.2). Кроме того, в настройках системных параметров в поле «Ссылка HTTP для внешних сервисов» ввести соответствующий HTTP адрес данного сервера (например, http://Localhost/IG1/RemoteRequestView.aspx) (см. выше). Закладка «Запрос к ГКН» содержит следующие элементы (Рис. 114): поле для отображения общей информации по сформированному активному запросу к ГКН; - кнопка формирования запроса (появляется на форме в случае отсутствия активных запросов к ГКН по данному ОН); поле для отображения числа записей в списочной форме запросов к ГКН (Рис. 115); кнопка для перехода в списочную форму запросов к ГКН ( ). Рис. 115 Списочная форма истории запросов к ГКН В процессе обработки запроса ему присваивается статус, который характеризует его текущее состояние. Информация по статусу запроса отображается в поле «Статус запроса» формы «Список запросов к ГКН» (Рис. 115). 118 Можно выделить следующие варианты внутриведомственных запросов: 1. «Требуется формирование запроса» 2. «Запрос в обработке» 3. «Запрос отправлен» 4. «Получен ответ» статусного состояния 5. «Ошибка при формировании запроса» Оператор имеет возможность сформировать запрос к ГКН в том случае, если на текущий момент времени отсутствует активный запрос по данному ОН. Отсутствие активного запроса соответствует двум состояниям: По текущему ОН запрос к ГКН не формировался; Запрос к ГКН ранее формировался и имеет статус «Получен ответ» или «Ошибка при формировании запроса». В обоих случаях на детальной форме описания объекта отображается кнопка (Рис. 114). Поэтому для осуществления операции по формированию запроса к ГКН пользователь должен отслеживать наличие указанной кнопки на детальной форме описания объекта. Перед выполнением указанной функции пользователь должен проверить сведения в полях формы на предмет соответствия минимальным требованиям АИС ГКН и далее нажать кнопку «Создать новый запрос к ГКН» ( ) (Рис. 114). После этого начинается процедура автоматического формирования запроса и ему устанавливается статус «Требуется формирование запроса». Формирование и обработку результатов внутриведомственного запроса осуществляет специализированный модуль – Интеграционный шлюз. Модуль выполняет постоянный мониторинг статуса запросов. Как только запросу к ГКН в ПК ИС ЕГРП устанавливается статус «Требуется формирование запроса» модуль Интеграционного шлюза формирует в специальном формате внутриведомственный запрос, используя необходимые данные. В этот непродолжительный момент статус запроса меняется на «Запрос в обработке». Если в процессе формирования запроса произошла какая-либо ошибка – ему устанавливается статус «Ошибка при формировании запроса». В этом случае необходимо обратиться к системному администратору. Сразу после завершения процесса формирования запроса Интеграционный шлюз отправляет его в ГКН и меняет статус на «Запрос отправлен». 119 После получения из ГКН результата по запросу – Интеграционный шлюз изменяет его статус на «Получен ответ». Пользователь имеет возможность ознакомиться с результатами обработки запроса с помощью кнопки перехода к списочной форме запросов к ГКН ( (Рис. 114). ) Для получения более подробной информации по результатам обработки в форме «Список запросов к ГКН» требуется нажать на кнопку «Список допустимых значений» ( )для соответствующей записи (Рис. 116). Рис. 116 Просмотр подробной информации о запросе к ГКН Используя появившуюся форму «Запрос к ГКН» можно просмотреть информацию о статусе запроса с учетом соответствующих сведений Интеграционного шлюза в окне браузера (Рис. 116). Данная операция осуществляется с помощью кнопки «Вызов интеграционного шлюза» ( ). Кроме того указанная форма позволяет просмотреть подробную детальную информацию о документах, полученных из ГКН посредством соответственной кнопки «Переход к документу» ( ) (Рис. 116). Полученные результаты по запросу содержат соответствующие документы: 1. В случае положительного ответа: - Кадастровый паспорт земельного участка; или - Кадастровая выписка о земельном участке; или - Кадастровый план территории; 120 или - Кадастровая справка. 2. В случае отказа от предоставления сведений: - Решение об отказе в предоставлении запрашиваемых сведений; или - Решение об отказе в учете; или - Уведомление об отсутствии в ГКН запрашиваемых сведений. Указанные документы автоматически помещаются в электронный архив в виде файлов, список которых можно открыть с помощью кнопки «Доступ к электронному архиву» ( ) в детальной форме документа (Рис. 116) при наличии специального значка « ». Далее необходимый документ выбирается в окне электронного архива и открывается в окне соответствующего приложения посредством кнопки «Открыть» (Рис. 117). Рис. 117 Выбор документа для просмотра в Электронном архиве 121 Ознакомление с результатами обработки запроса к ГКН заключается в просмотре полученных из внешней системы документов. Актуализация сведений о земельном участке или ОКС на основании полученной из ГКН информации осуществляется в интерфейсе ПК ИС ЕГРП, в соответствующих детальных формах для работы с описанием объектов недвижимости (Рис. 118). Рис. 118 Актуализация сведений об ОН Для повторного формирования внутриведомственного запроса к ГКН необходимо чтобы предыдущий сформированный запрос имел статус «Получен ответ» или «Ошибка при формировании запроса» (сведения о статусном состоянии запроса приводятся в форме «Список запросов к ГКН», см. Рис. 115). При выполнении этого условия в детальной форме описания объекта недвижимости (Рис. 114) присутствует кнопка «Создать новый запрос к ГКН» ( ). Используя данную кнопку, требуется повторить операции по формированию запроса, и затем просмотру результатов его обработки, которые описаны в данном разделе. 122 Лист регистрации изменений № изменения № версии програм мы Дата внесения изменения № пункта документа, в который внесено изменение Причина внесения изменения ФИО сотрудника, внесшего изменение


