"Справки БК" и
advertisement
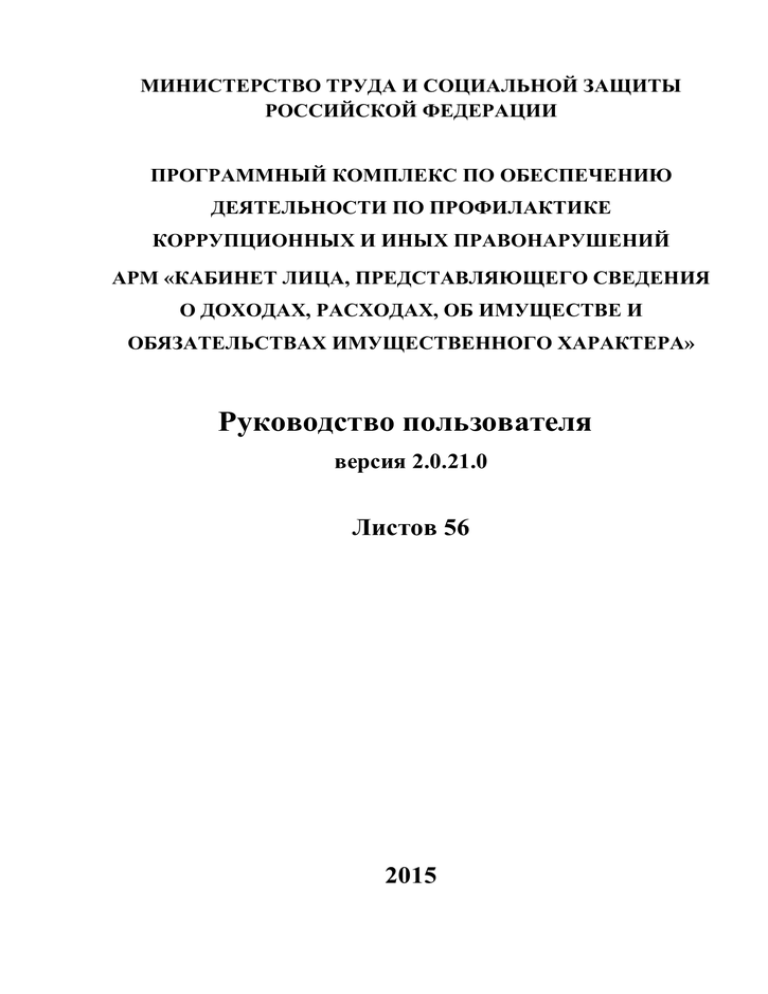
МИНИСТЕРСТВО ТРУДА И СОЦИАЛЬНОЙ ЗАЩИТЫ РОССИЙСКОЙ ФЕДЕРАЦИИ ПРОГРАММНЫЙ КОМПЛЕКС ПО ОБЕСПЕЧЕНИЮ ДЕЯТЕЛЬНОСТИ ПО ПРОФИЛАКТИКЕ КОРРУПЦИОННЫХ И ИНЫХ ПРАВОНАРУШЕНИЙ АРМ «КАБИНЕТ ЛИЦА, ПРЕДСТАВЛЯЮЩЕГО СВЕДЕНИЯ О ДОХОДАХ, РАСХОДАХ, ОБ ИМУЩЕСТВЕ И ОБЯЗАТЕЛЬСТВАХ ИМУЩЕСТВЕННОГО ХАРАКТЕРА» Руководство пользователя версия 2.0.21.0 Листов 56 2015 2 АННОТАЦИЯ Настоящий документ является руководством пользователя по работе с АРМ «Кабинет лица, представляющего сведения о доходах, расходах, об имуществе и обязательствах имущественного характера», являющегося составной частью Программного комплекса по обеспечению деятельности по профилактике коррупционных и иных правонарушений. В документе приводятся общие принципы работы, описание и порядок использования указанного АРМ и сведения о технической поддержке пользователей по состоянию на 02 декабря 2015 года. Руководство предназначено для самостоятельного изучения пользователем. 3 СОДЕРЖАНИЕ 1. ВВЕДЕНИЕ ............................................................................................................................5 1.1. Область применения ..........................................................................................................5 1.2. Краткое описание возможностей АРМ «Личный кабинет» ...........................................5 1.3. Уровень подготовки пользователя....................................................................................5 1.4. Перечень эксплуатационной документации, с которой необходимо ознакомится пользователю .............................................................................................................................5 2. НАЗНАЧЕНИЕ И УСЛОВИЯ ПРИМЕНЕНИЯ .....................................................................6 2.1. Функции АРМ «Личный кабинет» ...................................................................................6 2.2. Состав программно-технических средств ........................................................................6 2.2.1. Минимальный состав технических средств ..............................................................6 2.2.2. Минимальный состав программных средств ............................................................6 3. ПОДГОТОВКА К РАБОТЕ ......................................................................................................7 3.1. Установка АРМ «Личный кабинет» .................................................................................7 3.2. Начало и завершение работы с АРМ «Личный кабинет».............................................11 3.2.1. Открытие программы ................................................................................................11 3.2.2. Закрытие программы .................................................................................................11 3.3. Общие правила внесения данных ...................................................................................11 3.4. Специальные возможности АРМ «Личный кабинет» ..................................................13 3.4.1. Функция выбора из справочников / автозаполнения .............................................13 3.4.2. Классификатор адресов.............................................................................................13 3.4.3. Копирование адресов регистрации / места жительства .........................................16 3.4.4. Копирование сведений об имуществе .....................................................................17 3.4.5. Копирование сведений о банках (кредитных организациях) ................................18 3.4.6. Перерасчет стоимости в иностранной валюте в рубли ..........................................19 3.4.7. Логический контроль данных ..................................................................................20 3.4.8. Просмотр дополнительной информации при заполнении Справки .....................22 4. ОПИСАНИЕ ОПЕРАЦИЙ ......................................................................................................24 4.1. Работа со стартовым окном программы .........................................................................24 4.2. Создание новой Справки .................................................................................................25 4.2.1. Общий вид окна и индикация...................................................................................26 4.2.2. Заполнение титульного листа Справки при представлении сведений о своих доходах, расходах, об имуществе и обязательствах имущественного характера .........26 4.2.3. Заполнение титульного листа Справки при представлении сведений о доходах, расходах, об имуществе и обязательствах имущественного характера члена семьи ...28 4 4.2.4. Заполнение раздела 1 Справки .................................................................................30 4.2.5. Заполнение раздела 2 Справки .................................................................................32 4.2.6. Заполнение подраздела 3.1 Справки........................................................................35 4.2.7. Заполнение подраздела 3.2 Справки........................................................................36 4.2.8. Заполнение раздела 4 Справки .................................................................................38 4.2.9. Заполнение подраздела 5.1 Справки........................................................................39 4.2.10. Заполнение подраздела 5.2 Справки......................................................................40 4.2.11. Заполнение подраздела 6.1 Справки......................................................................42 4.2.12. Заполнение подраздела 6.2 Справки......................................................................43 4.3. Сохранение Справки ........................................................................................................45 4.4. Предварительный просмотр и печать Справки .............................................................45 4.5. Редактирование и удаление Справки .............................................................................46 4.6. Создание заявления о невозможности представить сведения в отношении члена семьи .........................................................................................................................................46 4.7. Сохранение заявления о невозможности представить сведения в отношении члена семьи .........................................................................................................................................47 4.8. Предварительный просмотр и печать заявления о невозможности представить сведения в отношении члена семьи .......................................................................................47 4.9. Редактирование и удаление заявления о невозможности представить сведения в отношении члена семьи ..........................................................................................................48 4.10. Фильтр Справок и заявлений о невозможности представить сведения в отношении члена семьи ..............................................................................................................................48 5. ТЕХНИЧЕСКАЯ ПОДДЕРЖКА ПОЛЬЗОВАТЕЛЕЙ ........................................................49 5.1. Контактная информация ..................................................................................................49 5.2. Порядок обращения в службу технической поддержки ...............................................49 5.3. Создание снимков экрана – «скриншотов»...................................................................49 ПЕРЕЧЕНЬ ТЕРМИНОВ И ОПРЕДЕЛЕНИЙ ..........................................................................50 ПЕРЕЧЕНЬ СОКРАЩЕНИЙ .....................................................................................................51 ПЕРЕЧЕНЬ ССЫЛОЧНЫХ ДОКУМЕНТОВ ...........................................................................51 5 1. ВВЕДЕНИЕ 1.1. Область применения Программный комплекс по обеспечению деятельности по профилактике коррупционных и иных правонарушений (далее – Программный комплекс) предназначен для автоматизации процесса сбора, обработки, консолидации и анализа данных о доходах, расходах, об имуществе и обязательствах имущественного характера представляемых лицами, претендующими на замещение должностей, включенных в перечни, установленные нормативными правовыми актами Российской Федерации, и лицами, замещающими указанные должности. Автоматизированное рабочее место (АРМ) «Кабинет лица, представляющего сведения о доходах, расходах, об имуществе и обязательствах имущественного характера» (далее – АРМ «Личный кабинет») является составной частью Программного комплекса. АРМ «Личный кабинет» предназначено для заполнения в электронном виде справки о доходах, расходах, об имуществе и обязательствах имущественного характера (далее – Справка) по форме, утвержденной Указом Президента Российской Федерации от 23 июня 2014 г. № 460, формирования и печати Справки для представления по месту требования. 1.2. Краткое описание возможностей АРМ «Личный кабинет» АРМ «Личный кабинет» позволяет заполнить в электронной форме Справку и вывести ее на печать, а также сформировать и вывести на печать заявление о невозможности представить сведения о доходах, об имуществе и об обязательствах имущественного характера в отношении членов семьи лица, обязанного представлять такие сведения. 1.3. Уровень подготовки пользователя Пользователь АРМ «Личный кабинет» должен обладать следующими знаниями и навыками: - пользовательские навыки работы с персональным компьютером; - базовые навыки работы с операционными системами Windows XP, Windows 7 и выше. 1.4. Перечень эксплуатационной документации, с которой необходимо ознакомиться пользователю Для освоения порядка работы с АРМ «Личный кабинет» пользователю необходимо изучить настоящее руководство. 6 2. НАЗНАЧЕНИЕ И УСЛОВИЯ ПРИМЕНЕНИЯ 2.1. Функции АРМ «Личный кабинет» АРМ «Личный кабинет» обеспечивает выполнение следующих функций: - ввод, хранение и обработку сведений о доходах, расходах, об имуществе и обязательствах имущественного характера лица, обязанного представлять такие сведения, его супруги (супруга) и несовершеннолетних детей; - логический контроль вводимых данных; - формирование Справки по установленной форме и вывод ее на печать; - ввод, хранение и обработку сведений о невозможности представить сведения о доходах, об имуществе и об обязательствах имущественного характера в отношении членов семьи лица, обязанного представлять такие сведения; - формирование заявления о невозможности представить сведения о доходах, об имуществе и об обязательствах имущественного характера в отношении членов семьи лица, обязанного представлять такие сведения, и вывод его на печать; - хранение и обработка персональных данных. 2.2. Состав программно-технических средств 2.2.1. Минимальный состав технических средств В состав технических средств должен входить IBM-совместимый персональный компьютер, удовлетворяющий нижеприведенным минимальным требованиям: - процессор класса Intel Core Quad 2,66 Ггц; - оперативная память от 4 ГБ; - операционная система Windows XP, Windows 7 и выше. Технические средства могут быть представлены другими производителями, но с идентичными характеристиками. 2.2.2. Минимальный состав программных средств Системные программные средства, используемые АРМ «Личный кабинет», должны быть представлены лицензионной локализованной версией. Для работы с АРМ «Личный кабинет» необходимо наличие на компьютере следующего программного обеспечения: - Microsoft .NET Framework 4.0; - установленной версии одного из браузеров: Microsoft Internet Explorer версии 8.0 и выше; FireFox версии 2.0 и выше. 7 3. ПОДГОТОВКА К РАБОТЕ 3.1. Установка АРМ «Личный кабинет» Для установки АРМ пользователя необходимо запустить файл Setup.exe, входящий в состав дистрибутива АРМ пользователя (Рисунок 1). Рисунок 1 – Файл Setup.exe После запуска файла появится окно установки (Рисунок 2). Нажмите кнопку . Рисунок 2 – Окно установки В открывшемся окне подтвердите запуск программы установки, нажав кнопку (Рисунок 3). 8 Рисунок 3 – Разрешение на установку программы После подтверждения установки откроется начальное окно мастера установки АРМ (Рисунок 4). Мастер установки попросит указать адрес установки АРМ (наименование директории). По умолчанию программа устанавливается в директорию «C:\Program Files (x86)\Справка БК+\». При необходимости возможно указать иную директорию с помощью кнопки . После указания директории для установки АРМ нажмите кнопку . 9 Рисунок 4 – Выбор директории установки В открывшемся окне подтвердите начало установки с помощью кнопки (Рисунок 5). Рисунок 5 – Окно подтверждения установки 10 После выполнения описанных выше действий начнется процесс установки программы. В случае успешного завершения процесса установки появится сообщение об успешном завершении работы (Рисунок 6). Рисунок 6 – Завершение работы мастера установки Нажмите кнопку . В открывшемся окне появится сообщение о завершении установки (Рисунок 7). Нажмите кнопку . 11 Рисунок 7 – Завершение работы мастера установки На этом процесс установки программы завершен. 3.2. Начало и завершение работы с АРМ «Личный кабинет» 3.2.1. Открытие программы Для открытия программы дважды щелкните левой кнопкой мыши на ярлык программы на рабочем столе (Рисунок 8) или запустите ее из меню «Пуск» (Рисунок 9). Рисунок 8 – Ярлык программы на рабочем столе Рисунок 9 – Запуск программы из меню «Пуск» 3.2.2. Закрытие программы Для закрытия программы нажмите кнопку , расположенную в правом верхнем углу основного рабочего окна программы. 3.3. Общие правила внесения данных Элементы управления В программе используются следующие элементы управления: 12 - флаг ( ); - поле даты ( ); - выпадающий список ( - поле ввода ( ); ). Элемент управления «Флаг» Элемент управления «Флаг» позволяет выбрать несколько элементов из списка элементов. У данного элемента существует 2 состояния: значение элемента выбрано; значение элемента не выбрано. Элемент управления «Поле даты» Элемент управления «Поле даты» позволяет установить дату при помощи календаря. У данного элемента существует 3 состояния: значение элемента задано; значение элемента не задано; элемент не активный, изменение значения элемента невозможно. Элемент управления «Выпадающий список» Элемент управления «Выпадающий список» позволяет выбрать один элемент из списка элементов. У данного элемента существует 2 состояния: значение элемента выбрано; значение элемента не выбрано. Элемент управления «Поле ввода» Элемент управления «Поле ввода» позволяет вводить текстовые и цифровые значения. У данного элемента существует 3 состояния: значение элемента задано; значение элемента не задано; элемент не активен, выбор или изменение значения невозможно. 13 3.4. Специальные возможности АРМ «Личный кабинет» 3.4.1. Функция выбора из справочников / автозаполнения Для некоторых полей ввода данных в программе предусмотрена функция выбора из справочника, а также функция автозаполнения. Данные функции направлены на облегчение ввода данных и сокращение возможного числа ошибок, в том числе совершаемых из-за невнимательности. Использование функции на примере заполнения поля «Имя» Соответствующий справочник содержит перечень наиболее распространенных в России имен. При вводе первых букв имени пользователя или члена его семьи программа предложит имена, содержащие указанную комбинацию букв. Для выбора предложенного варианта щелкните на него левой кнопкой мыши. Для выбора имени из справочника следует нажать на кнопку , расположенную в правой части соответствующего поля. 3.4.2. Классификатор адресов В ряде случаев при заполнении Справки пользователю необходимо указать адрес, в том числе: - адрес, по которому зарегистрировано лицо или член его семьи (титульный лист); - адрес, по которому находится объект имущества, принадлежащий лицу (члену его семьи) или находящийся в его пользовании (подразделы 3.1 и 6.1); - адрес банка или иной кредитной организации (раздел 1); - адрес коммерческой организации или фонда в подразделе 5.1; - адрес заемщика или кредитора в подразделе 6.2. Для ввода сведений об адресе используется специальный классификатор адресов. Использование классификатора на примере указания местонахождения недвижимого имущества (квартиры) Первоначально в рабочей области отображается 7 полей для указания адреса: «Страна» (по умолчанию отображается значение «Россия»), «Элемент адреса», «Дом (владение)», «Корпус (строение)», «Квартира», «Индекс» и «Дополнение или другой формат адреса» (Рисунок 10). По мере работы с полем «Элемент адреса» в рабочей области отображаются дополнительные поля. 14 Рисунок 10 – Поля для указания адреса В поле «Элемент адреса» выберите с помощью справочника субъект Российской Федерации. Название региона отобразится в поле ввода данных, а ниже появится новое поле «Элемент адреса» (Рисунок 11). Рисунок 11 – Поля для указания адреса. Указан субъект Российской Федерации Выберите с помощью справочника название района или города в поле «Элемент адреса». После выбора района в новом поле «Элемент адреса» следует выбрать 15 наименование поселения и затем название улицы. После выбора города в новом поле «Элемент адреса» следует выбрать название улицы (Рисунок 12). Рисунок 12 – Заполненные поля для указания адреса Номер дома (владения), корпуса (строения) и квартиры вводятся пользователем вручную в соответствующие поля ввода данных. В поле «Индекс» указывается индекс адреса. В поле «Дополнение или другой формат адреса» указываются дополнительные сведения, необходимые для идентификации местонахождения объекта. В это поле также можно ввести сведения (например, название улицы), которые отсутствуют в справочниках. Указание адреса за рубежом Если указываемый адрес находится за рубежом, то пользователю следует выбрать из справочника название нужной страны (государства). При этом иные поля для ввода данных блокируются, за исключением поля «Дополнение или другой формат адреса» (Рисунок 13). 16 Рисунок 13 – Указание адреса за рубежом В поле «Дополнение или другой формат адреса» требуемый адрес вводится пользователем вручную. 3.4.3. Копирование адресов регистрации / места жительства Адрес регистрации / места жительства, указанный на титульном листе Справки, может быть скопирован пользователем в другие разделы. Данная опция позволяет не вводить один и тот же адрес несколько раз. Она доступна для следующих разделов: - раздел 1: получение дохода от операций с недвижимым имуществом (типа «Квартира» и «Жилые дома, дачи»); - раздел 3.1: имущество, находящееся в собственности (типа «Квартира» и «Жилые дома, дачи»); - подраздел 6.2: имущество, находящееся в пользовании (типа «Квартира» и «Жилые дома, дачи»). Копирование адреса осуществляется с помощью специальных кнопок (Рисунок 14), которые отображаются в окне в случае, если было выбрано недвижимое имущество определенного типа («Квартира» и «Жилые дома, дачи»). 17 Рисунок 14 – Кнопки копирования адреса с титульного листа По умолчанию выбрана опция «Совпадения адресов нет». Пользователь может скопировать с титульного листа адрес постоянной регистрации, временной регистрации или фактического проживания с помощью соответствующих кнопок. Если какой-либо адрес на титульном листе отсутствует (например, лицо не имеет временной регистрации), кнопка копирования данного адреса будет неактивна. При заполнении Справки в отношении члена семьи для копирования доступны как адреса, указанные для лица, обязанного представить сведения, так и адреса, указанные непосредственно для члена семьи. После нажатия выбранной кнопки адрес отобразится в полях ввода данных. Поля ввода данных при этом будут неактивны, то есть внести изменения в копируемые сведения нельзя. 3.4.4. Копирование сведений об имуществе В ряде случаев возможно осуществлять автоматическое копирование данных из одного раздела в другой. Данная опция позволяет не вводить одни и те же сведения несколько раз. Она доступна для следующих случаев: - копирование сведений о недвижимом имуществе из раздела 1 (получение дохода от операций с недвижимым имуществом) в подраздел 3.1; - копирование сведений о транспортных средствах из раздела 1 (получение дохода от операций с транспортными средствами) в подраздел 3.2; - копирование сведений о ценных бумагах из раздела 1 (получение дохода от операций с ценными бумагами) в раздел 5; - копирование сведений о земельных участках и ином недвижимом имуществе из раздела 2 в подраздел 3.1; - копирование сведений о транспортных средствах из раздела 2 в подраздел 3.2; - копирование сведений о ценных бумагах из раздела 2 в раздел 5. 18 Сведения об имуществе вводятся в том разделе, откуда они будут скопированы. После указания всех необходимых данных (например, сведений о сделке по приобретению земельного участка в разделе 2) пользователь сохраняет введенную информацию посредством кнопки . Сразу после этого на экране появляется запрос о необходимости копировать данные в другой раздел (Рисунок 15). Если пользователь согласен на копирование, ему следует нажать кнопку . Данные об имуществе будут скопированы в другой раздел. При этом следует иметь в виду, что копируемые сведения не содержат всей необходимой информации для создания полной записи в другом разделе. Например, запись о приобретении транспортного средства в разделе 2 не содержит сведений о виде собственности на приобретенное имущество (что предусмотрено подразделом 3.2). Поэтому после копирования данных о транспортном средстве из раздела 2 в подраздел 3.2 пользователю необходимо открыть запись о нем в подразделе 3.2 и указать недостающие сведения. Рисунок 15 – Запрос о необходимости копировать сведения 3.4.5. Копирование сведений о банках (кредитных организациях) В разделе 4 пользователь может скопировать сведения о банке или иной кредитной организации из одной записи в другую. Данная опция позволяет не вводить несколько раз наименование и адрес банка (иной кредитной организации), в котором лицо имеет несколько счетов сразу. Для копирования необходимо нажать кнопку , расположенную в правой части записи, сведения из которой нужно скопировать. При этом на экране появляется запрос о необходимости копирования данных (Рисунок 16). Если пользователь согласен на копирование, ему следует нажать кнопку . В таблице со сведениями появится новая запись, в которой будут указаны наименование и адрес банка (иной кредитной организации). Пользователю необходимо ее отредактировать: ввести недостающие сведения о виде и валюте счета, дате его открытия и т.д. (Рисунок 17). 19 Рисунок 16 – Запрос о необходимости копировать сведения Рисунок 17 – Новая запись, содержащая скопированные сведения 3.4.6. Перерасчет стоимости в иностранной валюте в рубли В некоторых случаях при заполнении Справки возникает необходимость произвести перерасчет суммы, выраженной в иностранной валюте, в рубли. Для таких случаев в программе имеется встроенный калькулятор валют. Перерасчет стоимости на примере денежных средств, поступивших на счет в банке или иной кредитной организации Для счетов в иностранной валюте сумма поступивших средств указывается в рублях по курсу Банка России на отчетную дату. Сумма поступивших средств вводится в соответствующее поле (Рисунок 18). По умолчанию валютой, в которой были получены средства, является российский рубль. Рисунок 18 – Указание суммы поступивших средств (раздел 4) 20 Если средства были получены в иностранной валюте, пользователю необходимо выбрать эту валюту из справочника (или ввести ее наименование вручную, если в справочнике оно отсутствует). Далее необходимо указать отчетную дату. В поле «Курс» вводятся сведения о стоимости единицы выбранной иностранной валюты на отчетную дату (данные сведения пользователю следует найти самостоятельно на сайте Банка России) (Рисунок 19). Рисунок 19 – Указание суммы поступивших средств в иностранной валюте (раздел 4) После указания всех необходимых сведений нажмите кнопку . Окно «Раздел 4. Сведения о счетах в банках и иных кредитных организациях» закроется, а введенные сведения отобразятся в таблице на вкладке «Раздел 4. Сведения о счетах в банках и иных кредитных организациях». При этом сумма поступивших денежных средств будет отражена в рублях в соответствии с результатом автоматического расчета, произведенного на основе данных о размере суммы в иностранной валюте и курсе иностранной валюты на отчетную дату. В разделе 1 пользователь может воспользоваться сложным калькулятором, то есть рассчитать размер дохода в случае, если он был получен в несколько этапов при разном курсе иностранной валюты. Для добавления полей ввода данных следует воспользоваться кнопкой . 3.4.7. Логический контроль данных Программа осуществляет определенный контроль данных, введенных пользователем, и выводит на экран соответствующие предупреждения. Данная опция предназначена для предотвращения возможных ошибок при заполнении Справки пользователем. К основным видам контроля, осуществляемым АРМ «Личный кабинет», относятся: - контроль соответствия данных, введенных в разных разделах Справки; - контроль соответствия указываемых дат отчетной дате или отчетному периоду; 21 - контроль заполненности полей; - контроль корректности введенных значений. Предупреждения форматно-логического контроля выводятся на экран в двух формах: в виде цветовой индикации, сопровождаемой всплывающими подсказками (Рисунок 20), и в виде сообщений в листе результатов логического контроля (Рисунок 21). Рисунок 20 – Пример работы контроля введенных сведений в подразделе 6. 22 Рисунок 21 – Окно промежуточных результатов форматно-логического контроля Лист результатов логического контроля данных может быть открыт пользователем при заполнении любого раздела справки с помощью кнопки , расположенной внизу рабочего окна. Он также присутствует при выводе Справки на печать. Наличие предупреждений форматно-логического контроля не препятствует дальнейшему заполнению Справки и выводу ее на печать. Однако пользователю рекомендуется принять их во внимание и проверить введенные сведения на предмет возможных ошибок и несоответствий. 3.4.8. Просмотр дополнительной информации при заполнении Справки Во время заполнения Справки пользователь может просмотреть дополнительную информацию вспомогательного характера. Дополнительная информация открывается при нажатии на следующие кнопки: 23 – пользователь может просмотреть Указ Президента Российской Федерации от 23 июня 2014 г. № 460, которым утверждена форма Справки; – пользователь может открыть текст методических рекомендаций по заполнению Справки, подготовленных Минтрудом России; – пользователь может просмотреть методические рекомендации по заполнению текущего раздела Справки, подготовленные Минтрудом России; – пользователь может просмотреть информацию нормативно-правового характера, относящуюся к данному разделу Справки или отдельному полю ввода данных (данные указания по заполнению Справки предусмотрены Указом Президента Российской Федерации от 23 июня 2014 г. № 460); – пользователь может просмотреть справочную информацию, относящуюся к данному полю ввода данных (носит рекомендательный характер). 24 4. ОПИСАНИЕ ОПЕРАЦИЙ 4.1. Работа со стартовым окном программы При открытии программы на экране персонального компьютера отображается стартовое (основное) окно (Рисунок 22). В левой части окна расположено меню: основные кнопки для работы со Справками. Сверху расположены два фильтра: по виду Справки и по отчетному году. В остальной части окна отображаются Справки, созданные пользователем посредством АРМ (или пустая область, если такие Справки отсутствуют). Рядом с каждой такой Справкой расположены рабочие кнопки, позволяющие отредактировать или удалить Справку. Рисунок 22 – Стартовое окно программы При работе со стартовым окном пользователь может: - создать новую справку (на себя, супругу (супруга) или несовершеннолетнего ребенка); - открыть и при необходимости отредактировать Справку, созданную с помощью АРМ и сохраненную на персональном компьютере пользователя; - удалить ранее созданную Справку; - создать заявление о невозможности представить сведения в отношении члена семьи (далее – заявление); - открыть и при необходимости отредактировать заявление, созданное с помощью АРМ и сохраненное на персональном компьютере пользователя; 25 - удалить ранее созданное заявление; - открыть методические рекомендации по заполнению Справки; - просмотреть сведения о программе. 4.2. Создание новой Справки Для создания новой справки пользователю следует воспользоваться кнопкой: – если Справка создается в отношении себя; – если Справка создается в отношении супруги (супруга); – если Справка создается в отношении несовершеннолетнего ребенка. При нажатии на кнопку открывается титульный лист создаваемой Справки (Рисунок 23). Рисунок 23 – Титульный лист Справки 26 4.2.1. Общий вид окна и индикация В левой части окна создаваемой Справки расположено основное меню программы. Посредством кнопки пользователь может закрыть основное меню. Кнопка позволяет вернуться в основное окно программы. В правой части окна находится панель навигации, посредством которой пользователь может передвигаться по различным разделам создаваемой Справки. С правой стороны в верхней части окна расположены кнопки для сохранения и печати Справки, а также ссылка на методические рекомендации по заполнению данного раздела Справки. При заполнении титульного листа основная часть окна занята полями для ввода данных. При заполнении разделов Справки в центральной части окна отображается соответствующая таблица. Окно для ввода данных при этом открывается справа. Поля ввода данных сгруппированы по тематическим областям, например, «Паспортные данные» или «Место регистрации». Поля, обязательные для заполнения, помечены красной вертикальной полоской. Цветная индикация также появляется в случае, если программой выявляются пробелы и логические несоответствия во введенных сведениях. При заполнении титульного листа в нижней части окна расположены кнопка разворачивания/сворачивания тематических областей, содержащих поля ввода данных, и кнопка отображения окна логического контроля введенных сведений. При заполнении иных разделов Справки в нижней части окна расположена кнопка разворачивания/сворачивания тематических областей, содержащих поля ввода данных. 4.2.2. Заполнение титульного листа Справки при представлении сведений о своих доходах, расходах, об имуществе и обязательствах имущественного характера Тип Справки Посредством специальных кнопок укажите тип Справки: первичная или уточненная. По умолчанию установлен тип Справки «Первичная». Сведения о типе Справки являются служебными и не отображаются в печатной форме Справки. Личные данные лица, представляющего сведения С помощью специальных кнопок выберите пол лица, представляющего сведения. По умолчанию установлен пол «Мужской». В соответствующие поля ввода данных введите свои фамилию, имя и отчество в именительном падеже. Для полей «Имя» и 27 «Отчество» доступна опция автозаполнения / выбора из справочника. Соответствующие справочники содержат перечень наиболее распространенных в России имен и отчеств. Посредством поля даты укажите свою дату рождения. Паспортные данные Введите вручную в поля «Серия и номер» серию и номер своего паспорта. Укажите дату его выдачи посредством поля даты. Сведения об органе, выдавшем документ, вводятся вручную в соответствующее поле ввода данных. Если у лица, представляющего сведения, имеется лишь паспорт иностранного государства, следует воспользоваться соответствующим элементом управления «Флаг» ( ). В появившемся поле ввода данных указываются сведения о паспорте иностранного государства. Если в течение отчетного года или в течение года, в котором осуществляется заполнение Справки, происходила замена паспорта, пользователю следует указать сведения о ранее выданном паспорте. Сведения о ранее выданном паспорте не нужно представлять лицам, заполняющим Справку в связи с назначением на должность (то есть представляющим сведения впервые). При необходимости указать сведения о ранее выданном паспорте воспользуйтесь элементом управления «Флаг» ( ) и заполните появившиеся поля ввода данных. Данные сведения являются служебными и не выводятся на печать при формировании справки. Дополнительные сведения В полях ввода данных «ИНН» и «СНИЛС» указываются индивидуальный номер налогоплательщика и страховой номер индивидуального лицевого счета в системе государственного пенсионного страхования. Данные поля рекомендательны для заполнения. Место работы/службы С помощью специальных кнопок указывается наличие или отсутствие у лица, представляющего сведения, места работы или службы. По умолчанию установлено значение «Имеется». При наличии места работы/службы заполните поля «Наименование организации» и «Структурное подразделение». Если местом работы является федеральный государственный орган, Банк России, государственная корпорация, фонд или иная организация, создаваемая Российской Федерацией на основании федеральных законов, пользователь может выбрать ее наименование из справочника. Наименование структурного подразделения следует указывать полностью, например, и наименование отдела, и наименование департамента (управления). 28 Выберите тип должности из справочника и заполните поле «Занимаемая (замещаемая) должность». Если пользователь является федеральным государственным гражданским служащим или замещает государственную должность Российской Федерации, наименование должности следует указать при помощи справочника. При отсутствии места работы/службы заполните поле «Род занятий». Если сведения представляются в связи с назначением на должность, нажмите на ссылку . Посредством справочника выберите тип должности, в связи с назначением на которую представляются сведения. В поле «Должность» введите наименование должности, на которую осуществляется назначение, или выберите его из справочника. Место регистрации Укажите место регистрации и проживания в представленных полях ввода данных с помощью классификатора адресов. Порядок использования классификатора адресов описан в подразделе 3.4.2 настоящего Руководства пользователя. Куда представляется справка Введите вручную наименование кадрового подразделения федерального государственного органа или иной организации, куда представляются сведения. С помощью полей даты укажите начало и конец отчетного периода. В соответствующие поля ввода данных введите свою фамилию, имя и отчество в дательном падеже. Для имени и отчества доступна функция выбора из справочника / автозаполнения. Посредством поля даты укажите отчетную дату. Для перехода в следующий раздел нажмите кнопку или воспользуйтесь панелью навигации. 4.2.3. Заполнение титульного листа Справки при представлении сведений о доходах, расходах, об имуществе и обязательствах имущественного характера члена семьи При заполнении Справки в отношении члена семьи лица, обязанного представлять сведения, данные вводятся в двух подразделах раздела «Титульная страница»: «Данные о себе» и «Данные о родственнике». 4.2.3.1. Подраздел «Данные о себе» Подраздел «Данные о себе» заполняется посредством импорта нужных сведений из Справки, заполненной в отношении себя (то есть лица, обязанного представить сведения). 29 Для этого нажмите кнопку , расположенную в верхней части окна. В открывшемся окне выберите справку, из которой следует импортировать сведения, и нажмите кнопку . Дополнительно окно закроется, а данные отобразятся в полях подраздела «Данные о себе». 4.2.3.2. Подраздел «Данные о родственнике» Тип Справки Посредством специальных кнопок укажите тип Справки: первичная или уточненная. По умолчанию установлено значение «Первичная». Личные данные лица, в отношении которого представляются сведения С помощью специальных кнопок выберите пол лица, в отношении которого представляются сведения. По умолчанию установлено значение «Мужской». В соответствующие поля ввода данных введите фамилию, имя и отчество члена семьи в родительном падеже. Для полей «Имя» и «Отчество» доступна опция выбора из справочника / автозаполнения. Посредством поля даты укажите дату рождения члена семьи. Паспортные данные Введите вручную в поля «Серия и номер» серию и номер паспорта члена семьи. Укажите дату его выдачи посредством поля даты. Сведения об органе, выдавшем документ, вводятся вручную в соответствующее поле ввода данных. Если у члена семьи имеется лишь паспорт иностранного государства, соответствующим элементом управления «Флаг» ( следует воспользоваться ). В появившемся поле ввода данных указываются сведения о паспорте иностранного государства. Если Справка заполняется в отношении несовершеннолетнего ребенка, пользователь имеет возможность указать сведения о его свидетельстве о рождении. Для этого нажмите на кнопку и введите реквизиты документа в появившихся полях ввода данных. Дополнительные сведения В полях ввода данных «ИНН» и «СНИЛС» для члена семьи указываются индивидуальный номер налогоплательщика и страховой номер индивидуального лицевого счета в системе государственного рекомендательны для заполнения. Место работы/службы пенсионного страхования. Данные поля 30 С помощью специальных кнопок указывается наличие или отсутствие у члена семьи места работы или службы. По умолчанию установлено значение «Имеется». При наличии у члена семьи места работы/службы заполните поля «Наименование организации», «Структурное подразделение» и «Занимаемая (замещаемая) должность». В случае, если супруга (супруг) состоит на государственной службе или замещает государственную должность, воспользуйтесь элементом управления «Флаг» ( ) рядом с соответствующей надписью. При активации данного элемента управления появляется возможность использовать справочники для указания места работы и должности. Если местом работы является федеральный государственный орган, Банк России, государственная корпорация, фонд или иная организация, создаваемая Российской Федерацией на основании федеральных законов, пользователь может выбрать ее наименование из справочника. Наименование должности можно указать при помощи справочника, если супруга (супруг) является федеральным государственным гражданским служащим или замещает государственную должность Российской Федерации. При отсутствии места работы/службы заполните поле «Род занятий». Место регистрации Укажите место регистрации и проживания члена семьи в представленных полях ввода данных с помощью классификатора адресов. Порядок использования классификатора адресов описан в подразделе 3.4.2 настоящего Руководства пользователя. Куда представляется справка Наименование кадрового подразделения федерального государственного органа или иной организации, куда представляются сведения, импортируются из Справки в отношении себя. Оно также может быть введено вручную пользователем. С помощью полей даты укажите начало и конец отчетного периода. В соответствующие поля ввода данных введите фамилию, имя и отчество члена семьи в дательном падеже. Для имени и отчества доступна функция выбора из справочника / автозаполнения. Посредством поля даты укажите отчетную дату. Для перехода в следующий раздел нажмите кнопку или воспользуйтесь панелью навигации. 4.2.4. Заполнение раздела 1 Справки Общий вид вкладки для ввода сведений о доходах отображен на рисунке (Рисунок 24). Как и в установленной форме Справки, сведения отображаются в табличном виде. 31 Рисунок 24 – Раздел 1 Для указания вида дохода, названного в таблице, нажмите кнопку , расположенную справа от соответствующей строки. В открывшемся дополнительном окне укажите размер дохода в поле «Сумма». Если доход был получен в иностранной валюте, воспользуйтесь калькулятором валют (подробнее см. подраздел 3.4.6 настоящего Руководства). Для указания дохода иного вида нажмите кнопку , расположенную в строке «Иные доходы». Выберите тип дохода из справочника. В зависимости от выбранного типа дохода откроются дополнительные поля ввода данных: - Доход от операций с недвижимым имуществом. С помощью специальных кнопок указывается, получен доход от продажи или от сдачи имущества в аренду. Указывается тип и вид имущества. С помощью классификатора адресов вводятся сведения о местонахождении имущества. В поле «Площадь» вручную указывается площадь имущества. - Доход от операций с транспортными средствами. С помощью специальных кнопок указывается, получен доход от продажи или от сдачи транспортного средства в аренду. В полях ввода данных указываются сведения о транспортном средстве, от которого был получен доход. - Доход от операций с ценными бумагами. Указывается вид дохода, тип и вид ценных бумаг. В соответствующих полях ввода данных вводятся сведения об организационно-правовой форме эмитента (выбирается из справочника или 32 вводится вручную) и наименование организации. Адрес организации указывается с помощью классификатора адресов. - Доход по предыдущему месту работы. В поле «Дополнительные сведения» можно указать информацию об организации, от которой был получен доход. - Доход от иной трудовой деятельности. С помощью справочника следует выбрать вид дохода (или ввести его вручную). Также в соответствующих полях ввода данных пользователь может указать сведения об организации, от которой был получен доход: ее организационно-правовую форму, наименование и адрес. - Выплаты в связи с рождением и воспитанием детей. В поле «Вид дохода» конкретизируется вид дохода (выбирается из справочника или вводится вручную). - Иные пособия и денежные выплаты. В поле «Вид дохода» конкретизируется вид дохода (выбирается из справочника или вводится вручную). В области «Величина дохода» в поле «Сумма» вручную вводится сумма полученного дохода. При необходимости пользователь может воспользоваться функцией калькулятора. После ввода всех необходимых сведений нажмите кнопку . Окно ввода данных закроется, а указанные сведения отобразятся в таблице раздела 1. Укажите все доходы, полученные за отчетный период. Для редактирования сведений в таблице нажмите кнопку или , расположенную справа в соответствующей строке. Для удаления записи об ином доходе нажмите кнопку Для перехода в следующий раздел . нажмите кнопку или воспользуйтесь панелью навигации. 4.2.5. Заполнение раздела 2 Справки Общий вид вкладки для ввода сведений о расходах отображен на рисунке (Рисунок 25). Как и в установленной форме Справки, сведения отображаются в табличном виде. 33 Рисунок 25 – Раздел 2 В случае, если правовые основания для представления сведений о расходах отсутствуют (в частности, если Справка заполняется в связи с назначением на должность), воспользуйтесь элементом управления «Флаг» ( ) рядом с соответствующей надписью. Для ввода сведений о приобретении имущества указанного вида нажмите кнопку , расположенную в соответствующей строке. Заполните поля ввода данных в открывшемся дополнительном окне. Укажите вид (тип и вид) приобретенного имущества с помощью справочника или посредством ручного ввода. С помощью полей ввода данных укажите дополнительные (рекомендательные) сведения о приобретенном объекте имущества: - Для земельного участка: указывается адрес его местонахождения и площадь. - Для иного недвижимого имущества: указывается его адрес и площадь. - Для транспортного средства: указывается его марка, модель, год изготовления и место регистрации. - Для ценных бумаг: при приобретении акций или долей участия в коммерческих организациях указывается размер уставного капитала организации-эмитента, номинальная стоимость и количество ценных бумаг. Доля участия рассчитывается программой автоматически на основе введенных данных. При приобретении иных ценных бумаг указывается их номинальная стоимость и количество. При необходимости пользователь может также указать долю участия. При приобретении ценных бумаг также возможно ввести сведения об 34 организации, выпустившей ценную бумагу (ее организационно-правовой форме, наименовании и адресе местонахождения). Сумма сделки вводится вручную. Укажите источник средств для совершения сделки с помощью справочника или посредством ручного ввода. Для каждого источника можно указать сумму средств, которая была из него получена, а также от кого она была получена. Для указания двух и более источников средств воспользуйтесь кнопкой . В области «Основание приобретения» в соответствующих полях ввода данных укажите сведения об основании приобретения права на имущество. Для земельных участков и иного недвижимого имущества приоритетным является указание реквизитов свидетельства о государственной регистрации права. В поле «Доля» при этом вводится доля права собственности, закрепленная данным свидетельством (поле предназначено для заполнения в тех случаях, когда имущество приобреталось в несколько этапов). Для одного объекта имущества возможно указать два и более свидетельства о государственной регистрации права (необходимо, если имущество приобреталось в несколько этапов). Для этого воспользуйтесь кнопкой , расположенной под полями ввода данных о свидетельстве. Помимо реквизитов свидетельства пользователь может указать реквизиты документа, являющегося основанием для приобретения права собственности (например, договора купли-продажи). Для этого надо нажать кнопку , расположенную справа от подписи «Основание приобретения», и в появившихся полях ввода данных указать тип документа и его реквизиты. В случае, если свидетельство о государственной регистрации права отсутствует (например, при приобретении транспортного средства или ценных бумаг), вводятся сведения только о документе, являющемся основанием для приобретения права собственности. При необходимости укажите дополнительные сведения об имуществе в поле «Дополнительные сведения». После ввода всех необходимых сведений нажмите кнопку . Окно ввода данных закроется, а введенные сведения отобразятся в таблице. Для редактирования сведений в таблице нажмите кнопку , расположенную справа в соответствующей строке. Для удаления записи из таблицы нажмите кнопку Для перехода в следующий воспользуйтесь панелью навигации. раздел нажмите кнопку . или 35 4.2.6. Заполнение подраздела 3.1 Справки Общий вид вкладки для ввода сведений о недвижимом имуществе отображен на рисунке (Рисунок 26). Как и в установленной форме Справки, сведения отображаются в табличном виде. Рисунок 26 – Подраздел 3.1 Для ввода сведений об объекте имущества указанного в таблице вида нажмите кнопку , расположенную в соответствующей строке. Заполните поля ввода данных в открывшемся дополнительном окне. Укажите вид имущества с помощью справочника или посредством ручного ввода. Укажите вид собственности на объект имущества с помощью справочника. Для совместной собственности введите в появившемся поле данные о совладельце, а для долевой – долю на имущество, принадлежащую лицу, в отношении которого представляются сведения. Укажите местонахождение (адрес) имущества в представленных полях ввода данных с помощью классификатора адресов. Порядок использования классификатора адресов описан в подразделе 3.4.2 настоящего Руководства пользователя. Адрес квартиры или дома также может быть скопирован с титульного листа Справки (подробнее см. в подразделе 3.4.3 Руководства). Площадь имущества вводится вручную. В области «Основание приобретения» в соответствующих полях ввода данных укажите сведения об основании приобретения права на имущество. Приоритетным является указание реквизитов свидетельства о государственной регистрации права. В поле 36 «Доля» при этом вводится доля права собственности, закрепленная данным свидетельством (поле предназначено для заполнения в тех случаях, когда имущество приобреталось в несколько этапов). Для одного объекта имущества возможно указать два и более свидетельства о государственной регистрации права (необходимо, если имущество приобреталось в несколько этапов). Для этого воспользуйтесь кнопкой , расположенной под полями ввода данных о свидетельстве. Помимо реквизитов свидетельства пользователь может указать реквизиты документа, являющегося основанием для приобретения права собственности (например, договора купли-продажи). Для этого надо нажать кнопку , расположенную справа от подписи «Основание приобретения», и в появившихся полях ввода данных указать тип документа и его реквизиты. В случае, если свидетельство о государственной регистрации права отсутствует, вводятся сведения только о документе, являющемся основанием для приобретения права собственности. При наличии правовых оснований (для имущества, расположенного за рубежом) укажите источник средств для приобретения имущества с помощью справочника или посредством ручного ввода. Для каждого источника можно указать сумму средств, которая была из него получена, а также от кого она была получена. Для указания двух и более источников средств воспользуйтесь кнопкой . После ввода всех необходимых сведений нажмите кнопку . Окно ввода данных закроется, а введенные сведения отобразятся в таблице. Для редактирования сведений в таблице нажмите кнопку , расположенную справа в соответствующей строке. Для удаления записи из таблицы нажмите кнопку . Укажите сведения обо всех объектах недвижимого имущества, находящегося в собственности. Для перехода в следующий раздел нажмите кнопку или воспользуйтесь панелью навигации. 4.2.7. Заполнение подраздела 3.2 Справки Общий вид вкладки для ввода сведений о транспортных средствах, находящихся в собственности, отображен на рисунке (Рисунок 27). Как и в установленной форме Справки, сведения отображаются в табличном виде. 37 Рисунок 27 – Подраздел 3.2 Для ввода сведений о транспортном средстве указанного в таблице типа нажмите кнопку , расположенную в соответствующей строке. Заполните поля ввода данных в открывшемся дополнительном окне. Вид транспортного средства вводится пользователем вручную (для легковых и грузовых автомобилей данное поле заблокировано). Укажите марку транспортного средства с помощью справочника или посредством ручного ввода. Модель транспортного средства вводится вручную. Год изготовления указывается с помощью справочника или вручную. Поле «Место регистрации» заполняется пользователем вручную. Вид собственности выбирается из справочника. Для совместной собственности введите в появившемся поле данные о совладельце, а для долевой – долю на имущество, принадлежащую лицу, в отношении которого представляются сведения. После ввода всех необходимых сведений нажмите кнопку . Окно ввода данных закроется, а введенные сведения отобразятся в таблице. Для редактирования сведений в таблице нажмите кнопку , расположенную справа в соответствующей строке. Для удаления записи из таблицы нажмите кнопку . Укажите сведения обо всех транспортных средствах, находящихся в собственности лица, в отношении которого заполняется Справка. Для перехода в следующий раздел нажмите кнопку или воспользуйтесь панелью навигации. 38 4.2.8. Заполнение раздела 4 Справки Общий вид вкладки для ввода сведений о счетах в банках и иных кредитных организациях отображен на рисунке (Рисунок 28). Как и в установленной форме Справки, сведения отображаются в табличном виде. Рисунок 28 – Раздел 4 Для ввода сведений о счете нажмите кнопку . Заполните поля ввода данных в открывшемся дополнительном окне. Наименование банка или иной кредитной организации вводится вручную (можно воспользоваться функцией автозаполнения) или выбирается из справочника. Укажите адрес организации в представленных полях ввода данных с помощью классификатора адресов. Порядок использования классификатора адресов описан в подразделе 3.4.2 настоящего Руководства пользователя. Вид счета и валюта счета вводятся вручную или выбираются из справочников. В рекомендательном поле следует указать номер счета. Дата открытия счета указывается посредством поля даты. Остаток на счете вводится в соответствующее поле вручную. Если остаток на счете представлен в иностранной валюте, воспользуйтесь функцией калькулятора. При наличии правовых оснований заполните поля о поступивших на счет денежных средствах. Если сумма представлена в иностранной валюте, воспользуйтесь функцией калькулятора. В соответствующих полях ввода данных указываются сведения о выписке по счету, прилагаемой к Справке (дата выписки, ее номер и количество листов). 39 Если общая сумма поступлений не превышает общий доход супругов за отчетный год и два предшествующих ему года, то есть правовые основания для представления сведений отсутствуют, отметьте это с помощью соответствующего элемента управления «Флаг» ( ). После ввода всех необходимых сведений нажмите кнопку . Окно ввода данных закроется, а введенные сведения отобразятся в таблице. Для редактирования сведений в таблице нажмите кнопку , расположенную справа в соответствующей строке. Для удаления записи из таблицы нажмите кнопку . Для копирования сведений о банке (кредитной организации) в новую запись воспользуйтесь кнопкой (подробнее см. в подразделе 3.4.5 настоящего Руководства). Укажите сведения обо всех счетах лица, в отношении которого заполняется Справка. Для перехода в следующий раздел нажмите кнопку или воспользуйтесь панелью навигации. 4.2.9. Заполнение подраздела 5.1 Справки Общий вид вкладки для ввода сведений об акциях и ином участии в коммерческих организациях и фондах отображен на рисунке (Рисунок 29). Как и в установленной форме Справки, сведения отображаются в табличном виде. Рисунок 29 – Подраздел 5.1 40 Для ввода сведений об акциях или ином участии в коммерческих организациях и фондах нажмите кнопку . Заполните поля ввода данных в открывшемся дополнительном окне. Укажите организационно-правовую форму и наименование организации вручную или с помощью справочников. Укажите местонахождение (адрес) организации в представленных полях ввода данных с помощью классификатора адресов. Порядок использования классификатора адресов описан в подразделе 3.4.2 настоящего Руководства пользователя. В поле «Уставный капитал» введите вручную размер уставного капитала организации. Если уставной капитал выражен в иностранной валюте, воспользуйтесь функцией калькулятора. С помощью справочника выберите форму собственности организации («Акционерное общество» или «Иное»). При выборе опции «Акционерное общество» заполните вручную поля «Номинальная стоимость» и «Количество акций». Доля участия и общая стоимость ценных бумаг будет рассчитана программой автоматически. При выборе опции «Иное» заполните вручную поле «Доля участия». Общая сумма стоимости доли участия будет рассчитана автоматически (поля «Номинальная стоимость» и «Количество акций» блокируются и не заполняются). В области «Основание участия» укажите основание приобретения доли участия, тип документа, дающий право на долю участия, а также его реквизиты. После ввода всех необходимых сведений нажмите кнопку . Окно ввода данных закроется, а введенные сведения отобразятся в таблице. Для редактирования сведений в таблице нажмите кнопку , расположенную справа в соответствующей строке. Для удаления записи из таблицы нажмите кнопку . Укажите сведения обо всех акциях и ином участии лица, в отношении которого заполняется Справка, в коммерческих организациях и фондах. Для перехода в следующий раздел нажмите кнопку или воспользуйтесь панелью навигации. 4.2.10. Заполнение подраздела 5.2 Справки Общий вид вкладки для ввода сведений об иных ценных бумагах (то есть за исключением акций и ином участии в коммерческих организациях и фондах) отображен на рисунке (Рисунок 30). Как и в установленной форме Справки, сведения отображаются в табличном виде. 41 Рисунок 30 – Подраздел 5.2 Для ввода сведений о ценных бумагах нажмите кнопку . Заполните поля ввода данных в открывшемся дополнительном окне. Введите вид ценной бумаги вручную или выберите из справочника. Укажите организационно-правовую форму и наименование организации вручную или с помощью справочника. Укажите местонахождение (адрес) организации в представленных полях ввода данных с помощью классификатора адресов. Порядок использования классификатора адресов описан в подразделе 3.4.2 настоящего Руководства пользователя. В поле «Величина обязательства» введите вручную сумму обязательства. Если она выражена в иностранной валюте, воспользуйтесь функцией калькулятора. В поле «Количество» укажите общее количество ценных бумаг данного вида. При указании общей стоимости ценных бумаг данного вида выберите с помощью справочника способ расчета (стоимость приобретения / рыночная стоимость /номинальная стоимость). При указании стоимости ценных бумаг исходя из стоимости их приобретения или рыночной стоимости поле «Сумма» заполняется вручную (при этом следует указать стоимость одной ценной бумаги). При указании стоимости ценных бумаг исходя из их номинальной стоимости поле «Сумма» не заполняется (стоимость номинальной величины обязательства). рассчитывается автоматически исходя из 42 Если стоимость приобретения или рыночная стоимость выражена в иностранной валюте, воспользуйтесь функцией калькулятора. Общая стоимость ценных бумаг рассчитывается программой автоматически на основе сведений об их количестве и величине обязательства. После ввода всех необходимых сведений нажмите кнопку . Окно ввода данных закроется, а введенные сведения отобразятся в таблице. Для редактирования сведений в таблице нажмите кнопку , расположенную справа в соответствующей строке. Для удаления записи из таблицы нажмите кнопку . Укажите сведения обо всех ценных бумагах, принадлежащих лицу, в отношении которого заполняется Справка. Для перехода в следующий раздел нажмите кнопку или воспользуйтесь панелью навигации. 4.2.11. Заполнение подраздела 6.1 Справки Общий вид вкладки для ввода сведений об объектах недвижимого имущества, находящихся в пользовании лица, отображен на рисунке (Рисунок 31). Как и в установленной форме Справки, сведения отображаются в табличном виде. Рисунок 31 – Подраздел 6.1 Для ввода сведений об объекте недвижимого имущества, находящемся в пользовании лица, нажмите кнопку . Заполните поля ввода данных в открывшемся дополнительном окне. Выберите тип и вид имущества из справочников или укажите их вручную. 43 Выберите вид пользования: аренда или безвозмездное пользование (по умолчанию установлено значение «Аренда»). Сроки пользования указываются посредством полей даты. При необходимости можно выбрать опцию «По настоящее время» или «Бессрочное» с помощью элемента управления «Флаг» ( ). Укажите основание пользования, а также реквизиты соответствующего договора или акта. Укажите местонахождение (адрес) объекта имущества в представленных полях ввода данных с помощью классификатора адресов. Порядок использования классификатора адресов описан в подразделе 3.4.2 настоящего Руководства пользователя. Введите вручную площадь объекта в поле «Площадь». После ввода всех необходимых сведений нажмите кнопку . Окно ввода данных закроется, а введенные сведения отобразятся в таблице. Для редактирования сведений в таблице нажмите кнопку , расположенную справа в соответствующей строке. Для удаления записи из таблицы нажмите кнопку . Укажите сведения обо всех объектах недвижимого имущества, находящихся в пользовании лица, в отношении которого заполняется Справка. Для перехода в следующий раздел нажмите кнопку или воспользуйтесь панелью навигации. 4.2.12. Заполнение подраздела 6.2 Справки Общий вид вкладки для ввода сведений о срочных обязательствах финансового характера отображен на рисунке (Рисунок 32). Как и в установленной форме Справки, сведения отображаются в табличном виде. 44 Рисунок 32 – Подраздел 6.2 Для ввода сведений о срочном обязательстве финансового характера нажмите кнопку . Заполните поля ввода данных в открывшемся дополнительном окне. Содержание обязательства вводится вручную или указывается из справочника. С помощью специальных кнопок укажите тип контрагента: кредитор или должник. В соответствующем поле ввода данных укажите фамилию, имя и отчество физического лица или наименование юридического лица, которое является кредитором или должником. Адрес контрагента указывается с помощью классификатора адресов. Порядок использования классификатора адресов описан в подразделе 3.4.2 настоящего Руководства пользователя. Укажите тип документа, являющегося основанием для возникновения обязательства, вручную или с помощью справочника, а также его реквизиты. Введите первоначальную сумму обязательства вручную. Если обязательство выражено в иностранной валюте, воспользуйтесь функцией калькулятора. Введите размер обязательства по состоянию на отчетную дату вручную. Если обязательство выражено в иностранной валюте, воспользуйтесь функцией калькулятора. Укажите сведения об условиях обязательства в соответствующих полях ввода данных вручную. Если залог, гарантии и поручительства, созаемщики отсутствуют, в этих полях ввода данных можно указать значение «нет». После ввода всех необходимых сведений нажмите кнопку данных закроется, а введенные сведения отобразятся в таблице. . Окно ввода 45 Для редактирования сведений в таблице нажмите кнопку , расположенную справа в соответствующей строке. Для удаления записи из таблицы нажмите кнопку . Укажите сведения обо всех срочных обязательствах финансового характера, стороной которых является лицо, в отношении которого заполняется Справка. 4.3. Сохранение Справки Для сохранения Справки в любой момент в ходе ее заполнения нажмите кнопку , расположенную в правом вернем углу рабочего окна. В открывшемся окне «Сохранить как» укажите название файла и директорию его сохранения и нажмите кнопку . При продолжении работы с данной справкой пользователь может сохранить текущие изменения в любой момент времени, нажав на кнопку , расположенную в правом вернем углу рабочего окна. При этом повторно указывать название файла и директорию его сохранения не требуется. Для сохранения справки с указанием названия файла и директории его сохранения нажмите кнопку . В открывшемся окне «Сохранить как» укажите название файла и директорию его сохранения и нажмите кнопку . 4.4. Предварительный просмотр и печать Справки Для предварительного просмотра Справки и ее печати воспользуйтесь кнопкой , расположенной в правом вернем углу рабочего окна. Справка, готовая к вводу на печать, откроется в дополнительном окне. Для печати сформированной Справки нажмите кнопку , расположенную в левом верхнем углу дополнительного окна «Предпросмотр/Печать». Печатная форма Справки содержит специальные штрих-коды, расположенные в нижней части каждой страницы Справки. Распечатанная Справка должна быть свободна от каких-либо дефектов печати, в том числе на штрих-кодах. Не допускается вносить в распечатанную Справку какие-либо рукописные изменения и дополнения. При внесении каких-либо изменений в Справку ее следует полностью распечатать заново. Не допускается смешивать листы распечатанных Справок, сформированных в отношении одного и того же лица. Не рекомендуется сшивать листы Справки скрепками. нескольких 46 4.5. Редактирование и удаление Справки Для редактирования Справки нажмите кнопку , расположенную справа от нужной Справки в перечне Справок в стартовом окне АРМ «Личный кабинет». Внесите требуемые изменения и сохраните их с помощью кнопки Для удаления Справки нажмите кнопку . , расположенную справа от нужной Справки в перечне Справок в стартовом окне программы. Подтвердите удаление. 4.6. Создание заявления о невозможности представить сведения в отношении члена семьи Для создания заявления о невозможности представить сведения в отношении члена семьи нажмите кнопку , расположенную в главном меню программы. Заполните поля ввода данных на открывшейся вкладке. Место назначения и личные данные лица, представляющего сведения Данные сведения импортируются пользователем из собственной Справки. Для импорта нажмите кнопку , расположенную в верхней левой части окна. В открывшемся окне выберите справку, из которой следует импортировать сведения, и нажмите кнопку . Дополнительно окно закроется, а данные отобразятся в поле «Представляется в» и в полях области «Личные данные лица, представляющего сведения». Контактный телефон лица вводится вручную в поле «Телефон». Личные данные лица, в отношении которого представляются сведения С помощью справочника укажите члена семьи, в отношении которого необходимо, но нет возможности представить сведения. С помощью специальных кнопок выберите пол члена семьи. В соответствующих полях ввода данных укажите его фамилию, имя и отчество в родительном падеже (для имени и отчества доступна функция выбора из справочника / автозаполнения). Если заявление представляется в отношении двух и более лиц, воспользуйтесь кнопкой . Укажите данные о каждом члене семьи, в отношении которого необходимо, но нет возможности представить Справку. Причины, по которым нет возможности представить информацию 47 В отдельном поле ввода данных в свободной форме опишите обстоятельства, вследствие которых нет возможности представить Справки в отношении перечисленных выше членов семьи. Меры, принятые по представлению сведений В поле «Меры, принятые по представлению сведений» в свободной форме описываются меры, которые были предприняты служащим (работником) по представлению Справок в отношении перечисленных выше членов его семьи. Дополнительные материалы, прикладываемые к заявлению В области «Дополнительные материалы, прикладываемые к заявлению» перечисляются документы и иные материалы, которые прикладывает заявитель в целях подтверждения изложенных обстоятельств. Для ввода сведений о документе (ином материале) воспользуйтесь кнопкой . Добавьте столько записей, сколько необходимо. 4.7. Сохранение заявления о невозможности представить сведения в отношении члена семьи Для сохранения заявления в любой момент в ходе его заполнения нажмите кнопку , расположенную в правом вернем углу рабочего окна. В открывшемся окне «Сохранить как» укажите название файла и директорию его сохранения и нажмите кнопку . При продолжении работы с данным заявлением пользователь может сохранить текущие изменения в любой момент времени, нажав на кнопку , расположенную в правом вернем углу рабочего окна. При этом повторно указывать название файла и директорию его сохранения не требуется. Для сохранения заявления с указанием названия файла и директории его сохранения нажмите кнопку . В открывшемся окне «Сохранить как» укажите название файла и директорию его сохранения и нажмите кнопку . 4.8. Предварительный просмотр и печать заявления о невозможности представить сведения в отношении члена семьи Для предварительного просмотра заявления и его печати воспользуйтесь кнопкой , расположенной в правом вернем углу рабочего окна. Заявление, готовое к выводу на печать, откроется в дополнительном окне. Для печати сформированного 48 заявления нажмите кнопку , расположенную в левом верхнем углу дополнительного окна «Предпросмотр/Печать». Печатная форма заявления содержит специальные штрих-коды, расположенные в нижней части каждой страницы. Распечатанное заявление должно быть свободно от каких-либо дефектов печати, в том числе на штрих-кодах. Не рекомендуется сшивать листы заявления скрепками (если оно распечаталось на нескольких листах). 4.9. Редактирование и удаление заявления о невозможности представить сведения в отношении члена семьи Для редактирования заявления нажмите кнопку , расположенную справа от нужного заявления в перечне Справок и заявлений в стартовом окне АРМ «Личный кабинет». Внесите требуемые изменения и сохраните их с помощью кнопки Для удаления заявления нажмите кнопку . , расположенную справа от нужного заявления в перечне Справок и заявлений в стартовом окне программы. Подтвердите удаление. 4.10. Фильтр Справок и заявлений о невозможности представить сведения в отношении члена семьи В стартовом окне АРМ «Личный кабинет» существует возможность использования фильтра созданных в программе Справок и заявлений. Для этого выберите опцию фильтрации с помощью выпадающего списка. Пользователю доступен фильтр по типу документа: - отображение всех Справок и заявлений («Все»); - отображение Справок, заполненных в отношении лица, обязанного представлять сведения («На себя»); - отображение Справок, заполненных в отношении супруга или супруги («На супругу (супруга)»); - отображение Справок, заполненных в отношении несовершеннолетних детей лица, обязанного представлять сведения («На несовершеннолетнего ребенка»); - отображение только заявлений («Заявление о невозможности представить сведения»). Также пользователь может отфильтровать Справки и заявления по отчетному году. 49 5. ТЕХНИЧЕСКАЯ ПОДДЕРЖКА ПОЛЬЗОВАТЕЛЕЙ 5.1. Контактная информация Телефоны круглосуточной службы технической поддержки пользователей: - для Москвы и Московской области – 8 (495) 662-13-17; - для Российской Федерации – 8-800-200-13-17 (звонок по России бесплатный). Адрес электронной почты службы технической поддержки (СТП) пользователей: rosmintrud@prognoz.ru. 5.2. Порядок обращения в службу технической поддержки При обращении в службу технической поддержки пользователей сотруднику СТП необходимо сообщить следующие сведения: - название системы, по поводу которой Вы обращаетесь; - Вашу фамилию, имя и отчество; - субъект Российской Федерации; - название организации; - контактный телефон; - адрес электронной почты (если есть); - Ваш вопрос/предложение/замечание/сообщение об ошибке. 5.3. Создание снимков экрана – «скриншотов» Для того чтобы сделать снимок экрана с ошибкой, необходимо выполнить следующие действия: - сделать копию экрана с ошибкой при помощи клавиши «PrtnScrn» на клавиатуре; - создать документ Microsoft Word; - при помощи пункта меню «Правка – Вставить» добавить изображение с ошибкой в документ; - под изображением написать комментарий, описывающий действия, в результате которых возникла ошибка; - сохранить и отправить на электронную почту технической поддержки созданный документ. 50 ПЕРЕЧЕНЬ ТЕРМИНОВ И ОПРЕДЕЛЕНИЙ Обозначение Excel Описание Microsoft Excel 51 ПЕРЕЧЕНЬ СОКРАЩЕНИЙ Обозначение АРМ АРМ Описание Автоматизированное рабочее место «Личный Автоматизированное кабинет» рабочее место «Кабинет лица, представляющего сведения о доходах, расходах, об имуществе и обязательствах имущественного характера» Заявление Заявление о невозможности представить сведения в отношении члена семьи ИНН Индивидуальный номер налогоплательщика Программный Программный комплекс профилактике коррупционных и иных правонарушений СНИЛС Страховой номер индивидуального лицевого счета Справка Справка о доходах, расходах, об имуществе и обязательствах комплекс по имущественного характера СТП Служба технической поддержки обеспечению деятельности по 52






