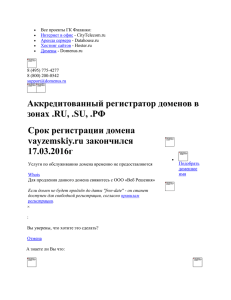Настройка служб сети
advertisement
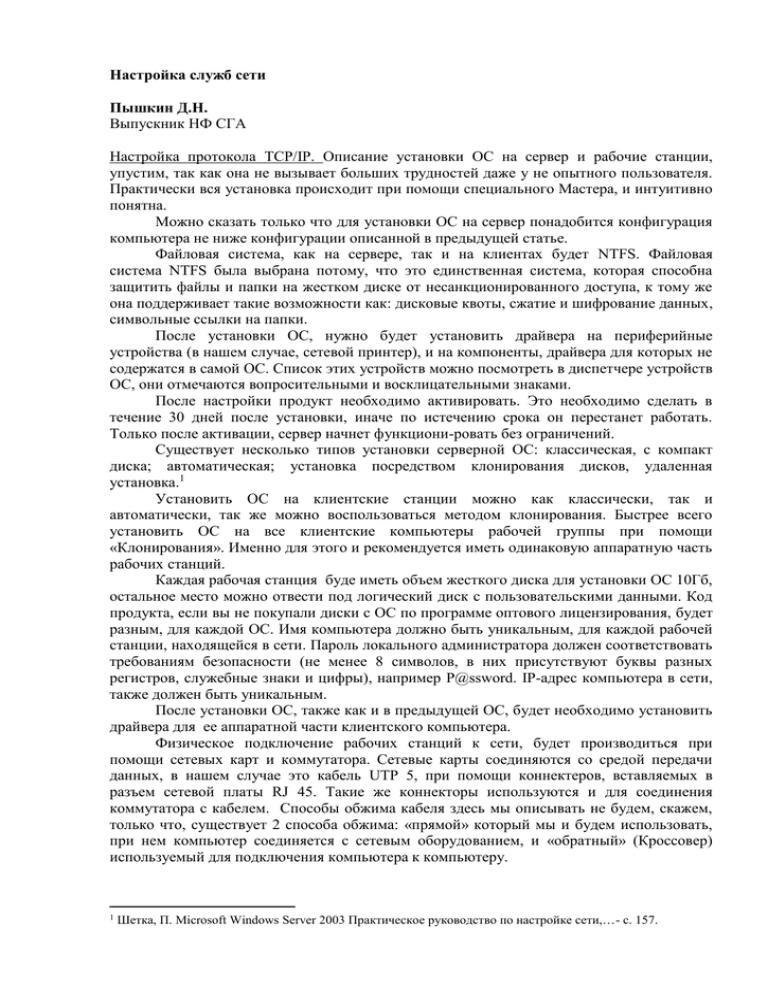
Настройка служб сети Пышкин Д.Н. Выпускник НФ СГА Настройка протокола TCP/IP. Описание установки ОС на сервер и рабочие станции, упустим, так как она не вызывает больших трудностей даже у не опытного пользователя. Практически вся установка происходит при помощи специального Мастера, и интуитивно понятна. Можно сказать только что для установки ОС на сервер понадобится конфигурация компьютера не ниже конфигурации описанной в предыдущей статье. Файловая система, как на сервере, так и на клиентах будет NTFS. Файловая система NTFS была выбрана потому, что это единственная система, которая способна защитить файлы и папки на жестком диске от несанкционированного доступа, к тому же она поддерживает такие возможности как: дисковые квоты, сжатие и шифрование данных, символьные ссылки на папки. После установки ОС, нужно будет установить драйвера на периферийные устройства (в нашем случае, сетевой принтер), и на компоненты, драйвера для которых не содержатся в самой ОС. Список этих устройств можно посмотреть в диспетчере устройств ОС, они отмечаются вопросительными и восклицательными знаками. После настройки продукт необходимо активировать. Это необходимо сделать в течение 30 дней после установки, иначе по истечению срока он перестанет работать. Только после активации, сервер начнет функциони-ровать без ограничений. Существует несколько типов установки серверной ОС: классическая, с компакт диска; автоматическая; установка посредством клонирования дисков, удаленная установка.1 Установить ОС на клиентские станции можно как классически, так и автоматически, так же можно воспользоваться методом клонирования. Быстрее всего установить ОС на все клиентские компьютеры рабочей группы при помощи «Клонирования». Именно для этого и рекомендуется иметь одинаковую аппаратную часть рабочих станций. Каждая рабочая станция буде иметь объем жесткого диска для установки ОС 10Гб, остальное место можно отвести под логический диск с пользовательскими данными. Код продукта, если вы не покупали диски с ОС по программе оптового лицензирования, будет разным, для каждой ОС. Имя компьютера должно быть уникальным, для каждой рабочей станции, находящейся в сети. Пароль локального администратора должен соответствовать требованиям безопасности (не менее 8 символов, в них присутствуют буквы разных регистров, служебные знаки и цифры), например P@ssword. IP-адрес компьютера в сети, также должен быть уникальным. После установки ОС, также как и в предыдущей ОС, будет необходимо установить драйвера для ее аппаратной части клиентского компьютера. Физическое подключение рабочих станций к сети, будет производиться при помощи сетевых карт и коммутатора. Сетевые карты соединяются со средой передачи данных, в нашем случае это кабель UTP 5, при помощи коннектеров, вставляемых в разъем сетевой платы RJ 45. Такие же коннекторы используются и для соединения коммутатора с кабелем. Способы обжима кабеля здесь мы описывать не будем, скажем, только что, существует 2 способа обжима: «прямой» который мы и будем использовать, при нем компьютер соединяется с сетевым оборудованием, и «обратный» (Кроссовер) используемый для подключения компьютера к компьютеру. 1 Шетка, П. Microsoft Windows Server 2003 Практическое руководство по настройке сети,…- с. 157. Для того чтобы компьютеры начали общаться между собой в сети, нам также понадобится выбрать сетевой протокол. В нашем случае был выбран стек протоколов TCP/IP. В пользу выбора этого протокола говорят те факты, что он используется как основной в сети Интернет, так же существуют версии этого протокола для любых компьютерных платформ, он является базовым в системах Windows (начиная с Windows 2000), неоспоримым преимуществом протокола является его маршрутизируемость. Из чего следует что это надежный проверенный временем сетевой протокол, при помощи которого, мы сможем, обратится к любой, удаленной сети, если с ней есть физическая связь, благодаря нему сеть, в последующем сможет расти без ограничений. Есть и небольшой недостаток: сетевой протокол TCP/IP нужно сконфигурировать для его правильной работы. Протокол TCP/IP, в ОС устанавливается автоматически, при ее установке. Он обеспечивает лишь возможность коммуникации между компьютерами. Для нормальной работы пользователя в системе должны быть установлены еще и другие службы. В нашем случае это «Клиент сети Microsoft», и «Служба доступа к файлам и принтерам сетей Microsoft».2 «Клиент сети Microsoft» позволит рабочим станциям использовать возможности, предоставляемые сетью под управлением операционных систем Windows Server 2003. Ели его не установить, то пользователи клиентских компьютеров, не смогут подключиться к общим папкам, и не смогут производить печать на сетевых принтерах. Клиента сети не нуждается в конфигурировании, и устанавливается в ОС Windows XP Professional, по умолчанию. «Служба доступа к файлам и принтерам» предназначена для того, чтобы разделяемые папки и принтеры того компьютера, на котором работает эта служба, были в распоряжении удаленных пользователей. То есть, Клиент на локальном компьютере общается со Службой доступа к файлам и принтерам на удаленном компьютере и наоборот. Служба также не подлежит конфигурированию. Настройку протокола TCP/IP следует начать с ответа на ряд вопросов. Какой диапазон адресов выбрать для адресации сети? Какие IP-адреса назначить серверам? Какие IP-адреса назначить принтерам и подобным им устройствам? Какие IP-адреса назначить клиентским компьютерам? Каким будет адрес основного шлюза? Какими будут другие параметры протокола IP (серверы DNS, WINS, имя домена и т.п)? Какие способы выделения адресов выбрать?3 На большинство этих вопросов, уже был дан ответ: диапазон адресов 192.168.10.0/24, в этой сети можно адресовать до 254 устройств, маска подсети в этом случае будет равна 255.255.255.0; IP-адрес сервера 192.168.10.02; cетевому принтеру сети, назначим IP-адрес 192.168.10.03; IP-адреса клиентских компьютеров, будут назначаться автоматически, их диапазон будет: от 192.168.10.04 до 192.168.10.254; IP-адрес основного шлюза будет 192.168.10.01; настройки других параметров (серверов DNS, WINS, имя домена и т.п.) будут рассмотрены позже; способ выделения адресов выберем автоматический, при помощи службы DHCP. Настройка протокола TCP/IP на сервере. Настраивать конфигурации сервера и его IPадрес, всегда следует вручную. Это необходимо для устранения неполадок в сети, и нормального функционирования таких служб как DHCP и DNS. Для конфигурирования протокола TCP/IP на сервере, выполним следующие действия: 2 3 Шетка, П. Microsoft Windows Server 2003 Практическое руководство по настройке сети,…- с. 206. Шетка, П. Microsoft Windows Server 2003 Практическое руководство по настройке сети,…- с. 215. В меню «Пуск» выбираем «Панель управления» далее «Сетевые подключения» далее «Подключение локальной сети». В появившемся окне состояния на вкладке «Общее» нажимаем «Свойства». Отобразится диалоговое окно «Подключение по локальной сети» жмем «Свойства». В списке, компонентов используемых этим подключением, выбираем «Протокол Интернета (TCP/IP)» и нажимаем кнопку «Свойства». В диалоговом окне «Свойства: протокола (TCP/IP)» устанавливаем переключатель в положение «Использовать следующий IP-адрес» и в поле «IP-адрес» вводим 192.168.10.2 В поле «Маска подсети» вводим 255.255.255.0 В нижней части окна «Свойства» устанавливаем переключатель в положение «Использовать следующие адреса серверов DNS» и в поле «Предпочитаемый DNSсервер» вводим свой же IP-адрес используемый сервером 192.168.10.2 (наш сервер будет служить сервером DNS сам себе). Нажимаем кнопку «Дополнительно». На вкладке «DNS» устанавливаем переключатель на «Дописывать основной DNSсуффикс и суффикс подключения», а также устанавливаем флажки на «Дописывать родительские суффиксы осн. DNS-суффикса» и на «Зарегистрировать адреса этого подключения в DNS». Нажимаем «OK». В следующем окне поставим флажок на «При подключении вывести значок в область уведомлений» и нажимаем «Закрыть». Настройка протокола TCP/IP на сервере закончена. Для клиентских компьютеров не обязательно выделять постоянные IP-адреса, поэтому их можно настроить не только вручную, но и автоматически при помощи службы DHCP.4 В создаваемой сети настройка протокола будет происходить автоматически при помощи службы DHCP. Которая в свою очередь должна быть установлена на сервере. Ее установка и настройка будет описана далее. Настройка протокола TCP/IP на компьютерах клиентах выглядит так: В меню «Пуск» выбираем «Панель управления», далее «Сетевые подключения», далее «Подключения по локальной сети». В появившемся окне состояний на вкладке «Общее» нажимаем кнопку «Свойства». В списке компонентов используемых этим подключением, выбираем пункт «Протокол Интернета TCP/IP» и нажимаем «Свойства». Убеждаемся что в этом окне «Свойства: Протокола Интернета (TCP/IP)», флажки поставлены на пунктах «Получить IP-адрес автоматически», и «Использовать адрес DNS-сервера автоматически». Затем нажимаем кнопку «ОК», и закрываем окно настройки сетевых подключений, тем самым, завершая настройку протокола TCP/IP на рабочих станциях. Другие клиентские компьютеры настраиваются точно так же. После установки и настройки протокола, проверим, успешно ли компьютер подключился к сети. Это поможет выявить и устранить неполадки до того, как они проявятся в ходе повседневной работы. Это можно сделать при помощи утилиты командной строки ipconfig, которая позволяет просмотреть текущие настройки протокола IP и установленных на данном компьютере сетевых адаптеров. Если ввести команду ipconfig c ключом /all то будет выдана полная информация о настройках протоколам TCP/IP. По средствам этой утилиты можно только просматривать информацию об IP-адресе, маске подсети и других параметров, но не изменять их. Для проверки соединения между двумя узлами служит утилита командной строки Ping. 4 Шетка, П. Microsoft Windows Server 2003 Практическое руководство по настройке сети,…– с. 234. Настройка домена. Так как, сеть является сетью с выделенным сервером, то логично будет создать домен, для более гибкого управления учетными записями и данными пользователей сети. Такая структура сети свойственна средним и крупным сетям. Она обеспечивает удобство управления пользовательскими учетными данными, обеспечивает большую безопасность окружения, а также, обладает отличной масштабируемостью, то есть принципы ее работы не зависят от количества узлов в сети. Также он дает возможность администратору автоматически устанавливать ОС и приложения на клиентских компьютерах, задавать единый уровень безопасности, регулировать права и привилегии каждого конкретного пользователя и делать все это, с одного места. 5 По сравнению с рабочей группой, домен обладает следующими преимуществами: Узлы в домене иерархически упорядочены. На верху иерархии находится компьютер, на котором размещена доменная база данных и контроллер домена. Пользователь имеет лишь одну, «доменную», учетную запись, под которой он может регистрироваться на любом компьютере, входящем в домене. Учетная запись пользователя находится в базе данных домена. Базой данных домена управляет контроллер домена. Если компьютеров, выполняющих функции контроллера домена, несколько, то они время от времени синхронизируют свои доменные базы данных – на тот случай, если какой-нибудь из них выйдет из строя или если в сети много пользователей и один контроллер домена не справился бы с таким количеством. Что обеспечивает более стабильную работу сети. Доступ к ресурсам других компьютеров в домене управляется доменной учетной записью пользователя. Локальные учетные данные в домене не нужны. Если пользователь меняет пароль, то изменяется его доменная учетная запись. С новым паролем он может регистрироваться на любом компьютере домена. Безопасность можно настроить для всего домена сразу при помощи групповых политик. В системе Windows 2003 под доменом понимается логическая группа компьютеров сети, совместно использующих общую базу данных для хранения информации, связанной с безопасностью доступа.6 Эта база данных способна также отвечать на вопросы (например: в каком отделе работает пользователь), выполняя тем самым роль сервера каталогов. В ОС Windows Server 2003 так же, как и в Windows 2000 Server, сервер каталога называется Active Directory, или активный каталог. Компьютер, на котором работает сервер каталога, называется контроллером домена. На него идут все запросы к активному каталогу и все запросы, касающееся доступа к информации, хранящейся в домене. От роли управления доменном, напрямую зависит работа всей сети. Компьютеры с установленными на них контролерами имеют большую степень безопасности (как с точки зрения сетевого доступа, так и чисто физически) и оснащаются самым надежным оборудованием. В крупных сетях они никогда не выполняют дополнительные серверные функции7. Сеть является небольшой, поэтому мы будем устанавливать контроллер на один компьютер, который будут обеспечивать и другие серверные функции. Установку корневого домена Active Directory стоит начать со сбора необходимой информации: Операционная система. Функцию контроллера может обеспечивать любой компьютер с ОС Windows Server 2003, кроме Web Edition. Необходимые полномочия. Для установки первичного контроллера домена нужно зарегистрироваться на нем как локальный Администратор. Гленн, У., Симпсон, М. Т. Проектирование Active Directory и сети на основе Microsoft Windows Server 2003. Учебный курс Microsoft. – СПб.: Питер, 2006.– с. 239. 6 Гленн, У., Симпсон, М. Т. Проектирование Active Directory и сети на основе Microsoft Windows Server 2003. Учебный курс Microsoft,…– с. 206. 7 Вишневский, А. Windows server 2003. СПб.: Питер, 2005. – с. 203. 5 Имя домена DNS. Наш домен будет иметь имя – ServerNet.local. NetBIOS-имя домена. Оно предназначено, для клиентских операционных систем, более ранних версий, чем Windows 2000, которые используют преимущественно NetBIOS имена. В нашем случае оно будет ServerNet0. Размещение важных файлов домена. В ходе установки надо будет указать где будет хранится база данных Active Directory, журнал транзакций и папка SYSVOL. Мы оставим пути установки без изменений, так как наша сеть небольшая и эти файлы не будут занимать много места. Совместимость с ранними версиями Windows. Речь идет о совместимости нашего сервера под управление Windows Server 2003, с серверами под управлением более ранних чем Windows 2000 ОС. Наша сеть имеет только один сервер, и заботится о совместимости, нам не нужно. Пароль для восстановления службы каталогов. Может понадобится в будущем для восстановления домена Active Directory. Мы будем использовать пароль – P@ssw0rd. Сетевые компоненты. Сервер, взявший на себя управление доменном, должен иметь правильно сконфигурированные сетевые протоколы, и его сетевое подключение должно быть активно (сетевой адаптер должен быть подключен к сети). Для настройки домена понадобится установить службу DNS – для автоматической трансляции имен узлов в сети. Служба Wins устанавливаться не будет, так как в создаваемой сети нет старых ОС, например Windows 95, 98, в которых использовался как, стандартный, протокол NetBIOS для трансляции имен компьютеров. Сервер каталогов Active Directory тесно связан со службой DNS, и без нее он работать не будет. Он использует эту службу для поиска информации в сети так же, как и клиентские компьютеры. Сервер DNS – еще один компонент для правильного функционирования домена Active Directory. Служба DNS управляет иерархически организованным пространством имен и хранит информацию в так называемых зонах. В данный момент сеть, не использует службу DNS для трансляции имен, так что, настройка и установка службы DNS, будет производиться вместе с установкой домена. Согласится, на это стоит, если на один и тот же компьютер устанавливается как контроллер домена, так и DNS сервер (как в нашей сети). Если же в сети несколько серверов, то рекомендуется освободить контроллер домена от других серверных служб. В этом случае сервер DNS должен быть настроен заранее. Для установки домена Active Directory, необходимо выполнить следующие действия: Регистрируемся на сервере, ServerNet, как Администратор. В командной строке введем команду dcpromo. Которая запустит Мастер установки службы Active Directory. Нажимаем кнопку «Далее». В следующем окне приведены сведения о совместимости с операционными системами, нажимаем кнопку «Далее». В диалоговом окне «Тип контроллера домена» устанавливаем переключатель в положение «Контроллер домена в новом домене» и жмем кнопку «Далее». В следующем окне «Создать новый домен» устанавливаем переключатель в положение «Новый домен в новом лесу» и нажимаем кнопку «Далее». В диалоговом окне «Новое имя домена», введем в поле «Полное DNS-имя нового домена» ServerNet.local и нажмем кнопку «Далее». В диалоговом окне «NetBIOS-имя домена» оставим имя по умолчанию ServerNet0, и продолжим нажав кнопку «Далее». В следующем окне «Папки базы данных и журналов», оставляем все по умолчанию и жмем кнопку «Далее». В диалоговом окне «Общий доступ к системному тому» оставляем предложенный путь и жмем «Далее». Далее сервер произведет поиск зоны DNS по имени, соответствующему заданному имени домена. Если зона будет найдена, отобразится уведомление об успешно проведенной диагностике. Если нет – система предложит ее автоматическую установку и конфигурирование. Настроим и сконфигурируем зону и нажмем кнопку «Далее». В следующем окне «Пароль администратора для режима восстановления», введем в поле «Пароль режима восстановления», P@ssw0rd, тоже введем в поле «Подтверждение пароля». Затем нажмем кнопку «Далее». В диалоговом окне «Итоговый результат» проверим настройки всех параметров домена Active Directory. При их правильности нажмем кнопку «Далее». Запустится дальнейший процесс установки контроллера домена. По окончании работы Мастера установки службы Active Directory перезапустим компьютер. Для включения всех рабочих станций во вновь созданный контроллер домена. Следует сделать следующие действия: Регистрируемся на рабочих станциях как Администратор. В меню «Пуск» правой кнопкой мыши жмем по пункту «Мой компьютер» и из контекстного меню выбираем «Свойства». На вкладке «Имя компьютера» нажимаем кнопку «Изменить». Устанавливаем переключатель «Является членом» в положение домена и вводим имя нашего домена (ServerNet.local), и жмем кнопку «ОК». В диалоговом окне изменения имени компьютера зададим имя Administrator и пароль и нажмем кнопку «ОК». В домене будет создана учетная запись компьютера, и на экране отобразится окно Добро пожаловать в домен ServerNet.local. На всех последующих диалоговых окнах нажимаем кнопки «ОК» и «Да», что приведет к перезагрузке компьютера. Данные действия нужно проделать на всех рабочих станциях. После перезагрузки рабочих станций, и при входе в домен, учетные записи компьютеров будут помещены в домен. Проверить присутствие записей компьютеров в домене, можно зарегистрировавшись на сервере, как Администратор, в меню «Пуск» выбрать «Администрирование», далее «Active Directory - пользователи и компьютеры». В левой части появившегося окна щелкнем по контейнеру «Компьютеры». В правой части появится список учетных записей имеющихся компьютеров. В левой части окна щелкнем по контейнеру «Контроллеры домена», и в правой части проверим наличие учетной записи управляющего доменом компьютера ServerNet.