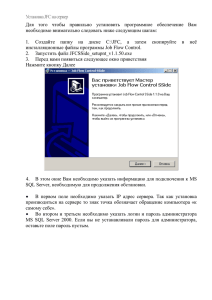Job Flow Control
advertisement
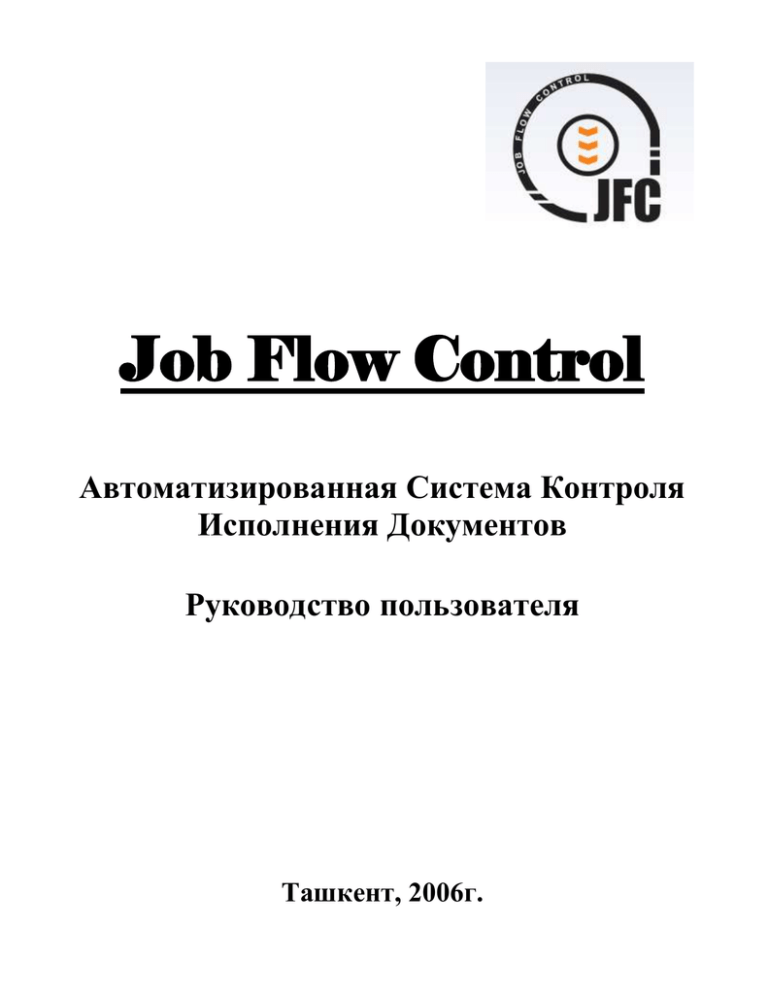
Job Flow Control Автоматизированная Система Контроля Исполнения Документов Руководство пользователя Ташкент, 2006г. Содержание ВВЕДЕНИЕ ............................................................................................................................................................................ 5 УСЛОВНЫЕ ОБОЗНАЧЕНИЯ.......................................................................................................................................... 3 ИНТЕРФЕЙС СИСТЕМЫ JOB FLOW CONTROL ...................................................................................................... 5 ГЛАВНОЕ ОКНО СИСТЕМЫ ................................................................................................................................................. 17 ГЛАВНОЕ МЕНЮ.................................................................................................................................................................... 6 ПАНЕЛЬ ИЗМЕНЕНИЯ ПЕРИОДА............................................................................................................................................. 6 ДЕРЕВО НАВИГАЦИИ ..................................................................................................... ERROR! BOOKMARK NOT DEFINED. РАБОЧАЯ ОБЛАСТЬ ........................................................................................................ ERROR! BOOKMARK NOT DEFINED. РАЗДЕЛ I. РАБОЧИЙ СТОЛ ............................................................................................................................................. 8 СВОДНАЯ ИНФОРМАЦИЯ О СОСТОЯНИИ КОНТРОЛЯ .................................................................................... 34 ОБМЕН СООБЩЕНИЯМИ МЕЖДУ ПОЛЬЗОВАТЕЛЯМИ ................................................................................... 34 СОЗДАНИЕ И ОТПРАВКА СООБЩЕНИЙ ............................................................................................................................... 10 ПОЛУЧЕНИЕ СООБЩЕНИЙ .................................................................................................................................................. 10 РАЗДЕЛ II. ВХОДЯЩИЕ ДОКУМЕНТЫ ДОКУМЕНТЫ .................................................................................................................................................................... 12 РЕГЛАМЕНТ РЕГИСТРАЦИИ И МОНИТОРИНГА ДОКУМЕНТОВ .................................................................. 12 ПАНЕЛЬ КОМАНД ............................................................................................................................................................... 12 РЕГИСТРАЦИЯ ДОКУМЕНТА ............................................................................................................................................... 17 ПОРУЧЕНИЯ ПО ДОКУМЕНТУ ............................................................................................................................................. 17 ПРИКРЕПЛЁННЫЕ ФАЙЛЫ. ................................................................................................................................................. 21 РЕГИСТРАЦИЯ ЗАЯВЛЕНИЯ ................................................................................................................................................ 17 РЕДАКТИРОВАНИЕ РЕГИСТРАЦИОННОЙ КОНТРОЛЬНОЙ КАРТОЧКИ .................................................................................. 17 СНЯТИЕ ДОКУМЕНТА С КОНТРОЛЯ .................................................................................................................................... 17 РАЗДЕЛ III. МОНИТОРИНГ СОЗДАНИЕ ОТЧЁТОВ ..................................................................................................................................................... 26 ШАБЛОНЫ ......................................................................................................................................................................... 29 ТИПЫ ШАБЛОНОВ В СИСТЕМЕ JOB FLOW CONTROL. ......................................................................................................... 30 КОНСТАНТЫ В ШАБЛОНАХ ................................................................................................................................................ 32 СОЗДАНИЕ И РЕДАКТИРОВАНИЕ ШАБЛОНА ....................................................................................................................... 33 СЕРВИСНЫЕ НАСТРОЙКИ ........................................................................................................................................... 35 НАСТРОЙКИ МЕНЮ ГЛАВНОГО ОКНА СИСТЕМЫ ................................................................................................................ 35 ОБНОВЛЕНИЕ СИСТЕМЫ JOB FLOW CONTROL ................................................................................................................... 37 ЗАВЕРШЕНИЕ РАБОТЫ С СИСТЕМОЙ JOB FLOW CONTROL ......................................................................... 38 ПРИЛОЖЕНИЯ .................................................................................................................................................................. 39 ПРИЛОЖЕНИЕ 1. ЗАПУСК СИСТЕМЫ JOB FLOW CONTROL. ................................................................................................ 39 ПРИЛОЖЕНИЕ 2. ФУНКЦИОНАЛЬНЫЕ ОБЯСММЗАННОСТИ ПОЛЬЗОВАТЕЛЕЙ. ПОНЯТИЕ РОЛИ В СИСТЕМЕ JOB FLOW CONTROL. ............................................................................................................. 40 ПРИЛОЖЕНИЕ 3. ЗАПОЛНЕНИЕ РЕГИСТРАЦИОННОЙ КАРТОЧКИ. ....................................................................................... 41 Job Flow Control. Руководство пользователя 2 Введение Система Job Flow Control состоит из следующих компонентов: JFC-Клиент – клиентская часть системы Job Flow Control. Предназначенна для регистрации документов, контроля исполнения поручений, поиска регистрационных карточек и других операций. Также в систему встроена подсистема обмена короткими сообщениями между пользователями. JFC-Клиент устанавливается на компьютерах всех пользователей, работающих с системой. JFC-Cервер – серверная часть системы Job Flow Control. Обеспечивает пользователям доступ к документам, поручениям, обмену сообщениями и другим данным, с которыми работает система. JFC-Сервер устанавливается на компьютере- сервере*. JFC-Администратор – администраторская часть системы Job Flow Control. Предназначенна для регистрации пользователей, выдачи им прав доступа в систему, установки обновлений, пополнения и редактирования справочников системы, настройки файловой службы. JFC-Администратор устанавливается на компьютере- сервере. Запуск системы Job Flow Control описывается в приложении 1. *Компьютер- сервер- компьютер, на котором устанавливается программное обеспечение JFC-сервер, а также другие программные компоненты, необходимые для его работы. Job Flow Control. Руководство пользователя 3 Условные обозначения Таблица 1 Смысл Заметка Обозначение заполнить Совет по работе с программой (I( E) Предостережение о возможных ошибках заполнить заполнить Термины, обозначающие элементы интерфейса Таблица 2 Термин Элемент интерфейса Диалоговое окно Кнопка Поле ввода Раскрывающийся список Вкладки Установленный флажок Снятый флажок Кнопка выбора в указанном поле Job Flow Control. Руководство пользователя 4 Интерфейс системы Job Flow Control Главное окно системы На рисунке главного окна схематично показаны его составные (рисунок 1),. 1 2 3 4 Рисунок 1 1. Главное меню; 2. Панель изменения периода; 3. Дерево навигации; 4. Рабочая область. Job Flow Control. Руководство пользователя 5 Главное меню Главное меню в системе Job Flow Control представляет собой панель с основным набором команд: “Главное” – при помощи данной команды, вы сможете: настроить систему, обновить систему, а также выйти из системы. “Помощь” –руководство пользователя системы Job Flow Control. Подробное описание команды “Главное” читайте в “Сервисных настройках”. Панель изменения периода В системе Job Flow Control установлен период. Основное предназначение периода- более эффективная работа с документами. Работа с документами в коротком промежутке времени увеличивает производительность системы, так как требуется запрашивать меньше информации с сервера. Панель изменения периода служит для установления и изменения периода времени. К примеру, если вам необходимо восстановить поручение, назначенное несколько месяцев назад, то в панеле изменения периода установите нужную дату и нажмите кнопку обновления периода. Система отфильтрует документы выбранного периода. Первым шагом в системе Job Flow Control Job Flow Control. Руководство пользователя 6 Дерево навигации Дерево навигации предназначено для быстрого перехода по разделам системы: рабочий стол; документы; мониторинг. Переход по разделам в дереве навигации осуществляется при помощи мыши. Разделы “Документы” и “Мониторинг” содержат подразделы- фильтры документов (рисунок 2). Рисунок 2 Активный раздел (подраздел) системы отображается в рабочей области*. Раздел “Документы” включает в себя следующие фильтры: Сегодня- данный фильтр отображает список документов, зарегистрированных сегодня. Всего- в этом подразделе отображается список всех документов. Выполненные- данный фильтр отображает список выполненных документов или снятых с контроля. Просроченные- данный фильтр отображает список просроченных документов. Срок истекает- данный фильтр отображает список документов, у которых срок исполнения поручений истекает в течение трех дней. Раздел “Мониторинг” включает в себя фильтры: По отделам- система формирует отчеты по отделам. По исполнителям- система формирует отчеты по исполнителям поручений. По типу документа- система формирует по типу документа. Формы отчетов- это динамически подключаемые отчеты. Подробнее о фильтрах “Мониторинга” читайте в Разделе III. Рабочая область*- область главного окна, в котором отображается выбранный раздел системы, а также выбранный в нем фильтр документов. Job Flow Control. Руководство пользователя 7 Раздел I. Рабочий стол Рабочий стол- один из основных разделов системы. В активном разделе “Рабочий стол” Вас, персонально, приветствует система Job Flow Control! А также информирует о времени и дате, в настоящий момент пользования (рисунок 3). В подарзделе “Обмен сообщениями” будет отображаться список сотрудников, находящихся в on-line или в off-line. Также вы сможете просмотреть сводную информацию о состоянии контроля. Сводная информация о состоянии контроля В этом подразделе рабочего стола расположена сводная информация о состоянии контроля документов (рисунок 3). Рисунок 3 - При помощи данной кнопки вы сможете подробнее просмотреть информацию о документах. Если вы оператор JFC, то вы сможете просмотреть состояние контроля документов и поручений. А если вы работаете в системе на уровне пользователя, тогда вы сможете просмотреть только поручения. Job Flow Control. Руководство пользователя 8 Обмен сообщениями между пользователями После того, как администратор системы Job Flow Control зарегистрировал сотрудников, их фамилии отображаются в списке “Обмена сообщениями”. Причём, пользователи системы Job Flow Control, работающие в данный момент в системе (on-line), будут отображаться в верхней части списка и отмечены зелёным значком. А те пользователи, которые отсутствуют в данный момент в системе (off-line), будут располагаться в нижней части и отмечены красным значком (рисунок 4). ! Если вы отправили сообщение оператору, находящемуся в off-line, то он получит его только после входа в систему. ! Обмен сообщениями возможен только между пользователями системы. ! Просматривать сообщения могут только адресаты сообщений. Создание, отправка и получение сообщений выполняются предельно просто: Рисунок 4 Job Flow Control. Руководство пользователя 9 Создание и отправка сообщений Для того чтобы отправить сообщение, необходимо в разделе “Рабочий стол” в подразделе “Обмен сообщениями” выбрать нужный вам адресат (двойным щелчком левой кнопки мыши). Перед вами появится диалоговое окно “Разговор с .....” (рисунок 5). Рисунок 5 В нижней части окна введите текст и нажмите кпопку “Отправить (рисунок 6)”. После отправки, система отобразит в верхней части окна ваше имя, дату, время и текст. Кнопка “Очистить окно” удаляет информацию в верхней части диалогового окна. После выполнения операции закройте окно. Рисунок 6 Получение сообщений Получение сообщения отображается на рабочей области в разделе “Рабочий стол” (рисунок 7). Также вы можете установить или изменить звук при получении сообщения, подробнее читайте Сервисные настройки→ Обмен сообщениями. Рисунок 7 Job Flow Control. Руководство пользователя 10 Раздел II. Документы Документы- папка, которая содержит всю информацию, зарегистрированную в системе. Традиционно под документооборотом в организации понимается движение документов между сотрудниками и исполнение последними поручений. Основная задача системы Job Flow Control- контроль документов и выполнение поручений, связанных с ними. Поручения по документу и сам документ взаимосвязанны между собой. В системе документ будет считаться контрольным до тех пор, пока все поручения, в отношении данного документа, не будут выполнены. Если назначенные поручения не выполняются в указанный срок, то документ считается просроченным. Система Job Flow Control имеет список “ролей”, которые разграничивают функциональные возможности пользователей системы. Подробную информацию читайте в приложении 2. Возможные операции с документами: регистрация документа; редактирование документа; контроль документа; назначение резолюций одному или нескольким разделам в системе; назначение резолюций одному или нескольким сотрудникам; формирование отчётов; прикрепление готовых электронных версий бумажного документа. В системе Job Flow Control документ состоит из: 1. Регистрационной карточки - которая содержит набор полей, обеспечивающих быстрый поиск документа в базе данных. В регистрационной карточке заполняются следующие поля: регистрационный номер документа; дата регистрации документа; тип РКК; краткое содержание документа. Job Flow Control. Руководство пользователя 11 2. Контрольной карточки – которая содержит список поручений и согласований по исполнению документа. Контрольная карточка заполняется в том случае, если документ поставлен на контроль. Контроль исполнения документа включает в себя: резолюции по документу; срок исполнения документа и фактическую дату исполнения документа; данные по исполнителям. В системе Job Flow Control зарегистрированные документы подразделяются на: Контрольные - документы, с назначенными поручениями и сроками исполнения по ним. По истечению срока, контрольные документы считаются просроченными. В системе они окрашены в цвет указанный в настройках системы, по умолчанию- в красный. Неконтрольные - документы, которые не имеют срок исполнения поручений. Эти документы имеют разносторонний информационный характер. Доступны одному или нескольким пользователям. В системе они окрашены в черный. Регламент регистрации и мониторинга документов Документы (заявления) первоначально поступают в канцелярию. Затем сотрудник канцелярии относит документы руководителю. После чего руководитель назначает поручения, исполнителей и сроки для данных документов. С установленной информацией сотрудник возвращает документы в канцелярию. Далее заносит данные, установленные руководителем, в свой компьютер, т.е. регистрирует документы в системе Job Flow Control. После всего выполненного, документы и связанные с ними поручения контролирует система Job Flow Control. Job Flow Control. Руководство пользователя 12 Панель команд Панель инструментов содержит набор кнопок, необходимых для работы с документами и поручениями: Таблица 3 Обновить Назад Печать Данная кнопка служит для обновления информации с сервера. Также вы сможете обновить систему через “Главное меню”. Подробнее ою этом читайте в “Сервисных настройках” → “Обновление системы Job Flow Control”. Так как документы могут быть зарегистрированны или отредактированны в течении рабочего дня, то обновление системы следует производить чаще. При помощи этой кнопки вы можете вернуться в предыдущий раздел. Для того, чтобы подготовить документ в MS Word в виде отчёта, воспользуйтесь данной кнопкой. При нажатии на кнопку с изображением черной стрелочки, вы увидете выпадающее меню. Помимо печати списка документов, предоставляется возможность отпечатать контрольную карточку выбранного документа. Поиск Поиск документа по заданным реквизитам. Найденные документы отображаются в списке. Становится активной кнопка “Назад”. Щелкнув по которой вы вернетесь в исходное состояние. Регистрация При помощи этой кнопки вы можете зарегистрировать документ. Причём регистрация документа будет проходить в том разделе, в котором вы находитесь. Редактирование Удаление Снять документ с контроля Эта кнопка предоставит вам возможность отредактировать необходимый документ Если вам необходимо удалить документ, воспользуйтесь данным значком. Также, как и редактирование, удаление документа возможно только в том случае, если документ незадействован другими пользователями системы. В противном случае, система сообщит вам об этом. Данная кнопка позволяет снять текущий документ с контроля. Если у вас на панеле команд отсутствует какая- нибудь кнопка, значит у вас отсутствует право на выполнение данной команды. Для получения возможности пользоваться данной функцией обратитесь к администратору системы. Job Flow Control. Руководство пользователя 13 Также данные команды находятся в контекстном меню. Для этого выделите строку с необходимым документом (щелчком левой кнопки мыши) и, не отводя курсор, щёлкните правой кнопкой мыши (рисунок 8). Рисунок 8 В этом меню есть дополнительные вспомогательные команды: “Создать” и “Закрыть вкладку” (рисунок 8). Для более динамичной работы с документами вы можете создать несколько вкладок с необходимыми документами. Выделите документ, и создайте вкладку. Аналогично, по завершении работы с выбранным документом, вы можете закрыть вкладку. Также эти команды вы найдёте справа- между таблицей с документами и дополнительным окном (рисунок 9). Рисунок 9 Job Flow Control. Руководство пользователя 14 ! Напоминаем: определённым пользователям могут быть не доступны некоторые функции по контролю документов в системе Job Flow Control. Обратите внимание, что в списке документы отличаются друг от друга по цвету (рисунок 10). В системе, цвет играет опознавательную роль, т.е. определённая расцветка показывает состояние контроля документа. Рисунок 10 В таблице 4, указаны цвета документов, которые система устанавливает по умолчанию. Таблица 4 Цвет Серый Зеленый Красный Черный Обозначение Информационный документ (не контрольный) Документ снят с контроля (выполнен) Срок документа истекает Просроченный документ Вы сможете индивидуально подобрать цветовую гамму. Подробнее об этом читайте в “Сервисных настройках”→ “Настройки меню главного окна системы”. Все обычные информационные документы окрашены в черный цвет. Job Flow Control. Руководство пользователя 15 Регистрация документа Входящий документ регистрируется путём заполнения соответствующей регистрационной контрольной карточки (РКК). Чтобы зарегистрировать документ выберите в “Дереве навигации” в разделе “Документы” любой фильтр по документам (рисунок 11). Рисунок 11 Затем на панеле команд воспользуйтесь кнопкой . Перед вами выйдет диалоговое окно “Форма регистрации входящего документа” (Приложение 3, рисунок). Подробную информацию о заполнении РКК читайте в приложении 3. Учтите, что статус документа- контрольное оно или нет, нужно указывать сразу при регистрации документа. В противном случае, вам придётся регистрировать документ заново. После регистрации в таблице отображается этот документ и дополнительное окно к нему “Поручения по документу” (рисунок 12). Рисунок 12 Job Flow Control. Руководство пользователя 16 Поручения по документу При выборе документа внизу выйдет окно “Поручения по документу” (рис. 13). Вы можете назначать несколько поручений и нескольким сотрудникам. Рисунок 13 Назначить поручение Чтобы назначить поручение воспользуйтесь кнопкой выйдет окно “Поручение” (рисунок 14); , перед вами Для назначения поручения вам обязательно необходимо указать резолюцию по документу, иначе вы не сможете назначить поручение. В данном окне необходимо: a. выбрать сотрудника, нажав на кнопку ; b. назначить резолюцию, в окошке “Резолюция”; c. поставить поручение на контроль (автоматически заполняется системой). Рисунок 14 Job Flow Control. Руководство пользователя 17 В окне “Выбор сотрудника” располагаются списки отделов и сотрудников. В отдельном поле вы сможете найти сотрудника по фамилии, имени, отчеству или отдельной части его Ф.И.О. После выбора сотрудника нажмите “Выбрать”(рисунок 15). Рисунок 15 Измененить поручение В созданном поручении вы сможете изменить, добавить или отредактировать только резолюцию по поручению. Для этого воспользуйтесь кнопкой . Перед вами выйдет окно “Поручение” (рисунок 14). Учтите, если поручение, изначально, не было поставленно на контроль, то при изменении поручения вы не сможете добавить ему статус контрольного поручения. Удалить поручение Если вам необходимо удалить поручение воспользуйтесь кнопкой . Система выдаст предупредительное окно (рисунок 16). Соответственно вам необходимо будет подтвердить или выйти из данного окошка. Рисунок 16 Job Flow Control. Руководство пользователя 18 Поставить поручение на контроль Если поручение выполненно сотрудником, вы можете снова восстановить его, отредактировать и заново поставить на контроль. Для этого воспользуйтесь кнопкой . Система выдаст предупредительное окно (рисунок 17). Рисунок 17 Соответственно вам необходимо будет подтвердить или выйти из данного окошка. При подтверждении система уведомит вас об успешном назначении данного поручения на контроль (рисунок 18). Рисунок 18 Снять поручение с контроля Для того, чтобы снять поручение с контроля воспользуйтесь кнопкой . Система выдаст предупредительное окно (рисунок 19). Рисунок 19 Соответственно вам необходимо будет подтвердить или выйти из данного окошка. При подтверждении система уведомит вас об успешном снятии поручения с контроля (рисунок 20). Рисунок 20 Job Flow Control. Руководство пользователя 19 Добавить информацию о проделенной работе Имеющуюся информацию в окошке “Информация о проделанной работе” вы сможете “Изменить” или “Удалить”. Чтобы добавить информацию о проделанной работе, в данном окошке нажмите кнопку “Добавить” (рисунок 21). Рисунок 21 Перед вами выйдет диалоговое окно “Информация о проделанной работе” (рисунок 22). В этом окне введите информацию о проделанной работе, затем нажмите “Ок”. Рисунок 22 Job Flow Control. Руководство пользователя 20 Дополнительная информация о проделенной работе В окне “Поручения по документу (рисунок 13), при помощи скроллинга, прокрутите вниз окна. Здесь расположена регистрационноконтрольная карточка (РКК), с подробной информацией о выбранном документе (рисунок 23). Рисунок 23 Чтобы просмотреть поручения по документу конкретного сотрудника выберите его двойным щелчком левой кнопки мыши. Выйдет окно “Поручение” (рисунок 24), в котором находится информация о поручении выбранного сотрудника. Рисунок 24 Job Flow Control. Руководство пользователя 21 Прикреплённые файлы Прикреплённый файл— совокупность упорядоченных и взаимосвязанных порций прикрепленной информации (записей), имеющая описание для идентификации отдельной порции; размещается в основном во внешней памяти ЭВМ и рассматривается в процессе пересылки и обработки как единое целое. На рисунке 25 показано поле, в котором расположены команды по прикреплению файлов. Рисунок 25 При помощи данных команд вы сможете: Прикрепить файл, для этого нажмите кнопку . Выйдет диалоговое окно, в котором укажите нужный файл и нажмите “Открыть” (рисунок 26). Рисунок 26 Прикреплённый файл отобразится снизу после команд (рисунок 27). Рисунок 27 Job Flow Control. Руководство пользователя 22 Просмотреть прикреплённый файл, для этого воспользуйтесь кнопкой “Открыть”. Также войти в выбранный файл можно двойным щелчком левой кнопки мыши. На экране выйдет приложение, с содержанием выбранного файла, в MS Word. Удалить файл, для этого нажмите (рисунок 28), далее нажмите “OK”. . Система уточнит вашу команду Рисунок 28 Если у вас отсутствует какая-нибудь кнопка на панеле команд, значит у вас нет права на выполнение этой команды. Для получения возможности пользоваться данной функцией обратитесь к администратору системы. Job Flow Control. Руководство пользователя 23 Регистрация заявления Регистрация заявления производится аналогично регистрации документа (рисунок 29). Только в поле “Тип контрольной карточки” указывается группа “РУз Фукароси”. Рисунок 29 Job Flow Control. Руководство пользователя 24 Редактирование регистрационной контрольной карточки Отредактировать РКК может только оператор системы Job Flow Control. Для редактирования карточки выделите в списке необходимую строку и нажмите кнопку . Перед вами появится диалоговое окно “Форма регистрации входящего документа”. Вы сможете практически всё изменить или дополнить, кроме даты регистрации и установления карточки на контроль. ! Редактирование РКК возможно только в том случае, если она в момент вашего редактирования, не редактируется другим оператором. В ином случае, вы будете проинформированны системой, что выбранный документ редактируется другим пользователем. Снятие документа с контроля По завершению исполнения поручений, документ необходимо снять с контроля. Для этого выберите документ, который необходимо снять с контроля, нажмите кнопку (рисунок 30). Далее укажите один из видов решения в вышедшем диалоговом окне “Снятие документа с контроля” (рисунок 31). Далее утвердите, нажав “Снять с контроля”. Система уведомит вас об успешной операции (рисунок 32). После снятия с контроля, документ считается снятым с контроля (выполненным). Так же вы можете снять документ с невыполненными поручениями. Для этого, необходимо снять с контроля все поручения по данному документу. Дальнейшие действия снятия документа с контроля аналогичны выше перечисленным. Рисунок 30 Рисунок 32 Рисунок 31 Job Flow Control. Руководство пользователя 25 Раздел III. Мониторинг В этом разделе системы находятся виды отчетов. При помощи данных подразделов вы сможете сформировать как общие отчеты, так и отдельно по исполнителю поручений или по типу документа (рис. 33). Также вы можете добавить свои шаблоны отчетов или отредактировать уже имеющиеся в системе. Рисунок 33 Создание отчётов Все виды отчётов формируются на основе шаблонов. Подробнее о шаблонах читайте в следующем разделе. Для того, чтобы сформировать отчёт необходимо: a. определить, каким способом планируется формировать отчет; b. задать условия для отбора документов или поручений; c. выбрать тип отчета и шаблон. ! В зависимости от прав доступа к документам, пользователь имеет право на просмотр тех или иных документов, зарегистрированных в программе, также и на формирование отчётов по документам. Мониторинг включает следующие виды отчётов: 1. По отделам. 2. По исполнителям. 3. По типу документа. А также множество динамически подключаемых отчетов в подразделе “Формы отчетов” (рисунок 34). Эти виды отчетов распространены в качестве независимых модулей. На момент написания данного руководства в системе присутствуют три вида динамически подключаемых отчетов: Рисунок 34 Job Flow Control. Руководство пользователя 26 Для того, чтобы сформировать 1, 2, 3 отчёты, вам необходимо: в дереве навигации, в папке “Мониторинг” выбрать строку с нужным отчётом. Перед вами появится пустое окно (рисунок 35). Рисунок 35 Далее нажать на кнопку “Сбор информации”. Перед вами выйдет список типов документов, в которую входят: хужжат тури, хаммаси, назоратда, муддати тугамокда, муддати утганлари, бажарилганлари, муддати утиб назоратдан олинган (рисунок 36). Название столбцов определяет их функцию, помимо этого, они являются командами по отношению к документам. Рисунок 36 Если вам необходимо распечатать список нажмите кнопку “Печать”. Система выдаст отчёт в MS Word. Также здесь вы сможете отредактировать необходимое. Если вам нужно просмотреть, отредактировать или распечатать более подробную информацию по конкретной карточке- щелчком левой кнопки мыши выберите нужную строку с документом и нажмите на заголовок столбца (рисунок 37). Job Flow Control. Руководство пользователя 27 Рисунок 37 Перед вами выйдет список со всеми необходимыми командами на панели. (рисунок 38) Рисунок 38 Формирование отчетов “Формы отчетов”- аналогично формированию 1, 2, 3 отчетов. Перед вами выйдет список отчётов (рисунок 39). Они также формируются на основе шаблонов. Но эти шаблоны изменять и редактировать нельзя. Рисунок 39 Job Flow Control. Руководство пользователя 28 Шаблоны Шаблон- это форма, при помощи которой можно сформировать отчёт или регистрационную контрольную карточку (РКК). В системе Job Flow Control имеется пять видов шаблонов. Расположены эти шаблоны в корневой папке системы Job Flow Control\Program Files\Job Flow Control\Client\Rep\. ! Имейте ввиду- что при последующей инсталляции или переустановки системы Job Flow Control, шаблоны, вами установленные или отредактированные, автоматически удаляются. Для того чтобы это избежать, сначала перезапишите созданные или отредактированные шаблоны на другой диск, а потом уже инсталлируйте (переустанавливайте) систему. Чтобы ещё упростить себе задачуможете сразу скопировать и сохранить необходимые шаблоны на другом диске. Job Flow Control. Руководство пользователя 29 Типы шаблонов в системе Job Flow Control В системе Job Flow Control имеется пять типов шаблонов: Monitoring Руз Фукароси, Documents, 1a, 2a, 3a Для того, чтобы сформировать 1, 2, 3 отчёты используйте тип шаблона Monitoring. Руз Фукароси, Documents, 1a, 2a, 3a- эти виды шаблонов формируются при печати регистрационных контрольных карточек. Наглядный пример шаблона Руз Фукароси (рисунок 40): Рисунок 40 Job Flow Control. Руководство пользователя 30 Наглядный пример шаблона Documents (рисунок 41): Рисунок 41 Наглядный пример шаблона 1a (рисунок 42): Рисунок 42 Job Flow Control. Руководство пользователя 31 Наглядный пример шаблона 2a (рисунок 43): Рисунок 43 Наглядный пример шаблона 3a (рисунок 44): Рисунок 44 Job Flow Control. Руководство пользователя 32 Константы в шаблонах В шаблонах вместо констант вставьте свои значения. Таблица 5 Константы [###организация&] [###исполнители&] [###основная_таблица&] [###тип_ркк&] [###дата_начала&] [###дата_конца&] [###корр&] [###группа_корр&] [###область&] [###адрес&] [###характ_вопр&] [###тип_док&] [###тип_достав&] [###рег_дата&] [###рег_номер&] [###док_номер&] [###док_дата&] [###содержание&] [###в_папке&] [###на_странице&] [###дсп&] [###повтор&] [###повтор_дата&] [###повтор_номер&] [###письмо&] [###письмо_дата&] [###письмо_номер&] [###срок&] [###резолюция&] [###автор_резолюции&] [###вид_решения&] [###создан&] [###изменен&] [###создал&] [###изменил&] [###ответств&] Значение название вашей организации реквизиты исполнителей основная таблица тип РКК дату начала дату конца отправителя документа группу корреспондентов название области адрес основную тему обращения с данным документом характеристику самого документа тип доставки регистрационную дату внутренний номер документа исходящий номер документа исходящую дату документа содержание подшит в папке подшит на страницы ДСП повторное обращение дату повторного обращения номер повторного обращения сопроводительное письмо дату сопроводительного письма номер сопроводительного письма дату, в рамках которой должны быть выполненны поручения поручение по документу автора поручения вид решения кем создан кем изменен ФИО создателя ФИО редактора ответственный исполнитель Job Flow Control. Руководство пользователя 33 Создание и редактирование шаблона Создать и отредактировать шаблоны вы сможете, по уже указанному адресу- в корневой папке Job Flow Control\Program Files\Job Flow Control\Client\Rep\. Здесь вы сможете изменить уже имеющиеся шаблоны, а также создать собственные. Для того чтобы создать свои шаблоны, откройте MS Word документ и наберите в нем необходимые данные, затем сохраните информацию в корневую папку Job Flow Control. Job Flow Control. Руководство пользователя 34 Сервисные настройки Настройки меню главного окна системы Кнопка “Главное”- наиболее важный набор команд, управляющий работой системы в целом. Включает в себя три команды: “Настройки”, “Обновление системы”, и “Выход”. С помощью этих команд вы настроите, обновите эту систему и, собственно, сможете выйте из неё. (см рисунок справа). Кнопка “Настройки” включает в себя следующие закладки: “Интерфейс” “Обмен сообщениями” “Смена пароля”. Для того, чтобы изменить окраску определённого документа, выберите в главном меню “Главное”→ “Настройки”→ “Интерфейс” (см. рисунок справа). Перед вами появится список наименования документов. Чтобы выбрать цвет нужного документа установите курсор мыши на окрашенный квадратик и щелчком левой кнопки мыши зайдите в диалоговое окно “Цвет”. Job Flow Control. Руководство пользователя 35 Если вы хотите получить дополнительный цвет нажмите на кнопку “Определить цвет”. Справа диалоговое окно развернет гамму цветов, среди которых вы сможете выбрать нужный. Выбрав цвет (курсором мыши) вы можете добавить его в дополнительные цвета, нажав “Добавить в набор”. После выбора цвета нажмите “Ок”. Чтобы выйти из диалогового окна нажмите “Отмена”. После того, как вы подобрали цвета для документов, нажмите “Принять”. Чтобы выйти из окна “Настройки” нажмите “Закрыть”. Для того, чтобы установить звук при получении сообщения или изменить файл звука, выберите “Главное”→“Настройки”→“Обмен сообщениями”. Для проигрывания звука установите флажок. Для изменения файла звука укажите в поле “Файл звука” нужный файл, после нажмите “Прослушать”. Если вас устраивает выбранный звук, нажмите “Выбрать”. После выполнения всех команд нажмите “Принять”. Чтобы измененить свой пароль для авторизации в системе Job Flow Control, выберите в главном меню “Главное”→ “Настройки”→ “Смена пароля”. Далее действуйте в соответствии с указаниями системы. После заполнения полей нажмите “Сменить пароль”, затем “Принять”. Кнопка “Помощь”- руководство пользователя. Job Flow Control. Руководство пользователя 36 Обновление системы Job Flow Control Процесс обновления происходит при каждом запуске системы. Также обновить систему можно через главное меню→“Главное” →Обновление системы. Если на сервере найден пакет обновлений для вашего компьютера, на экране появится диалоговое окно “Мастер обновления системы”, извещающий о необходимости обновления системы. Далее следуйте инструкциям мастера. Job Flow Control. Руководство пользователя 37 Завершение работы с системой Job Flow Control Завершить работу с системой Job Flow Control вы можете двумя способами: a. В главном окне программы выберите в главном меню “Главное” → Выход. b. Нажмите в правом верхнем углу окна на кпопку Job Flow Control. Руководство пользователя . 38 Приложения Приложение 1. Запуск системы Job Flow Control Запуск системы осуществляется двойным щелчком левой кнопки мыши по ярлыку “Job Flow Control” программы (рисунок ). После запуска системы, на экране вы увидите диалоговое окно “Вход в систему” (рисунок ). Затем требуется заполнить поля “Имя пользователя” и “Пароль”. После ввода нажмите кнопку “Ок”. Если введен неправильный пароль на экране появится окно, информирующее об ошибке ввода (рисунок ). Попробуйте заново заполнить поля. Если вам не удалось зайти в систему, обратитесь к администратору системы. Если вам необходимо указать, зарегистрировать, изменить или удалить информацию о нахождении базы данных, в которую производится подключение, воспользуйтесь кнопкой “Дополнительно”. Внизу выйдет дополнение к основному окну (рисунок). Job Flow Control. Руководство пользователя 39 Чтобы указать уже зарегистрированную базу данных нажмите кнопку . При нажатии кнопок “Регистрация” или “Изменить” появится дополнительное окно “Регистрация” (рисунок ). Здесь вы можете заполнить или изменить поля “IP адрес” и “Каталог базы данных”. По окончании ввода нажмите кнопку “Сохранить”. Кнопка “Выход” отменяет вход в систему. Приложение 2. Функциональные обязанности пользователей. Понятие роли в системе Job Flow Control В системе Job Flow Control существует понятие роли пользователей. Определенная роль содержит только те функции и операции, которые понадобятся вам при работе с документами. ! Определение роли и права доступа пользователя к документообороту устанавливает администратор системы. Благодаря этой функции каждый пользователь системы Job Flow Control имеет в главном меню все необходимые, персональные функции контроля по документообороту. Всего система поддерживает шесть ролей: администратор; начальник организации; оператор; ограниченный оператор; начальник отдела; сотрудник отдела. В этой системной иерархии самую незамысловатую роль имеет сотрудник отдела. Он может только просматривать поручения, которые назначенны только ему. Далее, начальник отдела и сотрудник отдела не могут регистрировать документы; ограниченный оператор может просматривать только свои зарегистрированные документы. Job Flow Control. Руководство пользователя 40 Приложение 3. Заполнение регистрационной карточки На рисунке “Форма регистрации входящего документа”, просмотрите пример заполнения карточки. Job Flow Control. Руководство пользователя 41 В данной форме поля заполняются несколькими способами: из списка: “Тип контрольной карточки” “Область” “Тип документа” “Вид доставки” “Характер вопроса” “Автор резолюции” “Вид решения” . устанавливаются флажки: “ДСП” “Повторное обращение” “Сопроводительное письмо” “Контрольное” Оставшиеся поля в форме заполняются в ручную. Соответственно вы заполняете необходимые вам поля. Учтите, в форме есть обязательные поля заполнения для документов. Если вы забудете их заполнить, система вам подскажет об этом, указав на то поле, которое необходимо будет заполнить. Рассмотрим подробнее реквизиты регистрационной карточки: Тип контрольной карточки- вся входящая корреспонденция подразделяется на четыре вида : 1а - входящие документы из Аппарата президента; 2а – Олий Мажлис и Кабинет Министров; 3а – от организаций. По умолчанию поле имеет значение 3а; РУз Фукароси – от граждан республики. Корреспондент- здесь вы должны указать отправителя документа. Нажав на кнопку , перед вами выйдет диалоговое окно “Адресная книга” (см рисунок ниже). Перед вами открылись папки с группами, в которых расположены списки названий организаций. Job Flow Control. Руководство пользователя 42 Выбрав нужную организацию нажмите “Выбрать”. Система автоматически заполняет поля “Группы” и “Корреспондент”. Тип документа – это поле характеризует непосредственно сам документ. В списке вам предлагается выбрать один из вариантов, регистрированных в системе, типов документа. Если необходимого типа документа не существует, обратитесь к администратору системы. Регистрационный номер – это внутренний номер документа. Дата документа отправителем. – исходящая дата документа, присвоенная ему Номер документа – это исходящий номер документа, присвоенный ему отправителем. Характер вопроса – основная тема обращения с данным документом. Job Flow Control. Руководство пользователя 43 Краткое содержание - указать краткую необходимую информацию о документе. Подшит в папке – поле, указывающее номер дела, в котором подшит регистрируемый документ. Подшит на странице – номер страницы в деле. Повторное обращение – здесь вы указываете ранее зарегистрированный документ. Сопроводительное письмо – здесь вы можете указать дополнительное письмо с уточнением. Контрольное – здесь вы можете установить статус контрольного документа. ! Документ может быть поставлен на контроль только на этапе регистрации. В контрольном документе обязательно необходимо установить срок и резолюцию для исполнения поручений. Иначе, документ не зарегистрируется. Срок- указать дату, в рамках которой должны быть выполнены поручения по документу. Резолюция- в этом поле необходимо указать поручения по контрольному документу. Автор резолюции- укажите автора поручений по данному документу. Нажмите на раскрывающийся список и выберите нужного сотрудника. Или введите в поле начальные буквы искомого сотрудника, система автоматически выставит его имя. Выбранный сотрудник будет являться автором поумолчанию. Job Flow Control. Руководство пользователя 44 Вид решения- выберите из списка решений нужное по данному документу. При установлении флажков в полях “Повторное обращение”, “Сопроводительное письмо” и “Контрольное” появятся дополнительные поля, для более точной информации о документе. Внимательно проверьте введённую информацию. Затем для подтверждения регистрации нажмите . Если вы не заполнили обязательные поля, система выдаст диалоговое окно, указав пункт с незаполненным реквизитом. Исправьте ошибку и снова зарегистрируйте документ. - кнопка закрывает форму. Job Flow Control. Руководство пользователя 45