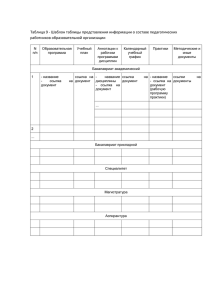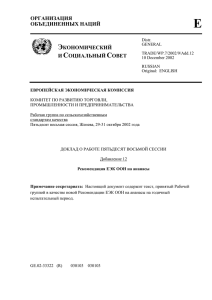Электронная таблица Excel. Обработка данных таблицы
advertisement

Открытый урок Электронная таблица Excel Тема: Excel- не просто таблица Цель: • Воспитание устойчивого интереса к предмету. • Сформировать умение вводить и применять формулы. Распознавать ошибочные значения в формулах, вводить в формулах ссылки. • Отрабатывать навыки обрабатывать данные таблицы. • Фильтровать данные при помощи Автофильтра. • Создавать сводную таблицу с помощью мастера сводной таблицы. План урока: 1. Организация работы учащихся. 2. Актуализация опорных знаний. (Устный опрос). 3. Практическая часть урока, 4. Закрепление пройденного материала. Ввод формул. 5. Фильтрация данных при помощи Автофильтра. 6. Объяснение нового материала. Создание сводной таблицы. 7. Закрепление нового материала. (Придумать сводные таблицы). 8. Подведение итогов урока. (Для чего применяется мастер сводных таблиц?) 9. Домашнее задание. (Подготовить таблицу со своими данными, чтобы создать сводную таблицу). Устный опрос 1) 2) 3) 4) 5) 6) 7) Что является основным элементом электронной таблицы? (ячейка) Что такое ссылка в электронной таблице? (способ указания адреса ячейки) Как нумеруются строки электронной таблицы? Как нумеруются столбцы электронной таблицы? Как сделать ячейку активной? Как обозначается адрес или координата ячейки, привести пример. Формулы: а) в ячейку D9=B9*C9 ввели формулу, что будет после распространения вниз: D12=B12*C12 вправо: D9*E9 б) F13=$A$1*E13 вниз: F15=$A1$E15 в) H8=$A$1*(E8-F8) вниз: H11+$A$1*(E11-F11) Как переименовать лист? Как ввести формулу? Как копировать формулы? Абсолютная ссылка - ссылка на ячейку, не изменяющаяся при копировании. 12) Относительная ссылка - ссылка на ячейку, изменяющаяся при копировании. 13) Смешанная ссылка - ссылка лишь частично абсолютная. 8) 9) 10) 11) Сводная таблица Сводные таблицы предназначены для обобщения, анализа и обработки данных. По умолчанию сводная таблица может создаваться на основе данных в таблицах Excel, однако она может быть создана на основе других источников данных, в том числе внешних. Одно из главных применений сводных таблиц - создание итоговых таблиц для нескольких категорий данных, когда по каждой категории подводятся промежуточные итоги. Сортировка и фильтрация Для упорядочивания и организации данных необходимым образом можно использовать возможности сортировки и фильтрации данных. Автофильтр Автофильтр позволяет проводить фильтрацию данных или работать с подмножествами данных списка, не сортируя и не перемещая ячейки. В ячейке находящейся в верхней части списка или таблицы, можно установить раскрывающийся список, в котором установить параметр для отбора необходимых данных. Элементы списка с возможными вариантами фильтрации в порядке их появления в списке: • Все позволяет вывести все записи. Данный вариант используется по умолчанию. • Первые 10 позволяет вывести заданное количество наибольших или наименьших элементов списка или таблицы. • Условие позволяет выводить на экран только те записи, которые соответствуют заданным условиям. • Элементы которые имеют очные значения, повторяющие данные в столбце, позволяют вывести все записи, содержащие указанное значение. • Пустые позволяет вывести все записи, в которых заданное поле пустое. • Не пустые позволяет вывести все записи, в которых заданное поле одержит данные. Примечание чтобы отменить режим автофильтра, повторно выберите команду Данные ►Фильтр ►Автофильтр Создание сводной таблицы 1. Выделите любую ячейку в таблице и выберите команду Данные/Сводная таблица. Появится первое диалоговое окно мастера сводных таблиц и диаграмм. 2. На первом шаге необходимо задать тип источника данных и тип отчета, который вы хотите получить. Установите в первой группе переключатель в списке или базе данных Microsoft Excel, а во второй - переключатель сводная таблица. Щелкните на кнопке Далее. Появится второе окно мастера. 3. На втором шаге мастер определяет диапазон исходных данных. Скорее всего, мастер правильно определит его, но если вы хотите строить сводную таблицу по данным другого диапазона, задайте его. Щелкните на кнопке Далее. Появится третье и последнее окно мастера. 4. Мастер определяет на третьем шаге размещение сводной таблицы. Сводная таблица может занимать достаточно много места, поэтому лучше создать ее на новом рабочем листе. Оставьте установленным переключатель по умолчанию Новый лист. Кнопка Макет открывает диалоговое окно, в котором вы определите, как в таблице будут располагаться строки и столбцы. Щелкните на этой кнопке. Поля исходной таблицы указаны, справа в виде кнопок. В этом диалоговом окне есть четыре области, предназначенные для перетаскивания туда кнопок полей. В поле Данные перетаскиваются кнопки тех полей по которым должна строиться таблица. В поле столбец перетаскиваются кнопки тех полей, значения которых будут форматировать заголовки столбцов, причем первая слева кнопка в структуре сводной таблицы будет главным заголовком и т. д. В поле Строка - кнопки полей для заголовков строк. Самая верхняя кнопка определяет заголовок первого уровня и т. д. Пересечение любого набора заголовков столбцов и номеров строк и будет давать несколько значений полей, по которым должны подводиться итоги. Эти значения объединяются. 5. Сконструировав раскладку сводной таблицы, щелкните на кнопке ОК. Щелкните на кнопке Готово. Курс доллара № п/п 1 2 3 4 5 6 7 8 9 10 11 12 13 14 15 16 17 18 19 20 21 22 23 24 25 31 Наименование бананы бананы бананы бананы бананы виноград виноград виноград виноград виноград апельсин апельсин апельсин апельсин апельсин яблоко яблоко яблоко яблоко яблоко ананасы ананасы ананасы ананасы ананасы Фирма поставщик Закупочная цена (руб) Frutis SUMP Forum Like UFO Frutis SUMP Forum Like UFO Frutis SUMP Forum Like UFO Frutis SUMP Forum Like UFO Frutis SUMP Forum Like UFO Закупочная цена $ 22 25 24 28 30 40 50 55 60 40 25 30 22 30 33 20 30 40 35 18 56 40 55 53 50 Количество (кг.) Сумма закупки (руб.) 100 200 150 180 200 130 130 130 130 130 130 130 130 130 130 130 40 22 36 54 65 18 34 55 26 Сумма: Закупочная цена $: Сумма закупки: Сумма реализации Валовый доход: Закупочная цена (руб) / курс доллара Закупочная цена (руб) * количество Сумма закупки * 1,2 Сумма реализации - Сумма закупки Сумма реализации (руб.) Валовый доход (руб.)