ПРОГРАММНОЕ ОБЕСПЕЧЕНИЕ СИСТЕМЫ VGL ПАТРУЛЬ I. Установка. II. Первый запуск и настройка.
advertisement
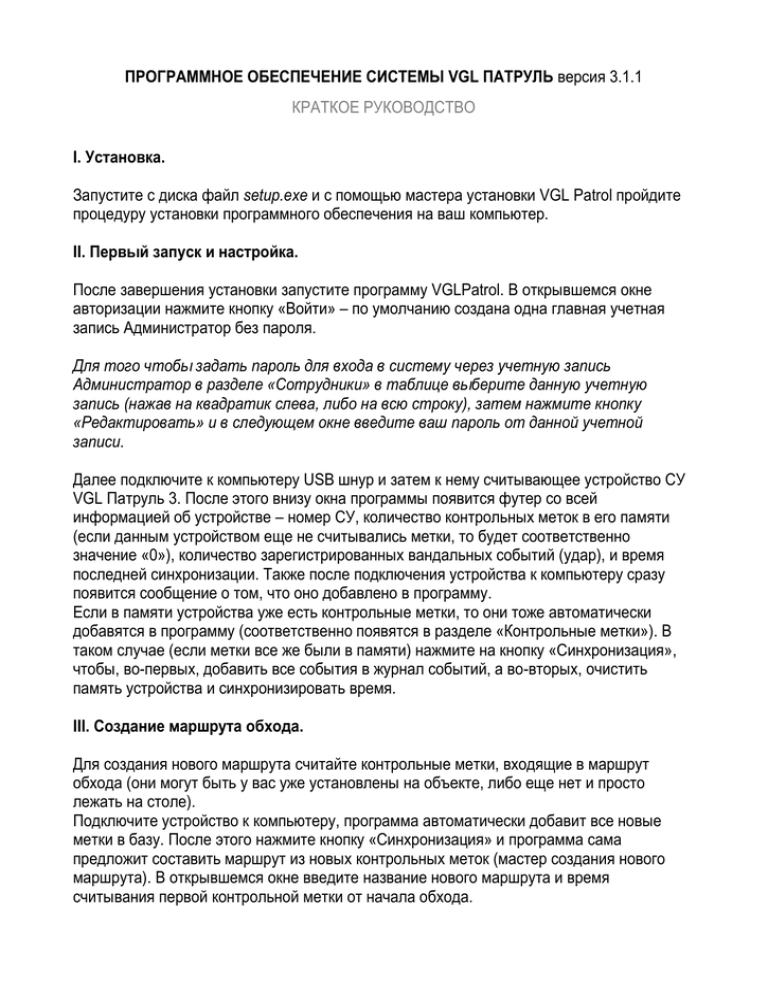
ПРОГРАММНОЕ ОБЕСПЕЧЕНИЕ СИСТЕМЫ VGL ПАТРУЛЬ версия 3.1.1 КРАТКОЕ РУКОВОДСТВО I. Установка. Запустите с диска файл setup.exe и с помощью мастера установки VGL Patrol пройдите процедуру установки программного обеспечения на ваш компьютер. II. Первый запуск и настройка. После завершения установки запустите программу VGLPatrol. В открывшемся окне авторизации нажмите кнопку «Войти» – по умолчанию создана одна главная учетная запись Администратор без пароля. Для того чтобы задать пароль для входа в систему через учетную запись Администратор в разделе «Сотрудники» в таблице выберите данную учетную запись (нажав на квадратик слева, либо на всю строку), затем нажмите кнопку «Редактировать» и в следующем окне введите ваш пароль от данной учетной записи. Далее подключите к компьютеру USB шнур и затем к нему считывающее устройство СУ VGL Патруль 3. После этого внизу окна программы появится футер со всей информацией об устройстве – номер СУ, количество контрольных меток в его памяти (если данным устройством еще не считывались метки, то будет соответственно значение «0»), количество зарегистрированных вандальных событий (удар), и время последней синхронизации. Также после подключения устройства к компьютеру сразу появится сообщение о том, что оно добавлено в программу. Если в памяти устройства уже есть контрольные метки, то они тоже автоматически добавятся в программу (соответственно появятся в разделе «Контрольные метки»). В таком случае (если метки все же были в памяти) нажмите на кнопку «Синхронизация», чтобы, во-первых, добавить все события в журнал событий, а во-вторых, очистить память устройства и синхронизировать время. III. Создание маршрута обхода. Для создания нового маршрута считайте контрольные метки, входящие в маршрут обхода (они могут быть у вас уже установлены на объекте, либо еще нет и просто лежать на столе). Подключите устройство к компьютеру, программа автоматически добавит все новые метки в базу. После этого нажмите кнопку «Синхронизация» и программа сама предложит составить маршрут из новых контрольных меток (мастер создания нового маршрута). В открывшемся окне введите название нового маршрута и время считывания первой контрольной метки от начала обхода. Далее можете перейти в раздел «Маршруты», выбрать только что созданный вами маршрут и нажать «Редактировать». В следующем окне вы можете отредактировать время считывания всех меток и их последовательность, либо удалить ненужные метки. После внесения всех изменений нажмите кнопку «Принять» для того чтобы сохранить маршрут. Далее можете изменить названия всех контрольных меток в соответствующем разделе (по умолчанию они именуются по своим ID). Маршрут также можно создать и другим путем, не с помощью мастера, а вручную. Для этого перейдите в раздел «Маршруты» и нажмите кнопку «Новый маршрут». Далее введите название нового маршрута и нажмите «Принять». После этого можете добавить необходимые контрольные метки в маршрут с помощью кнопки «Добавить контрольную метку» (в открывшемся окне введите номер метки на маршруте, время от начала обхода до считывания, и выберите нужную метку из списка). После этого нажмите кнопку «Все маршруты» или «Принять». Таким образом, двумя вышеописанными способами вы можете создать ваш маршрут обхода. IV. Создание сотрудников. Здесь также все просто – нажмите кнопку «Новый сотрудник» и в следующем окне введите необходимую информацию: 1) Название учетной записи и пароль если требуется (если оставить поле «Пароль» пустым, то под данной учетной записью нельзя будет войти в программу, её просто не будет в списке выбора записей для входа). 2) Права пользователя (Администратор может все; Оператор может также управлять всей информацией, создавать новую, редактировать или удалять старую, не может только изменить или удалить Администратора; Аналитик может просматривать всю информацию, но не может ничего создавать и редактировать; а Сотрудник может просматривать информацию только по себе). 3) Также можете назначить персональное СУ данному сотруднику (будет означать, что все совершенные события, даже вне расписаний, будут присвоены ему в журнале событий). Если планируете использовать одно устройство для нескольких сотрудников, то не назначайте здесь персональное СУ. 4) При желании можете указать дополнительную информацию или загрузить фотографию. Нажмите «Принять» для сохранения новой учетной записи. Теперь в программе есть новый маршрут и сотрудники. В принципе, уже можно использовать программу, если у вас нет надобности задавать сотрудникам расписания обходов. Т.е. можете назначить сотруднику персональное СУ (опять же этим сотрудником, например, может быть учетная запись «Охрана», подразумевающая всю смену и пр.). Таким образом, все совершенные события будут отображаться в журнале событий и будут присвоены данному сотруднику. В журнале событий вы также сможете произвести отбор по необходимым критериям, применив удобные фильтры (выбрать какие-то определенные контрольные метки, задать диапазон дат и времени, выбрать определенного сотрудника или СУ, либо просто отобразить только вандальные события), а также сохранить или распечатать данный журнал. Но если Вам необходимо назначить расписания обходов маршрута для сотрудника, чтобы получать автоматические отчеты по их обходам, то перейдите в раздел «Расписания». V. Создание расписаний. В разделе «Расписания» нажмите кнопку «Новое расписание» и в следующем окне введите следующую информацию: 1) Название расписания. 2) Выберите сотрудника из списка, который должен совершать обходы согласно этому новому расписанию. 3) Выберите номер СУ (считывающего устройства) с которым сотрудник должен совершать обходы. Если данному сотруднику уже назначено персональное СУ в разделе «Сотрудники», то в данном поле оно уже будет указано по умолчанию. 4) Выберите маршрут, по которому должен совершать свои обходы сотрудник. 5) Далее вы можете задать специальные условия для обхода. Например, задать строгость по порядку, что будет означать, что сотрудник должен пройти маршрут строго в той последовательности, в которой маршрут задан. Т.е. все отклонения порядка считывания меток на маршруте будут обозначаться с нарушением. Соответственно в данном условии время считывания меток не критично, и сотрудники могут считывать их в любое время в рамках общего времени обхода (указывается в поле «Время обходов маршрута» при нажатии кнопки с часами). Либо вы можете задать специальное условие «Строго по времени», что будет означать, что сотрудник должен считать каждую метку на маршруте в указанное (в маршруте) время. Соответственно все отклонения во времени считывания будут обозначаться с нарушением. В случае специального условия «Строго по времени» соответственно параметр «Строго по порядку» включен автоматически. Также при данном специальном условии можно задать допустимое отклонение времени считывания. Т.е. если, например, Вы укажите допустимое отклонение 10 минут, то каждую метку можно считать во время обхода на 5 минут раньше или позже. 6) Далее нужно указать время обходов. Его можно сделать путем указания времени начала обхода, его окончания и периода повтора. Т.е., например, первый обход должен начаться в 10 утра, остальные должны совершаться через каждые 2 часа (указываем в поле Период), и закончиться в 10 вечера (т.е. 22.00). Либо просто указать в правой части данного модуля конкретные часы обходов. Причем программа будет автоматически анализировать их на ошибки – если какой-то обход будет пересекаться во времени с другим, то программа выделит его красным цветом и не позволит сохранить данные настройки. 7) И последний этап создания расписания – выбор дней обходов, дат. Для этого нажимаем на календарь и выбираем необходимые даты – если один раз нажать на дату и потом на другую, то будет заполнен весь интервал дат. Если нужно выбрать конкретную одну дату, то нужно просто нажать на неё два раза. Если нужно убрать какую-то дату, то также нужно нажать на неё два раза. Также можно заполнить все остальные месяцы в году выбранными числами, нажав на кнопку «Продолжить на каждый месяц до конца года». Кроме этого можно задать суточный график. Для этого нужно нажать на кнопку «По сменам» и там выбрать интервал дат (с какого числа по какое), а также количество рабочих дней и выходных, т.е., например, 2 через 2 (2 рабочих и 2 выходных), и программа автоматически заполнит календарь. После всех заданных параметров можете нажать кнопку «Принять» для сохранения расписания. Соответственно можно создать несколько расписаний для нескольких сотрудников (либо с одним и тем же СУ, либо с разными) по одному и тому же маршруту в разные часы, либо по разным маршрутам. VI. Создание графического плана объекта. С помощью функции «Графический план» можно создать графическое отображение объекта с маршрутами обходов. Кроме этого при созданном графическом плане обхода маршрута можно получать визуальные отчеты о совершенных обходах. 1) Загрузка графического плана. Для создания графического плана во вкладке «Загрузка графического плана» (открыта по умолчанию при переходе в данный раздел) нажмите на кнопку «Новый графический план» и в открывшемся окне введите его название и нажмите «Принять». Далее загрузите ваше изображение (это может быть уже имеющееся изображение плана объекта, либо специально созданное вами изображение в графическом редакторе, либо пр.) - нажмите кнопку «Добавить вкладку с изображением» и выберите необходимое изображение в формате .jpg или .png. После этого изображение будет загружено, а название вкладки будет такое же, как название загруженного файла (изменить название вы можете, нажав на кнопку «Изменить название вкладки»). Вы также можете создать несколько вкладок, например, если вам необходимо создать планы этажей некоторого здания. 2) Управление графическим планом. Перейдите в раздел «Управление графическим планом», выберите в выпадающем списке графических планов необходимый вам и затем выберите маршрут, который желаете связать с данным планом. После этого маршрут будет отображен на графическом плане, а именно все контрольные метки, входящие в него с отображением их названий, номеров последовательности считывания и времени считывания от начала обхода. Нажимая на ту или иную метку, вы можете установить их в необходимые места на плане объекта. Также при нажатии правой кнопки мышки на контрольную метку вы можете: 1) Изменить время её считывания (от начала обхода) или выбрать вместо неё другую контрольную метку. Для этого выберите пункт «Изменить». 2) Удалить контрольную метку, нажав на одноименный пункт меню. 3) Изменить название метки, нажав на пункт «Изменить название точки». 4) Переместить на другую вкладку, если необходимо перенести на другую часть плана, находящегося в отдельной вкладке с изображением (например, для многоэтажного здания). Чтобы связать маршрут с графическим планом (объединить их) нажмите на кнопку «Объединить». Таким образом, маршрут будет закреплен за данным графическим планом, а в разделе «Маршруты» в графе «Наличие графического плана» появится значение «Да». И при дальнейших загрузках данного графического плана он будет всегда отображен с прикрепленным к нему маршрутом (с той расстановкой и теми параметрами, которые вы задали). Кроме этого вы можете в данной вкладке графического плана создать новый маршрут. Для этого нажмите на кнопку «Создать новый маршрут», введите его название и нажмите «Принять». Чтобы добавить в новый маршрут контрольные метки воспользуйтесь кнопкой «Добавить контрольную метку» - в появившемся окне выберите необходимую контрольную метку и укажите время считывания от начала обхода. С помощью кнопки «Изменить последовательность меток» вы можете менять порядок считывания контрольных меток на маршруте. Новый маршрут будет автоматически добавлен в раздел программы «Маршруты обходов». Все действия с маршрутами, сделанные в графическом плане, автоматически синхронизируются с разделом «Маршруты обходов», т.е. если вы удалите метку из маршрута в графическом плане, она будет удалена и из маршрута в соответствующем разделе. Либо если вы удалите сам маршрут в графическом плане, то он будет удален и из программы. Это также касается и всех изменений, сделанных в самом разделе «Маршруты обходов». VII. Работа с программой после настройки. Теперь можно передавать устройство охране для совершения обходов. Также можно распечатать их расписания. После завершения обходов и подключения устройства к компьютеру в нижнем футере будет отображено общее число событий (контрольных меток), а также вандальных событий (если они произошли во время обхода). Для считывания всей информации необходимо нажать кнопку «Синхронизация». После завершения синхронизации все события добавятся в журнал (над соответствующим разделом появится значок с количеством добавленных новых событий), а также будут автоматически сформированы отчеты в соответствии с указанными расписаниями. VIII. Отчеты. В разделе «Отчеты» по умолчанию отображается список всех отчетов. Отчетам, которые еще не сформированы (нет произошедших событий для них), присвоен статус «Ожидание событий». А по всем совершенным событиям, произошедшим в рамках заданных расписаний, автоматически формируются отчеты, и им присваивается соответствующий статус «Отчет сформирован». Также каждому отчету присваивается статус успешности – т.е. совершен обход без каких либо отклонений (соответственно статус «Обход завершен успешно»), либо в обходе присутствуют нарушения (либо пропущены метки, либо нарушен порядок их считывания или время считывания), и в таком случае статус «Требует внимания». Для детального просмотра отчета нужно перейти по ссылке «Отчет сформирован». Здесь отображается полная информация о совершенном обходе маршрута. Отчет можно сохранить (в форматах pdf, doc или xls) или сразу распечатать. Также в общем списке отчетов можно применить различные фильтры для поиска необходимых отчетов. Кроме стандартных отчетов в программе есть различные подвиды (шаблоны) отчетов: 1) «Специальный отчет. Шаблон 1» предназначен для отображения полной деятельности конкретного сотрудника за день. Для его формирования нужно выбирать сотрудника из списка (или несколько), маршрут (также можно выбрать несколько) и дату. После нажатия кнопки «Найти» отобразится таблица с информацией о считывании каждой метки в совершенных за день обходах маршрута - сколько раз метка должна была быть считана в этот день в соответствии с графиком, сколько раз была считана по факту, время каждого считывания, время каждого обхода, полное время каждого обхода и общее время, потраченное на обход за день. Т.е. получается своего рода статистика по работе, КПД. 2) «Специальный отчет. Шаблон 2» предназначен для отображения всех событий, участвующих в обходах по графику (отчетах). Т.е. здесь также можно задать с помощью фильтров нужного сотрудника, номер СУ, маршрут, контрольную метку, интервал дней и времени событий. После этого в таблице отобразятся все события, входящие в отчеты о совершенных обходах и удовлетворяющие заданным критериям. Все они будут отображены как в детальных отчетах – со статусом своего прохождения, с нарушением по времени, порядку и пр. 3) «Единый отчет» предназначен для того чтобы отобразить все отчеты, удовлетворяющие заданным критериям поиска. IX. Отчеты в графическом плане – визуальные отчеты. Перейдите в раздел «Просмотр графических отчетов» и укажите необходимые критерии для поиска – сотрудник, маршрут его обхода (после выбора маршрута ниже будет автоматически загружен графический план объекта), интервал дат и времени совершения обходов. После этого нажмите «Найти». Если есть сформированные отчеты, удовлетворяющие заданным критериям поиска, то они загрузятся в таблице справа. Нажмите на строку с необходимым отчетом, и информация о данном совершенном обходе будет автоматически отображена ниже. На графическом плане все контрольные метки будут обозначены характерными цветами в зависимости от статуса события (зеленый – пройдена успешно, красный – пропущена, оранжевый – нарушены порядок и/или время считывания). Кроме этого все метки будут иметь информацию о заданном в маршруте и фактическом времени считывания (с подсчетом разницы), а также о номере на маршруте и реальной последовательности считывания во время обхода. Отчет можно сохранить или вывести сразу на печать. X. Личный кабинет. В разделе «Личный кабинет» можно установить функцию синхронизации с нашим веб сервером для осуществления удаленного мониторинга всей информации со всех объектов (данная функция будет доступна в окончательном релизе). Кроме этого в данном разделе можно сохранить или загрузить базу данных. Также в личном кабинете отображается список всех зарегистрированных считывающих устройств.





