8_Упражнение_Системная_динамикаx
advertisement
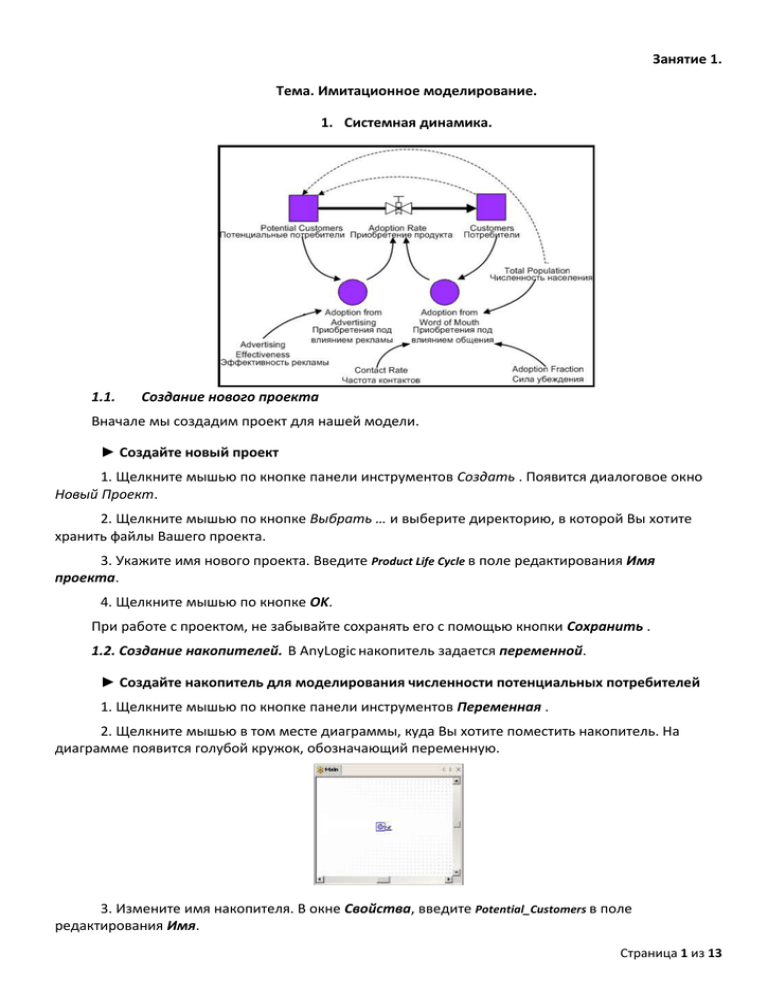
Занятие 1. Тема. Имитационное моделирование. 1. Системная динамика. 1.1. Создание нового проекта Вначале мы создадим проект для нашей модели. ► Создайте новый проект 1. Щелкните мышью по кнопке панели инструментов Создать . Появится диалоговое окно Новый Проект. 2. Щелкните мышью по кнопке Выбрать … и выберите директорию, в которой Вы хотите хранить файлы Вашего проекта. 3. Укажите имя нового проекта. Введите Product Life Cycle в поле редактирования Имя проекта. 4. Щелкните мышью по кнопке OK. При работе с проектом, не забывайте сохранять его с помощью кнопки Сохранить . 1.2. Создание накопителей. В AnyLogic накопитель задается переменной. ► Создайте накопитель для моделирования численности потенциальных потребителей 1. Щелкните мышью по кнопке панели инструментов Переменная . 2. Щелкните мышью в том месте диаграммы, куда Вы хотите поместить накопитель. На диаграмме появится голубой кружок, обозначающий переменную. 3. Измените имя накопителя. В окне Свойства, введите Potential_Customers в поле редактирования Имя. Страница 1 из 13 4. Выберите Интеграл или накопитель из выпадающего списка Вид. Накопитель на структурной диаграмме примет форму прямоугольника, соответствуя классической нотации системной динамики. ► Создайте накопитель для моделирования численности потребителей 1. Аналогично создайте еще один накопитель. Назовите его Customers. 1.3 Создание потока. В AnyLogic поток задается переменной. Значение потока вычисляется в соответствии с заданной формулой. ► Создайте поток Adoption_Rate 1. Щелкните мышью по кнопке панели инструментов Переменная . 2. Щелкните мышью в том месте диаграммы, куда Вы хотите поместить новый поток. 3. Измените имя потока. В окне Свойства, введите Adoption_Rate в поле редактирования Имя. 4. Смените Тип уравнения на Формулу. 1.4. Задание влияния потока на накопители. Значение накопителя в текущий момент времени вычисляется как сумма его значения в предыдущий момент и величины, равной разности величин входящих и исходящих потоков за единицу модельного времени. Поэтому интегральная функция, вычисляющая значение накопителя, должна быть задана в следующей форме: <входящий поток 1> + <входящий поток 2> … - <исходящий поток 1> - <исходящий поток 2> … Значения входящих потоков, то есть потоков, которые увеличивают значение накопителя, прибавляются, а значения исходящих потоков, уменьшающих значение накопителя, вычитаются из текущего значения накопителя. ► Задайте исходящий поток для накопителя потенциальных потребителей 1. На структурной диаграмме, щелкните мышью по переменной Potential_Customers. 2. В окне Свойства, задайте функцию: -Adoption_Rate. ► Задайте входящий поток для накопителя потребителей 1. Сделайте это тем же способом. Введите формулу Adoption_Rate. Страница 2 из 13 1.5. Создание констант. Константа в AnyLogic задается параметром. ► Создайте константу, задающую общую численность населения 1. В окне Проект, сделайте двойной щелчок мышью по элементу Мain. 2. В окне Свойства, щелкните мышью по кнопке Новый параметр … . В появившемся диалоговом окне Параметр, задайте свойства параметра. 3. Измените имя константы. В поле Имя введите Total_Population. 4. Задайте значение константы. Введите 100000 в поле По умолчанию. Это будет общей численностью населения в нашей модели. В этой модели интенсивность рекламы и вероятность того, что продукт будет приобретен под ее влиянием, полагаются постоянными. Поэтому мы зададим эффективность рекламы константой. ► Создайте константу, задающую эффективность рекламы 1. Создайте еще одну константу и назовите ее Advertising_Effectiveness. 2. Задайте значение по умолчанию 0.011. Частота, с которой потенциальные потребители общаются с потребителями, принимается как постоянная величина. Поэтому мы зададим частоту контактов константой. ► Создайте константу Contact_Rate 1. Аналогично создайте еще одну константу. Задайте имя Contact_Rate. 2. Предположим, что каждый человек в среднем встречается со 100 людьми в год. Введите в поле редактирования По умолчанию 100. Задайте константой силу убеждения владельцев продукта, определяющую ту долю контактов, которая приводит к продажам продукта. Страница 3 из 13 ► Создайте константу Adoption_Fraction 1. Назовите константу Adoption_Fraction. 2. Задайте значение 0.015. 1.6. Задание начальных значений накопителей. ► Задайте начальное количество потребителей продукта 1. На структурной диаграмме, щелкните мышью по накопителю Customers. 2. Начальное число потребителей нашего продукта равно нулю. В окне Свойства, введите 0 в поле редактирования Начальное значение. ► Задайте начальное количество потенциальных потребителей 1. На структурной диаграмме, щелкните мышью по накопителю Potential_Customers. 2. Введите Total_Population в свойстве накопителя Начальное значение. 1.7. Создание вспомогательных переменных. Нам нужно создать две вспомогательные переменные, которые будут соответствовать двум составляющим потока приобретения продукта приобретениям, совершенным под влиянием рекламы и под влиянием потребителей продукта соответственно. ► Создайте вспомогательную переменную Adoption_From_Advertising 1. Щелкните мышью по кнопке панели инструментов Переменная . 2. Щелкните мышью в том месте диграммы, куда Вы хотите поместить переменную. 3. В окне Свойства, смените Имя на Adoption_From_Advertising. 4. Смените Вид уравнения на Формулу. 5. Задайте следующее выражение формулы: Advertising_Effectiveness*Potential_Customers Страница 4 из 13 ► Создайте вспомогательную переменную Adoption_From_Word_Of_Mouth 1. Назовите переменную Adoption_From_Word_Of_Mouth и задайте формулу Contact_Rate*Adoption_Fraction*Potential_Customers*Customers/ Total_Population 1.8. Задание формулы потока. Значение потока определяется суммой двух его независимых составляющих – продаж в результате рекламного влияния и продаж под влиянием общения с потребителями продукта. ► Задайте формулу для потока приобретения 1. На структурной диаграмме, щелкните мышью по переменной Adoption_Rate. 2. В окне Свойства, задайте следующее выражение формулы: Adoption_From_Advertising+Adoption_From_Word_Of_Mouth . ► Просмотрите систему уравнений модели 1. В окне Проект, разверните элемент Мain и сделайте двойной щелчок мышью по элементу Код поддерева Мain. Система уравнений Вашей модели будет отображена в поле Уравнения появившегося окна. Здесь Вы можете вводить новые и редактировать уже существующие уравнения. Страница 5 из 13 1.9. Конфигурирование модели. Модель выполняется в соответствии с набором установок, называемым экспериментом. Вы можете создать несколько экспериментов и изменять рабочую конфигурацию модели, просто меняя текущий эксперимент модели. В дереве рабочего проекта эксперименты отображаются под элементом Эксперименты. Один эксперимент, названный Simulation, создается по умолчанию. Это простой эксперимент, позволяющий отображать анимацию и запускать модель с откалиброванными значениями параметров. Если мы сейчас запустим модель, то она будет работать бесконечно. Поскольку мы хотим наблюдать поведение модели только тогда, когда происходит процесс распространения продукта, нам нужно остановить модель, когда система придет в точку равновесия. Процесс распространения продукта в этой модели длится примерно 8 лет. ► Задайте останов модели после 8 единиц модельного времени 1. В окне Проект, щелкните мышью по элементу эксперимента Simulation. 2. На вкладке Дополнительные окна Свойства, установите флажок Стоп по времени. В поле редактирования справа введите 8. Модель остановится после того, как истекут 8 единиц модельного времени. ► Установите метод интегрирования RK4 1. На вкладке Дополнительные окна свойств эксперимента, выберите метод RK4 из выпадающего списка Дифф. уравнения. 1.10. Запуск модели. Постройте Ваш проект с помощью кнопки панели инструментов Построить . Страница 6 из 13 Если в проекте есть какие-нибудь ошибки, то построение не будет завершено, и появится окно Вывод со списком всех ошибок, обнаруженных в проекте. Двойным щелчком мыши по ошибке в этом списке Вы можете перейти к предполагаемому месту ошибки, чтобы исправить ее. Щелкните мышью по кнопке панели инструментов Запустить . 1.11. Просмотр значений переменных. ► Просмотрите значения переменных модели 1. Запустите модель щелчком мыши по кнопке Запустить 2. Щелкните мышью по кнопке панели инструментов Дерево объектов . Появится окно Дерево объектов. В дереве будут отображены переменные и их текущие значения. Вы можете приостановить выполнение модели щелчком по кнопке Пауза и изменить значение любой переменной, щелкнув правой кнопкой мыши по переменной в дереве модели, выбрав Изменить из контекстного меню и задав новое значение в появившемся диалоговом окне. 1.12. Отображение переменных на диаграммах. 1.12.1 Изучение динамики изменения численностей потребителей и потенциальных потребителей продукта ► Создайте диаграмму для отображения переменных Customers и Potential_Customers 1. Подготовьте модель к запуску, щелкнув мышью по кнопке панели инструментов Выполнить шаг . 2. Щелкните мышью по кнопке панели инструментов Новая диаграмма новой диаграммы. . Появится окно Выберите переменные, которые должны быть отображены на диаграмме. Щелкните правой кнопкой мыши по окну диаграммы и выберите Содержимое диаграммы… из контекстного меню. 3. Для того чтобы добавить переменную Customers на диаграмму, сделайте двойной щелчок мышью по значку переменной root.Customers в списке Переменные, параметры, наборы данных. 4. Аналогичным способом добавьте переменную root.Potential_Customers. Страница 7 из 13 5. Щелкните мышью по кнопке OK. 6. Щелкните правой кнопкой мыши по диаграмме и выберите Параметры диаграммы… из контекстного меню. Появится диалоговое окно Параметры диаграммы. Введите 8 в поле редактирования Размер окна на вкладке Оси и щелкните мышью по кнопке OK. Диаграмма теперь будет показывать графики только для первых восьми единиц модельного времени Теперь перезапустите модель, поочередно щелкнув мышью по кнопкам Перезапустить и Запустить . Диаграмма показывает, как изменяются переменные Potential_Customers и Customers во время «прогона» модели. 1.12.2. Изучение интенсивности приобретения продукта. ► Создайте диаграмму для Adoption_Rate 1. Создайте новую диаграмму так же, как было описано в предыдущем разделе. Добавьте переменную Adoption_Rate для отображения на диаграмме. Перезапустите модель, поочередно щелкнув мышью по кнопкам Перезапустить Запустить . и 1.12.3 Изучение различных составляющих потока приобретения. Например, мы хотим увидеть, когда эффект от общения начинает перевешивать эффект от рекламы. Для этого мы должны создать диаграмму, отображающую соответствующие переменные и найти точку пересечения их кривых. ► Создайте новую диаграмму 1. Создайте новую диаграмму, отображающую переменные Adoption_From_Advertising и Adoption_From_Word_Of_Mouth. Перезапустите модель, поочередно щелкнув мышью по кнопкам Перезапустить и Запустить. Теперь мы можем увидеть, что при внедрении нового продукта на рынок, когда число потребителей равно нулю, реклама будет являться единственным источником продаж. Наибольший рекламный эффект отмечается в начале процесса распространения продукта; он неуклонно падает по мере уменьшения численности потенциальных потребителей. Масштаб диаграммы автоматически изменяется для того, чтобы полностью вместить кривые графиков. Поэтому диаграмма показывает весь график переменной, в то время как мы хотим исследовать поведение переменной лишь в конкретном промежутке времени. ► Задайте размер временного окна диаграммы 1. Щелкните правой кнопкой мыши по диаграмме и выберите Параметры диаграммы… из контекстного меню. Задайте размер временного окна в поле редактирования Размер окна на вкладке Оси. Введите 1 и щелкните мышью по кнопке OK. Теперь диаграмма показывает графики только для последней единицы модельного времени. 2. Перезапустите модель, поочередно щелкнув мышью по кнопкам Перезапустить и Запустить. Прокрутите диаграмму влево, чтобы просмотреть начало работы модели. Теперь можно четко различить, что графики пересекаются рядом с точкой (0.46, 11000). 1.13. Создание экспериментального стенда. Для того чтобы иметь возможность управлять работой модели путем изменения значений констант модели и наблюдать, как эти изменения отразятся на поведении системы необходимо создать экспериментальный стенд. 1.13.1. Создание анимационной диаграммы. Страница 8 из 13 ► Создайте анимацию 1. Щелкните мышью по кнопке Новая анимация задайте имя анимации Вашей модели. . В появившемся диалоговом окне ► Измените размер анимации 1. Передвиньте рамку анимации, чтобы она имела координаты (0,0). Щелкните мышью по прямоугольнику рамки анимации и перетащите его так, чтобы его левый верхний угол соответствовал центру начала координат диаграммы. Перетаскиванием границ рамки мышью, измените ее размер на (600,350) (координаты курсора мыши показываются в строке состояния). ► Создайте заголовок стенда 1. Щелкните мышью по кнопке панели инструментов Текст . 2. Поместите текстовую метку на диаграмму, щелкнув мышью по диаграмме рядом с точкой (25,20). 3. Задайте текст, который будет отображаться в текстовом поле. В поле редактирования Текст, расположенном на вкладке Текст окна Свойства, введите Product Life Cycle Model. 4. Измените шрифт текста. Щелкните мышью по кнопке Выбрать, и в появившемся диалоговом окне установите полужирный шрифт Arial размером 12. 1.13.2. Создание анимированной потоковой диаграммы. ► Нарисуйте границу потоковой диаграммы 1. Щелкните мышью по кнопке панели инструментов Прямоугольник . 2. Щелкните левой кнопкой мыши рядом с точкой (230,100) и, не отпуская кнопку мыши, переместите мышь в точку (590,340). ► Добавьте индикатор для накопителя Potential_Customers 1. Щелкните мышью по кнопке панели инструментов Столбцовый индикатор . Поместите столбцовый индикатор на диаграмму, щелкнув мышью по диаграмме рядом с точкой (270,120). 3. Измените размер индикатора на (60,40). 4. На вкладке Столбцовый индикатор окна Свойства выберите Potential_Customers из выпадающего списка Отображает. 5. Задайте максимальное отображаемое значение. Введите Total_Population в поле редактирования Максимум. 6. Сбросьте флажок Отображать шкалу. 7. Смените Ориентацию индикатора на Горизонтальную. ► Добавьте индикатор для накопителя Customers. 1. Щелкните правой кнопкой мыши по созданному накопителю и выберите Копировать из контекстного меню. 2. Щелкните правой кнопкой мыши по диаграмме и выберите Вставить из контекстного меню. Новый индикатор появится на диаграмме. Расположите его на 220 точек правее индикатора численности потенциальных потребителей. Страница 9 из 13 3. Оставьте свойства, принятые по умолчанию, только выберите Customers в качестве переменной, которую Отображает индикатор. ► Нарисуйте стрелку для обозначения потока приобретения продукта 1. Щелкните мышью по кнопке панели инструментов Линия . 2. Добавьте начальную точку ломаной, щелкнув мышью по правой границе индикатора численности потенциальных потребителей. 3. Добавьте конечную точку ломаной, щелкнув мышью по левой границе индикатора численности потребителей. 4. На вкладке Общие окна Свойства, задайте Ширину линии: 2. 5. На вкладке Линия окна Свойства, выберите Стрелку как Стиль конечной точки. ► Добавьте дуговой индикатор для отображения интенсивности потока 1. Щелкните мышью по кнопке панели инструментов Дуговой индикатор . 2. Поместите индикатор на диаграмму, щелкнув мышью по центру нарисованной стрелки. 3. Сделайте так, чтобы дуговой индикатор отображал поток приобретения продукта. На вкладке Дуговой индикатор окна Свойства, выберите Adoption_Rate из выпадающего списка Отображает. 4. Сбросьте флажок Отображать шкалу. 5. Задайте Максимум: 40000. ► Добавьте текстовые метки к созданным индикаторам 1. Создайте новую метку, отображающую текст Potential Customers, и поместите ее под индикатором численности потенциальных потребителей продукта. 2. Создайте текстовую метку Customers и поместите ее под индикатором численности потребителей продукта. 3. Создайте метку Adoption Rate и поместите ее под индикатором интенсивности потока приобретения. ► Создайте диаграмму для вспомогательной переменной Adoption_From_Advertising 1. Щелкните мышью по кнопке панели инструментов Индикатор-диаграмма . 2. Щелкните мышью по диаграмме рядом с точкой (310, 240), чтобы поместить туда диаграмму. 3. На вкладке Индикатор-диаграмма окна Свойства выберите Adoption_From_Advertising из выпадающего списка Отображает. 4. Установите Размер окна 8 (тогда диаграмма будет отображать изменение переменной за все 8 единиц модельного времени). 5. Введите в поле Максимум 1500. ► Создайте диаграмму для вспомогательной переменной Adoption_From_Word_Of_Mouth 1. Аналогично добавьте диаграмму на анимацию. Поместите ее в точке (460,240). 2. Выберите для отображения переменную Adoption_From_Word_Of_Mouth. 3. Установите Размер окна 8. Страница 10 из 13 4. Задайте Максимум 400000. ► Нарисуйте стрелки, обозначающие причинно-следственные связи модели 1. Нарисуйте стрелку, направленную от индикатора переменной Potential Customers к индикатору переменной Adoption from Advertising. Оставьте принятые по умолчанию свойства, только смените Стиль конечной точки на Стрелку. 2. Нарисуйте стрелку, направленную от Adoption from Advertising к Adoption Rate. 3. Нарисуйте стрелку, направленную от Adoption from Word of Mouth к Adoption Rate. 4. Нарисуйте стрелку, направленную от Customers к Adoption from Word of Mouth. ► Установите режим реального времени. В режиме реального времени задается связь модельного времени с физическим. 1. В окне Проект, выделите щелчком мыши значок текущего эксперимента. 2. На вкладке Общие окна Свойства, выберите Реальное время из группы элементов Скорость моделирования. 3. Задайте скорость выполнения модели, то есть количество единиц модельного времени, которое будет исполняться в одну секунду. В поле редактирования Единиц времени в секунду, введите 2. 4. Запустите модель щелчком мыши по кнопке Запустить . ► Включите режим сглаживания 1. Щелкните мышью по кнопке панели инструментов Настройки анимации… появившемся диалоговом окне, установите флажок Сглаживание. . В Вы можете изменять скорость выполнения модели с помощью кнопок Уменьшить скорость и Увеличить скорость . 1.13.3. Добавление элементов управления. ► Добавьте метки для отображения численности населения 1. Добавьте текстовую метку. Задайте Текст: Total Population: . 2. Справа от созданной метки, поместите метку для отображения значения переменной Выберите Total_Population из выпадающего списка, расположенного на странице свойств Текст под полем редактирования Текст. Total_Population. ► Добавьте бегунок для изменения численности населения 1. Щелкните мышью по кнопке панели инструментов Бегунок 2. Щелкните мышью по диаграмме под созданными метками. 3. Измените размер бегунка на (180,20). 4. На вкладке Общие окна Свойства, в поле Видимость введите: getTime()==0.0 Это код будет прятать бегунок, когда модель начнет свою работу. Таким образом, Вы сможете изменять численность населения только перед началом работы модели. 5. На вкладке Бегунок окна Свойства, в поле Переменная выберите переменную Total_Population, чтобы управлять ею с помощью этого бегунка. 6. Введите в поле Минимум 100 000. Страница 11 из 13 7. Введите в поле Максимум 10 000 000. 8. В поле Реакция на событие введите: Potential_Customers = Total_Population; Этот код будет производить переинициализацию числа потенциальных потребителей продукта при изменении общей численности населения с помощью бегунка. ► Добавьте текстовые метки для отображения диапазона бегунка 1. Слева от бегунка добавьте текстовую метку 100 000. 2. Справа от бегунка добавьте текстовую метку 10 000 000. 3. Для обоих меток, на вкладке Общие окна Свойства, в поле Видимость введите: getTime()==0.0 Это код будет прятать метки, когда модель начнет свою работу. ► Создайте аналогичную группу элементов управления для изменения частоты контактов 1. Вы можете скопировать созданную группу элементов управления (выберите бегунок и его метки, щелкнув по ним мышью с нажатой клавишей Shift). 2. Выберите в качестве отображаемой бегунком переменной Contact_Rate. Установите Минимум 30 и Максимум 300. 3. Измените метки, чтобы они отображали соответственно Contact Rate: и значение переменной Contact_Rate. 4. Измените метки границ диапазона бегунка, чтобы они отображали соответственно 30 и 300. ► Создайте группу элементов управления эффективностью рекламы 1. Выберите в качестве отображаемой бегунком переменной Advertising_Effectiveness. Задайте Минимум 0 и Максимум 0.05. 2. Измените метки, чтобы они отображали соответственно текст Advertising Effectiveness: и значение переменной Advertising_Effectiveness. 3. Измените метки границ диапазона значений бегунка, чтобы они отображали 0 и 0.05. ► Поработайте с бегунками 1. Подготовьте модель к запуску, щелкнув мышью по кнопке панели инструментов Выполнить шаг 2. Измените значение параметра с помощью бегунка. 3. Запустите модель щелчком мыши по кнопке Запустить и посмотрите, как это изменение отразилось на поведении модели. Страница 12 из 13 Страница 13 из 13
