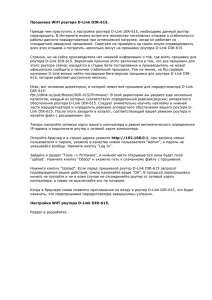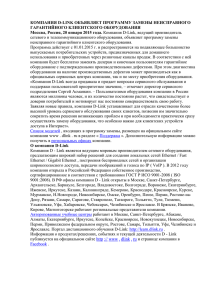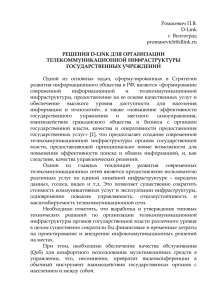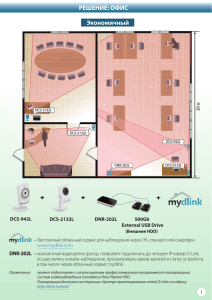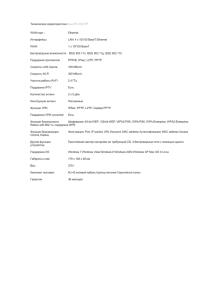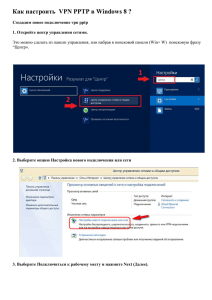Настройка VPN роутера на примере D-Link DI-524
advertisement
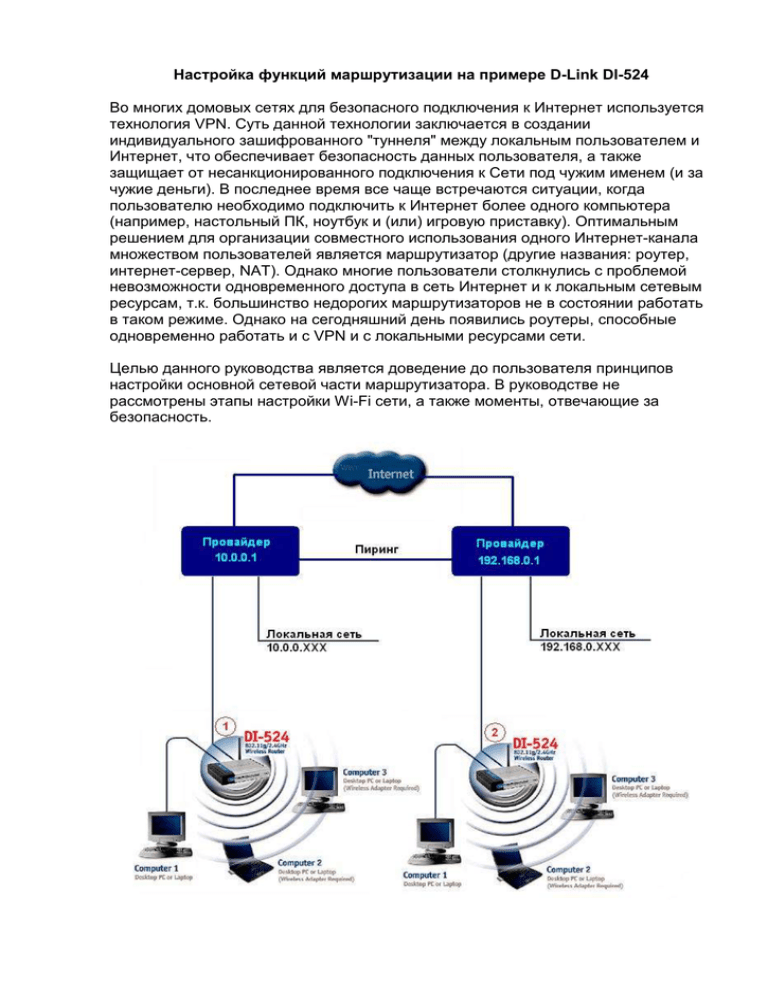
Настройка функций маршрутизации на примере D-Link DI-524 Во многих домовых сетях для безопасного подключения к Интернет используется технология VPN. Суть данной технологии заключается в создании индивидуального зашифрованного "туннеля" между локальным пользователем и Интернет, что обеспечивает безопасность данных пользователя, а также защищает от несанкционированного подключения к Сети под чужим именем (и за чужие деньги). В последнее время все чаще встречаются ситуации, когда пользователю необходимо подключить к Интернет более одного компьютера (например, настольный ПК, ноутбук и (или) игровую приставку). Оптимальным решением для организации совместного использования одного Интернет-канала множеством пользователей является маршрутизатор (другие названия: роутер, интернет-сервер, NAT). Однако многие пользователи столкнулись с проблемой невозможности одновременного доступа в сеть Интернет и к локальным сетевым ресурсам, т.к. большинство недорогих маршрутизаторов не в состоянии работать в таком режиме. Однако на сегодняшний день появились роутеры, способные одновременно работать и с VPN и с локальными ресурсами сети. Целью данного руководства является доведение до пользователя принципов настройки основной сетевой части маршрутизатора. В руководстве не рассмотрены этапы настройки Wi-Fi сети, а также моменты, отвечающие за безопасность. Предположим, мы находимся в локальной сети 10.0.0.1. и для подключения используем маршрутизатор D-LINK DI-524 (1). Подключение к сети Интернет происходит по VPN –соединению, при этом, установив VPN-соединение, мы лишаемся возможности работы с сетевыми ресурсами локальной сети. Раньше приходилось пользоваться Интернетом и ресурсами локальной сети попеременно, отключая VPN для возможности попадания в локальную сеть. Наша задача настроить DI-524 таким образом, чтобы одновременно иметь доступ к ресурсам Интернет, ресурсам нашей сети и, при желании, сети, с которой мы имеем пиринг (192.168.0.1). Итак, приступим к настройке. 1) Для начала следует подключить роутер к электрической сети и соединить посредством идущего в комплекте кабеля, один из внутренних портов маршрутизатора (LAN интерфейс) с сетевой картой компьютера, с которого будет производиться настройка. Далее следует подключить приходящий от провайдера сетевой кабель, в WAN интерфейс маршрутизатора. После чего приступаем к сетевым настройкам на нашем компьютере. 2) Войдите в Панель управления и выберите там пункт Сетевые подключения. 3) В сетевых подключениях найдите значок подключения по локальной сети, нажмите на него правой клавишей и выберите пункт Свойства. 4) В открывшемся окне найдите в списке компонентов Протокол Интернета (TCP/IP) и выполните по нему двойной щелчок, после чего откроется окно свойств Протокола Интернета (TCP/IP). В данном окне следует прописать настройки. Т.к. маршрутизатор по умолчанию имеет IP адрес 192.168.0.1, необходимо чтобы наш компьютер находился с ним в одной подсети. Для этого следует задать адрес из диапазона 192.168.0.2 – 192.168.0.253. В данном примере мы использовали адрес 192.168.0.5 и маску 255.255.255.0 5) Далее следует запустить браузер (например, Internet Explorer), в адресной строке набрать http://192.168.0.1 и нажать на Enter для перехода по указанному адресу. 6) В результате перед Вами появится приглашение маршрутизатора, изображенное на рисунке ниже. Для входа во внутреннее меню маршрутизатора Вам потребуется ввести имя пользователя и пароль. Если ранее никаких настроек роутера не производилось, то достаточно будет указать имя пользователя по умолчанию — admin и нажать на ОК. 7) После того, как Вы попадете во внутреннее меню роутера, можно сразу же отправляться в пункт Home – WAN. Здесь для начала нам следует настроить роутер в режиме работы Static IP Address. Предположим, что наш провайдер выделил нам: IP address – 10.0.0.5 Subnet Mask - 255.0.0.0 Gateway Address – 10.0.0.1 DNS – 10.0.0.1 После ввода требуемых данных (см скриншот) нажмите на Apply (англ. применить). 8) Затем, все в том же меню Home – WAN, переключите роутер в режим работы Others – PPTP Рассмотрим все пункты сверху вниз: Оставьте переключатель в позиции Static IP My IP Address - значение IP адреса (10.0.0.5) My Subnet Mask - одинаковое для всех значение маски подсети (255.0.0.0) My Gateway - значение основного шлюза (10.0.0.1) Server IP/Name - адрес VPN сервера (vpn.test.ru) PPTP Account - уникальное имя для входа в Интернет (на сервер авторизации) PPTP Password - пароль для входа на сервер в Интернет (на сервер авторизации) Retype Password - подтверждение пароля Connection ID - название соединения (опционально) Maximum Idle Time – оставить по умолчанию MTU - оставить по умолчанию Connect Mode Select – выбрать Always-on (включен постоянно) или Connect-ondemand После заполнения всех необходимых опций нажимаете на Apply. 9) Таблица маршрутизации в 524-й модели находится в особом, недоступном из главного меню, окне. Для перехода в него необходимо в адресной строке браузера перейти по следующему адресу: http://ip_роутера/rtab.htm т.е. в нашем примере это http://192.168.0.1/rtab.htm В других моделях роутеров D-Link (D-Link DI-804HV, D-Link DI-808HV, D-Link DI824VUP+) данное меню находится в пункте Advanced – Routing В этом меню следует добавить все необходимые для работы локальных ресурсов маршруты. В нашем примере мы прописываем: Нашу пиринговую сеть – 192.168.0.0 (Destination) Маску принговой сети - 255.255.255.0 (Subnet Mask) Шлюз нашей сети – 10.0.0.1 (Gateway) Метрику - 1 (Hop) И включаем галочкой в поле Enable После заполнения всех необходимых опций нажимаете на Apply. Возможно, потребуется прописать в таблицу маршрутизации нашу (10.0.0.1) сеть. Для этого в строке ID -2 надо указать следующие значения: Destination – 10.0.0.0 Subnet Mask – 255.0.0.0 Gateway - 10.0.0.1 Hop – 1 Включаем галочкой в поле Enable. Настройка закончена! Теперь все Ваши компьютеры смогут в любое время получить доступ и в Интернет и к локальным ресурсам сети и в пиринговую сеть. Обратите внимание! Данная настройка подходит в том случае, если провайдер выдаёт статический (постоянный) IP адрес. В случае если выдается динамический IP адрес, методика настройки немного изменяется. Сперва необходимо проделать пункты 1-6 данного руководства. В обоих случаях они идентичны. С пункта №7 процедура настройки выглядит следующим образом: 7а) После того, как Вы попадете во внутреннее меню роутера, можно сразу же отправляться в пункт Home – WAN. Здесь для начала следует настроить роутер в режиме работы Dynamic IP Address. Необходимо в поле MAC Address вписать мак адрес нашей сетевой карты. Auto-reconnect - Enabled После ввода данных нажмите на Apply 8а) MAC Address нашей сетевой карте можно посмотреть, перейдя в Панель управления. Пуск – Панель Управления – Сетевые подключения 9а) В сетевых подключениях найдите значок подключения по локальной сети, нажмите на него правой клавишей и выберите пункт Состояние. 10а) В появившемся окне выбираем закладку – Поддержка. Далее жмём на подробности подключения. В окне Детали сетевого подключения видим графу «Физический адрес». Это и есть мак адрес нашей сетевой платы, который мы должны прописать в пункт 7а. Итак, продолжим настройку роутера. 11а) Для проверки получения настроек по DHCP протоколу заходим в закладку Status – Device Info. Смотрим на статус DHCP. Если адрес был получен удачно, то статус изменится на DHCP Client Connected, а пустые поля сменятся на полученный IP адрес, маску, шлюз и DNS. 12а) Далее, заходим в меню WAN и переключаем роутер в режим работы Others – PPTP Оставьте переключатель в позиции Dynamic IP Server IP/Name - адрес VPN сервера (vpn.test.ru) PPTP Account - уникальное имя для входа в Интернет (на сервер авторизации) PPTP Password - пароль для входа на сервер в Интернет (на сервер авторизации) Retype Password - подтверждение пароля Connection ID - название соединения (опционально) Остальные настройки оставляем по умолчанию. После заполнения всех необходимых опций не забываем, нажать на Apply! 13а) Для проверки работоспособности и правильности настроек заходим в закладку Status – Device Info. Далее жмём на кнопку Connect и смотрим статус PPTP соединения (над кнопкой). При правильной настройке роутера статус должен изменится на Connect. Когда данный пункт пройден успешно, можно приступать к настройке маршрутизации, которая нужна для того, чтобы при включенном VPN соединении были доступны ресурсы локальной сети… 14а) Для этого заходим на таблицу маршрутизации прописав в адресной строке: http://192.168.0.1/rtab.htm В данном случае нам необходимо прописать настройки сети, с которой у нас пиринг. ID – 1 Destination – 192.168.0.0 (пиринговая сеть) Subnet Mask – 255.255.255.0 (маска пиринговой сети) Gateway – 10.0.0.1 (шлюз нашей сети) Hop – 1 Включаем отметив галочкой в поле Enable. Применяем настройки нажатием кнопки Apply. Также в данной таблице нужно будет прописать все сети, входящие в пиринг (если таковые имеются) Настройка закончена! Теперь все Ваши компьютеры смогут в любое время получить доступ и в Интернет и к локальным ресурсам сети и в пиринговую сеть. Список совместимых проводных моделей: D-Link DI-604 (с прошивкой V.3-14 и выше обладает функцией маршрутизации) D-Link DI-804HV D-Link DI-808HV Список совместимых беспроводных моделей: D-Link DI-524 D-Link DI-824VUP+ (роутинг в локальную сеть начинает работать с версии ПО 1.05b06 и выше) D-Link DI-524UP не подходит, будьте внимательны!