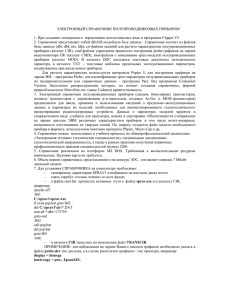Практикум по 1С (Отдел кадров)
advertisement
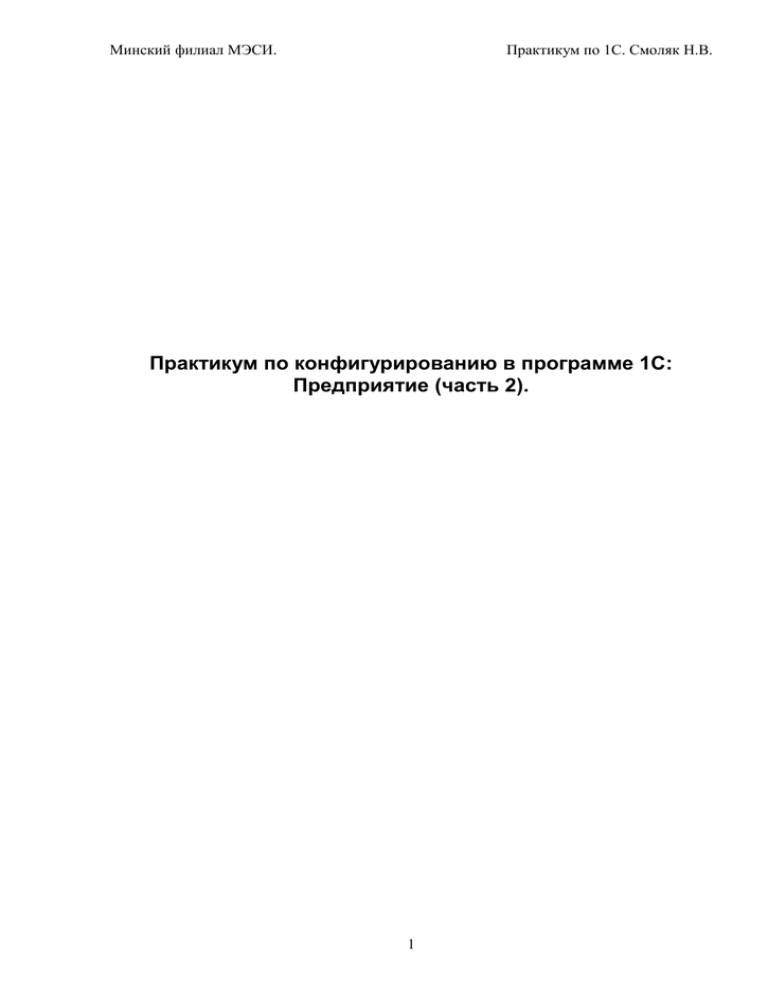
Минский филиал МЭСИ. Практикум по 1С. Смоляк Н.В. Практикум по конфигурированию в программе 1С: Предприятие (часть 2). 1 Минский филиал МЭСИ. Практикум по 1С. Смоляк Н.В. Оглавление. Оглавление. ................................................................................................................................1 1. Создание конфигурации. ......................................................................................................3 Задание 1. Настройка пустой конфигурации. ....................................................................3 Задание 2. Создание интерфейса и пользователей. ............................................................4 2. Создание справочников. .......................................................................................................6 Задание 1. Создание справочника Подразделения. ............................................................6 Задание 2. Создание пользовательского меню. ..................................................................9 Задание 3. Заполнение справочника Подразделения. ........................................................9 Задание 4. Создание печатной формы справочника Подразделения. ............................10 Задание 5. Создание справочника Должности (самостоятельно). ..................................12 Задание 6. Создание Перечислений. ..................................................................................13 Задание 7. Создание справочника Кадры. .........................................................................14 3. Создание первичных документов. .....................................................................................18 Задание 1. Создание нового журнала. ...............................................................................18 Задание 2. Создание документа Прием на работу. ...........................................................18 Задание 3. Создание документа Увольнение. ...................................................................21 2 Минский филиал МЭСИ. Практикум по 1С. Смоляк Н.В. 1. Создание конфигурации. Задание 1. Настройка пустой конфигурации. Прежде всего, создайте каталог, в котором будет храниться ваша конфигурация, например, D:\Отдел кадров. Далее запустите 1С: Предприятие и в появившемся окне нажмите кнопку [Добавить]. Появится окно регистрации новой базы. Задайте имя – Отдел кадров и укажите каталог, в котором она будет находиться. Нажмите ОК (см. рис.1.1.). Рис.1.1 Запуск 1С: Предприятия. Запустите вашу базу в режиме Конфигуратор. 1С может запускаться в четырех режимах: Предприятие - режим использования информационной базы. В этом режиме работают обычные пользователи, вводят данные, печатают отчеты и т.д. В этом режиме нельзя редактировать структуру конфигурации. Конфигуратор - режим конфигурирования (программирования). В этом режиме работают программисты, создают новые справочники, отчеты, пишут программные модули. Вводить данные в информационную базу в этом режиме нельзя. Монитор - режим наблюдения за пользователями, работающими в данный момент с информационной базой. Все операции с информационной базой регистрируются в Журнале регистраций. В режиме Монитор можно получить протокол всех операций совершенных конкретным пользователем, над конкретным объектом, а также можно задать другие условия фильтра. Отладчик - режим для программистов, когда у них что-то не ладится с программой. Здесь можно отследить, как выполняется программа буквально по шагам. При этом программа выполняется в режиме Предприятие. Первый запуск задействует механизм создания файлов для еще несуществующей базы. Выберете файлы DBF. Запуститься Конфигуратор. Откройте дерево конфигурации, щелкнув по кнопке или выполнив команду Конфигурация/Открыть конфигурацию (см. рис. 1.2). В окне конфигурации основной является вкладка Метаданные, на которой находятся все объекты программы 1С: Предприятие (справочники, документы, журналы, обработки и т.д.). 3 Минский филиал МЭСИ. Практикум по 1С. Смоляк Н.В. Рис.1.2 Дерево метаданных. Задание 2. Создание интерфейса и пользователей. 2.1. Создание интерфейса. Для начала создадим новый интерфейс. Для этого необходимо выполнить следующие действия: 1. В окне Конфигуратора перейти на закладку Интерфейсы. 2. Выполнить команду Действия/Новый интерфейс или нажать на одноименную кнопку . 3. В появившемся окне свойств ввести Название интерфейса, например, Администратор (см. рис. 1.3). 4. Если перейти на закладку «Права» окна метаданных, то можно увидеть, что создался новый набор прав «Администратор». Рис.1.3 Свойства пользовательского интерфейса. 2.2. Создание пользователей. Создадим теперь пользователей. Пусть у нас пока будут два пользователя: Кадровик и Программист. Для этого необходимо проделать следующие действия: 1. Выполнить команду Администрирование/Пользователи или щелкнуть по одноименной кнопке . Откроется окно «Пользователи». 4 Минский филиал МЭСИ. Практикум по 1С. Смоляк Н.В. 2. Щелкнуть по кнопке Новый элемент для добавления нового пользователя. В окне свойств на вкладке Атрибуты установить следующие атрибуты (см. рис. 1.4). Также задать путь на новый каталог Кадровик, предварительного создав его в каталоге информационной базы Отдел кадров. Рис.1.4 Свойства пользователя. 3. На вкладке Роль установить права и интерфейс Администратора, флажок «Отключить контроль прав» – ДА. 4. В окне Пользователи можно также установить пароль, щелкнув по одноименной кнопке . 5. Аналогичным образом и с теми же настройками создайте нового пользователя Программист – Мерещенков Виктор Борисович. 6. Сохраните изменения метаданных, выполнив команду Файл/Сохранить и закройте Конфигуратор. 7. Снова запустите 1С в режиме Конфигуратор и убедитесь, что появилось новое окно для выбора пользователя (см. рис. 1.5). . Рис.1.5 Авторизация доступа. 5 Минский филиал МЭСИ. Практикум по 1С. Смоляк Н.В. 2. Создание справочников. В справочниках хранится информация об однородных объектах реального мира, которые связаны с хозяйственной деятельностью предприятия. Например, о сотрудниках фирмы, о поставщиках и покупателях, о подразделениях предприятия, о товарах и т.д. Каждый такой объект называется элементом справочника. При проектировании справочников в Конфигураторе описывается структура информации, которая будет храниться в справочнике, разрабатывается экранное и, если необходимо, печатное представление справочника. Каждый справочник имеет свои атрибуты. В качестве обязательных атрибутов выступают реквизиты Код и Наименование. Код элемента справочника может быть как числовым, так и текстовым. Для хранения другой информации может быть создан список дополнительных реквизитов. Например, справочник Кадры может иметь реквизиты Должность, Оклад и другие. Каждый реквизит справочника обладает обязательными свойствами: 1. Идентификатор (имя реквизита, используемое при программировании). 2. Тип данных (число, текст, дата, элементы другого справочника, документа и др.) Для автоматизации работы отдела кадров создадим три справочника: Подразделения, Должности и Кадры. Задание 1. Создание справочника Подразделения. 2.1. Настройка свойств справочника. В окне метаданных выделите объект «Справочники» и из контекстного меню выберите команду Новый справочник. Откроется окно Конструктора. Снимите флажок «Использовать конструкторы при создании новых объектов», нажмите Отмена и снова выполните команду Новый справочник. Будем создавать справочник вручную. Откроется окно справочника (см. рис. 2.1). Здесь опишем структуру и реквизиты справочника. 1. Идентификатор: Подразделения – имя справочника, которое будет использоваться при программировании. Идентификатор не может содержать пробелов, могут использоваться цифры (но не в начале) и знак подчеркивания. 2. Синоним: - Подразделения имя, которое будет отражаться в меню пользователя при запуске конфигурации в режиме 1С: Предприятие. 3. Количество уровней: 1. Справочник будет одноуровневым, хотя и сотрудников можно сгруппировать, например, если организация имеет филиалы. 4. Длина кода: 5 – длина обязательного реквизита Код, о котором говорилось ранее. 5. Тип кода – числовой. Указывает тип данных реквизита Код. 6. Автоматическая нумерация и контроль уникальности: установим ДА. 7. Длина наименования: 25 символов. 8. Серии кодов – в пределах подчинения. 9. Основное представление – в виде кода. 10. Одна форма для элемента и группы – НЕТ. 11. Редактировать – в списке (т.е. в самом окне справочника). 6 Минский филиал МЭСИ. Практикум по 1С. Смоляк Н.В. Рис.2.1 Окно свойств справочника Подразделения. В справочнике Подразделения будет только один дополнительный реквизит: Телефон. В окне свойств справочника Подразделения щелкаем по кнопке [Новый] и указываем свойства реквизита согласно рис. 2.2. Рис.2.2 Окно свойств реквизита Должность. Сохраните изменения в структуре метаданных (Файл /Сохранить). 2.2.Создание экранных форм. Для удобства ввода данных пользователем настроим форму ввода, пусть это будет форма списка. В окне свойств справочника Подразделения нажмите кнопку [Форма списка]. Появится новое окно «Размещение реквизитов справочника» (см. рис. 2.3), в котором перечислены три реквизита: Код, Наименование, Телефон. Нажимаем кнопку [Вставить]. Откроется окно формы списка справочника Подразделения. В нижней части окна расположены три вкладки: Диалог, Модуль, Таблица. 1. Вкладка Диалог – это окно, с помощью которого пользователь вводит данные в приложение, получает ту или иную информацию, а также подтверждает или отменяет действия системы. 7 Минский филиал МЭСИ. Практикум по 1С. Смоляк Н.В. 2. Вкладка Модуль – это текстовый редактор, который предназначен для написания текстов программ (процедур и функций) на встроенном языке программирования. 3. Вкладка Таблица – это табличный редактор, с помощью которого создается шаблон печатной формы. Рис.2.3 Размещение реквизитов справочника. В данный момент мы находимся на вкладке Диалог, чтобы спроектировать экранную форму списка. Поработаем немного над внешним видом формы: Переименуйте названия реквизитов и подкорректируйте ширину полей формы согласно рис. 2.4. Двойным щелчком в любом месте формы откройте окно свойств формы и дайте ей имя – Подразделения. Это имя будет отображаться в режиме 1С:Предприятие при запуске одноименного справочника. Для того чтобы быстро проверить редактируемую форму, щелкните по кнопке Запустить , которая находится на панели инструментов, расположенной внизу приложения, либо нажмите комбинацию клавиш CTRL + R. Рис.2.4 Экранная форма списка справочника Подразделения. 8 Минский филиал МЭСИ. Практикум по 1С. Смоляк Н.В. И последний шаг – добавьте в форму две кнопки: [Печать] и [Закрыть], воспользовавшись соответствующей пиктограммой на панели инструментов . Откройте окно свойств кнопки [Печать] и на вкладке Общие задайте имя – Печать, а на вкладке Дополнительно формулу - Печать() (для того, чтобы в дальнейшем у нас была возможность распечатать данные справочника). Затем откройте окно свойств кнопки [Закрыть] и на вкладке Общие задайте имя – Выход, а на вкладке Дополнительно формулу - #Закрыть. Перейдите на вкладку Модуль и запишите одну строчку команды: Форма.Телефон.Маска("999-99-99"); Здесь мы воспользовались методом формы диалога – Маска. Цифра 9 заменяет произвольный символ цифры. Теперь жестко задан шаблон для ввода телефона. Сохраните изменения метаданных (Файл/Сохранить). Задание 2. Создание пользовательского меню. Для удобства работы пользователя в режиме 1С: Предприятие, настроим пользовательское меню. Для этого проделайте следующие действия: 1. Находясь на вкладке Интерфейсы, выполните команду Действия/Редактировать/Меню или нажмите на одноименную кнопку . Откроется окно Редактор меню. 2. Теперь выполните команду Действия/Конструктор или нажмите на кнопку . Откроется окно Конструктора меню. Пока у нас только один справочник Подразделения. Нажимаем кнопку [Построить]. 3. Сохраните изменения метаданных и перейдите в режим 1С: Предприятие. 4. Смотрим, что получилось. Появился новый пункт меню Справочники/Подразделения. Задание 3. Заполнение справочника Подразделения. В режиме 1С: Предприятие заполните справочник Подразделения данными согласно рис. 2.5. 9 Минский филиал МЭСИ. Практикум по 1С. Смоляк Н.В. Рис.2.5 Данные справочника Подразделения. Задание 4. Создание печатной формы справочника Подразделения. Как упоминалось ранее, Таблица – это табличный редактор, с помощью которого создается шаблон печатной формы. На данной вкладке формируется шаблон, по которому будут выводиться реальные данные. 4. 1. Создание шаблона печатной формы. Итак, возвращаемся в Конфигуратор, выбираем справочник Подразделения, и в окне структуры справочника щелкаем по кнопке [Форма списка]. На вкладке Диалог уже сформирована экранная форма пользователя для ввода данных. Переходим на вкладку Таблица. Видно, что открылась область, похожая на таблицу Excel, состоящую из строк и столбцов, на пересечении которых находятся ячейки. Обращаться к каждой ячейке из процедур можно прямо по ее адресу: например, ячейка R1C1 – это ячейка на пересечении первой строки и первого столбца. Адреса ячеек используются при выводе печатной формы без шаблона. Например: Процедура Сформировать() Таб = СоздатьОбъект (“Таблица”); // Создание объекта Таблица Таб.Область(“R1C1”).Текст = “Обработка”; // метод Область используется для присвоения ячейке R1C1 текста “Обработка” Таб.Показать (); // открывает окно табличного документа КонецПроцедуры Мы будем формировать печатную форму с использованием шаблона, т. к. это наиболее используемый способ. Разнесем текст шаблона согласно рис. 2.6. 10 Минский филиал МЭСИ. Практикум по 1С. Смоляк Н.В. Рис.2.6 Шаблон печатной формы справочника Подразделения. 1. Для объединения ячеек используется кнопка на нижней панели инструментов. 2. Для формирования Секций – именованных частей шаблона таблицы, к которым можно обращаться из программы для манипулирования данными, используются кнопки на той же панели внизу: . Каждая секция имеет имя, обычно это: Шапка - для вывода заголовка, подзаголовков таблицы. Группа - для вывода групп объектов, например, для вывода двух групп справочника Контрагенты. Строка - для вывода данных. Подвал - для подведения итогов. 3. Форматирование ячеек осуществляется через свойства ячеек, которое открывается через контекстное меню или по команде Действия/Свойства. 4. Данные, которые будут извлекаться из объектов и выводиться на печать (в данном случае из справочника), имеют тип данных – Выражение, который устанавливается через свойства соответствующей ячейки (см. рис. 2.7) 5. Для задания таблице уникального имени необходимо щелкнуть по вкладке Таблица правой кнопкой и выбрать пункт Задать имя таблицы. Зададим имя – Подразделения. Рис.2.7 Окно свойств ячейки Таблицы. 4. 2. Создание процедуры для вывода печатной формы. После того, как шаблон печатной формы создан, необходимо написать программу для вывода данных на печать. 1. Ранее уже была добавлена кнопка [Печать], для вызова соответствующей процедуры. 2. Теперь перейдем на вкладку Модуль и запишем следующий текст процедуры (текст процедуры записываем перед командой Форма.Телефон.Маска("999-9999"); ) Процедура Печать() 11 Минский филиал МЭСИ. Практикум по 1С. Смоляк Н.В. СпрПодр=СоздатьОбъект ("Справочник.Подразделения"); // Создание переменной СпрПодр для хранения элементов справочника Таб=СоздатьОбъект ("Таблица"); //создаем объект Таблица Таб.ИсходнаяТаблица ("Подразделения"); // выбираем таблицу шаблона с именем Подразделения Таб.ВывестиСекцию ("Шапка"); Если СпрПодр.ВыбратьЭлементы()=1 Тогда Пока СпрПодр.ПолучитьЭлемент()=1 Цикл Наименов=СпрПодр.ТекущийЭлемент(); //Функция Наименов позволяет получить конкретный элемент справочника Номер=Наименов.Код; Подразделение=Наименов.Наименование; Телефон=Наименов.Телефон; //получаем значения атрибутов справочника Таб.ВывестиСекцию("Строка"); КонецЦикла; КонецЕсли; Таб.ТолькоПросмотр(1); // 1 - только просмотр, редактировать таблицу в окне просмотра нельзя Таб.Показать ("Подразделения",""); // в заголовке таблицы будет выведен текст "Подразделения" КонецПроцедуры Сохраните изменения в структуре метаданных, отредактируйте пользовательское меню, способом, описанным ранее, перейдите в режим 1С: Предприятие и выведите печатную форму справочника Подразделения (см. рис. 2.8). Рис.2.8 Печатная форма в режиме 1С. Задание 5. Создание справочника Должности (самостоятельно). Создайте справочник Должности самостоятельно. В нем не будет дополнительных реквизитов. Для справочника создайте форму списка. Сохраните изменения в структуре метаданных, отредактируйте пользовательское меню, способом, описанным ранее, перейдите в режим 1С: Предприятие (в пункт меню Справочники должен добавиться новый справочник Должности). Заполните справочник данными согласно рис.2.9. Организуйте вывод на печать данного справочника. 12 Минский филиал МЭСИ. Практикум по 1С. Смоляк Н.В. Рис.2.9 Данные справочника Должности. Задание 6. Создание Перечислений. Прежде чем проектировать справочник Кадры, создадим перечисления, которые будут использоваться при создании реквизитов справочника. Объект Перечисления предназначен для выбора пользователем из списка возможных значений требуемое значение. Создадим три перечисления: Образование, Семейное положение и Кем выдан. Для того чтобы создать Перечисление, необходимо выполнить следующие действия: 1. В окне метаданных выделить объект Перечисления и из контекстного меню выбрать команду Новое Перечисление. 2. В открывшемся окне ввести Идентификатор – Обр, синоним – Образование. 3. По кнопке [Новый] в области Значения добавить список значений (см. рис.2.10). Рис.2.10 Перечисление Образование. 4. Аналогичным образом создайте перечисления Семейное положение и Кем выдан согласно таблице: 13 Минский филиал МЭСИ. Практикум по 1С. Смоляк Н.В. Семейное положение Идентификатор СемПол Синоним Значения Идентификатор Представление Семейное положение зам жен незам хол замужем женат не замужем холост Кем выдан Идентификатор КемВыдан Синоним Значения Идентификатор Представление Кем выдан фр первом окт центр завод лен моск сов Фрунзенским РОВД Первомайским РОВД Октябрьским РОВД Центральным РОВД Заводским РОВД Ленинским РОВД Московским РОВД Советским РОВД 5. Сохраните изменения в структуре метаданных. Задание 7. Создание справочника Кадры. Нам осталось спроектировать последний справочник Кадры. Данный справочник будет несколько отличаться от двух предыдущих – для него мы будем использовать слои формы, для того, чтобы разнести общие сведения о сотрудниках и их паспортные данные. 7.1. Создание структуры. 1. Способом, описанным ранее, создаем новый справочник согласно рис. 2.11. 14 Минский филиал МЭСИ. Практикум по 1С. Смоляк Н.В. 2.11 Окно свойств справочника Кадры. 2. Дополнительные реквизиты будут следующие: Идентификатор Закладка «Общие» Синоним Тип значения Закладка «Дополнительные» Слой Общие Имя Отчество Подр Должность ДатаПр ДатаУвол Образ Оклад Имя Отчество Подразделение Должность Дата приема Дата увольнения Образование Оклад Строка, 15 Строка, 25 Справочник.Подразделения Справочник.Должности Дата Дата Перечисление.Обр Число, 8 разделять триады; неотриц. Слой Паспорт НомПасп ДатаВыд КемВыдан СемПол Адрес Номер паспорта Дата выдачи Кем выдан Семейное положение Адрес Строка, 10 Дата Перечисление.КемВыдан Перечисление.СемПол Строка, неогр. 7.2. Создание экранных форм. 1. Для начала создаем форму списка, которая будет содержать только два поля: Таб. Номер (Код) и Фамилия (Наименование) согласно рис. 2.12. 15 Минский филиал МЭСИ. Практикум по 1С. Смоляк Н.В. 2.12 Форма списка справочника Кадры. 2. Теперь создадим форму элемента, т.е. экранную форму, с помощью которой пользователь будет вводить данные в справочник Кадры. И как уже упоминалось ранее, наша форма будет состоять из двух слоев. Поэтому сначала добавьте на форму только те реквизиты, которые принадлежат слою Общие согласно рис. 2.13. 3. Для поля ввода Оклад сделайте кнопку выбора. Для этого в окне свойств поля перейдите на закладку Дополнительно и установите соответствующую опцию. 4. Для самой формы задайте заголовок Сведения о сотруднике. 2.13 Форма элемента справочника Кадры. Слой Общие. 5. Для того чтобы создать новый слой для паспортных данных, щелкните кнопку Слои на панели инструментов. 6. В открывшемся окне Слой переименуйте слой Основной в слой с идентификатором Общие. 7. Затем с помощью пиктограммы добавьте новый слой с идентификатором Паспорт. Установите флажки Видимый и Активный. Видимый означает, что этот слой – видимый в настоящий момент времени (в 16 Минский филиал МЭСИ. Практикум по 1С. Смоляк Н.В. режиме 1С: Предприятие). Активный – на нем будут размещаться новые реквизиты. 8. С помощью кнопки Реквизиты на панели инструментов добавьте на слой Паспорт недостающие реквизиты согласно рис.2.14. 2.14 Форма элемента справочника Кадры. Слой Паспорт. 9. Поле ввода Адрес сделайте многострочным. Для этого в окне свойств поля на закладке Тип установите флажок Многострочный. 10. Добавьте кнопки ОК (в свойствах кнопки на вкладке Дополнительно запишите формулу #Записать? Закрыть) и кнопку Закрыть (в свойствах кнопки на вкладке Дополнительно запишите формулу # Закрыть). 11. Осталось записать необходимые процедуры в Модуле формы (зеленым цветом выделены комментарии): Процедура ПриОткрытии() //системная предопределенная процедура Модуля формы при открытии формы Форма.ИспользоватьЗакладки(1); // здесь используем метод объекта Форма - ИспользоватьЗакладки, //который устанавливает режим использования закладок в форме //1- включить закладки, 0 - выключить закладки Форма.Закладки.ДобавитьЗначение(1,"Общие сведения"); Форма.Закладки.ДобавитьЗначение(2,"Паспортные данные"); //здесь используем атрибут объекта Форма - Закладки и программно //формируем две закладки: с номером 1 - Общие сведения и с номером 2 //-Паспортные данные Форма.ИспользоватьСлой("Общие",2); //Здесь используем еще один метод объекта Форма - Использовать слой. //Указываем имя слоя, как задано в Конфигураторе и режим отображения: //0- скрыть слой, 1 - показать слой, 2 - показать слой и скрыть все остальные КонецПроцедуры // ПриОткрытии() 17 Минский филиал МЭСИ. Практикум по 1С. Смоляк Н.В. Процедура ПриВыбореЗакладки(Ном,Значение) //системная предопределенная процедура смены закладки формы Если Значение = 1 Тогда Форма.ИспользоватьСлой("Общие",2); ИначеЕсли Значение = 2 Тогда Форма.ИспользоватьСлой("Паспорт",2); КонецЕсли; КонецПроцедуры // ПриВыбореЗакладки() Форма.НомПасп.Маска ("@@9999999"); //Для Номера паспорта задаем маску вводу. //Символы @@ заменяют любые алфавитно-цифровые символы в верхнем регистре Сохраните изменения в структуре метаданных, отредактируйте пользовательское меню и перейдите в режим 1С: Предприятие. Заполните справочник данными (5 записей) на свое усмотрение. 7.3. Создание шаблона печатной формы (самостоятельно). Для справочника Кадры разработайте шаблон печатной формы на вкладке Таблица формы списка. На вкладке Модуль запишите процедуру вывода информации на печать. 3. Создание первичных документов. Итак, переходим к созданию документов. У нас будет два документа: Прием на работу и Увольнение. Задание 1. Создание нового журнала. Прежде чем создавать документы, подготовим для его хранения специальный журнал Кадровые документы. Для этого: 1. В окне метаданных выделите объект Журналы и из контекстного меню выполните команду Новый журнал. 2. В окне свойств введите Идентификатор – КадрДоки и Синоним – Кадровые документы, тип журнала – обычный. 3. Щелкнув по кнопке [Форма] создайте форму списка для нового журнала. Обратите внимание на реквизиты журнала, установленные по умолчанию. 4. Сохраните изменения метаданных. Задание 2. Создание документа Прием на работу. Любой документ имеет два обязательных реквизита, которые создаются по умолчанию: Номер документа и Дата документа. Кроме данных реквизитов большинство документов имеют также дополнительные реквизиты. Очевидно, что в нашем случае дополнительные реквизиты для документа Прием на работу будут такие же, как и для справочника Кадры. Т.е. при оформлении и проведении документа необходимо, чтобы данные автоматически записывались в соответствующий справочник. Для простоты ограничимся реквизитами слоя Общие. 2.1. Создание документа. 1. В окне метаданных выделите объект Документы и из контекстного меню выполните команду Новый документ. 2. Заполните свойства документа согласно рис. 3.1. 18 Минский филиал МЭСИ. Практикум по 1С. Смоляк Н.В. Рис. 3.1 Окно свойств документа Прием на работу. 3. Создайте дополнительные реквизиты для шапки документа согласно таблице. Идентификатор ТабНом Фамилия Имя Отчество Подразделение Должность ДатаПриема Закладка «Общие» Синоним Тип значения Таб. номер Число, 5 Фамилия Строка, 25 Имя Строка, 15 Отчество Строка, 25 Подразделение Справочник.Подразделения Должность Справочник.Должности Дата приема Дата Закладка «Дополнительные» неотриц. 2.2. Создание формы документа. Спроектируем внешний вид формы документа. Для этого: 1. Щелкните по кнопке [Форма]. 2. В окне Размещение реквизитов добавьте все реквизиты в форму. 3. Разместите реквизиты в форме, например, как на рис. 3.2, переименовав заголовки текстовых полей и установив шрифтовое оформление на свой вкус. 19 Минский филиал МЭСИ. Практикум по 1С. Смоляк Н.В. Рис. 3.2 Экранная форма документа Прием на работу. 2.3. Проведение документа. Теперь необходимо написать процедуру для проведения документа, т.е. данные по документу должны записываться в справочник Кадры. Проводки создаются в Модуле документа с использованием предопределенной процедуры ОбработкаПроведения(). Запишем данную процедуру. Для этого: 1. Перейдите в окно свойств документа и щелкните по кнопке [Модуль документа]. 2. Введите следующий программный код (зеленым цветом выделены комментарии): Процедура ОбработкаПроведения() СпрКадр = СоздатьОбъект("Справочник.Кадры"); // Создание переменной СпрКадр для хранения элементов справочника СпрКадр.Новый(); //Добавляем новый элемент справочника с использованием метода Новый СпрКадр.Код = ТабНом; СпрКадр.Наименование = Фамилия; СпрКадр.Имя = Имя; СпрКадр.Отчество = Отчество; СпрКадр.Подр = Подразделение; СпрКадр.Должность = Должность; СпрКадр.ДатаПр = ДатаПриема; //Определяем реквизиты новых элементов справочника согласно реквизитам документа СпрКадр.Записать(); //записываем новые элементы справочника с использование метода Записать КонецПроцедуры 3. Сохраните изменения в структуре метаданных, отредактируйте пользовательское меню и перейдите в режим 1С: Предприятие. 4. Создайте новый документ Прием на работу, сохраните его и проведите. 5. Откройте справочник Кадры и убедитесь, что там появилась новая запись. 6. Откройте журнал Кадровые документы и убедитесь в наличии нового документа. 20 Минский филиал МЭСИ. Практикум по 1С. Смоляк Н.В. Задание 3. Создание документа Увольнение. Аналогичным образом создайте документ Увольнение. 1. Свойства документа такие же, как и у предыдущего, см. рис. 3.1. 2. Введите Дополнительные реквизиты согласно таблице: Идентификатор Сотрудник ДатаУвол Закладка «Общие» Синоним Тип значения Сотрудник Справочник.Кадры Дата увольнения Дата Закладка «Дополнительные» Спроектируйте форму документа согласно рис. 3.3 Рис. 3.3 Экранная форма документа Увольнение. 3. В Модуле документа запишите процедуру проведения: Процедура ОбработкаПроведения() СпрКадр = СоздатьОбъект("Справочник.Кадры"); // Создаем переменную СпрКадр для хранения элементов справочника СпрКадр.НайтиЭлемент(Сотрудник); //Находим элемент справочника Кадры с использованием метода НайтиЭлемент СпрКадр.ДатаУвол = ДатаУвол; //Присваиваем реквизиту справочника реквизита документа СпрКадр.Записать(); /записываем новые элементы справочника с использование метода Записать КонецПроцедуры 4. Сохраните изменения в структуре метаданных, отредактируйте пользовательское меню и перейдите в режим 1С: Предприятие. 5. Создайте новый документ Увольнение, сохраните его и проведите. 6. Откройте справочник Кадры и убедитесь, что для указанного сотрудника появилась запись в поле Дата увольнения. 7. Откройте журнал Кадровые документы и убедитесь в наличии нового документа. 4. Создание отчетов. Задание 1. Создание отчета по подразделениям. В окне метаданных выделите объект «Отчеты» и из контекстного меню выберите команду Новый отчет. Откроется окно Конструктора. Снимите флажок 21 Минский филиал МЭСИ. Практикум по 1С. Смоляк Н.В. «Использовать конструкторы при создании новых объектов», нажмите Отмена и снова выполните команду Новый отчет. 1. В открывшемся окне задайте Идентификатор – ОтчетПоПодр и синоним Отчет по подразделениям. 2. Далее откройте созданный отчёт и отредактируйте форму согласно рис. 4.1. Рис.4.1 Экранная форма отчета по подразделениям. С помощью кнопки добавьте на форму новый реквизит (поле ввода) со следующими свойствами: на закладке Общие укажите идентификатор – Подр; на закладке Тип укажите тип – Справочник.Подразделения. В свойствах кнопки Сформировать на закладке Дополнительно запишите формулу – Сформировать(). В свойствах формы задайте имя – Отчет по подразделениям. 3. Далее разработайте шаблон печатной формы, например, такой как на рис. 4.2. Рис.4.2 Шаблон печатной формы отчета по подразделениям. В области Раздел вставьте горизонтальную линию . В области Подвал будем вести подсчет сотрудников по выбранному подразделению. Задайте имя таблицы – Подразделение. 4. И последний шаг – написание процедуры Сформировать() на вкладке Модуль (рис. 4.3). 22 Минский филиал МЭСИ. Практикум по 1С. Смоляк Н.В. Рис.4.3. Процедура Сформировать() отчета по подразделениям. 5. Сохраните изменения в структуре метаданных, отредактируйте пользовательское меню, перейдите в режим 1С: Предприятие и проверьте отчет на работоспособность. Задание 2. Создание отчета по окладам (самостоятельно). Разработайте Отчет по окладам, которые позволяет формировать список сотрудников, у которых сумма оклада находится в диапазоне, заданном пользователем. 23