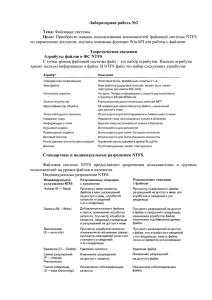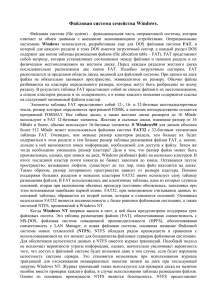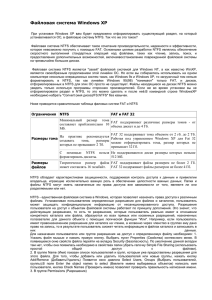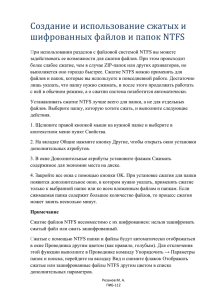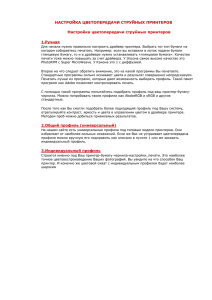РЕДИРЕКТОР Windows NT
advertisement
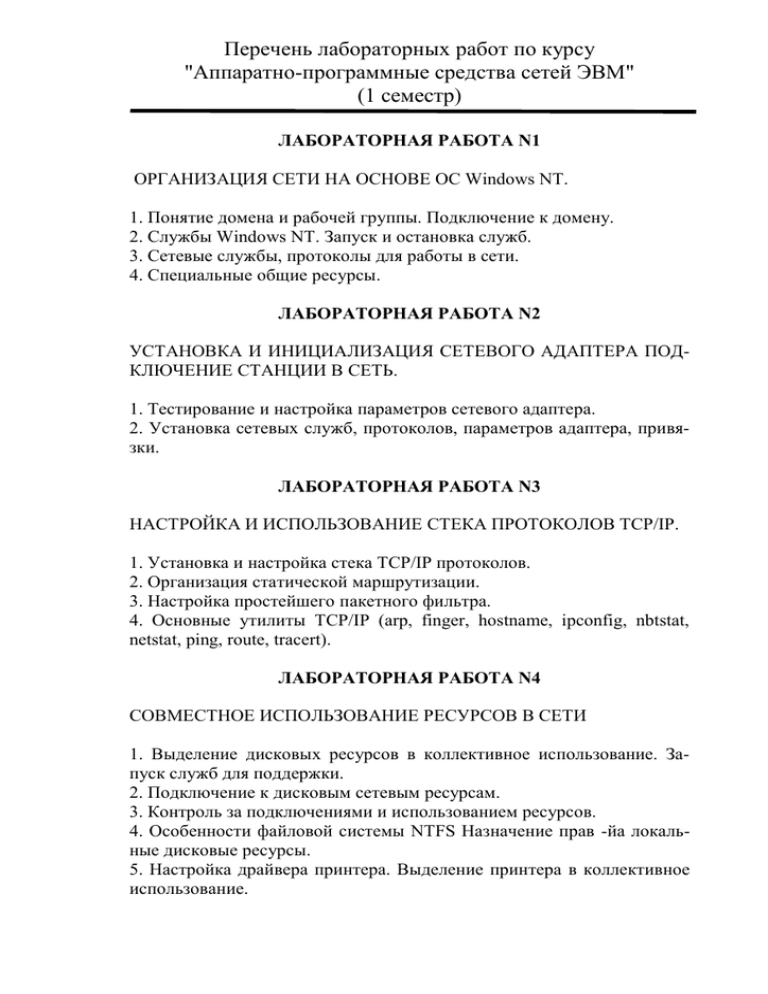
Перечень лабораторных работ по курсу "Аппаратно-программные средства сетей ЭВМ" (1 семестр) ЛАБОРАТОРНАЯ РАБОТА N1 ОРГАНИЗАЦИЯ СЕТИ НА ОСНОВЕ ОС Windows NT. 1. Понятие домена и рабочей группы. Подключение к домену. 2. Службы Windows NT. Запуск и остановка служб. 3. Сетевые службы, протоколы для работы в сети. 4. Специальные общие ресурсы. ЛАБОРАТОРНАЯ РАБОТА N2 УСТАНОВКА И ИНИЦИАЛИЗАЦИЯ СЕТЕВОГО АДАПТЕРА ПОДКЛЮЧЕНИЕ СТАНЦИИ В СЕТЬ. 1. Тестирование и настройка параметров сетевого адаптера. 2. Установка сетевых служб, протоколов, параметров адаптера, привязки. ЛАБОРАТОРНАЯ РАБОТА N3 НАСТРОЙКА И ИСПОЛЬЗОВАНИЕ СТЕКА ПРОТОКОЛОВ TCP/IP. 1. Установка и настройка стека TCP/IP протоколов. 2. Организация статической маршрутизации. 3. Настройка простейшего пакетного фильтра. 4. Основные утилиты TCP/IP (arp, finger, hostname, ipconfig, nbtstat, netstat, ping, route, tracert). ЛАБОРАТОРНАЯ РАБОТА N4 СОВМЕСТНОЕ ИСПОЛЬЗОВАНИЕ РЕСУРСОВ В СЕТИ 1. Выделение дисковых ресурсов в коллективное использование. Запуск служб для поддержки. 2. Подключение к дисковым сетевым ресурсам. 3. Контроль за подключениями и использованием ресурсов. 4. Особенности файловой системы NTFS Назначение прав -йа локальные дисковые ресурсы. 5. Настройка драйвера принтера. Выделение принтера в коллективное использование. 6. Подключение к сетевому принтеру. 7. Контроль за использованием сетевого принтера. ЛАБОРАТОРНАЯ РАБОТА N5 ПЕРЕДАЧА СООБЩЕНИЙ ПО СЕТИ 1. Передача сообщений с помощью службы сообщений. 2. Установление диалоговой связи между станциями. ЛАБОРАТОРНАЯ РАБОТА N6 АДМИНИСТРИРОВАНИЕ РАБОЧЕЙ СТАНЦИИ 1. Диагностика работы станции. 2. Работа с журналом событий. 3. Управление пользовательскими бюджетами. 4. Определение мер безопасности для пользовательских бюджетов. 5. Создание новых пользовательских бюджетов. 6. Блокирование пользовательских бюджетов. 7. Управление бюджетами групп. 8. Установка прав пользователей. ЛАБОРАТОРНАЯ РАБОТА N7 ОСНОВНЫЕ КОМАНДЫ ДЛЯ РАБОТЫ С СЕТЕВЫМИ РЕСУРСАМИ В КОМАНДНОЙ СТРОКЕ 1. Net Accounts - обновление базы учетных записей пользователей. 2. Net Config - вывод информации о службах N изменение настроек служб. 3. Команды запуска и остановки служб: Net Start, Net Stop, Net Pause, Net Continue. 4. Net File - вывод имен открытых общих файлов. 5. Net Localgroup - вывод информации и модификации локальных групп. 6. Net Print - управление заданиями и очередями печати. 7. Net Send - посылка сообщений. 8. Net Share - вывод информации об общих ресурсах компьютера и их модификация. 9. Net Statistics - вывод статистической информации. 10. Net Time - синхронизация часов. 11. Net Use - подключение к сетевым ресурсам 12. Net User- просмотр и модификация учетных записей пользователей. 13. Net View - просмотр списка компьютеров и общих ресурсов сети. 1 ЛАБОРАТОРНАЯ РАБОТА N1 ОРГАНИЗАЦИЯ СЕТИ НА ОСНОВЕ ОС Windows NT. 1. Понятие домена и рабочей группы: Подключение к домену. 2. Службы Windows NT. Запуск и остановка служб. 3. Сетевые службы, протоколы для работы в сети. 4. Специальные общие ресурсы. Порядок выполнения работы: - ознакомиться с документацией; - используя "панель управления - службы" разобраться с основными службами, режимами запуска, изменением режимов запуска; - используя "панель управления - сеть" разобраться с подключением к "домену" и "рабочей группе"; - используя "панель управления - сеть" разобраться с основными сетевыми службами и протоколами; - используя "панель управления - сервер" разобраться со специальными общими ресурсами и контролем за их использованием. Контрольные вопросы: 1. Что такое "домен" Windows NT. 2. Чем "домен" отличается от "рабочей группы". 3. Какие функции выполняет "контроллер домена". 4. Сколько "контроллеров домена" может быть в сети, 5 Назначение основных служб Windows NT. 6. Чем автоматический запуск служб отличается от ручного. 7. Какие службы должны быть запущены для работы а домене. 8. Какие службы должны быть запущены для работы режиме "рабочей группы". 9. Какие службы обеспечивают работу станции в сети, их назначение. 10. Программные сетевые интерфейсы и драйверы. 11. Основные сетевые протоколы. 12. Основные механизмы обмена данными 13. Организация доступа к сетевым ресурсам 14. Что такое UNC -имя. 15. Что такое "специальный общий ресурс", кем он назначается, для чего используется. 2 Методическая документация к лабораторной работе №1. РАБОЧИЕ ГРУППЫ (workgroups). Простейшая структура, которую вы можете использовать, чтобы обеспечить какой-либо порядок в сети — это рабочая группа (workgroup). Рабочая группа, по замыслу Microsoft — эго нечто больнее, чем просто способ ограничения выбора совместно используемых ресурсов для небольших групп компьютеров. Например, если вы хотите использовать разделяемый лазерный принтер, не нужно просматривать весь список принтеров, доступных в вашей сети. Вы сможете просмотреть гораздо меньший по объему список компьютеров в вашей рабочей группе, которые обычно и расположены значительно ближе. Кроме того, рабочие группы предоставляют для сети ту же функциональность, что и каталоги (или папки) на жестком диске. Они дают возможность логически группировать соответствующие объекты в небольшие, более удобные для управления, группы. Рабочая группа не участвует в процессе Аутентификации пользователей или установления зашиты .доступа. Каждая рабочая группа на Windows NT Server имеет собственную базу данных бюджетов пользователей, входящих в эту группу. Если вы захотите воспользоваться ресурсами двух различных серверов Windows NT в рабочей группе.(не в домене), вам необходимо будет зарегистрироваться на обоих компьютерах, как показано на рис.1. Рис. 1. Microsoft BackOffice Серверы имеют отдельные пользовательские бюджеты и стратегию защиты, которые не дублируются с одного сервера на другой. Если, к примеру, вы измените свой пароль на одном из компьютеров, то автоматической замены пароля на другом компьютере не происходит. 3 ДОМЕНЫ Когда вы подключаетесь к компьютеру, который принадлежит к домену, вы продолжаете пользоваться всеми возможностями, предоставляемыми рабочей группой. Более того домены могут предоставить рабочей группе дополнительные возможности по обеспечении безопасности. Все серверы в домене используют одну и ту же базу данных пользовательских бюджетов, потому вам нужен только один пользовательский идентификатор и соответственно один пароль для получения возможности пользования разделяемыми ресурсами, где бы то ни было в домене. Для того чтобы создать домен, необходимо установить по крайней мере один компьютер Windows NT Server как контроллер домена (domain controller). Этот компьютер содержит основную копию базы данных пользовательских бюджетов. Она хранится в зашифрованном виде, так что не может быть ни испорчена, ни удалена, ни прочитана людьми, не имеющими на это прав. Контроллер домена содержит и основную копию правил установки паролей. Например, можно потребовать, чтобы все пароли были не мене шести символов длиной и через каждые 90 дней их необходимо было менять. За исключением случая, когда у вас очень маленькая сеть, вы, возможно, захотите установить один или несколько дополнительных контроллеров домена, иногда называемых резервными контроллерами Рис. 2. Бюджеты пользователей и правила обеспечения безопасности автоматически дублируются от главного контроллера домена ко всем другим контроллерам этого домена. домена (backup domain controller). Эти компьютеры автоматически отслеживают и сохраняют все изменения, добавления или удаления по4 льзовательских бюджетов. Если политика безопасности в домене изменяется, то все обновления также рассылаются по всем контроллерам домена, как показано на рис. 2. По умолчанию этот процесс занимает около пяти минут. Рекомендация Основная ошибка, допускаемая людьми, начинающими работать с Windows NT " Server, состоит в том, что они считают пятиминутный интервал достаточно длительным промежутком времени. На практике пять минут – это довольно быстро. Попробуй использовать сеть именно таким образом, по крайней мере, неделю. Потом можете рискнуть и попробовать изменить интервал репликации базы данных пользовательских бюджетов. Созвав себе проблему, вы, возможно, почувствуете, что значение, предлагаемое по умолчанию, вполне приемлемо. После установки домена можно создать бюджеты пользователей и организовать их по группам в соответствии с потребностями в работе с компьютерами или обязанностями в вашей организации. Например, можно создать группу, включив в её состав всех, кому необходимо работать с определенным приложением, или группу из всех сотрудников определенного отдела. После создания бюджетов пользователей и групп вы можете их применять для назначения допусков к использованию разделяемых ресурсов в вашей сети. ВНУТРЕННЯЯ СЕТЕВАЯ АРХИТЕКТУРА Windows NT. В этой главе описывается, как Windows NT работает с сетью. Сетевая архитектура Windows NT 4.0 представляет собой набор уровней, связанных между собой соглашением о связях. Системные программы, работающие на одном из уровней, могут не иметь представления о количестве и составе программ, работающих на уровень выше или ниже. В силу использования лишь соглашения о связях состав этих программ способен изменяться динамически. Более того существует несколько так называемых “пограничных” уровней, задача которых сводится к разделению разноуровневых программ с целью достижение их полной независимости друг от друга. Самым нижний уровнем в архитектуре Windows NT 4.0 являются драйверы адаптеров, а самым верхним - пользовательские приложения. Главное, что должен уяснить студент, - названия программ, работающих на каждом уровне, цель и назначение каждого уровня. Понимание связи уровней и программ, работающих на каждом из них, играет принципиальную роль в правильной настройке сети на компьютере под управлением Windows NT, поскольку из программ настройки возможна модификация параметров и включение/отключение любого из уровней сетевой архитектуры. 5 ПОГРАНИЧНЫЕ УРОВНИ. Основным назначением программ, работающих на пограничных уровнях, является определение соглашения о связях для тех уровней, на границах которых они находятся. Определив соглашение о связях, и сделав его общедоступным, Microsoft добился того, что любой из производителей сетевого программного обеспечения и оборудования способен написать свою программу, интегрирующуюся в сетевую архитектуру. Имеются всего два пограничных уровня, знание которых может быть полезным при установке сетевой конфигурации, - NDIS 3.0 и TDI. TDI TDI - стандартный интерфейс между транспортным уровнем и драйверами высокого уровня, например, редиректором или сервером. Реального драйвера, который бы воплощал протокол, TDI, не существует. Это всего лишь стандарт передачи сообщений между этими двумя уровнями. NDIS 3.0 NDTS - стандарт, обеспечивающий передачу сообщений между драйверами физических устройств и драйверами сетевых протоколов. Наличие такого стандарта обеспечивает независимость сетевых протоколов от поддерживающих их устройств. Необходимо лишь, чтобы драйвер устройства соответствовал (для Windows NT) спецификации NDIS 3.0. Эта спецификация определяет наличие и взаимодействие в компьютере нелимитированного числа сетевых протоколов и сетевых адаптеров. В отличие от TDI, драйвер NDIS 3.0 физически существует в ОС в виде файла Ndis.sys, а в оригинальной документации и HELPфайлах фигурирует как “NDIS wrapper”. Таким образом, реальные драйверы протоколов взаимодействуют не с реальными драйверами карт, а с NDIS wrapper, который, в свою очередь, взаимодействует с драйверами сетевых адаптеров. 6 СЕТЕВЫЕ ПРОТОКОЛЫ. В этой секции перечислены только те сетевые проколы, которые поставляются с Windows NT. Помимо них, существует большое количество протоколов, драйверы и программное обеспечение к которым можно приобрести у производителей (Digital DECnet и Pathwork, Banyan Vines и др.). DLC В силу определенных решений, заложенных в спецификацию DLC протокола, он не предназначен для взаимодействия между компьютерами. Скорее, он создан для обмена данными между компьютером и неким устройством, поскольку обладает двумя большими достоинствами - пересылаемые данные легко достаются из потока, а сам протокол легко кодируется в ПЗУ. В Windows NT он оставлен для связи с сетевыми принтерами фирмы Hewlett-Packard и для приложений, работающих с серверами фирмы IBM в режиме эмуляции терминала 3270. Если у вас нет ни большой машины IBM, ни принтера Hewlett-Packard с сетевым /адаптером, вам этот протокол не нужен. При наличии такого принтера необходимо установить протокол только на том сервере, который осуществляет печать. На клиентских машинах его устанавливать не надо. В системном регистре вход для DLC протокола HKEY_LOCAL_MACHINE\System\CurrentControlSet\Services\DLC Там определяется, что он стартует после ядра (Start 0х1), зависит от . наличия группы NDIS сервисов и связан с соответствующим драйвером сетевого адаптера. NetBEUI 3.0 Хотя аббревиатура NetBEUI 3.0 и означает в переводе на русский язык “расширенный пользовательский интерфейс NETBIOS”, однако этот протокол имеет с NetBIOS очень мало общего. От NetBIOS сохранилось практически только одно - формат фреймов. Фактически это новый протокол, созданный на основе NETBIOS и использующий интерфейс TDI. Тем не менее стандарт NETBIOS как программного интерфейса поддерживается Windows NT 4.0. Достоинства протокола NetBEUI: Очень быстрый протокол на небольших сетях (до 200 машин). Преодолевает ограничение на 254 сессии в стандарте NETBIOS В случае .медленной сети обеспечивает очень хорошую производительность. Не нуждается в настройке (является самонастраиваемым) и обеспечивает достаточную защиту от ошибок, хотя и не всегда с одно7 нозначной диагностикой. Требует мало памяти. Недостатки: Не трассируем. Плохая производительность при работе в глобальных сетях (WAN). В системном регистре вход для NetBEUI протокола HKEY_LOCAL_MACHINE\System\CurrentControlSet\Services\NBF Информация, находящаяся в системном регистре, аналогична описанной для DLC протокола. TCP/IP Воплощенный в Windows NT 4 0 стандарт этого прокола позволяет работать с Интернетом, другими глобальными сетями или любыми компьютерами в локальной сети, находящимися под управлением ОС, поддерживающими- этот протокол. Краткая сводка основных характеристик реализации TCP/IP для Windows NT 4.0: Трассируем Поддерживает SNMP Поддерживает DNS Поддерживает DHCP Поддерживает WINS. В системном регистре вход для TCP/IP протокола HKEY_LOCAL_MACHINE\System\CurrentControlSet\SeiVices\Tcpip NWLink (IPX/SPX) NWLink - это реализация протокола IPX/SPX для Windows NT. Этот протокол может быть использован для связи любых компьютеров, работающих под управлением ОС, поддерживающих IPX/SPX. Однако для доступа к файлам, принтерам или другим сервисам на серверах, работающих под управлением Novell Netware, одного протокола NWLink недостаточно. Необходим соответствующий редиректор. В комплектацию Windows NT 4.0 входят два редиректора - Client Service for NetWare (CSNW) на Windows NT Workstation и Gateway Service for NetWare на Windows NT Server. Использовать этот протокол, если у вас нет NetWare серверов, стоит в том случае, если имеется пользовательское клиент - серверное приложение, работающее через сокеты, или NETBIOS - через IPX/SPX.. При наличии NetWare серверов вы можете запустить клиента на Windows NT и работать с сервером на Novell. В реализации IPX/SPX под Windows NT имеется дополнительный сервис NWNBlink, где собраны расширения Microsoft к Novell 8 NETBIOS. Его задача - форматирование NETBIOS запросов и передача их NWLink для последующей передачи через сеть. В системном регистре вход для NWLink протокола – HKEY_LOCAL_MACHINE\System\CurrentControlSet\Services\NWLink МОДЕЛЬ РАСПРЕДЕЛЁННЫХ КОМПОНЕНТОВ ОБЬЕКТА (DCOM). Предыдущие версии Windows NT поддерживали только модель СОМ, позволяющую различным компонентам одного объекта быть распределёнными по различным приложениям в рамках одного компьютера. Windows NT 4 0 поддерживает модель DCOM (или сетевое OLE). В рамках этой модели каждый объект может поддерживать неограниченное число различных интерфейсов Под интерфейсом в этой модели понимается набор связанных между собой функций. Когда приложение опрашивает объект, оно получает указатель на соответствующий сервис ОС. За счет этого сам объект может находиться где угодно и быть распределённым по одному или нескольким компьютерам. То есть любое приложение, использующее DCOM, может быть собрано на одном или разнесено по нескольким наиболее подходящим компьютерам сети. Более того, оно может быть перенесено в любой момент совершенно незаметно для пользователя. Модель DCOM является платформонезависимой, но 32-разрядной. ПРИИМУЩЕСТВА ИСПОЛЬЗОВАНИЯ DCOM. При использовании DCOM нет необходимости убирать старый интерфейс после появления нового, поэтому те приложения, которые его использовали, не нуждаются в переработке или перекомпиляции Добавление интерфейсов осуществляется путем добавления новых dll, за счет чего упрощается процесс внесения изменений в сам объект. Администраторы могут динамически управлять нагрузкой разных узлов сети. DCOM построена на механизме RPC, что позволяет нескольким процессам работать над выполнением одной задачи незаметно для пользователя. При использовании DCOM, в отличие, от других способен общения между процессами, администратор обладает широким выбором средств безопасности правами доступа, аутентификацией в домене и пр. Следует отметить, что при использовании технологии DCOM возможен запуск приложений на удаленных компьютерах и тесная интеграция с броузерами, поддерживающими технологию ActiveX. 9 МЕХАНИЗМЫ ОБМЕНА ДАННЫМИ МЕЖДУ ПРОЦЕССАМИ В Windows NT 4.0 Механизмы общения между процессами в любой операционной системе должны обеспечивать возможность пересылки данных в направлениях от и к процессу. Таких механизмов в Windows NT 4.0 имеется 8: Named Pipes. Mailslots. NetBIOS. Windows Sockets. RPC. Network DDE. Sciver Message Blocks (SNB). DCOM. Из всех этих механизмов мы рассмотрим лишь NetBIOS и SMB, поскольку из всех механизмов обмена лишь NetBIOS доступен для конфигурации администратором и ошибки, в этой конфигурации могут пагубно отразиться на работоспособности сети, в то время как при мониторинге сети существенная часть сообщений представляет собой SMB. NetBIOS Приложения, общающиеся через NetBIOS, могут это делать через следующие протоколы: NetBEUI frame протокол. NWLink NetBIOS (NWNBLink). NetBIOS через TCP/IP (NetBT). Реализация NetBT в Windows NT 4.0. соответствует RFC 1001/1002. Net BIOS в Windows NT 4.0 использует следующие файлы: Netapi32.dll, который использует адресное пространство приложения. NetBIOS эмулятор, который конвертирует сообщения NetBIOS в сообщения TDI. Таким образом, вся картина обращения с NetBIOS в Windows NT 4.0 выглядит следующим образом: Уровень ин- Уровень сетевой архитектуры Уровень защиты терфейса Net BIOS API Net BIOS приложение Уровень пользователя Netapi32.dll TDI Net BIOS эмулятор Уровень ядра NetBEUI, TCP/IP, NWLink NDIS 3.0 10 NetBIOS приложения запрограммированы на использование указанного им при конфигурации параметра LANA. В Windows NT 4.0 вы можете указать значение этого параметра для каждого сетевого узла. В данном случае под сетевым узлом понимается драйвер протокола и связанный с ним сетевой адаптер, через который идут посылки NetBIOS. Делается это следующим образом: 1. Нажмите Start, переместите курсор на Settings и нажмите Control Panel. 2. В Control Panel нажмите Network. 3. B Network выберите пункт Services. 4. Выберите NetBIOS Interface и в нём Properties. Вы увидите диалоговое окно NetBIOS Configuration (рис. 3.) Рис. 3 Окно конфигурации NetBIOS 5. Выберете нужный| вам номер в графе Lana Nuniber, затем нажмите Edit. 6. Введите новый номер, после чего нажмите ОК. SMB Протокол SMB (Блоки Сообщений Сервера) предназначен для передачи информации между компьютерами в сети. Редиректор пакует запросы в формате сетевых контрольных блоков (network-control-block, NCB), предназначенные для удаленных компьютеров в структуру SMB. SMB могут быть использованы для посылок через сеть к удаленным устройствам, а также для запросов к сетевым протоколам на административные действия, например, "установить сессию с файловым серебром". SMB использует сообщения следующих четырех типов: 11 Сообщения сессионного контроля. Состоят из команд, запускающих и останавливающих соединение редиректора с разделяемым ресурсом на сервере. Файловые сообщения. Используются редиректором для получения доступа к файлам на сервере. Сообщения принтера. Предназначены для отправления редиректором данных очередь печати сервера и получения информации о состоянии очереди печати. Информационные сообщения, позволяющие приложению обмениваться данными с другим компьютером. При получении сообщения в формате SMB соответствующая dll сервера убирает специфическую для SMB информацию из пакета и передает оставшееся для использования локальным устройством. При помощи сообщений SMB достигается взаимопонимание между различными версиями сетевых продуктов Microsoft и сетей других производителей, среди которых: MS OS/2 LAN Manager; Microsoft Windows for Workgroups; IBM LAN Server; MS-DOS LAN Manager; DEC PATHWORKS; Microsoft LAN Manager for UNIX; 3Com 3 + Open; MS-Net. ДОСТУП К СЕТЕВЫМ РЕСУРСАМ. Все приложения под управлением Windows NT получают доступ к сетевым ресурсам через любой из двух компонентов, либо через Multiple Universal Naming Convention Provider (MUP) либо через Mvlti Provider Roater (MPR). Как и все остальные приложения сетевой архитектуры Windows NT, они декларируют определённый интерфейс, которым и пользуются приложения. Multiple Universal Naming Convention Provider Если приложение пытается обратиться к ресурсу, используя Universal Naming Code (UNC), это обращение передается на Multiple Universal Naming Convention Provider (MUP), который, в свою очередь, передает его соответствующему UNC Provider (редиректору). UNC ИМЕНА UNC имя это имя сетевого сервера или ресурса на сервере. Оно начинается с двух знаков \, за которыми без пробелов идет имя 12 сервера, а зятем через одинарный знак \ наименование общего ресурса. Если это каталог, то за мим может идти наименование подкаталогов, опять-таки через знак \, а за ними имя файла. То есть в общем виде UNC имя выглядит так: \\<сервер>\<разделяемый сурс>\<подкаталог>\<подкаталог>\[...\]<файл> ре- При этом любое количество компонентов после имени сервера и разделяемого ресурса может быть опущено UNC может быть использовано в любой команде, подаваемой в Windows NT . MUP Основная задача MUP освободить прикладные приложения и вообще все приложения, работающие в Windows NT, от знаний о конкретных провайдерах, предоставляющих доступ к сетевым ресурсам. MUP•сам разбирается с тем, какой именно провайдер обслуживает то или иное ;UNC, а приложение может пользоваться UNC совершенно свободно. Физически MUP является драйвером, необходимым для функционирования сервиса Workstation. Все запросы ввода/вывода, производимые приложениями, попадают к менеджеру ввода/вывода, который передает их на MUP. Если в течение предыдущих 15 минут запрошенный UNC не фигурировал в запросах ввода/вывода, MUP передает имя каждому из зарегистрированных редиректоров Получив ответы, он выбирает положительные (редиректор может обслуживать данный UNC), а из них ответ от редиректора с максимальным приоритетом. Этот редиректор и обслуживает все запросы к данному UNC до тех пор, пока они поступают. Если запросы к данному UNC не поступают в течение 15 минут, а затем появляются снова, то MUP повторяет процесс опроса редиректоров. MPR MPR работает примерно также, как и MUP, и служит для тех же целей. Разница между ними состоит в том, что MUP обрабатывает все запросы ввода/вывода с использованием UNC, a MPR запросы с использованием WNеt API (32-разрядное сетевое API для Windows NT). Получая запрос с WNеt API, MPR определяет нужный редиректор и передаст запрос ему. Однако редиректоры разных производителей используют различные форматы сообщений, поэтому каждый из .редиректоров должен сопровождаться набором dll, выпушенных тем же производителем и поставляемых совместно с редиректором, ко13 торые конвертируют запросы из формата MPR а формат соответствующего редиректора. СЕРВИС Workstation Все запросы ввода/вывода, сделанные в состоянии Уровень пользователя, проходят через этот сервис. Сервис состоит из двух составляющих: Интерфейса, Уровень пользователя, физически находящегося в services.exe. Редиректора (rdr.sys), который на самом деле является драйвером файловой системы, работаюoим через TDI интерфейс с драйверами сетевых адаптеров. Подучив запрос Workstation, сервис передает его редиректору Уровень ядра. Уровень сетевой архитектури Сервис Workstation Менеджер ввода\вывода NTFS, FAT, RDR Драйверы дисковых устройств или TDI Уровень защиты Уровень пользователя Уровень ядра РЕДИРЕКТОР Windows NT Редиректор Windows NT это компонент сетевой архитектуры, который находится над TDI и служит для получения доступа от одного компьютера к другому компьютеру. «Родной» редиректор Windows NT позволяет обращаться из компьютера под управлением Windoys NT к компьютерам под управлением Windows for Workgroups, LAN Manager, LAN Server и любых других ОС, на которых установлена поддержка MS-NET. Рак описано выше, редиректор работает с сетевыми протоколами через TDI интерфейс. Физически он представляет собой драйвер файловой системы, работающий в Уровень ядра. Такой подход имеет следующие преимущества: Позволяет одними и теми же функциями API обращаться к файлам на локальном и удаленных компьютерах, поскольку с точки зрения менеджера ввода/вывода между ним нет никакой разницы. Поскольку ом работает в Уровень ядра, он может напрямую обращаться к другим драйверам, в частности к кэш-менеджеру, что позволяет улучшить производительность. Как. и другие драйверы файловых систем, может быть динамически „ загружен/Выгружен Легко кооперируется с редиректорами других производителей. 14 ЗАВИСИМОСТИ СЕРВИСА РЕДИРЕКТОРА Workstation Сервис Workstation зависит (и не будет загружен в случае ошибок конфигурации) от: - соответствующего сетевого протокола с TDI интерфейсом; - наличия MUP. СЕРВИС Server Сервис Server чрезвычайно похож на описанный выше редиректор и представляет собой ответную часть для него. Как и редиректор, он является драйвером файловой системы, работающим в Уровень ядра, находящимся над TDI и напрямую работающим с другими драйверами устройств. Server отвечает на запросы редиректоров и предоставляет им доступ к локальным устройствам. При получении от редиректора через сеть запроса к локальному файлу Server делает следующие шаги: 1. Сетевой драйвер нижнего уровня получает запрос и передаст его драйверу Server (srv.sys). 2. Сервис Server передает его соответствующему локальному драйверу файловой системы. 3. Локальный драйвер файловой системы обращается к драйверу устройства нижнего уровня. 4. Драйвер нижнего уровня возвращает данные драйверу файловой системы. 5. Драйвер файловой системы передает данные сервису Server. 6. Server передает данные сетевому драйверу нижнего уровня для пересылки их клиенту. Как и сервис Workstation, сервис Server состоит из двух частей: - сервис Server, который загружается под управлением services.exe. Эта часть не зависит, в отличие от сервиса Workstation, от MUP, поскольку Server не является UNC провайдером. Сам по себе Server не выдает запросов к сетевым ресурсам, он только отвечает на них; - Srv.sys - драйвер файловой системы, который выполняет запросы на доступ к файлам за счет взаимодействия с другими драйверами. СВЯЗЫВАНИЕ Выше мы рассмотрели уровни сетевой архитектуры Windows NT и наиболее интересные для администратора программы, работающие на этих уровнях. В этом подразделе будет описано, как заставить все эти программы работать совместно, образуя необходимую поддержку сети. Итак, связывание (binding) привязка программ из различных уровней сетевой архитектуры с целью обеспечения возможности 15 их взаимодействия. Каждый компонент сетевой архитектуры может быть связан с одним или несколькими компонентами как выше так и ниже него. При этом все эти компоненты совместно используют сервис, предоставляемый связанным компонентом. В случае установки нового сетевого ПО Windows NT автоматически проводит анализ сетевой конфигурации и устанавливает связывание для нового ПО. Информация о связывании находится в окне Control Panel, Network под ярлыком Binding (рис. 1.4.). Приводится связывание для всех компонентов в порядке слева – направо верхние уровни - нижние уровни сетевой архитектуры. Связывание может быть разрешено (кнопка. Enable) или запрещено (кнопка Disable) для любого компонента. Связывание может быть не только запрещено или разрешено. Порядок связывания компонентов определяет порядок их опроса. Если в сети большая часть компьютеров связана через один протокол, а меньшая через другой, то связывание для сервиса Workstation для первого протокола должно идти выше, чем для второго. При этом наиболее распространенный протокол будет опрашиваться первым, а производительность будет лучше. Если же вы в основном работаете с компьютерами, которые поддерживают второй протокол, то переместите его выше по уровню связывания с помощью кнопки Move Up. В случае, изображенном на рисунке, чаще используется NetBEUI протокол. Информация о связывании необходима при работе всем компонентам сетевой архитектуры Windows NT 4.0. Например, редиректор при становлении соединения делает следующие шаги: 1. Всем протоколам одновременно передается запрос на установление соединения. 2. Если один из протоколов установил соединение, редиректор, ждет, пока все протоколы более высокого уровня не вернут ответ. 3. Из полученных положительных ответов выбирается ответ от протокола самого высокого уровня, а остальным посылается запрос на отсоединение. 16 Рис. 4 Окно настройки связания СЕРВИС УДАЛЁННОГО ДОСТУПА (RAS) Сервис удаленного доступа входит во все ОС фирмы Microsoft. Физически он представляет собой набор программ пользовательского уровня. Основной задачей RAS является подсоединение удаленного пользователя (или удаленной сети) к Сети предприятия. Необходимо отметить, что RAS является логическим мультипротокольным маршрутизатором, а не средством удаленного управления компьютером, с которым происходит соединение. Вы не можете с помощью RAS управлять мышью или клавиатурой удаленного компьютера. РРР ПРОТОКОЛ Window NT 4.0 поддерживает в RAS РРР протокол. Поскольку РРР протокол является, промышленным стандартом, с компьютера под управлением Windows NT можно работать с любым удаленным компьютером, ОC которого поддерживает РРР (например, все разновидности UNIX). И подсоединиться к компьютеру под управлением Windows NT 4.0 возможно с любого компьютера под управлением ОС, поддерживающей этот протокол. Архитектура РРР поддерживает произволь17 ную комбинацию IPX/SPX, NetBEUI и TCP/IP. Таким образом, любое приложение, работающее через один из этих протоколов, может работать через RAS. ПОСЛЕДОВАТЕЛЬНОСТЬ УСТАНОВЛЕНИЯ RAS СОЕДИНЕНИЯ При присоединении к удаленному компьютеру происходит обмен начальными посылками РРР, который выглядит следующим образом: 1. Устанавливается размер и характеристики фрейма, что позволяет после этого пересылать данные. 2. В зависимости от уровня безопасности клиента и сервера происходит выбор протокола аутентификации РРР и сама аутентификация. 3. На сервер пересылаются управляющие блоки, устанавливающие сетевой протокол сервера, в соответствии с сетевым протоколом клиента. После этого через RAS соединение могут пересылаться данные в соответствии с любым из поддерживаемых РРР сетевых протоколов. РРТР ПРОТОКОЛ Point-to-Point Tunneling Protocol (РРТР) новый стандарт, который устанавливает кодирование данных и за счет этого позволяет создавать виртуальные многопротокольные частные сети на фоне глобальных сетей. Чаще всего он используется для создания секретных соединений через Интернет. Для этого необходим сервер хотя бы с двумя сетевыми адаптерами, один из которых подключен к Интернет, а другой к локальной сети. Тогда на адаптере, подключенном к Интернет, устанавливается фильтрование РРТР пакетов (РРТР packet filtering) и через Интернет в локальную сеть можно зайти только с авторизованного удаленного компьютера, использующего РРТР. Все остальные пакеты отвергаются. NetBIOS Gateway Windows NT 4.0 продолжает поддерживать шлюз NetBIOS (NetBIOS Gateway) для клиентов, использующих только NetBEUI через RAS. В том случае, когда в локальной сети используется не только NetBEUI, для доступа к ресурсам всей локальной сети RAS сервер транслирует NetBEUI запросы удаленного компьютера в TCP/IP или IPX. Это позволяет клиенту использовать сетевые ресурсы, но любое приложение клиента, работающее через IPX или TCP/IP, локальную сеть «видеть» не будет. 18 SLIP ПРОТОКОЛ Serial Line Internet Protocol (SLIP) устаревший протокол удаленного доступа. Windows NT 4.0. RAS может быть сконфигурирован как SLIP клиент, но не как SLIP сервер. 19 ЛАБОРАТОРНАЯ РАБОТА N2 УСТАНОВКА И ИНИЦИАЛИЗАЦИЯ СЕТЕВОГО АДАПТЕРА. ПОДКЛЮЧЕНИЕ СТАНЦИИ В СЕТЬ. 1. 2. Тестирование и настройка параметров сетевого адаптера. Установка сетевых служб, протоколов, параметров адаптера, привязки. Порядок выполнения работы: - проверка свободных прерываний на компьютере программными средствами тестирования компьютера в среде MS-DOS; - тестирование сетевой карты с помощью прилагаемых к ней программных средств в среде MS-DOS; - установка параметров адаптера, - инициализация адаптера в Windows; - установка сетевых служб; - установка протоколов; - регистрация в сети Windows NT. Контрольные вопросы: 1. Какие прерывания может занять сетевой адаптер, | 2. Когда можно выбрать дуплексный режим обмена, а когда только полудуплексный. 3. Какие протоколы можно использовать и в ЛВС и в ГОС, а какие только в ЛВС. 4. Какие адреса имеет узел в сети. 5. Назначение основных сетевых служб. 6. Чем маршрутизируемый протокол отличается от немаршрутизируемого. 7. Для чего необходимо осуществить привязки адаптеров, служб, протоколов. 8. Как с помощью привязок оптимизировать скорость обмена по сети. 9. Сколько Windows-имен может иметь станция. 20 Методическая документация к лабораторной работе №2. СЕТЕВЫЕ АДАПТЕРЫ Сетевые адаптеры, или интерфейсные карты (NIC - Nelwork Interface Cart) предназначены для выполнения функций 1-2-го уровня в компьютерах, подключённых к локальной сети. Адаптеры имеют передающую и принимающую часть, которые в случае поддержки полного дуплекса должны быть независимы друг от друга. Задача передающей части; по получении со стороны центрального процессора (ЦП) блока данных и адреса назначения для передачи получить доступ среде передачи, сформировать и передать кадр (добавить преамбулу, свой адрес в поле адреса источника, CRC-код) делая повторные попытки в случае обнаружения коллизий. Адаптер должен сообщить процессору об успехе или невозможности передачи. Приемная часть, просматривая заголовки всех кадров, проходящих в линии, «выуживает» из этого потока кадры, адресованные данному узлу уникальным широковещательным или групповым способом. Эти кадры полностью принимаются в буфер и проверяются на отсутствие ошибок (длина кадра корректность CRC). О приёме кадров уведомляется центральный процессор и организуется передача кадра из локального буфера адаптера в системную память компьютера. Ошибочные кадры как правило, игнорируются, хотя адаптер может собирать статистику их появления. Нa практике попадаются и адаптеры, не обнаруживающие ошибок в поврежденных кадрах. Диагностика сети с таким адаптером непроста. Из описанных функций очевидно, что адаптер должен иметь следующие обязательные узлы: Физический интерфейс подключения к среде передачи и схемы организации доступа но CSMA/CD. Буферную память для передаваемых и принимаемых кадров. Схему прерывании для уведомления ЦП об асинхронных событиях завершение передачи (успешное или нет), прием кадра. Средства доставки данных между буфером кадров и системной памятью компьютера. Устройство управления, реализующее логику работы адаптера. Дополнительно адаптер может иметь микросхему ПЗУ удаленной загрузки (Boot ROM) и средства «пробуждения» по сети (Wake On LAN). В этом же ПЗУ иногда размещают и антивирусный модуль, контролирующий обращение по записи в системною область жесткого диска Master Boot и Boot Record). Эта антивирусная .защита хороша тем, что запускается до загрузки ОС, но только при включенном ПЗУ удаленной загрузки. Сетевые адаптеры (Network Interface Сагd, NIC) для PC выпускаются для шин ISA, EISA, MCA, VLB, PCI, PC Card. Существуют адаптеры, подключаемые к стандартному LPT-порту PC, их преимущество отсутствие потребности в системных ресурсах (порты, прерывания и 21 т. п.) и легкость подключения (без вскрытия компьютеров), недостаток — при обмене они значительно загружают процессор и не обеспечивают высокой скорости передачи («потолок» - 10 Мбит/с). Сетевые адаптеры интегрируются и в некоторые модели системных плат. Эффективная скорость обмена данными по сети очень сильно зависит от архитектуры сетевых адаптеров. При прочих равных условиях эта скорость зависит от скорости передачи данных между локальной памятью адаптера и системной памятью компьютера, а также от возможности параллельного выполнения нескольких операций. В качестве «средств доставки» используются каналы прямого доступа к памяти (DMA), програмный ввод-вывод (РІО), прямое управление шиной. Стандартные 8-битные каналы прямого доступа шины ISA способны развивать скорость до 2 Мбат/с. 16-битные до 4 Мбайт/с. Кадр максимальной длины они передают примерно да 1,3 или 2,6 мс соответственно. По сравнению с 12 мс, тре6уемыми для передачи кадра в среде Ethernet, это время относительно невелико. Однако для Fast Ethernet, где максимальный кадр в среде передаётся за 1,2 мс, такая транспортировка оказывается слишком медленной. Более высокую скорость обмена с буфером адаптера обеспечивает режим программного ввода-вывода (PIO), но он полностью загружает центральный процессор на время передачи. Более эффективны интеллектуальные адаптеры, использующие прямое управление шиной (bus mastering) ISA/EISA, сочетающие в относительно высокую скорость (до 8 Мбайт/с ISA 16 бит и до 33 Мбайт/с EISA). Однако для скорости 100 Мбит/с производительности шины ISA уже недостаточно, а дорогая и малораспространённая EISA имеет менее чем трёхкратный запас полосы пропускания. На сегодняшний день широко применяются адаптеры шины РСI, где для 32-разрядного интерфейса при частоте 33 MГц пропускная способность достигает 132 Мбайт/с. Но для технологии Gigabit Ethernet и этого только-только хватает, правда, у PCI есть резервный переход на частоту 66 МГц и разрядность 64 бит, что позволяют далеко не все системные платы. Особенно эффективны активные адаптеры для шины PCI, имеющие собственный процессор. Они выполняют передачи на полной скорости PCI, практически не загружая центральный процессор. Это свойство особенно важно для серверов. Параллельное выполнение операций подразумевает поддержку полного дуплекса — полную независимость принимающей и передающей частей, а также возможность одновременного выполнения приёма кадра в буфер, передачи другого кадра и обмена данными между буферной памятью адаптера и системной памятью компьютера. На производительность адаптера ISA/ EISA влияет и объем буферной памяти: при ограниченной (по сравнению со скоростью в линии) пропускной способности шины применяют буферную память объёмом до 64 Кбайт, которую делят между передатчиком и приемником либо поровну, либо с преимуществом для передатчика. Для шины PSI при эффективных 22 средствах доставки (интелектуальное прямое управление шиной) для скорости 100 Мбит/с большой буфер не нужен – достаточно по 2 Кбайта на приёмник и передатчик. Однако адаптеры Gigabit Ethernet опять снабжают буфером значительного размера (256 Кбайт). Адаптеры разных моделей могут различаться по цене на порядок (не беря в расчёт сверхдорогой Gigabit Ethernet). Их можно разделить на две группы – адаптеры для рабочих станций и адаптеры для серверов. Деление условно – адаптеры для рабочих станций могут иметь черты, относящиеся к серверным. Использовать простые карты в серверах не стоит – они могут стать узким местом сети и пожирателя ресурсов ЦП. Адаптеры для рабочих станций проще и дешевле — для лих (пока?) не требуется скорости выше 100 Мбит/с полный дуплекс используется редко, к использованию процессорного времени особо жестких требований не предъявляют. Карты обычно имеют колодку для установки Boot ROM, современные модели часто обеспечивают возможность пробуждения по сети (remote wake up), поддерживают интерфейс DMI и АСРI. Долгие годы широко используются адаптеры, программно совместимые с картами NE2000 — 16-битными неинтеллектуальными картами для шины ISA разработки Novell-Eagle. Совместимость с этом моделью имеют и ряд карт для шины PCI. Наиболее удобны и популярны двухскоростные карты 10/100 Мбит/с – для их подключения в современных сетях легко найти оптимальное место. Адаптеры для серверов должны иметь высокопроизводительную шину - сейчас используют PCI 32/64 бит 33/66 МГц, раньше в серверах часто применяли шину EISA или МСА. Для серверных карт критична загрузка ЦП при обмене данными, поэтому эти карты наделяют интеллектом для прямого управления шиной и параллельной работы узлов адаптера. Полнодуплексные адаптеры должны поддерживать управление потоком по 802.3х. Ряд продвинутых моделей поддерживают приоритизацию трафика по 802.1р, фильтрацию многоадресного трафика, поддержку ВЛС, определенных на всей локальной сети. Для повышения надежности серверные карты могут поддерживать резервирование линий (Resilient Link) - резервный адаптер и линия связи заменяют основной канал в случае его отказа. При этом резервному адаптеру присваивается МАС-адрес основного, чтобы сеть «не заметила» подмены. Резервирование линий должно поддерживаться программными драйверами, чтобы замена происходила прозрачно и для серверных приложений. 23 «Самоизлечивающиеся» драйверы (Self-Healing Drivers) в случае обнаружения проблем функционирования («зависании») могут автоматически выполнить сброс и реинициализацию адаптера. Удаленная загрузка и пробуждение по сети серверам, как правило, не требуется. Адаптеры (совместно c драйверами) могут поддерживать SNMP и RMON. Для серверов выпускаются и многопортовые (как правило, на 4 порта) адаптеры, конфигурируемые как для раздельного независимого использования, так и для резервирования друг друга. Taкие карты позволяют экономить слоты PCI (для шины EISA проблема экономии слотов не была острой). Типовая скорость для, серверных карт на сегодняшний день 100 Мбит/с, производительность Gigabit Ethernet может быть востребована лищь очень мощными серверами. Адаптер может иметь один или несколько интерфейсных разъемов: BNC — для сегмента 10Basе2; AUI -для 10Base5, 10Base2, 10BaseТ, 10BaseF, FOIRL; RJ-45 MDI - для lOBaseT, 100BaseTX и/или 100BaseТ4, подключение к концентратору (MDIX-порту) «прямым кабелем; SC (пара), иногда ST – для 100BaseFX, 1000BaseSX, 1000BaseLX. Для 10-мегабитных адаптеров характерны сочетания DNC+AUIили RJ-45+AUI, наиболее универсальные «Combo» имеют полный 10-мегабитный набор BNC/AU1/RJ 45. Первые модели карт на 10 и 100 Мбит/с имели пару разъемов RJ 45 — каждый для своей скорости. При наличии нескольких разных разъемов (например, BNC и RJ-45) одновременно они использоваться не могут -- адаптер и может работать в качестве повторителя. Многопортовые серверные карты имеют несколько независимых адаптеров, каждый со своим интерфейсом. Интерфейсные карты потребляют системные ресурсы компьютера: Ilpocmраниство ввода-вывода — как правило, 4-32 смежных адреса из области, адресуемой 10-битным (для шины ISA) или 16битным (EISA, PCI) адресом. Используется для обращения к регистрам адаптера при иннциализации, текущем управлении, опросе состояния и передаче данных. Запрос прерывания — одна линия (IRQ3, 5, 7, 9, 10, 11, 12 или 15), возбуждаемая по приему кадра, адресованного данному узлу, а также по окончании передачи кадра (успешной или безуспешной из-за 24 коллизии). Прерывания — самый дефицитный ресурс PC и из-за него часто возникают конфликты. Без прерывании сетевые карты работать не могут, при некорректном назначении обращения к сети «зависают». Иногда обмен данными все-таки происходнт — прием и передача пакета драйвером могут фиксироваться и при опросе состояния по таймауту (секунды), но скорость обмена будет удивительно низкой. Используемый номер прерывания должен быть с помощью BIOS Setup компьютера закреплен за шиной, на которой установлен адаптер: Legacy ISA для карт ISA без поддержки PnP, PCI/PnP — для карт PCI и ISA с поддержкой PnP. Канал прямого доступа к памяти (DМA) используется в некоторых картах ISA/EISA, для прямого управления (bus mastering) шины ISA пригодны только 16-битные каналы 5-7. Разделяемая память (adapter RAM) адаптера — буфер для передаваемых и принимаемых кадров — для карт ISA обычно приписывается к области верхней памяти (UMA), лежащей в диапазоне А0000h-FFFFFh. Карты PCI могут располагаться в любом месте адресного пространства, не занятого оперативной памятью компьютера. Разделяемую память используют не все модели карт. Теневую память (shadow RAM) и кэширование на область adapter RAM в BIOS Setup задавать нельзя, поскольку ее содержимое при приеме кадра модифицируется неожиданно для контроллера памяти. Постоянная память (adapter ROM) — область адресов для модулей расширения ROM BIOS, 4/8/16/32 Кбайт в диапазоне C0000DFFFFh. Используется для установки ПЗУ удаленной загрузки (Boot ROM) и антивирусной зашиты. Под конфигурированием адаптера подразумевается настройка на использование системных ресурсов PC и выбор среды передачи. Конфигурирование, в зависимости от модели карты, может осуществляться разными способами: С помощью переключателей (джамперов), установленных на карте. Используется на адаптерах первых поколений тины ISA. Для каждого ресурса, а также выбора среды передачи имеется свой блок джамперов. С помощью энергонезависимой памяти конфигурации (NVRAM, EEPROM) установленном на карте с шиной ISA. Эти карты не имеют джамперов (jumperless), но конфигурируются вручную. Для конфигурирования требуется специальная утилита, специфическая для конкретной модели (семейства) карт. 25 С помощью энергонезависимой памяти конфигурации, установленной на карте с шиной EISA или МСА, и системной памяти конфигурирования устройств (ESCD для EISA). Конфигурирование ресурсов осуществляется пользователем с помощью системной утилиты (ECU — EISA Configuration Utility для шины EISA). Автоматическое — PnP для шин ISA и РСI. Распределение ресурсов осуществляется на этапе загрузки ОС. Каждый из этих способов имеет достоинства и недостатки. «Железное» конфигурирование (джамперами) дает максимальную свободу пользователю (в том' числе и для ошибок), но для переконфигурировання адаптер приходится вынимать из компьютера. Назначенная конфигурация держится постоянно, но установленные параметры приходится сообщать драйверам ОС вручную. Конфигурирование <безджамперных> карт с помощью утилиты при установке нескольких карт, особенно разнотипных, может оказаться проблематичным. Утилита может обнаруживать несуществующие конфликты и не давать возможности установить требуемые параметры. При ошибочном задании адресов RAM и ROM с перекрытием областей видеоадаптера компьютер или перестанет загружаться из-за ошибки тестирования видеоадаптера, или загрузится со «слепым» экраном. В таком состоянии для исправления ошибки запустить утилиту будет сложно (спасение — конфигурирование карты в системе с видеоадаптером MDA/Hercules). Хорошим компромиссом были карты с несколькими джамперами, с помощью которых можно выбрать 2-3 фиксированных конфигурации или включить режим программного конфигурирования (soft configuration). Полностью автоматическое конфигурирование PnP нормально работает лишь с ОС, поддерживающими PnP. Здесь надо быть готовым к тому, что при установке в систему нового оборудования (или удалении устройств) настройки карты «уйдут». Больше всего неприятностей с картами PnP ISA, особенно если их устанавливается несколько. К счастью, режим PnP можно отключать утилитой конфигурирования карты. Выбор среды и скорости передачи может быть ручным (программным) или автоматическим. В ряде случаев имеет смысл делать явные назначения, чтобы избегать сюрпризов излишней автоматизации. Автоматическая настройка вносит дополнительные задержки в процесс инициализации (при загрузке) и не со всяким сетевым оборудованием ра6отает корректно. Для некоторых моделей карт с интерфейсом 10Base2 (BNC-разъем) предлагается расширенный режим, увеличивающий дальность связи до 305 м против штатных 185. При необходимости использования длинных сегментов этим режимом можно воспользоваться, но при условии, что он имеется и включен во всех картах данного сегмента. В утилитах конфигурирования могут предлагаться и дополнительные опции -оптимизация для клиента или сервера, поддержка модема и некоторые другие. Их установка должна соответствовать конкретному применению. При выборе адаптера следует обращать внимание на следующие свойства: 26 Интерфейс и скорость перeдачи должны соответствовать текущей конфигурации сети и учитывать перспективы развития. В настоящее время наиболее популярны карты с разъемом RJ-45 на 10/100 Мбит/с с автоматическим выбором скорости. Системная шина и способ обмена данными — для многозадачных применений желательно использование интеллектуальных адаптеров с прямым управлением шиной (bus-master), разгружающим процессор. Адаптеры bus-master должны иметь 32-разрядную шину (EISA, MCA, PCI), в противном случае будут проблемы с пропускной способностью и использованием ОЗУ свыше 16 Мбайт. Возможность полного дуплекса о многозадачных системах (на серверах) позволяет теоретически удвоить пропускную способность (при подключении к полнодуплексному коммутатору). Размер установленной буферной памяти -- чем больше, тем лучше. Сейчас есть платы и с объемом буферной памяти, исчисляемой мегабайтами. Наличие гнезда для микросхемы BootROM, если планируется удаленная загрузка, доступность микросхемы с соответствующей программой загрузки. Наличие драйвера для используемой ОС в комплекте поставки адаптера или драйвера адаптера в составе используемой ОС. Наличие утилиты конфигурирования (для программно конфигурируемых адаптеров). Цена (соотношение цена/производительноть). IP-адреса, имена хостов, имена доменов, имена NetBIOS Как уже отмечалось, основной функцией TCP/IP является передача информации от одного компьютеру к другому по правилам, понятным обоим компьютерам. Они должны отправлять и получать информацию быстро и без ошибок, а операторы компьютеров должны иметь возможность с легкостью из влекать полученную информацию. Известно, что различные компьютеры требуют различных схем именования элементов сети, а это, в свою очередь, является причиной трудностей работы с соседними компьютерами. Каждый компьютер или компоненты сети должны иметь свои уникальный адрес, чтобы другие компьютеры или компоненты могли точно передавать информацию, предназначенную именно для этого компонента. Операторы для работы с каким-либо компьютером и сети должны задать его имя и имя своего компьютера, чтобы с ним могли работать другие пользователи, например, если они совместно используют разделяемую в сети инфор27 мацию. Но способ именования подходящий для компьютеров, не приемлем для использования людьми. Это приводит к одной из центральных проблем, которую необходимо разрешить протоколу TCP/IP, — проблеме соотнесения имен и адресов. Для использования людьми созданы три типа именования, для использования компьютерами, операционными системами и приложениями имеются два типа адресации. Проблема соотнесения имен и адресов гораздо сложнее, чем это может покачаться на первый взгляд В сети TCP/IP Windows NT используются следующие типы именования: Машинные адреса. Это — гарантированный уникальный адрес, который "зашит" в сетевое аппаратное обеспечение, например, в карту сетевого адаптера персонального компьютера. Этот адрес является предопределенным номером сетевого адаптера, так что два различных адаптера никогда не смогут иметь один и тот же адрес. Каждый производитель адаптеров имеет свое собственное адресное пространство, в котором он назначает уникальные адреса своим продуктам. Поэтому можно быть уверенным, что никогда не будут созданы два адаптера с одним и тем же адресом. Уникальность адресов достигается за счет того, что в устройство вставляется микросхема ROM или другой подобный элемент с уникальным идентификатором, который становится частью адреса. Машинный адрес состоит из 12 шестнадцатеричных цифр (например, 00 04 AC 26 5Е 8Б). При написании для удобства восприятия этот адрес группируется в шесть пар по две цифры. IP-адреса. Адреса, используемые операционными системами и сетевым программным обеспечением в сетях TCP/IP. Если вы создаете локальную сеть, надо быть уверенным, что два устройства в сети не имеют одного и того же IP-адреса. Если вы хотите подсоединиться к Internet, то должны запросить часть адреса у организации InterNIC (Network Information Center) — сетевого информационного центра Internet. Полученную часть адреса вы должны затем использовать в построении своего адреса. Так достигается уникальность адресации компьютеров в Internet. IP-адрес записывается в десятичном формате с точками, например: 123.45.67.89. Каждая из четырех частей адреса называется октетом и может изменяться от 1 до 254 (0 и 255 резервированы для служебных целей). Этот адрес должен быть уникальным для каждою устройства в данной сети. IP-адрес состоит из двух частей: ID сети и ID хоста. Сетевой ID, занимающий первые два октета, должен быть одинаковым для всех устройств на одном сегменте сети или в подсети, и отличным от соответствующего значения у всех других подсетей. ID хоста, занимающий последние два октета, должен быть уникальным внутри данного сетевого ID. 28 Имя хоста. Это имя компьютера или устройства в сети TCP/IP в форме, удобной для восприятия человеком. Оно также называется полностью специфицированным именем домена FQDN (Fully Qualified Domain Name) или просто именем домена. Хост-имя сервера может быть dataserver, а его имя FQDN будет dataserver.company.com. Имя хоста чувствительно к регистру набора символов. Это имя может фигурировать вместо IP-адреса при работе с приложениями, программами и командами протокола TCP/IP. Однако для выполнения команд Windows типа NET USE или NET VIEW используется не имя хоста, а имя NetBIOS, которое будет описано далее. Примечание Вы можете использовать одно и то же ими и как имя хоста и как имя NetBIOS. Это может помочь избежать путаницы при наборе команд. Каждое имя по-прежнему будет играть свою роль, однако, приложения, использующие эти имена, построены для работы с определенным типом имен (иди имя NetBIOS, или имя хоста, или и то и другое). Имя домена. Это другое имя для имени хоста. Последняя часть лого иерархического имени (например, company.com) называется первым уровнем имени (first level или top level) и используется как уникальный идентификатор вашей организации в сети Internet. Приложения или операционная система часто используют только это имя, а не FQDN. Имя NetBIOS. Это имя используется для команд сети Microsoft, например, NET USE, и автоматически используется при работе с сетевыми функциями программ Windows, такими как File Manager или Windows 95 Network Neighborhood. Имя NetBIOS может иметь длину до 15 символов (например, DATASERVER). Имя NetBIOS не чувствительно к регистру набора символов. 29 ЛАБОРАТОРНАЯ РАБОТА N3 НАСТРОЙКА И ИСПОЛЬЗОВАНИЕ ПРОТОКОЛОВ ТСР/IР 1 Установка и настройка стека ТСРЛР протоколов 2 Организация статической маршрутизации 3 Настройка простейшего пакетного фильтра 4 Основные утилиты TCP/IP (arp, finger, hostname, ipconfig, nbtstat, netstat, ping, route, tracert) (Справочные материалы см WINNT_SERVER\ учебная документация, Т 1 Microsoft BackOffice) Порядок выполнения работы: - используя «панель управления - сеть» разобраться е конфигурированием ТСРЛР протокола, разобраться с использованием статического маршрутизатора, разобраться с настройкой пакетного фильтра, - изучить основные утилиты ТСРЛР протокола (arp, finger, hostname, ipconfig, nbtstat, netstat, ping, route, tracert) Контрольные вопросы: 1 Классы IP адресов, стандартная маска сети для каждого класса (двоичный, десятичный вид) 2 Служебные и специальные IP адреса 3 Разбиение сети на подсети с использованием маски подсети 4 Назначение основных протоколов (ARP, RARP, IP, TCP, UDP, ICMP, HTTP, FTP) 5 Основные протоколы динамической маршрутизации (REP, OSPF), принцип работы 6 Понятие портов TCP и UDP протоколов 30 ЛАБОРАТОРНАЯ РАБОТА N4 СОВМЕСТНОЕ ИСПОЛЬЗОВАНИЕ РЕСУРСОВ В СЕТИ 1 Выделение дисковых ресурсов в коллективное использование Запуск служб для поддержки 2 Подключение к дисковым сетевым ресурсам 3 Контроль за подключениями и использованием ресурсов 4 Особенности файловой системы NTFS Назначение прав на локальные дисковые ресурсы 5 Настройка драйвера принтера Выделение принтера в коллективное использование 6 Подключение к сетевому принтеру 7 Контроль за использованием сетевого принтера Документация см далее в папке, WINNT_SERVER\ учебная документация, справочные руководства операционной системы, книга "Microsoft BackOffice" Порядок выполнения работы: - используя "панель управления-службы" запустить службу "сервер" для поддержки выделения ресурсов, - разобраться с выделением дискового ресурса в коллективное использование и назначением прав на его использование ("мой компьютерлюбо и диск"), - используя "панель управления- сервер" разобраться с хонтролем за использованием общего ресурса, используя "сетевое окружение" просмотреть общие сетевые ресурсы и подключиться к дискам других станций, используя "мой компьютер-диск-свойства-безопасность" разобраться с назначением прав доступа к локальным ресурсам диска с файловой системой NTFS, - используя "мой компьютер-принтеры", или "панель управленияпринтеры" установить драйвер принтера, - используя "мой компьютер-принтеры" выделить принтер коллективное пользование, разобраться с назначением прав на его использование и контролем за его использованием, - используя "сетевое окружение" просмотреть общие сетевые ресурсы и подключиться к сетевому принтеру. 31 Контрольные вопросы: 1. Какая служба необходима для выделения ресурсов станции в коллективное использование 2. Какая служба служит для подключения к общим сетевым ресурсам 3. Какие дисковые ресурсы можно выделить в общее использование (диск, каталог, файл) 4. Какие файловые системы поддерживает Windows NT. 5. Какая файловая система позволяет установить права доступа к ресурсам локального диска 6. На какие ресурсы локального диска можно установить права доступа (диск, каталог, файл) 32 Методическая документация к лабораторной работе №4. Использование съемных дисков и дискет С Windows NT могут работать большинство типов съемных устройств. В My Computer и Windows NT Explorer съемные носители получают пиктограмму с изображением дискеты, однако, фактически, дискеты и остальные съемные носители обрабатываются различными частями ОС. Управление дискетами возложено на Floppy.sys. Все съемные устройства на базе SCSI управляются драйверами устройств SCSI . Большинство магнитооптических устройств, дисков Bernoulli, Syquest и им подобных, под управлением Windows NT воспринимаются как жёсткие диски и не требуют специальных драйверов устройств. Носители можно удалять при работающей системе Windows NT помощью приложений My Computer и Windows NT Explorer. Для этого достаточно указать курсором мыши на устройство, и выполнить щелчок правой кнопкой мыши. Если носитель может быть удален, в меню будет доступна команда Eject. Если команды Eject в меню нет, или она заблокирована (отображается блекло-серым цветом), то носитель удалить нельзя Примечание Устройства WORM и другие типы носителей с однократной записью ("write once") в Windows NT не поддерживаются. На использование сменных носителей (removable media) в Windows NT существует ряд ограничений; Сменные носители могут иметь только один главный раздел. Расширенные разделы не поддерживаются Устройства на сменных носителях не могут являться частью комбинированного тома (volume set) набора с чередованием (stripe set), зеркального набора (mirror set) или набора с чередованием и контролем четности (stripe set with parity) Отформатировать дискету для файловой системы NTFS невозможно. Операционная система Window NT форматирует все дискеты для файловой системы FAT, поскольку дополнительные файлы, необходимые для NTFS, занимали бы значительный объем пространства на дискете Если вы форматируете сменный диск для файловой, системы FAT, вы не сможете его удалить при работающей системе Windows NT. Если вы форматируете сменный диск для файловой системы NTFS и размещаете на нем файл подкачки, то снять диск вы сможете только после останова Windows NT. Файловые системы Windows NT Данный раздел посвящен обсуждению двух файловых систем, поддерживаемых в Windows NT: 33 Файловая система FAT (File Allocation Table). Доступ к файлам, хранящимся на томах, использующих файловую систему FAT, может быть осуществлен, если компьютер работает под управлением одной из следующих операционных систем: Windows NT, Windows 95, MS-DOS, OS/2 Файловая система Windows NT (NTFS). Для того чтобы получить доступ к файлам, хранящимся на томе NTFS, компьютер должен рд-ботать под управлением Windows NT Файловая система FAT представляет собой простую файловую систему. разработанную для небольших дисков и простых структур каталогов. Название этой файловой системы происходит от метода, применяемого для организации файлов — таблица размещения файлов (File Allocation Table, FAT), которая находится в начале тома. В целях защиты тома на нем хранятся две копии FAT, на тот случай, если одна из них окажется поврежденной. Кроме того, таблица размещения файлов и корневой каталог должны находиться по строго фиксированным адресам, чтобы файлы, необходимые для запуска системы были установлены корректно. В Windows NT файловая система FAT работает точно так же, как и в MS-DOS, Windows 3.1x и Windows 95. Фактически, Windows NT можно установить на существующем разделе FAT. В процессе работы под управлением Windows NT, можно копировать файлы с томов FAT на тома NTFS и обратно. Примечание В Windows NT нельзя работатъ совместно е программными средствами, осуществляющими разбиение диска на тома и сжатие дисков с использованием драйверов устройств, которые загружаются MS-DOS. Поэтому, если вы хотите иметьдоступ к разделу или логическому диску FAT, работая под управлением Windows NT, не применяйте для них таких средств, как DoubleSpace (MS-DOS 6.0) или DiskSpace (MS-DOS 6.22). Файловая система Windows NT (NTFS) обеспечивает сочетание производительности, надежности и совместимости, которой не в состоянии предоставить файловая система FAT. NTFS разрабатывалась с целью обеспечения скоростного выполнения стандартных операций над файлами (включая чтение, запись, поиск) и предоставления новых возможностей, включая восстановление поврежденной файловой системы на чрезвычайно больших дисках Кроме того, NTFS обладает характеристиками защищенности, которые необходимы на мощных файловых серверах и высокопроизводительных компьютерах в корпоративных средах. Файловая система- NTFS поддерживает контроль доступа к данным и привилегии владельца, играющие исключительно важную роль в обеспечении целостности жизненно важных конфиденциальных данных. Разделяемые папки на компьютере Windows NT имеют назначенные им права доступа, папки и файлы NTFS могут иметь назначенные им права доступа вне зависимости от того, являются они разделяемыми или нет. 34 NTFS — единственная файловая система в Windows NT которая позволяет назначать права доступа к отдельным файлам. Однако, если файл будет скопирован из раздела или тома NTFS на раздел или том FAT, все права доступа и другие уникальные атрибуты, присущие файловой системе NTFS, будут потеряны. На компьютере можно использовать любую из этих файловых систем, или использовать обе системы совместно. Фактически, на выбор файловой системы для всего компьютера и для отдельных ею томов оказывают влияние следующие факторы: Для какой цели предполагается использовать компьютер Аппаратная платформа Количество жестких дисков и их объем Соображения безопасности Более подробную информацию о файловых системах, в особенности об NTFS, можно найти в следующей книге: Inside Windows NT File System, Helen Ouster (Microsoft Press 1994, ISBN 1-55615-600-X). Максимальные объемы дискового пространства, поддерживаемые файловыми системами. Максимальные размер файл и обьём тома, поддерживаемые FAT, составляют 232 байт (4 0В). Максимально допустимое количество кластеров на том, которое в состоянии поддерживать FAT, составляет 65535. Архитектура NTFS разработана таким образом, чтобы обеспечивать поддержку использования числа до 264 байт (16 экзабайт или 18446744073709551616 байт). Иметь том объемом 2 64 байт теоретически возможно. Однако, на практике, помимо отсутствия реального оборудования с таким объемом дискового пространства, существуют и другие ограничения по максимальному размеру тома. Промышленные стандарты ограничивают таблицы разделов размерами до 232 секторов. (Более подробная информация о таблицах разделов была приведена ранее в этой главе). Размер сектора находится в зависимости от стандартов на аппаратные средства и промышленных стандартов (как правило, он составляет 512 байт) Разумеется, в будущем размер сектора может быть и увеличен, но в настоящее время он ограничивает размер одного тома 2 терабайтами (232 * 512=241 байт). Windows NT обеспечивает возможность комбинировать дисковое пространство, не являющееся непрерывным, создавая комбинированные тома, наборы с чередованием и зеркальны» наборы, а также наборы с чередованием и контролем четности, но в отношении всех этих томов действуют те же ограничения. Даже при условии существования жестких дисков объемом 2 ТВ, из них все равно нельзя создать комбинированный том большего объема без увеличения физического размера сектора. Возможен только один случай, когда с помощью комбинирования дисков можно создать том, превышающий 2 ТВ. В программе Disk Admin35 istrator имеется опция, позволяющая расширить существующий объединенный том. Для этого требуется выбрать существующий главный раздел, логический том или объединенный том, уже отформатированный для использования NTFS. Его можно скомбинировать с одной или несколькими областями свободного пространства, выбрав из меню Partition опцию Extend Volume Set. В результате этой операции у вас получится объединенный том NTFS большего размера. Однако, если с объединенным томом, размер которого превышает 2 ТВ, случится чтонибудь непредвиденное, вам не удастся просто переформатировать его. Вам придется заново создавать такой том, начиная с объединенного тома меньших размеров, и расширить его до размера, превышающего 2 ТВ с использованием опции Extend Volume Set. Поэтому на текущий момент объем 2 ТВ может считаться практическим пределом как для физических, так и для логических томов NTFS. Работая с файловой системой NTFS, можно создать файл, максимальный размер которого составляет 232 кластеров. Этот предел вытекает из ограни-чений реализации, а не является следствием ограничений по размеру файла. Конкретных ограничений по количеству файлов на томе NTFS нет. Однако, вы не сможете создавать новых файлов, если том будет заполнен до такой степени, что в Windows NT не сможет создавать новые записи в MFT. Рекомендации по использованию файловых систем на конкретных томах. В данном разделе приведены некоторые общие рекомендации по использованию файловых систем на конкретных томах: Создайте небольшой главный раздел FAT (от 250 до 500 MB, в зависимости от конкретного объема дискового пространства и размера файла подкачки) в качестве диска С. Используйте этот раздел в качестве системного и загрузочного Остальное дисковое пространство отформатируйте для использования NTFS, и используйте тома NTFS для приложений и данных. Можно создать несколько томов NTFS за счет такой конфигурации вы получите следующие преимущества: Вашим приложениям и ценным данным будут обеспечены улучшенные возможности восстановления, предоставляемые файловой системой NTFS. (За состоянием системного и загрузочного разделов необходимо постоянно следить. Создайте диск аварийного восстановления (Emergency Repair Disk, ERD) и регулярно выполняйте резервное копирование. Файловая система FAT более эффективна для небольших томов, а NTFS — для томов большого объема. NTFS обеспечивает приложениям и данным защиту доступа на уровне папок и файлов Если в процессе запуска компьютера х86 произойдет сбой, вы сможете запустить компьютер с помощью загрузочной дискеты MS36 DOS. Запустив компьютер, можно приступать к диагностике проблем и их устранению Ниже перечислены некоторые советы, которые полезно учитывать при принятии решения об использовании файловых систем: В процессе запуска Windows NT на компьютерах х86 система выполняет поиск некоторых файлов, которые находятся в корневом каталоге жесткого диска, содержащего системный раздел Этот раздел может быть отформатирован и как FAT, и как NTFS.. Его размер должен быть достаточным для того, чтобы разместить все необходимые файлы, доступ к которым необходим при использовании конкретной файловой системы На компьютерах с RISC-процессорами системный paздeл должен быть отформатирован для использования FAT. Файловую систему NTFS можно использовать на загрузочном разделе, но в этом случае его размер должен быть достаточным для размещения всех системных компонентов Windows NT. Если вы выберете такую конфигурацию, то системный раздел должен иметь размер 5 - 10 MB, А загрузочный — не менее 160 MB (рекомендуется выделить 250— 300 MB с учетом будущего разрастания системы) Поскольку системный раздел на RISC-компьютерах необходимо форматировать для использования файловой системы FAT, вы можете воспользоваться утилитой Disk Administrator для защиты системного раздела. Эта мера не позволит никому из тех, кто не обладает административными правами, получить доступ к системному разделу, несмотря на то, что он отформатирован для использования FAT, а не NTFS. Более подробную информацию по этому вопросу можно найти во встроенной справочной системе по утилите Disk Administrator Примечание Системный раздел содержит загрузочный сектор раздела (Partition Boot Sector) и другие файлы, необходимые для загрузки операционной системы, например, NTLDR (для компьютеров х86) или OSLOADER (для компьютеров на базе RISC-процессоров). В загрузочном разделе должна находиться папка с файлами операционной системы. Загрузочный и системный разделы могут совпадать, а также содержать и другие папки. Управление доступом к файлам и папкам. На томах NTFS можно установить права доступа к файлам и папкам, указывая, какие пользователи и группы имеют к ним права доступа, и каков предоставляемый уровень доступа. Права доступа к папкам и файлам NTFS действуют как по отношению к пользователям, работающим на локальном компьютере, где хранятся эти файлы и папки, так и к пользователям, получающим к ним доступ через сеть (если файлы расположены в разделяемых папках). Кроме того, NTFS позволяет установить права доступа к разделяемым ресурсам (share permis37 sions), которые действуют в отношении разделяемых папок в комбинации с собственными правами доступа этих папок и файлов. Примечание Чтобы сохранить права доступа при копировании файлов и папок с одного тома NTFS на другой, пользуйтесь программой Scopy, включенной в состав продукта Windows NT Resource Kit. На томах FAT возможность установки прав доступа к отдельным каталогам и файлам отсутствует. Единственной мерой защиты служат права доступа к разделяемым ресурсам, которые устанавливаются на весь разделяемый ресурс, действуют по отношению ко всем имеющимся на нем файлам м папкам, и имеют силу только при доступе через сеть. Как только палка предоставляется в совместное использование (становится разделяемой), ее можно защитить, задав набор прав доступа к разделяемому ресурсу, который будет действовать в отношении всех пользователей, пытающихся получить доступ к этой папке, и распространяться на все содержащиеся в ней файлы и вложенные папки. Установка прав доступа к разделяемым ресурсам во многом похожа на установку прав доступа к отдельным файлам и каталогам на томах NTFS. Однако, поскольку права доступа к разделяемым ресурсам действуют глобально по отношению ко всем файлам и папкам этого ресурса, они обладают значительно меньшей гибкостью, чем права доступа к файлам и папкам на томах NTFS. Права-доступа к разделяемым ресурсам действуют одинаково как на томах FAT, так и на томах NTFS. Они налагаются операционной системой Windows NT, а не конкретными файловыми системами. В главе 4 книги Windows NT Server Concepts and Planning Guide содержатся несколько разделов, подробно описывающих установку прав доступа к файлам и папкам на томах FAT и NTFS. Сжатие NTFS Windows NT поддерживает сжатие отдельных файлов на томах NTFS. Любое приложение Windows может выполнять чтение и запись в файлы, сжатые на томах NTFS, и при этом файлы не требуется декомпрессировать с помощью сторонней программы. Декомпрессия осуществляется автоматически в процессе чтения файла. При закрытии файла или его явном сохранении автоматически осуществляется сжатие файла. Сжатые файлы при просмотре с помощью утилит My Computer или Windows NT Explorer имеют атрибут С. При желании, вы можете выдел и гь альтернативный цвет для выделения сжатых файлов и папок Сделать это можно следующим образом: Из меню View выберите команду Options Перейдя на вкладку View, выберите флажок Display compressed files and folders with alternate color 38 Только файловая система NTFS обладает способностью чтения сжатой формы данных. Когда доступ к файлу запрашивает приложение (например, Microsoft Word for Windows) или команда операционной системы (например, команда Copy), файловая система NTFS декомрессирует файл, и только потом предоставляет к нему доступ. Например, если вы выполняете копирование сжатого файла с другого компьютера Windows NT в сжатую папку на своем жестком диске, то файл сначала будет декомпрессирован, затем скопирован, и поело этого — повторно сжат. Используемый алгоритм сжатия подобен алгоритму, который использовался в утилитах сжатия DoubteSpase (MS-DOS 6.0) я DriveSpace (MS-DOS 6.22), с одним важным отличием — утилиты MS-DOS сжимали целый том, в то время, как файловая система NTFS позволяет пользователю сжимать отдельные папки и файлы на томах NTFS. При использовании размера кластера более 4 К сжатие NTFS не поддерживается, и на то есть причины: Сжатие приводит к снижению производительности. Большие кластеры (> 4 К) используются именно для повышения производительности в ряде специальных случаев. Следовательно, вы не можете одновременно использовать сжатие и большие кластеры. Иными словами, алгоритм сжатия работает удовлетворительно при условии использования размеров кластера, не превышающих 4 К, но кота этот размер превышен, за получаемую экономию дискового пространства приходится платить слишком большими потерями производительности, Если размер кластера превышает 4 К, то ни одна из функций сжатия не будет доступна. Тем не менее, существуют утилиты сторонних производителей, которые позволяют сжимать файлы на компьютерах, работающих под управлением Windows NT. Их отличия от средств сжатия NTFS перечислены ниже. Как правило, все такие утилиты могут запускаться только из командной строки Пока файлы находятся в сжатом состоянии, они не могут быть открыты. Перед использованием файл требуется декомпрессировать с помощью другой утилиты, входящей в тот же пакет. После закрытия файл сохраняется в несжатом состоянии, и вам необходимо сжимать его повторно В состав Windows NT Server Resource Kit ВХОДЯТ программы сжатия и декомпрессии файлов Программа сжатия может запускаться только из командной строки Программа декомпрессии представляет собой приложение Windows Кроме того, программа декомпрессии, запускаемая из командной строки, имеется и на компакт-диске с дистрибутивом Windows NT Server Подробную информацию об этой программе можно найти в главе 7, посвященной рассмотрению утилит для работы с дисками, файловыми системами, а также изучению средств резервного копирования. Как уже упоминалось ранее в этой главе, при работе под управлением Windows NT нельзя использовать средства сжатия DoubleSpace и DriveSpace, входящие в состав MS-DOS. 39 Возможности восстановления NTFS. Файловая система с ленивой (отложенной) записью (lazy-write file system), FAT, при работе с Windows NT использует интеллектуальную стратегию управления кэшем, обеспечивая средства восстановления данных (например, с помощью программы Chkdsk), если в процессе записи на диск возникнет ошибка. Доступ ко всем данным осуществляется через файловый кэш. Пока пользователь просматривает папки и считывает файлы, данные, предназначенные для записи на диск, аккумулируются в файловом кэше, который накапливает все модификации, если одни и те же данные изменялись несколько раз В результате файловая система должна записывать данные на диск только один раз. NTFS является восстанавливаемой файловой системой (recoverable file system). Она сочетает скорость работы файловой системы с ленивой записью и возможности практически мгновенного восстановления. Файловая система NTFS гарантирует целостность тома за счет использования стандартного механизма ведения протокола транзакций и методов восстановления, хотя сохранности пользовательских данных она в полной мере не гарантирует NTFS использует метод ленивой записи и метод восстановления томов, которому, как правило, требуется не более одной-двух секунд для проверки целостности томов NTFS при каждом запуске компьютера. Влияние файлового и дискового кэша на восстановимость системы. Файловый кэш представляет собой просто область RAM, в которой содержатся данные Когда вы записываете данные на диск, механизм ленивой записи Windows NT сообщает об осуществлении записи данных на диск, хотя фактически они все еще находятся в оперативной памяти Кроме того, кэш-память может иметься на контроллере диска или на самом диске При работе под управлением MS-DOS или Windows 3.1x дисковый кэш может существенно повысить производительность. Метод ленивой записи, применяемый Windows NT, повышает производительность настолько, что повышение производительности за счет использования кэша на диске или контроллере диска может оказаться просто незаметным Ниже приведена информация, которая призвана помочь вам принять решение о том, следует ли вам использовать кэш диска или контроллера Если производительность диска играет важную роль, и особенно если на диск ведется интенсивная запись, активизация дисковою кэша может помочь повысить производительность, особенно, если производятся замеры производительности с целью оптимизации системы. 40 Управление кэшем обратной записи представляет собой функцию, "прошиваемую" в ПЗУ и обеспечиваемую производителем устройства. Просмотрите сопроводительную документацию к диску Конфигурирование кэша записи из Windows NT не выполняется Кэширование записи не оказывает влияния на надежность собственных структур файловой системы (гак называемых метаданных) NTFS дает указание дисковому драйверу гарантировать запись метаданных вне зависимости от того, активизировано кэширование записи или нет. Все остальные данные, не являющиеся метаданными, записываются на диск обычным образом, и могут кэшироваться Дисковый кэш на чтение не влияет на надежность файловой системы. Автоматическое восстановление после ошибок на диске. В данном разделе обсуждаются методы, с помощью которых Windows NT производит автоматическое восстановление после любых видов дисковых ошибок. Пользователь часто даже не знает о том, что происходили диском , вые ошибки. Windows NT применяет два типа восстановления после дисковых ошибок; Динамическое восстановление данных за счет горячего резервирования секторов (sector sparing). Этот метод доступен только при использовании SCSI-дисков, сконфигурированных в виде отказоустойчивого тома Этот метод работает на отказоустойчивых томах за счет того, что существует возможность восстановления копии данных с сектора, содержавшего ошибку Переразметка кластеров NTFS Windows NT Server предоставляет дополнительные средства обеспечения отказоустойчивости (зеркальные наборы и наборы с чередованием и контролем четности). Горячее резервирование секторов. Если происходит ошибка чтения из файла, расположенного на отказоустойчивом томе на жестком диске, подключенном к контроллеру SCSI, Windows NT Server применяет метод, известный под названием горячего резервирования секторов (sector sparing). Windows NT получает от драйвера устройства адрес сектора из горячего резерва для замещения плохого сектора, восстанавливает данные с зеркального диска или, в случае использования набора с чередованием и контролем четности, вычисляет их и записывает эти данные в новый сектор. Эта процедура является прозрачной для любых приложений, осуществляющих ввод и вывод на диск. Горячее резервирование секторов полностью исключает появление ошибок типа "Abort, Retry or 41 Fail?", которые имеют место, когда файловая система встречает плохой сектор. Переразметка кластеров. За счет возможностей ведения протокола транзакций и восстановления, NTFS гарантирует, что структура тома останется неповрежденной, и, следовательно, все файлы будут доступны после системного сбоя. Тем неменее, пользовательские данные после системного сбоя или обнаружения плохого кластера все же могут быть потеряны. файловая система NTFS реализует метод восстановления, называемый переразметкой кластеров (cluster remapping). Когда Windows NT передает файловой системе NTFS сообщение об обнаружении плохого сектора, NTFS динамически заменяет кластер, содержащий плохой сектор, и предоставляет для данных другой кластер. Если ошибка произошла в процессе чтения на томе, не являющемся отказоустойчивым, то NTFS вернет вызывающей программе сообщение об ошибке чтения, и данные будут потеряны. Если ошибка произойдет во время записи, то NTFS запишет данные в новый кластер, и данные сохранятся. NTFS помещает адреса кластеров, содержащих плохие секторы, в файл плохих кластеров (Bad Cluster File), после чего плохой сектор никогда больше не используется. Использование дисковых утилит MS-DOS. Никогда не используйте дисковых утилит MS-DOS от сторонних поставщиков для восстановления или дефрагментации томов FAT, с которыми работает Windows NT, если только эти утилиты не сертифицированы как совместимые с Windows NT 3.5 или более новых версий. Конечно, случаи порчи томов FAT такими утилитами — довольно редкий случай, но проблемы время от времени возникают. Использование дисковых утилит, не совместимых с Windows NT, просто не стоит того, чтобы из-за желания ими пользоваться терять целый том. Даже такая программа MS-DOS, как Defrag, не будет работать корректно, если вы допускали на томе, FAI длинные имена файлов. Для сканирования и восстановления томов FAT и NTFS, используемых Windows NT, рекомендуется запустить программу Chkdsk. Эта программ;! объединяет функциональные возможности, присущие программам MS DOS Chkdsk и Scandisk, включая Поверхностное сканирование. Если требуется выполнить поверхностное сканирование, дайте из командной строки следующую команду: chkdsk /r. В составе Windows NT имеется программа, позволяющая дефрагментировать как тома FAT, так и тома NTFS. На Web-сервере Microsoft есть каталог InfoSource, в котором содержится информация об аппаратных средствах и программном обеспечении для Windows NT, в том числе — об ути-литах дефрагментации. Всю эту информацию можно найти по адресу http://www.mtcrosoft.com/infosource. 42 Верификация (verification) дисковых носителей может осуществляться с помощью утилит SCSI, поставляемых вместе с большинством SCS1контроллеров. Просмотрите сопроводительную документацию к вашей аппаратуре их обратитесь к ее поставщику за консультацией. Настоятельно рекомендуется регулярно выполнять резервное копирование, а также создавать полную резервную копию содержимого диска прежде, чем начинать выполнение процедур такого типа. Построение и просмотр коротких имен файлов. Имена файлов в Windows NT могут иметь длину до 256 символов и могут содержать пробелы, множественные десятичные точки и другие спецсимволы, которые являются недопустимыми в именах файлов MS-DOS. Эти длинные имена файлов используют 16разрядный набор символов Unicode. Windows NT позволяет осуществлять доступ к файлам с длинными именами из других операционных систем, за счет автоматической генерации MS-DOS-совместимых коротких имен файлов (соответствующих схеме "восемь плюс три"). За счет этого файлы будут доступны через сеть клиентским компьютерам, работающим под управлением MS-DOS, Windows 3.1х и OS/2, наряду с компьютерами, работающими под управлением Win-dows NT и Windows 95. Когда приложение сохраняет файл на компьютер Windows NT, сохраняются как короткое, так и длинное имя файла. Примечание Соблюдайте осторожность, работая пол управлением Windows NT с приложениями для MS-DOS и Windows З.!х. Следует знать, что если с помощью таких приложений сохранить данные во временном файле, затем удалить исходный файл и переименовать временный файл, присвоив ему имя исходного фаила, то длинное имя файла будет потеряно. Все уникальные права доступа и другие атрибуты, устанавливаемые NTFS, также будут потеряны. Если длинное имя файла или папки содержит пробелы, обязательно заключайте его в кавычки Например, если у вас есть программа, которая называется DUMP DISK FILES, которую требуется запустить на исполнение через меню Start, и вы введете ее полное имя без кавычек, то получите сообщение примерно следующего содержания:' Cannot find the program DUMP or one of its components Кроме того, необходимо использовать кавычки, когда путь к каталогу или файлу, введенный из командной строки, содержит пробелы, как в приве-денном ниже примере: move "С:\This monthe's reports\*.*" ''C:\Last monthe's reports" 43 Работая с командами copy и del, с осторожностью пользуйтесь символами шаблона, такими, как * и ?, так как Windows NT выполняет поиск указанных вами комбинаций как по коротким, так и по длинным именам файлов. В результате вы можете скопировать или удалить лишние файлы. При копировании и удалении файлов с чувствительными к регистру длинными именами наиболее безопасным методом является работа через такие приложения, как My Computer м Windows NT Explorer. Таким образом, вы сможете точно идентифицировать файлы, предназначенные для копирования или удаления. Поскольку обе файловые системы — и FAT, и NTFS -- используют в именax файлов символы Unicode, существует несколько символов, которые MS-DOS ни при каких обстоятельствах не допускает в именах файлов. Для того чтобы построить короткое имя файла, совместимое с MS-DOS, Windows NT удаляет из имени все такие символы и пробелы. Кроме того, поскольку совместимые с MS-DOS имена файлов могут содержать только одну десятичную точку, Windows NT удаляет из имени файла все лишние точки. После этого имя при необходимости усекается до шести символов, и Windows NT добавляет к нему тильду (~) и номер. Например, все неповторяющиеся после этой операции имена файлов получают номер 1 и, следовательно, заканчиваются на ~1. Дублирующиеся после усечения имена заканчиваются на ~2, ~3 и так далее. Расширения имен файлов усекаются до трех символов. Наконец, при отображении имен файлов в командной строке, Windows NT преобразует все буквы имени и расширения имени файла в прописные. Если имеется пять и более файлов, имена которых в результате преобразования могут оказаться дублирующимися, Windows NT использует несколько другой метод построения коротких имен. Для пятого и всех последующих файлов Windows NT проделывает следующее: Использует только две первых буквы из длинного имени файла 4 О Следующие четыре буквы короткого имени файла Windows NT генерирует путем математических манипуляций с оставшимися буквами длинного имени файла Добавляет ~1 (или другой номер, если необходимо избежать дублирования) в конец имени файла 44 ЛАБОРАТОРНАЯ РАБОТА N5 ПЕРЕДАЧА СООБЩЕНИЙ ПО СЕТИ 1 Передача сообщений с помощью службы сообщений. 2. Установление диалоговой связи между станциями. Документация: справочные руководства операционной системы; книга "Microsoft BackOffice" Порядок выполнения работы: - используя "панель управления-службы" запустить службу сообщений, - разобраться с использованием сетевой утилиты "net send"; - используя программную группу - "стандартные-телефон" разобраться с установлением диалога с другими станциями; разобраться, какая служба обеспечивает поддержку Контрольные вопросы: 1 Какая служба обеспечивает получение сообщений. 2. Можно ли отправить сообщение, если служба сообщений не запущена. 3. Можно ли получить сообщение, если служба сообщений не запущена. 4 Какая служба поддерживает диалоговый режим связи между пользователями станций. 45 ЛАБОРАТОРНАЯ РАБОТА N6 АДМИНИСТРИРОВАНИЕ РАБОЧЕЙ СТАНЦИИ 1. Диагностика работы станции 2. Работа с журналом событий. 3. Управление пользовательскими бюджетами. 4. Определение мер безопасности для пользовательских бюджетов. 5. Создание новых пользовательских бюджетов. 6. Блокирование пользовательских бюджетов. 7. Управление бюджетами групп. 8. Установка прав пользователей. Документация: справочные руководства операционной системы, книга "Microsoft BackOffice", см. далее в папке. Порядок выполнения работы: - используя программную группу - "администрированиедиагностика", разобраться со средствами диагностики станции, - используя программную группу - "администрирование-журнал событий", разобраться с журналами регистрации событий, средствами их настройки; - используя программную группу - "администрирование-диспетчер пользователей", разобраться со средствами создания и управления пользовательскими бюджетами. Контрольные вопросы: 1 Можно ли средствами диагностики изменить установки аппаратных и программных средств. 2 Можно ли управлять регистрацией событий в журналах. 3 Можно ли создав пользовательскую учетную запись на станции войти под этим именем в домен. 46 Методическая документация к лабораторной работе №6. УПРАВЛЕНИЕ РАБОЧЕЙ СРЕДОЙ ПОЛЬЗОВАТЕЛЕЙ В СЕТЯХ НА ОСНОВЕ Windows NT Server. Что такое рабочая среда пользователя? Под рабочей средой пользователя сети на основе Windows NT Server в общем случае понимается совокупность параметров, которые определяют интерфейс и функциональность инструментария, доступного на конкретном компьютере, а также способ представления внешних ресурсов. В зависимости от типа операционной системы рабочая среда может являться атрибутом пользователя или компьютера. Например, Windows NT Workstation рабочая среда всегда является атрибутом пользователя, в Windows 3.х – атрибутом компьютера, а в Windows 95 возможны оба варианта. Если рабочая среда является атрибутом компьютера, то любой пользователь наследует ее на время работы сеанса работы с этим компьютером. Если рабочая среда является атрибутом пользователей, то она индивидуальна для каждого из них во время сеанса работы с одним и тем же компьютером. В рамках данной статьи мы рассмотрим особенности управления рабочей средой пользователей сети, на сереверах которой установлена операционная система Windows NT Server 4.0, а на рабочих станциях Windows NT Workstation 4.0 или Windows 95. В этих операционных системах рабочая среда пользователя целиком определяется в терминах профилей, системной политики и процедур регистрации в сети. Именно этим механизмам будет уделено основное внимание, но прежде чем приступить к обсуждению технических аспектов, необходимо решить, зачем вообще нужно управлять рабочей средой пользователей и что в данном случае подразумевается под управлением. Зачем управлять рабочей средой? С точки зрения пользователя, рабочая среда – это значки, расположенные на рабочем столе, меню, открывающееся по кнопке Start, подключенные сетевые диски, хранитель экрана, фоновый рисунок, языковые средства, а также возможность (или невозможность) выполнять определенные действия в отношении системы и , конечно, специфические параметры установленных приложений, в частности конфигурация системы или настройка браузера ресурсов. Очевидно, что рабочая среда, необходимая конкретному пользователю (или группе пользователей) для выполнения повседневных задач, требует некоторых квалифицированных трудозатрат на свое формирование. Как показывает практика, среднестатистический пользователь современной информационной системы не может самостоятельно решить это задачу. Зато известно, что тот же самый пользователь ив течение весьма непродолжительного времени может превратить свою рабочую среду в абсо47 лютно нерабочую, если администратор не предпримет соответствующих мер. Таким образом, можно сформулировать основополагающие требования к рабочей среде пользователя, принимая во внимание то, что некоторые из этих требований могут оказаться неактуальными применительно к условиям существования конкретной организации: начиная с первого сеанса работы с компьютером каждый пользователь должен получать заранее сформированную рабочую среду, соответствующую задачам, которые он выполняет в информационной системе; рабочая среда должна быть атрибутом пользователя (в соответствии с приведенным выше определением); одна и та же индивидуальная рабочая среда должна быть доступна пользователя вне зависимости от того, на каком компьютере она работает; начиная очередной сеанс работы с компьютером, пользователь должен получать свою рабочую среду с учетом всех изменений, сделанных им в течение предыдущего сеанса работы; администратор должен обладать возможностью сформировать рабочую стреду, отвечающую всем перечисленным требованиям, но ограничивающую возможности пользователя по ее изменению в соответствии с предусмотренными правами (включая полный запрет на внесение каких-либо изменений). Что касается управления рабочей средой, то оно фактически сводится к осуществлению шагов, необходимых для удовлетворения изложенных выше требований. Формулировка задачи предельно проста. Остается только ответить на вопрос, вынесенный в название этой главы, - зачем вообще суетиться? Конечно, ответ на него в силу его очевидности для сетевых администраторов можно вообще не читать, но я не случайно решил уделить ему несколько строк. Дело в том, что менеджер информационной системы (или, как сейчас принять говорить, IT-менеджер) зачастую оказывается безоружным, когда обозначенный вопрос ему задает административное руководство, чье понимание и поддержка в значительной степени определяют успех или неуспех развития информационных технологий в организации. Ясно, что для подобных случаев невредно запастись аргументами, уместными в кругу лиц, неискушенных в таинствах программного обеспечения. Так вот, оказывается, существует такое понятие, как совокупная стоимость владения информационными технологиями (сокращенно ТСО – Total Cost of Ownership). ТСО включаем в себя все прямые и косвенные затраты, связанные с использованием вычислительной техники: на планирование и внедрение информационной системы, на ее эксплуатацию и обслуживание, а также расходы, связанные с деятельностью конечных пользователей. На сегодняшний день есть уже несколько моделей и алгоритмов, позволяющих оценить совокупную стоимость владения детально; известны также и некоторые 48 относительные показатели, определяющие пропорцию между различными видами затрат. В частности, косвенные затраты, связанные с деятельностью конечных пользователей, составляют 56%, затраты на управление информационной системой – 12%, а затраты на техническую поддержку конечных пользователей – 16% В сумме эти показатели составляют большую часть совокупной стоимости владения информационными технологиями. Теперь, вооружившись понятием ТСО и принимая во внимание упомянутое соотношение затрат, можно легко ответить на поставленный вопрос: грамотная организация рабочей среды пользователей позволяет существенно снизить совокупную стоимость владения информационными технологиями. Как уже было сказано, рабочая среда пользователя (применительно к Windows NT и Windows 95) формируется посредством профилей, процедур регистрации в сети и системной политики. Поэтому и основной материал статьи разделен на три части, в каждой из которых детально рассматривается соответствующий механизм и даются рекомендации по его использованию. Хочется также отметить, что разделы, посвященные системной политике и процедурам регистрации, не уместились в рамки этого номера журнала и будут опубликованы в следующем. Если в тексте встречается название “Windows NT”, это означает, что в данном контексте информация в равной мере относится как к Windows NT Workstation, так и к Windows NT Server. Профили пользователей Что такое профиль пользователя? Профиль пользователя – это совокупность данных, описывающих индивидуальную рабочую среду. К этим данным прежде всего относяться все содержимое ветви реестра HKEY_CURRENT_USER, соответствующей пользователю. Там храниться практически все параметры установленных приложений и компонентов самой операционной системы, например параметры мыши, принтеров и цветовой гаммы. Кроме того, профиль содержит дополнительную информацию, описывающую рабочий стол, меню Start, последние несколько документов, с которыми работал пользователь, присоединенные внешние ресурсы и т.п. С точки зрения хранения данных, профиль представляет собой не один файл, а целую структуру каталогов на диске компьютера, которую мы подробно рассмотрим в следующем разделе. СОСТАВ ПРОФИЛЯ Корневой каталог профиля содержит несколько вложенных каталогов, каждый из которых описывает соответствующий компонент рабочей среды пользователя (некоторые из перечисленных каталогов имеют атрибут bidden, поэтому они не всегда отображаются в окне Проводника): 49 50 Application data. По умолчанию соответствует месту хранения различных вспомогательных данных для приложений, например словарей пользователя для программ проверки правописания; Desktop. Содержит элементы рабочего стола (ярлыки, файлы и папки); Favorites. Содержат ярлыки для тех информационных ресурсов, к которым пользователь обращается наиболее часто. Например, здесь хранится список избранных узлов Интернета, формируемый при работе с Internet Explorer; NetHoot. Размещенные в этом каталоге объекты будут отображаться в окне Network Neighborhood наряду с перечнем компьютеров. Обычно администраторы не используют эту возможность, хотя для нее существует, по крайне мере, два очень полезных применения. Во-первых, в этом каталоге можно разместить ярлык для текстового документа со списком сетевых ресурсов. Таким образом, желая быстро отыскать в сети какой-либо ресурс, пользователь может щелкнуть по указанному документу прямо в окне Network Neighborhood и оперативно получить информацию о том, где в сети находится искомый ресурс. Во-вторых, можно разместить в этом каталоге ярлыки для тех серверов, к которым пользователь обращается наиболее активно. Это позволит логически сгруппировать серверы, физически принадлежащие к разным доменам или рабочим группам, что также упрощает поиск ресурсов в условиях сложной сети; Personal. По умолчанию соответствует месту, где установленные приложения предлагают пользователю сохранять подготовленные им файлы или документы; PrintHood. По сути, этот каталог похож на обсуждавшийся выше NetНood,только объекты, размещенные в нем, будут отображаться в окне Printers. С поправкой на то, что речь идет о принтерах, к тому каталогу применимы все рассуждения, относящиеся к каталогу NetHood; Recent. Содержит ярлыки для последних нескольких документов, с которыми работал пользователь (эта информация соответствует пункту Document в меню Start); SendTo. Содержит ярлыки для различных устройств, куда могут быть отправлены файлы, а так же ярлыки для приложений, посредством которых файлы могут быть открыты для последующей обработки. Ярлыки в этом каталоге соответствуют списку, который появляется при выборе пункта SendTo из контекстного меню файла. Пользователь или администратор имеет возможность расширить этот список, добавив в каталог SendTo соответствующий ярлык. Например, удобно разместить в каталоге SendTo ярлык для приложения Notepad, что позволит быстро открыть любой текстовый файл с помощью этого приложения; Start Menu.Содержит каталоги и ярлыки, определяющие вид меню Start; Templates. Каталог, в котором, казалось бы, по умолчанию должны сохраняться различные шаблоны. Однако на практике мне не удалось встретить ни одного приложения, которое использовало бы этот каталог. Помимо вложенных каталогов корневой каталог профиля в общем случае содержит два очень важных файла: ntuser. dat и ntuser.dat.log (для Windows NT) или user. dat и user. da0 (для Windows 95). В файлах ntuser. dat и user.dat хранится информация, соответствующая ветви реестра HKEY_CURRENT_USER для Windows NT и Windows 95 соответственно. Фактически в редакторе реестров мы видим просто отображение информации из указанного файла. В свою очередь, файлы ntuser.dat.log и user. da0 хранят некоторые избыточные данные, гарантирующие возможность восстановление информации в случае какого-либо сбоя. Важно понимать, что несмотря на эквивалентную функциональность и расположение файлы ntuser. dat и user.dat принципиально отличаются друг от друга и абсолютно несовместимы вследствие разных форматов хранения реестра в Windows NT и Windows 95. ЛОКАЛЬНЫЕ ПРОФИЛИ Профили пользователей могут быть трёх типов: локальные (local), сетевые (roaming или server-based) и обязательные (mandatory), причём отличаются друг от друга только местом хранения и способом обработки операционной системой. Состав и структура всех типов профилей идентичны . Локальные профили пользователей храняться на жёстком диске рабочей станции в каталоге %System-Root%\Profiles, где %SystemRoot% соответствуют каталогу, в которую установлена операционная система, например C:\WINNT40. Для всех пользователей, хотя бы однажды эксплуатировавших данный компьютер, внутри каталога %System-Root%\Profiles существует каталог с названием, которое соответствует сетевому имени пользователя, например %SystemRoot%\Profiles\Gromov. Этот каталог является корневым каталогом (и местом хранения) локального профиля пользователя на данном компьютера (рис.5). В течение сеанса работы с компьютером любые изменения рабочей среды, выполняемые пользователем, мгновенно записываются в локальный профиль (и только туда). Таким образом, только локальный профиль содержит актуальную информацию о рабочей среде, пока сеанс работы пользователя не окончен. 51 Рис. 5 После установки OC Windows 95 каталог %SystemRoot%\Profiles содержит только один вложенный каталог Default User, в котором храниться стандартный профиль. Часто (но не всегда) на его основе формируются новые профили для пользователей, ранее не эксплуатировавших данный компьютер. После установки Windows NT в каталоге %System-Root%\Profiles помимо Default User появляется ещё один каталог – All Users. Он, в свою очередь, содержит два вложенных каталога: Desktop и Start Menu . В них хранятся компоненты рабочей среды (объекты рабочего стола и ветви меню Start), наследуемые всеми пользователями данного компьютера наряду с их индивидуальной рабочей средой. В Windows 95 эта возможность не поддерживается. СЕТЕВЫЕ ПРОФИЛИ Сетевые профили по своему составу полностью эквивалентны локальным профилям, но располагаются не на рабочих станциях, а в разделяемых каталогах на серверах сети. Упрощённо механизм использования сетевых профилей можно описать следующим образом. В момент регистрации пользователя на рабочей станции операционная система выясняет, что он имеет сетевой профиль, и на время сеанса работы создаёт соответствующий локальны профиль, кото52 рый является точной копией сетевого. Все изменения рабочей среды во время сеанса мгновенно отражаются в локальном профиле. Когда пользователь завершает работу с компьютером, содержимое локального профиля (возможно, изменённое) сохраняется в том разделяемом каталоге, где хранится сетевой профиль. Таким образом, к началу следующего сеанса работы пользователь получит рабочую среду в том виде, в каком он её оставил в прошлый раз. Ясно, что благодаря централизованному хранению сетевые профили позволяют пользователю получать одинаковую рабочую среду вне зависимости от того с каким компьютером он работает. Если пользователь постоянно эксплуатирует один и тот же компьютер, то назначать ему сетевой профиль не рационально. Если же пользователь в силу каких-либо причин регулярно работает на разных компьютерах, применение сетевого профиля оправдано. Однако иногда при использовании сетевых профилей могут возникать нежелательные побочные эффекты. Например, Internet Explorer 4.0 хранит свой кэш посещавшихся HTML-страниц внутри профиля пользователя (в отличие от предыдущих версий Internet Explorer, которые имели один кэш на всех пользователей и хранили его во временном каталоге на диске компьютера). Если не предпринять специальных мер, размер КЭШа за очень короткое время может достичь нескольких десятков мегабайт, которые постоянно будут “курсировать” между сервером и рабочей станцией пользователя в составе сетевого пользователя (в начале и в конце каждого сеанса работы). Сетевые профили пользователей назначается администратором, причём для Windows NT и для Windows 95 это происходит поразному. Если пользователь работает с компьютером, где установлена Windows NT, администратор должен создать разделяемый каталог, в котором будет храниться сетевой профиль. При этом профиль не обязательно должен располагаться непосредственно внутри разделяемого каталога – он может храниться на несколько уровней иерархией ниже. Условимся называть каталог, в котором хранится сетевой профиль, корневым каталогом сетевого профиля. Каждый пользователь должен иметь право на чтение и запись в корневой каталог своего сетевого профиля ( но не должен иметь никаких прав на доступ к каталогам сетевых профилей других пользователей). Это естественное требование может сильно усложнить администрирование в условиях крупной сети. Поэтому если для пользователей предусмотрены личные каталоги, то лучшего места для размещения сетевого профиля не найти. Подробно личные каталоги будут рассмотрены во второй части статьи, а пока достаточно сказать, что личный каталог пользователя – это некоторый разделяемый каталог на сервере, выделенный ему для индивидуального использования, например \\SERVER\Gromov. Очевидно, что пользователь имеет право на чтение и запись в свой личный каталог. Адми53 нистратор внутри личного каталога каждого пользователя может создать вложенный каталог с названием , который будет выступать в качестве корневого каталога сетевого профиля, например \\SERVER\Gromov\Profile (заметим, что в этом случае разделяемым каталогом является \\SERVER\Gromov, а не \\SERVER\Gromov\Profile). Создав корневой каталог для сетевого профиля пользователя, администратор должен при помощи User Manager Domains отредактировать свойства бюджета пользователя, указав корневой каталог его сетевого профиля в нотации UNC, например \\SERVER\Gromov\Profile. Если в строке, указывающей путь к корневому каталогу, встречается фрагмент, идентичный сетевому имени пользователя (ничто не мешает администратору создать личные каталоги пользователей с названиями, соответствующими их сетевым именам), то для облегчения процедуры назначения профилей можно воспользоваться макроподстановкой вида %USERNAME%, автоматически заменяемой на имя пользователя. Тогда при необходимости назначить сетевые профили большому числу пользователей администратор просто выделяет соответствующую группу бюджетов и указывает путь к сетевому профилю сразу для всей группы, например \\SERVER\USERNAME\Profile. В этом случае для пользователя с сетевым именем эта строка будет интерпретироваться как \\SERVER\Gromov\Profile. Однако следует иметь в виду, что макроподстановка может встречаться в строке лишь однажды. Все последующие вхождения %USERNAME% будут игнорироваться (Рис. 6). Рис.6 После того, как корневой каталог сетевого профиля создан и путь к нему указан в USER Manager for Domains, администратор может поместить созданный каталог ранее сформированный профиль для данного пользователя. В принципе, это действие не является обязательным, так как существуют механизмы, позволяющие различными способами наследовать стандартные профили в том случае, когда профили пользователей отсутствуют в тех местах, где операционная система рассчи54 тывает их обнаружить. Более подробно эти механизмы будут рассмотрены ниже. Назначение сетевого профиля для пользования на рабочих станциях под управлением происходит несколько иначе, чем для . В этом случае администратору не требуется создавать корневой каталог для сетевого профиля и указывать путь к нему. Вместо этого администратору достаточно указать в USER Manager for Domains путь к личному каталогу пользователя в нотации UNC, например \\SERVER\Gromov. Дело в том, что ОС Windows 95 автоматически считает личный каталог пользователя, указанный в USER Manager for Domains, местом хранения его сетевого профиля. Таким образом, применением сетевых профилей для пользователей Windows 95 непременно требует наличие у них личных каталогов, и наоборот – назначение пользователю личного каталога автоматически влечет за собой появление у него сетевого профиля (далее мы увидим, что эта схема допускает исключения). ОБЯЗАТЕЛЬНЫЕ ПРОФИЛИ. Обязательные профили – это разновидность сетевых профилей, отличающихся от последних тем, что пользователи не имеют возможности их модифицировать. Иными словами, основное отличие обязательного профиля от сетевого заключается в том, что ОС загружает назначенный администратором обязательный профиль пользователя в начале сеанса работы, но не сохраняет его по окончанию сеанса. Таким образом, все изменения, вносимые в профиль в течении сеанса работы, пропадают, и перед началом каждого последующего сеанса профиль пользователя соответствует своему первоначальному состоянию. Обычно один обязательный профиль назначается сразу целой групе пользователей, выполняющей на компьютере идентичные, строго регламентированные функции. Обязательные профили назначаются также, как и сетевые. Единственное отличие состоит в том, что обязательный профиль не может быть сформирован через механизм наследования на основе стандартного профиля, т.е. , назначив пользователю обязательный профиль администратор должен явно сформировать его и разместить в соответствующем каталоге. Как же Windows 95 и Windows NT отличают обязательный профиль от сетевого? Очень просто – обязательный профиль имеет всего один отличительный признак: файлы имеются (для Windows NT и Windows 95 соответственно). Это означает, что администратор может превратить сетевой профиль в обязательный, просто переименовав указанный файл. Однако желательно также средствами Windows NT Server запретить пользователю изменять корневой каталог обязательного профиля, что бы он не мог вручную переименовать файлы, или 55 модифицировать содержимое вложенных каталогов, например Desktop, Start Menu или Recent. Ясно, что использовать обязательные профили для ОС Windows 95, когда она загружает их из личных каталогов, практически бессмысленно. Во-первых, в этом случае весьма затруднительно ограничить доступ пользователя к содержимому профиля. Во-вторых, невозможно назначить один обязательный профиль сразу нескольким пользователям: придется копировать в каждый личный каталог, что сильно усложняет администрирование, уничтожая все преимущества использования профилей. В результате обязательные профили оказываются эффективные в среде Windows 95, когда она загружает профили на основе файлов соответствий (как было описано выше). ПОРЯДОК ЗАГРУЗКИ И СОХРАНЕНИЯ ПРОФИЛЯ. Теперь, когда определены основные понятия, настало время детально рассмотреть процесс загрузки и сохранения профиля, которые назначаются сразу после регистрации пользователя на рабочей станции (т.е. после указания своего сетевого имени и пароля) и протекает в соответствии с приведенной ниже схемой: 1. Если пользователю назначен сетевой или обязательный профиль, перейти к следующему пункту. В противном случае перейти к п. 6 2. Если сетевой или обязательный профиль обнаружен в указанном разделяемом каталоге (или в личном каталоге для Windows 95), перейти к следующему пункту. В противном случае перейти к п. 6 3. Если для данного пользователя существует локальный профиль на рабочей станции, перейти к следующему пункту. В противном случае загрузить сетевой или обязательный профиль и перейти к п. 9. 4. Если профиль обязательный перейти к следующему пункту. Если сетевой профиль модифицировался позже локального загрузить его и перейти к п.9. Если даты модификации сетевого и локального профиля совпадают, считать, что сетевой профиль уже загружен, и перейти к п.9. Если сетевой профиль модифицировался раньше локального, запросить пользователя о том, какую версию профиля загружать. В зависимости от ответа загрузить соответствующую версии и перейти к п.9. 5. профиль обязательный. Если даты модификации обязательного и локального профилей совпадают, то считать, что обязательный профиль уже загружен и перейти к п.9 6. Если для данного пользователя существует локальный профиль на рабочей станции, загрузить его и перейти к п.9. В противном случае перейти к следующему пункту. 56 7. 8. 9. 10. 11. 12. Если на рабочей станции установлена Windows NT и в разделяемом каталоге NET-LOGON не контроллере домена, который выполнил регистрацию пользователя в сети, существует вложенный каталог Default User, содержащий конкретный профиль, загрузить его и перейти к п.9. В противном случае перейти к следующему пункту. Загрузить профиль расположенный в каталоге %SystemRoot%\Profiles\Default User, и перейти к следующему пункту. Профиль загружен. Начать сеанс работы пользователя. По запросу на завершение сеанса работы перейти к следующему пункту. Если пользователю назначен сетевой профиль, скопировать содержимое каталога локального профиля (%SystemRoot%\Profiles\Default User) в корневой каталог сетевого профиля. Перейти к следующему пункту. Если системная политика предусматривает удаление локальных копий сетевых и обязательных профилей (системная политика будет детально рассмотрена во второй части данной статьи), удалить локальный профиль пользователя, расположенный в каталоге %SystemRoot%\Profiles\Default User, и перейти к следующему пункту. Завершить сеанс работы пользователя. Ясно, что приведённая схема требует комментариев. Прежде всего, под загрузкой профиля для пользователя понимается следующая последовательность шагов: создание на рабочей станции каталога %SystemRoot%\Profiles\Default User (если он ранее не существовал); копирование в этот каталог содержимого загружаемого профиля, возможно с перезаписью существующей в каталоге информации (то есть поверх предыдущей версии профиля); запись в реестр рабочей станции ссылки на загруженный профиль (см. ниже). Как следует из приведённой схемы, в тех случаях, когда у пользователя ещё не существует локального профиля, а сетевой профиль не может быть обнаружен или не назначен, ОС автоматически формирует профиль путём копирования его из стандартного. При этом Windows NT пытается найти стандартный профиль с начала в каталоге \\LOGONSTRV\NETLOGON\Default User, а затем в каталоге %SystemRoot%\Profiles\Default User где – эта контроллер домена, выполнивший регистрацию данного пользователя в сети. В свою очередь, ищет стандартный профиль только в каталоге, что является серьёзным ограничением, так как в этом случае 57 администратор лишён возможности централизованно сформировать единый для всех стандартный профиль (или профиль по умолчанию) и вынужден тиражировать его на каждую рабочую станцию (более подробную информацию по профилях см. ниже). Наконец, процесс загрузки сетевых и обязательных профилей на рабочую станцию называется кэшированием профилей. Кэширование позволяет сократить время в сети благодаря тому, что сетевой или обязательный профиль загружается только в том случае, если кэшированная копия отсутствует или имеет более раннюю дату модификацию. ФОРМИРОВАНИЕ НОВОГО ПРОФИЛЯ Формирование нового профиля обычно входит в обязанности администратора. Всё многообразие ситуаций, когда необходимо сформировать новый профиль, сводится к трём вариантам: 1. Нужно сформировать стандартный профиль, который автоматически будут наследовать пользователя, ранее не имевшие локального профиля (включая пользователей, имеющих сетевой профиль, корневой каталог которого пуст или недоступен). В этом случае сформированный профиль следует разместить либо на одной (или нескольких) рабочих станциях в каталоге %SystemRoot%\Profiles\Default User, либо на всех контроллерах домена в разделяемом каталоге NETLOGON\Default User (второй способ применителен только к профилям для Windows NT). 2. Нужно сформировать сетевой профиль пользователя. В этом сформированный профиль следует разместить в личном каталоге или корневом каталоге, который указывается администратором либо в User Manager for Domains, либо в файле соответствия для Windows 95 (в зависимости от ОС и способа загрузки профиля). 3. Нужно сформировать обязательный профиль пользователя. В этом случае сформированный профиль следует разместить аналогично пункту 2, а также переименовать файлы ntuser.dat и user.dat в ntuser.man и user.man (для Windows 95 и Windows NT соответственно). Процесс формирования профиля абсолютно не зависит от его назначения. Если администратор хочет сформировать профиль для Windows 95 или для Windows NT, он должен зарегистрироваться на компьютере с соответствующей операционной системой, используя специально созданный временный бюджет (например, с сетевым именем Profiles), подобающим образом настроить рабочую среду (установить требуемые параметры приложений и ОС, расположить объекты рабочего стола, подготовить меню Start, загрузить необходимые раскладки клавиатуры и т.д.). Все проделанные изменения окажутся сохранёнными в локальном профиле пользователя после завершения сеанса работы. Затем следует повторно зарегистрироваться на том же компьютере, но уже используя собственный бюджет с административ58 ными правилами. Дальнейшие действия различаются для Windows NT и Windows 95. Рис. 7 Если профиль формируется для Windows 95, достаточно любым способом скопировать всё содержимое каталога %SystemRoot%\Profiles\Default User в корневой каталог, соответствующий назначению профиля. Если профиль формируется для Windows NT, то следует запустить Control Panel, открыть раздел System, и выбрать вкладку User Profiles (рис.7). Затем нужно нажать кнопку Copy To и в появившемся окне указать корневой каталог, соответствующий назначению профиля, а также имя пользователя (или группы пользователей), которому будет разрешено загружать профиль, помещённый в данный каталог (но не исходный профиль). Как вы догадались, главное в этой процедуре – определение прав на использование пользователя (рис. --). Копирование не таит в себе ничего хитрого. При этом нужно понимать, что права на использование профиля хранятся в самом профиле, точнее, в файле ntuser.dat. Поэтому после того как профиль был описанным образом размещён в указанном каталоге, вы можете впоследствии копировать его обычным образом – права на доступ к нему (то есть на загрузку) не изменятся. Тем не менее изначально право на загрузку сформированного профиля имеет только пользователь Profiler, для которого этот профиль был создан. Таким образом, механизм Con59 trol Panel помимо копирования даёт вам возможность в удобной форме указать, кто может загружать данный профиль. Рис. 8 ЛИЧНЫЕ КАТАЛОГИ ПОЛЬЗОВАТЕЛЕЙ Личный каталог пользователя – пространство на каком-либо сервере, отведённое именно для этого пользователя и недоступное другим. Суть личного каталога заключается в том, что он доступен владельцу с любого компьютера сети, поэтому является самым подходящим местом для размещения данных индивидуального характера, например, персональных папок почтовой системы или серверных профилей. Собственно говоря, набор механизмов операционной системы для поддержки личных каталогов минимален: Windows NT Server позволяет среди прочих атрибутов бюджета пользователя указывать путь к его личному каталогу (см. Рис. 8), а кроме того, Windows NT и Windows 95 позволяют присоединять личный каталог как сетевой диск по средством команды NET USE H: / HOME. В отличие от обычной команды присоединенная сетевого ресурса здесь не приходится указывать путь к ресурсу. Операционная система сама извлекает путь к личному каталогу из атрибутов бюджета, если, конечно, он там определён. Следует заметить, что если пользователь регистрируется в сети с компьютером, работающего под управлением Windows NT, то его личный каталог будет автоматически присоединён как сетевой диск в соответствии с атрибутами бюджета. К сожалению, в Windows 95 такая возможность отсутствует, и команда присоединения личного каталога должна быть выполнена явно. При использовании в сети одновременно рабочих станций с Windows 95 и Windows NT не следует полагаться на то, что присоединение произойдёт автоматически. Таким образом, лучшим решением будет размещение команд явного присоединения личного каталога в процедуре регистрации. Эти команды могут выглядеть приблизительно так: NET USE H: / DELETE >NUL 60 NET USE H: / HOME >NUL Первая из приведённых команд на всякий случай пытается освободить идентификатор диска Н:, к которому может быть присоединён другой ресурс, а вторая команда непосредственно присоединяет личный каталог к сетевому диску Н:. Ясно, что приведённый пример основывается на двух предположениях. Во-первых, необходимо, чтобы путь к личному каталогу был указан в атрибутах бюджета, причём в формате UNC (то есть в виде \\SERVERNAME\SHAREPOINT). Вовторых, личный каталог должен существовать в сети и физически представлять собой разделяемый каталог на одном из серверов. Суммируя все вышеизложенное, можно предложить следующую концепцию организации личных каталогов пользователей. Прежде всего на одном из серверов создаётся корневой каталог (например, D:\Users) внутри которого будут располагаться личные каталоги всех пользователей. Затем внутри корневого каталога для любого пользователя создаётся личный каталог. Логична именовать последний так же, как бюджет конкретного пользователя (например, D:\Users\GUEST для пользователя GUEST). Каждый личный каталог делается разделяемым, причём имя разделяемого каталога также совпадает с именем бюджета, но завершается знаком “$”. В таком случае имя разделяемого каталога не будет появляться в списке сетевых ресурсов данного сервера (действительно, это совершенно не к чему: присоединение к личным каталогам будет выполняться из процедур регистрации, поэтому можно не засорять ими видимую часть списка ресурсов сервера). Естественно, следует установить на личный каталог определённые права доступа, допускающие к нему только того, для которого он создан. Наконец, в процедуру регистрации пользователя нужно добавить приведённые выше команды, и в атрибутах его бюджета указать путь к личному каталогу (например, \\SRV\GUEST$ - для пользователя). В результате выполненных действий каждый пользователь всегда будет «видеть» свой личный каталог как сетевой диск Н: - вне зависимости от того, какую рабочую станцию он использует в данный момент. 61 ЛАБОРАТОРНАЯ РАБОТА N7 ОСНОВНЫЕ КОМАНДЫ ДЛЯ РАБОТЫ С СЕТЕВЫМИ РЕСУРСАМИ В КОМАНДНОЙ СТРОКЕ 1. Net Accounts - обновление базы учетных записей пользователей. 2. Net Config - вывод информации о службах и изменение настроек служб. 3 Команды запуска и остановки служб: Net Start, Net Stop, Net Pause, Net Continue. 4. Net File - вывод имен открытых общих файлов. 5. Net Localgroup - вывод информации и модификация локальных групп. 6. Net Print - управление заданиями и очередями печати. 7. Net Send - посылка сообщений. 8. Net Share - вывод информации об общих ресурсах компьютера и их модификация 9 Net Statistics - вывод статистической информации. 10 Net Time - синхронизация часов. 11. Net Use - подключение к сетевым ресурсам. 12. Net User - просмотр и модификация учетных записей пользователей. 13. Net View - просмотр списка компьютеров и общих ресурсов сети. Документация: справочные руководства операционной системы. Порядок выполнения работы: - разобраться с работой в сети с помощью перечисленных выше утилит. 62 РЕКОМЕНДУЕМАЯ ЛИТЕРАТУРА 1 Гольдберг А.В. Настройка и поиск неисправностей в Windows NT4.0 - М.: "ПРИОР", 1997. 2. Грэг Салливан, Дон Бенаж. Microsoft BackOffice в подлиннике В 2-х томах: пер. с англ., 1997 г. 3. Операционная система Microsoft Windows NT Server (Workstation) 4.0. Руководство пользователя. 4. Компьютерные сети. Принципы, технологии, протоколы / В.Г. Олифер, Н.А. Олифер. - СПб: Издательство «Питер», 2000. 5. Фролов А.В., Фролов Г.В. Локальные сети персональных компьютеров. Монтаж сети, установка программного обеспечения, - М.: "ДИАЛОГ-МИФИ", 1995. (Библиотека системного программиста; Т. 7). 6. Фролов А.В., Фролов Г.В. Локальные сети персональных компьютеров. Использование протоколов IPX, SPX и NETBIOS.. М: "ДИАЛОГМЮЙ11,1995. (Библиотека системного программиста; Т. 8). 7. Фролов А.В., Фролов Г.В. Сети компьютеров в вашем офисе - М.: "ДИАЛОГ-МИФИ", 1995. (ПК шаг за шагом; Т. 3). 63