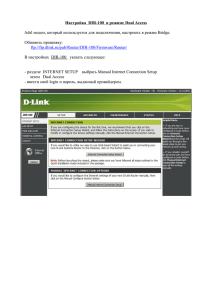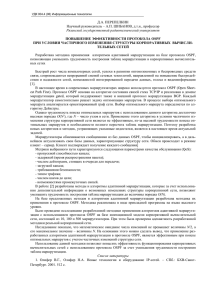Администрирование Routing and Remote Access Service - NVG-i(c)
advertisement
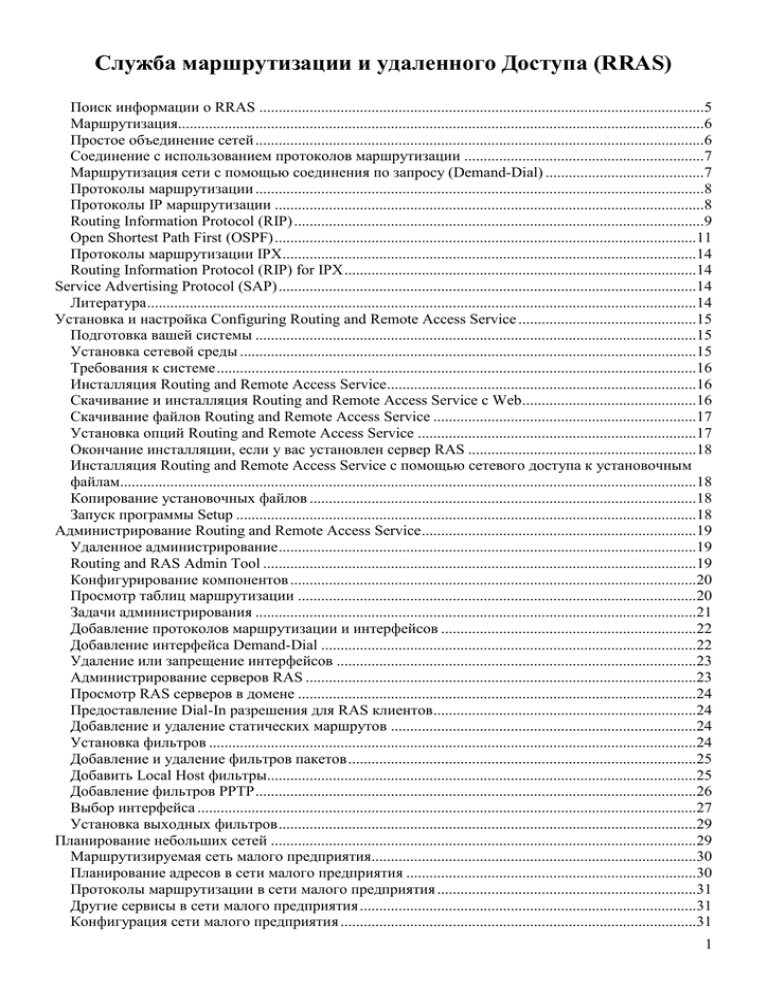
Служба маршрутизации и удаленного Доступа (RRAS) Поиск информации о RRAS ...................................................................................................................5 Маршрутизация........................................................................................................................................6 Простое объединение сетей ....................................................................................................................6 Соединение с использованием протоколов маршрутизации ..............................................................7 Маршрутизация сети с помощью соединения по запросу (Demand-Dial) .........................................7 Протоколы маршрутизации ....................................................................................................................8 Протоколы IP маршрутизации ...............................................................................................................8 Routing Information Protocol (RIP) ..........................................................................................................9 Open Shortest Path First (OSPF) .............................................................................................................11 Протоколы маршрутизации IPX ...........................................................................................................14 Routing Information Protocol (RIP) for IPX ...........................................................................................14 Service Advertising Protocol (SAP) ............................................................................................................14 Литература ..............................................................................................................................................14 Установка и настройка Configuring Routing and Remote Access Service ..............................................15 Подготовка вашей системы ..................................................................................................................15 Установка сетевой среды ......................................................................................................................15 Требования к системе ............................................................................................................................16 Инсталляция Routing and Remote Access Service................................................................................16 Скачивание и инсталляция Routing and Remote Access Service с Web .............................................16 Скачивание файлов Routing and Remote Access Service ....................................................................17 Установка опций Routing and Remote Access Service ........................................................................17 Окончание инсталляции, если у вас установлен сервер RAS ...........................................................18 Инсталляция Routing and Remote Access Service с помощью сетевого доступа к установочным файлам.....................................................................................................................................................18 Копирование установочных файлов ....................................................................................................18 Запуск программы Setup .......................................................................................................................18 Администрирование Routing and Remote Access Service .......................................................................19 Удаленное администрирование ............................................................................................................19 Routing and RAS Admin Tool ................................................................................................................19 Конфигурирование компонентов .........................................................................................................20 Просмотр таблиц маршрутизации .......................................................................................................20 Задачи администрирования ..................................................................................................................21 Добавление протоколов маршрутизации и интерфейсов ..................................................................22 Добавление интерфейса Demand-Dial .................................................................................................22 Удаление или запрещение интерфейсов .............................................................................................23 Администрирование серверов RAS .....................................................................................................23 Просмотр RAS серверов в домене .......................................................................................................24 Предоставление Dial-In разрешения для RAS клиентов ....................................................................24 Добавление и удаление статических маршрутов ...............................................................................24 Установка фильтров ..............................................................................................................................24 Добавление и удаление фильтров пакетов ..........................................................................................25 Добавить Local Host фильтры...............................................................................................................25 Добавление фильтров PPTP ..................................................................................................................26 Выбор интерфейса .................................................................................................................................27 Установка выходных фильтров ............................................................................................................29 Планирование небольших сетей ..............................................................................................................29 Маршрутизируемая сеть малого предприятия....................................................................................30 Планирование адресов в сети малого предприятия ...........................................................................30 Протоколы маршрутизации в сети малого предприятия ...................................................................31 Другие сервисы в сети малого предприятия .......................................................................................31 Конфигурация сети малого предприятия ............................................................................................31 1 Установка и настройка сетевых адаптеров .........................................................................................31 Установка Routing and Remote Access Service ....................................................................................31 Добавление статических IP маршрутов ...............................................................................................32 Установка и настройка DHCP Relay Agent .........................................................................................32 Установка WINS или DNS сервера имен ............................................................................................32 Тестирование конфигурации сети малого предприятия ................................................................32 Маршрутизируемая сеть среднего предприятия ................................................................................32 Планирование адресов в сети среднего предприятия ........................................................................34 IP адресация сети средних размеров ....................................................................................................34 IPX адресация для сети средних размеров ..........................................................................................34 Протоколы маршрутизации для сети средних размеров ...................................................................35 Другие сервисы в сети средних размеров ...........................................................................................35 Конфигурирование сети средних размеров ........................................................................................35 Установка и настройка сетевых адаптеров .........................................................................................35 Установка Routing and Remote Access Service ....................................................................................36 Настройка RIP ........................................................................................................................................36 Настройка устройств удаленного доступа ..........................................................................................37 Установка и настройка DHCP Relay Agent .........................................................................................37 Установка WINS или DNS сервера имен ............................................................................................37 Тестирование сети средних размеров ..................................................................................................37 Правильно ли маршрутизируются пакеты? ....................................................................................37 Правильно ли посылаются пакеты RIP? ..........................................................................................37 Вы маршрутизируете во все подсети? .............................................................................................38 Домашняя сеть .......................................................................................................................................38 Планирование адресов в домашней сети .............................................................................................38 Протоколы маршрутизации в домашней сети ....................................................................................38 Другие сервисы в домашней сети ........................................................................................................39 Настройка домашней сети ....................................................................................................................39 Установка и настройка сетевых адаптеров .........................................................................................39 Установка Routing and Remote Access Service ....................................................................................39 Настройка устройств удаленного доступа ..........................................................................................39 Настройка пула адресов RAS ...............................................................................................................39 Создание интерфейса Demand-Dial......................................................................................................40 Добавить статические IP маршруты ....................................................................................................40 Установка фильтра на интерфейс ........................................................................................................40 Настройка сервисов ISP ........................................................................................................................40 Проверка настройки домашней сети ...............................................................................................40 Сеть с соединением по запросу (demand-dial) ....................................................................................40 Создание соединения Demand-Dial ......................................................................................................41 Добавить интерфейс на маршрутизаторе в Seattle .............................................................................41 Добавить интерфейс на маршрутизаторе в New York .......................................................................42 Установка Credentials на маршрутизаторе Seattle ..............................................................................42 Создание пользователя на маршрутизаторе в New York ...................................................................43 Установить Credentials на маршрутизаторе в New York....................................................................44 Создание пользователя на маршрутизаторе в Seattle .........................................................................44 Планирование больших сетей ..................................................................................................................45 Корпоративная сеть ...............................................................................................................................45 Планирование адресов в корпоративной сети ....................................................................................47 IP адресация для корпоративной сети .................................................................................................47 IPX адресация для корпоративной сети ..............................................................................................48 Протоколы маршрутизации для корпоративной сети ........................................................................49 IP протоколы маршрутизации ..............................................................................................................49 OSPF конфигурация ..............................................................................................................................49 Протоколы маршрутизации IPX ...........................................................................................................50 2 Другие сервисы в корпоративной сети ................................................................................................50 Конфигурирование корпоративной сети .............................................................................................50 Настройка сети, маршрутизатор - маршрутизатор .............................................................................50 Конфигурирование протокола маршрутизации OSPF .......................................................................54 Дополнительные конфигурационные опции ......................................................................................55 Тестирование корпоративной сети ......................................................................................................55 Правильно ли маршрутизируются пакеты? ....................................................................................55 Коректно ли работает OSPF? ............................................................................................................55 Вы маршрутизируете до всех подсетей? .........................................................................................55 Сеть удаленного филиала .....................................................................................................................56 Планирование адресов в сети удаленного филиала ...........................................................................56 Протоколы маршрутизации сети удаленного филиала ......................................................................56 IP маршрутизация ..............................................................................................................................56 IPX маршрутизация ...........................................................................................................................57 Другие сервисы в сети удаленного филиала .......................................................................................57 Конфигурирование сети удаленного доступа .....................................................................................57 Инсталляция и конфигурирование сетевого адаптера .......................................................................57 Установка Routing and Remote Access Service ....................................................................................57 Конфигурирование устройств удаленного доступа ...........................................................................58 Создать интерфейс Demand-Dial ......................................................................................................58 Добавить IP статический маршрут...................................................................................................58 Установка и конфигурация DHCP Relay Agent ..................................................................................58 Установка WINS или DNS сервера имен ............................................................................................59 Проверка сети удаленного филиала .....................................................................................................59 Поключение удаленного филиала с помощью PPTP Tunnels (VPNs) ..............................................59 Планирование адресов для соединения PPTP .....................................................................................60 Протоколы маршрутизации для PPTP соединения ............................................................................60 Другие сервисы для PPTP соединения ................................................................................................60 Конфигурирование PPTP соединения .................................................................................................60 Установки и настройка сетевых адаптеров .........................................................................................61 Инсталляция Routing and Remote Access Service................................................................................61 Настройка устройств удаленного доступа ..........................................................................................61 Создание интерфейсов Demand-Dial ...................................................................................................61 Добавление фильтра к PPTP для защиты ............................................................................................62 Добавление IP статических маршрутов ...............................................................................................62 Тестирование PPTP соединения ...........................................................................................................63 Вы соединились с провайдером? .....................................................................................................63 Вы соединились по PPTP с корпоративной сетью? .......................................................................63 Поиск неисправностей ..............................................................................................................................63 Возможность трассирования ................................................................................................................64 Список быстрого поиска несправностей .............................................................................................65 Запущен ли Routing and Remote Access Service? ............................................................................66 Принимает ли маршрутизатор маршруты? .....................................................................................66 Какие протоколы вы используете и на каких интерфейсах они разрешены? ..............................66 Корректна ли ваша конфигурация IP? .............................................................................................66 Корректно ли сконфигурирован шлюз по умолчанию?.................................................................67 Использование команды Ping ...............................................................................................................67 Понятие о таблице маршрутизации .....................................................................................................68 Поиск неисправностей для RIProtocol for IP .......................................................................................69 Используется ли broadcast в RIP Version 2? ....................................................................................70 Совпадает ли пароль идентификации? ............................................................................................70 Вы корректно получаете и объявляете маршруты? .......................................................................70 Корректно ли распространяется информация о хостах и маршрутах по умолчанию? ...............70 Связи, не использующие demand dial, используют multicast?.......................................................70 3 Обновляете ли вы вручную маршруты для Auto-static RIP? .........................................................70 Поиск неисправностей для OSPF .........................................................................................................70 Подсоединен ли ваш маршрутизатор? .............................................................................................71 Установлен ли пароль?......................................................................................................................71 Совпадают ли пароли аутентификации? .........................................................................................71 Согласованы ли интервалы dead и hello? ........................................................................................72 Установлены ли ABRs на магистрали? ...........................................................................................72 Настроены ли вручную соседи NBMA? ..........................................................................................72 Корректно ли настроены приоритеты NBMA маршрутизаторов? ...............................................72 Корректно ли установлены идентификаторы зон? .........................................................................72 Troubleshooting IPX ...............................................................................................................................72 Troubleshooting RIP and SAP for IPX ...................................................................................................72 Is the protocol enabled on the interface? .................................................................................................73 Is the update interval correct? ..................................................................................................................74 Are filters properly set? ...........................................................................................................................74 Are you manually updating routes for Auto-static RIP? .........................................................................74 Using the Ipxping Command ...................................................................................................................74 Example of how to use the ipxping command.........................................................................................75 ПРИЛОЖЕНИЕ C. Словарь определений ..........................................................................................76 4 Введение в Windows NT маршрутизацию с помощью Routing and Remote Access Service Routing and Remote Access Service (RRAS) для Microsoft®Windows NT® Server 4.0 - открытая расширяемая платформа для маршрутизации и работы в Интернет. RRAS обеспечивает маршрутизацию между сетями и подсоединение удаленных офисов к корпоративным сетям (WANs) или Интернет с использованием защищенных виртуальных частных (VPN) сетевых соединений. Поэтому, это – простой и гибкий способ для развертывания виртуальных частных сетей (VPNs). RRAS предназначен для использования системными администраторами, уже знакомыми с маршрутизацией протоколов и сервисами маршрутизации. С помощью RRAS Admin tool администраторы могут просматривать и управлять и маршрутизаторами и Remote Access Servers (RAS) серверами в их сети. RRAS разработана для использования с Windows NT Server 4.0. Сервис маршрутизации, уже включенный в Windows NT сервер 4.0 — MultiProtocol Routing (MPR) версия 1 — является подходящим для небольших организаций и филиалов, которые требуют ограниченной поддержки маршрутизации в ЛВС. RRAS расширяет возможности работы в Интернет и маршрутизации, доступных в MPR 1 и дает возможность маршрутизации в корпоративных сетях и сетях, объединенных коммутируемыми каналами. RRAS для Windows NT Server 4.0 будем называть и маршрутизатором Windows NT. RRAS включает следующие возможности: Многопротокольную маршрутизацию для протоколов Internet Protocol (IP) и Internet Packet Exchange (IPX). Машрутизацию по коммутируемым каналам по запросу (Demand-dial) в сетях WAN. Промышленный стандарт протоколов маршрутизации: Open Shortest Path First (OSPF) от Bay Networks, Routing Information Protocol (RIP) версий 1 и 2, DHCP Relay Agent for IP, IPX RIP и IPX Service Advertising Protocol (SAP) Обширная поддержка сетевых сред включая: 10Mb и 100Mb Ethernet, Token Ring, Asynchronous Transfer Mode (ATM), Fiber Distributed Data Interface (FDDI), Integrated Services Digital Network (ISDN), Frame Relay, X.25 и модемы. Виртуальные частные сети (VPNs) с протоколом Point-to-Point Tunneling Protocol (PPTP). Графический интерфейс пользователя для конфигурирования и удаленного мониторинга. Simple Network Management Protocol (SNMP) версии 1 – протокол управления с поддержкой популярных management information bases (MIBs). Управление из командной строки для создания скриптов и возможности соединения с сервером Telnet для управления маршрутизаторами других фирм. Фильтрация пакетов для защиты и эффективности. Application programming interfaces (APIs) для протоколов маршрутизации, администрирования и интерфейса пользователя позволяют другим фирмам расширять возможности RRAS. Поиск информации о RRAS RRAS предназначена для использования системными администраторами уже знакомыми с протоколами и сервисами маршрутизации. Настоящеей руководство дает основную информацию о маршрутизации в Windows NT, а так же информацию об установке и мониторинге RRAS. Вы можете найти дополнительную информацию о RRAS в следующих местах: Online Help файл: Online Help файл является частью RRAS и содержит информацию о том, как использовать Routing and RAS Admin tool. Для доступа к этому файлу: 5 в Routing and RAS Admin в меню Help выберите Contents - или Нажмите кнопку Start, затем Run и введите команду Mpradmin.hlp. Дополнительные файлы: Файл readme.doc на web-сайте Microsoft Routing and Remote Access Service содержит описание возможностей продукта, которые добавлены или изменены после выпуска документации, а также описание всех известных проблем. Маршрутизация Маршрутизация - это процесс соединения сетей и передачи данных между ними. Железный (hardware) маршрутизатор - выделенный железный ящик для маршрутизации. Мягкий (software) маршрутизатор - универсальный компьютер, на котором запущена программа маршрутизации. Для дальнейшей информации о маршрутизации и маршрутизаторах см. “Ссылки и рекомендуемая литература” в конце этой главы. Типичный маршрутизатор подсоединен к двум или более подсетям большой сети (LAN или WAN). Он изучает сетевую информацию (такую как адреса и сервисы) одной подсети и затем распространяет эту информацию в другие подсети, чтобы обеспечить возможность соединения между всеми компьютерами во всех подсетях. Протоколы маршрутизации - OSPF, RIP, SAP и др. - используются для изучения и распространения адресной и сервисной информации. Компьютеры подсети могут посылать информацию в другую подсеть через маршрутизатор. Маршрутизатор проверяет пакеты и использует адрес получателя в заголовке пакета, чтобы определить в какую из подсетей направить этот пакет. Вы можете использовать маршрутизаторы для различных по топологии и конфигурации сетей. При установке Windows NT маршрутизатора в сети вы должны выбрать для маршрутизатора подсеть, маршрутизируемые протоколы, LAN или WAN среду, сетевые адаптеры, модемы и т.п. RRAS также включает поддержку машрутизации по коммутируемым каналам по запросу (demand-dial). Это позволяет устанавливать соединение с удаленным сайтом по запросу. Соединение становится активным лишь, когда данные посылаются на удаленый сайт или когда вы обмениваетесь информатизацией маршрутизации с удаленным сайтом. Если никакие данные не пересылаются через соединение в течение определенного времени, соединение прерывается. С помощью установки соединений по запросу вы можете использовать существующие телефонные линии вместо выделенных линий для соединений с небольшим трафиком. Это позволит сократить вам расходы на соединения. RRAS включает поддержку авто-статических обновлений (auto-static updates). Авто-статическое обновление поддерживается в RIP in TP и в RIP in IPX., но не возможно для использования с OSPF. Когда вы конфигурируете интерфейс для использования режима авто-статического обновления, маршрутизатор посылает запросы к другому маршрутизатору и наследует маршруты. Маршруты сохраняются в таблицах маршрутизации как авто-статические маршруты и сохраняются даже если маршрутизатор будет перезапущен или интерфейс исчезнет. Если вам надо добавить много статических маршрутов, то вы можете сконфигурировать RIP для IP и IPX и SAP для IPX на интерфейс для использования авто-статических обновлений. Авто-статические маршруты ведут себя подобно статическим маршрутам, но не конфигурируются вручную. Когда требуется авто-статическое обновление, существующие авто-статические маршруты удаляются перед тем как обновление запрашивается с других маршрутизаторов. Если не имеется никакого ответа на запрос, то маршрутизатор не может заменять маршруты, которые были удалены. Это могло бы вести к потере соединения с удаленной подсетью. Вы также можете планировать авто-статические обновления используя команды routemon и at из командной строки. Более подробно об этом см. Приложение В "Интерфейс командной строки". Следующие три раздела описывают типичные сценарии для RRAS в сетевом окружении. Простое объединение сетей Рисунок 1.1 показывает простую конфигурацию с Windows NT маршрутизатором, объединяющем два сегмента сети (Network А и Network В). В этой конфигурации протоколы маршрутизации не нужны, потому что маршрутизатор подсоединен ко всем подсетям, между которыми нужно маршрутизировать пакеты. 6 Рис. 1.1 Простой сценарий маршрутизации Соединение с использованием протоколов маршрутизации Рисунок 1.2 показывает более полную маршрутизируемую конфигурацию сетей. В этом случае есть три подсети (А, В, С) и два маршрутизатора: Router 1 на подсетях А и В, Router 2 на подсетях В и С. Маршрутизатор Router 1 должен сообщить маршрутизатору Router 2, что подсеть А можно достигнуть через Router 1. А маршрутизатор Router 2 должен сообщить маршрутизатору Router 1, что подсеть С можно достигнуть через Router 2. Эта информация может быть передана с помощью протоколов маршрутизации RIP или OSPF. Когда пользователь подсети А хочет соединиться с пользователем в сети С, Router 1 передает пакеты на Router 2, который затем посылает пакеты прямо на компьютер пользователя. Рис. 1.2 Сценарий из нескольких маршрутизаторов Маршрутизация сети с помощью соединения по запросу (Demand-Dial) Маршрутизаторы принимают решения на основе таблиц маршрутизации, которые обычно формируются из динамической информации маршрутизации. Однако, т.к. изменения маршрутизации не могут быть посланы через неактивное Demand-Dial, вы должны сконфигурировать статические маршруты или авто-статические маршруты через Demand-Dial, чтобы автоматически активизировать соединение Demand-Dial. Demand-dial маршрутизация поддерживает возможность планирования соединения с удаленными сайтами, чтобы модифицировать информацию маршрутизации. Это делается командой routemon и командой at планировщика. Рисунок 1.3 иллюстрирует сеть маршрутизируемую с помощь demand-dial. Из-за пространственного разнесения подсетей А и В между ними нет непосредственного сетевого соединения. Router 1 и Router 2 могут связаться по аналоговой телефонной линии через модемы на обоих концах (или какое-то другое устройство, например ISDN). Router 1 устанавливает телефонное соединение с Router 2, когда компьютер из сети А инициализирует соединение с компьютером из сети В. Соединение будет сохраняться пока по нему будут пересылаться пакеты. Во время простоя соединения Router 1 оборвет связь (уменьшая плату за соединение). Более детальное объяснение того, что происходит в процессе соединения demand-dial, см. в разделе "Создание соединения по запросу" в главе 4 "Планирование для небольших конфигураций". 7 Рис. 1.3 Demand-dial сценарий маршрутизации Протоколы маршрутизации RRAS поддерживает сетевые протоколы IP и IPX. IP протокол - это часть набора протоколов Интернет, известного как TCP/IP(Transmission Control Protocol/Internet Protocol). IP используется для соединения через любые устройства межсетевых соединений. IP - динамически маршрутизируемый протокол. Это означает обновление маршрутов через регулярные интервалы времени. Например, в статической маршрутизации маршруты устанавливаются администратором, и они остаются такими, пока администратор не изменит их. Вы можете установить TCP/IP с помощью странички Protocols в Network в Control Panel. IP маршрутизация определяет, что IP пакеты путешествуют через международные сети переходя за один раз от одного маршрутизатора до другого. IP таблица маршрутизации состоит из пар «адрес получателя - адрес следующего маршрутизатора». Это означает, что в каждом маршрутизаторе следующий шаг передачи пакета берется из имеющейся таблицы маршрутов. RIP и OSPF - протоколы IP маршрутизации включеные в RRAS. Для большей информации см. “Routing Information Protocol” и “Open Shortest Path First” в этой главе. IPX (Internetwork Packet Exchange) используется в окружении NetWare и поддерживает способность к взаимодействию с сетями NetWare. Это также быстрый сетевой протокол для сетей для Windows. Для маршрутизации между сетями, IPX использует RIP и SAP (Service Advertising Protocol). Для большей информации о RIP, см. раздел “Routing Information Protocol”. А о SAP см. раздел “Service Advertising Protocol”. Выполнение IPX на Windows NT Server (NWLink IPX/SPX совместимый протокол [NWLink] ) cоответствует спецификации Novell IPX маршрутизатора. Вы можете установить NWLink с помощью странички Protocols в Network в Control Panel. И IP, и IPX поддерживает фильтрацию пакетов для того, чтобы определить тип входного и выходного трафика маршрутизатора. В Routing and Remote Access Service фильтрация пакетов основана на исключениях. Фильтры пакетов устанавливаются на определенные интерфейсы и могут быть настроены соответсвующим образом: Пропустить весь трафик кроме пакетов, запрещенный фильтрами, или Запретить весь трафик за исключением пакетов, разрешенных фильтрами. Более подробно о фильтрации пакетов, см. главу 3 “Администрирование Routing and Remote Access Service” и файл Routing and Remote Access Service online Help. Протоколы IP маршрутизации Routing and Remote Access Service включает поддержку двух протоколов IP маршрутизации: Routing Information Protocol (RIP) для IP Open Shortest Path First (OSPF) фирмы Bay Networks 8 Однако, вы можете использовать не только эти протоколы маршрутизации в Routing and Remote Access Service. Routing and Remote Access Service – расширяемая платформа, для которой сторонние разработчики могут написать любые существующие протоколы промышленного стандарта, такого как Border Gateway Protocol (BGP). Routing Information Protocol (RIP) Routing Information Protocol (протокол маршрутизируемой информации) был спроектирован для обмена информацией в сети ограниченного размера: не более 250 маршрутизатора или максимум 15 шагов (hops). RIP маршрутизатор поддерживает таблицу маршрутизации и периодически посылает объявления, для информирования других RIP маршрутизаторов в сети, которые он может достичь. RIP также делает объявление, когда не может достичь ранее достижимые подсети. RIP версии 1 использует IP широковещательные пакеты для своих объявлений. RIP версии 2 также позволяет IP групповую (multicast) рассылку пакетов для своих объявлений. Каждая запись в таблице маршрутизации содержит информацию включающую: IP-адрес получателя, следующий hop на пути к цели (IP-адрес следующего маршрутизатора) и metric. Metric показывает расстояние, измеряемое количеством hop-ов (маршрутизаторов) до цели, чем и определяется «стоимость» следующего маршрутизатора. В таблице маршрутизации может содержаться и другая информация о маршруте. Для примера, некоторые типичные таблицы маршрутизации для сети на рис. 1.4 приведены ниже. Рис. 1.4 Связи в сети для примера Первоначально, каждая таблица маршрутизатора включает только связи (links) физических соединений. Маршрутизатор зависит от периодических обновлений с других маршрутизаторов, чтобы сохранять текущую информацию о маршрутах, достижимых через них. Таблица 1.1 показывает таблицу маршрутизации для Windows NT Router 2 показанного на рис. 1.4. 9 Таблица 1.1 Таблица маршрутизации для Router 2 С Router 2 до Link Metric Router 2 Local 0 Router 1 A 1 Router 3 D 1 Router 4 C 1 Таблица для Router 1 сначала содержала лишь маршруты с 1 до 2 и с 1 до 4, потому что это связи, к которым подсоединен Router 1. Таблица 1.2 Таблица маршрутизации для Router 1 до обновлением От Router 1 до Link Metric Router 1 Local 0 Router 2 A 1 Router 4 B 1 Router 2 посылает свои таблицы на Router 1 во время периодического обновления. Обновленная таблица для Router 1 показана в Таблице 1.3. Table 1.3 Таблица маршрутизации для Router 1 после обновления From Router 1 to Link Metric Router 1 Local 0 Router 2 A 1 Router 4 B 1 Router 3 A 2 Таблица для Router 2 содержала маршрут на Router 3, который Router 1 не имел в своей таблице. Так как Router 1 знает, что он может достичь Router 2, а Router 2 содержит маршрут до Router 3, то Router 1 добавит маршрут до Router 3 с metric равной 2. Таблица для Router 2 также имела маршрут до Router 4, но Router 1 уже имел маршрут до Router 4 с metric равной 1. Если бы Router 1 использовал маршрут до Router 4 через Router 2, то этот маршрут имел бы metric равной 2. Поэтому Router 1 сохраняет маршрут с меньшей metric в своей таблице и забывает обновление для Router 4. RIP маршрутизаторы взаимодействуют через периодические широковещательные сообщения обычно посылаемые с 30-секундным интервалом или triggered updates. Triggered updates происходят, когда меняется топология сети и сообщения об изменениях маршрутизации посылаются для отражения этих изменений. Например, когда маршрутизатор обнаруживает осутствие связи или маршрутизации, он изменяет свои таблицы и посылает сообщения об изменении маршрутизации. Каждый маршрутизатор, получивший данное сообщение, изменяет свои таблицы и распространяет изменение Самое большое преимущество протокола RIP - то, что его чрезвычайно просто конфигурировать и развернуть. Самый большой недостаток RIP - то, что, при больших размерах сети периодические объявления каждым RIP маршрутизатором чрезмерно загружают сеть. RIP широко используется в сетях с числом серверов не больше 50, более крупные организации используют другие протоколы маршрутизации. Routing and Remote Access Service поддерживает RIP версий 1 и 2. Внедрение Routing and Remote Access Service RIP маршрутизатора имеет следующие особенности: Выбор версии RIP для запуска на каждом интерфейсе для входящих и исходящих пакетов. 10 Во избежание зацикливания маршрутизации используются методы Split horizon и Poison reverse. Фильтры маршрутов для выбора подсетей для посылки/приема объявлений. Объявления с перестраиваемой конфигурацией и таймеры старения маршрута. Triggered updates для быстрого маршрута заменяют распространение. Установление подлинности или поддержка строки семейства для логически раздельных RIP подсетей на том же самом сегменте. Open Shortest Path First (OSPF) OSPF был разработан из-за неспособности RIP обслужить большие, неоднородные сети. Огромное преимущество OSPF заключается в его эффективности. Он лучше просчитывает маршруты и требует меньше щироковещательных сообщений. Самый большой недостаток OSPF – его сложность. Он требует сложной настройки и много времени для администрирования. Для большей информации и деталям управления обратитесь к OSPF RFC 1583. OSPF - протоколом состояния соединения (link), основанный на алгоритме Shortest Path First (SPF) – «сначала наикратчайший путь». Этот алгоритм расчитывает наикратчайший путь от узла-источника до другого угла сети. Вместо изменения расстояний до цели, как это делается в RIP маршрутизаторах, OSPF маршрутизаторы поддерживают «карту» сети, обновляющуюся при любых изменениях сетевой топологии. Эта карта называется link state database (база состояния связей). Эта база используется для расчета сетевых маршрутов, которые должны быть пересчитаны заново после любых изменений топологии. Из этих расчетов маршрутизатор получает следующий hop к цели, т.е. следующий маршрут, по которому данные должны быть посланы, и связь, которую надо использовать для достижения следующего маршрутизатора. Сетевые изменения распространены или «затоплены» («flooded») по всей сети, чтобы гарантировать, что каждая копия базы данных является точной всегда. Так как маршрутизаторы OSPF хранят описание сети с позиции любого маршрутизатора, поэтому нет больше проблем (например, петли), присущих протоколу RIP. Например, в сети показанной на рис. 1.5 может получиться петля при использовании RIP протокола, если разорвется связь с Router 3. Router 2 тогда рекламирует, что связь прервалась, а маршрута до Router 3 больше нет. Так как Router 1 имеет маршрут до Router 3 с metric равной 2, он отвечает маршрутизатору Router 2 посылкой своей связи с Router 3. Router 2 тогда изменяет свои таблицы, включив связь с metric 3, а маршрутизаторы продолжают объявлять и обновлять их связи к С, пока они не достигнут числа 16. Это названо неопределенным счетом (a count to infinity). Петли не получится, если в той же самой сети используется OSPF. Если Router 2 сообщит, что связь до Router 3 нарушена, то Router 1 проверит свои таблицы и увидит, что путь до Router 3 лежит только через Router 2. После этого Router 1 удалит запись о Router 3 и не будет посылать это. 11 Рисунок 1.5 Пример сети Рисунок 1.6 – пример того, как выглядит база состояний связей OSPF в Routing and RAS Admin. Рис. 1.6 Пример базы состояний связей в Routing and RAS Admin 12 При увеличении базы состояния связей, значительно больше требуется памяти и времени для расчета маршрута. Чтобы адресовать это, OSPF делит сеть на многие области, соединенные друг с другом через базовую область. Каждый маршрутизатор внутри области хранит состояние связей только в пределах этой области и рекламирует только маршрутизаторам этой области. Маршрутизаторы пограничных областей - Area border routers (ABRs) - между каждой областью и базовой областью хранят базу данных состояний соединения для каждой области, которой они принадлежат и посылают эту базу данных к маршрутизаторам на базовой области. Рисунок 1.7 содержит схему сети OSPF. Рис. 1.7 Сеть OSPF с двумя областями OSPF имеет следующие преимущества перед RIP: Сходимость для изменений топологии сети быстрее. Информации маршрутизации для устойчивых сетей генерирует меньший трафик. Из-за того что каждая область изолирована, маршрутизируемая информация – более ясная. OSPF не затронут петлями в сети. Маршрутизатор OSPF в Routing and Remote Access Service выполненный фирмой Bay Networks поддерживает следующие возможности: Фильтры маршрутов для управляемого взаимодействия с другими протоколами маршрутизации. Динамическое обновление всех установок OSPF. Сосуществование с RIP. Динамическое дополнение и удаление интерфейсов. Routing and Remote Access Service не поддерживает следующие возможности: Demand dial через OSPF 13 Протоколы маршрутизации IPX Если вы установили NWLink перед тем как вы установили Routing and Remote Access Service, IPX маршрутизация автоматически установится и будет возможна для любого интерфейса на маршрутизаторе. Вы должны задать уникальный шестнадцатиричный внутренний сетевой номер на вашем IPX маршрутизаторе. Если вы имеете одрес по умолчанию 00000000, то ваш маршрутизатор не запустится. IPX внутренний сетевой адрес задается в Network в Control Panel выбором протокола NWLink IPX/SPX и Properties. Routing Information Protocol (RIP) for IPX RIP for IPX – простой широковещательный протокол, используемый для изменения сетевых IPX маршрутов через сеть. Этот протокол объявляет маршруты на кождый сетевой сегмент. Объявления происходят периодически, так что маршрутизируемая информация в маршрутизаторах отражает текущее состояние. Routing and Remote Access Service поддерживает фильтры сетевых маршрутов, которые позволяют выделить объявляемые или получаемые сетевые маршруты. Routing and Remote Access Service также позволяет настройку таймеров, используемых для объявления маршрутов (например, таймер периодического объявления). Service Advertising Protocol (SAP) Service Advertising Protocol позволяет узлам, которые обеспечивают услуги, типа файловые сервера и серверы печати, рекламировать их адреса и услуги, которые они обеспечивают. IPX маршрутизатор посылает периодически широковещательный SAP для синхронизации всех маршрутизаторов в сети. По умолчанию, период посылок составляет 60 секунд. Маршрутизаторы также посылают обновления SAP всякий раз, когда происходит изменение конфигурации сети. Вы можете настроить интерфейс отвечать на широковещательные запросы: на страничке General, выделите Reply To Get Nearest Server Requests. Это позволит рабочим станциям присоединиться к первому серверу, который ответит на запрос SAP “Get Nearest Server” (получить ближайший сервер). Вы можете поставить фильтры на выборочное прослушивание объявлений сервисов. Фильтры можно также установить на некоторые из широковещательных пакетов SAP, но не на все сразу. Литература Routing and Remote Access Service предназначен для использования системными администраторами, уже знакомыми с маршрутизацией протоколов и сервисами маршрутизации. Этот документ обеспечивает плановую информацию и краткий обзор маршрутизации и предполагает, что читатель имеет общее представление о маршрутизации и динамических протоколах маршрутизации. Более подробно об этом посмотрите в книгах о TCP/IP или IPX протоколах. Для большей информации о том как использовать Windows NT RAS сервер, см. раздел Remote Access Service в Networking Supplement для Windows NT Server version 4.0. Для изучения маршрутизаии и протоколов посмотрите следующую литературу: Cisco Systems, Inc., Internetworking Technology Overview. October 1994. Comer, Douglas, Internetworking with TCP/IP, Vol 1. Englewood Cliffs, New Jersey: Prentice Hall, 1991. Comer, Douglas and David Stevens, Internetworking with TCP/IP, Vol 2. Englewood Cliffs, New Jersey: Prentice Hall, 1991. Huitema, Christian, Routing in the Internet. Englewood Cliffs, New Jersey: Prentice Hall, 1995. 14 Moy, J., RFC 1583: OSPF Version 2. March 1994. Novell, Inc., IPX Router Specification, Version 1.10, Part 107. October 16, 1992. Perlman, Radia, Interconnections Bridges and Routers. Addison-Wesley, 1992. Stevens, W.Richard TCP/IP Illustrated, Volume 1 The Protocols. Addison-Wesley; 1994 Установка и настройка Configuring Routing and Remote Access Service Вы можете установить Routing and Remote Access Service после закрузки инсталляционных файло web сайта Microsoft на ваш компьютер. Установить Routing and Remote Access Service можно только на компьютер с запущенным Windows NT Server 4.0. Для установки Routing and Remote Access Service на другой компьютер, см. процедуру “Установка Routing and Remote Access Service используя сетевой доступ к файлам Setup” в этой главе. RRAS для Windows NT Server 4.0 будем называть и маршрутизатором Windows NT. Подготовка вашей системы Для установки Routing and Remote Access Service вы должны иметь компьютер с запущенным Windows NT Server 4.0 с установленным Service Pack версии не ниже 3. Вы должны удалить любые предыдущие версии Remote Access Service (RAS) и MultiProtocol Routing (MPR) версии 1 (RIP for IP, RIP for IPX и DHCP Relay Agent services) на этом компьютере. Вы должны остановить (сделать паузу) сервис SNMP на вашем компьютере с Windows NT Server перед установкой Routing and Remote Access Service. Удалив RAS и MPR версии 1, вы стираете текущие конфигурации для ваших Remote Access Service и MPR версии 1. Удалить сервис 1. Сделайте двойной клик по Network в Control Panel. 2. Выберите страничку Services. 3. Выберите сервис, который хотите удалить, и нажмите кнопку Remove. Инсталляционная программа для Routing and Remote Access Service попросит вас удалить RAS и сделать остановку (паузу) для сервиса SNMP, если она определит, что они запущены вами. Если у вас еще не запущены сервисы и протоколы, показанные в таблице 2.1, а вы планируете их использовать, то вы должны установить их до установки Routing and Remote Access Service. Таблица 2.1 Сервисы и протоколы, устанавливаемые перед Routing and Remote Access Service Если вы хотите Установите этот сервис или протокол IP маршрутизация TCP/IP протокол IPX маршрутизация NWLink IPX/SPX–совместимый протокол SNMP управление SNMP сервис Установка сетевой среды Перед инсталляцией Routing and Remote Access Service установите на вашем компьютере весь "hardware" для маршрутизатора: модемы, ISDN устройства или другие устройства удаленного доступа, а также сетевые адаптеры сетевых соединений. Используйте руководства производителей по установке этих устройств на компьютер. Перед инсталляцией Routing and Remote Access Service рекомендуется установить все сетевое оборудование. Вам не надо будет переинсталлировать Routing and Remote Access Service при смене или добавлении hardware. 15 Вы также должны установить драйверы сетевых адаптеров перед установкой Routing and Remote Access Service. Установка драйверов сетевых адаптеров 1. В Network в Control Panel выберите страничку Adapters. 2. Сделайте клик по Add. 3. В диалоговом окне Select Network Adapter выберите из списка драйвер для вашего сетевого адаптера. Если вашего адаптера нет в списке, то сделайте клик по Have Disk и используйте диск с драйвером для Windows NT от производителя адаптера. После инсталляции Routing and Remote Access Service вы должны добавить устройства удаленного доступа в Routing and Remote Access Service. Добавить устройства удаленного доступа 1. В Network в Control Panel выберите Routing and Remote Access Service на страничке Services. 2. Сделайте клик на Properties. 3. В диалоговом окне Remote Access Setup кликните по Add. Требования к системе Таблица 2.2 описывает требования к системе для Routing and Remote Access Service. Таблица 2.2 Системные требования для Routing and Remote Access Service Категория Hardware Требование 32-bit x86-микропроцессор (Intel 80486/50 или выше), Intel Pentium или RISC-микропроцессор, такой как Digital Alpha Systems. Один или,WAN карта или модемы. Монитор с разрешением не хуже VGA. Минимум 40 Mb свободного пространства на диске с системными файлами Routing and Remote Access Service. Операционная система Windows NT Server 4.0 и Service Pack не ниже 3-го. Память Минимум 16 Mb RAM. Дополнительные компоненты Рекомендуется мышь или другое подобное устройство. Инсталляция Routing and Remote Access Service Вы можете инсталлировать Routing and Remote Access Service на том же самом компьютере, на который вы скачали инсталляционные файлы, или можете сделать это на любом другом компьютере. Установку Routing and Remote Access Service с помощью скачавания с Web, см. “Скачивание и инсталляция Routing and Remote Access Service с Web.” Установку Routing and Remote Access Service на другой компьютер см. ниже в разделе “Инсталляция Routing and Remote Access Service с помощью сетевого доступа к установочным файлам.” Скачивание и инсталляция Routing and Remote Access Service с Web Для скачивания и инсталляции Routing and Remote Access Service с Web, вы должны выполнить следующие действия: 16 Скачать файлы Routing and Remote Access Service. Инсталлировать Install Routing and Remote Access Service. Закончить инсталляцию, если у вас запущен сервер RAS. Скачивание файлов Routing and Remote Access Service С помощью Web browser зайдите на страницу http://www.microsoft.com/ntserver/info/ntcomm.htm. Примечание переводчика: По-моему, сейчас новый адрес. Попробуйте этот http://www.microsoft.com/communications/Routing&RASdown.htm Следуйте инструкциям на экране для скачивания установочных файлов Routing and Remote Access Service на ваш компьютер. Задайте путь и директорий, в который хотите положить установочные файлы Routing and Remote Access Service. Эти файлы будут сохранены на вашем компьютере для дальнейшей инсталляции или конфигурации. После копирования файлов в директорий на вашем компьютере, вы можете продолжить Setup и инсталлировать Routing and Remote Access Service или выйти из Setup, и инсталлировать Routing and Remote Access Service позднее или установить его на другой компьютер. Если Setup определит, что вы имеете предыдущую версию RAS или запущенный сервис SNMP, он попросит вас удалить RAS и временно остановить SNMP. Если вы выберите удаление RAS, то Setup попросит вас перезагрузить ваш компьютер. Программа Setup автоматически продолжится после перезапуска компьютера. Установка опций Routing and Remote Access Service В процессе установки Routing and Remote Access Service автоматически появится следующее диалоговое окно, см. рис. 2.1. Рис. 2.1 Установка опций Routing and Remote Access Service Вы можете использовать это окно для инсталляции любых или всех опций описанных в таблице 2.3. Если вы не инсталлировали опцию, например, Remote access service, но позже захотите иметь такую функциональную возможность, то вы можете запустить программу mprsetup снова для инсталляции того, что вы хотите. О том как использовать эту команду, см. в процедуре “Запуск Setup” в разделе “Инсталляция Routing and Remote Access Service с помощью сетевого доступа к файлам установки ” см. ниже в этой главе. Таблица 2.3 Опции инсталляции Access Service Installation Options Опция Действие при выборе Remote access service Инсталлируется поддержка удаленных клиентов для подключения к сети через Dial-Up. LAN routing Инсталлируется поддержка межсетевой (LAN-to-LAN) маршрутизации (включая карты WAN, 17 поддерживающие сетевую эмуляцию). Demand-dial routing Инсталлируется поддержка маршрутизации через WANs и среду Dial-Up, такую как ISDN и PPTP. Окончание инсталляции, если у вас установлен сервер RAS При инсталляции Remote Access Service (RAS) вы должны должны внести дополнительную информацию в нескольких диалоговых окнах. Дополнительно, вы можете выбрать использование Remote Authentication Dial-In User Service (RADIUS) аутеттификацию помимо аутентификации удаленного клиента в Windows NT. 1. В диалоговом окне Add RAS Device выберите устройства удаленного доступа, такие как, модемы или PPTP VPNs, которые вы хотите использовать для маршрутизации в demand-dial и RAS, затем кликните по OK. 2. В диалоговом окне Routing and Remote Access Setup кликните по Network. 3. В диалоговом окне Network Configuration выберите сетевой протокол (IP или IPX), который вы хотите использовать в вашем маршрутизаторе. 4. Если вы хотите использовать аутетнтификацию RADIUS, в окне Authentication provider кликните опцию RADIUS и сделайте клик по Configure. Вы можете также выбрать и сконфигурировать сервер RADIUS как и ваш провайдер. 5. В диалоговом окне Routing and Remote Access Setup сделайте клик по Continue. По окончании инсталляции Routing and Remote Access Service строка Routing and RAS Admin tool появится в вашей папке Start/Programs/Administrative Tools (Common). Любой сетевой адаптер, установленный вами, автоматически появится как интерфейс в Routing and RAS Admin. Если вы планируете использовать протоколы маршрутизации, вы должны добавить протоколы и затем добавить к ним интерфейсы перед тем как вы начнете использовать маршрутизатор Windows NT. Более подробно о том, как это все добавить, см. главу 3 “Администрирование Routing and Remote Access Service.” Инсталляция Routing and Remote Access Service с помощью сетевого доступа к установочным файлам Вы можете скачать файлы, как было описано выше в разделе “Скачивание и инсталляция Routing and Remote Access Service с Web,” и затем инсталлировать Routing and Remote Access Service на любом компьютере. Хотя вы можете скачать установочные файлы Routing and Remote Access Service на любую клиентскую машину, но установить Routing and Remote Access Service вы можете только на коипьютер с Windows NT Server. Для инсталляции Routing and Remote Access Service на другой компьютер вам надо сделать следующие шаги: Скопировать установочные файлы Запустить программу Setup Копирование установочных файлов Скопируйте файл mprsetup.exe из директория, в котором вы храните установочные файлы, в Systemroot\System32 на вашем компьютереon с запущенным Windows NT Server. Запуск программы Setup 1. На вашем компьютере с запущенным Windows NT Server откройте окно для ввода командной строки. 2. Запустите программу mprsetup и введите путь до установочных файлов. Например, введите: mprsetup \\Computername\Share 18 Примечание переводчика: Сейчас процесс установки несколько изменился, но не усложнился. Попробуйте - ничего страшного. Администрирование Routing and Remote Access Service После того как вы установили Routing and Remote Access Service, вы можете конфигурировать и просматривать интерфейсы и протоколы маршрутизации с помощью Routing and RAS Admin или с использованием командной строки. Для большей информации о том, как использовать командную строку для администрирования вашего компьютера, см. Приложение В “Интерфейс командной строки.” Вы также можете конфигурировать и просматривать ваш RAS сервер с помощью Routing and RAS Admin. Заметим, что когда вы выберите в Windows NT 4.0 или более ранней версии сервер RAS, Remote Access Admin tool для Windows NT 4.0 автоматически появится и позволит вам администрировать сервер RAS нижнего уровня. Routing and Remote Access Service запущенный на Windows NT Server 4.0 также будем называть Windows NT маршрутизатор. Удаленное администрирование Вы можете удаленно администрировать Windows NT маршрутизатор с компьютера с запущенным Windows NT 4.0 с помощью Copyadmn.cmd batch файла. Этот файл является одним из файлов Routing and Remote Access Service, которые копируются на ваш компьютер при инсталляции Routing and Remote Access Service. После копирования этих файлов на компьютер с запущенным Windows NT version 4.0, вы не сможете использовать Windows NT 4.0 RAS клиента на этом компьютере. Это происходит из-за того, что некоторые из копируемых dllфайлов несовместимы с dll-файлами из Windows NT 4.0. Чтобы использовать RAS клиента на компьютере с Windows NT 4.0, вы должны сделать upgrade до Routing and Remote Access Service. Удаленное администрирование Windows NT маршрутизатора 1. На Windows NT маршрутизаторе откройте окно командной строки. 2. Выполните команду Copyadmn.cmd с указанием директориев источник и приемник. Например, введите: copyadmn c:\winnt\system32\ \\admin\dept1\remote 3. На удаленном компьютере (\\admin\dept1 в этом примере), сделайте сетевое соединение с Windows NT маршрутизатором. Например, через командную строку: net use \\router1\ipc$ /u:Domain\User 4. На удаленном компьютере в командной строке введите mpradmin. 5. В Routing and RAS Admin в меню Server сделайте клик по Connect to Router. 6. В окне Router Name введите имя Windows NT маршрутизатора, например, \\router1 и кликните по OK. Routing and RAS Admin Tool Routing and RAS Admin выглядит подобно Windows NT Explorer. Дерево в левом окне показывает установленные сетевые маршрутизирующие компоненты Routing and Remote Access Service. Список в правом окне показывает интерфейсы для выделенных протоколов. 19 Открыть Routing and RAS Admin tool 1. Сделайте клик по кнопке Start затем выберите Programs. 2. Поставьте указатель на папку Administrative Tools (Common) и сделайте клик по Routing and RAS Admin. Рисунок 3.1 показывает интерфейс Routing and RAS Admin tool. Рис. 3.1 Routing and RAS Admin tool Конфигурирование компонентов Вы можете конфигурировать компоненты Routing and Remote Access Service с помощью правого клика внутри Routing and RAS Admin. Как показано на рис. 3.1, вы можете правым кликом по RIP for Internet Protocol конфигурировать глобальные установки для RIP. Затем вы можете правым кликом по интерфейсу RIP for IP в правом окне сконфигурировать установки и просмотреть информацию относящуюся только к этому интерфейсу. Выделение компонента в Routing and RAS Admin, а затем выбор меню Actions аналогично правому клику по компоненту. Просмотр таблиц маршрутизации Вы можете использовать Routing and RAS Admin для просмотра информации о протоколах и маршрутизации, когда вы администрируете или решаете проблемы маршрутизации или соединений RAS. Просмотр таблиц маршрутизации IP или IPX 1. В IP Routing или IPX Routing сделайте правый клик по Static Routes. 2. Кликните View IP routing table или View IPX routing table. В дополнение к таблицам маршрутизации, вы можете видеть детали различных установок маршрутизатора с помощью правого клика по компоненту в левом окне или по интерфейсу в правом окне. Таблица 3.1 показывает возможные детали для просмотра. 20 Таблица 3.1 Возможные таблицы и информация в Routing and RAS Admin Компонент Просмотры IP Routing/Summary TCP/IP information Address translation table IP addresses IP routing table TCP connections UDP listener ports OSPF Area statistics Link state database Neighbor table Virtual interfaces RIP for IP RIP neighbors IPX Routing/Summary IPX global parameters IPX routing table IPX service table Active Connections and Ports Port status Device statistics Network registration information Задачи администрирования Вы можете использовать графические возможности Routing and Remote Access Service для решения задач администрирования. Эта глава рассказывает как использовать Routing and RAS Admin. Дополнительные процедуры можно найти в online Help в Routing and RAS Admin, для этого кликните Contents в меню Help. Если вы знакомы с администрированием маршрутизатора через командную строку, вы также можете использовать окно командной строки и routemon - инструмент командной строки. Более подробно о команде routemon, см. Приложение B “Интерфейс командной строки” Для открытия Routing and RAS Admin tool используйте методы описанные в разделе “Routing and RAS Admin Tool” выше в этой главе или введите mpradmin в командной строке. Остаток этой главы посвящен использованию Routing and RAS Admin tool для решения следующих задач администрирования: Добавление протоколов маршрутизации и интерфейсов. Добавление интерфейса demand-dial. Удаление или запрещение интерфейсов. Администрирование сервера RAS. Просмотр серверов RAS в домене. Предоставление dial-in разрешений RAS клиентам. Добавление и удаление статических маршрутов. Добавление и удаление фильтров для пакетов. 21 Добавление фильтров для local host. Добавление фильтров для PPTP. Добавление протоколов маршрутизации и интерфейсов Чтобы сделать ваш маршрутизатор функционирующим, вы можете определить статические маршруты, добавить протоколы маршрутизации на вашем маршрутизаторе или добавить интерфейсы для протоколов. Вы можете использовать Routing and RAS Admin для всего этого. Добавление протокола маршрутизации 1. В Routing and RAS Admin в IP Routing сделайте правый клик по Summary и выберите Add routing protocol. 2. В диалоговом окне Select Routing Protocol кликните по протоколу: DHCP Relay Agent Open Shortest Path First (OSPF) by Bay Networks RIP Version 1 and 2 for Internet Protocol 3. Заполните появляющиеся диалоговые окна для протокола. Добавить к протоколу интерфейс 1. В IP Routing сделайте правый клик по Add interface. 2. Выберите интерфейс, который вы хотите добавить и кликните OK. 3. Сконфигурируйте установки для интерфейса. Все возможные протоколы маршрутизации IPX добавляются автоматически в процессе установки Routing and Remote Access. Чтобы добавить интерфейс к IPX сделайте правый клик по Summary в IPX Routing затем кликните Add interface. Интерфейс добавится ко всем протоколам IPX. Добавление интерфейса Demand-Dial Ddemand-dial соединение инициирует связь с удаленным сайтом, когда данные или информация маршрутизации должна быть послана на этот сайт, и закрывает соединение по прохождении определенного промежутка времени с момента последнего прохождения данных через эту связь. Routing and RAS Admin включает Demand-Dial Wizard, чтобы помочь вам установить интерфейс demand-dial. О том как конфигурировать маршрутизацию demand-dial, см. раздел “Сеть Demand-Dial” в главе 4. Чтобы соединиться с маршрутизатором demand-dial , вы должны сначала добавить интерфейс demand-dial на этот маршрутизатор. Например, если вы хотите сконфигурировать dial-up соединение через маршрутизатор в вашем офисе в Seattle до маршрутизатора в офисе, расположенном в New York, вы должны добавить интерфейс для New York на маршрутизаторе в Seattle. После добавления интерфейса demand-dial, вы должны: Установить параметры доступа (credentials) к интерфейсу, которые будут использоваться для идентификации на удаленном маршрутизаторе. Добавить счет (account) пользователя на удаленном маршрутизаторе, дающем вам разрешение на dial in. При конфигурировании интерфейса demand-dial, вы должны разрешить использование порта интерфейсом для маршрутизации. Разрешить использовать порт для маршрутизации 22 1. Сконфигурируйте Routing and Remote Access Service, используя Network в Control Panel. 2. Выберите порт и кликните Configure в диалоговом окне Routing and Remote Access Setup. 3. В диалоговом окне Configure Port Usage кликните Dial out and receive calls as a demand dial router. Удаление или запрещение интерфейсов Вы можете выполнить операцию по удалению интерфейса с маршрутизатора, которая удалит интерфейс со всех протоколов маршрутизации, или вы можете удалить интерфейс только с определенного протокола маршрутизации. Однако, вы не можете удалить сетевой интерфейс из Routing and RAS Admin. Вы также можете запретить интерфейс, если не хотите какое-то время использовать его. Удалить интерфейс demand-dial с маршрутизатора 1. В IP Routing или IPX Routing кликните Summary. 2. Сделайте правый клик на интерфейсе и выберите Remove interface. Запретить интерфейс 1. Кликните LAN and Demand Dial Interfaces и сделайте правый клик на интерфейсе. 2. Выберите Disable. Удалить интерфейс с протокола мпршрутизации 1. В IP Routing кликните по протоколу. 2. Сделайте правый клик на интерфейсе и выберите Remove interface. Вы не можете удалить интерфейс со специфического протокола маршрутизации IPX. Тем не менее, вы можете запретить этот протокол для интерфейса. Администрирование серверов RAS Если вы инсталлировали сервер RAS в процессе установки Routing and Remote Access Service, вы можете просматривать и управлять клиентами RAS, которые подсодинились к вашему марщрутизатору. Вы также можете администрировать низкоуровневый Windows NT RAS сервер и RAS клиентов на Windows NT маршрутизаторе. Вы должны использовать User Manager for Domains, чтобы добавить клиентов в ваш домен и дать им разрешение на dial-in. Управление RAS клиентами и серверами 1. В Routing and RAS Admin кликните Active Connections and Ports. Правое окно показывает клиентов RAS, подсоединенных к вашему маршрутизатору, а также возможные линии RAS. 2. Сделайте правый клик на пользователе, чтобы увидеть состояние соединения. Можете кликнуть по "плюсу" слева от пользователя и увидеть список устройств (модемов). Правый клик по устройству покажет его состояние. Если вы кликните RAS сервер или клиент, запущенный на Windows NT версии 4.0 или ниже, появится Remote Access Admin tool и будет возможно администрирование сервера низкого уровня. 23 Просмотр RAS серверов в домене Кроме просмотра RAS клиентов на одном компьютере, вы можете выбрать домен и просмотреть статистику на RAS серверах и Windows NT маршрутизаторах внутри домена. Просмотреть домен 1. В Routing and RAS Admin в меню Server кликните View Domain. 2. В окне Domain Name введите имя домена, который вы хотите просмотреть, и кликните OK. Предоставление Dial-In разрешения для RAS клиентов Вы должны использовать User Manager for Domains для задания dial-in разрешения пользователя вашего домена. Эта функциональная возможность не является частью Routing and RAS Admin. Задать пользователям разрешения dial-in 1. Кликните по кнопке Start и выберите Programs. 2. Установите указатель на папку Administrative Tools (Common) и выберите User Manager for Domains. 3. Кликните пользователя. - или – Из меню User выберите New User. 4. В диалоговом окне User Properties кликните по Dialin. 5. В диалоговом окне Dialin Information выберите Grant dialin permission to user и кликните OK. Добавление и удаление статических маршрутов И протокол IP, и протокол IPX поддерживают статические маршруты. Добавить статические маршруты В IP Routing или IPX Routing сделайте правый клик по Static Routes и кликните Add Static Route. Отредактировать или удалить статический маршрут 1. В IP Routing или IPX Routing выделите Static Routes. 2. Сделайте правый клик по маршруту и кликните Edit или Remove. Установка фильтров Для обеспечения секретности, Windows NT маршрутизатор имеет возможность разрешать или запрещать потоки специфических типов IP трафика. Эта возможность, называемая фильтрацией IP пакетов, дает возможность сетевому администратору точно определить тот IP трафик, который может пройти через маршрутизатор. Фильтрация IP пакетов состоит в создании серии правил, называемых филтрами, которые указывают маршрутизатору: какой тип трафика разрешен или запрещен для интерфейса. Фильтры могут быть установлены и для входного, и выходного трафиков. Входные фильтры (Input filters) определяют: какой входящий трафик на интерфейсе разрешен для маршрутизации или обработки маршрутизатором. Выходные фильтры (Output filters) определяют: какой трафик может быть послан через интерфейс наружу. 24 Так как вы можете сконфигурировать и входные, и выходные фильтры, появляется возможность создать противоречивые фильтры. Например, входной фильтр на одном из интерфейсов может разрешить входящий трафик, но выходной фильтр на другом интерфейсе может запретить посылаемый трафик. В этом случае, результатом будет непрохождение трафика через маршрутизатор. Для того чтобы любой установленный вами фильтр заработал, вы должны разрешить фильтрацию пакетов на глобальном уровне. Разрешить глобальную фильтрацию пакетов 1. В IP Routing сделайте правый клик по Summary затем клик по Configure IP parameters. 2. На страничке General выберите Enable packet-filtering. Добавление и удаление фильтров пакетов Фильтры конфигуририруют на основе исключения. То есть вы можете конфигурировать интерфейс, чтобы пропускать пакеты в соответствии с вашими фильтрами, или пропускать все пакеты, кроме тех, которые соответствуют вашим фильтрам. Добавить, изменить или удалить пакетный фильтр 1. В IP Routing или IPX Routing кликнуть Summary. 2. Сделайте правый клик на интерфейсе, для которого вы хотите создать фильтр, затем кликните по Configure interface. 3. Кликните Input filters или Output filters. 4. В диалоговом окне Filters Configuration кликните Add, Edit или Delete, чтобы добавить, изменить или удалить фильтр. Добавить Local Host фильтры Local host фильтр позволяет вашему компьютеру получить только трафик, предназначенный этому компьютеру. При установленном Local host фильтре разрешается пользователям получить доступ к вашему компьютеру, но запрещена маршрутизация через ваш компьютер. После того как этот фильтр установлен, только трафик предназначенный либо этому хосту, либо всем остальным хостам сети будет разрешен на интерфейсе. Добавить local host фильтр 1. В IP Routing кликните Summary. 2. Сделайте правый клик на интерфейсе, для которого вы хотите создать фильтр, затем кликните по Configure interface. 3. В диалоговом окне IP Configuration кликните Input Filters. 4. В диалоговом окне IP Packet Filters Configuration кликните Add. Вы можете создать создать множество из пяти входных фильтров и затем выбрать опцию Drop all except listed below как описано в таблице 3.2. Таблица 3.2 Действие опций фильтров Local Host Filter Выбор этой опции Allow packets coming directly to your computer Получившийся эффект Пусть для примера, ваш маршрутизатор сконфигурирован на IP-адрес 10.1.1.1 с маской подсети 255.255.255.255. Чтобы 25 Разрешить пакетам входить прямо на ваш компьютер разрешить пакеты, адресатом которых является ваш компьютер, добавьте фильтр с Destination IP address равным 10.1.1.1 и Destination Subnet mask равной 255.255.255.255. После этого выберите в качестве типа протокола Any. Allow packets broadcast to the local subnet Позволить широковещательную рассылку пакетов по локальной подсети Второй фильтр дает возможность получать пакеты, адресованные в сеть 10.1.x.x. Для нашего примера, добавьте фильтр с Destination IP address равным 10.1.255.255 и Destination Subnet mask равной 255.255.255.255. После этого выберите в качестве типа протокола Any. Allow packets going to subnetted networks Разрешить прохождение пакетов в сегменты сети Установите этот фильтр для разрешения пакетам прохождение ко всем сегментам сети. Для нашего примера, добавьте Destination IP address равным 10.255.255.255 и Destination Subnet mask равной 255.255.255.255. После этого выберите в качестве типа протокола Any. Allow packets broadcasting all 1’s Разрешить пакетам широковещательную рассылку повсюду Для нашего примера, добавьте фильтр с Destination IP address равным 255.255.255.255 и Destination Subnet mask равной 255.255.255.255. После этого выберите в качестве типа протокола Any. Accept multicast packets Прием групповых пакетов Установите этот фильтр для приема ограниченных форм групповых пакетов в сети 224.0.0.x. Для нашего примера, добавьте фильтр с Destination IP address равным 224.0.0.0 и Destination Subnet mask равной 255.255.255.0. После этого выберите в качестве типа протокола Any. Добавление фильтров PPTP Вы можете сконфигурировать фильтры на интерфейс так, что только трафик PPTP сможет использовать этот интерфейс. Например, соединение удаленного офиса может использовать PPTP и Интернет в качестве WAN. Для того чтобы любой установленный вами фильтр заработал, вы должны разрешить фильтрацию пакетов на глобальном уровне. Разрешить глобальную фильтрацию пакетов 1. В IP Routing сделайте правый клик по Summary затем клик по Configure IP parameters. 2. На страничке General выберите Enable packet-filtering. Для данного типа конфигурации вы должны установить три входных фильтра и три выходных фильтра на интерфейс, через который вы хотите сделать соединение PPTP. Все шесть фильтров работают вместе как фильтр PPTP. PPTP фильтр не обеспечит полную защиту до тех пор пока все шесть фильтров не будут установлены корректно. PPTP использует TCP порт 1723 для канала управления и IP протокол ID 47 для канала данных. Процесс установления параметров при добавлении фильтров включает следующие процедуры: Выбор интерфейса, через который вы желаете организовать соединение PPTP. Установка входных фильтров. Установка выходных фильтров. 26 Выбор интерфейса 1. В IP Routing кликните Summary. 2. Сделайте правый клик по интерфейсу, через который вы желаете организовать соединение PPTP. Затем кликните по Configure interface. Установка входных фильтров Вам необходимо установить три входных фильтра для интерфейса PPTP. Добавить первый фильтр 1. В диалоговом окне IP Configuration кликните Input Filters. 2. В диалоговом окне IP Packet Filters Configuration кликните Add. 3. В диалоговом окне Add/Edit IP Filter (см. рис. 3.2) выберите Other в подокне Protocol. 4. Введите 47 в поле Protocol и кликните OK. Рис. 3.2 Добавление первого фильтра Добавить второй фильтр 1. В диалоговом окне IP Packet Filters Configuration кликните Add. 2. В диалоговом окне Add/Edit IP Filter (см. рис. 3.3) выберите TCP в подокне Protocol. 3. Введите 1723 в поле Source port и 0 (допускается любое значение) - в поле Destination port, затем кликните OK. 27 Рис. 3.3 Добавление второго фильтра Добавить третий фильтр 1. В диалоговом окне IP Packet Filters Configuration кликните Add. 2. В диалоговом окне Add/Edit IP Filter (см. рис. 3.4) выберите TCP в подокне Protocol. 3. Введите 0 в поле Source port и 1723 - в поле Destination port, затем кликните OK. Рис. 3.4 Добавление третьего фильтра 4. В диалоговом окне IP Packet Filters Configuration кликните Drop all except listed below, затем кликните OK. По окончании добавления фильтров и конфигурирования диалоговое окно IP Packet Filters Configuration должно выглядеть как на рис. 3.5. 28 Рис. 3.5 Окончательный вид диалогового окна IP Packet Filters Configuration Установка выходных фильтров Сначала, определите выходные фильтры. Затем, чтобы добавить три выходных фильтра, выполните те же самые процедуры, что и для “Установки входных фильтров” (см. выше). Определить выходные фильтры В диалоговом окне IP Configuration кликните Output Filters. Планирование небольших сетей Эта глава расказывает как сконфигурировать небольшую сеть с использованием маршрутизатора Windows NT. Здесь же рассказывается о процессе создания соединения по запросу (demand-dial). В главе рассматриваются следующие маршрутизируемые сетевые сценарии: Сеть малого предприятия Сеть среднего предприятия Домашняя сеть Сеть с соединением по запросу Сетевая среда, адресация, протоколы маршрутизации и другие сервисы обсуждаются применительно к каждому сценарию. Здесь обсуждаются только общие концепции, в то время как реальные сети могут быть очень различными. Многие из этих концепций применимы и к большим сетям, которые рассматриваются в главе 5. В примерах этой главы используются внутренние сетевые адреса согласно RFC 1597. Если ваша сеть будет соединена с Интернет, то обратитесь к вашему провайдеру для получения сетевых адресов, полученных от Internet Assigned Number Authority (IANA). Routing and Remote Access Service (RRAS) запущенный на Windows NT Server 4.0 рассматривается как Windows NT маршрутизатор. 29 Маршрутизируемая сеть малого предприятия Сеть малого предприятия характеризуется следующими параметрами: Несколько сегментов сети (например, один сегмент на каждом этаже или в каждом крыле здания). Только один сетевой протокол (IP или IPX) используемый всеми. Закрытая сеть без связи с другими сетями. Рисунок 4.1 показывает пример сети такого типа. Рис. 4.1 Маршрутизируемая сеть малого предприятия В этой сети малого предприятия вы конфигурируете Windows NT маршрутизаторы Routers 1 и 2 с сетевыми адаптерами для каждой сетевой среды, используемой в сети. Например, вы установливаете одну Ethernet карту и одну Token Ring карту на каждый маршрутизатор. Планирование адресов в сети малого предприятия Вы можете определить подсеть Класса C для каждого сетевого сегмента. Это обеспечит возможность при расширении сети иметь до 254 компьютеров в каждом сегменте. Таблица 4.1 показывает как распределить адреса в вашей сети. Таблица 4.1 Адреса в сети малого предприятия Сегмент IP подсеть Маска Network A 192.168.1.0 255.255.255.0 Network B 192.168.2.0 255.255.255.0 Network C 192.168.3.0 255.255.255.0 После планирования вашей сети назначьте адреса (вручную или с помощью сервера DHCP), согласно таблице 4.1, каждому из компьютеров в подсетях A, B и C. 30 Протоколы маршрутизации в сети малого предприятия Нет необходимости в использовании протоколов маршрутизации для распространения маршрутизирующей информации в маленькой сети. Вместо этого вы можете задать статические маршруты на двух маршрутизаторах. См. ниже раздел "Конфигурирование сети малого предприятия" для примера того, как добавлять статические маршруты. Другие сервисы в сети малого предприятия Вы можете использовать DHCP сервис для автоматической раздачи IP-адресов и передачи некоторой информации на клиентские компьютеры. Для сети изображенной на рис. 4.1 DHCP/BOOTP relay agent должен быть сконфигурирован на маршрутизаторах Router 1 и 2. При использовании этого агента клиентские компьютеры из сетей А и С получают адреса с DHCP сервера в сети В. Для информации по установке DHCP сервера отсылаем к документации на ваш сервер DHCP. Вам не нужно использовать relay agent на ваших маршрутизаторах, если у вас есть сервер DHCP в каждом сегменте. Конфигурация сети малого предприятия Задание типи сети, сетевой среды и необходимых вам сервисов шаг за шагом объясняются в следующих ниже разделах по конфигурации сети: Установка и настройка сетевых адаптеров. Установка Routing and Remote Access Service (RRAS). Добавление статических IP маршрутов для каждого маршрутизатора. Установка и настройка DHCP relay agent. Установка WINS или DNS серверов имен. Эти разделы являются основными для настройки маршрутизируемой сети малого предприятия. Вы можете найти более детальную информацию в Routing and Remote Access Service в online Help файле Mpradmin.hlp или в файле Control.hlp - Help файле для Control Panel. Установка и настройка сетевых адаптеров 1. Установите два сетевых адаптера в каждый компьютер-маршрутизатор. 2. Установите драйверы для севых адаптеров с помощью Network в Control Panel. 3. Задайте IP-адреса сетевых адаптеров с помощью Network в Control Panel. Например: Маршрутизатор Сетевой адаптер, подсоединенный к подсети IP адрес Router 1 Network A 192.168.1.1 Network B 192.168.2.1 Network B 192.168.2.2 Network C 192.168.3.1 Router 2 Установка Routing and Remote Access Service Установленные вами сетевые адаптеры автоматически появляются как интерфейсы в Routing and RAS Admin. 31 Добавление статических IP маршрутов 1. В Routing and RAS Admin сделайте правый клик на Static Routes в IP Routing, затем кликните по Add static route. 2. Добавьте статические маршруты, как показано ниже. Используемый интерфейс должен быть сетевым адаптером, соединенным с подсетью B. Например: Router Destination маршрутизатор адресат Mask маска Gateway шлюз Metric № устройства Interface интерфейс Router 1 192.168.3.0 255.255.255.0 192.168.2.1 2 [1] Netelligent 10/100 TX PCI UTP Bus 0 Router 2 192.168.1.0 255.255.255.0 192.168.2.2 2 [1] Netelligent 10/100 TX PCI UTP Bus 0 Установка и настройка DHCP Relay Agent Для установки и настройки DHCP в вашей сети вам необходимо установить DHCP relay agent, сконфигурировать ваши маршрутизаторы для использования relay agent, и настроить ваш сервер, который будут использовать ваши клиенты. Установка DHCP relay agent на Router 1 и Router 2 1. В Routing and RAS Admin сделайте правый клик на Summary в IP Routing, а затем выберите Add routing protocol. 2. В диалоговом окне Select Routing Protocol кликните по DHCP Relay Agent, а затем по OK. 3. В диалоговом окне DHCP Configuration добавьте IP-адрес сервера DHCP, на который вы хотите направлять пакеты. Настройка Router 1 и Router 2 для использования DHCP/BOOTP Relay Agent 1. В Routing and RAS Admin сделайте правый клик на DHCP Relay Agent в IP Routing и выберите Add interface. 2. В диалоговом окне Select Interfaces for DHCP Relay Agent выберите добавляемый интерфейс. Настройте ваш сервер DHCP так, чтобы клиенты вашей сети могли использовать DHCP. За дополнительной информацией отсылаем к документации на ваш сервер DHCP. Установка WINS или DNS сервера имен Для доступа к ресурсам сети с использованием NetBIOS или доменных имен вы должны установить WINS или DNS сервер имен. За дополнительной информацией отсылаем к документации на ваш WINS или DNS сервер. Тестирование конфигурации сети малого предприятия С компьютера в подсети A сделайте ping до компрьютера в подсети C. Если получите ответ от компьютера в подсети С, то это означает правильную маршрутизацию пакетов. За информацией по применению утилиты ping отсылаем вас к главе 6 “Поиск неисправностей”. Маршрутизируемая сеть среднего предприятия Сеть среднего предприятия характеризуется следующими параметрами: 32 Несколько сетевых сегментов (например, один сегмент на каждом этаже или в каждом крыле здания соединены между собой магистралью (backbone)). Более чем один сетевой протокол (IP или IPX). Dial-up соединение для использования пользователями из дома или во время поездок. Рисунок 4.2 показывает пример такой сети. Рис 4.2: Сеть среднего предприятия В сети среднего предприятия обычно используются несколько типов сетевой среды. В различных сегментах сети могут использоваться или 10Mb Ethernet или Token Ring, а магистраль, используемая для объединения различных сегментов и общих серверов, может быть организована на основе 100Mb Ethernet, FDDI и т.п. Таблица 4.2 показывает сетевые среды, используемые в сети среднего предприятия. Table 4.2 Сетевые среды сети среднего предприятия Router маршрутизатор Role роль Media среда Windows NT Router 1 Соединение с Network A Одна 10Mb Ethernet или Token Ring карта Соединение с backbone Одна 100Mb Ethernet или FDDI карта 33 Windows NT Router 2 Windows NT Router 3 Windows NT Router 4 Соединение с Network B Одна 10Mb Ethernet или Token Ring карта Соединение с backbone Одна 100Mb Ethernet или FDDI карта Соединение с Network C Одна 10Mb Ethernet или Token Ring карта Соединение с backbone Одна 100Mb Ethernet или FDDI карта Соединение с backbone Одна 100Mb Ethernet или FDDI карта Соединение с удаленным клиентом Модем и/или ISDN линии Планирование адресов в сети среднего предприятия Адреса, которые вам нужно обеспечить, являются специфичными для каждого из используемых вами протоколов: IP или IPX. Ниже описывается, как надо распределять адреса в вашей сети. IP адресация сети средних размеров Приведенный пример показывает, что используются пять подсетей класса С. Каждый сетевой сегмент, так же как и магистраль, имеет номер подсети класса С, в которой размещается, по крайней мере, 254 компьютера. Сервер Remote Access Service (RAS) описывается адресами из других подсетей класса С для простоты идентификации удаленных пользователей в процессе поиска неисправностей. Таблица 4.3 IP адреса для сети средних размеров Segment сегмент IP Network подсеть IP Mask маска Backbone 192.168.1.0 255.255.255.0 Network A 192.168.2.0 255.255.255.0 Network B 192.168.3.0 255.255.255.0 Network C 192.168.4.0 255.255.255.0 Network D 192.168.5.0 255.255.255.0 По окончании планирования вашей сети раздайте адреса (вручную или с помощью DHCP), в соответствии с таблицей 4.3, всем другим компьютерам в сегментах A, B, C и D. IPX адресация для сети средних размеров Вы должны назначить уникальный шестнадцатеричный внутренний сетевой номер вашему IPX маршрутизатору. Если вы имеете заданный по умолчанию внутренний сетевой номер, 0x00000000, маршрутизатор не запустится. IPX внутренний сетевой номер устанавливается через Network в Control Panel выбором NWLINK IPX/SPX протокола и кликом по Properties. Таблица 4.4 показывает, как назначить адреса в вашей IPX сети. Таблица 4.4 IPX адресация в сети средних размеров Segment сегмент IPX Network подсеть IPX Backbone 0x80000000 Network A 0x80000001 Network B 0x80000002 34 Network C 0x80000003 Network D 0x80000004 После планирования вашей сети, Вы должны “затравить” сеть. Чтобы делать это, сконфигурируйте IPX протокол, используя Network в Control Panel, для ввода сетевого номера сетевого адаптера. В результате этой "затравки" все компьютеры в сегментах A, B, C и D автоматически настроятся, определив сетевой номер и тип фрейма. Протоколы маршрутизации для сети средних размеров Routing Information Protocol (RIP) version 2 - рекомендуемый протокол IP маршрутизации для сети среднего размера благодаря его простоте. Вы настраиваете RIP version 2 на Windows NT маршрутизаторах 1, 2, 3 и 4. RIP and Service Advertising Protocol (SAP) рекомендуется для IPX маршрутизации и сервисных протоколов. Другие сервисы в сети средних размеров Вы можете использовать DHCP сервис для автоматического конфигурирования IP-адресов и другой информации на клиентских компьютерах. Для сети изображенной на рис. 4.2 DHCP/BOOTP relay agent должен быть сконфигурирован на маршрутизаторах Router 1, 2 и 3. При его использовании клиентские компьютеры из сетей А, В и С получают адреса с DHCP сервера на магистрали. Для информации по установке DHCP сервера отсылаем к документации на ваш DHCP сервер. Вам не нужно использовать relay agent на маршрутизаторах, если в каждом сегменте установлен свой сервер DHCP. Конфигурирование сети средних размеров Задание типи сети, сетевой среды и необходимых вам сервисов шаг за шагом объясняются в следующих ниже разделах для конфигурации сети: Установка и настройка сетевых адаптеров. Установка Routing and Remote Access Service. Настройка RIP. Настройка устройств удаленного доступа. Установка и настройка DHCP relay agent. Установка WINS или DNS серверов имен. Эти разделы являются основными для настройки маршрутизируемой сети среднего предприятия. Вы можете найти более детальную информацию в Routing and Remote Access Service online Help в файле Mpradmin.hlp или в Control.hlp - Help файле для Control Panel. Установка и настройка сетевых адаптеров 1. Установите два сетевых адаптера в каждый компьютер-маршрутизатор. 2. Установите драйверы для сетевых адаптеров с помощью Network в Control Panel. 3. Установите IP-адреса на сетевых адаптерах с помощью Network в Control Panel. Например: Router Network adapter Address 35 Маршрутизатор connected to сетевой адаптер, соединенный с адрес Router 1 Backbone 192.168.1.1 Network A 192.168.2.1 Backbone 192.168.1.2 Network B 192.168.3.1 Backbone 192.168.1.3 Network C 192.168.4.1 Backbone 192.168.1.4 Пул адресов начинающихся с 192.168.5.0 И маска 255.255.255.0 Router 2 Router 3 Router 4 (RAS Server) 4. На Router 4 создайте пул IP-адресов для RAS после установки Routing and Remote Access Service. Для более подробной информации о том, как установить пул IP-адресов для RAS, см. “Creating a RAS IP Address Pool” в online Help. Установка Routing and Remote Access Service Установленные вами сетевые адаптеры автоматически появляются как интерфейсы в Routing and RAS Admin. При установке Routing and Remote Access Service вы можете выбрать для установки только сетевую маршрутизацию (LAN routing) на Routers 1, 2 и 3. Однако, вы должны установить и сетевую маршрутизацию и сервер RAS на Router 4. Настройка RIP На каждом маршрутизаторе сконфигурируйте протокол RIP. Для конфигурации RIP вы должны добавить RIP протокол для IP, добавить каждый интерфейс к RIP и затем разрешить RIP version 2 на интерфейсе RIP соединенном с магистралью. Добавить RIP на IP 1. В Routing and RAS Admin сделайте правый клик на Summary в IP Routing, затем выберите Add routing protocol. 2. В диалоговом окне Select Routing Protocol выберите RIP version 2 for Internet Protocol и кликните OK. 3. В диалоговом окне RIP for Internet Protocol Configuration сделайте любую конфигурацию RIP и кликните OK. Добавить каждый интерфейс к RIP 1. В Routing and RAS Admin сделайте правый клик на RIP for Internet Protocol и затем выберите Add interface. 2. В диалоговом окне Select Interfaces for RIP version 2 for Internet Protocol выделите добавляемые интерфейсы. Разрешить RIP version 2 1. В Routing and RAS Admin выберите RIP for Internet Protocol и затем выберите интерфейс RIP, соединенный с магистралью (backbone). 2. Сделайте правый клик и выберите Configure interface. 3. На страничке General в Protocol for outgoing packets выберите RIP version 2 multicast. 4. В Protocol for incoming packets выберите RIP version 2 only и кликните OK. 36 Настройка устройств удаленного доступа Router 4 - это сервер RAS для входных звонков удаленных клиентов. На Router 4 установите устройства удаленого доступа и затем добавьте интерфейсы этих устройств в Routing and Remote Access Service. Настройка устройств удаленного доступа 1. Установите на Router 4 устройства удаленного доступа. 2. Из Network в Control Panel скофигурируйте Routing and Remote Access Service добавлением модемов, ISDN или устройств VPN и определите пул IP-адресов для RAS. Более подробно о настройке пула RAS см. раздел “Creating a RAS IP Address Pool” в online Help. Установка и настройка DHCP Relay Agent Для использования DHCP в вашей сети установите DHCP relay agent на маршрутизаторы 1, 2 и 3; сконфигурируйте оба интерфейса на маршрутизаторах для использования relay agent и сконфигурируйте ваш сервер для использования вашими клиентами. Установить DHCP Relay Agent на каждый маршрутизатор 1. В Routing and RAS Admin сделайте правый клик на Summary в IP Routing, а затем выберите Add routing protocol. 2. В диалоговом окне Select Routing Protocol выберите DHCP Relay Agent и сделайте клик на OK. 3. В диалоговом окне DHCP Configuration добавьте IP-адреса серверов DHCP, на которые вы хотите направлять пакеты. Настроить DHCP Relay Agent 1. В Routing and RAS Admin сделайте правый клик на DHCP Relay Agent в IP Routing, а затем выберите Add interface. 2. В диалоговом окне Select Interfaces for DHCP Relay Agent добавьте интерфейс, который связывается с клиентами, которым необходимы IP-адреса. 3. Кликните OK, а потом повторите эти шаги, чтобы добавить интерфейс, который соединяется с сервером DHCP. Настройте ваш сервер DHCP так, чтобы клиенты вашей сети могли использовать DHCP. За дополнительной информацией отсылаем к документации на ваш сервер DHCP. Установка WINS или DNS сервера имен Для доступа к ресурсам сети с использованием NetBIOS или доменных имен, вы должны установить WINS или DNS сервер имен. За дополнительной информацией отсылаем к документации на ваш WINS или DNS сервер имен. Тестирование сети средних размеров Правильно ли маршрутизируются пакеты? С компьютера в каждой подсети должен проходить ping до компьютера в любой другой подсети. Если это не так, значит пакеты маршрутизируются неправильно. Правильно ли посылаются пакеты RIP? Чтобы убедиться в правильной посылке пакетов RIP, посмотрите соседние RIP маршрутизаторы с одного из RIP маршрутизатора. Вы также можете выделить RIP for IP и затем просмотреть столбцы посланных и полученных ответов в правом окне. 37 Посмотреть RIP соседей В Routing and RAS Admin сделайте правый клик на RIP for IP в IP Routing и выберите View RIP information. Вы маршрутизируете во все подсети? Чтобы убедиться в том, что вы маршрутизируете во все подсети, посмотрите таблицу маршрутизации на маршрутизаторе. Посмотреть таблицу IP маршрутизации В Routing and RAS Admin сделайте правый клик на Static Routes в IP Routing и выберите View IP routing table. Для получения дополнительной информации относительно использования утилиты ping, см. главу 6 “Поиск неисправностей”. Домашняя сеть Здесь описывается домашняя сеть соединенная с Интернет. Домашняя сеть имеет следующие характеристики: Один сетевой сегмент. Сетевой протокол IP. Выделенный канал или соединение по запросу с провайдером. Рисунок 4.3 показывает пример такой сети. Рис. 4.3 Домашняя сеть Windows NT маршрутизатор должен иметь сетевой адаптер для сетевой среды, используемой в домашней сети (например, Ethernet), и ISDN или аналоговый модем. Можно использовать и выделенный канал, но ниже рассматривается только соединение по запросу (demand-dial connections). Планирование адресов в домашней сети Провайдер, обычно, использует подсеть класса С для использования в домашней сети. Для этого примера принят адресный интервал из 14 адресов. Сетевой номер - 192.168.1.16 и маска - 255.255.255.240. Протоколы маршрутизации в домашней сети Нет необходимо использовать протоколы маршрутизации, чтобы распространить информацию об IP маршрутизации по маленькой сети. Вместо этого, вы можете конфигурировать статические маршруты на Windows NT маршрутизаторе. Для примера того, как добавлять статический маршрут, см. ниже раздел “Настройка домашней сети” 38 Другие сервисы в домашней сети Компьютеры в домашней сети могут быть конфигурированы, чтобы использовать любые услуги, предлагаемые провайдером, такие как DNS сервер, электронная почта и сервер новостей. Настройка домашней сети Задание типи сети, сетевой среды и необходимых вам сервисов шаг за шагом объясняются в следующих ниже разделах для настройки сети: Установка и настройка сетевых адаптеров. Установка Routing and Remote Access Service. Конфигурирование устройств удаленного доступа. Конфигурирование пула адресов RAS. Создание интерфейса demand-dial. Добавление статических IP маршрутов. Установка фильтра на интнрфейс. Настройка сервисов, предоставляемых провайдером. Эти разделы являются основными для настройки маршрутизируемой домашней сети. Вы можете найти более детальную информацию в Routing and Remote Access Service online Help в файле Mpradmin.hlp или в Control.hlp в Help файле для Control Panel. Установка и настройка сетевых адаптеров 1. На маршрутизаторе Windows NT установите один сетевой адаптер. 2. Установите драйверы для сетевого адаптера с помощью Network в Control Panel. Установка Routing and Remote Access Service Установите Routing and Remote Access Service на маршрутизаторе Windows NT. Установленный сетевой адаптер автоматически появится как интерфейс в Routing and RAS Admin. Настройка устройств удаленного доступа Смонтируйте устройства на Windows NT маршрутизатор, которые нужны для соединения с провайдером, а затем добавьте эти устройства в систему и сконфигурируйте адрес IP, используя Network в Control Panel. Настройка IP-адреса сетевого адаптера На маршрутизаторе Windows NT используйте Network в Control Panel для задания адреса 192.168.1.17 сетевому адаптеру, соединенному с сетью. Настройка пула адресов RAS В Network в Control Panel настройте Routing and Remote Access Service для использования статического пула адресов. Более подробно см. раздел “Creating a RAS IP Address Pool” в файле online Help. Для нашего примера, пул адресов RAS использует подсеть с номером 192.168.1.28 и маску 255.255.255.252. Что позволяет использовать адреса с 28 до 31. 20 - идентификатор подсети (ID), 29 используется самим маршрутизатором, 39 30 используется для одного клиента dial-in (ISP) и 31 - broadcast (для широковещателной рассылки). Но сейчас вы можете прописать только адреса с 192.168.1.17 по 192.168.1.27 для компьютеров в домашней сети. Создание интерфейса Demand-Dial На маршрутизаторе Windows NT создайте интерфейс demand-dial для соединения с провайдером. Более подробно смотри ниже в этой главе в разделе “Сеть с соединением по запросу”. Добавить статические IP маршруты 1. В Routing and RAS Admin сделайте правый клик по Static Routes в IP Routing и затем выберите Add static route. 2. Добавьте на маршрутизаторе один статический маршрут. Используемый интерфейс - модем или устройство удаленного доступа для соединения с провайдером (ISP). Destination Mask Gateway Metric Interface 0.0.0.0 IP-адрес ISP 1 Интерфейс для соединения с вашим ISP. 0.0.0.0 Этот маршрут определяет, что пакеты посланные на любой компьютер, не принадлежащий подсети 192.168.1.16, посылаются в сеть провайдера через ваше соединени с ним. Установка фильтра на интерфейс Установите фильтр на интерфейсе соединения с ISP, чтобы гарантировать, что никто не сможет просматривать ваш компьютер из Internet. Для получения дополнительной информации, см. раздел “ Adding Local Host Filters ” в файле online Help. Настройка сервисов ISP Настройте домашнюю сеть на использование сервисов предоставляемых провайдером. Проверка настройки домашней сети С любого компьютера в домашней сети сделайте ping до компьютера внешнего адресата. Если вы получаете ответ от компьютера адресата, пакеты направляются правильно. Для получения дополнительной информации относительно использования утилиты звона, см. главу 6, “Поиск неисправностей”. Сеть с соединением по запросу (demand-dial) Только внешняя дозвонка (Dial-out-only connections) полезна лишь, когда центральный сайт вызывает удаленый узел, а удаленый узел делает это лишь иногда. Com-порт, через который осуществляется соединение по запросу, должен быть сконфигурирован для маршрутизации. Конфигурирование com-порта для маршрутизации 1. В Network в Control Panel выберите Routing and Remote Access Service. 2. Кликните Properties. 3. Выберите порт и кликните Configure. 4. Пометьте Dial out and receive calls as a demand dial router и кликните OK. Routing and RAS Admin включает в себя визард для помощи в настройке demand-dial соединения. Визард шаг за шагом проведет вас через диалоговые окна и опции. Процедуры в этом разделе дают краткий обзор того, как делать успешное demand-dial соединение между маршрутизаторами. 40 Запуск визарда для Demand-Dial В Routing and RAS Admin сделайте правый клик на LAN and Demand Dial Interfaces, а затем выберите Add interface. Вы должны добавить интерфейс для каждого удаленного соединения, которое хотите сделать. Вы можете создавать больше чем один интерфейс для удаленного соединения, если хотите иметь резервную связь до того же самого места. Вы можете также создать больше чем один интерфейс для удаленного соединения, если используете туннели; например, первый интерфейс - для связи с ISP, а второй интерфейс - для связи с удаленным RAS сервером. Создание соединения Demand-Dial Для конфигурации demand-dial соединения между двумя пунктами, например, New York и Seattle, необходимо выполнить несколько процедур. Для создания одного demand-dial соединения из Seattle до New York надо: Добавить интерфейс с именем “New York”на маршрутизаторе RouterS в Seattle. Добавить интерфейс с именем “Seattle” на маршрутизаторе RouterNY в New York. На RouterS установить параметры доступа (credentials), которые будут использоваться при дозвонке до RouterNY. На RouterNY создать пользователя с именем “Seattle” и паролем, используемым в параметрах дозвона на RouterS. Если вы хотите сделать обратное соединение из New York в Seattle, то должны выполнить дополнительные шаги. Это - по существу обратная конфигурация к той, которая только что была завершена: На RouterNY для интерфейса “Seattle” установить параметры доступа (credentials), которые будут использоваться при дозвонке до RouterS. На RouterS создать пользователя с именем “New York” и паролем, используемым в параметрах дозвона на RouterNY. Смотрите следующие разделы для примера, как надо выполнить эти шаги. Рисунок 4.4 показывает пример demand-dial соединения из Seattle в New York. Рис. 4.4 Demand-dial соединение из Seattle в New York Добавить интерфейс на маршрутизаторе в Seattle Когда вы звоните из Seattle в New York, каждый маршрутизатор должна иметь интерфейс, который представляет противоположный маршрутизатор. Локальный маршрутизатор использует этот интерфейс для идентификации удаленного маршрутизатора при дозвонке. Когда вызов произойдет, имя пользователя на удаленном маршрутизаторе соответствует интерфейсу на локальном маршрутизаторе. 41 Рисунок 4.5 показывает интерфейс “New York” на маршрутизаторе в Seattle. Рис. 4.5 Интерфейс “New York” на RouterS Добавить интерфейс с именем “New York” на маршрутизаторе RouterS 1. На RouterS правый клик на LAN and Demand Dial Interfaces и клик для очистки Use demand-dial wizard. Визард не нужен. 2. Правый клик снова на LAN and Demand Dial Interfaces, затем клик на Add interface. 3. На страничке General в поле Interface name ввести New York. Добавить интерфейс на маршрутизаторе в New York На RouterNY добавить интерфейс с именем “Seattle.” Рисунок 4.6 показывает интерфейс “Seattle” на маршрутизаторе в New York. Рис. 4.6 Интерфейс “Seattle” на RouterNY Добавить интерфейс с именем “Seattle” на маршрутизаторе RouterNY 1. На RouterNY правый клик на LAN and Demand Dial Interfaces и клик для очистки Use demand-dial wizard. Визард не нужен. 2. Правй клик снова на LAN and Demand Dial Interfaces, а затем клик на Add interface. 3. На страничке General в поле Interface name ввести Seattle. Установка Credentials на маршрутизаторе Seattle 42 Далее необходимо установить credentials на маршрутизаторе в Seattle для использования при дозвонке до маршрутизатора в New York. Рисунок 4.7 показывает установку credentials на маршрутизаторе в Seattle для дозвонки до маршрутизатора в New York. Рис. 4.7 Установка Credentials на RouterS для дозвонки до RouterNY Установка credentials на RouterS для использования при дозвонке до RouterNY 1. На RouterS правый клик на интерфейсе New York и клик на Set Credentials. 2. В диалоговом окне Interface Credentials в поле User name ввести Seattle. 3. В поле Password ввести пароль для RouterS. Создание пользователя на маршрутизаторе в New York На RouterNY вы сейчас создаете пользователя с именем “Seattle” и паролем, используемом в Credentials на RouterS. Рисунок 4.8 показывает пользователя “Seattle” на маршрутизаторе в New York. Рис. 4.8 Пользователь “Seattle” на RouterNY Создание пользователя с именем “Seattle” на RouterNY 1. На RouterNY открыть User Manager for Domains. 2. В меню User кликнуть New User. 3. В диалоговом окне New User в поле Username ввести Seattle. 4. В поле Password ввести пароль для RouterS. 43 Вы можете сейчас выполнить demand-dial соединение из Seattle в New York. Для выполнения обратного соединения из New York в Seattle выполните следующие дополнительные шаги. Установить Credentials на маршрутизаторе в New York Установите credentials на маршрутизаторе в New York для использования при дозвонке до маршрутизатора в Seattle. Рисунок 4.9 показывает установку credentials на маршрутизаторе в New York для дозвонки до маршрутизатора в Seattle. Рис. 4.9 Установка Credentials на RouterNY для дозвонки до RouterS Установка credentials на RouterNY для дозвонки до RouterS 1. На RouterNY правый клик на интерфейсе Seattle и клик на Set Credentials. 2. В диалоговом окне Interface Credentials в поле User name введи New York. 3. В поле Password введи пароль для RouterNY. Создание пользователя на маршрутизаторе в Seattle Окончательно, на RouterS сейчас создайте пользователя с именем “New York” и паролем, используемым в Credentials на RouterNY. Рисунок 4.10 показывает пользователя “New York” на маршрутизаторе в Seattle. Рис. 4.10 Пользователь “New York” на RouterS Создание пользователя с именем “New York” на RouterS 1. На RouterS откройте User Manager for Domains. 44 2. В меню User кликните New User. 3. В диалоговом окне New User в поле Username введите New York. 4. В поле Password введите пароль для RouterNY. После того как вы поймете процессы demand-dial, вам, возможно, захочется использовать для простоты одно и то же имя интерфейса на обоих концах demand-dial соединения. Например, вы можете использовать имя Seattle-NewYork для интерфейсов, которые вы создаете на маршрутизаторах RouterS и RouterNY. В этом случае, имена пользователей, которые вы затем создаете на обоих маршрутизаторах также должны быть Seattle-NewYork. Если маршрутизаторы принадлежат одному домену, то имя каждого интерфейса должно быть уникальным на локальном маршрутизаторе. Планирование больших сетей Эта глава рассказывает о создании типичной сети большого размера, в которой может быть использован Routing and Remote Access Service маршрутизатор. В главе рассматриваются следующие сетевые сценарии: Корпоративная сеть. Сеть удаленного филиала. Использование PPTP-туннелей для организации разветвленной сети удаленных филиалов. Сетевая среда, адресация, протоколы маршрутизации и другие сервисы обсуждаются в применении к каждому из сценариев. Обсуждаются только базовые концепции, т.к. реальные работающие сети могут быть очень разными. Некоторые из этих концепций уже рассматривались в главе 4 "Планирование небольших сетей". Routing and Remote Access Service запущенный на Windows NT Server 4.0 будем рассматривать как Windows NT маршрутизатор. Корпоративная сеть Типичная корпоративная сеть имеет следующие характеристики: Много сетевых сегментов; например, один сегмент на каждом этаже или в каждом крыле в нескольких зданиях, связанных одной магистралью (backbone). Более одного сетевого протокола (IP или IPX). Наличие OSPF-конфигурируемых зон (areas), если используется IP. Наличие Dial-up соединения для подключения пользователей из дома или во время поездок. Наличие соединения с внешними сетями. Наличие Demand-dial соединения с сетью удаленного филиала. Наличие выделенных соединений до удаленных филиалов. Рисунок 5.1 показывает пример такой типичной сети. 45 Рис. 5.1 OSPF корпоративная сеть В корпоративная сети, обычно, используются несколько различных типов сетевых сред. Различные сегменты могут быть сетями 10-Mb Ethernet или Token Ring, но магистраль, объединяющая сегменты и главные серверы в единую сеть, обычно реализуется на основе 100-Mb Ethernet или FDDI. Подсоединение к внешним сетям (Интернет) происходит по выделенным линиям или Frame Relay. Соединения с удаленными филиалами происходит через коммутируемую среду (ISDN или аналоговые модемы) или через выделенные среды (выделенная линия или Frame Relay). 46 Вы можете также использовать туннели (такие как PPTP) для подсоединения удаленных филиалов к корпоративной сети. Более подробно, смотри в этой главе в разделе “Соединение удаленных филиалов с помощью PPTP-туннелей”. Таблица 5.1 Сетевые среды для корпоративной сети Маршрутизатор Назначение Windows NT Router 1 Соединение с магистралью Одна 100-MB Ethernet или FDDI карта Windows NT Router 2 Windows NT Router 3 Windows NT Router 4 Соединение с Network C Одна 10-MB Ethernet или Token Ring карта Соединение с Network A Одна 10-MB Ethernet или Token Ring карта Соединение с Network C Одна 10-MB Ethernet или Token Ring карта Соединение с Network B Одна 10-MB Ethernet или Token Ring карта Соединение с Network C Одна 10-MB Ethernet или Token Ring карта Соединение с магистралью Одна 100-MB Ethernet или FDDI карта Соединение с Network D Windows NT Router 5 Windows NT Router 6 Windows NT Router 7 Windows NT Router 8 Одна 10-MB Ethernet или Token Ring карта Соединение с магистралью Одна 100-MB Ethernet или FDDI карта Соединение с Router 6 Одна или более ISDN и/или аналоговые модемы Соединение с Router 7 Одна Frame Relay карта Соединение с Router 5 Одна или более ISDN и/или аналоговые модемы Соединение с Network F Одна 10-MB Ethernet или Token Ring карта Соединение с Router 5 Одна карта Frame Relay Соединение с Network G Одна 10-MB Ethernet или Token Ring карта Соединение с магистралью Одна 100-MB Ethernet или FDDI карта Соединение с удаленным клиентом Windows NT Router 9 Среда Модемы и/или линии ISDN Соединение с магистралью Одна 100-MB Ethernet или FDDI карта Соединение с внешней сетью Одна выделенная линия (56K/T1) или карта Frame Relay Планирование адресов в корпоративной сети Адреса, которые вы должны обеспечить, специфичны для транспортного протокола, который вы используете в сети: IP или IPX. В следующих разделах рассказывается: как распределить адреса в вашей сети. IP адресация для корпоративной сети 47 Так как эта сеть соединяется с внешней сетью через маршрутизатор Windows NT Router 9, выбранная схема адресации должна быть непротиворечива с адресами внешней сети. Для этого примера примем, что используется одна или несколько сетей класса B, и что эта сеть класса B разбита на подсети, чтобы обеспечить необходимое число подсетей и главных серверов для нужд этой корпорации. Каждый сетевой сегмент может содержать 254 адресa. Типичная карта IP-адресов показана а таблице 5.2. Таблица 5.2 IP-адреса для корпоративной сети Сегмент IP подсеть Маска Backbone 172.16.1.0 255.255.255.0 Network A 172.16.2.0 255.255.255.0 Network B 172.16.3.0 255.255.255.0 Network C 172.16.4.0 255.255.255.0 Network D 172.16.5.0 255.255.255.0 Network E Внешняя сеть ----------------- Network F 172.16.128.0 255.255.255.0 Если вам нужно иметь более 254 адресов в сегменте, то сконфигурируйте новый сегмент – это более предпочтительно, чем увеличение пула адресов. Чтобы обеспечить расширяемость вашей сети, выделите удаленным филиалам пулы из 254 адресов, даже если там нет такого количества компьютеров. Тем не менее, если в удаленных филиалах не более 10-15 человек, то не рекомендуется тратить пулы из 254 адресов на каждую подсеть. В этом случае вы можете использовать подсети различного размера вместо деления 254 адресов на несколько подсетей разной длины. И протокол Routing Information Protocol (RIP) версии 2, и протокол Open Shortest Path First (OSPF) поддерживают подсети различного размера. Рисунок 5.1 и таблица 5.3 показывают пример подсетей различного размера, используемых для пулов RAS адресов. Таблица 5.3 IP-адреса для RAS пулов RAS пулы Начальный адрес пула Маска Число адресов в пуле J (для RAS Router 8) 172.16.129.0 255.255.255.128 128 I (для Router 6) 172.16.129.128 255.255.255.224 32 H (для Router 5) 172.16.129.160 255.255.255.224 32 K (не используется на диаграмме) 172.16.129.192 255.255.255.224 32 L (не используется на диаграмме) 172.16.129.224 255.255.255.224 32 Всем компьютерам в сегментах Networks A, B, D, F и G розданы адреса (вручную или с помощью DHCP) в диапазоне адресов из таблицы 5.2. Адреса для сегмента Network E зависят от сети, к которой осуществляется подсоединение. IPX адресация для корпоративной сети Таблица 5.4 показывает распределение адресов в вашей IPX сети. Таблица 5.4 IPX адреса (hex) для корпоративной сети Сегмент IPX сеть Backbone 80000000 48 Network A 80000001 Network B 80000002 Network C 80000003 Network D 80000004 Network E ------------ Network F 80000100 После планирования вашей сети, вы должны определить “начальное число” сети. Чтобы сделать это, сконфигурируйте IPX протокол через Network в Control Panel, введя сетевой номер сетевому адаптеру. Все компьютеры в Networks A, B, D, F и G затем автоконфигурируются, получив сетевой номер и тип фрейма. Адрес Network E зависит от сети, к которой соединяются. Протоколы маршрутизации для корпоративной сети Вы можете развернуться IP или IPX в корпоративной сети или использовать их комбинацию. В следующих разделах предлагаются способы использования IP или IPX протоколов маршрутизации в корпоративной сети. IP протоколы маршрутизации В корпоративной сети обычно используется протокол OSPF из-за его эффективности в больших сетях. Для сети изображенной на рис. 5.1, сконфигурированы OSPF на всех Windows NT маршрутизаторах. Вы можете использовать различные типы маршрутов в зависимости от типа используемого вами WAN соединения. Для demand-dial соединения вы должны использовать либо статические маршруты, либо RIP автостатические. Для выделенных WAN связей вы можете использовать статические, RIP автостатические, RIP или OSPF. Для этого сценария вы должны сконфигурировать Windows NT Routers 5, 6 и 9 либо со статическими маршрутами, либо с RIP версии 2 на интерфейсах, не добавленных к OSPF. Заметим, что статические маршруты являются предпочтительными перед RIP версии 2, когда трафик обновления маршрутизации считается несущественным. OSPF конфигурация Идентификационный номер маршрутизатора должен быть уникальным среди OSPF автономных систем. Сетевой администратор может использовать любую схему адресации для них. Чтобы быть уверенным в уникальности, рекомендуется использовать IP-адрес одного из интерфейсов на маршрутизаторе. Размер базы данных состояний связей OSPF, длительность расчетов маршрутов и объем сообщений увеличиваются при увеличении размера сети. Все эти факторы становятся чрезмерными в большой корпорации с большим числом маршрутизаторов и подсетей. В таком случае правильнее всего использовать иерархическую маршрутизацию, т.е. разбить сеть на отдельные части, соединенные магистралью (backbone). В OSPF эти независимые части называются зонами (areas). Маршрутизаторы приграничной зоны - Area border routers (ABR) – это маршрутизаторы между двумя зонами. Autonomous system boundary routers (ASBR) – это маршрутизаторы, соединяющие сети OSPF с сетями других типов. Каждая зона ведет себя как независимая сеть: маршрутизатоы расчитывают маршруты только внутри зоны. База данных состояний связей OSPF включает только состояние межзональных связей и стремительный поток протокола останавливается на границе зоны. При разбиении автономной системы на зоны, очень важно иметь в виду следующее: Зона магистрали должна быть непрерывной. Любой межзонный маршрутизатор должен соединяться с магистралью. Межзонные маршрутизаторы имеют высокую загрузку из-за того, что они поддерживают несколько база данных состояний связей – по одной на каждую прикрываемую зону. 49 Маршрутизаторам внутри зоны намного легче. Размер базы данных состояния связей и ресурсы, необходимые на рассылку рекламы об изменениях состояния связей, уменьшаются, потому что все это ограничивается только процессами внутри одной зоны. Маршрутизатор, которому нужен протокол отличный от OSPF хотя бы на одном интерфейсе, должен быть сконфигурирован как autonomous system boundary routers. Протоколы маршрутизации IPX Протоколы RIP и Service Advertising Protocol (SAP) рекомендуются в качестве протокола маршрутизации и сервисного протокола. Вы должны также сконфигурировать маршрутизаторы Windows NT Routers 5 и 6 со статическими маршрутами или RIP на внешнюю сеть. Статические маршруты предпочтительнее RIP, когда недостаточна пропускная способность канала или когда нисходящий трафик обновления считается незначительным. Другие сервисы в корпоративной сети Вы можете использовать сервис DHCP для автоматической раздачи адресов и другой информации на компьютеры клиентов. В сети, изображенной на рис. 5.1, DHCP/BOOTP relay agent должен быть сконфигурирован на маршрутизаторах Windows NT Routers 1, 2, 3, 4, 6 и 7. Когда используется relay agent, компьютеры клиентов в подсетях Networks A, B, D, F и G могут получать адреса с сервера DHCP на магистрали. Информацию по настройке сервера DHCP см. в документации на ваш сервер DHCP. Вам нет необходимости использовать relay agent на вашем маршрутизаторе, если у вас есть сервер DHCP в каждой подсети. Если маршрутизатор Windows NT Router 9, соединенный с внешней сетью не защищен, тогда вы должны установить фильтры для защиты сети от возможного проникновения извне. Более подробно об этом смотри соответствующий раздел в главе 3 “Администрирование Routing and Remote Access Service” или в online Help. Конфигурирование корпоративной сети Для конфигурации корпоративной сети, описанной в этом сценарии, вы должны выполнить настройки каждого маршрутизатора, как показано в таблице 5.5. Эти действия являются основными для настройки и тестирования IP марщрутизируемой корпоративной сети. Более подробно эти процедуры описаны в Routing and Remote Access Service online Help файле, Mpradmin.hlp, или в Control.hlp, Help файле для Control Panel. Настройка сети, маршрутизатор - маршрутизатор Таблица 5.5 показывает как конфигурировать маршрутизаторы в сети на рис. 5.1. Таблица 5.5 Индивидуальная настройка маршрутизаторов в корпоративной сети Маршрутизатор Router 1 Как конфигурировать 1. Установить два сетевых адаптера и драйверы к ним используя Network в Control Panel. 2. В Network из Control Panel задайте адрес 172.16.1.1 для севого адаптера, соединенного с магистралью, и 172.16.4.1 для сетевого адаптера, соединенного с подсетью Network C. 3. Инсталлируйте Routing and Remote Access Service и выберите LAN routing. Сетевые адаптеры, установленные вами, автоматически появятся в качестве интерфейсов в Routing and RAS Admin. 4. Сконфигурируйте протокол маршрутизации OSPF. 5. Добавьте зону 0.0.0.1 для маршрутизатора. Зона магистрали 0.0.0.0 добавлена по умолчанию. 50 6. На интерфейсе, соединенном с магистралью, сконфигурируйте зону 0.0.0.0 7. На интерфейсе, соединенном с Network C, сконфигурируйте зону 0.0.0.1 для Area 1. 8. Задайте пароль для каждого интерфейса. 9. Установите и сконфигурируйте DHCP relay agent. Router 2 1. Установить два сетевых адаптера и драйверы к ним используя Network в Control Panel. 2. В Network из Control Panel задайте адрес 172.16.4.3 для севого адаптера, соединенного с Network C, и 172.16.2.1 для сетевого адаптера, соединенного с подсетью Network A. 3. Инсталлируйте Routing and Remote Access Service и выберите LAN routing. Сетевые адаптеры, установленные вами, автоматически появятся в качестве интерфейсов в Routing and RAS Admin. 4. Сконфигурируйте протокол маршрутизации OSPF. 5. Добавьте зону 0.0.0.1 для маршрутизатора. Удалите зону магистрали 0.0.0.0, которая была добавлена по умолчанию. 6. На интерфейсе, соединенном с Network А, сконфигурируйте зону 0.0.0.1. 7. На интерфейсе, соединенном с Network C, сконфигурируйте зону 0.0.0.1 для Area 1. 8. Задайте пароль для каждого интерфейса. 9. Установите и сконфигурируйте DHCP relay agent. Router 3 1. Установить два сетевых адаптера и драйверы к ним используя Network в Control Panel. 2. В Network из Control Panel задайте адрес 172.16.4.2 для севого адаптера, соединенного с Network C, и 172.16.3.1 для сетевого адаптера, соединенного с подсетью Network B. 3. Инсталлируйте Routing and Remote Access Service и выберите LAN routing. Сетевые адаптеры, установленные вами, автоматически появятся в качестве интерфейсов в Routing and RAS Admin. 4. Сконфигурируйте протокол маршрутизации OSPF. 5. Добавьте зону 0.0.0.1 для маршрутизатора. Удалите зону магистрали 0.0.0.0, которая была добавлена по умолчанию. 6. На интерфейсе, соединенном с Network В, сконфигурируйте зону 0.0.0.1. 7. На интерфейсе, соединенном с Network C, сконфигурируйте зону 0.0.0.1 для Area 1. 8. Задайте пароль для каждого интерфейса. 9. Установите и сконфигурируйте DHCP relay agent. Router 4 1. Установить два сетевых адаптера и драйверы к ним используя Network в Control Panel. 51 2. В Network из Control Panel задайте адрес 172.16.1.2 для севого адаптера, соединенного с магистралью, и 172.16.5.1 для сетевого адаптера, соединенного с подсетью Network D. 3. Инсталлируйте Routing and Remote Access Service и выберите LAN routing. Сетевые адаптеры, установленные вами, автоматически появятся в качестве интерфейсов в Routing and RAS Admin. 4. Сконфигурируйте протокол маршрутизации OSPF. 5. Добавьте зону 0.0.0.2 на маршрутизатор. Зона магистрали 0.0.0.0 добавится к маршрутизатору по умолчанию. 6. На интерфейсе, соединенном с магистралью, сконфигурируйте зону 0.0.0.0. 7. На интерфейсе, соединенном с Network D, сконфигурируйте зону 0.0.0.2 для Area 2. 8. Задайте пароль для каждого интерфейса. 9. Установите и сконфигурируйте DHCP relay agent. Router 5 1. Установите один сетевой адаптер, одну Frame Relay карту и модем, ISDN или устройство удаленного доступа. Затем используйте Network в Control Panel для установки драйверов и удаленных устройств в Routing and Remote Access Service. 2. В Network из Control Panel задайте адрес 172.16.1.3 для сетевого адаптера, соединенного с магистралью, и задайте пул адресов с начальным адресом 172.16.129.128 и маской 255.255.255.224. 3. Инсталлируйте Routing and Remote Access Service и выберите LAN routing и Demand Dial routing. Сетевые адаптеры, установленные вами, автоматически появятся в качестве интерфейсов в Routing and RAS Admin. 4. Сконфигурируйте протокол маршрутизации OSPF. 5. Сконфигурируйте маршрутизатор в качестве autonomous system boundary router. 6. Сконфигурируйте статические маршруты или RIP версии 2 на интерфейс, соединенный с Router 6. 7. Сконфигурируйте OSPF на интерфейс, соединенный с Router 7. 8. Установите и сконфигурируйте DHCP relay agent. Router 6 1. Установите один сетевой адаптер и один модем, ISDN или устройство удаленного доступа. Затем используйте Network в Control Panel для установки драйверов и удаленных устройств в Routing and Remote Access Service. 2. В Network из Control Panel задайте адрес 172.16.128.1 для сетевой карты, соединенной с Network F. 3. Инсталлируйте Routing and Remote Access Service и выберите LAN routing и Demand Dial routing. Сетевые адаптеры, установленные вами, автоматически появятся в качестве интерфейсов в Routing and RAS Admin. 4. Сконфигурируйте статические маршруты или любой другой протокол маршрутизации, который используется в сети удаленного филиала. 5. Сконфигурируйте статические маршруты или RIP версии 2 на интерфейс, 52 соединенный с Router 5. 6. Установите и сконфигурируйте DHCP relay agent. Router 7 1. Установите один сетевой адаптер и одну карту Frame Relay, а затем используйте Network в Control Panel для установки драйверов адаптеров. 2. В Network из Control Panel определите адрес 172.16.6.1 для адаптера Frame Relay, соединенного с Router 5, и 172.16.7.1 для сетевого адаптера, соединенного с сегментом Network G. 3. Инсталлируйте Routing and Remote Access Service и выберите LAN routing и Demand Dial routing. Сетевые адаптеры, установленные вами, автоматически появятся в качестве интерфейсов в Routing and RAS Admin. 4. Сконфигурируйте статические маршруты или любой другой протокол маршрутизации, который используется в сети удаленного филиала. 5. Сконфигурируйте RIP или OSPF на интерфейс, соединенный с Router 5. 6. Установите и сконфигурируйте DHCP relay agent. Router 8 1. Установить один сетевой адаптер и драйвер к нему используя Network в Control Panel. 2. В Network из Control Panel задайте адрес 172.16.1.4 для сетевого адаптера, соединенного с магистралью. 3. Инсталлируйте Routing and Remote Access Service и выберите LAN routing и Remote Access Service. Сетевые адаптеры, установленные вами, автоматически появятся в качестве интерфейсов в Routing and RAS Admin. 4. Сконфигурируйте протокол маршрутизации OSPF. 5. Сконфигурируйте маршрутизатор в качестве autonomous system boundary router. 6. Установите устройства удаленного доступа и затем в Network из Control Panel сконфигурируйте Routing and Remote Access Service добавлением модемов, ISDN или VPN устройств. Задайте пул адресов с начальным адресом 172.16.129.0 и маской 255.255.255.128. 7. Установите и сконфигурируйте DHCP relay agent. Router 9 1. Установить два сетевых адаптера и драйверы к ним используя Network в Control Panel. 2. В Network из Control Panel задайте адрес 172.16.1.5 для сетевого адаптера, соединенного с магистралью. 3. Инсталлируйте Routing and Remote Access Service и выберите LAN routing и Demand Dial routing. Сетевые адаптеры, установленные вами, автоматически появятся в качестве интерфейсов в Routing and RAS Admin. 4. Сконфигурируйте протокол маршрутизации OSPF. 5. Сконфигурируйте маршрутизатор в качестве autonomous system boundary router. 6. Установите и сконфигурируйте DHCP relay agent. 53 Конфигурирование протокола маршрутизации OSPF Для конфигурирования протокола маршрутизации OSPF, вы должны добавить протокол маршрутизации OPSF для IP, добавить каждый интерфейс к OSPF и затем разрешить OSPF на каждом интерфейсе. Добавить протокол маршрутизации OSPF для IP 1. В Routing and RAS Admin сделайте правый клик по Summary в IP Routing, затем выберите Add routing protocol. 2. В диалоговом окне Select Routing Protocol выберите OSPF by Bay Networks и кликните OK. 3. В диалоговом окне OSPF Configuration сделайте любые глобальные изменения конфигурации и кликните OK. Добавить каждый интерфейс к OSPF и разрешить OSPF для каждого интерфейса 1. В Routing and RAS Admin сделайте правый клик по OSPF by Bay Networks, затем выберите Add interface. 2. В диалоговом окне Select Interfaces for OSPF выберите интерфейс, который надо добавить. 3. На страничке General выберите Enable OSPF on this interface и кликните OK. После того как вы добавили протокол OSPF protocol, сконфигурируйте зону и пароль для интерфейса. Вы также можете сконфигурировать маршрутизатор как autonomous system boundary router. Добавить зону к маршрутизатору 1. В Routing and RAS Admin сделайте правый клик по OSPF by Bay Networks, затем выберите Configure OSPF. 2. Кликните по закладке Areas, а затем кликните Add. 3. На страничке General введите число в Area ID (такое как 0.0.0.1 для Area 1) и кликните OK. Конфигурирование зоны для интерфейса 1. В Routing and RAS Admin выберите OSPF by Bay Networks, затем сделайте правый клик по интерфейсу и выберите Configure interface. 2. На страничке General выберите зону в Area ID и кликните OK. Ввод пароля для интерфейса 1. В Routing and RAS Admin выберите OSPF by Bay Networks сделайте правый клик по интерфейсу и выберите Configure interface. 2. На страничке General в Area ID выберите зону, для которой хотите установить пароль. 3. Введите пароль в поле Password и кликните OK. Все пароли внутри зоны должны быть теми же самыми. По умолчанию, пароль равен 12345678. Конфигуровать маршрутизатор в качестве autonomous system boundary router 1. В Routing and RAS Admin сделайте правый клик по OSPF by Bay Networks, затем выберите Configure OSPF. 2. На страничке General выделите Enable autonomous system boundary router и кликните OK. Установка и настройка DHCP Relay Agent 54 Установка DHCP relay agent на маршрутизотор 1. В Routing and RAS Admin сделайте правый клик по Summary under IP Routing, затем выберите Add routing protocol. 2. В диалоговом окне Select Routing Protocol выделите DHCP Relay Agent и кликните OK. 3. В диалоговом окне DHCP Configuration добавьте IP-адрес сервера DHCP, на который вы хотите перенаправлять пакеты. Настроить DHCP relay agent 1. В Routing and RAS Admin сделайте правый клик по DHCP Relay Agent в IP Routing, затем выберите Add interface. 2. В диалоговом окне Select Interfaces for DHCP Relay Agent выберите добавляемый интерфейс. За настройками вышего DHCP сервера отсылаем вас к документации на этот сервер. Дополнительные конфигурационные опции Для доступа к сетевым ресурсам с помощью NetBIOS или доменных имен, вы должны установить WINS или DNS сервер имен. За подробностями отсылаем к документации на ваш WINS или DNS. Тестирование корпоративной сети Правильно ли маршрутизируются пакеты? С компьютера каждой подсети сделайте ping до компьютера в любой другой подсети. Если не получите ответа, значит пакеты маршрутизирутся неверно. Коректно ли работает OSPF? Вы можете проверить состояние OSPF открыв диалоговое окно OSPF Neighbors или просмотрев базу данных состояний связей OSPF. Проверка OSPF открыв соседей OSPF 1. В Routing and RAS Admin сделайте правый клик на OSPF by Bay Networks и выделите View Neighbors. 2. В диалоговом окне OSPF Neighbors колонка ID column должна содержать OSPF маршрутизаторы rиз той же самой сети LAN или WAN, а колонка States должна быть помечена как Full. Проверка OSPF просмотром базы данных состояний связей OSPF 1. В Routing and RAS Admin сделайте правый клик по OSPF by Bay Networks и выберите View link state database. 2. В базе данных состояний связи проверьте идентификаторы связей (link ID) всех реклам состояний связей маршрутизатора и посмотрите все маршрутизаторы в одной зоне с вашим маршрутизатором. Вы маршрутизируете до всех подсетей? На маршрутизаторе посмотрите таблицы IP-маршрутизации, чтобы убедиться, что вы маршрутизируете до всех подсетей. Посмотреть таблицы IP-маршрутизации В Routing and RAS Admin сделайте правый клик на Static Routes в IP Routing и выберите View IP routing table. Для большей информации по использованию утилиты ping, см. главу 6 “ Поиск неисправностей” 55 Сеть удаленного филиала Сценарий корпоративной сети показывает сеть, включающую в себя удаленные филиалы. Этот сценарий посвящен типичному удаленному филиалу и тому, как его нужно сконфигурировать. Типичная сеть удаленного филиала имеет следующие характеристики: Один сетевой сегмент. IP или IPX сетевой протокол. Demand-dial или выделенная линия до корпоративной сети. Рисунок 5.2 показывает пример сети такого типа. Рис. 5.2 Сеть удаленного филиала В этом сценарии, на Windows NT маршрутизаторе должна быть установлена сетевая карта для связи с сетью филиала и ISDN устройство или модем для соединения с корпоративной сетью. Может использоваться и выделенная линия для связи с корпоративной сетью, но здесь рассматривается только соединение demand-dial. Планирование адресов в сети удаленного филиала Для IP адресации задайте сегмент сети из 254 адресов для возможности расширения. Рассматриваемая сеть удаленного филиала является сегментом Network F в сценарии корпоративной сети. Здесь используется подсеть 172.16.128.0 с маской 255.255.255.0 (см. рис. 5.1 и таблицу 5.2.). Windows NT маршрутизатор (Router 6 на рис. 5.1) также конфигурируется с пулом RAS адресов как показано в следующей таблице: RAS пул Начальный адрес пула Маска Число адресок в пуле I (для Router 6) 172.16.129.128 255.255.255.224 32 Для адресации IPX, сетевой номер IPX равен 0x80000100 (см. таблицу 5.3.) Протоколы маршрутизации сети удаленного филиала IP маршрутизация Нет необходимости в использовании протоколов маршрутизации в небольшой сети. Вы можете установить статические маршруты на Windows NT маршрутизаторе. Для примера, настройки статических маршрутов см. ниже “Конфигурирование сети удаленного филиала”. 56 IPX маршрутизация При использовании протокола IPX, сконфигурируйте Windows NT маршрутизатор для RIP и SAP. Вы можете использовать статические маршруты и сервисы для IPX. Тем не менеее, число маршрутов и сервисов может быть очень высоким из-за отсутствия суммирования маршрутов (как в случае IP маршрутов). Если вы добавляете много статических маршрутов, то вы можете сконфигурировать RIP и SAP на интерфейсе для использования автостатических обновлений. Автостатическое обновление позволяет маршрутизатору автоматически посылать запрос на получение списка маршрутов от другого маршрутизатора, а затем конвертировать список в статические маршруты. Заметим, что вы можете выбрать режим автостатического обновления на обеих сторонах осоединения, т.е. сконфигурировать интерфейс на каждом маршрутизаторе. Другие сервисы в сети удаленного филиала Вы можете использовать сервис DHCP для автоматической раздачи адресов и другой информации на компьютеры клиентов. В сети, изображенной на рис. 5.2, DHCP/BOOTP relay agent должен быть сконфигурирован на Windows NT маршрутизаторе. Когда используется relay agent, компьютеры клиентов в подсети удаленного филиала могут получать адреса с сервера DHCP в корпоративной сети. Информацию по настройке сервера DHCP см. в документации на ваш сервер DHCP. Вам нет необходимости использовать relay agent на вашем маршрутизаторе, если у вас есть сервер DHCP в подсети удаленного филиала. Использование ISDN линии может быть неоправдано дорого. Более экономно соединение demand-dial с инициализацией по требованию. Установите сервер имен в сети удаленного филиала для разрешения локальных имен. Но этот сервер должен обмениваться информацией с корпоративными серверами имен. Конфигурирование сети удаленного доступа Для конфигурирования сети надо выполнить следующие шаги: Установить и сконфигурировать сетевой адаптер. Инсталлировать Routing and Remote Access Service. Сконфигурировать устройства удаленного доступа. Создать интерфейс demand-dial. Добавить IP статический маршрут. Инсталлировать и сконфигурировать DHCP relay agent. Инсталлировать WINS или DNS сервер имен. Инсталляция и конфигурирование сетевого адаптера 1. На Windows NT маршрутизаторе установите один сетевой адаптер. 2. Инсталлируйте драйвер сетевого адаптера, используя Network из Control Panel. 3. Сконфигурируйте IP-адрес на сетевом адаптере, используя Network из Control Panel. На Windows NT маршрутизаторе задайте адрес 172.16.128.1 сетевому адаптеру, соединенному с сетью удаленного филиала. Установка Routing and Remote Access Service 57 Установите Routing and Remote Access Service на Windows NT маршрутизаторе. Установленный вами сетевой адаптер автоматически появится как интерфейс в Routing and RAS Admin. Конфигурирование устройств удаленного доступа Установите устройства на Windows NT маршрутизаторе, затем добавьте и сконфигурируйте устройства используя Network из Control Panel. Конфигурация устройств удаленного доступа 1. Установите модем или другое устройство удаленного доступа для соединения с корпоративной сетью. 2. Сконфигурируйте Routing and Remote Access Service, используя Network из Control Panel для добавления модемов, ISDN или VPN устройства, а затем определите пул IP-адресов для RAS IP. Создать интерфейс Demand-Dial На Windows NT маршрутизаторе создайте интерфейс demand-dial для соединения с корпоративной сетью. Добавить IP статический маршрут Добавьте один IP статический маршрут на Windows NT маршрутизаторе. Добавить IP статический маршрут 1. В Routing and RAS Admin сделайте правый клик на Static Routes в IP Routing, затем выберите Add static route. 2. Добавить один статический маршрут на маршрутизаторе удаленного филиала. Используемый интерфейс - demanddial интерфейс, соединенный с корпоративной сетью. Для примера: Цель Маска Шлюз 0.0.0.0 0.0.0.0 Первый верный 2 адрес пула RAS на удаленном маршрутизаторе. Metric Интерфейс Имя интерфейса demand-dial. Этот маршрут определяет, что если пакеты посылаются на компьютер, который не принадлежит сети удаленного филиала, то будет сделано demand-dial соединение с корпоративной сетью. 3. На корпоративном маршрутизаторе добавьте статический маршрут для того, чтобы соединиться с удаленным офисом. Для примера: Цель Маска 172.16.128.0 255.255.255.0 Шлюз Metric Первый 2 возможный адрес пула RAS на удаленном маршрутизаторе. Interface Имя интерфейса demand-dial. 4. Убедитесь, что корпоративный маршрутизатор (Router 5 на рис. 5.1) сконфигурирован как AS boundary router, так чтобы статический маршрут был указан другим маршрутизаторам OSPF. Установка и конфигурация DHCP Relay Agent 58 Для установки и конфигурирования DHCP в вашей сети, вы должны установить DHCP relay agent, сконфигурировать ваш маршрутизатор на использование relay agent и сконфигурировать ваш сервер для использования его клиентами. Установка DHCP relay agent 1. В Routing and RAS Admin сделайте правый клик по Summary в IP Routing, затем кликните Add routing protocol. 2. В диалоговом окне Select Routing Protocol выберите DHCP Relay Agent и кликните OK. 3. В диалоговом окне DHCP Configuration добавьте IP-адреса серверов DHCP, на которые вы хотите неправлять пакеты. Конфигурирование DHCP relay agent 1. В Routing and RAS Admin сделайте правый клик по DHCP Relay Agent в IP Routing, затем кликните Add interface. 2. В диалоговом окне Select Interfaces for DHCP Relay Agent добавьте интерфейс, соединенный с клиентами, которым необходимы IP-адреса, затем кликните OK. 3. Повторите шаги 1 и 2 для добавления интерфейсов, которые соединяются с сервером DHCP. О том как конфигурировать ваш сервер DHCP так, чтобы им могли пользоваться клиенты, вы можете мосмотреть в вашей документации на DHCP. Установка WINS или DNS сервера имен Чтобы получить доступ к сетевым ресурсам с использованием NetBIOS или доменных имен, вы должны установить WINS или DNS сервер имен. Более подробно см. в документации на ваши WINS или DNS. Проверка сети удаленного филиала С компьютера в сети удаленного филиала сделайте ping на компьютер корпоративной сети. Если вы получаете ответ, значит пакеты маршрутизируются правильно. Поключение удаленного филиала с помощью PPTP Tunnels (VPNs) В настоящий момент, многие удаленные филиалы подключаются к корпоративной сети по выделенным линиям. Выделенные линии большой длины могут быть очень дорогими. Windows NT маршрутизатор позволяет соединить удаленный филиал с корпоративной сетью через Интернет. В этом случае, удаленный филиал делает dial-up соединение с провайдером (ISP), через которое удаленный филиал соединяется с корпоративной сетью через интернет путем создания защищенного туннеля. Это влечет за собой сокращение расходов - dial-up дешевле длинной выделенной линии. Для большей информации о PPTP, см. Microsoft Web site http://www.microsoft.com/ntserver/info/morepptp.htm Чтобы установить туннель, маршрутизатор удаленного филиала должен знать IP-адрес маршрутизатора корпоративной сети. Рисунок 5.3 показывает пример сети такого типа. 59 Рис. 5.3 Соединение удаленного филиала с корпоративной сетью с помощью PPTP В этом сценарии, маршрутизатор Windows NT удаленного филиала делает demand-dial PPTP соединение с Windows NT маршрутизатором в корпоративной сети. Маршрутизатор Windows NT удаленного филиала должен иметь сетевой адаптер для своей сети и устройство ISDN или аналоговый модем для соединения с провайдером. Может использоваться и выделенная линия до провайдера, но здесь обсуждается только соединение demand-dial. Планирование адресов для соединения PPTP В случае IP адресации, учитывая возможность расширения, выделите для сегмента сети удаленного филиала подсеть из 254 адресов (сегмент Network F в сценарии корпоративной сети, см. рис. 5.1). Этот сетевой сегмент (Network F) использует адреса 172.16.128.0 для сети и 255.255.255.0 для маски (см. таблицу 5.2.). Windows NT маршрутизатор удаленного филиала (Router 6 на рис. 5.1) также сконфигурирован пулом адресов RAS как показано в следующей таблице: Пул RAS Начальный адрес пула Маска Кол-во адресов в пуле I (для Router 6) 172.16.129.128 255.255.255.224 32 В случае IPX адресации, применительно к сегменту Network F в сценарии корпоративной сети, номер сетевого сегмента IPX равен 0x80000100 (см. таблицу 5.3.). Таблица 5.7 показывает как распределяются адреса в вашем PPTP соединении. Таблица 5.7 IP-адреса для PPTP соединения Сегмент Сеть удаленного филиала Корпоративная сеть IP сеть 172.16.128.0 172.16.1.6 Маска 255.255.255.0 255.255.0.0 Протоколы маршрутизации для PPTP соединения Вы должны сконфигурировать статический маршрут для соединения с провайдером. Вы можете затем использовать RIP или OSPF (или статические маршруты) для соединения с корпоративной сетью, в зависимости от того, какие протоколы маршрутизации запущены в сети. Пример того, как добавить статические маршруты, см. ниже “Конфигурирование PPTP соединения”. Другие сервисы для PPTP соединения Вы можете использовать сервис DHCP для автоматической раздачи адресов и другой информации на компьютеры клиентов. Для сети показанной на рис. 5.3 DHCP/BOOTP relay agent должен быть сконфигурирован на маршрутизаторе Windows NT сети удаленного филиала. Когда используется relay agent, клиентские компьютеры в сети удаленного филиала могут запрашивать адреса с сервера DHCP из сегмента Network B. Вам не нужен relay agent на вашем маршрутизаторе, если в сегменте удаленного филиала есть свой сервер DHCP. Конфигурирование PPTP соединения Для конфигурирования РРТР соединения до корпоративной сети, вы должны создать интерфейс для провайдера и интерфейс для маршрутизатора корпоративной сети, а затем создать статический маршрут для каждого из этих интерфейсов. Эти шаги описываются в лежащих ниже разделах: Установка и настройка сетевых адаптеров. Инсталляция Routing and Remote Access Service. 60 Конфигурирование remote access devices. Создание интерфейсов demand-dial. Добавление фильтра на PPTP для защиты. Добавление IP статических маршрутов. Установки и настройка сетевых адаптеров 1. На маршрутизаторе Windows NT сети удаленного филиала установите один сетевой адаптер для соединения со своей сетью. 2. Установите драйверы для сетевого адаптера, используя Network в Control Panel. 3. Сконфигурируйте IP адрес для сетевого адаптера, используя Network в Control Panel. Например: Маршрутизатор Сеиевой адаптер соединен с Адрес Windows NT машрутизатор удаленного филиала Сеть удаленного филиала 172.16.128.1 Windows NT маршрутизатор корпоративной сети Корпоративная сеть 172.16.1.6 Адрес корпоративного Интернет маршрутизатора, используемого для dial in к Интернет 172.16.11.1 Инсталляция Routing and Remote Access Service Установленный вами сетевой адаптер автоматически появится как интерфейс в Routing and RAS Admin. Настройка устройств удаленного доступа Установите устройства на Windows NT маршрутизаторе, инстллируйте PPTP, затем добавьте и сконфигурируйте устройства с помощью Network в Control Panel. Настроить устройства удаленного доступа 1. На Windows NT маршрутизаторе удаленного филиала установите модем, устройство ISDN или другие устройства удаленного филиала для связи с провайдером. 2. Инсталлируйте Point-to-Point Tunneling Protocol с помощью Network в Control Panel. 3. Сконфигурируйте Routing and Remote Access Service, используя Network в Control Panel для добавления в сервис всех устройств удаленного доступа: модемы, ISDN или PPTP VPN устройства. Создание интерфейсов Demand-Dial На Windows NT маршрутизаторе удаленного филиала вы можете добавить два интерфейса demand-dial: один для модема или устройства удаленного доступа, другой для устройства PPTP VPN. Добавить интерфейс demand-dial 61 В Routing and RAS Admin сделайте правый клик на LAN and Demand Dial Interfaces, затем выберите Add Interface. При конфигурировании PPTP demand-dial интерфейса, вы должны использовать IP-адрес интерфейса для Интернет на PPTP сервере и выбрать устройство VPN в качестве устройства для дозвонки. См. рис. 5.4 для примера. Рис. 5.4 Телефонный номер и устройство для дозвонки до сервера PPTP На Windows NT маршрутизаторе удаленного филиала Routing and RAS Admin сейчас показывает три интерфейса: Один для сетевого адаптера своей сети. Один для модема или устройства удаленного доступа для связи с провайдером. Один для PPTP для соединения с сервером PPTP в корпоративной сети. Добавление фильтра к PPTP для защиты На Windows NT маршрутизаторе удаленного филиала добавьте защиту для PPTP соединения, установив фильтр на интерфейс до провайдера. Это разрешит только трафик PPTP через этот интерфейс. Также установите фильтр на интерфейс сервера PPTP (Windows NT маршрутизатор корпоративной сети) в Интернет. О том как добавлять фильтры, см. “Добавление фильтров PPTP” в главе 3. Добавление IP статических маршрутов Сделайте PPTP соединение до корпоративной сети, добавив два статических маршрута: маршрут до провайдера и маршрут до сервера PPTP. Добавление статических маршрутов 1. В Routing and RAS Admin сделайте правый клик по Static Routes в IP Routing, затем выберите Add static route. 2. Добавьте статический маршрут определяющий, что пакеты в корпоративную сеть должны направляться через интерфейс PPTP. 3. Для вызова сервера PPTP добавьте статический маршрут со следующими характеристиками: Получатель Маска Шлюз Metric Интерфейс 62 172.16.0.0 255.255.0.0 172.16.11.1 1 PPTP к корпоративной сети 4. Добавьте второй статический маршрут, определяющий, что, при необходимости соединения с корпоративным маршрутизатором, следует пользоваться интерфейсом для связи с провайдером. 5. Для вызова провайдера добавьте еще маршрут со следующими характеристиками: Получатель Маска 172.16.11.1 Шлюз 255.255.255.255 Вы можете добавить сюда что угодно. Интерфейс в этом случае более важен. Metric Интерфейс 2 Соединение с провайдером Затем вы можете использовать RIP или OSPF на маршрутизаторе для большей информации о маршрутах после того как PPTP соединение будет образовано. Конфигурация, описанная здесь, заставляет маршрутизатор, посылая любые пакеты на 172.16.1.6 (корпоративная сеть), сначала соединиться с провайдером (ISP), а затем с сервером PPTP в корпоративной сети. После того как вы добавили интерфейсы и настроили статические маршруты или протоколы маршрутизации, вам не надо делать какихлибо ручных соединений. Ручное соединение может понадобиться лишь в процессе тестирования. Тестирование PPTP соединения Для тестирования PPTP соединения проверьте каждое из следующих условий: Вы соединились с провайдером? С маршрутизатора Windows NT удаленного филиала сделайте ping до ресурса в Интернет (Это будет невозможно, если установлен фильтр для PPTP.) Вы соединились по PPTP с корпоративной сетью? 1. На Windows NT маршрутизаторе удаленного филиала кликните LAN and Demand Dial Interfaces. 2. Сделайте правый клик по интерфейсу PPTP, затем выберите Connect. Маршрутизатор удаленного филиала должен соединиться с Windows NT маршрутизатором в New York. 3. Сделайте ping до компьютера в корпоративной сети. Для большей информации об утилите ping, см. главу 6 “Поиск неисправностей”. Поиск неисправностей Эта глава содержит информацию по устранению основных проблем маршрутизации и проблем с протоколами Routing Information Protocol (RIP) и Open Shortest Path First (OSPF). Здесь также содержится информация о том, как проводить трассировку для поиска информации по преодолению трудностей, и о том, как пользоваться командой ping и читать таблицы маршрутов. Routing and Remote Access Service запущенный на Windows NT Server 4.0 будем понимать как Windows NT маршрутизатор. Routing and Remote Access Service поддерживает расширенные возможности трассировки, помогающие в решении комплексных сетевых проблем. Все компоненты Routing and Remote Access Service могут независимо показывать 63 информацию трассировки в командном окне или записывать информацию трассировки в файлы. Функции трассирования могут быть разрешены изменением установок в Реестре (Registry). Использование редактора Реестра (Regedit или Regedt32) для изменения значений может иметь непредвиденные эффекты, включая изменения, препятствующие загрузке системы. Вы можете использовать следующие инструменты и рекомендации, если вы испытываете проблемы: Возможность трассирования. Следование списку быстрого поиска несправностей. Использование команды ping. Просмотр таблиц маршрутов. Следование списку поиска неисправностей RIP. Следование списку поиска неисправностей OSPF. Возможность трассирования Для разрешения трассирования, вы должны установить значение записи EnableConsoleTracing в Реестре в 1. (Вы можете начать трассировку файлов без установки значения.) Эта запись должна быть установлена в 1 перед запуском маршрутизатора. Установите значение для EnableConsoleTracing в Реестре в следующем ключе: HKEY_LOCAL_MACHINE\System \CurrentControlSet \Services \Tracing Вы можете затем разрешить трассировку для каждого из протоколов маршрутизации, установив определенные значения в Реестре. Трассировка для протоколов маршрутизации может быть разрешена или запрещена во время работы маршрутизатора. Возможность трассирования каждого из протоколов маршрутизации представлена ключом (OSPF или RIPV2) в следующем ключе Реестра: HKEY_LOCAL_MACHINE\System \CurrentControlSet \Services \Tracing Для возможности трассирования, сконфигурируйте записи Реестра для каждого ключа протокола, как описано ниже: EnableConsoleTracing (консоль трассирования разрешена) ConsoleTracingMask (маска консоли трассирования) EnableFileTracing (разрешение файла трассирования) FileDirectory (каталог файла) FileTracingMask (маска файла трассирования) 64 MaxFileSize (максимальный размер файла) EnableConsoleTracing REG_DWORD 0x1 Вы разрешаете консоль трассирования (в окне ввода команд на маршрутизаторе) установкой EnableConsoleTracing в 1. Значение по умолчанию равно 0x0. ConsoleTracingMask REG_DWORD 0x0–0xFFFFFFFF ConsoleTracingMask определяет расширение показываемой информации трассирования. Значение 0x0 не показывает никакой информации, а 0xFFFFFFFF – максимум информации. Вы можете разрешить консоли трассирования для нескольких компонентов в одно и то же время. Но так как существует лишь одна консоль, каждый компонент помещается в буфер внутри консоли. Чтобы изменить просматриваемый буфер, установите курсор в окно консоли и нажмите ctrl+tab. Если информация трассирования слишком быстро прокручивается в окне консоли, просто нажмите клавишу ПРОБЕЛ для рстановки прокрутки. Следующее нажатие клавиши ПРОБЕЛ снова разрешить прокрутку. EnableFileTracing REG_DWORD 0x1 Вы можете разрешить размещение информации трассирования в файл установкой EnableFileTracing в 0x1. Значение по умолчанию равно 0x0. FileDirectory REG_EXPAND_SZ Path Вы можете изменить местоположение файла по умолчанию установкой в FileDirectory желаемого пути. Имя для logфайла будет именем компонента, для которого трассирование разрешается. По умолчанию, log-файл помещается в директорий Systemroot\Tracing. FileTracingMask REG_DWORD LevelOfTracingInformationLogged FileTracingMask определяет степень полноты информации трассирования, помещаемой в log-файл. Значение по умолчанию для FileTracingMask равно 0xFFFF0000. MaxFileSize REG_DWORD SizeOfLogFile Вы можете изменить размер log-файла установкой различных значений для MaxFileSize. Значение по умолчанию равно 0x10000 (64K) Трассировка расходует системные ресурсы и должна использоваться осторожно для определения сетевых проблем. После появления картины трассы или прояснения проблемы, вы должны немедленно запретить трассирование. Не разрешайте возможность трассирования на многопроцессорных компьютерах. Информация трассирования может быть очень комплексной и очень детальной. В большинстве случаев эта информация полезна лишь инженерам поддержки продуктов Microsoft или сетевым администраторам, имеющим большой опыт работы с Routing and Remote Access Service. Список быстрого поиска несправностей В этом разделе рассматриваются некоторые основные проблемы, связанные с маршрутизацией. Это позволит помочь вам быстро справиться с проблемами маршрутизации. Порядок в следующем ниже списке соответствует от наиболее вероятной до наимее вероятной проблемы: Запущен ли Routing and Remote Access Service? Получает ли маршрутизатор маршруты? Какие протоколы вы используете и на каких интерфейсах они разрешены? Корректна ли ваша конфигурация IP? 65 Корректно ли сконфигурирован шлюз по умолчанию? Если вы не можете решить проблем после этай комплексной проверки, то вы, возможно, имеете проблемы с протоколами маршрутизации. См. разделы “Поиск неисправностей RIP” и “ Поиск неисправностей OSPF” для дополнительной информации. Запущен ли Routing and Remote Access Service? Сначала убедитесь, запущен ли Routing and Remote Access Service. Проверка того, запущен ли Routing and Remote Access Service 1. В Routing and RAS Admin проверьте, разрешена ли кнопка со значком светофора с красным сигналом на панели инструментов (кнопка со значком светофора с зеленым светом при этом должна быть серого цвета). 2. Если зеленый светофор виден, а кнопка с красным светофором – серого цвета, то маршрутизатор не запущен. Кликните по кнопке с зеленым светофором для запуска маршрутизатора. 3. Если маршрутизатор не запускается, то проверьте файл регистрации событий для просиотра сообщений об ошибках. Принимает ли маршрутизатор маршруты? Если Routing and Remote Access Service запущен, проверьте, получает ли маршрутизатор входящие маршруты. Проверка того, что маршрутизатор получает маршруты 1. В Routing and RAS Admin выберите Static Routes из IP Routing или IPX Routing. 2. В меню Tools кликните View Routing Table. В таблице маршрутизации столбец Protocol показывает каким образом маршрут был получен. Если столбец Protocol содержит RIP или OSPF (или что-то еще, кроме Local), то это значит, что маршрутизатор получает маршруты. Более подробно о таблице маршрутизации, см. раздел “Понимание таблицы маршрутизации ” в этой главе. Какие протоколы вы используете и на каких интерфейсах они разрешены? В Routing and RAS Admin кликните IP Routing из IPX Routing, чтобы увидеть установленные протоколы. Затем выделите протокол, чтобы увидеть, какие интерфейсы используют этот протокол. Для использования интерфейсом OSPF, вы должны проверить, что OSPF разрешен на этом интерфейсе. Проверка того, что OSPF разрешен 1. Сделайте правый клик по интерфейсу, затем кликните Configure interface. 2. На страничке General убедитесь, что в поле Enable OSPF on this interface стоит галочка. Корректна ли ваша конфигурация IP? Проверьте, что вы используете корректную маску подсети для машего окружения. Получите эту информацию, используя команду ipconfig. Для проверки, сделайте ping до ближайших маршрутизаторов. Чтобы происходила маршрутизация в Windows NT, IP-адреса сетевых адаптеров должны быть из разных подсетей. 66 Корректно ли сконфигурирован шлюз по умолчанию? Вторичный шлюз используется только, если первичный шлюз не действует. Шлюз по умолчанию (default gateway) на дополнительных сетевых адаптерах должен оставаться пустым. Make sure all the following are true for your backup gateway: Шлюзом по умолчанию должен быть маршрутизатор в подсети, к которой компьютер, с запущенным Windows NT, соединен непосредственно. Для проверки шлюза по умолчанию введите ipconfig в командной строке. Вы должны использовать на компьютере только один шлюз по умолчанию. Для конфигурации вторичного шлюза сконфигурируйте протокол TCP/IP: В Network из Control Panel на страничке IP Address кликните Advanced. Использование команды Ping Если у вас проблемы соединения, то вы можете использовать команду ping для проверки вашего назначения IPадресов и записи результатов. Вы можете: Сделать Ping вашего компьютера (по адресу, а не по имени хоста) для определения того, что TCP функционирует (Команда ping не проверяет функционирования вашей сетевой платы). Сделать Ping вашего шлюза по умолчанию или следующего ближайшего маршрутизатора для того, чтобы убедиться его в работоспособности. Сделать Ping до маршрутизатора, расположенного за ближайшим к вам маршрутизатором. Таблица 6.1 содержит некоторые полезные опции команды ping. Таблица 6.1 Опции команды Ping Опция -n Count -l Size -f Использование Определяет число посылаемых эхо-запросов. По умолчанию число запросов равно 4, но оно может быть изменено этой опцией. Позволяет вам регулировать размер пакета ICMP PING. Это полезно для определения маршрутизаторов типа «черная дыра». Устанавливает бит Do Not Fragment (не фрагментировать) для пакета ICMP PING. Используется вместе с опцией l, для определения маршрутизаторов типа «черная дыра». Проверка соединения с использованием команды ping 1. В командном окне введите ping и IP-адрес, которого вы хотите достичь. Ваше окно будет выглядеть подобно рис. 6.1 Ответ “Destination net unreachable” означает, что маршрут не был достигнут. Проверьте таблицу маршрутизации на маршрутизаторе с адресом, показанным после слов “Reply from” перед сообщением “Destination net unreachable”. (Для дополнительной информации о таблице маршрутизации, см. раздел “Понимание таблиц маршрутизации.”) 67 Рисунок 6.1 Результаты команды ping Ответ “Request timed out” означает, что ответа не было в течение 1,5 сек. (период времени по умолчанию). Хост может не работать, или просто нет маршрута обратно к вам. Чтобы понять, что же происходит на самом деле, вы должны проверить физически, что хост работает, или сделать соединение с помощью другого протокола. Если хост запущен, то проверьте обратный маршрут, просмотрев шлюз по умолчанию и локальную таблицу маршрутов. 2. Используйте команду tracert, чтобы обнаружить, до какого же маршрутизатора ping не доходит. Для получения информации о команде tracert введите tracert -? в командной строке. Наиболее часто используется команда в виде tracert Computername [-d] При этом возвращается список маршрутизаторов до Computername. Использование опции -d с tracert делает возврат более быстрым, потому что компьютер не пытается определить имена маршрутизаторов на пути следования. Понятие о таблице маршрутизации Вы должны понимать таблицы маршрутизации, чтобы отыскивать несправности в маршрутизации. Каждый компьютер, на котором запущен TCP/IP, принимает решения о маршрутизации на основе таблицы маршрутизации. Вывод на экран таблицы маршрутизации 1. В Routing and RAS Admin кликните Static Routes из IP Routing или IPX Routing. 2. В меню Tools кликните View Routing Table. Рисунок 6.2 показывает пример таблицы маршрутизации. Список расположенный ниже картинки содержит информацию по каждому из столбцов таблицы маршрутизации. Рис. 6.2 Таблица маршрутизации Destination (адресат) 68 Это адресат (пункт назначения): хост, адрес подсети, сетевой адрес или шлюз по умолчанию. Адресатом для маршрута по умолчанию является 0.0.0.0. Network mask (сетевая маска) Маска сети используется вместе с адресатом для определения, когда маршрут будет использоваться. Например, маршрут хоста имеет маску 255.255.255.255, маршрут по умолчанию имеет маск 0.0.0.0, а маршрут сети или подсети будет иметь маску, лежащую между двумя этими предельными значениями. Маска 255.255.255.255 означает, что только точно определенный адресат использует этот маршрут. Маска 0.0.0.0 означает, что любой адресат может использовать этот маршрут. Когда маска записана в двоичном коде, то “1” означает «должен совпадать» и “0” означает «нет необходимости совпадения». Другой пример, скажем адресат 172.16.8.0 имеет сетевую маску 255.255.248.0. Эта маска означает, что первые два октета должны совпадать точно, первые пять битов третьего октета должны совпадать (248=11111000), а последний октет не имеет значения. Третий октет адреса 172.16.8.0 — т.е. 8 — равен 00001000 в двоичном виде. Без изменения первых пяти битов (выделены жирным шрифтом), мы можем увеличить значение до 15 или 00001111 в двоичном виде. Итак, маршрут с адресатом 172.16.8.0 и маской 255.255.248.0 применим ко всем пакетам из диапазона от 172.16.8.0 до 172.16.15.255. Gateway (шлюз) Gateway – IP-адрес следующего маршрутизатора, куда необходимо послать пакет. Шлюз должен быть достижим с маршрутизатора непосредственно. Т.е., они должны участвовать в общей сети. Заметим, что адрес шлюза в соединениях point-to-point link настраивается, но не используется. Интерфейс – это то, что важно в соединении pointto-point. Interface (интерфейс) Interface показывает сетевой или demand-dial интерфейс, который используется для достижения следующего маршрутизатора. Metric (метрика) Metric показывает число маршрутизаторов (number of router hops) до адресата и определяет «цену» маршрута. Эта величина используется маршрутизатором для выбора наилучшего маршрута. Protocol (протокол) Protocol каким образом маршрут был получен. Если в столбце Protocol находится запись RIP, OSPF или что-то еще, отличное от Local, это значит, что маршрутизатор получил этот маршрут. Поиск неисправностей для RIProtocol for IP Следующие шаги проверяют возможные проблемы с конфигурацией протокола Routing Information Protocol for Internet Protocol (RIP for IP). Все опции , упомянутые ниже, сконфигурированы для интерфейса. Использует ли RIP версии 2 broadcast? Совпадает ли пароль идентификации? Корректно ли вы получаете и объявляете маршруты? Корректно ли распространялась информация о хостах и маршрутах по умолчанию? Связи, не использующие demand-dial, используют multicast? Обновляете ли вы вручную маршруты для Auto-static RIP? 69 Сконфигурировать эти опции 1. Выберите RIP for IP и затем сделайте правый клик по интерфейсу. 2. Кликните Configure interface. Используется ли broadcast в RIP Version 2? Если вы имеете смешанное окружение из RIP version 1 и RIP version 2, то на страничке General проверьте, что RIP version 2 использует broadcast вместо multicast. Совпадает ли пароль идентификации? Если вы выбрали Enable authentication на страничке General, то проверьте, что пароль, введенный в поле Password, совпадает с паролем на маршрутизаторе, получающем пакеты с этого интерфейса. По умолчанию, идентификация отключена. Вы корректно получаете и объявляете маршруты? На страничке Security проверьте, что вы корректно получаете и объявляете маршруты. По умолчанию, все маршруты получаются и объявляются. Корректно ли распространяется информация о хостах и маршрутах по умолчанию? Если саршруты хостов или маршруты по умолчанию не распростаняются так, как вы хотите, измените установки на страничке Advanced. По умолчанию, хосты и маршруты по умолчанию не посылаются и не принимаются. Связи, не использующие demand dial, используют multicast? Если RIP не получает маршруты через соединение demand-dial, используйте multicast вместо broadcast. Это происходит из-за того, что разные концы соединений demand-dial могут находиться в различных подсетях, в которых broadcast для RIP-запросов нельзя услышать. Обновляете ли вы вручную маршруты для Auto-static RIP? Когда вы используете Auto-static RIP на интерфейсе demand-dial, в первое время после того как вы сделали соединение, вы должны вручную обновить маршруты. Обновление маршрутов вручную 1. В IP Routing кликните Summary . 2. Сделайте правый клик по интерфейсу demand-dial, затем кликните Update routes. Вы также должны обновить маршруты вручную на другом маршрутизаторе для соответствующего интерфейса. Маршруты тогда появятся в Static Routes. Поиск неисправностей для OSPF Когда вы используете OSPF в качестве протокола маршрутизации, то очень важно установить соседство (adjacencies). Соседство считается установленным, когда базы данных состояний связей соседних маршрутизаторов полностью синхронизированы. Этот раздел содержит идеи поиска неисправностей для маршрутизаторов OSPF, которые не могут установить соседство. Проверьте проблемы конфигурации в следующем порядке: 70 Подсоединен ли маршрутизатор? Достаточно ли высок уровень установок для регистрации событий? Установлен ли пароль? Совпадают ли пароли аутентификации? Согласованы ли интервалы hello и dead? Установлены ли ABRs на магистрали? Настроены ли вручную соседи NBMA? Корректно ли настроены приоритеты маршрутизатора NBMA? Корректно ли установлены идентификаторы зон? Подсоединен ли ваш маршрутизатор? Сделай Ping на соседние маршрутизаторы, чтобы убедиться в существовании основных соединений сети. Достаточно ли высок уровень установок для регистрации событий? Если вам необходимо увеличить количество информации, выводимой в просмотре событий (Event Viewer), вы можете использовать настройки в Routing and Remote Access Service. Увеличить поток регистрируемой информации 1. В IP Routing сделайте правый клик по OSPF by Bay Networks. 2. Выберите Configure OSPF. 3. На страничке General выберите опцию Log the maximum amount of information. Установлен ли пароль? Вы можете разрешить или запретить пароль для записи зоны. Чтобы это сделать, выполните действия из этого раздела на каждом маршрутизаторе зоны. По умолчанию, Routing and Remote Access Service OSPF маршрутизаторы разрешают аутентификацию. Пароль, по умолчанию, равен 12345678. Разрешить пароли для каждого маршрутизатора в зоне 1. В IP Routing сделайте правый клик по OSPF by Bay Networks и выберите Configure OSPF. 2. На страничке Areas выберите зону и кликните Configure. 3. На страничке General выберите опцию Enable clear-text password. Совпадают ли пароли аутентификации? Аутентификация должна совпадать на всех близлежащих OSPF маршрутизаторах. Более того, внутри зоны любые маршрутизаторы из одной сети должны использовать тот же самый пароль. Чтобы это сделать, сделайте следующие действия для каждого интерфейса. Сконфигурировать пароль для каждого интерфейса 71 1. В IP Routing сделайте правый клик по OSPF by Bay Networks и затем сделайте правый клик по интерфейсу. 2. Выберите Configure interface. 3. На страничке General сконфигурируйте пароль. Согласованы ли интервалы dead и hello? Проверьте, что интервалы hello и dead совпадают такими же интервалами близлежащих маршрутизаторов OSPF. Эти интервалы настраиваются на основе основных интерфейсов посредством странички Advanced. По умолчанию, интервал hello - 10 секунд и интервал dead - 40 секунд. Установлены ли ABRs на магистрали? Проверьте, что маршрутизаторы area border routers (ABRs) на магистрали: 0.0.0.0. Area border routers – маршрутизаторы, принадлежащие более чем одной зоне OSPF. ABR могут не быть физически подсоединеными к магистрали, если создаваемые виртуальные соединения обеспечивают их связь с магистралью. Виртуальные связи конфигурируются глобально с помощью странички Virtual Interfaces. При конфигурации виртуального интерфейса, определите конечный маршрутизатор виртуальной связи указанием его идентификатора (router ID), а не IP-адреса. Настроены ли вручную соседи NBMA? Если маршрутизаторы расположены в сетях nonbroadcast multiaccess (NBMA), таких как X.25 или Frame Relay, их соседи должны быть сконфигурированы вручную, потому что соседи не могут быть найдены с помощью multicast. Соседи настраиваются на основе основных интерфейсов посредством странички Neighbors. Каждый сосед должен быть введен в список со своим IP-адресом в сети. Корректно ли настроены приоритеты NBMA маршрутизаторов? Если сеть NBMA, такая как X.25 или Frame Relay, в конфигурации hub-and-spoke, проверьте, что приоритет маршрутизатора на spoke маршрутизаторе установлен в 0, а на hub маршрутизаторе - 1 или больше. Приоритет маршрутизатора равный 0 означает, что маршрутизатор не может стать designated router (DR). Hub маршрутизатор должен быть DR, потому что только такой маршрутизатор может напрямую взаимодействовать со всеми другими маршрутизаторами. Приоритет маршрутизатора, по умолчанию, равен 1. Вы устанавливаете это на основе основных интерфейсов посредством странички General. В широковещательных сетях (Token Ring, Ethernet, FDDI) или сетях NBMA (X.25, Frame Relay) проверьте, что нет маршрутизаторов с приоритетом 0. Чтобы стать маршрутизаторм DR, по крайней мере, один маршрутизатор должен иметь приоритет 1 или больше. Корректно ли установлены идентификаторы зон? Проверьте, что ближлежащие маршрутизаторы правильно сконфигурированы с тем же самым идентификатором (ID) зоны. Also, all routers must agree about whether the area is a stub area. Troubleshooting IPX Check to see that your IPX configuration is correct by verifying that you are using the correct network number and frame type for your environment and that you have a unique internal network number configured for your environment. Obtain this information by using ipxroute config. You can then check your RIP and SAP configurations for more specific problems. Troubleshooting RIP and SAP for IPX 72 The following steps check possible configuration problems with RIP and SAP for IPX. If these problems exist, the router might fail to learn routes or to propagate routes to other routers or clients. Check for these configuration problems in this order: Check the state of an interface Is the protocol enabled on the interface? Is the update interval correct? Are filters properly set? Are you manually updating routes for auto-static RIP? Check the state of an interface You can select an interface and check to see if the interface is enabled and if the network is operational. To check the state of an interface 1. Under IPX Routing, select Summary and select an interface. 2. Check the values under the Administrative State and Operational State column headings. 3. The Administrative State for an interface should be Enabled. 4. The Operational State for an interface should be Up. Is the protocol enabled on the interface? Depending on which protocol you are using, you must have RIP for IPX or SAP for IPX enabled on the interface before routes and advertisements can be routed over the interface. You must also configure the interface to advertise and accept routes or services. To enable RIP on an interface 1. Under IPX Routing, select RIP for IPX and right-click an interface. 2. Select Configure interface. 3. On the General tab, select the Enable RIP On this Interface check box. 4. Select the Advertise Routes check box. 5. Select the Accept Route Advertisements check box and then click OK. To enable SAP on an interface 1. Under IPX Routing, select SAP for IPX and right-click an interface. 2. Select Configure interface. 3. On the General tab, select the Enable SAP On this Interface check box. 4. Select the Advertise Services check box. 5. Select the Accept Service Advertisements check box and then click OK. 73 Is the update interval correct? For LAN interfaces, ensure that the update mode is set to standard and that the update intervals are the same for routers on the same network segments. By default, Update Interval is set at 60 seconds and Aging Interval Multiplier is set at 3 multiplied by the value of Update Interval. To set the update interval 1. Under IPX Routing, select RIP for IPX or SAP for IPX and right-click a LAN interface. 2. Select Configure interface. 3. On the General tab, in Update Mode, select the Standard option. 4. Make sure that the values for Update Interval and Aging Interval Multiplier are the same for all the routers on the network. Are filters properly set? Make sure input and output filters are properly set either to filter out unwanted routes or services, or to allow desired routes or services. To set input and output filters 1. Under IPX Routing, select RIP for IPX or SAP for IPX and right-click an interface. 2. Select Configure interface. 3. On the General tab, click Input Filters or Output Filters. 4. Configure filters to permit or deny routes or services that you specify. Are you manually updating routes for Auto-static RIP? When using Auto-static RIP on a demand-dial interface, the first time you make a connection you must manually update routes. To manually update routes 1. Under IPX Routing, select Summary. 2. Right-click the demand-dial interface, then click Update routes. You must also update routes manually on the other router for the corresponding interface. The routes then appear under Static Routes. (Update routes will update IPX RIP as well as IPX SAP.) Using the Ipxping Command If you are having connectivity problems, you can use the ipxping command to check connectivity to your desired Routing and Remote Access Service router, and then to record the results. Before you can use the ipxping command, you must start the ipxping service on the Windows NT router. You can use ipxping on any Windows NT computer, just copy ipxping.exe to the computer and start the IPX Ping Service on the remote router. To start the ipxping service 74 At the command prompt, type net start ipxping -orIn Services in Control Panel, select IPX Ping Service, then click Start. The default startup setting is Manual. To specify the ipxping utility, use the following syntax. ipxping NetworkNumber.NodeNumber NetworkNumber The 8-bit hexadecimal internal network number of the router. This can also be the name of the router if you are using a WINS or DNS name server to resolve names on the network. This number is unique for every multihomed computer. NodeNumber All services (eg, file, printing, ipxping, etc) on the Windows NT router are in essence running in the internal network with only a single node. This node is designated as 0x000000000001. This number is the same for every computer. See below for an example of how to use ipxping. Table 6.3 shows some useful ipxping options. Table 6.3 Ipxping Command Options Option -n Count -l Size Use Determines the number of IPX ping packets to send. The default is 5, but the value can be increased by using this option. Enables you to adjust the size of the IPX packet. This is useful to determine the maximum IPX data size from the host to the router. Example of how to use the ipxping command This section shows an example of the command and the expected outcome. At a command prompt window type: C:\>ipxping indy500 Or type: C:\>ipxping F0261525.000000000001 The results on the screen show: Pinging F0261525.000000000001 with 32 bytes of data. Reply from F0261525.000000000001: bytes=32 time=10. Reply from F0261525.000000000001: bytes=32 time=0. Reply from F0261525.000000000001: bytes=32 time=0. Reply from F0261525.000000000001: bytes=32 time=10. Reply from F0261525.000000000001: bytes=32 time=0. 75 ПРИЛОЖЕНИЕ C. Словарь определений Adapter (адаптер) Адаптер представляет собой физический объект (точку) входа в сегмент сети. LAN или WAN карта представляется как один адаптер. Адаптер также называют сетевой картой. Адаптеры устанавливаются и конфигурируются через Network Control Panel. Примеры адаптеров: Ethernet, FDDI, Token Ring, ISDN, Frame Relay, T1 модемные карты и устройства. Полный список адаптеров, поддерживаемых Windows NT, можно найти на http://www.microsoft.com/isapi/hwtest/hsearchn4.idc Adjacency (соседство) Отношение, формируемое между соседними маршрутизаторами для обмена информацией о маршрутизации. Когда базы данных состояний связей двух соседних маршрутизаторов синхронизированы, говорят, что маршрутизаторы стали смежными (adjacent). Не каждая пара соседних маршрутизаторов становится смежной. Area (зона) Внутри автономной системы - это группы, включающие в себя непрерывные сети и компьютеры, подсоединенные к ним. Area border router (ABR) (межзональный маршрутизатор) Это маршрутизатор, связанный с несколькими зонами. Межзональный маршрутизатор формирует отдельные базы данных для каждой из зон. Autonomous system (AS) (автономная система) Группа маршрутизаторов, обменивающихся информацией о маршрутизации с помощью общего протокола маршрутизации. Autonomous system boundary router (ASBR) (межсистемный маршрутизатор) Маршрутизатор, обменивающийся информацией о маршрутизации с маршрутизаторами, принадлежащими другим автономным системам. Межсистемный маршрутизатор затем рекламирует внешние маршруты по всей автономной системе. В качестве межсистемных маршрутизаторов могут выступать внутренние или межзональные маршрутизаторы, они могут быть, а могут и не быть соединенными с магистралью. Auto-static updates (авто-статические обновления) Авто-статические обновления поддерживаются в RIP for IP и RIP for IPX, но невозможны для использования с OSPF. Когда вы сконфигурировали интерфейс для использования режима авто-статического обновления, маршрутизатор посылает запросы к другим маршрутизаторам и наследует маршруты. Маошруты сохраняются в таблице маршрутизации как авто-статические маршруты и сохраняются, даже если маршрутизатор был перезапущен, или, если интерфейс опустился (связь через него была потеряна). Backbone (магистраль) OSPF магистраль отвечает за распространение информации о маршрутизации между зонами. Она состоит из всех межзональных маршрутизаторов, сетей, не входящих полностью в какую-либо зону, и связывающих их маршрутизаторов. Магистраль должна быть непрерывной. Backbone routers (магистральные маршрутизаторы) Это маршрутизаторы, соединенные с магистралью. Сюда включаются маршрутизаторы, подсоединенные более, чем с одной зоной (межзональные маршрутизаторы). Однако, магистральные маршрутизаторы не должен быть межзональными маршрутизаторами. Маршрутизаторы, которые имеют все сети, соединенные с магистралью, являются внутренними маршрутизаторами. 76 Bandwidth (полоса частот) В одласти коммуникаций - это разница между верхней и нижней частотами для заданного диапазона. Например, телефонная линия связана с полосой частот в 3000 гц (от 300 гц до 3300 гц). В компьютерных сетях большая полоса частот показывает возможность более быстрой передачи данных и выражается в битах в секунду. BOOTP/DHCP Relay Agent (BOOTP/DHCP транслирующий агент) Компонент отвечает за трансляцию DHCP и BOOTP широковещательных сообщений между BOOTP/DHCP сервером и клиентом через IP-маршрутизатор. При наличии агента трансляции нет необходимости иметь DHCP или BOOTP сервер в каждом сетевом сегменте. Border Gateway Protocol (BGP) (протокол пограничного шлюза) Протокол маршрутизации, разработанный для использования между автономными системами и особенно полезен для определения петель маршрутизации (routing loops). (См. спецификацию BGP version 4 в RFC 1654.) Broadcast (широковещательная рассылка) Предназначено для всех хостов в данной сети. Broadcast network (широковещательная сеть) Сеть, поддерживающая более двух соединенных маршрутизаторов и имеющая возможность адресовать единственное физическое сообщение ко всем подсоединенным маршрутизаторам (broadcast). Ethernet - пример широковещательной сети. Class A IP address (класс А IP-адресов) IP-адреса из диапазона с 1.0.0.0 по 126.0.0.0. Адреса класса A используются для очень больших сетей, таких как ARPAnet. Class B IP address (класс В IP-адресов) IP-адреса из диапазона с 128.1.0.0 по 191.254.0.0. Адреса класса B используются в больших корпоративных сетях. Первые два октета являются индикатором сети, а последние два октета используются для индикации подсетей и хостов в сети. Class C IP address (класс С IP-адресов) IP-адреса из диапазона с 192.1.1.0 по 223.254.254.0. Первые три октета являются индикатором сети, а последний октет используется для индикации хостов в сети. Convergence (сходимость) Процесс стабилизации после изменений, произошедших в сети. Если маршрут становится невозможным, маршрутизаторы посылают по сетям сообщения об изменениях в предпочтительных маршрутах. Слабая сходимость маршрутизации может означать наличие петель (count to infinity - счет до бесконечности). Петли появляются, когда связь в сети рвется, а маршрутизаторы в сети обновляют свои таблицы маршрутизации неправильными значенями шагов (hop counts). Например, петля появится, если связь до маршрутизатора C порвется. Маршрутизатор B затем разрекламирует, что связь пропала и что больше нет маршрута до C. Так как маршрутизатор A имеет до С маршрут с metric 2, он ответит маршрутизатору B и пошлет ему свою связь до C. Маршрутизатор В затем обновит свои таблицы, включив в них эту связь, но с metric 3. Маршрутизаторы продолжат сообщать и обновлять свои связи до С, пока не будет получено число 16. Это называется count to infinity - счет до бесконечности. Demand-dial connection (соединение по требованию) 77 Соединение по запросу инициирует связь с удаленным сайтом, когда надо послать данные или информацию о маршрутизации на этот сайт, и разрывает связь по прохождении определнного промежутка времени, в течении которого никаких данных через соединение не проходило. Demand-dial routing (маршрутизация по требоованию) Возможность сделать переключаемые соединения для связи сегментов через WANs по мере необходимости. Например, соединение удаленных филиалов с помощью модема, который дозванивается и организует соединение, только когда появляется сетевой трафик между филиалами. Эта возможность позволяет сэкономить на стоимости линии связи большой длины. DHCP relay agent (DHCP транслирующий агент) См. BOOTP/DHCP транслирующий агент. Dial-up line Стандартное dial-up соединение, такое как телефонная линия или ISDN линия. Dynamic routing (динамическая маршрутизация) Процесс изменения в реальном времени маршрутизируемой информации в ответ на сетевые изменения. Программное обеспечение динамической маршрутизации регулирует маршруты, на основе на полученных им сообщений об обновлении маршрутов, а затем распространяет информацию о своих новых маршрутах. Interface (интерфейс) Интерфейс представляет собой соединение через сетевой адаптер. В Routing and RAS Admin интерфейс - визуальное представление сети, которая может быть достигнута через LAN или WAN адаптеры. Каждый интерфейс имеет уникальное имя в Routing and RAS Admin. Интерфейсы - управляемые объекты, каждый из которых появляется строкой в таблице интерфейсов соответствующей SNMP MIB или записи в просмотровщике Routing and RAS Admin. Internal router (внутренний маршрутизатор) Маршрутизатор, у которого все подсоединенные к нему сетевые сегменты принадлежат к одной и той же зоне. Internet Protocol (IP) Один из элементов стека протоколов TCP/IP. IP обеспечивает наилучшую доставку без установления логического соединения систем доставки, которые не гарантируют прибытие пакетов к получателю или не гарантируют то, что пакеты будут получены в той же последовательности, в которой они были посланы. Этот протокол используется в Интернет. Internetwork Packet Exchange (IPX) Novell протокол связи, который посылает пакеты данных запрошенным адресатам (таким как рабочие станции и сервера). Microsoft NWLink protocol обеспечивает IPX поддержку для сетей на основе Windows NT. Link state database (база данных состояний соединений) "Карта" сети, создаваемая маршрутизатором OSPF. Она обновляется после любого изменения в топологии сети. Эта база данных используется для расчета сетевых маршрутов, которые должны быть пересчитаны снова после любых изменений в топологии. Local area network (LAN) Группа компьютеров и других устройств, рассредоточенных на сравнительно ограниченной области и соединенных линией связи, которая дает возможность любому устройству взаимодействовать с любым другим в сети. 78 Media (среда) Тип физического монтажа (системы проводов) и протоколов нижнего уровня, используемых для передачи и получения пакетов, например, Ethernet, FDDI, Token Ring. Metric (метрика) Метрика показывает расстояние в хопах (hop-перелет) до пункта назначения. Метрика - это "цена" маршрута. Multicast (групповой) Предназначенный для множества хостов, которые принадлежат к группе. Open Shortest Path First (OSPF) Протокол маршрутизации, используемый в средних и крупных сетях. Этот протокол - более сложный, чем RIP, но более управляемый и более эффективный в распространении информации о маршрутизации. Packet (пакет) Единица информации, которая может быть послана от одного компьютера к другому. Пакет содержит данные пользователя, информацию протокола или и то, и другое. Пакет иногда называют "дейтаграммой. Packet filtering (филтрация пакета) Способность предотвращать прохождение определенных типов пакетов из одной сети в другую. Это может использоваться для целей обеспечения безопасности (для предотвращения несанкционированного доступа) или для улучшения эффективности, отвергая ненужные пакеты из медленного соединения. Packet header (заголовок пакета) Часть пакета, содержащая идентификационный номер, адреса отправителя и получателя и, иногда, данные для контроля ошибок. Point-To-Point Protocol (PPP) Множество кадрирующих и идентифицирующих (framing and authentication) протоколов промышленного стандарта. PPP ведет переговоры о параметрах настройки для многослойной OSI- модели. Point-To-Point Tunneling Protocol (PPTP) Протокол туннелирования, который допускает виртуальным частным сетям (VPNs) использовать сети общего пользования (таких как Интернет) без нарушения секретности. PPTP может сохранить средства при использовании Интернет в качестве виртуальной корпоративной сети. Poison reverse Used with split horizon. Split horizon with poison reverse improves RIP convergence over simple split horizon by advertising all network IDs, but those network IDs learned in a given direction are advertised with a hop count of 16, indicating that the network is unavailable. Protocol (протокол) Общий термин, используемый для описания метод и/или формат связи между двумя объектами. Routemon utility (routemon утилита) Утилита создания сценария для Routing and Remote Access Service, обеспечивающая режим командной строки в качестве альтернативы пользовательскому интерфейсу маршрутизатора, доступному через Routing and RAS Admin tool (rtradmin.exe). 79 Router (маршрутизатор) Компьютер, на котором запущено програмное обеспечение, обеспечивающее функции маршрутизации. Маршрутизатор осуществляет направление пакетов, принимая решение на основе адресов, на сетевом уровне OSIмодели (например, IP-адреса). Routing (маршрутизация) Процесс соединения нескольких (LAN или WAN) и передачи пакетов между ними. Routing Information Protocol (RIP) (информационный протокол о маршрутизации) Позволяет маршрутизатору обмениваться информацией о маршрутизации с соседним маршрутизатором. RIP используется в сетях небольшого и среднего размера. Существуют версии RIP для IP и IPX сетей. RIP version 2 (RIPv2) - новейшая и наиболее эффективная форма RIP для IP сетей. Routing protocols (протоколы маршрутизации) Протоколы, используемые для изучения и распространения сетевых адресов по всем сетям, чтобы облегчить связь между различными сетями. Routing table (таблица маршрутизации) Инициализированная и поддерживаемая алгоритмами маршрутизации, чтобы помочь процессу оптимального определения пути. Service Advertising Protocol (SAP) Используется серверами для рекламирования их сервисов и адресов в IPX сети. Simple Network Management Protocol (SNMP) Программное обеспечение и протокол, используемый для управления сетевыми компонентами, такими как маршрутизаторами. SNMP позволяет одному управляющему приложению, такому как HP OpenView, управлять различными маршрутизаторами. Split horizon Относится к правилам, которые предотвращают петли маршрутизации. Информация относительно маршрута не посылается обратно к источнику информации. Static and auto-static routes (статические и авто-статические маршруты) Статические маршруты настраиваются администратором вручную. Они изменяются только, если сетевой администратор изменит их. Если протокол маршрутизации настроен на поддержку авто-статических маршрутов, то маршрутизатор может выдавать запрос к протоколу на получение обновления информации о маршрутизации с указанного интерфейса. Результаты такой модификации будут затем преобразованы и сохраняться как статические маршруты. Topological database (топологическая база данных) Краткий обзор сетей и того как они соединены с маршрутизаторами. Идентична для всех маршрутизаторов в одной зоне. Triggered update (периодическая модификация) Периодические модификации происходят с интервалом в 30 секунд (это значение пользователь может изменить) в случае изменения сетевой топологии и посылки сообщений, отражающих эти изменения. Tunnels (туннели) 80 Термин, данный секретному каналу между двумя частями виртуальными частными сетями, обычно, через сеть общего пользования. Unicast Название единичного хоста. Virtual link (виртуальная связь) Соединение между двумя виртуальными интерфейсами. Virtual private network (VPN) (виртуальная частная сеть) Сеть не соединенная ни с одной из сетей общего пользования (таким как Интернет) по причинам безопасности, сетевой адресации или контроля трафика. Wide area network (WAN) (корпоративная сеть) Коммуникационная сеть, объединяющая географически разделенные зоны. 81