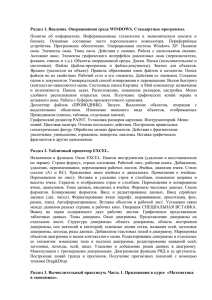Подготовка аналитических отчетов на базе электронных таблиц ЛАБОРАТОРНАЯ РАБОТА 5 Цель работы:
advertisement
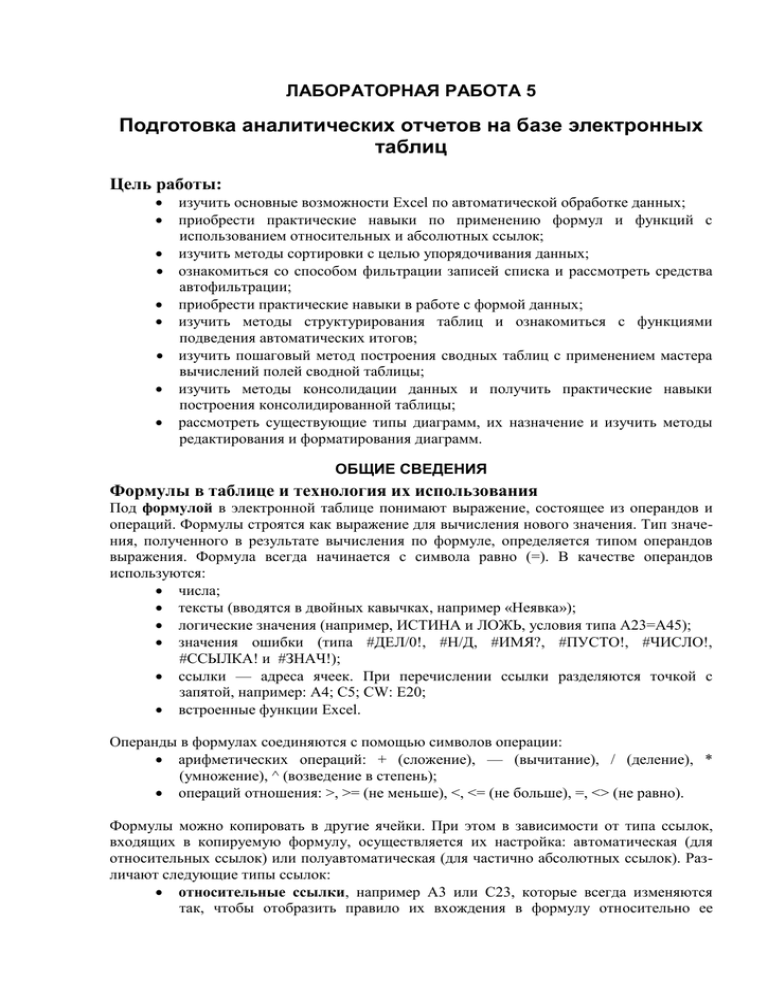
ЛАБОРАТОРНАЯ РАБОТА 5
Подготовка аналитических отчетов на базе электронных
таблиц
Цель работы:
изучить основные возможности Excel по автоматической обработке данных;
приобрести практические навыки по применению формул и функций с
использованием относительных и абсолютных ссылок;
изучить методы сортировки с целью упорядочивания данных;
ознакомиться со способом фильтрации записей списка и рассмотреть средства
автофильтрации;
приобрести практические навыки в работе с формой данных;
изучить методы структурирования таблиц и ознакомиться с функциями
подведения автоматических итогов;
изучить пошаговый метод построения сводных таблиц с применением мастера
вычислений полей сводной таблицы;
изучить методы консолидации данных и получить практические навыки
построения консолидированной таблицы;
рассмотреть существующие типы диаграмм, их назначение и изучить методы
редактирования и форматирования диаграмм.
ОБЩИЕ СВЕДЕНИЯ
Формулы в таблице и технология их использования
Под формулой в электронной таблице понимают выражение, состоящее из операндов и
операций. Формулы строятся как выражение для вычисления нового значения. Тип значения, полученного в результате вычисления по формуле, определяется типом операндов
выражения. Формула всегда начинается с символа равно (=). В качестве операндов
используются:
числа;
тексты (вводятся в двойных кавычках, например «Неявка»);
логические значения (например, ИСТИНА и ЛОЖЬ, условия типа А23=А45);
значения ошибки (типа #ДЕЛ/0!, #Н/Д, #ИМЯ?, #ПУСТО!, #ЧИСЛО!,
#ССЫЛКА! и #ЗНАЧ!);
ссылки — адреса ячеек. При перечислении ссылки разделяются точкой с
запятой, например: А4; С5; CW: Е20;
встроенные функции Excel.
Операнды в формулах соединяются с помощью символов операции:
арифметических операций: + (сложение), — (вычитание), / (деление), *
(умножение), ^ (возведение в степень);
операций отношения: >, >= (не меньше), <, <= (не больше), =, <> (не равно).
Формулы можно копировать в другие ячейки. При этом в зависимости от типа ссылок,
входящих в копируемую формулу, осуществляется их настройка: автоматическая (для
относительных ссылок) или полуавтоматическая (для частично абсолютных ссылок). Различают следующие типы ссылок:
относительные ссылки, например A3 или С23, которые всегда изменяются
так, чтобы отобразить правило их вхождения в формулу относительно ее
нового местоположения. При копировании формулы в новую книгу и лист
перед ссылкой, входящей в скопированную формулу, появляется имя книги и
листа, откуда производилось копирование (STAR\ЛИСТ5!F4);
абсолютные ссылки, которые перед именем столбца и номером строки имеют
символ $. Назначение ссылки абсолютной производится следующим образом: в
строке ввода перед ссылкой устанавливается курсор и нажимается клавиша
<F4>, например $А$4. Можно сделать то же самое, вводя символ $ с
клавиатуры. При копировании абсолютные ссылки остаются неизменными;
частично абсолютные ссылки, которые при копировании корректируются
частично. Символ $ стоит или перед именем столбца, или перед номером
строки ($R2, F$5). Например, при копировании формулы, содержащей $F5,
сохранится имя столбца F, а номер строки будет изменен;
имена блоков, например ЦЕНА. Имя связывается с данными блока, а не с его
местоположением. Можно блок перенести в другое место, что не повлияет на
его имя.
Формулы можно копировать в другие ячейки. При этом в зависимости от типа ссылок,
входящих в копируемую формулу, осуществляется их корректировка: автоматическая (для
относительных ссылок) или полуавтоматическая (для частично абсолютных ссылок).
Пример. На рис. 3.1 представлен результат копирования формул из одной ячейки в
другую для трех вариантов ссылок: относительных, абсолютных, частично абсолютных.
Рис.3.1 – Иллюстрация правила изменения ссылок при копировании формул из
одной ячейки в другую
Как использовать функции в таблице
В любых версиях Excel для различных типов вычислений имеется большое число встроенных функций: математических, статистических, логических, текстовых, информационных
и др.
Функции вводятся обычным набором с клавиатуры или более предпочтительным
способом — с помощью Мастера функций (рис.3.2), диалоговое окно которого
вызывается командой Вставка-Функция или кнопкой
.
Все функции разделены на категории, каждая из которых включает в себя
определенный набор функции.
Для каждой категории функций справа в окне (см. рис. 3.2) показан их состав.
Выбирается категория функция (слева), имя функции (справа), внизу дается краткий
синтаксис функции. Если функция использует несколько однотипных аргументов, указан
символ многоточия (...).
Рис. 3.2 – Диалоговое окно «Мастер функций» для выбора категории и вида
функции
После нажатия кнопки <ОК> появляется следующее диалоговое окно (пример окна
приведен на рис. 3.3) и осуществляется построение функции, т.е. указание ее аргументов.
Каждый аргумент вводится в специально предназначенную для него строку, например,
так, как показано на рис. 3.3.
Рис. 3.3 – Пример диалогового окна для задания аргументов логической функции
ЕСЛИ
Кнопка
позволяет увеличить масштаб строки ввода аргумента, а кнопка
обеспечивает возврат в диалоговое окно на строку ввода.
Формулу вводят в ячейку. Для вставки в формулу других функций в строке ввода,
которая находится в верхней части окна над рабочим полем (рис. 3.4), предусмотрена
кнопка вызова функций.
Рис. 3.4 – Использование кнопки вызова функции в строке ввода
Правила построения формул с помощью Мастера функций:
состав аргументов функций, порядок задания и типы значений фиксированы и не
подлежат изменению;
аргументы вводятся в специальных строках ввода, например, так, как изображено
на рис. 3.3;
для формирования аргумента, как результата промежуточного вычисления по
функциям, нажимается кнопка вызова функций в строке ввода (рис.3.4); глубина
вложенности — произвольная;
для ввода имени блока ячеек используется команда Вставка-Имя-Вставить с
выбором имени блока;
для построения ссылки следует установить курсор в поле ввода, а затем перевести
указатель мыши на требуемый рабочий лист для выделения ячейки или блока;
абсолютные ссылки формируются при установке курсора перед адресом ячейки в
строке ввода и нажатии клавиши <F4>.
Сортировка данных в списке
Сортировка данных является базовой операцией любой таблицы и выполняется командой
Данные-Сортировка с установкой необходимых параметров. Целью сортировки является
упорядочивание данных. Сортировка осуществляется на том же листе.
Особенно важно осуществлять сортировку в списке, так как многие операции
группировки данных, которые доступны из меню Данные, можно использовать только
после проведения операции сортировки.
В среде Excel предусмотрены три уровня сортировки, которые определяются в диалоговом окне «Сортировка диапазона» параметром Сортировать по.
Сначала осуществляется сортировка в столбце 1-го уровня, затем сортируются
одинаковые записи 1-го столбца по столбцу 2-го уровня, затем сортируются одинаковые
записи 2-го столбца по столбцу 3-го уровня.
В том же окне устанавливается порядок сортировки в столбцах — по возрастанию
или убыванию:
При сортировке по возрастанию упорядочение идет следующим образом — от
меньшего к большему, по алфавиту или в хронологическом порядке дат, но при
этом имеет место приоритет: числа, текст, логические значения, значения ошибок,
пустые ячейки.
Сортировка по убыванию использует обратный порядок (исключение — пустые
ячейки, которые располагаются в конце списка).
При наличии заголовков столбцов (имен полей) их следует исключить из области,
подлежащей сортировке, установкой флажка переключателя Идентифицировать поля по
подписям.
Кнопка <Параметры> выводит диалоговое окно «Параметры сортировки», в котором задаются дополнительные установки сортировки:
с учетом регистра или без учета;
по столбцам или по строкам;
порядок сортировки — обычный или специальный, выбранный из предлагаемого
списка.
Этот список можно сформировать самостоятельно с помощью Сервис-Параметры
вкладка Списки.
Табл. 4.1 – Основные технологические операции по сортировке данных
Действие
Содержание действия
Сортировка списка
1. Установить курсор в области списка.
2. Выполнить команду Данные-Сортировка.
3. Указать порядок и направление сортировки для
каждого ключа сортировки.
4. Нажать кнопку <Параметры> и выбрать
параметры сортировки (порядок по первому
ключу, учет регистра, направление сортировки —
по строкам или по столбцам).
Создать новый список для 1. Выполнить команду Сервис-Параметры, вкладка
сортировки
Списки.
2. Нажать кнопку <Добавить>.
3. Сформировать элементы списка.
Изменить список для сорти- 1. Выполнить команду Сервис-Параметры, вкладка
ровки
Списки.
2. Выделить в окне Списки начало редактируемого
списка.
3. Перейти к элементам списка и отредактировать
их (добавить, удалить, отредактировать).
4. Нажать кнопку <ОК>.
Удалить список для сортировки 1. Выполнить команду Сервис-Параметры, вкладка
Списки.
2. Выделить в окне Списки начало редактируемого
списка.
3. Нажать кнопку <Удалить>.
Фильтрация данных в списке — это выбор данных по заданному критерию (условию).
Осуществляется эта операция с помощью команды Данные-Фильтр. Имеются две
разновидности этой команды, задаваемые параметрами: Автофильтр и Расширенный
фильтр.
Фильтрация данных может осуществляться с помощью специальной формы,
которая вызывается командой Данные-Форма.
1. Автофильтрация
Команда Данные-Фильтр-Автофильтр для каждого столбца строит список значений, который используется для задания условий фильтрации (рис. 4.1). В каждом столбце появляется кнопка списка, нажав которую можно ознакомиться со списком возможных
критериев выбора.
Рис. 4.1 – Список с автофильтром
По отдельному столбцу в списке критериев отбора предусматриваются следующие
варианты:
все — выбираются все записи без ограничений;
первые 10 — данный пункт позволяет во вновь появляющемся диалоговом окне
«Наложение условия по списку» выбрать определенное количество наибольших
или наименьших элементов списка, которые необходимо отобразить;
значения — будут выбраны только те записи, которые в данном столбце содержат
указанное значение;
условие — выбираются записи по формируемому пользователем условию в
диалоговом окне «Пользовательский фильтр».
Условие для отбора записей по конкретным значениям в определенном столбце может
состоять из двух самостоятельных частей, соединенных логической связкой И/ИЛИ.
Каждая часть условия включает:
оператор отношения: = (равно), <> (не равно), > (больше), >= (больше или равно), <
(меньше), <= (меньше или равно), начинается с, содержит и т.п.;
значение, которое может выбираться из списка или содержать шаблонные символы
*, ?.
Пример. Для Кода предмета можно сформировать условия:
>=п* – отобрать все записи, которые содержат код
предмета, начинающийся с буквы п;
>= п1 И <=п2 – отобрать все записи, которые содержат
коды предметов п1 и п2;
<>п1 — отобрать все записи, которые не содержат кода
предмета п1.
Можно задать условия отбора для нескольких столбцов независимо друг от друга,
фильтрация записей выполняется по всем условиям одновременно. Все записи, не
прошедшие через фильтр, будут скрыты. Отфильтрованные записи можно выделить и
скопировать в другое место, удалить.
Отмена результата фильтрации и возврат к исходному состоянию списка
производятся повторным вводом команды Данные, Автофильтр.
2. Расширенный фильтр
Команда Данные-Фильтр-Расширенный фильтр обеспечивает использование двух типов критериев для фильтрации записей списка:
критерий сравнения;
вычисляемый критерий.
Обычно критерий фильтрации формируется в нескольких столбцах, и тогда его называют
множественным критерием.
Важной особенностью этого режима является необходимость формирования
заранее, до выполнения самой команды фильтрации, специального блока (области) для
задания сложных поисковых условий, называемых областью критерия (диапазоном
условия).
Технология использования расширенного фильтра состоит из двух этапов:
этап 1 — формирование области критериев поиска;
этап 2 — фильтрация записей списка.
Этап 1. Формирование диапазона условий для расширенного фильтра.
Область критериев поиска содержит строку имен столбцов и произвольное число
строк для задания поисковых условий. Рекомендуется скопировать первую строку с
именами полей из области списка в область, где будет формироваться критерий отбора
записей. Далее ненужные имена столбцов из диапазона условий можно удалить.
Критерий сравнения формируется при соблюдении следующих требований:
состав столбцов области критериев определяется столбцами, по которым задаются
условия фильтрации записей;
имена столбцов области критериев должны точно совпадать с именами столбцов
исходного списка;
ниже имен столбцов располагаются критерии сравнения типа:
– точного значения;
– значения, формируемого с помощью операторов отношения;
– шаблона значения, включающего символы * и (или) ?.
Правила формирования множественного критерия:
1. Если критерии (условия) указываются в каждом столбце на одной строке, то они
считаются связанными условием И.
2. Если условия записаны в нескольких строках, то они считаются связанными условием ИЛИ.
Пример. Условие выбора записей о сдаче экзаменов студентами группы 133 по
предмету п1 на оценки 4 или 5 можно записать несколькими способами:
1-й способ. Множественный критерий сравнения — все условия находятся в одной
строке, связка И. Номер группы, код предмета заданы как точные значения, оценка — оператор сравнения со значением константы.
Номер группы
Код предмета
Оценка
133
п1
>3
2-й способ. Множественный критерий сравнения — все условия (точные значения
полей) находятся в одной строке, столбец Оценка используется дважды, связка И.
Номер группы
Код предмета
Оценка
Оценка
133
п1
4
5
3-Й способ. Множественный критерий сравнения — условия (точные значения
полей) записаны в двух строках, связка ИЛИ.
Номер группы
Код предмета
Оценка
133
п1
4
133
п1
5
Вычисляемый критерий представляет собой формулу, записанную в строке-области
условий, которая возвращает логическое значение ИСТИНА или ЛОЖЬ. Формула
строится с использованием: адресов ячеек, встроенных функций, констант различных
типов (число, текст, дата, логическая константа), операторов отношения.
Внимание! Имя столбца, содержащего формулу вычисляемого критерия, должно
отличаться от имени столбца в списке.
Пример. Выбрать записи о сдаче экзаменов студентами группы 133 с оценкой ниже
общего среднего балла или записи с оценкой 5:
Номер группы
Оценка1
133
=ИЛИ(G2<=СРЗНАЧ($G$2:$G$17); G2=5)
В области критериев присутствуют столбцы с заголовками: Номер группы,
Оценка1.
Последовательность действий по созданию данного вычисляемого критерия:
присвоить отличное от имен полей списка новое имя столбцу, куда будет
введен вычисляемый критерий;
установить курсор в ячейку ввода;
вызвать Мастер функций — команда Вставка-Функция, выбор категории —
Логические и выбор функции — ИЛИ;
ввод параметров функции ИЛИ:
Логическое1:G2<=СРЗНАЧ($G$2:$G$17)
(при вводе формулы использовать курсорный указатель на ячейки таблицы,
вызов встроенной функции СРЗНАЧ, указание на абсолютные ссылки с помощью клавиши <F4>)
Логическое2: G2=5
После завершения ввода вычисляемого критерия в ячейке должна появиться
логическая константа ИСТИНА или ЛОЖЬ — результат применения сформированного вычисляемого критерия по отношению к первой записи списка;
формулу критерия можно просмотреть лишь в строке формул. Этот же критерий
можно было записать по-другому:
Номер группы
Оценка1
133
=G2<=CP3HA4($G$2:$G$17)
133
=G2=5
либо в комбинированном виде:
Номер группы
Оценка1
Оценка
133
=G2<=CP3HA4($G$2:$G$17)
133
5
Этап 2. Фильтрация записей расширенным фильтром.
После подготовки области критерия курсор устанавливается в список и
выполняется команда Данные-Фильтр-Расширенный фильтр.
Фильтровать записи списка можно на месте либо копировать в указанную область
на текущем рабочем листе. Для копии на другой лист или книгу следует установить
курсор по месту копии, а затем выполнять команду фильтрации, указывая
соответствующие исходный диапазон и диапазон условий.
Исходный диапазон и диапазон условий включают все строки, в том числе и строку
наименования столбцов. Если предполагается копирование результата в другое место,
указывается левая верхняя ячейка области. Переключатель Только уникальные записи
позволяет исключить дублирование записей.
Для сложных по логике обработки запросов фильтрация записей списка может
выполняться постепенно, то есть копируется первый результат фильтрации, к нему
применяется следующий вариант фильтрации и т.д.
Для снятия действия условий фильтрации выполняется команда Данные-ФильтрОтобразить все.
3. Фильтрация с помощью формы данных
ППП Excel позволяет работать с отдельными записями списка с помощью экранной
формы (рис.4.2). Основные операции обработки записей списка:
последовательный просмотр записей;
поиск или фильтрация записей по критериям сравнения;
создание новых и удаление существующих записей списка.
При установке курсора в область списка и выполнении команды Данные-Форма на экран
выводится форма, в составе которой имена полей — названия столбцов списка.
Для просмотра записей используется полоса прокрутки либо кнопки <Назад> или
<Далее>, выводится индикатор номера записи. При просмотре записей возможно их
редактирование. Поля, не содержащие формул, доступны для редактирования,
вычисляемые или защищенные поля не редактируются. Корректировку текущей записи с
помощью кнопки <Вернуть> можно отменить.
Рис.4.2 – Экранная форма для работы со списком записей
Для создания новой записи нажимается кнопка <Добавить>, выполняется
заполнение пустых полей экранной формы; для перехода между полями формы
используются курсор мыши либо клавиша <Tab>. При повторном нажатии кнопки
<Добавить> сформированная запись добавляется в конец списка. Для удаления текущей
записи нажимается кнопка <Удалить>. Удаленные записи не могут быть восстановлены,
при их удалении происходит сдвиг всех остальных записей списка.
С помощью экранной формы задаются критерии сравнения. Для этого нажимается
кнопка <Критерии>, форма очищается для ввода условий поиска в полях формы с
помощью кнопки <Очистить>, а название кнопки <Критерии> заменяется на название
<Правка>. После ввода критериев сравнения нажимаются кнопки <Назад> или <Далее>
для просмотра отфильтрованных записей в нужном направлении. При просмотре можно
удалять и корректировать отфильтрованные записи списка. Для возврата к форме
нажимается кнопка <Правка>, для выхода из формы — кнопка <3акрыть>.
Структурирование таблиц
При работе с большими таблицами приходится временно закрывать или открывать
вложенные друг в друга части таблицы на разных иерархических уровнях. Для этого
выполняется структурирование таблицы – группирование строк и столбцов.
Прежде чем структурировать таблицу, необходимо произвести сортировку записей,
тем самым косвенно выделяя необходимые группы.
Структурирование выполняется с помощью команды Данные-Группа и
Структура, а затем выбирается конкретный способ — автоматический или ручной.
При ручном способе структурирования необходимо предварительно выделить область — смежные строки или столбцы. Затем вводится команда Данные-Группа и
Структура-Группировать, которая вызывает окно «Группирование» для указания
варианта группировки – по строкам или столбцам.
В результате создается структура таблицы (рис. 6.1) со следующими элементами
слева и/или сверху на служебном поле:
линии
уровней
структуры,
показывающие
соответствующие
группы
иерархического уровня;
кнопка <плюс> – для раскрытия групп структурированной таблицы;
кнопка <минус> – для скрытия групп структурированной таблицы;
кнопки <номера уровней 1, 2, 3> – для открытия или скрытия соответствующего
уровня.
Для открытия (закрытия) определенного уровня иерархии необходимо щелкнуть на
номере уровня кнопки с номерами 1, 2, 3 и т.д. Для открытия (закрытия) иерархической
ветви нажимаются кнопки плюс, минус.
На рис. 5.1 дан фрагмент структурированной таблицы по учебным группам (по
строкам), что показано в левом поле линией и кнопками со знаком плюс и минус. Кроме
того, создан структурный элемент (линия в верхнем поле) в столбцах, позволяющий
скрыть или показать столбцы (Код предмета, Таб.№ препод., Вид занятий).
Если внутри структурной части выделить группу и выполнить команду ДанныеГруппа и Структура-Группировать, будет создан вложенный структурный элемент
нижнего иерархического уровня. При выделении группы, охватывающей другие
структурные части таблицы, и выполнении команды Данные-Группа н СтруктураГруппировать создается структурный элемент верхнего иерархического уровня.
Максимальное число уровней – 8.
Рис. 5.1 – Фрагмент структурированной таблицы
Для отмены одного структурного компонента производится выделение области и
выполняется команда Данные-Группа н Структура-Разгруппировать.
Для отмены всех структурных компонентов таблицы – команда Данные-Группа н
Структура – Удалить структуру.
Автоструктурирование
Автоструктурирование выполняется для таблиц, содержащих формулы, которые
ссылаются на ячейки, расположенные выше и (или) левее результирующих ячеек, образуя
с ними смежную сплошную область. После ввода в таблицу исходных данных и формул
курсор устанавливается в произвольную ячейку списка и выполняется команда ДанныеГруппа и Структура-Создать структуру. Все структурные части таблицы создаются
автоматически.
Структурированную таблицу можно выводить на печать в открытом или закрытом
виде.
Пример такой таблицы приведен на рис. 5.2. В таблице расчета заработной платы
введены столбцы, в которых по каждому работнику по формулам рассчитываются: общий
налог, итоговая сумма доплат и сумма в выдаче. Кроме того, по каждому виду начислений
(по столбцам) в строке Итого рассчитывается с помощью функции СУММ общая сумма.
Порядок следования исходных данных и результатов (итогов) – слева направо, сверху
вниз, что позволяет применить автоструктурирование таблицы.
Рис. 5.2 – Пример исходной таблицы, в которой можно применить автоструктурирование
Рис.5.3 – Вид таблицы после автостуктурирования по столбцам
Структурирование таблицы с автоматическим подведением итогов
Команда Данные-Итоги создает структуру таблицы и одновременно вставляет
строки промежуточных и общих итогов для выбранных столбцов в соответствии с
заданной функцией (табл.5.1):
Таблица 5.1 – Функции при подведении автоматических итогов по группам
Операция
Значение в строке итогов по группе
Сумма
Сумма значений
Количество значений
Число непустых значений
Среднее
Среднее значение в группе
Максимум
Наибольшее числовое значение в группе
Минимум
Наименьшее числовое значение в группе
Произведение
Произведение всех значений в группе
Количество чисел
Количество записей или строк, которые содержат
числовые данные в группе
Смещенное отклонение Смещенная
оценка
среднего
квадратического
отклонения генеральной совокупности по выборке
данных
Несмещенное
Несмещенная оценка среднего квадратического
отклонение
отклонения генеральной совокупности по выборке
данных
Смещенная дисперсия
Смещенная
оценка
дисперсии
генеральной
совокупности по выборке данных
Несмещенная
Несмещенная
оценка
дисперсии
генеральной
дисперсия
совокупности по выборке данных
Внимание!
1. Для получения итогов по группам следует заранее упорядочить строки списка с
помощью команды Данные-Сортировка.
2. Подведение итогов выполняется при изменении значений в столбце, который образует
группы.
Команда Данные-Итоги может выполняться для одного и того же списка записей
многократно, ранее созданные промежуточные итоги могут заменяться новыми или
оставаться неизменными посредством установки или снятия флажка параметра Заменить
текущие итоги. Таким образом, имеется возможность подведения итогов различных
уровней вложенности.
Столбец, при изменении значений в котором образуются группы, выбирается из
списка посредством параметра При каждом изменении в. Перечень столбцов, по которым
подводятся итоги, указывается в окне <Добавить итоги по>.
Итоги выводятся либо под данными, либо над данными установкой флажка
параметра Итоги под данными. Принудительно группы могут размещаться на отдельных
печатных страницах (параметр Конец страницы между группами). Кнопка <Убрать все>
удаляет все итоги из текущего списка.
При нажатии кнопки <ОК> автоматически создаются промежуточные итоги. Слева
таблицы на служебном поле появляются символы структуры;
линии уровней структуры;
кнопка <плюс> показа групп;
кнопка <минус> скрытия групп;
кнопки уровней структуры.
На рис. 6.4 представлена структура следующего вида:
1-й уровень — средняя оценка по всему списку;
2-й уровень — средняя оценка по виду занятий (открыт для лекционных занятий и
частично закрыт для практических занятий);
3-й уровень — средняя оценка по учебным группам (группа 136 закрыта, группы
133, 134,135 открыты).
Рис. 5.4 – Пример структуры с промежуточными итогами
Построение сводной таблицы
Команда Данные-Сводная таблица вызывает Мастера сводных таблиц для
построения сводов — итогов определенных видов на основании данных списков, других
сводных таблиц, внешних баз данных, нескольких разрозненных областей данных
электронной таблицы Excel. Сводная таблица обеспечивает различные способы
агрегирования информации.
Мастер сводных таблиц осуществляет построение сводной таблицы в несколько
этапов:
Этап 1. Указание вида источника сводной таблицы:
использование списка (базы данных Excel);
использование внешнего источника данных;
использование нескольких диапазонов консолидации;
использование данных из другой сводной таблицы.
В зависимости от вида источника изменяются последующие этапы работы по
созданию сводной таблицы. Рассмотрим наиболее распространенный случай
использования списков при построении сводных таблиц.
Этап 2. Указание диапазона ячеек, содержащего исходные данные. Список
(база данных Excel) должен обязательно содержать имена полей (столбцов). Полное имя
диапазона ячеек записывается в виде:
[имя_книги]имя_листа!диапазон ячеек
Если предварительно установить курсор в список, для которого строится сводная
таблица, интервал ячеек будет автоматически указан. Для ссылки на закрытый интервал
другой рабочей книги нажимается кнопка <Обзор>, в одноименном диалоговом окне
выбирается диск, каталог и файл закрытой рабочей книги, вводится имя рабочего листа и
диапазон ячеек либо имя блока ячеек.
Этап 3. Построение макета сводной таблицы.
Структура сводной таблицы состоит из следующих областей, определяемых в
макете(рис.6.1):
страница — на ней размешаются поля, значения которых обеспечивают отбор
записей на первом уровне; на странице может быть размещено несколько полей, между
которыми устанавливается иерархия связи — сверху вниз; страницу определять
необязательно;
Рис. 6.1 – Схема макета сводной таблицы
столбец — поля размещаются слева направо, обеспечивая группировку данных
сводной таблицы по иерархии полей; при условии существования области страницы или
строки определять столбец необязательно;
строка — поля размещаются сверху вниз, обеспечивая группировку данных
таблицы по иерархии полей; при условии существования области страницы или столбцов
определять строку необязательно;
данные — поля, по которым подводятся итоги, согласно выбранной функции;
область определять обязательно.
Размещение полей выполняется путем их перетаскивания при нажатой левой
кнопке мыши в определенную область макета. Каждое поле размещается только один раз
в областях: страница, строка или столбец. По этим полям можно формировать группы и
получать итоговые значения в области данные — группировочные поля. В области данные
могут находиться поля произвольных типов, одно и то же поле может многократно
размещаться в области данные. Для каждого такого поля задается вид функции и
выполняется необходимая настройка.
Для изменения структуры сводной таблицы выполняется перемещение полей из
одной области в другую (добавление новых, удаление существующих полей, изменение
местонахождения поля). Для сводных таблиц существен порядок следования полей (слева
направо, сверху вниз), изменяется порядок следования полей также путем их
перемещения.
В макете сводной таблицы можно выполнить настройку параметров полей,
размещенных в области данных. Эта настройка полей осуществляется с помощью
диалогового окна «Вычисление поля сводной таблицы» (рис. 6.2).
Для этого следует установить курсор на настраиваемое поле и дважды нажать
левую кнопку мыши для вызова диалогового окна «Вычисление поля сводной таблицы»
(рис. 6.2), в котором можно переименовать поле, изменить операцию, производимую с
данными поля, или изменить формат представления числа.
Кнопка «Дополнительно» вызывает панель Дополнительные вычисления для выбора функций, список которых приведен в табл. 6.1. При использовании функции сравнения
(Отличие, Доля, Приведенное отличие) выбирается Поле и Элемент, с которым будет
производиться сравнение. Список Поле содержит поля сводной таблицы, с которым
связаны базовые данные для пользовательского вычисления. Список Элемент содержит
значения поля, участвующего в пользовательском вычислении.
Рис. 6.2 – Диалоговое окно «Вычисление поля сводной таблицы»
Таблица 6.1 – Виды дополнительных функций над полем в области данных
Функция
Результат
Отличие
Значения ячеек области данных отображаются в
виде разности с заданным элементом, указанным в
списках поле и элемент
Доля
Значения ячеек области данных отображаются в
процентах к заданному элементу, указанному в
списках поле и элемент
Приведенное отличие
Значения ячеек области данных отображаются в
виде разности с заданным элементом, указанным в
списках поле и элемент, нормированной к значению этого элемента
С нарастающим итогом в Значения ячеек области данных отображаются в
поле
виде нарастающего итога для последовательных
элементов. Следует выбрать поле, элементы которого будут отображаться в нарастающем итоге
Доля от суммы по строке
Значения ячеек области данных отображаются в
процентах от итога строки
Доля от суммы по столбцу
Доля от общей суммы
Индекс
Значения ячеек области данных отображаются в
процентах от итога столбца
Значения ячеек области данных отображаются в
процентах от общего итога сводной таблицы
При определении значений ячеек области данных
используется следующий алгоритм: ((Значение в
ячейке) * (Общий итог» / ((Итог строки) * (Итог
столбца))
Этап 4. Выбор места расположения и параметров сводной таблицы.
В появляющемся на четвертом шаге диалоговом окне можно выбрать место
расположения сводной таблицы, установив переключатель новый лист или
существующий лист, для которого необходимо задать диапазон размещения. После
нажатия кнопки <Готово> будет сформирована сводная таблица со стандартным именем.
Кнопка <Параметры> в диалоговом окне 4-го шага вызывает диалоговое окно
«Параметры сводной таблицы», в котором устанавливается вариант вывода информации в
сводной таблице:
общая сумма по столбцам — внизу сводной таблицы выводятся общие итоги по
столбцам;
общая сумма по строкам — в сводной таблице формируется итоговый столбец;
сохранить данные вместе с таблицей — сохраняется не только макет, но и
результат построения сводной таблицы, на который можно ссылаться из других
таблиц;
автоформат — позволяет форматировать сводную таблицу с помощью команды
Формат-Автоформят и другие параметры.
После завершения построения сводной таблицы могут измениться исходные
данные. Для обновления данных сводной таблицы в этом случае следует выполнить
команду Данные-Обновить данные.
Для изменения структуры уже построенной сводной таблицы курсор
устанавливается в область сводной таблицы, повторно выполняется команда ДанныеСводная таблица, которая вызывает Мастера сводных таблиц, шаг 3.
Консолидация данных
Другим способом получения итоговой информации является консолидация
данных (рис. 7.1), которая выполняется в соответствии с выбранной функцией обработки.
Консолидация – агрегирование (объединение) данных, представленных в
исходных областях-источниках.
Результат консолидации находится в области-назначения. Таблица консолидации
создается путем применения функции обработки к исходным значениям. Областиисточники могут находиться на различных листах или рабочих книгах. В консолидации
может участвовать до 255 областей-источников.
Рис. 7.1 – Представление о консолидации данных
Существуют следующие варианты консолидации данных:
с помощью формул, где используются ссылки;
по расположению данных для одинаково организованных областей-источников
(фиксированное расположение);
по категориям для различающихся по своей структуре области данных;
с помощью сводной таблицы;
консолидация внешних данных.
При консолидации данных с помощью формул используемые в них ссылки могут
иметь разное представление в зависимости от взаимного расположения областейисточника и области-назначения:
все области на одном листе – в ссылках указывается адрес блока ячеек, например
D1:C8;
области на разных листах – в ссылках указывается название листа, диапазон,
например лист1!D1:лист2!С8;
области в разных книгах, на разных листах – в ссылках указывается название
книги, название листа, диапазон, напр., [книга1]лист1!D1:[книга2]лист2!С8.
При консолидации по расположению данных все источники имеют одинаковое
расположение данных источников (имена категорий данных в выделяемые областиисточники не включаются). Данные имеют одинаковую структуру, фиксированное
расположение ячеек и могут быть консолидированы с определенной функцией обработки
(среднее значение, максимальное, минимальное и т.п.) по их расположению. Для
консолидации данных курсор устанавливается в область места назначения. Выполняется
команда Данные-Консолидация, выбирается вариант и задаются условия консолидации.
Пример. Не отдельных листах рабочей книги по каждой учебной группе хранятся
сведения о среднем балле по фиксированному перечню предметов в разрезе
видов занятий (рис.7.2). Серым цветом показана консолидируемая область
источников.
Номер группы
Вид занятий
Лекции
Предметы
Предмет 1
Предмет 2
Консолидируемая
область
Семинары
Лаб.работы
Рис. 7.2 – Пример
расположению
областей-источников
при
консолидации
данных
по
При консолидации по категориям области-источники содержат однотипные
данные, но организованные в различных областях-источниках неодинаково. Для
консолидации данных по категориям используются имена строк и/или столбцов (имена
включаются в выделенные области-источники). Выполняется команда ДанныеКонсолидация, выбирается вариант и задаются условия консолидации.
Пример. На рабочих листах представлена информация областей-источников в виде
структуры на рис. 7.3. Число строк – переменное, состав предметов и виды
занятий повторяются и могут рассматриваться как имена столбцов для
консолидации по категориям. Серым цветом показана консолидируемая область
источников.
Группа 101
Лекции
Лаб.работы
Предметы
Предмет 1 Предмет 2
Группа 101
Предметы
Предмет 3 Предмет 2
Лекции
Лаб.работа
Семинары
Рис. 7.3 – Пример областей-источников при консолидации данных по категориям
Условия консолидации задаются в диалоговом окне «Консолидация» (рис. 7.4). В
окне «Функция» выбирается функция консолидации данных. Дня каждой области-источника строится ссылка, для чего курсор устанавливается в поле ссылки, затем переходят в
область-источника для выделения блока ячеек и нажимается кнопка <Добавить>.
При консолидации по категориям область имен входит в выделение,
устанавливаются флажки подписи верхней строки или значения левого столбца (рис. 7.4).
Excel автоматически переносит эти имена в область назначения.
Рис. 7.4 – Диалоговое окно «Консолидация» для задания условий консолидации
Ссылка может иметь любую из следующих форм:
Ссылки на ячейки
Источники и назначение на одном листе
Ссылки на лист и ячейки
Источники и назначение на разных листах
Ссылки на книгу, лист и ячейки Источники и назначение в разных книгах
Полный путь и все ссылки
Имя поименованной области
Источники и назначение в различных местах
диска
Область-источник поименована
При консолидации внешних данных в диалоговом окне «Консолидация» следует нажать кнопку «Обзор», в диалоговом окне «Обзор» выбрать файл, содержащий областиисточники для добавления к списку, а затем добавить ссылку на ячейку или указать имя
блока ячеек.
Переключатель Создавать связи с исходными данными создает при консолидации
связи области назначения к областям-источникам. При изменениях в области назначения
автоматически обновляются результаты консолидации.
Внимание! Нельзя корректировать ссылки на области-источники (добавлять или удалять
новые области-источники) при наличии флажка переключателя Создавать
связи с исходными данными.
В окне «Список диапазонов» для текущего рабочего листа итогов консолидации
перечислены ссылки на все области-источники. Ссылки можно модифицировать: добавить
новые области-источника, удалить существующие области-источника либо изменить его
конфигурацию, если только до этого не был выбран переключатель Создавать связь с исходными данными.
Для одного листа итогов консолидации набор ссылок на области-источники
постоянен, на нем можно построить несколько видов консолидации с помощью
различных функций. Курсор переставляется в новое место, выполняется команда ДанныеКонсолидация, выбирается другая функция для получения сводной информации.
Построение диаграмм
Диаграмма состоит из элементов: линий, столбиков, секторов, точек и т.п. Каждому
элементу диаграммы соответствует число в таблице. Числа и элементы диаграммы
связаны между собой таким образом, что при изменении чисел автоматически изменяется
изображение элементов диаграммы и наоборот.
Диаграмма создается с помощью Мастера диаграмм, вызываемого командой
Вставка-Диаграмма или кнопкой
на панели Стандартная либо кнопкой
на
панели Диаграмма.
Мастер диаграмм позволяет строить диаграммы 14 стандартных типов
плоскостного и объемного представления (с областями, линейчатая, гистограмма,
график, кольцевая, лепестковая, точечная, пузырьковая, поверхностная и др.) и 22
нестандартных типа. Некоторые типы диаграмм представлены на рис. 2.1.
Рис. 2.1 – Примеры различных типов диаграмм Excel: а – объемный вариант
обычной гистограммы; б – лепестковая диаграмма; в – линейчатая
диаграмма; г – смешанная диаграмма
Мастер Диаграмм осуществляет построение новой диаграммы в интерактивном
режиме за четыре шага только для выделенного блока ячеек — диапазона (области)
данных для построения диаграммы.
Примечание. Блок ячеек может быть выделен как до вызова Мастера диаграмм, так и
после его вызова.
Этап 1. Выбор типа и формата диаграммы. На этом этапе необходимо выбрать
тип диаграммы и задать (в окне справа) формат, который делает ее более выразительной.
После выбора надо нажать кнопку <Далее> и перейти на следующий этап.
Этап 2. Выбор и указание диапазона данных для построения диаграммы. На
этом этапе задается диапазон данных, для которого будет построена диаграмма. Для этого
в таблице с помощью переключателя указать расположение данных — по строкам или по
столбцам будет строиться выбранный тип диаграммы. Далее с помощью мыши выделить
необходимый блок ячеек, адрес которого автоматически отобразится в строке Диапазон. В
окне образца будет отображаться выбранный тип диаграммы для заданного диапазона
данных.
Примечание. Указание диапазона данных, расположенных в несмежных рядах или
столбцах, должно производиться при нажатой клавише <Ctrl>. В строке
Диапазон адреса несмежных интервалов данных будут разделяться точкой с
запятой.
Блок ячеек может включать как сами данные, так и их названия, которые
используются для обозначения меток по оси X и в легендах (расшифровка условных
обозначений на диаграммах). Например, на рис. 2.2 показан блок исходных данных,
состоящий из чисел и названий (номеров групп).
Рис. 2.2 – Блок смежных ячеек с исходными
данными для построения диаграммы
диаграммы
«Сведения об успеваемости»
Рис. 2.3 – Блоки несмежных ячеек
для
построения
Блок ячеек может содержать несмежные ячейки одного рабочего листа. В этом
случае выделенные блоки должны иметь одинаковую конфигурацию, например, как
показано на рис. 2.3.
Microsoft Excel позволяет также строить диаграмму на основании данных,
распределенных по листам одной и той же или разных рабочих книг. Блоку ячеек можно
заранее присвоить имя (команда Вставка-Имя-Присвоить).
Этап 3. Задание параметров диаграммы. Параметры диаграммы устанавливаются
в окнах вкладок Мастера диаграмм (шаг 3 из 4): параметры диаграммы.
На вкладке Заголовки вводятся поочередно на соответствующую строку название
диаграммы, название оси X, название оси У, название оси Z.
На вкладке Оси устанавливаются переключатели выбора вида обозначения меток
осей.
На вкладке Линии сетки устанавливаются переключатели отображения сетки на
диаграмме.
На вкладке Оси указывается место расположения легенды.
На вкладке Таблица данных устанавливается переключатель отображения на
диаграмме таблицы исходных данных.
На вкладке Подписи данных устанавливается переключатель отображения значений
данных на диаграмме.
Этап 4. Размещение диаграммы. Созданную диаграмму можно разместить на том
же листе, где находится таблица с исходными данными, либо на отдельном листе. В
диалоговом окне Мастер диаграмм (шаг 4 из 4): размещение диаграммы для этого
надо установить соответствующий переключатель и нажать кнопку <Готово>.
Редактирование диаграмм
Редактирование диаграмм выполняется как с помощью контекстного меню, так и с
помощью команд управляющего меню Диаграмма. Вызов контекстного меню осуществляется путем установки указателя мыши в пустое место диаграммы (т.е. в один из
четырех ее углов) и нажатия правой клавиши мыши.
Пункты меню 1-5 предоставляют пользователю возможность вернуться к любому
из 4-х этапов создания диаграммы и осуществить необходимые изменения, т.е.:
изменить тип и формат диаграммы;
изменить исходные данные:
– переопределить исходный интервал ячеек, на основании которых
построена диаграмма;
– переопределить ориентацию рядов и их название;
–
–
–
изменить данные, используемые для подписей оси Х;
изменить параметры диаграммы (заголовки, оси, линии сетки, легенду,
подписи данных);
изменить размещение диаграммы.
Форматирование типов диаграмм
Подобные изменения могут быть осуществлены либо посредством кнопки «Тип
диаграммы» на панели инструментов Диаграмма, либо за счет перехода к первому этапу
построения диаграмм и выбора команды Тип диаграммы в контекстном меню.
Контекстное меню дает также возможность корректировать вид трехмерных диаграмм.
После активизации диаграммы можно выделить любой из ее элементов для
корректировки, которая заключается в удалении либо в изменении свойств компонента
путем форматирования.
ЗАДАНИЕ 1
I. Сформировать структуру таблицы и заполнить ее постоянными значениями —
числами, символами, текстом.
В данном задании требуется на базе созданной в работе 1 таблицы подготовить для
каждой группы электронную экзаменационную ведомость (см. рис. 3.5).
В любой таблице всегда можно выделить минимум две структурные части –
название и ее шапку.
Рис. 3.5 – Форма экзаменационной ведомости для задания 1
Название таблицы вводится в любую ячейку и оформляется шрифтами. Формирование
шапки таблицы рекомендуется проводить в следующей последовательности:
задать способ выравнивания названия граф (при больших текстах необходимо
обеспечить перенос по словам);
в каждую ячейку одной строки ввести названия граф таблицы;
установить ширину каждого столбца таблицы.
После окончания оформления шапки таблицы ввести в таблицу постоянные данные:
фамилии студентов и полученные ими оценки по конкретной дисциплине;
заголовки в нижней части таблицы для итоговых данных, которые будут
подсчитаны впоследствии при выполнении задания 2.
После окончания работы по заполнению ведомости постоянными данными запомнить ее
как рабочую книгу.
Методика выполнения работы
1. Создать экзаменационную ведомость с именем Session.xls.
2. Ввести в указанные в табл. 3.1 ячейки, тексты заголовка и шапки таблицы в
соответствии с рис. 3.5:
Таблица 3.1 – Содержимое ячеек, в которых располагаются название таблицы и ее
шапки
Адрес ячейки
В1
A3
СЗ
А5
В5
С5
D5
Е5
Вводимый текст
ЭКЗАМЕНАЦИОННАЯ ВЕДОМОСТЬ
Группа №
Дисциплина
№п/п
Фамилия, имя, отчество
№ зачетной книжки
Оценка
Подпись экзаменатора
3. Отформатировать ячейки А1:Е1:
По горизонтали: по центру выделения;
По вертикали: по верхнему краю;
Размер шрифта – 14 пт;
Начертание – полужирное;
4. Проделать подготовительную работу для формирования шапки таблицы, задав
параметры выравнивания вводимого текста для блока ячеек A3:J5:
По горизонтали: по значению;
По вертикали: по верхнему краю;
Переносить по словам: поставить флажок;
Ориентация: горизонтальный текст (по умолчанию).
5. Установить ширину столбцов таблицы в соответствии с рис. 3.5.
6. Заполнить ячейки столбца В данными о студентах учебной группы,
приблизительно 10 — 15 строк. Отформатировать данные.
7. Присвоить каждому студенту порядковый номер средствами автоматизации.
8. После списка студентов в нижней части таблицы согласно рис. 3.5 ввести в ячейки
столбца А текст итоговых строк: Отлично, Хорошо, Удовлетворительно, Неудовлетворительно, Неявка, ИТОГО.
9. Объединить две соседние ячейки для более удобного представления текста
итоговых строк.
10. Сохранить рабочую книгу.
II. Технология работы с формулами на примере подсчета количества разных оценок
в группе в экзаменационной ведомости.
В созданной в предыдущем задании 1 рабочей книге с экзаменационной ведомостью (см.
рис. 3.5), хранящейся в файле с именем Session, рассчитать:
количество оценок (отлично, хорошо, удовлетворительно, неудовлетворительно),
неявок, полученных в данной группе;
общее количество полученных оценок.
Для этого потребуется разработать алгоритм, в соответствии с которым будет производиться расчет. Предлагается следующий алгоритм.
1. Ввести дополнительное количество столбцов, по одному на каждый вид оценки
2.
3.
4.
5.
(всего 5 столбцов).
В каждую ячейку столбца ввести формулу. Суть формулы состоит в том, что
напротив фамилии студента в ячейке соответствующего вспомогательного столбца
вид полученной им оценки отмечается как 1. В остальных ячейках этой строки в
других дополнительных столбцах будет стоять 0. Таким образом, полученная
оценка в каждом столбце будет отмечаться по следующему условию:
в столбце пятерок – если студент получил 5, отображается 1, иначе – 0;
в столбце четверок – если студент получил 4, отображается 1, иначе – 0;
в столбце троек – если студент получил 3, отображается 1, иначе – 0;
в столбце двоек – если студент получил 2, отображается 1, иначе – 0;
в столбце неявок – если не явился на экзамен, отображается 1, иначе – 0.
В нижней части таблицы ввести формулы подсчета суммарного количества
полученных оценок определенного вида и общее количество оценок.
Сверить полученные общий вид таблицы, результаты и структуры формул с тем,
что показано на рис. 3.6 (в режиме отображения значений) и на рис. 3.7 (в режиме
показа формул).
Скопировать несколько раз (по числу экзаменов в сессию) этот шаблон на другие
листы и провести коррекцию оценок по каждому предмету.
Рис. 3.6 – Электронная таблица Экзаменационная ведомость в режиме
отображения значений
Рис. 3.7 – Электронная таблица Экзаменационная ведомость в режиме отображения
формул
Методика выполнения работы
1. Загрузить с жесткого диска рабочую книгу с именем Session.
2. Проделать подготовительную работу, вводя названия (5, 4, 3, 2, неявки) соответственно в ячейки F5, G5, Н5, I5, J5 вспомогательных столбцов (см. рис. 3.6).
3. В эти столбцы F - J ввести вспомогательные формулы (см. ниже). Суть формулы
состоит в том, что вид оценки фиксируется напротив фамилии студента в ячейке
соответствующего вспомогательного столбца как 1.
Пример. Студент Снегирев получил оценку 5, тогда в ячейке F6 должна стоять 1, а
в остальных вспомогательных столбцах G - J в данной строке — 0.
Для ввода исходных формул воспользоваться Мастером функций. Рассмотрим эту
технологию на примере ввода формулы в ячейку F6:
установить курсор в ячейку F6 и активизировать на панели инструментов
кнопку Мастера функций;
в 1-м диалоговом окне выбрать вид функции
– Категория — логические
– Имя функции — ЕСЛИ;
во 2-м диалоговом окне, устанавливая курсор в каждой строке, ввести соответствующие операнды логической функции:
– Логическое выражение — D6 = 5
– Значение, если истина, — 1
– Значение, если ложно, — О
Примечание. Для ввода адреса ячейки в строку набрать его или щелкнуть в
ячейке D6 правой кнопкой мыши.
4. С помощью Мастера функции ввести формулы аналогичным способом в
остальные ячейки данной строки. В результате в ячейках F6 - J6 должно быть:
Адрес ячейки
F6
G6
Н6
I6
J6
Формула
ЕСЛИ(D6=5;1;0)
ЕСЛИ(D6=4;1;0)
ЕСЛИ(D6=3;1;0)
ЕСЛИ(D6=2;1;0)
ЕСЛИ(D6="н/я";1;0)
5. Скопировать эти формулы во все остальные ячейки дополнительных столбцов
через контекстное меню с помощью команды Заполнить значение.
6. Определить имена блоков ячеек по каждому дополнительному столбцу.
Рассмотреть это на примере дополнительного столбца F:
выделить все значения дополнительного столбца, например F6: адрес ячейки в
столбце, в которой находится последнее значение;
ввести команду Вставка-Имя-Присвоить;
в диалоговом окне в строке Имя ввести слово ОТЛИЧНО:
активизировать кнопку <Добавить>;
проводя аналогичные действия с остальными столбцами, можно создать еще
несколько имен блоков ячеек: ХОРОШО, УДОВЛЕТВОРИТЕЛЬНО,
НЕУДОВЛЕТВОРИТЕЛЬНО, НЕЯВКА.
7. Выделить столбцы F - J целиком и сделать их скрытыми с помощью команды
Формат-Столбец-Скрыть.
8. Ввести формулу подсчета суммарного количества полученных оценок
определенного вида, используя имена блоков ячеек с помощью Мастера функций.
Рассмотреть это на примере подсчета количества отличных оценок:
выделить ячейку С13 для подсчета количества отличных оценок;
в диалоговом окне Мастер функций выбрать:
– Категория — Математические
– Функция — СУММ;
в следующем диалоговом окне в строке Число 1 установить курсор и ввести
команду Вставка-Имя-Вставить;
в появившемся диалоговом окне выделить имя блока ячеек Отлично;
повторить аналогичные действия для подсчета количества других оценок в
ячейках С14-С17.
9. Подсчитать общее количество (ИТОГО) всех полученных оценок другим способом
(см. рис.3.6):
установить курсор в пустой ячейке С18 (рядом с ИТОГО). Эта ячейка должна
обязательно находиться под ячейками, где подсчитывались суммы по всем видам оценок;
активизировать кнопку <> ;
выделить блок ячеек, где подсчитывались суммы по всем видам оценок, и нажмите клавишу <Enter>.
10. Переименовать текущий лист – Экзамен 1.
11. Скопировать несколько раз текущий лист Экзамен 1:
установить курсор на имени текущего листа;
через контекстное меню, выбрав параметр Переместить-Скопировать,
поставить флажок Создавать копию и параметр Переместить в конец.
Обратить внимание на автоматическое наименование ярлыков новых листов.
12. В диалоговом окне Параметры на вкладке Вид и установить флажок Формулы.
Сравнить результат с рис. 3.7, а затем снять флажок Формулы, сравнить результаты
с рис. 3.6.
13. Сохранить рабочую книгу с экзаменационными ведомостями.
III. Подготовить для каждой группы ведомость (рис. 3.8) назначения студентов на
стипендию по результатам экзаменационной сессии.
Рис. 3.8 – Форма стипендиальной ведомости
Ознакомиться с алгоритмом действий по технологии выполнения данного задания:
1. Загрузить экзаменационную ведомость.
2. На новом листе создать ведомость стипендии (см. рис. 3.8) и скопировать
в нее список группы из экзаменационной ведомости, отображенный на рис. 3.6.
3. Вычислить средний балл по результатам сдачи экзаменов по каждому студенту.
4. Используя минимальное значение стипендии, и учитывая, что сданы все экзамены,
ввести формулу начисления стипендии по условию:
если средний балл не менее 4,5, выплачивается 50 %-ная надбавка к минимальной стипендии;
если средний балл от 3 (включительно) до 4,5, выплачивается минимальная стипендия;
если средний балл меньше 3, стипендия не выплачивается.
5. Подсчитать сумму стипендиального фонда для всей группы.
6. Сверить полученные общий вид таблицы, результаты и структуры формул с тем,
что отображено на рис. 3.9 и 3.10.
Рис. 3.9 – Электронная таблица Ведомость назначения на стипендию в режиме
отображения значений
Методика выполнения работы
1. Загрузить с жесткого диска рабочую книгу с именем Session.
2. Создать в этой книге новый лист — Стипендия, на который из столбцов А и В
листа Экзамен 1 скопировать фамилии и порядковые номера студентов.
3. Оформить название и шапку ведомости назначения на стипендию согласно рис.
3.8. Для этого:
ввести название таблицы — ВЕДОМОСТЬ НАЗНАЧЕНИЯ НА СТИПЕНДИЮ
Группа №;
ввести названия столбцов — № п/п; Фамилия, имя, отчество; Стипендия;
задать шрифт и тип выделения —полужирный.
4. Указать размер минимальной стипендии в ячейке D3.
5. Вставить два дополнительных столбца перед столбцом Стипендия и ввести их
названия — Средний балл и Кол-во сданных экзаменов. Сверить полученное
изображение электронной таблицы с рис. 3.9. Скорректировать расхождение.
6. Ввести формулу вычисления среднего балла студента в ячейку С6 для первого студента, например Снегирева (см. рис. 3.9, 3.10). В ячейке С6 должно появится
значение, рассчитанное по формуле
=СРЗНАЧ('Экзамен 1’!D6;'Экзамен 1(2)'!D6;'Экзамен 1(3)'!D6).
7. Скопировать формулу по всем ячейкам столбца С. Просмотреть все формулы этого
столбца.
8. Ввести в столбец D формулу подсчета количества сданных каждым студентом
экзаменов с учетом неявок. При этом технология ввода будет аналогична
технологии ввода в п.6. В ячейке D6 должно появится значение, рассчитанное по
формуле
=СЧЕТ('Экзамен 1'!D6;'Экзамен 1(2)'!D6;'Экзамен 1(3)'!D6).
9. Скопировать формулу по всем ячейкам столбца D.
10. Ввести формулу для вычисления размера стипендии студента в ячейку Е6. Эта
формула должна иметь следующий вид:
=ЕСЛИ(И(С6>=4,5;D6=3);$D$3*1,5;ЕСЛИ(И(С6>=3;D6=3);$D$3;0))
Рис. 3.10 – Электронная таблица Ведомость назначения на стипендию в режиме
отображения формул
Внимание!
1. В структуре формулы имеются вложенные функции И(...), ЕСЛИ(…). Для ввода этих
функций надо воспользоваться кнопкой вызова функции (см. рис.3.4), находящейся в
строке ввода под панелями.
2. При наборе формулы автоматически расставляются круглые скобки и разделительный
символ — точка с запятой.
3. В процессе набора формулы постоянно сравнивать ее с выражением, которое приведено в
этом пункте выше.
4. В числах для отделения целой части от дробной используется либо точка, либо запятая,
что зависит от установок Excel.
5. Если после ввода формулы появится синтаксическая ошибка, то следует проверить
количество скобок, наличие разделителя (точки с запятой), заменить в числе точку на
запятую или наоборот.
11. Скопировать эту формулу в другие ячейки столбца Е.
12. Сравнить результат с фрагментом на рис. 3.10, а затем сравнить результат, сняв
флажок Формулы с данными рис. 3.9 (см. пункт 12 – задание 2 ).
13. Проверить работоспособность таблицы:
ввести другие оценки в экзаменационные ведомости;
изменить минимальный размер стипендии.
14. Сохранить рабочую книгу.
ЗАДАНИЕ 2
I. Создать таблицу и произвести сортировку данных с заданными параметрами.
Методика выполнения работы
1. Проделать подготовительную работу: создать книгу и сохранить ее под именем
Spisok, переименовать Лист1 на Список, а Лист2 — на Сортировка.
2. В новой рабочей книге на листе Список создать таблицу (см. рис. 4.3).
Форматирование ячеек первой строки:
По горизонтали: по значению
По вертикали: по верхнему краю
Переносить по словам: установить флажок
3. Cкопировать список (базы данных) с листа Список на лист Сортировка.
4. Выполнить сортировку на трех уровнях по возрастанию:
по преподавателям;
по номеру группы;
по коду предмета.
5. Выполните сортировку по другим полям.
Рис. 4.3 – Пример списка (базы данных)
II. Выбрать данные из списка по критерию отбора, используя Автофильтр.
Методика выполнения работы
1. Провести подготовительную работу — переименовать новый лист на Автофильтр и
скопировать на него исходную базу данных (см. рис. 4.3).
2. Выбрать из списка данные, используя критерий:
для преподавателя — al выбрать сведения о сдаче экзамена на
положительную оценку,
вид занятий — л.
3. Запротоколировать полученный результат.
4. Отменить результат автофильтрации.
5. Выбрать из списка данные, используя критерий: для группы 133 получить сведения
о сдаче экзамена по предмету п1 на оценки 3 и 4.
6. Запротоколировать полученный результат.
7. Отмените результат автофильтрации.
8. Выполнить несколько самостоятельных заданий, задавая произвольные критерии
отбора записей.
ЗАДАНИЕ 3
I. Структурирование таблицы ручным способом.
Методика выполнения работы
6. Проделать подготовительную работу: открыть книгу с таблицей, отображенной на
рис. 4.3, переименовать Лист 6 на Структура и скопировать на него исходную
базу данных.
7. Отсортировать строки списка по номеру учебной группы.
8. Вставить пустые разделяющие строки между учебными группами.
9. Создать структурные части таблицы для учебных групп (см. рис. 5.1).
10. Создать структурную часть таблицы для столбцов: Код предмета, Таб. № препод.,
Вид занятий (см. рис. 5.1).
11. Закрыть и открыть структурные части таблицы.
12. Отменить структурирование.
13. Проделать самостоятельно другие виды структурирования таблицы.
II. Автоструктурирование таблицы н введение дополнительного иерархического
уровня структуры ручным способом.
Методика выполнения работы
1. Провести подготовительную работу: открыть книгу с именем Spisok, вставить и переименовать новый рабочий лист на Зар.плата.
2. Создать таблицу расчета заработной платы. Отформатировать таблицу:
по горизонтали: по значению;
по вертикали: по верхнему краю.
3. Создать таблицу расчета заработной платы (см. рис. 5.2), в которой:
в столбцы Фамилия, Зар.плата, Надбавка, Премия надо ввести константы;
в строке Итого подсчитываются суммы по каждому столбцу;
в остальные столбцы надо ввести формулы:
– Подоходный налог = 0,12*3ар.плата
– Пенсионный фонд = 0,01 * Зар.плата
– Общий налог = Подоходный налог + Пенсионный фонд
– Итого доплат = Надбавка + Премия
– Сумма к выдаче = Зар.плата – Общий налог + Итого доплат
4. Провести сортировку в списке по фамилиям.
5. Создать автоструктуру таблицы расчета заработной платы и сравнить с
изображением на рис. 5.3.
6. Ознакомиться с разными видами таблиц, нажимая на кнопки иерархических
уровней и кнопки со знаками плюс и минус.
III. Структурирование таблицы с автоматическим
группам таблицы, представленной на рис. 4.3.
подведением
итогов по
Методика выполнения работы
1. Провести подготовительную работу: открыть книгу с таблицей, отображенной на
рис. 4.3, переименовать новый лист на Итоги и скопировать на него исходную базу
данных.
2. Отсортировать записи списка по ключам:
3.
4.
5.
6.
7.
8.
старший ключ – Номер группы;
промежуточный ключ – Код предмета;
младший ключ – Вид занятий;
установить флажок – Идентифицировать поля по подписям.
Создать 1-й уровень итогов — средний балл по каждой учебной группе:
в «Промежуточных итогах» указать:
– При каждом изменении в — Номер группы
– Операция: Среднее
– Добавить итоги по: Оценка
– Заменять текущие итоги: нет
– Конец страницы между группами: нет
– Итоги под данными: да
в результате будет рассчитан средний балл по каждой учебной группе.
Создать 2-й уровень итогов — средний балл по каждому предмету для каждой
учебной группы (см. п.3).
Создать 3-й уровень итогов — средний балл по каждому виду занятий для каждого
предмета по всем учебным группам.
Просмотреть элементы структуры, закрыть и открыть иерархические уровни.
Убрать все предыдущие итоги.
Создать самостоятельно новые промежуточные итоги, например вида:
на 1-м уровне — по коду предмета;
на 2-м уровне — по виду занятий;
на 3-м уровне — по номеру учебной группы.
ЗАДАНИЕ 4
Консолидация данных по расположению и по категориям.
1. Открыть книгу Spisok, вставить два листа и переименовать их, присвоив им имена
Консол.распол. и Консол.категор.
2. Создать на листе Консол.распол. таблицу расчета заработной платы (за январь), которая приведена на рис. 7.5.
Рис. 7.5 – Пример консолидации данных по расположению
3. Скопировать созданную таблицу в другую область того же самого листа и
изменить в ней значения заработной платы. Эта таблица будет показывать
заработную плату за февраль.
4. Выполнить консолидацию данных по расположению (рис. 7.5) и сравнить
полученные результаты с рис. 7.5.
5. Скопировать обе таблицы (заработная плата за январь и за февраль) с листа Консол.распол. на лист Консол.категор и изменить вторую таблицу (за февраль) так,
как отображено на рис. 7.6, т.е.:
вставить новый столбец Премия и заполнить его данными;
добавить строку с фамилией Дятлов и с соответствующими числами.
6. Сделать консолидацию данных по категориям (см. рис. 7.6):
Рис. 7.6 – Пример консолидации данных по категориям
ЗАДАНИЕ 5
I. На основе данных, приведенных в табл. 2.1, построить два вида диаграмм –
внедренную на лист с исходными данными и на отдельном листе.
Таблица 2.1
Средний балл группы
Группа
Информатика
И-123
4,2
И-124
4
И-125
3,9
И-126
4,3
И-127
3,8
И-128
3,3
И-129
4,5
Экономика
3,8
4,4
4
4,4
4
3,9
4,8
История
4,5
4,4
4
4,4
4
3,9
4,8
Документоведение
4,3
4,2
3,9
4,1
3,9
3,6
3,9
1. Провести подготовительную работу, которая состоит в следующем:
создать рабочую книгу;
сохранить рабочую книгу;
переименовать Лист1 на Успеваемость.
2. Создать таблицу «Сведения о результатах сдачи сессии на факультете», заполнить
ее данными (аналогично рис. 2.4), исключив столбец Документоведение.
3. Построить внедренную диаграмму, оформив ее так, как показано на рис. 2.5.
4. Построить диаграмму другого типа и разместить ее на отдельном листе.
Рис. 2.4 – Образец таблицы успеваемости
к заданию 1
задания 1
1.
2.
3.
4.
5.
Рис. 2.5 – Образец диаграммы типа
Гистограмма
для
Методика выполнения работы
Проделать подготовительную работу по созданию книги.
Создать таблицу согласно рис. 2.4, например, начиная с ячейки A1.
Построить внедренную диаграмму, выполнив следующие операции:
Этап 1. Выбор типа и формата диаграммы: тип диаграммы Гистограмма.
Этап 2. Выбор и указание диапазона данных для построения диаграммы:
на вкладке Диапазон данных установить переключатель Ряды в столбцах;
выделить диапазон данных А2:С6;
выбрать вкладку Ряд;
в окне Ряд выделена строка с названием Ряд1, установить курсор в строке Имя и
щелкнуть в ячейке B1 с названием Информатика и т.д.;
для создания подписей по оси X щелкнуть в строке Подписи оси X и выделить
данные первого столбца таблицы, т.е. диапазон А2:А6.
Этап 3. Задание параметров диаграммы:
на вкладке Заголовки ввести названия в соответствующих строках:
–
Название диаграммы: Сведения об успеваемости
–
Ось X: Учебные группы
–
Ось Y: Средний балл;
справа добавить легенду.
Этап 4. Размещение диаграммы: установить переключатель Поместить диаграмму
на имеющемся листе и выбрать из списка лист Успеваемость.
Сравнить результат с рис. 2.5.
Построить диаграмму другого типа на отдельном листе.
II. Отредактировать достроенную по данным рис. 2.5 диаграмму в соответствии с
заданием.
Для этого:
1. Выполнить подготовительную работу – скопировать диаграмму в другое место
2.
3.
4.
5.
6.
листа.
В исходную таблицу добавить столбец с оценками по Документоведению.
Изменить формат диаграммы на объемный.
Вставить в диаграмму столбец с оценками по Документоведению и изменить
диаграмму таким образом, чтобы она отражала успеваемость (ось У) каждой
группы (ось Z) в зависимости от дисциплины (ось Х).
Изменить параметры диаграммы – названия осей, убрать легенду.
Разместить диаграмму на отдельном листе.
1.
2.
3.
4.
5.
6.
7.
Методика выполнения работы
Скопировать всю область диаграммы и переместить её в новое место на рабочем
листе.
Добавить в исходную таблицу новый столбец Документоведение.
Изменить формат диаграммы, сделав ее объемной. Для этого:
установить курсор мыши во внутренней незаполненной области диаграммы и,
щелкнув правой кнопкой, вызвать контекстное меню диаграммы;
выполнить команду Тип диаграммы и выбрать тип Гистограмма (3-мерная
гистограмма).
Вставить в диаграмму столбцы, отражающие успеваемость по документоведению. Для
этого:
установить курсор мыши во внутренней незаполненной области диаграммы и,
щелкнув правой кнопкой, вызвать контекстное меню диаграммы;
выполнить команду Исходные данные и изменить параметры;
во вкладке Диапазон данных указать весь диапазон данных A2:D6, включив информацию столбца Документоведение;
установить переключатель Ряды в в положение столбцах;
на вкладке Ряд в окне Подписи оси X ввести диапазон ячеек B1:Dl.
Изменить параметры диаграммы:
установить курсор мыши во внутренней незаполненной области диаграммы и,
щелкнув правой кнопкой, вызвать контекстное меню диаграммы;
выполнить команду Параметры диаграммы;
указать на вкладке Заголовки:
–
Название диаграммы — без изменений
–
Ось X: Дисциплины
–
Ось Y: Учебные единицы
–
Ось Z: Средний балл;
отменить легенду.
Через контекстное меню выполнить команду Размещение. Установить диаграмму на
отдельном листе.
Сравните результат с рис. 2.6.
Рис. 2.6 – Итоговый результат задания по редактированию диаграмм
III. Провести форматирование диаграммы.
Для этого:
1. Изменить настройку объемного вида трехмерной диаграммы.
2. Изменить настройку области диаграммы и области построения диаграммы.
3. Изменить форму представления данных на диаграмме: рядов данных и их
элементов.
4. Изменить отображение осей диаграммы.
5. Провести форматирование сетки в области построения диаграммы.
6. На любой ранее созданной диаграмме вставить новую легенду и провести ее
форматирование.
7. Сравнить диаграмму, полученную по результатам форматирования ее элементов, с
рис. 2.7.
1.
2.
Методика выполнения работы
Изменить настройки параметров диаграммы:
Возвышение: 15
Поворот: 20
Изометрия: флажок
Автомасштаб: флажок
Провести форматирование области диаграммы и области построения диаграммы:
открыть диалоговое окно Формат области диаграммы:
–
Вкладка Вид: Рамка — невидимая, с тенью
Заливка: голубой цвет
–
Вкладка Шрифт: Шрифт: Times New Roman Cyr
Стиль: Обычный
Размер: 14
открыть диалоговое окно Формат области построения:
–
вкладка Вид: Рамка: автоматическая
Заливка: белый цвет
3. Провести форматирование рядов данных и их элементов:
установить указатель мыши на ряде 1 (например, Группа 133):
–
Вкладка Параметры: Глубина зазора: 200
–
–
–
Ширина зазора: 170
Глубина диаграммы: 90
Вкладка Порядок рядов: в окне установить курсор на название (например,
Группа 135) и щелкнуть по кнопке <Вверх>;
Вкладка Подписи данных: установить переключатель Значения;
Вкладка Вид: Рамка: автоматическая
Заливка: синий цвет
повторить установку параметров на вкладке Вид для остальных рядов диаграммы:
для ряда 2 — желтый, ряда 3 — зеленый, ряда 4 — белый, ряда 5 — голубой цвета
заливки.
4. Провести форматирование осей диаграммы:
выделить ось X:
–
Вкладка Вид: Метки делений — внизу, основные — наружу
–
Вкладка Шкала: Число категорий между подписями делений — 1, число
5.
6.
7.
категорий между делениями — 2
–
Вкладка Выравнивание: 30 снизу вверх
выделить ось Y:
–
Вкладка Вид: Метки делений — внизу, основные — наружу
–
Вкладка Шкала: Число категорий между подписями делений — 1, число
категорий между делениями — 2
–
Вкладка Выравнивание: Авто
выделить ось Z:
–
Вкладка Вид: Метки делений — внизу, основные — наружу
–
Вкладка Шкала: минимальное значение — 1, максимальное значение — 5,
цена основных делений — 0,25, цена промежуточных
делений — 0,1, плоскость ХУ пересекает в значении 1
–
Вкладка Число: Числовые форматы — общий
–
Вкладка Выравнивание: горизонтальное
Провести форматирование сетки, стен и основания:
Открыть диалоговое окно Параметры диаграммы:
–
Ось X: флажки — основные линии и промежуточные линии
–
Ось У: флажки — основные линии и промежуточные линии
–
Ось Z: флажок — основные линии
Открыть диалоговое окно Формат стенок. Во вкладке Вид выбрать светло-желтый
цвет заливки;
Открыть диалоговое окно Формат основания. Во вкладке Вид выбрать светложелтый цвет заливки.
Провести форматирование легенды:
Открыть диалоговое окно Параметры диаграммы;
Добавить легенду – Справа;
Отформатировать легенду:
–
Вкладка Вид: рамка — обычная, заливка — светло-желтый цвет
–
Вкладка Размещение: в верхнем правом углу
Сравнить созданную диаграмму с образцом на рис. 2.7.
Рис. 2.7 – Образец диаграммы после выполнения задания 3 по форматированию её
элементов
IV. Построение тренда.
Для этого:
1. На основе данных, приведенных в табл. 2.1, построить гистограмму распределения
оценок по информатике по группам.
2. Построть линейный тренд для гистрограммы.
3. Построть полиномиальный тренд для гистрограммы.
4. Оформить диаграмму, линии и уравнения тренда.
Методика выполнения работы
1. На основе данных, приведенных в табл. 2.1, построить гистограмму распределения
2.
3.
4.
оценок по информатике по группам:
Выбрать обычный тип гистограммы;
Выделить в таблице блок ячеек А2:В7;
Оформить заголовки и названия осей.
Построить линейный тренд для гистограммы. Для этого:
Выделить столбики гистограммы;
Из контекстного меню выбрать команду Добавить линию тренда;
Диалоговое окно «Линия тренда»:
–
Вкладка Тип – окошко Линейная;
–
Вкладка Параметры:
a) Прогноз: вперед на 1 период
b) Показывать уравнение на диаграмме: установить флажок
c) Поместить на диаграмму величину достоверности аппроксимации:
установить флажок
Построить полиномиальный тренд для гистограммы, воспользовавшись технологией
п.2.
Оформить диаграмму, линии и уравнения тренда.
СОДЕРЖАНИЕ ОТЧЕТА
1.
2.
3.
4.
5.
1.
2.
3.
4.
5.
6.
7.
8.
9.
10.
11.
12.
13.
14.
Название работы.
Цель работы.
Описание основных элементов окна Microsoft Excel.
Описание хода выполнения работы.
Вывод.
КОНТРОЛЬНЫЕ ВОПРОСЫ
Как осуществляется ввод и редактирование формул?
Что такое относительная, абсолютная и смешанная ссылки? В чем заключается
разница между ними?
Как осуществляется сортировка данных в таблице.
Что означает «Идентифицировать поля по подписям»?
Назначение критериев Автофильтрации.
Что понимают под структурированием таблицы?
Организация ручного способа структурирования.
Преимущество использования автоструктурирования таблицы.
Ввод дополнительного иерархического уровня структуры ручным способом.
В чем заключается метод консолидации данных?
Характеристика методов консолидации данных.
Назвать типы диаграмм, используемых для интерпретации данных электронной
таблицы. Пояснить, когда рекомендуется использовать каждый из них.
Способы построения диаграмм.
Алгоритм построения диаграмм.
15. Изменение свойств компонентов диаграммы путем форматирования.
16. Создание и изменение легенды.
17. Что такое тренд? Условия построения тренда.