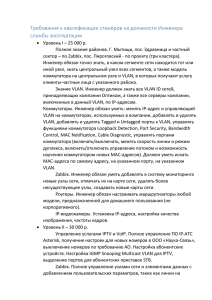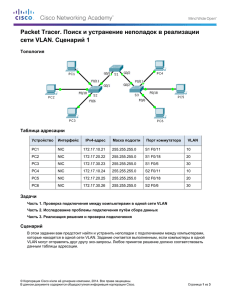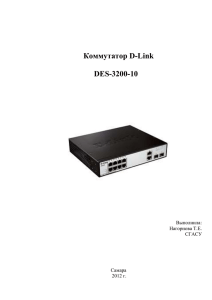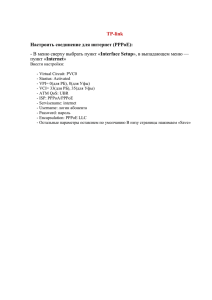1 - D-Link
advertisement
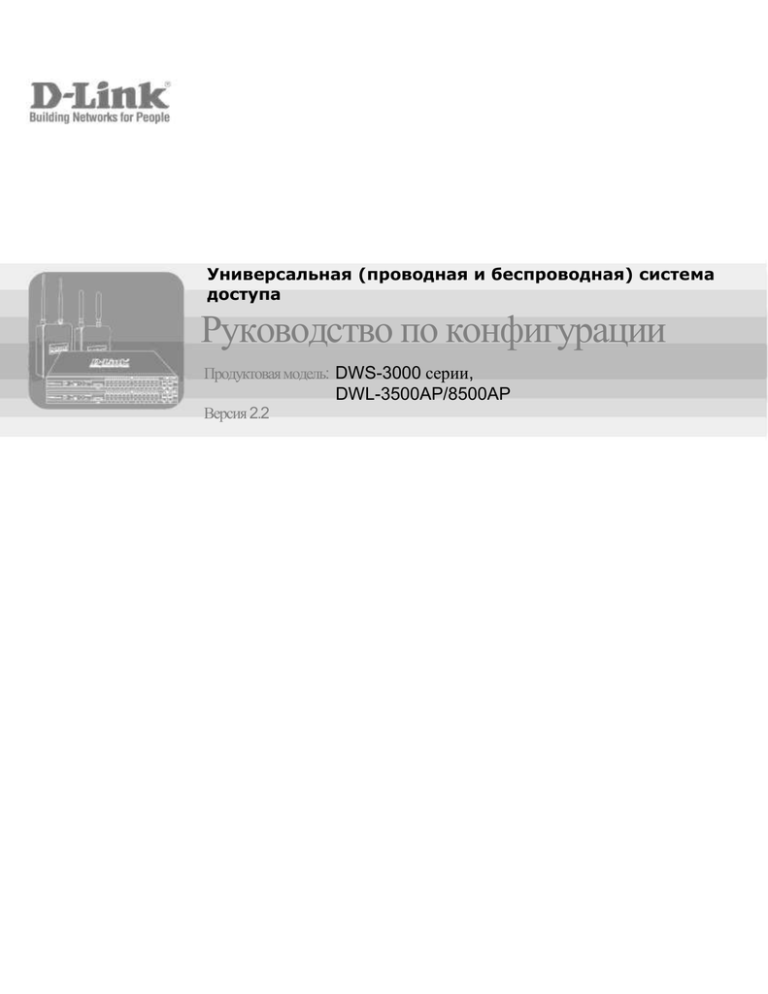
Универсальная (проводная и беспроводная) система
доступа
Руководство по конфигурации
Продуктовая модель: DWS-3000 серии,
DWL-3500AP/8500AP
Версия 2.2
Содержание
1. Сценарий 1 – Установка коммутатора на границе сети L2: 1 Универсальный
коммутатор + 2 точки доступа AP.................................................................................. 4
1.1
Настройка сети для точки доступа ...................................................................5
1.1.
Настройка DHCP-сервера ................................................................................6
1.1.1.
Глобальная конфигурация DHCP ............................................................ 6
1.1.2.
Конфигурация пула................................................................................... 7
1.2.
Конфигурация ACL ...........................................................................................8
1.3.
Беспроводные настройки ................................................................................10
1.4.
Подключение устройств..................................................................................10
1.5.
Сохранение конфигурации .............................................................................12
1.6.
Проверка конфигурации .................................................................................12
1.7.
Тесты функционала .........................................................................................12
1.7.1.
Начальный тест роуминга L2................................................................. 12
1.7.2.
Автоматическая регулировка каналов после подключения к точке
доступа AP2 ............................................................................................................. 13
1.7.3.
Обнаружение нeлегальных AP .............................................................. 15
1.7.4.
Настройка питания.................................................................................. 16
1.7.5.
Балансировка нагрузки ........................................................................... 17
1.8.
Сброс настроек Коммутатора и точек доступа AP .......................................18
2. Сценарий 2 – Установка коммутатора на границе сетей L2/L3: 1
Универсальный коммутатор + 2 точки доступа AP .................................................... 19
Настройка LAN ............................................................................................................20
2.1.1.
Создание VLAN ...................................................................................... 20
2.1.2.
Настройка маршрутизации VLAN ........................................................ 23
2.1.3.
Включение глобальной маршрутизации .............................................. 25
2.1.4.
Настройка статической маршрутизации............................................... 25
2.1.5.
Настройка интерфейса Loopback ........................................................... 25
2.1.6.
DHCP-сервер ........................................................................................... 26
2.1.7.
Настройка ACL ....................................................................................... 27
2.2.
Настройка WLAN ............................................................................................30
2.3.
Сохранение конфигурации .............................................................................33
2.4.
Подключение устройств..................................................................................33
2.5.
Проверка конфигурации .................................................................................33
3. Сценарий 3 – Развертывание поверх уровня L3: 1 Универсальный коммутатор
+ 1 точка доступа AP + 1 Удаленная точка доступа AP.............................................. 35
3.1.
Настройка LAN ................................................................................................37
3.1.1.
Настройка VLAN .................................................................................... 37
3.1.2.
Настройка маршрутизации VLAN ........................................................ 38
3.1.3.
Настройка маршрутизации .................................................................... 38
3.1.4.
DHCP-сервер ........................................................................................... 40
3.1.5.
Настройка размера MTU ........................................................................ 40
3.2.
Настройка WLAN ............................................................................................41
3.2.1.
Основные настройки............................................................................... 41
3.2.2.
Применение профиля AP ....................................................................... 43
3.3.
Сохранение конфигурации .............................................................................43
3.4.
Подключение устройств..................................................................................43
3.5.
Проверка конфигурации .................................................................................44
3.6.
Тестирование функций роуминга L3 .............................................................44
3.6.1.
Проверка функции роуминга с помощью выключения питания точки
доступа AP ............................................................................................................... 44
3.6.2.
Проверка роуминга с помощью отключения радиоканала ................. 44
3.6.3.
Реальный роуминг .................................................................................. 45
3.7.
Логирование. Нештатные события Traps. .....................................................45
3.8.
Настройка системного журнала Syslog .........................................................47
3.9.
Отладка .............................................................................................................47
4. Сценарий 4 – Установка на границе сети L3: 2 Коммутатора + 2 Точки доступа
АР 49
4.1.
Обзор 50
4.2.
Конфигурация Коммутатор1 & Коммутатор2 LAN .....................................51
4.2.1.
DHCP ........................................................................................................ 51
4.2.2.
Настройка маршрутов на Коммутаторе1, Коммутаторе2 и устройстве
L3
51
4.2.3.
Установка размера MTU ........................................................................ 52
4.3.
Настройка WLAN ............................................................................................52
4.3.1.
Настройка WPA2..................................................................................... 52
4.3.2.
Настройка обнаружения WLAN ............................................................ 52
4.3.3.
Подключение устройств ......................................................................... 53
4.4.
Настройка сервера RADIUS ...........................................................................53
4.5.
Проверка конфигурации .................................................................................53
4.6.
Тестирование функции роуминга аутентификации L3 ................................54
4.6.1.
Проверка роуминга с помощью отключения питания точки доступа
AP
54
4.6.2.
Проверка роуминга с помощью отключения радиоканала ................. 54
4.6.3.
Реальный роуминг .................................................................................. 55
4.7.
Визуальное отображение WLAN ...................................................................55
Приложение ..................................................................................................................... 59
Поиск и устранение неисправностей ............................................................................ 60
1. Сценарий 1 – Установка коммутатора на границе сети L2: 1
Универсальный коммутатор + 2 точки доступа AP
На рисунке к этому сценарию показана самая обычная конфигурация сети L2, включающая
один Универсальный коммутатор и две точки доступа. Все устройства принадлежат
одному домену L2.
При настройке необходимо иметь ввиду следующие задачи:
Установка минимальной конфигурации для нескольких точек доступа
Настройка статического IP-адреса для точки доступа AP
Настройка ACL для предотвращения доступа беспроводных клиентов к интерфейсу
управления Универсального коммутатора 1.
Настройка назначения адресов беспроводных клиентов на Универсальном
коммутаторе с помощью протокола DHCP.
Понимание определенных функций беспроводных точек доступа D-LINK.
Универсальный
коммутатор 1
10.90.90.90/8
SSID:
Guest Network
SSID:
Guest Network
AP1 10.90.90.91/8
AP2 10.90.90.92/8
Прозрачный роуминг
CL1
Необходимо выполнить следующие шаги для настройки универсального коммутатора и
точек доступа:
1. Выключите DHCP для точек доступа и назначьте статический IP-адрес точке
доступа AP2.
2. В настройках Универсального коммутатора 1 установите DHCP-сервер и адресный
пул для клиентов гостевой сети.
3. Настройте ACL для ограничения доступа для клиентов гостевой сети.
4. Подключите точки доступа AP Универсальному коммутатору 1.
5. Подтвердите легальность точек доступа AP, добавив их в корректную базу данных
AP.
6. Сохраните конфигурацию.
7. Выполните тесты.
В показанной ниже таблице приведены IP-адреса, используемые в этом сценарии.
Следующие шаги помогут Вам выполнить конфигурацию Универсального коммутатора и
точек доступа.
Устройство
Универсальный коммутатор
Точка доступа АР1
Точка доступа AP2
Пул адресов клиентов
Подсеть
10.90.90.90/8 (по умолчанию)
10.90.90.91/8 (по умолчанию)
10.90.90.92/8
10.90.91.1 – 10.90.91.254
Чтобы начать настройку Универсального коммутатора, подключите к порту 12 (или
другому неиспользуемому порту) персональный компьютер, находящийся в той же
подсети (10.0.0.0/8) и запустите Web-браузер, используя IP-адрес 10.90.90.90. По
завершению конфигурации будет подключен Универсальный коммутатор и точки доступа.
ПРИМЕЧАНИЕ: Не отключайте питание коммутатора, не сохранив предварительно
конфигурацию.
ПРИМЕЧАНИЕ: По умолчанию, установлено имя пользователя (username) - “admin”,
пароль отсутствует.
1.1
Настройка сети для точки доступа
На точках доступа DHCP-клиент включен по умолчанию. Однако, согласно данному
сценарию, точки доступа используют статические IP-адреса. Для точки доступа AP1, Вы
можете использовать статический IP-адрес по умолчанию (10.90.90.91), но Вам
необходимо выключить DHCP, подключившись к точке доступа с помощью CLI (в
противном случае, AP будет получать адрес с DHCP-сервера коммутатора, настроенный в
разделе 1.1.). Для настройки точки доступа AP2, Вам необходимо с помощью CLI
выключить DHCP и установить новый статический IP-адрес, чтобы точки доступа AP1 и
АР2 не использовали один и тот же IP-адрес.
Для доступа и настройки AP1 и AP2, используя CLI, используйте следующие шаги
(Примечание: Вы сможете получить доступ к точкам доступа через CLI только до того, как
они станут управляться Универсальным коммутатором. В противном случае коммутатор
выключит доступ к точкам доступа через CLI, поскольку пользователь не может изменять
конфигурацию точки доступа в управляемом режиме, поскольку в этом режиме
информацию конфигурации точкам доступа AP обеспечивает коммутатор. Чтобы
временно разрешить доступ через CLI к точкам доступа для изменения конфигурации,
необходимо перевести точку доступа в режим “debug”.)
1. Физически подключите персональный компьютер PC в подсети 10.0.0.0 к точке
доступа AP1.
2. С помощью Telnet подключитесь к точке доступа AP, используя IP-адрес по
умолчанию
10.90.90.91
и
установленные
по
умолчанию
username(имя
пользователя)/password (пароль), а именно admin/admin.
3. Чтобы выключить DHCP, введите следующую команду:
set management dhcp-status down
4. Введите команду “save-running”, чтобы сохранить текущую конфигурацию AP.
5. Физически подключите персональный компьютер PC в подсети 10.0.0.0 к точке
доступа AP2.
6. Используя Telnet, подключитесь к точке доступа AP через IP-адрес по умолчанию
10.90.90.91.
7. Чтобы изменить IP-адрес, введите следующую команду:
set management static-ip 10.90.90.92
8. С помощью Telnet подключитесь к точке доступа AP, используя IP-адрес 10.90.90.92,
поскольку изначальная сессия будет прервана в связи с изменением IP-адреса.
9. Введите следующую команду, чтобы выключить DHCP:
set management dhcp-status down
10. Введите команду “save-running”, чтобы сохранить текущую конфигурацию AP.
11. Введите команду “Exit”, чтобы выйти из режима конфигурации АР.
1.1. Настройка DHCP-сервера
Универсальный коммутатор может функционировать и как DHCP-сервер, что позволяет
назначать IP-адреса беспроводным (или проводным) клиентам, подключенным к точкам
доступа AP. Чтобы настроить DHCP-сервер, Вам необходимо задать глобальные настройки
и адресный пул для подключения клиентов.
В рассматриваемом примере, беспроводным клиентам будут назначаться адреса в
диапазоне 10.90.91.1/8 – 10.90.91.254/8. Задав диапазон адресов, Вы можете затем
настроить ACL, чтобы ограничить доступ к сети для клиентов с адресами в этом диапазоне
и поддерживать дополнительные адреса для статических настроек клиентов или серверов.
Поскольку эти адреса находятся в сети 10.0.0.0 так же, как и адреса точки доступа AP и
коммутатора, Вам необходимо исключить все адреса, которые находятся в требуемом
клиентском диапазоне.
Пул гостевых адресов
10.90.91.1 – 10.90.91.254
Исключенные адреса
10.0.0.1 - 10.90.91.0
10.90.92.0 – 10.255.255.255
Маска подсети
255.0.0.0
1.1.1. Глобальная конфигурация DHCP
Используйте следующую процедуру для задания глобальных настроек DHCP.
1. Выберите вкладку LAN в панели навигации и зайдите Administration DHCP Server
Global Configuration.
2. Включите Admin Mode
3. Добавьте в список исключенных адресов следующие:
a. От 10.0.0.0 до 10.90.91.0
b. От 10.90.92.0 до 10.255.255.255
1.1.2. Конфигурация пула
Этот раздел описывает, как настроить адресный пул для беспроводных клиентов.
1. Выберите Pool Configuration в навигационной панели.
2. Выберите create и задайте следующие настройки:
a. Pool Name – GuestPool
b. Type of Binding - Dynamic
c. Network Number – 10.0.0.0
d. Network Mask - 255.0.0.0
e. Days - 1 day
f. Hours - 0
g. Minutes - 0
h. Default Router Addresses – 10.90.90.90
1.2. Конфигурация ACL
ACL в этом примере предотвращает доступ беспроводных клиентов к Web-интерфейсу
управления коммутатором. Все остальные виды трафика разрешены.
1. В меню LAN зайдите на страницу Access Control Lists > IP ACL > Access Profile
Settings.
2. В поле IP ACL выберите в выпадающем меню Create New Extended ACL.
3. Введите 100 в поле ACL ID, затем кликните по Submit.
4. На странице Rule Configuration введите Rule ID - 1, Action - Deny, Match Every False, затем кликните по Submit.
5. В обновленном окне появятся дополнительные поля. Кликните по кнопке Configure,
относящейся к соответствующим полям, и введите следующие критерии, чтобы
запретить прохождение HTTP-трафика от клиентов гостевой сети к Коммутатору и
точкам доступа:
Protocol Keyword: IP
Source IP Address: 10.90.91.1
Source IP Mask: 0.0.0.255 (Это wildcard mask)
Destination IP Address: 10.90.90.1
Destination IP Mask: 0.0.0.255
Destination L4 Port: http
6. Создайте новое правило, введите Rule ID - 2 , Action – Permit и Match Every - True,
затем кликните по Submit. Причина, по которой необходимо создать это правило, в
том, что ACL содержит в конце скрытое правило “deny all”. Правила ACL
проверяются по порядку, и выполняется правило указанное первым. Если записей не
обнаружено вообще, пакет будет удален.
Правило 1
Далее вам необходимо назначить ACL для портов 0/1 и 0/13 (физические порты, к которым
будут подключены точки доступа AP) для того, чтобы правила применялись к
соответствующему трафику беспроводных клиентов, проходящему через точки доступа,
подключенные к коммутатору.
1.
2.
3.
4.
5.
Зайдите на страницу ACL Interface Configuration,
Выберите порт 0/1 в выпадающем меню Slot/Port.
Выберите ACL Type - IP ACL.
Введите 1 в поле sequence number и кликните по Submit.
Повторите указанные шаги, чтобы назначить ACL 100 для порта 0/13.
1.3. Беспроводные настройки
Все беспроводные настройки можно сконфигурировать и просмотреть с помощью
вкладки WLAN на навигационной панели. При развертывании пограничной сети L2 Edge
коммутатор может использовать IP-адрес сетевого управления для беспроводных
функций (Примечание: Универсальный коммутатор использует IP-адрес для управления
точками доступа и peer-switches. В среде L2, как в данном примере, нет необходимости в
маршрутизации внутри подсети. Если сценарий, однако, предполагает наличие среды L3,
когда беспроводные компоненты сети (AP и коммутаторы) пересекают границы
подсетей, необходимо использовать интерфейс маршрутизации (интерфейс loopback),
чтобы осуществить маршрутизацию управляемого трафика между Универсальным
коммутатором, точкой доступа и peer-коммутаторами.)
Очень важно установить корректный код страны на коммутаторе, чтобы точки доступа
AP функционировали в корректном частотном диапазоне.
1. Чтобы настроить беспроводные функции, выберите вкладку WLAN в левой
панели и зайдите Administration Basic Setup.
2. Выберите вкладку Global на правой панели и убедитесь, что WLAN Switch
Mode находится во включенном состоянии.
3. Выберите соответствующий код страны, затем кликните Submit для создания
запроса.
Примечание: В этом сценарии используется конфигурация профиля AP по умолчанию,
поэтому нет необходимости выполнять какие-либо настройки AAA/RADIUS, Radio или
SSID.
Примечание: IP-адрес на странице Wireless Global Configuration является IP-адресом
коммутатора по умолчанию (10.90.90.90).
Этот адрес “выбран” системой для
использования беспроводным оборудованием для взаимодействия с точками доступа AP
и Peer Switches. Если доступен интерфейс loopback, то он будет выбран первым.
1.4. Подключение устройств
Теперь все устройства готовы к подключению. После того, как коммутатор обнаружил
точки доступа AP, они появятся в Failed list, поскольку MAC-адреса точек доступа не
настроены в корректной базе данных AP (т.е. коммутатор еще не настроен для принятия
корректных AP).
1. Подключите точку доступа AP1 к порту port 1 коммутатора
2. Подключите точку доступа AP2 к порту port 13 коммутатора
3. Подождите примерно 60 секунд и кликните по Monitoring Access Points
Authentication Failed Access Points.
4. Выберите точки доступа для управления и кликните по Manage, чтобы добавить их
в базу данных valid AP.
5. Чтобы проверить статус точек доступа, кликните Monitoring Access Point
Managed Access Points.
6. Для просмотра базы данных Valid AP, кликните по Administration Basic Setup,
а затем по вкладке Valid AP.
Примечание: Точки доступа переходят в список нелегальных точек доступа в течение
около 60 секунд. После установки управления точками доступа AP, они полностью
переходят в управляемое состояние в течение 60 секунд.
1.5. Сохранение конфигурации
Для сохранения настроек коммутатора выберите Save Changes в линейке меню.
1.6. Проверка конфигурации
1.
2.
3.
4.
Со стороны беспроводного клиента проверьте, что Вы «видите» “Guest Network” SSID.
Подключитесь к гостевой сети “Guest Network” через беспроводный клиент.
Проверьте IP-адрес, который назначил DHCP-сервер коммутатора.
Попробуйте пропинговать от клиента в гостевой сети на IP-адрес коммутатора или
точки доступа AP. При правильной настройке пакеты должны проходить. Попытайтесь
поискать какую-нибудь информацию через Web, используя IP-адрес коммутатора.
Убедитесь, что это не удается из-за настроек ACL.
1.7. Тесты функционала
В этом разделе Вы найдете некоторые рекомендованные тесты, которые Вы можете
выполнить, чтобы проверить некоторые функции Универсальной системы доступа.
Отметьте, что иллюстрации к данному разделу содержат IP-адрес и другие
конфигурационные настройки, которые отличаются от используемых в Сценарии 1. Эти
рисунки приводятся только для ориентировки и не являются в точности такими, какие Вы
видите при настройке Вашего коммутатора.
1.7.1. Начальный тест роуминга L2
Проверьте роуминг между двумя точками доступа AP, отключив точку доступа AP от
порта коммутатора, к которому Вы подключены в данный момент, предполагая, что Вы
используете режим PoE питания AP. Проверьте статистику соответствующего клиента,
чтобы просмотреть, к какой точке доступа изначально был подключен клиент и
подключился ли он к другой точке доступа после роуминга. Если Вы пропингуете между
клиентом и Универсальным коммутатором, вы также обнаружите минимальную потерю
пакетов в роуминге.
1.7.2. Автоматическая регулировка каналов после подключения к
точке доступа AP2
Чтобы проверить существующий канал работы беспроводного соединения и при
необходимости отрегулировать его, выберите вкладку WLAN на навигационной панели и
зайдите Monitoring Access Points Managed Access Points.
При включении точки доступа AP, алгоритм изначального выбора канала (ICS) позволит
выбрать наилучший канал работы беспроводного соединения. Алгоритм проверяет все
доступные каналы (на основе кода страны), подсчитывая количество пакетов, приходящих
на каждый канал, и выбирая канал, на который приходит наименьшее количество пакетов.
Алгоритм автоматической настройки каналов (ACA) используется для периодической
оценки канала работы беспроводного соединения. Необходимо настроить Auto Channel
Adjustment (автоматическую настройку канала). Это можно сделать, отметив Automatic
Channel во вкладке Radio на странице Basic Setup. По умолчанию, этот параметр
включен.
Примечание: Любые изменения, выполненные в конфигурации профиля, необходимо
явно применить к AP. Для применения профиля, зайдите Administration Advanced
Configuration AP Profiles, выберите профиль, который желаете применить, и кликните
по Apply. Это временно выключит радиоканал, поскольку новая конфигурация применится
к точке доступа, использующей этот профиль. Другими словами, Вы можете выполнить и
задать одно или несколько изменений в профиле AP. Однако эти изменения конфигурации
не будут применены непосредственно к точке доступа AP до тех пор, пока Вы не зададите
применение данного профиля вручную или AP перейдет on-line в управляемое состояние
после задания изменения профиля.
Можно задать запуск Алгоритма настройки каналов в периодическом режиме или
вручную.
Чтобы настроить вручную план каналов, выполните следующие шаги:
1. Выберите вкладку WLAN из навигационной панели и зайдите Administration
AP Management RF Management.
2. Выберите 802.11 b/g и зайдите во вкладку Manual Channel Plan, а затем кликните
по кнопке Start, чтобы запустить процесс. Используйте кнопку Refresh для
проверки результатов распределения каналов.
3. Для сохранения выполненных настроек нажмите на кнопку “Apply”.
Примечание: Перед настройкой вручную необходимо установить параметр Channel Plan
History Depth в значение 0 или 1. Это можно выполнить, войдя во вкладку Configuration в
разделе RF Management и изменив значение Channel Plan History Depth. По умолчанию,
значение этого параметра равно 5.
Вы можете также вручную изменить канал работы беспроводного соединения на странице
Administration AP Management Advanced . Выберите нужный канал для AP и
перейдите к настройкам этого канала в следующем окне.
1.7.3. Обнаружение нeлегальных AP
Чтобы проверить список нелегальных APt, выберите вкладку WLAN на навигационной
панели и зайдите Monitoring Access Points Rogue/RF Scan Access Points.
1.7.4. Настройка питания
Чтобы проверить уровень питания, выберите вкладку WLAN в навигационной панели и
кликните по Monitoring Access Points Managed Access Points. Выберите вкладку
Radio Details, чтобы проверить уровень питания.
Алгоритм автоматической настройки питания работает путем изначальной установки
питания AP в значение, определенное в профиле AP. Затем питание периодически
настраивается на основе наличия или отсутствия ошибок при передаче пакетов. Шаг
настройки питания составляет 10%. Автоматическая настройка может быть выполнена
путем выбора Automatic Power во вкладке Radio в Basic Setup. По умолчанию, этот
параметр включен. Алгоритм может запускаться через заданный интервал времени или
вручную.
Примечание: Алгоритм не может сократить питание AP ниже, чем изначальная настройка
питания, определенная в профиле. Поскольку уровень питания в профиле по умолчанию
составляет 100%, уровень питания не может измениться. Чтобы сократить уровень
питания, сначала необходимо изменить этот параметр.
Можно задать настройку питания вручную, выбрав вкладку WLAN в навигационной
панели и зайдя Administration AP Management RF Management. Выберите вкладку
Manual Power Adjustments, а затем нажмите на кнопку Start для запуска процесса
(кликните по кнопке Apply, чтобы применить новые настройки питания)
Вы можете изменить настройки питания AP, выбрав вкладку Radio в Basic Setup,
установив требуемые настройки Initial Power и кликнув по submit.
Примечание: Любые радио-настройки необходимо применить к точке доступа AP. Для
этого кликните Administration Advanced Configuration AP Profiles. Выберите
применяемый профиль, затем кликните по Apply, чтобы обновить информацию по точкам
доступа AP, использующим выбранный профиль.
1.7.4.1. Автораспределение питания
При выключении питания управляемой AP, питание соседних точек доступа AP,
управляемых тем же коммутатором, немедленно возрастет на 20%. Необходимо
установить Power Adjustment Mode в значение Interval, чтобы увидеть увеличение
питания соседних AP. По умолчанию, Initial Power равно 100%, поэтому уменьшите этот
параметр как минимум до 80% до того, как Вы отключите одну из точек доступа AP.
Уровень питания можно проверить в Radio detail на странице Monitoring Access Points
Managed Access Points.
Примечание: Можно настроить до 3 соседних точек доступа AP максимум.
1.7.5. Балансировка нагрузки
Универсальный коммутатор позволяет осуществить балансировку нагрузки на
радиоканалы, отслеживая использование беспроводной полосы пропускания.
Максимальное значение использования полосы пропускания может быть настроено во
вкладке Radio в Basic Setup. Если нагрузка достигает заданного порогового значения, то
новые подключения клиентов отклоняются. По умолчанию пороговое значение
использования полосы пропускания составляет 60%. Значение WLAN Utilization может
быть просмотрено во вкладке Radio Details из Monitoring Access Points Managed
Access Points.
1.8. Сброс настроек Коммутатора и точек доступа AP
Если Вам больше не понадобятся настройки, выполненные для этого сценария, то будет
неплохо сбросить коммутатор и точки доступа к заводским настройкам по умолчанию.
Чтобы сбросить выполненные настройки коммутатора, кликните по меню Tools и
выберите Reset Configuration.
Чтобы сбросить конфигурацию AP, Вам необходимо войти в CLI AP и применить команду
“factory-reset". Как уже говорилось ранее, Вы можете перевести AP в режим “debug” с
коммутатора, если точка доступа AP находится в управляемом режиме, чтобы получить
доступ к UI.
2. Сценарий 2 – Установка коммутатора на границе сетей
L2/L3: 1 Универсальный коммутатор + 2 точки доступа AP
На рисунке к этому разделу показана установка коммутатора на границе сетейL2/L3. В
данном примере Универсальный коммутатор функционирует как устройство L3. Хотя две
точки доступа AP непосредственно подключаются к коммутатору, они находятся в
различных подсетях. Обе точки доступа AP управляются Универсальным коммутатором
D-LINK. Поскольку Универсальный коммутатор поддерживает маршрутизацию VLAN,
может быть установлено соединение L2 между точками доступа AP через порты
коммутатора. Хотя точки доступа принадлежат различным IP-подсетям,
создание
туннелей L3 не требуется.
Главными задачами этого сценария являются:
Понимание, как развернуть и внедрить систему plug & play.
Настройка интерфейсов маршрутизации VLAN для создания сети L3 с
несколькими подсетями.
Создание ACL для блокирования IP-трафика между клиентами на различных SSID.
Назначение IP-адресов точек доступа AP & беспроводных клиентов через DHCPсервер Универсального коммутатора.
Настройка нескольких SSID для различных VLAN.
Включение шифрования данных для беспроводного соединения.
Универсальный коммутатор1
Network: 10.90.90.90/8
Loopback: 192.168.10.254
Port 0/1
VLAN 20
Port 0/13
VLAN 30
SSID:
D-LINK-NET1: VLAN 100
D-LINK-NET2: VLAN 200
Guest Network
SSID:
D-LINK-NET1: VLAN 100
D-LINK-NET2: VLAN 200
Guest Network
AP1 192.168.20.x
AP2 192.168.30.x
Прозрачный роуминг
CL1
При выполнении этого сценария необходимо будет выполнить следующие шаги:
1.
2.
3.
4.
5.
Настройка VLAN
Настройка интерфейсов маршрутизации VLAN
Включение маршрутизации
Создание интерфейса loopback для функций WLAN
Установка DHCP-сервера и пулов адресов для VLANs
6.
7.
8.
9.
10.
Настройка ACL
Настройка профиля AP, включая новые SSID
ДобавитьVLAN в список обнаружения устройств L2
Подключение, обнаружение проверка соответствия AP
Сохранение конфигурации
Чтобы начать настройку конфигурации коммутатора, подключитесь к его порту 12 с
персонального компьютера PC в сети 10.0.0.0 и запустите в Web-браузере IP-адрес по
умолчанию: 10.90.90.90/8. Подключение точек доступа AP осуществляется после того, как
полностью выполнена конфигурация коммутатора.
IP-адреса, используемые в этом сценарии, приведены в следующей таблице:
Устройство
Интерфейс управления Универсальным
коммутатором
Интерфейс Loopback Универсального
коммутатора
AP1
AP2
Беспроводные клиенты в сети D-LINK-NET1
Беспроводные клиенты в сети D-LINK-NET2
IP-адрес
10.90.90.0/8
192.168.10.254/32
192.168.20.x/24
192.168.30.x/24
192.168.100.x/24
192.168.200.x/24
Настройка LAN
Все функции, настраиваемые в этом разделе, находятся во вкладке LAN Универсального
коммутатора D-LINK.
В этом сценарии коммутатор является устройством L3 с четырьмя интерфейсами
маршрутизации VLAN. Подключенные точки доступа AP находятся в различных подсетях,
поэтому необходимо настроить два различных интерфейса маршрутизации VLAN и задать
IP-адреса для каждого интерфейса. Каждая точка доступа AP настроена с тремя
различными VAP, и каждый VAP использует свой SSID и VLAN. Вы создаете ACL для
блокировки IP-трафика между клиентами VAP1 и VAP2, поэтому Вам также необходимо
настроить интерфейсы маршрутизации VLAN для двух VAP. Третья VAP будет гостевой
сетью(Guest Network), которая не используется в этом сценарии.
Когда к точке доступа AP подключаются беспроводные клиенты, весь трафик от них
тегируется с учетом VLAN ID, связанного с используемым клиентом SSID. Вам
необходимо настроить VLAN на коммутаторе, чтобы клиентский трафик принимался на
порты. (Примечание: если VLAN ID сети SSID равен untagged-VLAN, настроенной на
точке доступа AP (по умолчанию – 1), трафик, поступающий в эту сеть, не будет
тегироваться. Сервер Radius может также использоваться для назначения VLAN клиентов.)
2.1.1. Создание VLAN
AP1 подключается к порту 0/1, AP2 – к порту 0/13. Вся информация по настройке VLAN
приведена в следующей таблице:
VLAN ID
Имя VLAN
Порты
IP-адрес
VLAN 20 (Интерфейс 4/1) AP1
Port 0/1 (Untag)
192.168.20.254
VLAN 30 (Интерфейс 4/2) AP2
Port 0/13 (Untag)
192.168.30.254
VLAN 100 (Интерфейс
4/3)
VLAN 200 (Интерфейс
4/4)
D-LINK-NET1
Ports 0/1 and 0/13 (Tagged)
192.168.100.254
D-LINK-NET2
Ports 0/1 and 0/13 (Tagged)
192.168.200.254
VLAN (PVID) по умолчанию для порта 0/1 - 20, для порта 0/13 - 30.
Используйте следующие шаги, чтобы создать и настроить каждую VLAN. Повторите эти
шаги для настройки всех четырех VLAN. Воспользуйтесь приведенной таблицей, чтобы
правильно настроить параметры VLAN.
1. Во вкладке LAN Web-интерфейса коммутатора, кликните L2 Features VLAN
VLAN Configuration.
2. Выберите Create в выпадающем меню VLAN ID and Name.
3. Введите VLAN ID.
4. Введите VLAN Name.
5. В ряду Slot/Port для портов, добавляемых в VLAN, выберите Include в
выпадающем меню Participation.
6. Для VLAN 100 и VLAN 200, выберите Tagging в выпадающем меню для портов
0/1 и 0/13. Эта конфигурация «подскажет» коммутатору о необходимости
добавлять тег 802.1Q VLAN к пакетам, выходящим с портов этих VLAN. Это
возможно, благодаря тому, что точка доступа AP «знает», на какую сеть (или SSID)
пересылать трафик.
7. Кликните по Submit.
8. Повторите для каждой VLAN в вышеуказанной таблице.
Настройте VLAN ID для портов 0/1 и 0/13.
1. Во вкладке LAN Web-интерфейса коммутатора, зайдите L2 Features VLAN
2.
3.
4.
5.
6.
7.
Port Configuration.
Выберите порт 0/1 в выпадающем меню Slot/Port.
Введите 20 в поле Port VLAN ID.
Кликните по Submit.
Выберите порт 0/13 в выпадающем меню Slot/Port.
Введите 30 в поле Port VLAN ID.
Кликните по Submit.
После того, как Вы повторили все шаги по настройке всех четырех VLAN, используйте
страницы Monitoring VLAN Summary VLAN Status и VLAN Port Status, чтобы
удостовериться, что VLAN и порты настроены надлежащим образом.
Статус VLAN
Статус портов VLAN
2.1.2. Настройка маршрутизации VLAN
Для настройки маршрутизации VLAN для AP1, AP2 и двух сетей D-LINK-NET,
используйте следующие шаги.
1. Выберите вкладку LAN в навигационной панели и кликните по L3 Features
VLAN Routing Configuration.
2. Введите VLAN ID для VLAN 20 в поле VLAN ID и выберите Create, чтобы создать
маршрутизацию VLAN для VLAN 20.
Это создаст интерфейс логической маршрутизации с назначением slot/port как 4/1
для VLAN 20.
3. Повторите предыдущие шаги, чтобы создать интерфейсы VLAN маршрутизации
для VLAN 30, 100 и 200 (показано ниже).
4. Зайдите L3 Features IP Interface Configuration.
5. Выберите интерфейс 4/1 в выпадающем меню Slot/Port и введите следующую
информацию:
a. IP Address: 192.168.20.254
b. Subnet Mask: 255.255.255.0
c. Routing Mode: Enable
6. Кликните по Submit.
7. Повторите шаги для интерфейсов 4/2 (VLAN 30), 4/3 (VLAN 100) и 4/4 (VLAN 200).
Обратитесь к следующей таблице для информации по IP-адресам:
Интерфейс
Интерфейс 4/1
Интерфейс 4/2
Интерфейс 4/3
Интерфейс 4/4
IP-адрес
192.168.20.254
192.168.30.254
192.168.100.254
192.168.200.254
Маска подсети
255.255.255.0
255.255.255.0
255.255.255.0
255.255.255.0
8. Проверьте правильность маршрутизации VLAN на странице Monitoring L3
Status VLAN Routing Summary.
2.1.3. Включение глобальной маршрутизации
В этом сценарии Вам необходимо включить режим маршрутизации, чтобы разрешить
коммутатору работу в качестве устройства L3. Для этого зайдите на страницу L3 Features
IP Configuration. Выберите Enable в выпадающем меню Routing Mode и нажмите на
Submit.
2.1.4. Настройка статической маршрутизации
Поскольку маршруты являются локальными для коммутатора, Вам нет необходимости
настраивать статические маршруты для этого сценария.
2.1.5. Настройка интерфейса Loopback
Когда маршрутизация включена, Вам необходимо создать интерфейс Loopback для
беспроводных функций. Интерфейс loopback позволяет отделить беспроводные функции
от функций коммутации и маршрутизации. Главное преимущество интерфейса loopback в
том, что он является независимым от физического статуса порта. Интерфейс loopback
создан на его подсети, и необходимо сконфигурировать статические маршруты, чтобы
разрешить возвращение покинувших членов в сеть.
1. Зайдите L3 Features -> Loopbacks -> Configuration
2. Если значение полей еще не задано, выберите Create в поле Loopback и 0 в поле
Loopback Interface.
3. Кликните по Submit.
4. После обновления экрана, введите следующую информацию, относящуюся к
новому интерфейсу:
a. Loopback Interface: 0
b. IP Address: 192.168.10.254
c. Mask: 255.255.255.0
5. Кликните по Submit.
2.1.6. DHCP-сервер
Вам необходимо задать пулы IP-адресов для каждой точки доступа AP и для клиентов,
подключенных к точкам доступа AP через SSID сетей D-LINK NET1 и DLINK-NET2.
1. В меню LAN, кликните по Administration DHCP Server Global Configuration
2. В поле Admin Mode, выберите Enable, затем кликните по Submit, чтобы включить
DHCP-сервер.
3. Выберите Pool Configuration в навигационном меню.
4. Для каждого из четырех созданных пулов выберите create и задайте следующие
настройки:
AP1
AP2
VLAN 100
VLAN 200
Имя пула
Dynamic
Dynamic
Dynamic
Dynamic
Type of
Binding
192.168.20.0
192.168.30.0
192.168.100.0
192.168.200.0
IP-адрес сети
255.255.255.0
255.255.255.0
255.255.255.0
255.255.255.0
Маска
подсети
1 day
1 day
1 day
1 day
Количество
дней
0
0
0
0
Часы
0
0
0
0
Минуты
192.168.20.254 192.168.30.254 192.168.100.254 192.168.200.254
Адрес
маршрутизат
ора по
умолчанию
5. Кликните по Submit для создания адресного пула.
2.1.7. Настройка ACL
ACL в этом сценарии блокирует IP-трафик между беспроводными клиентами, имеющими
доступ к сети через D-LINK-NET1 и D-LINK-NET2.
1. В меню LAN, зайдите нас страницу Access Control Lists > IP ACL > Access Profile
Settings.
2. В поле IP ACL выберите в выпадающем меню Create New Extended ACL.
3. Введите 100 в поле ACL ID, затем кликните по Submit.
4. На странице Rule Configuration введите 1 в поле Rule ID, Deny в поле Action, и
кликните по Submit.
5. В обновившемся экране появятся новые поля. Кликните по кнопке Configure,
относящейся к соответствующим полям и введите следующий критерий, чтобы
запретить IP-трафик от клиентов в сети D-LINK-NET1 к клиентам в сети D-LINKNET2:
Protocol Keyword: IP
Source IP Address: 192.168.100.0
Source IP Mask: 0.0.0.255 (Это wildcard mask)
Destination IP Address: 192.168.200.0
Destination IP Mask: 0.0.0.255 (Это wildcard mask)
Правило 1
6. В выпадающем меню Rule выберите Create и введите 2 в поле Rule ID, затем кликните
по Submit.
7. В обновленном экране появятся дополнительные поля. Кликните по кнопке Configure,
относящейся к соответствующим полям, и введите следующие критерии, чтобы
запретить IP-трафик от клиентов в сети D-LINK-NET2 к клиентам в сети D-LINKNET1:
Protocol Keyword: IP
Source IP Address: 192.168.200.0
Source IP Mask: 0.0.0.255 (Это wildcard mask)
Destination IP Address: 192.168.100.0
Destination IP Mask: 0.0.0.255 (Это wildcard mask)
Правило 2
8. Создайте Правило 3, разрешающее все другие виды трафика между любым
источником и приемником, поскольку как уже говорилось ранее, в конце каждого ACL
стоит правило “deny all” («Запретить все»).
9. В выпадающем меню Rule выберите Create.
10. Введите 3 в поле Rule ID, Permit – в поле Action и True – в поле Match Every, затем
кликните по Submit.
Следующим шагом, Вам необходимо назначить ACL портам 0/1 и 0/13, чтобы правила
применялись к соответствующему трафику беспроводных клиентов, проходящему через
точки доступа AP, подключенные к коммутатору.
1.
2.
3.
4.
5.
Зайдите на страницу ACL Interface Configuration.
Выберите порт 0/1 в выпадающем меню Slot/Port.
Установите IP ACL в поле ACL Type.
Введите 1 в поле Sequence number и кликните по Submit.
Повторите аналогичные шаги, чтобы назначить ACL 100 порту 0/13.
2.2. Настройка WLAN
В этом разделе Вы будете настраивать функции, относящиеся ко вкладке WLAN
Универсального коммутатора D-LINK.
Используйте следующие шаги для настройки Универсального коммутатора и точек
доступа AP.
1. Во вкладке Global на странице Administration Basic Setup убедитесь, что
IP-адрес коммутатора – адрес интерфейса Loopback (192.168.10.254), код
страны введен корректно и WLAN Switch Operational Status находится во
включенном состоянии (Enabled).
2. Кликните по Next, чтобы перейти во вкладку Discovery на странице Basic Setup.
3. Добавьте VLAN 20 и VLAN 30 в список L2/VLAN Discovery (для разрешения
автоматического обнаружения точек доступа AP, подключенных к портам
VLAN 20 и 30), затем кликните по Submit.
4. Кликните по вкладке SSID для настройки VAP и Network для точек доступа
AP.
5. Выберите 802.11b/g.
6. Отметьте Managed SSID 2 и кликните по Edit.
7. Измените следующие параметры сети и кликните по Submit:
a. SSID – D-LINK-NET1
b. VLAN – 100
c. Security – WEP
Authentication – Open System
WEP Key Type – ASCII
WEP Key Length – 64
WEP Key 1 – 98765
Примечание: Для удобства пользователей, SSID, созданный для одного радиоканала,
распространяется и на второй радиоканал. Параметры SSID второго радиоканала затем
могут быть изменены.
8. Чтобы повторить процедуру и добавить вторую безопасную сеть, вернитесь на
страницу SSID, нажав на вкладку SSID.
9. Отметьте Managed SSID 3 и кликните по Edit.
10. Измените следующие параметры и кликните по Submit:
a. SSID – D-LINK-NET2
b. VLAN – 200
c. Security – WEP
Authentication – Open System
WEP Key Type – ASCII
WEP Key Length – 64
WEP Key 1 – 98765
2.3. Сохранение конфигурации
Используйте меню Tool, чтобы сохранить конфигурацию коммутатора.
2.4. Подключение устройств
В этом разделе представлены необходимые соединения между Универсальным
коммутатором
и точками доступа. С этого момента все устройства готовы к
подключению. После обнаружения коммутатором точек доступа AP, они становятся
управляемыми, поскольку MAC-адреса точек доступа AP были добавлены в корректную
базу данных AP в Сценарии 1 (если Вы сбросили конфигурационные настройки к
заводским по умолчанию, Вам необходимо снова добавить MAC-адреса точек доступа AP
в локальную базу данных). Обновленный профиль AP появится при проверке
достоверности AP.
1. Подключите AP1 к порту port 1 коммутатора
2. Подключите AP2 к порту port 13 коммутатора
3. Подождите около 60 секунд и кликните по Monitoring Access Points
Managed Access Points (Примечание: если Вы не добавили MAC-адреса точек
доступа AP в локальную базу данных, то Ваши AP появятся на странице
Authentication Failed Access Points).
2.5. Проверка конфигурации
Со стороны беспроводного клиента удостоверьтесь, что Вы можете «видеть» SSID
следующих сетей:
Guest Network
D-LINK NET1
D-LINK NET2
1. Подключитесь к одному SSID D-LINK-NET, чтобы убедиться, что WEP-шифрование
работает.
2. После подключения проверьте IP-адрес, назначенный DHCP-сервером коммутатора.
3. Попытайтесь пропинговать от D-LINK-NET1 на D-LINK-NET2. Отправка пакетов не
будет успешна из-за настроек ACL.
4.
Проверьте функцию быстрого роуминга от одной точки доступа AP к другой для
одного из SSID D-LINK-NET (Просто выключите питание AP, к которой Вы в данный
момент подключены) и убедитесь, что Ваш IP-адрес не изменился, хотя теперь Вы
подключены к другой подсети. Функция быстрого роуминга не будет работать для
Guest Network SSID, потому что клиент сможет получить новый IP-адрес.
3. Сценарий 3 – Развертывание поверх уровня L3: 1
Универсальный коммутатор + 1 точка доступа AP + 1
Удаленная точка доступа AP
На рисунке к этому разделу показана конфигурация сети с Универсальным коммутатором
D-LINK, включенным в Устройство L3 / Маршрутизатор. Одна точка доступа AP
включена в Универсальный коммутатор D-LINK, а другая в устройство L3. Обе точки
доступа AP управляемы Универсальным коммутатором D-LINK.
В этом сценарии используется туннелирование L3, поэтому клиент, подключенный к AP1,
инициирует обмен аудио-информацией и переходит в роуминг с другой АР. При этом,
клиент переключается между точками доступа AP1 и AP2, не прерывая разговора.
Этот сценарий особенно полезен для развертывания в существующей сети заказчика с
незначительными изменениями в соответствии со спецификой сети заказчика.
Главные задачи этого сценария следующие:
Узнать, как установить туннелирование L3 (Туннелирование L3 необходимо
использовать, когда точки доступа AP находятся в различных IP-подсетях, и не
существует маршрута уровня L2 для данных сети WLAN между точками доступа
AP).
Узнать, как управлять удаленной AP, что является очень важным при
развертывании реальных сетей заказчика.
Через сеть L3
Network IP: 10.90.90.90
Loopback: 192.168.10.254
L3 Tunnel: 192.168.250.254
Универсальный
коммутатор1
Устройство L3
172.17.5.0/24
172.17.6.0/24
AP2
172.17.6.x
SSID:
L3-Tunnel: 192.168.250.x
FTP-сервер
Аудио/Видео Сервер
192.168.250.x
Прозрачный
роуминг
AP1
192.168.20.x
CL1
В этом сценарии устройство L3 – часть сети заказчика. Устройство L3 должно
удовлетворять следующим минимальным требованиям:
Одна сеть для подключения к Универсальному коммутатору (в этом сценарии,
172.17.5.0/24)
Одна сеть для подключения к AP2 (в этом сценарии 172.17.6.0/24)
DHCP-сервер в сети AP2 для назначения адресов AP и беспроводных клиентов
Этот сценарий построен на конфигурации, настроенной в Сценарии 2. Хотя некоторые
настройки, введенные в Сценарии 2, не применяются в данном Сценарии 3, Вам нет
необходимости удалять какие-либо настройки.
В дополнение к настройкам VLAN, DHCP, ACL и Универсального коммутатора,
выполненным в Сценарии 2, настройки для этого Сценария включают следующие шаги:
1. Назначьте статический IP-адрес AP2 или используйте DHCP-сервер на устройстве
L3 заказчика или настройте DHCP Relay на устройстве L3 заказчика, предполагая,
что на универсальном коммутаторе сконфигурирован DHCP-сервер.
2. Сконфигурируйте две дополнительные VLAN и их интерфейсы маршрутизации
VLAN .
3. Задайте маршрут по умолчанию.
4. Добавьте IP-адрес AP2 в список обнаружения устройств L3.
5. Настройте и включите сеть туннеля L3 на Универсальном коммутаторе.
6. Примените обновленный профиль к точкам доступа AP.
7. Сохраните конфигурацию.
В следующей таблице показаны интерфейсы и устройства, настроенные Вами, наряду с их
IP-адресом и информацией о портах. В этом сценарии Вы настраиваете записи,
выделенные жирным шрифтом. Все остальные настройки были выполнены в
предыдущем сценарии.
Интерфейс/Устройство
Интерфейс управления
Универсальным
коммутатором
Интерфейс Loopback
Универсального
коммутатора
Интерфейс туннеля L3
Универсального
коммутатора
Интерфейс к устройству
L3 Универсального
коммутатора
Интерфейс устройства L3
к Универсальному
коммутатору
FTP-сервер
Аудио/Видео-сервер
AP1
AP2
Клиенты в сети D-LINKNET1
Клиенты в сети D-LINKNET2
Clients on L-3 Tunnel
IP-адрес
10.90.90.90/8
Порт
Любой
неиспользуемый
192.168.10.254/32
Только логический
192.168.250.254/24
Только логический
172.17.5.253/24
0/24
172.17.5.254/24
Порт устройства L3
192.168.250.x/24
192.168.250.x/24
192.168.20.x/24
172.17.6.1/24
192.168.100.x/24
0/21
0/22
0/1
Порт устройства L3
Беспроводный
192.168.200.x/24
Беспроводный
192.168.250.x/24
Беспроводный
3.1. Настройка LAN
Все функции, которые Вы настроите в этом разделе, будут находиться во вкладке LAN
Универсального коммутатора D-LINK.
3.1.1. Настройка VLAN
Общая информация по конфигурации VLAN приведена в таблице (записи, выделенные
жирным шрифтом, являются новыми для этого сценария, в то время как записи,
выделенные серым цветом, были выполнены в Сценарии 2):
VLAN ID
VLAN 20 (Интерфейс 4/1)
VLAN 30 (Интерфейс 4/2)
VLAN 100 (Интерфейс
4/3)
VLAN 200 (Интерфейс
4/4)
VLAN 5 (Интерфейс 4/5)
VLAN 250 (Интерфейс
4/6)
Имя VLAN
AP1
AP2
D-LINK-NET1
Включенные порты
Порт 0/1
Порт 0/13
Порты 0/1 и 0/13
IP-адрес
192.168.20.254
192.168.30.254
192.168.100.254
D-LINK-NET2
Порты 0/1 и 0/13
192.168.200.254
Customer-NET
L3-Tunnel-NET
Порт 0/24 (Untag)
Порты 0/21 и 0/22
(Untag)
172.17.5.253
192.168.250.254
VLAN (PVID) по умолчанию для порта 0/24 – 5, VLAN по умолчанию для портов 0/21 и
0/22 - 250.
Используя следующие шаги, создайте и настройте VLAN 5, а затем повторите их для
настройки VLAN 250. Укажите значение параметров для каждой VLAN в соответствии с
показанной выше таблицей.
1. Во вкладке LAN Web-интерфейса коммутатора кликните L2 Features VLAN
VLAN Configuration.
2. Выберите Create в выпадающих меню VLAN ID и Name .
3. Введите VLAN ID.
4. Введите VLAN Name.
5. В столбце Slot/Port для портов, которые Вы желаете добавить в VLAN, выберите
Include в выпадающем меню Participation.
6. Кликните по Submit.
Настройте VLAN ID для портов 0/21, 0/22 и 0/24.
1. Во вкладке LAN Web-интерфейса коммутатора, кликните L2 Features VLAN
Port Configuration.
2. Выберите 0/21 в выпадающем меню Slot/Port.
3. Введите 250 в поле Port VLAN ID.
4. Кликните по Submit.
5. Выберите порт 0/22 в выпадающем меню Slot/Port.
6. Введите 250 в поле Port VLAN ID.
7. Кликните по Submit.
8. Выберите порт 0/24 в выпадающем меню Slot/Port.
9. Введите 5 в поле Port VLAN ID.
10. Кликните по Submit.
11. После повторения указанных шагов для всех четырех VLAN, используйте
страницы Monitoring VLAN Summary VLAN Status и VLAN Port Status,
чтобы проверить, что VLAN и поты настроены соответствующим образом.
3.1.2. Настройка маршрутизации VLAN
Вам необходимо настроить два интерфейса маршрутизации VLAN:
Интерфейс FTP/аудио/видео-сервера, относящегося к подсети туннеля L3 и
используемого клиентами WLAN на сети Tunneled SSID.
Интерфейс, подключаемый к сети заказчика (представленный в данном примере
устройством L3).
Чтобы настроить новые интерфейсы маршрутизации VLAN, используйте следующие шаги.
1. Выберите вкладку LAN в навигационной панели и кликните по L3 Features
VLAN Routing Configuration.
2. Чтобы создать интерфейс маршрутизации для VLAN 5, введите 5 в поле VLAN ID
и выберите Create.
Это создаст интерфейс логической маршрутизации с назначение slot/port- 4/5 для
VLAN 5.
3. Чтобы создать интерфейс маршрутизации для VLAN 250, введите 250 в поле
VLAN ID и выберите Create.
Это создаст интерфейс логической маршрутизации с назначением slot/port - 4/6 для
VLAN 250.
4. Зайдите L3 Features IP Interface Configuration.
5. Выберите интерфейс 4/5 в выпадающем меню Slot/Port и введите следующую
информацию:
a. IP Address: 172.17.5.253
b. Subnet Mask: 255.255.255.0
c. Routing Mode: Enable
6. Кликните по Submit.
7. Выберите интерфейс 4/6 из выпадающего меню Slot/Port и введите следующую
информацию:
d. IP Address: 192.168.250.254
e. Subnet Mask: 255.255.255.0
f. Routing Mode: Enable
8. Кликните по Submit.
9. Проверьте введенную информацию о маршрутизации VLAN на странице
Monitoring L3 Status VLAN Routing Summary.
3.1.3. Настройка маршрутизации
Вам необходимо настроить маршруты для Универсального коммутатора для интеграции с
сетью заказчика. Вы можете также настроить статические маршруты для каждой сети,
необходимые для доступа к Универсальному коммутатору или Вы можете задать маршрут
по умолчанию. Универсальный коммутатору требуется как минимум доступ по IP к
“удаленной” точке доступа AP, включенной через маршрутизатор L3, что позволяет
Универсальной системе доступа управлять этой точкой доступа. Другие маршруты (или
маршрут по умолчанию) обеспечивают доступ клиентам, что позволяет выйти на другие
сети.
Следующий маршрут по умолчанию может быть добавлен на коммутаторе.
IP-адрес сети заказчика
0.0.0.0
Маска
0.0.0.0
IP-адрес Next Hop
172.17.5.254
Примечание: Интерфейс 172.17.5.254 копирует интерфейс маршрутизатора на
устройстве L3, включенном в порт 0/24 Универсального коммутатора. Порт 0/24
связан с интерфейсом маршрутизации VLAN 5 с IP-адресом 172.17.5.253.
Благодаря следующей процедуре, можно создать маршрут по умолчанию.
1. Во вкладке LAN зайдите L3 Features Router Configured Routes.
2. Выберите значение Default в выпадающем меню Route Types.
3. В поле Next Hop IP Address введите 172.17.5.254, IP-адрес интерфейса на
устройстве L3 заказчика, подключенном к порту 0/24.
Статические маршруты к Универсальному коммутатору также должны быть настроены на
устройстве L3 заказчика. На стороне заказчика необходимо настроить следующие
статические маршруты на устройство L3 заказчика.
Адрес в сети
192.168.10.0
Маска
255.255.255.0
Next Hop IP-адрес
172.17.5.253
Примечание: Указанный выше IP-адрес обеспечивает обратный путь к интерфейсу
loopback на Универсальном коммутаторе для удаленной AP, управляемой Универсальной
системой доступа. Без создания дополнительных маршрутов проводные клиенты на
устройстве L3 заказчика не смогут выйти на другие подсети Универсального коммутатора.
Это включает связь между беспроводными клиентами на AP1 и AP2, если они связаны с
нетуннелированным SSID.
##################################################################
Пример настройки
Настройки для Коммутатора L3:
V5 (Подключение к Универсальному коммутатору)
#config
#create
#config
#create
vlan
vlan
vlan
ipif
default delete 1-16
v5 tag 5
v5 add untagged 1-8
net2 172.17.5.254/24 v5
V6 (Подключение к точке доступа AP2)
#create vlan v6 tag 6
#config vlan v6 add untagged 9-16
#create ipif net3 172.17.6.254/24 v6
Установка статического маршрута
#create iproute 192.168.10.0/24 172.17.5.253
Включение Jumbo-фреймов (Установка макс. размера MTU для всех портов)
#enable jumbo_frame
#save
Настройки для AP2 через Telnet:
#set management dhcp-status down
#set management static-ip 172.17.6.1
(Telnet с новым IP)
#set management static-mask 255.255.255.0
#set static-ip-route gateway 172.17.6.254
#save-running
3.1.4. DHCP-сервер
Вам необходимо настроить новый пул IP-адресов для клиентов, подключенных к сети
туннеля L3 (FTP/Аудио/Видео-сервер и беспроводные клиенты, подключенные к SSID
туннеля L3). DHCP-сервер уже должен быть включен ранее в Сценарии 2.
1.
2.
3.
4.
5.
В меню LAN, кликните Administration DHCP Server Global Configuration
В поле Admin Mode выберите значение Enable, затем кликните по Submit для
включения DHCP-сервера.
Выберите Pool Configuration.
Выберите create для создания нового пула IP-адресов и задайте следующие
параметры:
Pool Name
Type of Binding
Network Number
Tunnel
Dynamic
192.168.250.0
Network Mask
Days
Hours
Minutes
Default Router Address
255.255.255.0
1 day
0
0
192.168.250.254
Кликните по Submit для создания пула адресов.
3.1.4.1. DHCP на сети заказчика
Согласно этому сценарию, AP2 располагается в сети “заказчика”. Настройте устройство L3
в сети заказчика, чтобы назначить точке доступа AP2 IP-адрес 172.17.6.1. Вы будете
использовать этот IP-адрес, чтобы добавить в список обнаружения устройств L3/IP.
3.1.5. Настройка размера MTU
MTU определяет максимальный размер пакета, который может быть передан через порт
одним фреймом. По умолчанию размер MTU для портов Универсального коммутатора
D- Link равен 1518 байт. Пакеты, использующие туннель L3, содержат дополнительные 20
байт в заголовке для инкапсуляции. Чтобы поддерживать фреймы большего размера, Вы
можете увеличить размер MTU для всех промежуточных портов и портов универсального
коммутатора. AP может передавать и получать фреймы до 1542 байт на LAN-порт.
Если Вы используете туннелирование только для IP-телефонии или если Вы установили
размер MTU для всех беспроводных клиентов, использующих туннелирование, в 1480, вам
нет необходимости увеличивать размер MTU в сети.
Следующий пример показывает, как изменить размер MTU на порту 0/1 до 1542 байт. Вам
нужно будет повторить эти шаги для порта 0/24. Также убедитесь, что порт на стороне
заказчика устройства L3, к которому подключена точка доступа AP2, имеет размер MTU
как минимум 1542.
1. Через вкладку LAN войдите на страницу Administration > Port Configuration > Port
Configuration.
2. В поле Slot/Port ( или Unit/Slot/Port) выберите в выпадающем меню порт для
настройки или же выберите All, чтобы настроить все порты.
3. Введите 1542 (размер MTU) в поле Maximum Frame Size.
4. Кликните по Submit для применения изменений в текущую конфигурацию.
3.2. Настройка WLAN
Все функции, настраиваемые в этом разделе, располагаются во вкладке WLAN
Универсального коммутатора D-LINK.
3.2.1. Основные настройки
Используйте следующие шаги для настройки Универсального коммутатора и точек
доступа AP.
1. Во вкладке Global на странице Administration Basic Setup убедитесь, что IPадрес коммутатора совпадает с адресом интерфейса Loopback (192.168.10.254), код
2.
3.
4.
5.
6.
7.
страны введен корректно и что WLAN Switch Operational Status включено
(Enabled).
Кликните по Next для перехода во вкладку Discovery на странице Basic Setup.
Добавьте IP-адрес для AP2 (172.17.6.1 на сети “заказчика”) в список L3/IP
Discovery , затем кликните по Submit. (Примечание: если Вы не знаете точно,
какой IP-адрес на сети “заказчика” DHCP-сервер назначит AP2, можно настроить
диапазон IP-адресов и добавить в список L3 Discovery).
Кликните по вкладке SSID, чтобы настроить VAP и задать сетевые настройки для
сети туннеля L3..
Выберите 802.11b/g.
Отметьте Managed SSID 4 и кликните по Edit.
Измените следующие параметры сети и кликните по Submit:
b. SSID – L3-Tunnel
c. L3 Tunnel Check Box: Enabled
d. L3 Tunnel Subnet: 192.168.250.0
e. L3 Tunnel Mask: 255.255.255.0
f. Security: WPA/WPA2 – WPA Personal
g. WPA Versions: WPA & WPA2
h. WPA Ciphers: TKIP & CCMP
i. Passphrase: 1234567890
3.2.2. Применение профиля AP
Поскольку используемый профиль AP изменился, и Вы не отключили AP1, Вы можете
вручную обновить настройки профиля AP для его обновления с новой сетью L3-туннеля.
Новый профиль будет автоматически применен к AP2 после подключения к устройству L3,
его обнаружения и признания Универсальным коммутатором D-LINK.
1. Для применения обновленного профиля AP зайдите на страницу Administration
Advanced Configuration AP Profiles во вкладке WLAN.
2. Отметьте в поле Profile1 – Default.
3. Кликните по Apply, чтобы применить новый профиль к AP1.
3.3.
Сохранение конфигурации
Сохраните конфигурацию коммутатора.
3.4.
Подключение устройств
В этом разделе рассматриваются необходимые соединения между Универсальным
коммутатором и точками доступа. С этого момента все устройства готовы к подключению.
После обнаружения точек доступа коммутатором, они начинают управляться
коммутатором, поскольку их MAC-адреса были добавлены в корректную базу данных AP в
Сценарии 1.
1.
2.
3.
4.
5.
Убедитесь, что AP1 включена в порт port 1 коммутатора
Подключите port 0/24 к порту устройства L3 “заказчика” в сети 172.17.5.0.
Подключите порты 0/22 и 0/21 к FTP/Аудио/Видео-устройствам.
Подключите AP2 к порту в сети 172.168.6.0 на устройстве L3 “заказчика”.
Подождите около 60 секунд, затем кликните Monitoring Access Points
Managed Access Points, чтобы убедиться, что обе точки доступа AP управляются
коммутатором.
3.5.
1.
2.
3.
4.
5.
Проверка конфигурации
Убедитесь, что статус туннеля L3 - “Configured” для сети L3-туннеля (на
странице беспроводной конфигурации сети L3-туннеля Administration
Basic Setup SSID)
Со стороны беспроводного клиента проверьте, что вы можете «видеть» SSID
следующих сетей:
Guest Network
D-LINK NET1
D-LINK NET2
L3-Tunnel
Подключитесь к SSID L3-туннеля с шифрованием WPA2-PSK, настроенным на
стороне клиента.
После подключения проверьте IP-адрес, назначенный DHCP-сервером
коммутатора.
Начните тестирование роуминга.
3.6.
Тестирование функций роуминга L3
3.6.1. Проверка функции роуминга с помощью выключения питания
точки доступа AP
Приводимая ниже процедура показывает, как выполнить тест роуминга туннеля L3.
1. Используйте Ваш ноутбук, чтобы проверить беспроводное соединение к сети “L3Tunnel” SSID. Удостоверьтесь, что Вы правильно получаете IP-адрес от DHCP-сервера
Универсального коммутатора на подсети туннеля.
2. После подтверждения установки беспроводного соединения Вы можете проверить, к
какой точке доступа AP подключается Ваш ноутбук [WLAN/ Monitoring/ Client/
Associated Clients ].
3. Начните пинговать один из интерфейсов LAN (172.17.5.253 или .254) или интерфейс
loopback ( 192.168.10.254 ).
4. Отключите точку доступа AP, к которой подключен Ваш ноутбук и проверьте, как
скоро Вы сможете подключиться к другой AP в режиме роуминга. Нормальной
считается потеря 1 пакета при роуминге (Примечание: Пожалуйста, обратитесь к
пункту 3.6.2 ниже для получения информации об альтернативных методах проверки
роуминга)
5. Вы можете повторить шаги 2-4 и обнаружить роуминг Вашего ноутбука от одной AP к
другой AP без изменения IP-адреса и с ограниченными потерями пакетами
Примечание: Вы не сможете организовать прозрачный роуминг между точками доступа
AP1 и AP2, используя другие SSID, поскольку они не настроены на туннелирование L3, и
эти точки доступа AP находятся в различных подсетях IP, что будет требовать, чтобы
клиент получал новый IP-адрес на нетуннелированном SSID.
3.6.2. Проверка роуминга с помощью отключения радиоканала
Следующая процедура показывает, как проверить роуминг, с помощью отключения
радиоканала, по которому работает клиент. Используя этот метод, канал между точкой
доступа AP и Универсальным коммутатором не упадет, и поэтому локальный маршрут не
будет удален, и не возникнет петля маршрутизации, описанная выше.
1. Используя свой ноутбук, проверьте беспроводное соединение, подключившись к сети
“L3-Tunnel” SSID. Удостоверьтесь, что Вы получаете корректно IP-адрес от DHCPсервера Универсального коммутатора на подсети туннеля
2. После подтверждения установки беспроводного соединения, Вы можете проверить, к
какой точке доступа AP подключается Ваш ноутбук [WLAN/ Monitoring/ Client/
Associated Clients ].
3. Начинайте пинговать один из интерфейсов LAN (172.17.5.253 or .254) или интерфейс
loopback ( 192.168.10.254 ).
4. Переведите AP в режим “debug”, чтобы разрешить прямое подключение через Telnet к
Интерфейсу командной строки CLI точки доступа AP [WLAN/Administration/AP
Management/Advanced ].
5. Откройте сессию Telnet через IP-адрес точки доступа AP, к которой подключен клиент,
и авторизуйтесь.
6. Выключите радиоканал с помощью команды: “set radio all status down”. Вы
обнаружите роуминг с другой AP с минимальными потерями пакетов.
3.6.3. Реальный роуминг
В действительности, понятие роуминга означает физическое перемещение абонента из
зоны действия одной AP в зону действия другой таким образом, что клиент будет
автоматически подключаться к ближайшей AP, исходя из мощности сигнала. Это лучше
всего заметно, когда точки доступа AP находятся на достаточном расстоянии. При этом,
когда Вы удаляетесь от одной точки доступа, то мощность сигнала от нее уменьшается, а
мощность сигнала от другой точки доступа возрастает по мере Вашего приближения к ней.
Беспроводные телефоны VoIP лучше всего приспособлены к роумингу при обнаружении
более мощного сигнала от другой точки доступа AP. Персональные компьютеры же не
адаптированы для такого быстрого роуминга, поэтому при работе с ними часто будет
иметь место значительное уменьшение мощности сигнала до нахождения более сильного
сигнала от другой точки доступа AP и подключения к ней – это может стать причиной
потери трафика, который был передан при недостаточно мощности сигнала. Чтобы
облегчить клиенту переход в режим роуминга, можно подключить антенну к одной точке
доступа AP после того, как Вы уже подключились к другой.
3.7.
Логирование. Нештатные события Traps.
Администратор может включить или выключить отправку SNMP traps от Универсального
коммутатора к получателям trap. Можно включить или выключить Traps, зайдя
Administration Advanced Configuration Global во вкладке WLAN. В управляемом
режиме AP не генерирует traps вообще. Ниже приведен список всех возможных traps,
генерируемых на Универсальном коммутаторе:
Примечание: По умолчанию, traps выключены.
WS Traps
1. WS Enabled
2. WS Disabled
3. WS Managed AP Database Full
4. WS Managed AP – AP Neighbor List Full
5. WS Managed AP – Client Neighbor List Full
6.
7.
8.
9.
WS-AP Failure List Full
RF Scan AP List Full
Client Association Database Full
Client Failure List Full
Peer WS Traps
10. Peer WS Discovered
11. Peer WS Failed
12. Peer WS Unknown Protocol Discovered
Traps состояния АР
13. WS Managed AP Discovered
14. WS Managed AP Failed
15. WS Managed AP Unknown Protocol Discovered
Traps ошибок AP
16. WS-AP Association Failure
17. WS-AP Authentication Failure
Traps нелегальных AP
18. RF Scan Rogue AP Detected
Traps сканирования RF
19. RF Scan New AP Detected
20. RF Scan New Client Detected
21. RF Scan Ad-Hoc Client Detected.
Traps состояния клиентов
22. Client Association Detected
23. Client Disassociation Detected
24. Client Roam Detected
Traps ошибок клиента
25. Client Association Failure
26. Client Authentication Failure
Traps балансировки нагрузки для точек доступа AP на базе радиоканалов
27. Wireless bandwidth utilization exceeded
События trap можно просмотреть, зайдя DWS-3024 -> Monitoring -> Trap Logs in the LAN
tab.
3.8. Настройка системного журнала Syslog
Включите функцию Syslog, зайдя DWS-3026 -> Administration -> System Log Configuration
и кликнув по submit. Затем настройте сервер syslog, задав IP Address сервера, выбрав
уровень Severity Filter и затем кликнув по submit.
3.9. Отладка
В этом разделе описано, как получить необходимую информацию для отладки устройства
инженерами. Подключите Ваш ноутбук/персональный компьютер к Универсальному
коммутатору через консоль или telnet на IP-адрес коммутатора и снимите информацию с
помощью команд:
1. show running-config
2. show logging traplogs
3. show logging buffered
4. Сценарий 4 – Установка на
Коммутатора + 2 Точки доступа АР
границе
сети
L3:
2
Этот пример характеризуется большей сетью. Она включает несколько Универсальных
коммутаторов (в данном примере - 2), включенных через ядро сети L3.
Также в этом сценарии появляются новые настройки сети туннеля L3 для поддержки
аутентификации WPA2 для поддержки “роуминга с быстрой аутентификацией”.
Безопасность WPA Enterprise необходима для сервера RADIUS.
Задачи сценария 4 следующие:
Понять, как развернуть сеть с несколькими Универсальными коммутаторами через
ядро L3.
Понять, как настроить аутентификацию WPA2-EAP
Универсальный коммутатор2
Network IP: 10.90.90.91
Loopback: 192.168.20.250
L3 Tunnels: 192.168.2.253
192.168.3.253
192.168.100.253
Универсальный коммутатор1
Network IP: 10.90.90.90
Loopback: 192.168.10.250
L3 Tunnels: 192.168.2.254
192.168.3.254
192.168.100.254
Через сеть L3
Устройство L3
172.17.6.0/24
AP2
172.17.5.0/24
192.168.102.x/24
Сервер RADIUS
192.168.4.0/24
FTP-сервер
Аудио/Видеосервер
192.168.5.x/24
Прозрачный
роуминг
AP1
192.168.101.x/24
Клиент
SSIDs:
Guest: 192.168.100.x/24
D-LINK-NET1: 192.168.2.x/24
D-LINK-NET2: 192.168.3.x/24
4.1. Обзор
Следующая таблица содержит обобщенную информацию о настроенных интерфейсах
устройств, а также их IP-адреса и информацию о портах, а также VLAN, пулах DHCP и т.д.
Вам необходимо очистить конфигурацию универсальных коммутаторов, созданную в
предыдущих сценариях.
Интерфейс/Устройство
Интерфейс управления
Коммутатора1
Интерфейс Loopback
Коммутатора1
Интерфейс туннеля L3
Коммутатора1
Интерфейс туннеля L3
Коммутатора1
Интерфейс туннеля L3
Коммутатора1
Интерфейс устройства L3
Коммутатора1
Интерфейс L3
Коммутатора1
Интерфейс управления
Коммутатора2
Интерфейс Loopback
Коммутатора2
Интерфейс L3-туннеля
Коммутатора2
Интерфейс L3
Коммутатора2
Интерфейс туннеля L3
Коммутатора2
Интерфейс к устройству
L3 Коммутатора2
Интерфейс устройства L3
к Коммутатору2
FTP или другой Сервер на
Коммутаторе1
VLAN ID/Имя
NA
IP-адрес
10.90.90.90/8
NA
192.168.10.250/32
Порт
Any unused L2
port
Logical only
2 - RD
192.168.2.254/24
Logical only
3 - Sales
192.168.3.254/24
Logical only
100 - Guest
192.168.100.254/24
Logical only
10 - Core
172.17.5.253/24
0/24
NA
172.17.5.254/24
L3 device port
NA
10.90.90.91/24
Any unused
NA
192.168.20.250/32
Logical only
2 - RD
192.168.2.253/24
Logical only
3 - Sales
192.168.3.253/24
Logical only
100 - Guest
192.168.100.253/24
Logical only
10 - Core
172.17.6.253/24
0/24
NA
172.17.6.254/24
L3 device port
5 - Server
0/13
Сервер RADIUS на
Коммутаторе2
4 - Server
AP1 на Коммутаторе1
101 – AP1
AP2 на Коммутаторе2
102 – AP2
DHCP для клиентов Guest
SSID
NA
192.168.5.254/24
192.168.5.x/24 for
server
192.168.4.254/24
192.168.4.x/24 for
server
192.168.101.254/24
192.168.101.x/24 for
AP
192.168.102.254/24
192.168.102.x/24 for
AP
192.168.100.x/24
0/13
0/1
0/1
Wireless
DHCP для клиентов DLINK-NET1 SSID
DHCP-клиенты для DLINK-NET2 SSID
NA
192.168.2.x/24
Wireless
NA
192.168.3.x/24
Wireless
4.2. Конфигурация Коммутатор1 & Коммутатор2 LAN
Настройки, описанные в этом разделе, относятся к Универсальному коммутатору1 и
Универсальному коммутатору2, все настройки находятся во вкладке LAN навигационной
панели. Следуя шагам, указанным в предыдущих сценариях, настройте VLAN, интерфейсы
и адреса системы.
4.2.1. DHCP
Настройте параметры DHCP-сервера и пулов на Универсальном коммутаторе1, чтобы
обеспечить адреса AP1, Guest, Sales и RD Tunneled WLAN клиентов и для AP2 на
Универсальном коммутаторе2.
4.2.2. Настройка маршрутов на Коммутаторе1, Коммутаторе2 и
устройстве L3
Вам необходимо задать маршруты на Универсальном коммутаторе и устройстве ядра L3
для обеспечения связности по IP между Универсальными коммутаторами, точками доступа
AP и серверами. Вы можете также задать статические маршруты для каждой сети, к
которым Вы хотите иметь доступ с Универсального коммутатора, или же Вы можете
настроить маршрут по умолчанию. Универсальный коммутатор требует как минимум
доступ по IP к другому Универсальному коммутатору, а точкам доступа AP необходимо
иметь доступ по IP к серверу RADIUS для поддержки WPA2. Другие маршруты (или
маршрут по умолчанию) обеспечивают клиентам доступ к другим сетям.
Необходимо настроить следующие маршруты по умолчанию и статические маршруты.
Устройство
Универсальный
коммутатор1
Универсальный
коммутатор2
Устройство L3
Устройство L3
Устройство L3
Устройство L3
Устройство L3
Устройство L3
Адрес в сети
0.0.0.0
Маска
0.0.0.0
Next Hop IP-адрес
172.17.5.254
0.0.0.0
0.0.0.0
172.17.6.254
192.168.101.0
192.168.102.0
192.168.4.0
192.168.10.0
192.168.20.0
192.168.5.0
255.255.255.0
255.255.255.0
255.255.255.0
255.255.255.0
255.255.255.0
255.255.255.0
172.17.5.253
172.17.6.253
172.17.6.253
172.17.5.253
172.17.6.253
172.17.5.253
Примечание: Статический маршрут по направлению к AP1, AP2 и серверу Radius
необходим только при аутентификации WPA2-EAP.
Примечание: Маршрут по умолчанию будет направлять весь неизвестный IP-трафик от
Универсального коммутатора к коммутатору L3 «заказчика» и настраивать маршрут
коммутатора L3 для отправления трафика к Универсальному коммутатору для выхода на
подсеть AP2 . В результате возникнет петля маршрутизации, когда Вы включите питание
на AP, подключенной к Универсальному коммутатору. Это происходит, потому что, когда
Вы подводите питание к AP, канал к коммутатору падает, и если это был единственный
канал в подсети AP1, локальный маршрут также упадет. Универсальный коммутатор
пытается подключиться к точке доступа AP около минуты, после чего решает, что точка
доступа AP вышла из строя. Поскольку Универсальный коммутатор больше не имеет IPмаршрута к подсети точки доступа AP, он будет пересылать трафик на настроенный шлюз
по умолчанию, находящийся на устройстве L3 заказчика, в результате чего образуется
петля маршрутизации. Петля будет заполнять канал между Универсальным коммутатором
и устройством L3, что может стать причиной потери связи Универсального коммутатора и
“удаленной” AP, а в конечном счете и потере работоспособности сети. Эта ситуация
разрешится сама собой, когда Универсальный коммутатор объявит AP1 вышедшей из
строя. В реальном оборудовании лучше, чтобы AP не выходили из строя и существовал
роуминг между точками доступа АР при движении клиента. Если точка доступа AP
выходит из строя , а маршруты сконфигурированы, как описано выше, возможно недолгое
прерывание сервиса.
(Пожалуйста, обратитесь к разделу 4.6.1 с описанием, как
организовать роуминг без образования петель маршрутизации).
4.2.3. Установка размера MTU
Настройте в сети размер MTU для интерфейсов соответствующим образом для поддержки
фреймов большого размера, потенциально возможных при туннелировании L3.
4.3. Настройка WLAN
Настройте параметры WLAN для поддержки сетей L3 Tunneled SSID на Универсальном
коммутаторе1 и Универсальном коммутаторе2. Настройте “Guest” SSID, чтобы не
использовать стандарты безопасности, “D-LINK-NET1” для использования WPA2 (см.
ниже), и “D-LINK-NET2” для использования шифрования Static-WEP. Задайте адреса
подсети L3-туннеля в конфигурации.
4.3.1. Настройка WPA2
Для поддержки WPA2 включите режим безопасности “wpa-enterprise”, настройте WPA на
использование TKIP и CCMP, и включите WPA версию WPA2. Кроме того, настройте IPадрес и пароль для сервера Radius в профиле AP(192.168.4.1). Вам также необходимо
выполнить соответствующие клиентские настройки для поддержки WPA2, что может
потребовать обновление операционной системы клиента.
4.3.2. Настройка обнаружения WLAN
Настройте параметры обнаружения WLAN на Универсальном комммутаторе1 и
Универсальном коммутаторе2.
Используйте IP/L3 Discovery на Универсальном
коммутаторе1 и/или Универсальном коммутаторе 2, чтобы обнаружить другие
коммутаторы в подсетях (иными словами, добавьте адрес loopback Универсального
коммутатора2 в список IP discovery для Универсального коммутатора 1). Используйте
L2/VLAN Discovery на Универсальном коммутаторе 1 и Универсальном коммутаторе2 для
обнаружения точек доступа AP на VLAN 101 и 102 соответственно (другими словами,
добавьте VLAN 101 в список обнаружения устройств L2 на Универсальном коммутаторе 1
и VLAN 102 в список обнаружения устройств на Универсальном коммутаторе 2).
4.3.3. Соединения
Подключите устройства и убедитесь, что точки доступа AP перешли в управляемое
состояние. Вам понадобится добавить MAC-адреса точек доступа AP в Вашу локальную
базу данных AP.
4.4. Настройка сервера RADIUS
Поскольку алгоритм WPA Enterprise (WPA2) использует сервер RADIUS для
аутентификации клиентов, Вам необходимо сконфигурировать запись клиента AP,
который выполняет запросы к серверу RADIUS в интересах клиентов, и запись для
каждого пользователя. В этом примере, в базу данных RADIUS будет добавлена запись
только для одного пользователя.
Эта конфигурация может быть применена только к серверу radius FreeRadius (
http://www.freeradius.net/ ). Настройки этого раздела включают следующие два файла:
C:\Program Files\FreeRADIUS.net-1.1.1-r0.0.1\etc\radd\client.conf
C:\Program Files\FreeRADIUS.net-1.1.1-r0.0.1\etc\radd\users
1. Добавьте запись клиента AP1 в файл clients.conf:
client 192.168.101.0/24 {
secret
= secret
shortname = my-ap1
}
Примечание: Пароль точно такой же, какой был добавлен в поле RADIUS Secret
конфигурации беспроводной сети D-LINK-NET1.
Аналогично добавьте запись клиента для AP2.
2. Добавьте пользователя dlink с паролем admin в файл users следующим образом:
dlink Auth-Type := EAP, User-Password == "admin"
3. Перезапустите сервер RADIUS (необходимо перезапускать сервер Radius каждый
раз после изменения конфигурационного файла).
4.5.
Проверка конфигурации
6. Для Универсального коммутатора 2, кликните Monitoring Access Points Failed
Access Points и добавьте AP2 в корректную базу данных AP на Универсальном
коммутаторе 2.
7. Со стороны беспроводного клиента подключитесь к AP1 и удостоверьтесь, что Вы
может «видеть» SSID для следующих сетей:
Guest Network
D-LINK NET1
D-LINK NET2
8. Подключитесь к сети D-LINK-NET1 со стороны беспроводного клиента, чтобы
проверить аутентификацию WPA2.
9. После подключения проверьте IP-адрес, который назначил DHCP-сервер коммутатора.
10. Начните тестирование роуминга.
4.6. Тестирование функции роуминга аутентификации L3
4.6.1. Проверка роуминга с помощью отключения питания точки
доступа AP
Следующая процедура позволяет выполнить тест роуминга туннеля L3.
1. Используйте Ваш ноутбук, чтобы проверить беспроводное соединение к сети “DLINK-NET1” SSID . Удостоверьтесь, что Вы правильно получаете IP-адрес от DHCPсервера Универсального коммутатора на подсети туннеля после аутентификации
WPA2.
2. После подтверждения установки беспроводного соединения Вы можете проверить, к
какой точке доступа AP подключается Ваш ноутбук [WLAN/ Monitoring/ Client/
Associated Clients].
3. Начните пинговать один из интерфейсов LAN (172.17.5.253 или .254) или интерфейс
loopback ( 192.168.10.254 ).
4. Отключите точку доступа AP, к которой подключен ваш ноутбук и проверьте, как
скоро Вы сможете подключиться к другой AP в режиме роуминга. Нормальной
считается потеря 1 пакета при роуминге. Может также обнаружиться, что клиент не
будет проходить повторную аутентификацию RADIUS, что еще больше сократит
необходимую задержку при роуминге (Примечание: это действие требует поддержку
клиента). (Примечание: Пожалуйста, обратитесь к пункту 3.6.1 для получения
информации об альтернативных методах проверки роуминга)
5. Вы можете повторить шаги 2-4 и обнаружить роуминг Вашего ноутбука от одной AP к
другой AP без изменения IP-адреса и с ограниченными потерями пакетами.
(Примечание: При использовании этого метода для проверки роуминга, когда Вы в
роуминге возвращаетесь к исходной AP, возможно потребуется повторная
аутентификация на сервере RADIUS, поскольку быстрое включение-выключение AP
может стать причиной потери ключа безопасности.)
4.6.2. Проверка роуминга с помощью отключения радиоканала
Следующая процедура показывает, как проверить роуминг, с помощью отключения
радиоканала, по которому работает клиент. Используя этот метод, канал между точкой
доступа AP и Универсальным коммутатором не упадет и поэтому локальный маршрут не
будет удален и не возникнет петля маршрутизации, описанная выше.
1. Используя свой ноутбук, проверьте беспроводное соединение, подключившись к сети
“D-LINK-NET1” SSID. Удостоверьтесь, что Вы получаете корректно IP-адрес от DHCPсервера Универсального коммутатора на подсети туннеля после соответствующей
аутентификации через WPA2.
2. После подтверждения установки беспроводного соединения, Вы можете проверить, к
какой точке доступа AP подключается Ваш ноутбук [WLAN/ Monitoring/ Client/ Associated
Clients ].
3. Начинайте пинговать один из интерфейсов LAN (172.17.5.253 or .254) или интерфейс
loopback (192.168.10.254).
4. Переведите AP в режим “debug”, чтобы разрешить прямое подключение через Telnet к
Интерфейсу командной строки CLI точки доступа AP [WLAN/Administration/AP
Management/Advanced ].
5. Откройте сессию Telnet через IP-адрес точки доступа AP, к которой подключен клиент,
и авторизуйтесь.
6. Выключите радиоканал с помощью команды: “set radio all status down”. Вы обнаружите
роуминг в другую точку доступа AP с минимальными потерями пакетов.
4.6.3. Реальный роуминг
В действительности, понятие роуминга означает физическое перемещение абонента из
зоны действия одной AP в зону действия другой таким образом, что клиент будет
автоматически подключаться к ближайшей AP, исходя из мощности сигнала. Это лучше
всего заметно, когда точки доступа AP находятся на достаточном расстоянии. При этом,
когда Вы удаляетесь от одной точки доступа, то мощность сигнала от нее уменьшается, а
от другой точки доступа возрастает по мере Вашего приближения к ней. Беспроводные
телефоны VoIP лучше всего приспособлены к роумингу при обнаружении более мощного
сигнала от другой точки доступа AP. Персональные компьютеры же не адаптированы для
такого быстрого роуминга, поэтому при работе с ними часто будет иметь место
значительное уменьшение мощности сигнала до нахождения более сильного сигнала от
другой точки доступа AP и подключения к ней – это может стать причиной потери трафика,
который был передан при недостаточно мощности сигнала. Чтобы облегчить клиенту
переход в режим роуминга, можно подключить антенну к одной точке доступа AP после
того, как Вы уже подключились к другой.
4.7. Визуальное отображение WLAN
WLAN Visualization является дополнительной функцией, которая графически отображает
информацию о беспроводной сети. WLAN Visualization, используя апплет Java, отображает
контроллеры WLAN D- Link, точки доступа D- Link, точки доступа других производителей
и соответствующие беспроводные клиенты. WLAN Visualization является полезным
инструментом, который визуально отображает расположение точки доступа AP в
пространстве.
Вы можете загрузить одну или более картинок для создания фона графического
отображения. Затем Вы располагаете обнаруженные коммутатором компоненты WLAN на
рисунке для реалистичного отображения Вашей беспроводной сети. По каждому объекту
на рисунке WLAN Visualization, Вы можете получить информацию об объекте и
количестве каналов на страницах настроек в Web-интерфейсе.
WLAN Visualization помогает администраторам выполнить следующее:
Отследить графически, как размещены точки доступа AP
Наблюдать статус беспроводной сети на динамически обновляемой диаграмме
Получать графическую информацию, как размещены точки доступа AP, сколько
клиентов подключено к определенной точке доступа AP и где располагаются
нелегальные AP.
Перед запуском WLAN visualization, необходимо сначала загрузить на Универсальный
коммутатор файл с поэтажным планом. Это можно сделать, выбрав вкладку WLAN на
навигационной панели и зайдя Administration WLAN Visualization Download Image.
Примечание:
1. На CD-диске находится образец поэтажного плана для тестирования в файле под
именем ‘test-floorplan.jpg’.
2. При попытке загрузить файл с Вашим собственным поэтажным планом на
Универсальный коммутатор рекомендовано, чтобы размер файла не превышал 150Кб.
3. Отображаемая мощность радиосигнала очень приблизительна, поскольку данная
программа не предназначена для точного отображения статуса радиосигнала,
поскольку в этом случае будет необходимо учитывать материалы, из которых
изготовлены блоки, стены и потолки офиса, и проводить комплексный анализ.
Для запуска Network visualization выберите вкладку WLAN на навигационной панели и
зайдите Administration -> WLAN Visualization -> WLAN. При первом запуске этой
программы Вы увидите следующее окно:
Затем зайдите в ‘Edit’ и выберите ‘New Graph’, введите необходимую информацию и
нажмите на ‘Save’
Далее Вы увидите следующее
Теперь Вы можете перетаскивать из левой колонке объекты , включая Коммутаторы,
Управляемый точки доступа AP и нелегальные AP. Затем Вы можете зайти во ‘View’ ‘AP
Power Display’ и выбрать ‘Show 802.11b/g’, далее Вы увидите следующее:
Теперь Вы можете подвести курсор к любому из объектов и кликнуть по нему правой
кнопкой мыши, чтобы просмотреть более подробную информацию об этом объекте,
информацию об устройстве/ уровне радиосигнала.
Приложение
1.
-
Для подключения консоли, Вы можете сделать следующее:
Выберите соответствующий последовательный порт (COM port 1 или COM port 2).
Установите скорость передачи данных 115200 baud.
Установите формат данных как 8 data bits, 1 stop bit и no parity. Установите flow
control в положение none.
В разделе Properties выберите VT100 для режима эмуляции.
2. Команды интерфейса командной строки CLI для DWS-3000 серии очень похожи на
команды для Cisco, по умолчанию username - ‘admin’ и пароль не задан. При выходе на
1й уровень системы доступа, появится строка приглашения “>” (например, (DWS-3024)
>), и Вы можете использовать команду ‘?’ для просмотра, какая системная информация
будет представлена на этом уровне. Нажатие пробела или клавиши ‘tab’ автоматически
завершит печатаемую команду.
3. Используйте ‘enable’ для входа на 2й уровень системы доступа. По умолчанию пароль
отсутствует, поэтому просто нажмите на ‘enter’. На 2м уровне системы доступа
приглашение к вводу команд начинается с “#” (например. (DWS-3024) #), и Вы
сможете просмотреть всю системную информацию с помощью команды ‘?’. Ниже
представлено несколько полезных команд для показанных сценариев:
- show network
- show vlan port all
- show ip intereface brief
- show wireless ap status
- show wireless ap failure status
4. На 2м уровне системы доступа, Вы можете ввести ‘config’ для входа в режим
конфигурации.
5. Вы можете зайти на http://pmdap.dlink.com.tw/PMD и в Product Data/ Switch/ Switch/
DWS-3000 Series для получения последних версий программного обеспечения для
Универсальных коммутаторов и точек доступа AP. Там же находятся Руководство
пользователя для Web GUI & CLI.
6. При обновлении программного обеспечения коммутатора необходимо также обновить
программное обеспечение и для точек доступа. Инструкцию по обновлению, наряду с
программным обеспечением, можно найти на PMD.
7. Для более подробной информации по развертыванию сети в структуре overlay, вы
можете обратиться на PMD. Здесь даются примеры различных топологий и советы, на
которые нужно обратить внимание.
Поиск и устранение неисправностей
1. В текущей версии было обнаружено несколько проблемных моментов, которые будут
решены в будущем релизе. В частности эти проблемы заключаются в том, что в
определенных условиях нет возможности для отображения автоматической настройки
частоты.
2. В случае, если при выполнении настроек вручную, Вы не получаете нужного
результата, мы предлагаем образцы конфигураций для всех сценариев (имена файлов
DWS-3024-SCN1-1018,
DWS-3024-SCN2-1018, DWS-3024-SCN3-1018, DWS-3024-1SCN4-1018, DWS-3024-2-SCN4-1018 соответственно; для сценария 4 представлено 2
конфигурационных файла для двух Универсальных коммутаторов), поэтому Вы
можете приступать к тестам. Загрузите файл конфигурации, выбрав “Download File” в
линейке инструментов:
В типе файла выберите “Configuration”, введите адрес Tftp-сервера (Вашего ПК/ноутбука),
путь к файлу (в этом нет необходимости, если он находится в корневой директории tftpсервера), и File Name. Отметив “Start File Transfer”, кликните по кнопке submit. После
успешной загрузки коммутатор автоматически перезапустится.