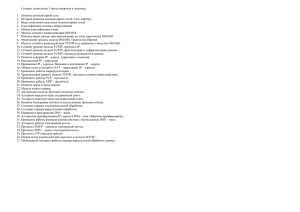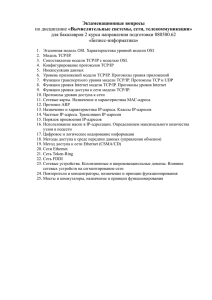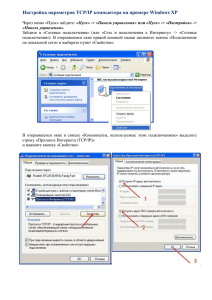Локальные сети(network)
advertisement
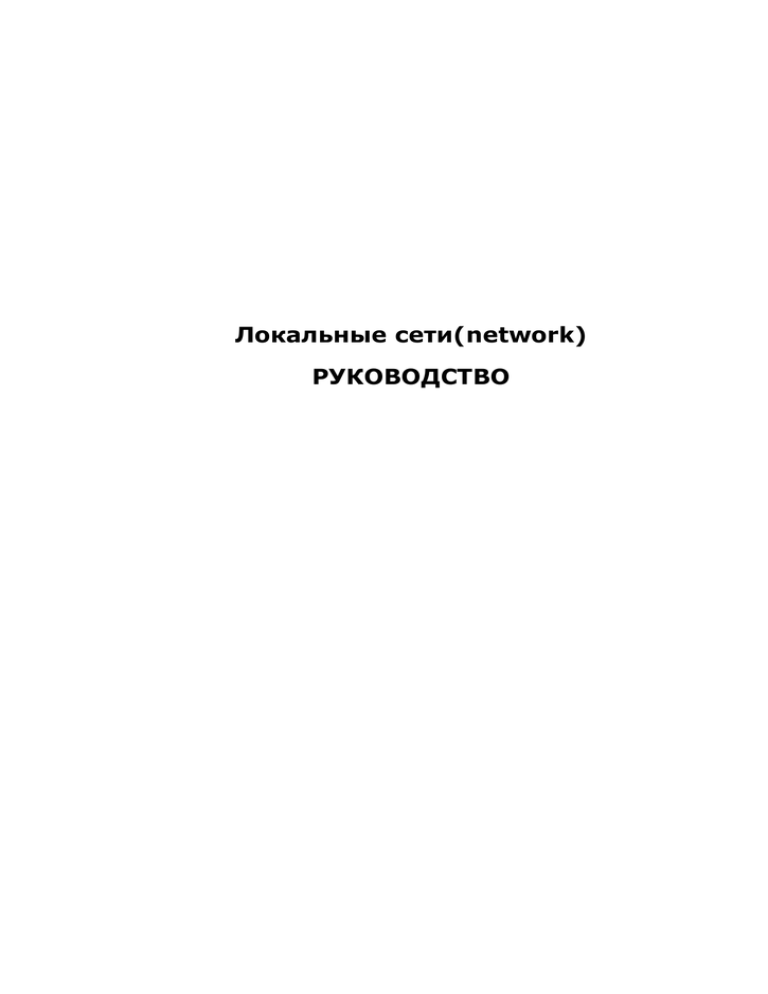
Локальные сети(network) РУКОВОДСТВО СОДЕРЖАНИЕ 1. Установка протокола TCP-IP 2. Соединение двух компьютеров в локальную сеть 3. Какие ключи есть у команды PING? 4. Domain Name Service(DNS) - служба Доменных 5. 6. Ошибки при работе с удаленным доступом (Dial-Up Networking) Как соединить компьютеры через телефонную сеть 7. Советы по настройке локальных сетей 8. Сеть интернет FAQ (часто задаваемые вопросы) 9. Для записей Установка протокола TCP-IP При установке TCP/IP создается несколько системных системных файлов и файлов разрешения имен. TCP/IP использует следующие файлы разрешения имени: Файл конфигурации HOSTS LMHOSTS NETWORKS PROTOCOL SERVICES Описание Обеспечивает разрешение имен узлов в IP-адреса. Обеспечивает разрешение имен NetBIOS в IP-адреса. Обеспечивает разрешение имен сетей в идентификаторы сетей. Преобразует имя протокола в идентификатор протокола, заданный в RFC. Номер протокола - это поле в заголовке IP-пакета, идентифицирующее, какому протоколу верхнего уровня (например, TCP или UDP) будут переданы данные протокола IP. Обеспечивает преобразование имени сервиса в номер порта и имя протокола. Номер порта - это поле в заголовке TCP или UDP-пакета, идентифицирующее процесс, использующий TCP или UDP. Протокол TCP/IP использует IP-адрес, маску подсети и шлюз по умолчанию для соединения с узлами. Узлы TCP/IP, работающие в глобальной сети, требуют задания всех трех параметров в конфигурации. Каждая плата сетевого адаптера в компьютере, использующем TCP/IP, нуждается в этих параметрах. IP-адрес - это логический 32-разрядный адрес, однозначно определяющий узел TCP/IP. Каждый IP-адрес состоит из двух частей: идентификатора сети и идентификатора узла. Первый служит для обозначения всех узлов в одной физической сети. Второй обозначает конкретный узел в сети. Каждому компьютеру, использующему TCP/IP, требуется уникальный IP-адрес, например, 194.103.2.200. Маска подсети выделяет часть IP-адреса и позволяет TCP/IP отличить идентификатор сети от идентификатора узла. Пытаясь связаться, узлы TCP/IP используют маску подсети (например, 255.255.255.0), чтобы определить, находится узел-получатель в локальной или удаленной сети. Для того чтобы установить соединение с узлом из другой сети, вы должны сконфигурировать IP-адрес шлюза по умолчанию. TCP/IP посылает пакеты, предназначенные для удаленных сетей, на шлюз по умолчанию, но только в том случае, если на локальном узле не сконфигурирован другой маршрут к сети получателя. Если вы не сконфигурируете шлюз по умолчанию, то связь может быть ограничена локальной сетью. Зайдите на Панель управления, а затем в раздел "Сеть". Если TCP/IP не числится в списке установленных сетевых протоколов, необходимо его установить. Затем выделите TCP/IP и нажмите на кнопку "Свойства". Если ваш компьютер включен в большую сеть, необходимо убедиться, что имя компьютера, домена и информация об IP-адресе не конфликтуют с сетью. В отличие от IP-адреса и маски подсети шлюз по умолчанию является необязательным параметром. Если вы его опустите, то область работы вашего компьютера ограничится локальной сетью. Соединение двух компьютеров в локальную сеть Основные понятия Сервер ( выделенный сервер ) это компьютер, который всегда включен и за ним практически никто не работает, ему даже монитор не сильно нужен по большому счету. На сервере выполняется Сетевая Операционная Система. В роли С.О.С. как правило выступают: Novell Netware 3.x , 4.x, Windows NT, UNIX ( LINUX, FreeBSD ). Одноранговая сеть это сеть, в которой нет выделенных серверов, а все компьютеры подключенные к сети, делят между собой свои же ресурсы. Сегмент сети это часть сети, в которой все компьютеры "видят" друг друга напрямую. Любая сеть состоит как минимум из 1 сегмента. Сеть, состоящая из нескольких сегментов, имеет в своем составе более сложное сетевое оборудование, как то -- маршрутизатор, мост , коммутатор. А вот хаб ( концентратор ) и репитер -- это отдельная история. Протокол это "язык", на котором "разговаривают" компьютеры в сети. Наиболее популярные протоколы: NETBEUI ( расширенный NetBIOS ), IPX/SPX , TCP/IP. NETBEUI - старенький протокол, хорош для маленькой сети, которая состоит из одного сегмента. IPX/SPX - родной протокол для Netware, его поддерживают все версии Netware. У него есть подробности в виде типа кадра Ethernet (тип фрейма). Для того чтобы компы в одной IPX - сети видели друг друга, они все должны работать на одинаковом типе кадра. см подробнее рецепт Сервера Netware. TCP/IP - Internet-protocol, ему посвящены целые книги. Сложный протокол, в домашней сети его имеет смысл использовать в случае наличия систем UNIX, маршрутизатора и/или выхода в Интернет или просто для опыта. ПАКЕТ Информация в локальной сети путешествует в "пакетах" - в одинаковой длины кусках информации, в заголовках которых содержатся адреса отправителя и получателя. В IP-пакетах соответственно это IP-адреса, а в IPX-пакетах это ETHERNET-адреса. ETHERNET это тип сети, это "спецификация", это стандарт, это набор протоколов, это в целом практически все, относящееся к самой распространенной сетевой технологии с пропускной способностью 10 Мегабит. Наряду с Ethernet существуют ARCnet (устаревшая), Token Ring (отмирающая), Fast Ethernet, IOLAnet и др. Мы будем иметь дело в основном с Ethernetoм. Сетевая карта плата расширения, с помощью которой компьютер подключается к сети. Платы ETHERNET (см. выше) выпускают множество производителей , среди них: 3com, Intel, DEC, AMD, Cabletron и др., но самая массовая и популярная сетевая карта -- так называемая NE2000. Сетевые платы выпускаются в ISA-16 и PCI вариантах, с разъемами BNC и/или UTP (TP) , а иногда и с разъемом AUI. Каждая плата умеет уникальный адрес из 6 байт, типа [ 1E:34:00:00:FF:12 ], который называется ETHERNET-адрес или "мак-адрес". Концентратор ( ХАБ, HUB ) это такой девайс, который "разветвляет" сеть на витой паре. Хабов очень много, они бывают очень разные. Принцип его действия прост -- любая Ethernet-информация, пришедшая на один из его портов, через небольшое время отсылается через все остальные порты. Соответственно все порты хаба двунаправленные. Существуют простые хабы, с количеством портов от 5 до 32, и сложные --- стековые и/или модульные, с настройкой портов - но это уже для большой и не домашней сети. Маршрутизатор ( роутер ) это весьма интеллектуальное устройство, которое занимается тем, что обслуживает сети с протоколами TCP/IP или IPX/SPX. Маршрутизатор распознает адрес получателя и перенаправляет пакет только туда, куда ему, пакету, предназначено. Аппаратная реализация роутера весьма дорогостоящая штука (т.е. буквально - минимум штука$), а вот для домашней сети его можно сделать из недорогого (огого!) компутера. Или из дорогого. "Расшаренный диск" это диск или область на диске, который(ая) открыт для доступа другим обьектам сети. От англ. SHARE - разделять. "Шарить диски" - открывать диски для сетевого доступа, или , что наооборот, подключать чужие диски, предоставленные для доступа и шарить, шарить по ним грязными ручками ... Сеть на витой паре Сеть на витой паре - современная технология, строится с использованием хабов, по топологии "звезда". Гарантированные расстояния - 100 метров между хабами или от хаба до сетевой карточки. Потребуется спец. инструмент и некоторый навык, который появится после пяти запоротых "джеков". Разьемы витой пары - RJ-45 проще зовутся "джеками". Витую пару берите только 5-й категории. Витая пара представляет собой 4 или 8 проводов в мягкой пластиковой оболочке. Кабель витой пары оконцовывается путем обжимания джеком предварительно подготовленных проводов. Готовятся они так: срежте оболочку сантиметра на 3, распутайте проводочки, выпрямите их и расположите в одной плоскости друг с другом в следующей последовательности. Последовательность важна! Операция обжимания проводится с помощью инструмента "кримпер", кажется по-русски он называется "обжималка" и похож на страшного вида секатор, часто с пластмассовыми ручками оранжевого цвета. Дальше делается так: Подрежьте кончики, чтобы получился прямой ровный срез, возьмите "джек" и засовайте туды плоскоориентированные проводочки до упора, так чтобы слева оказался бело-оранжевый проводочек, а под самым правым контактиком оказался коричневый. Засуньте так, чтобы срез каждого проводка уткнулся своей медной сердцевинкой в плексовое стеклышко торца джека. Держите все это, возьмите обжималку и обожмите джек, применив силу :)). Все. Теперь внимательно посмотрите и сравните с тем что на схеме :)). Нравится? Каждый контактик должен прокусить своими зубчиками изоляцию своего проводочка и дотронуться до медной жилки. Ну, что, похоже? Если непохоже, то сначала попробуйте запустить сеть, ну а потом срезайте "джек" и начинайте сначала. А теперь - соединение двух компьютеров. Для этого нужны две сетевые карты с разъемом UTP и кабель, который нужно обжать особым образом. Кабель, сготовленный таким образом, называется "скрестным". Он применяется для соединения двух отдельно стоящих компов. Передача сигнала по витой паре (по стандарту ТХ) осуществляется по двум парам, а по оставшимся двум - прием :)). В скрестном кабеле передача по паре первого компьютера переходится по кабелю на пару приема второго компьютера. Если добавляем третий компьютер, то автоматически требуется хаб. Хаб всегда надо брать с небольшим запасом. Если у вас три компьютера и больше точно не будет - тогда сгодится 4-ех портовый хаб. Постарайтесь не обмануться - у 4 портового хаба может быть 5 дырок, но это не значит что он 5-ти портовый. Просто одна дырка дублируется с разводкой для cкрестного кабеля. Для небольшой сети оптимально брать 8-ми портовый хаб. Если в Вашей сети требуется больше 20 подключений, то над выбором хаба придется подумать, чтобы не платить дважды. Всегда предпочтительнее использовать один хаб, например, 16-портовый, чем два 8-портовых. Подключение к хабу осуществляется прямым кабелем - у него на обоих концах разводка должна совпадать (со стандартной). Но в один прекрасный момент у нас кончаются свободные порты в хабе или требуется пробросить кабель на 300 метров. Придется добавить хабов. Хабы соединяются между собой с соблюдением следующего правила, чтобы между любыми двумя узлами сети (компьютерами) было не больше 4-х повторяющих устройств (хабов). Это требование стандарта Ethernet. Соединение хабов называется каскадированием. Каскадирование хабов несколько снижает общую производительность сети. Кабель на витой паре Хорош своей надежностью, наиболее современен, допускает соединение компьютеров на скорости до 100 Мбит. Но не позволяет без покупки специального устройства HUB (хаб) расширить сеть даже до трех компьютеров. Впрочем, устройство это не очень дорогое. Максимальное расстояние компьютер-компьютер или компьютер-хаб - 100 метров. Предпочтительнее использовать в пределах одного здания. Потребуется: Измерьте, как можно точнее, расстояние между компьютерами (мерить необходимо по тому пути, как будет проложен кабель, то есть дверь, к примеру, надо обходить по косяку). Прибавьте к этому числу несколько метров (на всякий случай). Длина кабеля не должна превышать 100м. Приобретите кабель "витая пара" категории 5 (cat.5) в нужном количестве. Две вилки (разъемы) RJ-45. Можно также приобрести два защитных колпачка к ним. Инструмент обжимной (хотя два разъема вполне можно обжать отверткой). Работа: 1. Проложите кабель по нужному пути, не допуская перекручивания и повреждений. Оставьте с каждой стороны запас около 2-3 м на случай возможных перестановок компьютеров и для удобства монтажа разъемов. 2. Закрепите разъемы на концах кабеля в соответствии со схемой "cross-over" кабеля. "Cross-over" ("нуль-хабный") кабель одна сторона цвет провода другая сторона 1 бело/оранж 3 2 оранжевый 6 3 бело/синий 1 6 синий 2 Для восьмипроводного кабеля (четыре пары): "нуль-хабный" кабель одна сторона цвет провода другая сторона 1 бело/зеленый 3 2 зеленый 6 3 бело/оранж 1 4 синий 4 5 бело/синий 5 6 оранжевый 2 7 бело/коричн. 7 8 коричневый 8 Стратегия выбора и реализации Витая пара приятнее в эксплуатации. При выборе технологии нужно руководствоваться и такими соображениями: - максимальная безопасность (от молний, воров, ЖЭКа и МГТС)", - максимальная дальность и возможность подключить еще кого-нибудь". Для прокладки кабеля по улице лучше всего подходит экранированная витая пара. Молния - очень серьезная угроза, и если кладете кабель снаружи, то обязательно и немедленно надо обезопасить свои и чужие жизни и защитить оборудование. Низко проложенный кабель надо обязательно заземлить, спустив медный проводок до земли и вкопав его поглубже, привязав к чему-нибудь металлическому и большеразмерному. Кроме этого, очень рекомендуется поставить NetProtect от APC. Стоимость этих устройств ~20$ для каждого конца кабеля. NetProtect-ы также необходимо заземлить. Эта защита будет в самый раз. Не следует экономить на таких вещах. Человеческая жизнь и 40$ вещи несопоставимые. Конфигурирование сетевой карты Карты бывают Plug&Play и без PNP. Если ISA-карточка без P'N'P - то у нее есть определенный адрес и номер прерывания. Как правило, бывает соответственно 300 и 10 (или 300 и 5). Но легко могут быть другие значения. Во всяком случае, их надо узнать. Если неизвестно какие значения - то надо иметь драйвера. У каждой карточки в комплекте должна быть дискета с драйверами. На ней, помимо драйверов под различные опер. системы, должны быть конфигурирующие драйвера, с помощью которых можно выставить карточку на какие захочется параметры. Если драйверов нет и не будет, то можно с некоторой вероятностью определить параметры сетевушки с помощью маленькой программки DIAG.COM. Если и это не поможет, то придется воспользоваться методом научного тыка и подобрать адрес и прерывание, на какие выставлена карточка. Если у вас ISA P'N'P карточка, то шанс, что она заработает просто так, есть, но небольшой. Лучше взять конфигурирующие драйверочки и запретить ей P'N'P, а заодно выставить порт 300 и прерывание 10. Если же не получится ни то, ни другое - "благодарите" дядю Билла - это его проделки. Если у вас PCI - карта, то все должно работать. Конфигурация TCP/IP + IPX - является наиболее применяемой в смешанных сетях и благодаря своей функциональности позволяет проводить в жизнь множество решений. Чтобы в Win9x настроить сеть на этих протоколах надо сделать следующее: Добавить в конфигурацию сети следующие компоненты ( удалить лишние ) : Клиент для сетей Micrsoft Клиент для сетей NetWare NE-2000 совместимая плата IPX/SPX совместимый протокол TCP/IP Служба доступа к файлам и и принтерам сетей Microsoft При этом надо обязательно настроить протокол TCP/IP. Смотрите только не перепутайте -- настраиваем тот протокол, который привязан к сетевой карте, а не к "Контроллеру удаленного доступа (Dial Up Adapter)". Для этого надо щелкнуть на свойства протокола и задать ему: 1. 2. 3. 4. 5. 6. IP - Адрес, например, 192.168.1.1 и маску подсети, 255.255.255.0. Второй машине дайте адрес 192.168.1.2, третьей - 192.168.1.3 и так далее. Маска у всех должна быть одна - 255.255.255.0. Кого интересует почему именно так - читайте описание протокола TCP/IP в разделе FILES. Распознавание WINS - Отключить. Шлюз ( Gateway) . Роутера нету -- значит отключить. Привязка (Binding). Привяжите ко всему, что там есть. Дополнительно (Advanced). Поставить галочку "Использовать по умолчанию". DNS можно не включать пока. Чтоб не путаться. Ну и как водится - надо перезагрузиться, дождавшись надписи, что ваш компьютер готов к выключению. Проверять работоспособность надо командой Ping [IP соседнего компьютера]. Например, PING 192.168.1.2. Команда выдает результат -- за какое время запущенные нами IP-пакеты достигли машины с указанным адресом и вернулись. Кроме того, можно пинговать машину по ее имени в рабочей группе или домене. Одноранговая сеть Windows 9x Сеть под Win9x - самое распространенное и само собой напрашивающееся решение. К тому же чрезвычайно простое. Загружайте Win9x. Система обнаружит новое устройство и потребует драйвера под него. Потом потребуется обратиться к дистрибутиву. ( Если вы не знаете, что такое дистрибутив Win9x - то можете дальше не читать, лучше позовите к компьютеру человека, который знает что это такое). После этого появится окно NETWORK с закладками Configutation, Identification и Access Control. А если окно не появится, то откройте его сами - Панель управления - Сеть. Для того, чтобы работала сеть, в окне Configutation должны находиться следующие объекты: А если их там нет, то тогда надо воспользоваться кнопкой ADD и добавить недостающие обьекты. У каждого обьекта есть свойства, которые требуют вашего вмешательства: Client for Microsoft networks - там не надо ставить галочку "Log on to Windows NT domain", если у вас нет сервера WINDOWS NT. Client for Netware networks - ( когда будете добавлять его, то ставьте Microsoft Client for Netware networks) , если у вас нет сервера NETWARE, то и Клиент Нетвари не особо нужен и настройки его пофигу. XXXXX XXXXX LAN Adapter - драйвер сетевой карты; если карта P'n'P, то там все хорошо, а если нет - то надо выставить параметры (адрес и прерывание) на закладке RESOURCES. Для NE2000 - карточек у Win9x есть собственные драйвера, "производитель" -- Novell/Anthem. IPX/SPX - compatible protocol --- протокол, который поддерживают практически все мультиплеер-игры. Обязательно надо выставить одинаковый тип кадра в закладке Advanced: Frame Type - Ethernet 802.3 например. NetBEUI - самонастраивающийся протокол, не требует вмешательства. File and printer sharing for Microsoft network --- там тоже не надо ничего делать. Служба эта должна присутствовать в сетевых настройках для того, чтобы компьютер мог предоставлять свои ресурсы ( диски, каталоги и принтеры) для других. Компьютер, в сетевых настройках которого нет этой службы, НЕ БУДЕТ ВИДЕН В Сетевом Окружении ! В закладке Identification надо проставить уникальное имя компьютера и общее имя рабочей группы. ПЕРЕЗАГРУЗИТЬСЯ ОБЯЗАТЕЛЬНО ДОЖДАВШИСЬ ПОЛНОГО ВЫКЛЮЧЕНИЯ КОМПЬЮТЕРА !!! Выгружаться Win9x будет долго - 2-3 минуты и НЕЛЬЗЯ нажимать RESET для ускорения! Иначе сетевые настройки не сохранятся. Выделенный сервер Смысл выделенного сервера следующий - в сети, непрерывно (круглосуточно), находится особая сетевая станция, которая предоставляет практически все сервисы сети, как то - обмен почтой, файлами, сообщениями, запуск сетевых приложений, и т.д. и т.п., но самое основное - поддержка функционирования самой сети. С помощью выделенного сервера намного проще осуществляются многие функции одноранговой сети и добавляется масса возможностей. К тому же, одноранговая сеть и выделенный сервер - вещи не взаимоисключающие, а скорее дополняющие друг друга, и чаще всего в средних и крупных сетях встречается именно их комбинация. Итак, если в Вашей сети больше трех компьютеров, то можно с уверенностью сказать, что выделенный сервер Вам не помешает. Что же вам это даст повышение производительности сети - до 500 Кб от сервера к станциям вместо до 250 Кб от станции к станции возможность общаться в режиме OFF-LINE c помощью почтовой программы, благодаря чему будет возможность оставить записку типа: "ушел в магазин, буду в 21-00, без меня не начинайте играть..." хранение общих и наиболее употребимых файлов запуск общих приложений - например, лежат на сервере файлы, а вы все их запускаете одновременно и прекрасно себя чувствуете и много всего того, что и перечислить трудно. А для крупной сети выделенный файл-сервер просто необходим. Доступ в Интернет из локальной сети Упрощенное решение этой задачи выглядит так -- на компьютер с модемом и c Windows(95/98/NT) устанавливается программка WinGATE или, например, WinProxy. КАК- поясню ниже. Главная сложность - не столько техническая, сколько юридическая, заключается в том, что "раздача" Интернета - это лицензируемая деятельность. То есть если вы купили Интернет у провайдера и продаете (или отдаете) его другим людям - то сами становитесь провайдером, а следовательно должны иметь лицензию. Многие провайдеры при подключении, в договоре, сразу предупреждают, что нельзя гейтовать Интернет третьим лицам, иначе - расторгнем договор подключения. То, что вы раздаете Интернет, теоретически можно выявить. Если вас это не пугает - в добрый путь. Итак, для того чтобы пользоваться всей локалкой Интернетом с одного компьютера надо иметь: 1. 2. 3. Локальную сеть с настроенным протоколом TCP/IP. Подключение к провайдеру Интернет. Установленный WinGATE на машине с Интернетом. Примечание: WinGATE способен выдавать "Интернет", даже когда реально связи с провайдером нет. Просто он кэширует то, что проходит через него при реальной работе в Интернет - сохраняет на диске файлы HTML и картинки, что именно кэшировать и сколько места отводится под кэш - это настраивается. Как настроить в сети протокол TCP/IP -- написано чуть выше. Подключение к Провайдеру - это Ваша головная боль. Устанавливаем WinGATE. Инсталлятор будет спрашивать серийный номер - надо дать номер или иметь крякалку и игнорировать вопрос о номере. Самое главное, когда он спросит, указать ему IP - адрес машины на которой он устанавливается и ее имя в DOMAIN/WORKGROUPE. Не меняйте значения портов !!! пусть будет как он ставит. Какие ключи есть у команды PING? PING используется для проверки TCP/IP связи с другим хостом и дает информацию о времени, потребовавшемуся тестирующему пакету данных, чтобы достигнуть хоста и вернуться обратно. Основное применение следующее: C:>ping Pinging 160.82.52.11 with 32 bytes of data: Reply Reply Reply Reply from from from from 160.82.52.11: 160.82.52.11: 160.82.52.11: 160.82.52.11: bytes=32 bytes=32 bytes=32 bytes=32 time=10ms time<10ms time<10ms time<10ms TTL=252 TTL=252 TTL=252 TTL=252 Из чего видно, что 32 байта посылалось хосту 160.82.52.11 и полученное время ответа - 10 и менее миллисекунд, что говорит о хорошей связи. PING имеет несколько опциональных параметров для достижения определенных целей. ping [-t] [-a] [-n count] [-l size] [-f] [-i TTL] [-v TOS] [-r count] [-s count] [[-j host-list] | [-k host-list]] [-w timeout] destination-list -t -a -n count -l size -f Пинговать указанный хост до прерывания. Разрешать адреса в имена хостов. Число посылаемых эхо-запросов. Размер буфера посылки. Установит в пакете флаг "Не Фрагментировать". -i TTL -v TOS -r count -s count -j host-list -k host-list -w timeout Время жизни. Тип Сервиса. Подсчитывать шлюзы для контроля числа переходов. Метка времени для счета переходов. Loose source route along host-list. Strict source route along host-list. Таймаут ожидания каждого ответа (в миллисекундах). В Windows 2000 Вы можете нажать Ctrl-Break при запуске с -t ключом для получения листа статистики. Нажмите CtrlC для немедленного прекращения ping. Полезно иметь небольшой batch-файл, пингующий различные хосты и терминальные серверы через регулярные промежутки времени, чтобы убедиться, что все они по прежнему доступны (хотя многие коммерческие продукты делают это). Простая команда типа: C:>ping -f -n 1 -l 1 148.32.43.23 Pinging 148.32.43.23 with 1 bytes of data: Reply from 148.32.43.23: bytes=1 time<10ms TTL=128 пингует хост один раз одним байтом данных. Нужно заметить, что PING работает, посылая ICMP эхо-пакеты. Некоторые маршрутизаторы могут отфильтровывать их, что означает, что PING работать не будет. Domain Name Service(DNS) - служба Доменных Служба Доменных Имен предназначена для того, чтобы машины, работающие в Internet, могли по доменному имени узнать IP-адрес нужной им машины, а также некоторую другую информацию; а по IP-номеру могли узнать доменное имя машины. Служба Доменных Имен была разработана для именования машин в глобальной сети. Основной особенностью глобальной сети является распределенное администрирование, когда один администратор физически не может уследить за выделением имен. Поэтому Служба Доменных Имен функционирует на принципе делегирования полномочий. Каждая машина либо знает ответ на вопрос, либо знает кого спросить. При правильном функционировании система замкнута, т.е. если запрошенная информация имеется у кого-либо, то она будет найдена и сообщена клиенту, либо, если вопрос не имеет ответа, клиент получит сообщение о невозможности получения ответа на вопрос. Каждый клиент знает своего сервера; обычно указывается не один, а несколько серверов - если первый не отвечает, клиент обращается ко второму и так далее до исчерпания списка. В принципе неважно, к какому серверу обращаться - они дают (должны давать при правильном функционировании) одинаковые ответы на любой запрос. Поэтому для ускорения работы обычно указывают ближайший. Следует помнить, что на одной машине могут функционировать одновременно Name-сервер и программы-клиенты; поэтому если на машине запущен Nameсервер, то в качестве Name-сервера на ней должен быть прописан "я сам". Имеется некий домен верхнего уровня, обозначаемый точкой: ".". Имеется девять серверов (по крайней мере на моем Name-сервере записано столько), которые отвечают за эту зону. Они не знают ни одного доменного имени они только авторизуют серверы верхних зон. Серверы верхних зон тоже гнушаются хранить информацию о конкретных машинах и передают это право нижележащим серверам. Тут уже появляются первые упоминания о конкретных машинах, равно как и происходит авторизация нижележащих серверов. Мне неизвестна ни одна машина с доменным именем из одного сегмента; очень редко используются доменные имена из двух сегментов; имена из трех и четырех сегментов составляют подавляющую долю всех имен Internet; имена из пяти сегментов встречаются довольно редко, а из шести и более мне неизвестны. Допустим, клиент запросил адрес "www.организация.город.страна". Поиск информации по доменному имени происходит следующим образом: Клиент спрашивает своего сервера. Если тот является сервером данной зоны, то ответит, на чем все заканчивается. Сервер спрашивает корневой сервер. Тот не может ответить, потому что не знает; зато знает, какой сервер отвечают за зону "страна". Сервер зоны "страна" тоже не может ответить, но знает, что нужно спросить сервер зоны "город.страна". Тот в свою очередь отсылает запрос серверу зоны "организация.город.страна", который сообщит нужную информацию. Это приближенная модель, которая тем не менее позволяет представить работу системы DNS. Однако эту стройную картину искажают системы кэширования и вторичных серверов. Дело в том, что получив ответ на свой вопрос, DNS-сервер получает также некоторое число, которое говорит ему о том, по истечении какого времени эта информация должна считаться устаревшей. Таким образом, все серверы, участвовавшие в поиске ответа на вопрос, заданный клиентом, могут (и скорее всего будут) помнить как ответ на заданный вопрос, так и путь, по которому шел поиск. При следующих запросах, имеющих общую правую часть с недавно сделанными запросами, поиск будет упрощен (ускорен). Кроме того, большинство зон имеет вторичные серверы, которые содержат копии данных с первичных серверов. Сервер вышележащей зоны может направить запрос как первичному серверу, так и любому из вторичных, основываясь на своих соображениях о том, какой из них ближе. Хочу обратить особое внимание на сходство, различие и взаимодействие систем DNS и IP-маршрутизации. Как и IPмаршрутизация, DNS работает по принципу делегирования полномочий, но выделение доменных имен совершенно не зависит от выделения IP-адресов. Для примера рассмотрим домен freebsd.org. Это - домен организации, занимающейся распространением операционной системы FreeBSD Unix. FTP-сервер, содержащий дистрибутив операционной системы и множества утилит для нее, имеет копии в нескольких десятках стран. Имена серверов выглядят так: ftp.freebsd.org - первичный сервер в США ftp.страна.freebsd.org - основной сервер в стране ftpчисло.страна.freebsd.org - дополнительный сервер в стране Так например на 11 февраля 1998 года ftp.ru.freebsd.org соответствует ftp.ru ftp2.ru.freebsd.org соответствует ftp.gamma.ru ftp3.ru.freebsd.org соответствует ftp.chg.ru Таким образом, машины, находящиеся в России оказались произвольно (по воле DNS-мастера из университета Bercley) включенными в домен freebsd.org; однако, они также состоят в своих зонах. Система DNS позволяет любому DNS-мастеру включить любой сервер в свою зону, хотя это включение никого ни к чему не обязывает. Однако, некоторым сервисам этого недостаточно - так E-mail требует, чтобы машина, принимающая письмо, признала своим адрес, указанный в качестве пункта назначения. Протокол HTTP 1.1 (в 1.0 этого не было) требует, чтобы в HTTP-запросе указывался не путь к файлу, отсчитанный от корня сервера (хотя такие запросы тоже признаются), но и имя сервера; при этом сам сервер знает, какие имена - его, а остальные обрезает и обслуживает в соответствии с HTTP 1.0. Делегирование зоны ...in-addr.arpa дается только от провайдера вместе с IP-адресами. Собственно, это связано с предназначением ReverceDNS - сообщать доменное имя по IP-адресу. Наверняка мастер зоны freebsd.org держит Reverce-зону для IP-номеров, выделенных университету Bercley; но все эти серверы (кроме сервера, расположенного в университете) не входят в эту Reverce-зону, а значит, ему неподконтрольны. Одна из проблем состоит в том, что Reverce-зону можно выделить только на сеть класса A, B или C (на 16777216, 65536 или 256 адресов) и никак иначе. Можно получить правА на несколько зон одного или разных классов, но что делать тем, кому выделили меньше 256 адресов? А ведь в условиях исчерпания адресного пространства не редкость выделения пула уже на 16 адресов! DNS-услуги Internet-провайдера Как правило, провайдер предоставляет клиенту целый комплекс услуг. В число оказываемых DNS-услуг входят: делегирование зоны ...in-addr.arpa клиентам, имеющим пул адресов, кратный 256. регистрация доменного имени клиента у держателя той зоны, в которой клиент хочет зарегистрироваться; поддержание вторичного сервера прямой и обратной DNS-зон клиента; поддержание первичного сервера этих зон, если клиент по какой-либо причине не поддерживает их сам (особенно это относится к случаю виртуальных зон и к случаю выделения малого пула адресов); Если провайдер будет отказываться - сошлитесь на меня. :-) Политика и стратегия назначения имен Имена зон условно можно разделить на "организационные" и "географические". В высшей зоне зарегистрированы следующие "организационные" зоны: com - commercial (коммерческие) edu - educational (образовательные) gov - goverment (правительственные) mil - military (военные) net - network (организации, обеспечивающие работу сети) org - organization (некоммерческие организации) В данный момент, чтобы разгрузить домен com, собираются создать несколько новых доменов, но у меня нет достоверной информации по ним. В организационных зонах обычно размещаются непосредственно домены организаций. Каждая страна (государство) имеет свой географический домен из двух букв: ae - United Arab Emirates (Объединенные Арабские Эмираты) au - Australia (Австралия) be - Belgium (Бельгия) br - Brazil (Бразилия) by - Belarus (Белоруссия) ca - Canada (Канада) ch - Switzerland (Швейцария) cz - Czech Republic (Чехия) de - Germany (Германия) dk - Denmark do - Dominican Republic (Доминиканская республика) ee - Estonia (Эстония) eo - ??? es - Spain (Испания) fi - Finland (Финляндия) fr - France (Франция) hu - Hungary (Венгрия) il - Israel (Израиль) in - India (Индия) iz - ??? jp - Japan (Япония) kg - Kyrgyzstan (Кыргызстан) kr - South Korea (Южная Корея) kz - Kazakhstan (Казахстан) lt - Lithuania (Литва) lv - Latvia (Латвия) mx - Mexico (Мексика) nl - Netherlands (Нидерланды) no - Norway (Норвегия) nz - New Zealand (Новая Зеландия) pl - Poland (Польша) ro - Romania (Румыния) ru - Russia (Россия) si - Slovenia (Словения) sk - Slovak Republic (Словакия) su - Soviet Union (Советский Союз - поддерживается, но не распределяется) ua - Ukraine (Украина) uk - United Kingdom (Соединенное Королевство ВеликоБритания / Англия) yu - Yugoslavia (Югославия) za - South Africa (Южная Африка) Я перечислил отнюдь не все страны В зонах государств опять же имеются "организационные" и "географические" зоны. "Организационные" в большинстве своем повторяют структуру "организационных" зон верхнего уровня, разве что вместо "com" используется "co". "Географические" выделяются городам, областям и т.п. территориальным образованиям. Непосредственно в тех и других размещаются домены организаций или домены персональных пользователей. После выбора зоны, в которую будет включен наш домен надо выбрать собственное имя домена. Обычно это имя компании, торговая марка или что-нибудь столь же характерное. Для неанглоязычных стран используется транскрипция имен. Часто возникают конфликты, связанные с тем, что одно и то же имя используется несколькими фирмами (законодательство допускает это для фирм, работающих в разных отраслях); многие люди заранее резервируют имена, могущие стать популярными для последующей продажи их владельцу торговой марки; но это уже касается юридической стороны функционирования Internet и не входит в мою компетенцию. С левого конца доменного имени находятся имена машин. Имена бывают "собственные" и "функциональные". Имена "собственные" каждый придумывает в меру фантазии: машинам присваиваются имена членов семьи, животных, растений, музыкантов и артистов, литературных персонажей - кто во что горазд. Имена "функциональные" вытекают из функций, выполняемых машиной: www - HTTP (WWW) сервер ftp - FTP сервер ns, nss, dns - DNS (Name) сервер mail - Mail сервер relay - Mail Exchanger *proxy - соответствующий Proxy сервер Я считаю нежелательным присваивать какой-либо машине функциональное имя - в любой момент может потребоваться перенести соответствующую функцию на другую машину. Для этого лучше всего использовать псевдонимы, которые перенаправляют запросы к данному имени на записи, относящиеся к другому имени. Но вот ссылаться на псевдонимы при объявлении Mail Exchanger'ов и вообще использовать их в правой части записей считается нежелательным, а зачастую является недопустимым. Ссылки: WINS - Window Internet Name Service Отслеживает соответствие имен Windows Network и IP-номеров машин. Аналог DNS, но с динамическим отслеживанием и без какого-либо масштабирования. NDS - Novell Directory Service Служит для определения местонахождения сервера, на котором находится данная сетевая директория (аналог ресурса в Windows Network). Active Directory - Microsoft'овский аналог NDS. WindowsNT Domain - Система централизованного хранения базы данных о правах и паролях пользователей. Никакого отношения к службе имен не имеет, здесь приведена для устранения возможной путаницы, вызванной созвучием названий. Ошибки при работе с удаленным доступом (Dial-Up Networking) Ниже перечисленны основные ошибки, случающиеся в работе с удаленным доступом к сети: Ошибка 629 После установки Windows 98 Second Edition перестанет работать 128-битное шифрование данных, и при попытке установить соединение удаленного доступа, использующее 128-битное шифрование, будет появляться следующее сообщение об ошибке: Error 629: You have been disconnected from the computer you dialed. Double-click the connection to try again. Если вы попробуете установить (или переустановить) 128-битную версию обновления Windows 98 Dial-Up Networking Security Upgrade (Msnt128.exe), у вас ничего не получится. При попытке установки обновления появится диалоговое окно 128 bit encryption for Dial-Up Networking (Not for Export), а после нажатия кнопки ОК обновление будет прекращено. Причина этого кроется в том, что Windows 98 Second Edition включает в себя новую версию 40-битных файлов Dial-up Networking, которые замещают установленные ранее 128-битную версию. Новую версию 128-bit Dial-up Networking Security Upgrade для Windows 98 Second Edition можно загрузить по этому адресу - 128-bit DUN for Windows 98 Second Edition Ошибка 630 При попытке запуска удаленного доступа появляется сообщение: o o Error 630: The computer is not receiving a response from the modem. Check that the modem is plugged in, and if necessary, turn the modem off, and then turn it back on. Communication port is invalid or busy. Эта ошибка может возникать в тех случаях, когда модем пытается использовать только что найденный COMпорт, установленный при загрузке Windows 98. Для устранения ошибки измените соответствующие свойства соединения удаленного доступа. Ошибка может также возникать по вине некоторых программ, автоматически запускаемых при загрузке системы. Для временного отключения таких программ проделайте следующее: 3. Запустите программу Msconfig (Start - Run - Msconfig) 4. Перейдите на закладку Startup и снимите галочку со всех программ, которые могут обращаться к модему. Если вы не уверены в том, какие программы отключить, попробуйте отключить их все за исключением нижеперечисленных: 5. ScanRegistry TaskMonitor SystemTray LoadPowerProfile (упоминается два раза) Перезагрузите компьютер. Подобная ошибка также может появляться в тех случаях, когда установленная утилита Support SerialKey devices (из группы Accessibility) использует тот же COM-порт, что и модем. Для выхода из этой ситуации проделайте следующее: 6. Откройте настройки Accessibility Options (Start - Settings - Control Panel - Accessibility Options) 7. На закладке General либо снимите галочку напротив пункта Support SerialKey devices, либо, нажав кнопку Settings, укажите другой порт в списке Serial Port, а затем нажмите ОК 8. Нажмите ОК При использовании устройств 3Com (3C562) EtherLink III LAN + 33.6 Modem PC Card может появляться следующее сообщение: Error 630 modem not responding Это происходит в тех случаях, когда в реестре присутствуют некорректные или поврежденные записи об устройстве PC Card. Для решения проблемы необходимо выполнить следующие действия: 9. Отключите устройство PC Card от компьютера 10. Запустите редактор реестра (regedit.exe) 11. Найдите ключ HKEY_Local_MachineEnum PCMCIALANModem и удалите его. Если ключа LANModem нет, удалите ключ PCMCIA. 12. Выйдите из Windows 98 и выключите компьютер 13. Включите компьютер, дождитесь окончания загрузки WIndows 98, затем вставьте PC Card и подождите, пока Windows 98 определит новое устройство. Если вы получили такое сообщение об ошибке в Windows 98 Second Edition (или Windows 2000) при установленном USB-модеме 3Com (USR), вам придется загрузить новые драйвера с сайта 3Com Web Site. Ошибка 633 При попытке запуска удаленного доступа появляется сообщение: Error 633: The modem is not installed or configured for Dial-Up Networking. To check your modem configuration, double click the Modems icon in Control Panel. Такая ошибка может возникать в тех случаях, когда отсутствует или поврежден файл Telephon.ini, а также при некорректном значении в ветке TAPI в реестре. Для восстановления файла Telephon.ini проделайте следующее: 0. Откройте папку Windows и найдите файл Telephon.ini 1. Если такой файл имеется, переименуйте его в Telephon.old 2. Запустите программу tapiini.exe (Start - Run - tapiini.exe) 3. Перезагрузите компьютер Для корректировки реестра проделайте следующее: 4. Запустите редактор реестра (regedit.exe) 5. Откройте ветку HKEY_LOCAL_MACHINESoftwareMicrosoft WindowsCurrent Version TelephonyProviders 6. Двойным щелчком откройте ключ ProviderFilename0 и измените его значение на "TSP3216L.TSP" (без кавычек) 7. Закройте редактор реестра и перезагрузите компьютер Ошибка 645 При попытке соединения при помощи удаленного доступа появляется сообщение: Error 645 - Dial-Up Networking could not complete the connection to the server. Обычно подобное сообщение вызвано тем, что в настройках соединения на закладке Server Types установлена опция Require encrypted password. Отключите ее. Ошибка 650 При попытке соединения при помощи удаленного доступа появляется сообщение: Modem not responding (Error 650). For troubleshooting information,click Help. Эту проблему можно обойти, включив запуск окна терминала: 0. Откройте папку удаленного доступа 1. Правой кнопкой щелкните по выбранному соединению и выберите Properties в открывшемся меню 2. На закладке General нажмите кнопку Configure 3. Перейдите на закладку Options 4. Поставьте галочку в пункте Bring up terminal window after dialing Теперь после установки соединения будет появляться окно теминала. Для его закрытия просто нажимайте Continue. Еще одна ошибка 650: (650) The computer you have dialed does not respond to a network request Как правило, такая ошибка появляется в тех случаях, когда ваш провайдер перегружен и не может выделить вам свободный IP-адрес. Как соединить компьютеры через телефонную сеть Недавно в редакцию пришло письмо следующего содержания: "Здравствуйте, довольно интересная у вас газета. Хочу попросить написать статью о том, как соединить два компьютера через телефонную сеть. И еще очень жаль, что очень мало статей для начинающих. До свидания, желаю дальнейшего процветания вашей газете". Ну что ж, если народ интересуется, то он получит что хочет. Автор данного письма конкретно не указал, для каких именно целей он хочет соединить два компьютера, а значит мы опубликуем все возможные варианты. Терминальное соединение Используется, в основном, для серфинга по bulletin board system (BBS) и передачи файлов между двумя компьютерами. Чтобы воспользоваться данным типом соединения необходимо иметь терминальную программу на обоих соединяемых компьютерах, либо, если используется подключение к BBS, только на компьютере, с которого производится установка соединения. Что собой представляет терминальная программа: эмулятор терминала (ANSI, VT100, VT52, TTY); набор протоколов для передачи файлов (Zmodem, Xmodem, Ymodem, Kermit, Hydra, Janus). Наиболее часто используемые терминальные программы: DOS - Terminate, MTEZ, TeleMate; Win - HyperTerminal, NetTerm; OS/2 - ZOC; Un*x - minicom. FTN соединение Очень похоже на терминальное соединение, но используется в FTN-сетях типа FIDOnet для передачи почты и файл эх (если в данном месте возник вопрос, спросите знакомого фидошника). Отличается тем, что после установки соединения происходит проверка адреса и пароля на сессию. После чего идет передача исходящей почты и прием входящей. Также возможен чат с удаленным оператором, если он того возжелает. За дополнительной информацией можно обратиться к стандартам FTSC. Некоторые мэйлеры имеют встроенную терминальную программу, что весьма удобно: можно забирать почту, серфить по BBS или передавать и принимать файлы. Наиболее распространенные мэйлеры: DOS - T-Mail, Binkley Term; Win - T-Mail/NT, Kitten Mail; OS/2 - The Brake Mailer, T-Mail/OS/2, Binkley Term; Un*x - ifcico, qmail, bink. Dial-Up соединение Используется в основном для доступа в Интернет, но его можно использовать и в других целях, к примеру, играть в игры или создать свою веб-BBS. Для начала я хотел бы рассказать вам о том, что же на самом деле происходит после соединения модемов. Чтобы прикладные программы могли осуществлять сетевое взаимодействие, поверх модемного соединения должен быть "запущен" некоторый стек протоколов - сначала канального, затем сетевого и транспортного уровня (см. статью про модель OSI в "СР" №9(10) за 2000 год). В самом распространенном варианте это PPP/IP/TCP+UDP, хотя возможна и сцепка PPP/IPX/SPX. Протокол PPP - это простейший способ инкапсуляции сетевых пакетов для последовательных каналов связи. Этот протокол стал популярным благодаря возможностям подключения домашних ПК к сети Интернет через порт RS-232, который соединен с модемом. После того, как два модема соединились, в дело вступает протокол PPP и начинается взаимодействие между клиентской и серверной стороной. В случае с PAP (Password Authentication Protocol) или CHAP (Challenge Authentication Protocol) происходит проверка пароля и выдача IP-адреса. Если проверка пароля не требуется (имеется в виду простое PPP-соединение), то сразу выдается IP-адрес. Все дальнейшее повествование подразумевает использование в нашем dial-up-соединении стека протоколов TCP/IP по PPP. Итак, вам необходимо, чтобы на одном из компьютеров был установлен Dial-Up Server. Для Windows 98 и ME стандартный Dial-Up Server, который поставляется с системой. Для Windows NT - Remote Access Service, также входящий в стандартную поставку системы. Для OS/2 - MPTS и TCP/IP. Для Un*x - mgetty или getty и pppd. А теперь более детально рассмотрим, как настроить Dial-Up Server для каждой операционной системы. Windows 98 На машине, которая будет сервером, вам необходимо выполнить следующие действия: Start -> Settings -> Control Panel -> Add/Remove Programs -> Windows Setup -> Communications. Выбираем Dial-Up Server, если не установлен компонент Dial-Up Networking, выбираем и его. Ok -> Apply. После сих манипуляций у вас будет установлено все необходимое для работы. Start -> Accessories -> Communications -> Dial-Up Networking. Появляется окно Dial-Up Networking, вот оно-то нам и нужно. - Connections -> Dial-Up Server. Выбираем "Allow Caller Access", устанавливаем пароль по необходимости. - Server Type -> PPP, Internet, Windows NT Server, Windows 98. По необходимости выбираем "Enable software compression" и "Require encrypted password". - Ok -> Apply -> Ok. После всех вышеперечисленных шаманских манипуляций сервер считается настроенным. IP-адреса выдаются сервером автоматически из блока зарезервированных адресов 192.168/16. Например: на стороне сервера 192.168.55.1, а на стороне клиента (звонящего) - 192.168.55.2. Да, вам еще потребуется добавить в настройки модема, а именно, в строку инициализации - ATS0=1 Теперь можно перейти к настройке клиентской части. Если не установлен компонент Dial-Up Networking, устанавливаем его, как это сделать, описано чуть выше. Далее Start -> Accessories -> Communications -> Dial-Up Networking. Создаем новое соединение "Make New Connection". Выбираем название соединения, модем (если их более одного), Next. Код города, номер телефона, страну, Next -> Finish. Если соединение устанавливается в пределах одного населенного пункта, то выбираем созданное соединение и открываем его свойства. Убираем галочку с "Using area code and Dialing Properties". Выбираем закладку "Server Types", в лист боксе выбираем "PPP, Internet, Windows NT Server, Windows 98", Если необходимо, выбираем "Log on to network", "Enable software compression" и "Require encrypted password". Из протоколов выбираем только TCP/IP. Ну, вот, собственно, с настройкой серверной и клиентской части покончено. Теперь вы можете запускать различные игры, требующие TCP/IP-соединения, и играть по модему. Если вы разрешили "Log on to network" - вы можете также обмениваться файлами по Microsoft Network, то бишь видеть сетевое окружение ровно как в локальной сети. А если захотелось установить веб-сервер, то очень даже хорошим вариантом могут быть Apache или O'Reilly Web Server. Windows NT Мне ни разу не доводилось встречать Dial-Up-сервер на NT-workstation. Впрочем, можно попробовать установить Remote Access Service от NT-server'а, что я недавно и сделал - и этот гибрид заработал. Однако в качестве примера возьмем таки NT4-server. Это может быть как Standalone Server, так и Primary/Backup Domain Controller, что не существенно важно. Если все это имеется в наличии, приступим к настройке серверной части. Start -> Settings -> Control Panel -> Network -> Services -> Add. Выбираем "Remote Access Service", устанавливаем его. Далее вас попросят выбрать модем, выбираем его. Далее - Configure, выбираем "Receive calls only" - если хотим использовать модем (точнее, RAS-сервис - прим. ред.) только как Dial-Up-сервер или "Dial out and Receive calls" если хотим использовать его как Dial-Up-сервер и звонилку. Ok->Continue. В разделе Network выбираем тип доступа (ко всей локальной сети либо только к серверному компьютеру), сетевые протоколы (TCP/IP, IPX или NetBEUI), для IP вы можете настроить метод раздачи адресов (динамически с помощью DHCP и статически из определенного диапазона). Можете также разрешить/запретить запрос клиентами определенного IP-адреса. Теперь можно приступать к созданию аккаунта. Start->Programs->Administrative Tools->User Manager. Меню User>New User. Заполняем все необходимые поля, выбираем нужную группу, в Dial in устанавливаем галочку "Grant dialin permissions to user". Если вы хотите оплачивать телефонную связь данного конкретного пользователя, в группе "Call Back" устанавливаем переключатель на "Set by Caller". Таким образом, при поступлении звонка ваш "клиент" сможет ввести свой номер телефона в предложенное поле и сервер ему перезвонит. Ok. Далее проверяем пермишны (права доступа - прим.ред). Start->Programs->Administrative Tools->Remote Access Admin. Меню Users->Permissions. Вводим Nickname нашего пользователя, нажимаем кнопку "Find". Когда найдет, проверяем пермишны. Если все Ok, то переходим к запуску сервера. Меню Server->Start Remote Access Service, указываем, где запускать - \имя_компьютера, Ok. Когда сервер запустится, закрываем окно "Remote Access Administrator". А сейчас мы переходим к настройке клиентской части. Start->Programs->Accessories->Dial-Up Networking. Если не одного соединения не было создано, то вам предложат создать соединение, в противном случае создайте его нажатием кнопки "New". Перед вами появилось окно "New Phonebook Entry Wizard". Вводим название соединения, Next. Ставим галочку в поле "I am calling the internet", Next. Вводим телефонный номер, Next, Finish. Теперь можем звонить. Что касается веб-серверов, используйте то же, что и под Windows 9x, (можете использовать "родной" мелкомягкий Internet Information Service, колхоз, как говорится - дело добровольное - прим. ред.) можно водрузить Q1-Q3, UT или Unreal или что там у вас... OS/2 Ну, здесь проблем никаких возникнуть не должно. Так как данную систему используют в работе не чайники, то на детальной установке MPTS и TCP/IP останавливаться не буду. Расскажу только о том, как прикручивается ррр-сервер к мэйлеру. У вас может возникнуть вопрос "А почему же к мэйлеру?". А потому что OS/2 у нас, в основном, используется в качестве операционной системы для FIDOnet. Если вы хотите запускать сервер из мэйлера, то вот вариант строки, которая используется в "The Brake Mailer!" и добавляется в Brake.ctl: HandShake !}! Exec /Port /Clear /noClip "ppp.exe com2 57600 твойADDR:диалапADDR rtscts exit auth -chap +pap" Потом дружно перезапускаем мэйлер. На этом настройка серверной части закончена. Клиенты могут быть различные - ррр, Injoy, IBM Dialer, это что касается OS/2. Впрочем, клиенты могут быть, конечно, под различные системы. Для Windows описаны выше. А для Un*x смотрите ниже :) Как показала практика, очень некисло можно играться в Quake2 и Quake3. Если возник вопрос, как запустить виндошный Q2 или Q3 или что-то там еще под OS/2 - Odin. Эта тема вылазит за рамки данной статьи, да и газета "Сетевые решения" занимается обзором сетевых технологий. Если у вас что-то не получается, обратитесь к знакомому гуру, он вам поможет. Если есть желание установить Веб-сервер - Apache, WebServer/2. Un*x В данном случае вам необходимо будет установить mgetty или getty и pppd. mgetty или getty необходимы, чтобы слушать модемный порт, а pppd - собсвенно ррр-демон: проверяет пароли, устанавливает соединение, раздает адреса и др. getty - программа, которая обслуживает процесс входа в систему, когда вы регистрируетесь на Unix-машине. Вы не должны использовать getty, если вы хотите только звонить наружу вашим модемом. Имеются три версии программы, которые обычно используются в Linux: getty_ps, mgetty и agetty. Синтаксис для этих программ отличается, так что убедитесь, что вы используете правильный синтаксис для того getty, которым пользуетесь. mgetty - версия getty, главным образом использующаяся с модемами. Она может использоваться и с аппаратными терминалами, но документация приблизительно на 99%, связана с модемами. В дополнение ко входу в систему по телефонной линии, mgetty также обеспечивает поддержку факсов, автоматическое обнаружение и запуск PPP, а также протокол квитрования EMSI (FIDOnet). Документация по mgetty (поставляется в формате texinfo) достаточно хороша и не нуждается в дополнении. agetty - третья разновидность getty. Это простая полнофункциональная реализация getty, которая больше подходит для виртуальных консолей или терминалов, чем для модемов, по сему, соответственно, нам не нужна. Вашему вниманию представляется два варианта настройки dial-up-сервера. Первый - с использованием mgetty, второй - с использованием getty. Находим файл inittab в /etc и добавляем следующие строчки: # modem getty. mo:23:respawn:/usr/sbin/mgetty -s 38400 -x 0 /dev/ttySх mo - id терминала; 23 - runlevels, может быть: runlevel 0 - halt, runlevel S - single-user, runlevel 1 - multi-user without network, runlevel 2 multi-user with network, runlevel 3 - multi-user with network and xdm, runlevel 6 - reboot; respawn - указание на то, что терминал при простое должен инициализироваться; /usr/sbin/mgetty - полный путь и имя программе-терминалу; -s 38400 - скорость залочки порта модема; -х 0 - уровень вывода отладочной информации; /dev/ttySx - имя коммуникационного устройства. Идем далее. Теперь рассмотрим настройки mgetty. Устанавливаем активным каталог /etc/mgetty+sendfax. dialin.config - конфигурационный файл, в котором указывается, каким номерам разрешено, а каким запрещено дозваниваться на данный dial-up. 2110000, 2891212 # разрешен дозвон с номеров 2110000, 2891212 !227 # запрещен дозвон с номеров, имеющих префикс 227 !none # запрещен дозвон c не определившихся номеров !all # запрещен дозвон со всех номеров Если у вас модем без АОН'а, следует закомментировать все строки, т.к. в данном случае номер определяться не будет и соединение не будет установлено. login.config - конфигурационный файл "login-диспетчера", в котором указывается, как будут обрабатываться различные соединения. К примеру: U* uucp @ /usr/lib/uucp/uucico -l -u @ # обработка uucp-соединения /FIDO/ uucp fido /usr/local/lib/fnet/ifcico @ # обработка EMSI-соединения /AutoPPP/ - a_ppp /usr/sbin/pppd # обработка PPP-соединения * - - /bin/login @ # обработка соединения если не отработались вышеуказанные. Если обработка uucp-почты и fidonet не требуется, тогда две верхние строчки из примера можно закомментировать. Формат: username userid utmp_entry login_program [arguments] username - имя пользователя, которое ввдено при логине mgetty, от которого вызывается "login_program" с [arguments], с uid равным "userid", и ut_user = "utmp_entry". username может быть шаблонным "*" userid - реальное имя пользователя из /etc/passwd, или "-", если оно не установлено. utmp_entry - то, что будет показываться в ответ на команду "who". Используем "-" чтобы не устанавливать специальное значение vtmp (например, для /bin/login), а "@" устанавливает его эквивалентным введенному имени пользователя. login_program - программа обработки регистрации, которая будет запущена с аргументами [arguments]. mgetty.config - конфигурационный файл, в котором указываются основные настройки mgetty. Например: debug 4 # устанавливает уровень вывода отладочной информации fax-id 49 89 xxxxxxxx # устанавливает номер факса speed 38400 # устанавливает скорость залочки модема voice.conf - конфигурационный файл, в котором указываются настройки обработки голосовых сообщений. По сути не нужен. Теперь будем настраивать pppd. Делаем активным каталог /etc/ppp, проверяем наличие в каталоге следующих файлов: chap-secrets, options, pap-secrets. Если таковых нет, придется создать. chap-secrets - файл с паролями для CHAP-аутентификации. # формат записей # client server secret IP addresses * * # для доступа всем пользователям pap-secrets - файл с паролями для PAP-аутентификации. # формат записей как и у chap-secrets options - файл с набором опций pppd (опции командонй строки). lock login +pap -chap netmask 255.255.255.0 192.168.0.10:192.168.0.1 Теперь рассмотрим вариант с getty. Находим наш любимый файл /etc/inittab и прописываем туда следующие строки. # modem getty. mo:2345:respawn:/sbin/getty -d /etc/conf.getty.ttySх ttySх 115200 linux /sbin/getty - сам getty; -d /etc/conf.getty.ttySх - указание на использование файла конфигурации /etc/conf.getty.ttyS3; ttySх - имя коммуникационного устройства; 115200 - скорость залочки порта модема; linux - тип теминала. Далее рассмотрим конфигурационный файл /etc/conf.getty.ttySx # программа обработки регистрации # если вы хотите установить PPP-соединение, то вам необходимо вставить строку вида: # LOGIN=/usr/sbin/pppd LOGIN=/bin/login # коммуникационная линия ( без /dev/ ) INITLINE=ttySх # время, отведенное на установку соединения TIMEOUT=60 # строка инициализации модема INIT="" d+++dAT OK ATH0 OK ATsM0sE1sQ0sV1sX4sS0=0 OK # что необходимо ожидать от модема для определения звонка WAITFOR=RING # что необходимо ожидать от модема для начала PPP-сессии CONNECT="" ATA CONNECTsA # время, по истечении которого появится регистрационное приглашение DELAY=1 Ну вот, собственно, с настройкой серверной части мы закончили. Следует учесть, что в некоторых дистрибутивах того же линукса могут быть предусмотрены дополнительные "удобства" для создания диалап-серверов, но в общем виде вышеописанное применимо для любого линукса. С другими un*x'ами будет посложнее - читайте мануалы ;) Теперь возьмемся за клиентскую часть. Предлагаю вашему вниманию вариант скриптов, которыми я в основном пользуюсь. Не думайте, что это какое-то законченное решение, возможно, вы придумаете что-нибудь поинтереснее. Создаем файл connection, устанавливаем атрибуты на исполнение и вносим в него следующие данные: pppd /dev/modem 115200 connect "chat -v -f connection. scp" crtscts defaultroute -detach А теперь создаем файл connection.scp и помещаем в него скрипт установки соединения с сервером: 'ABORT' 'BUSY' 'ABORT' 'ERROR' 'ABORT' 'NO CARRIER' 'ABORT' 'NO DIALTONE' 'ABORT' 'Invalid Login' 'ABORT' 'Login incorrect' SAY 'Initializing modem... ' '' 'ATZ2' 'OK' 'ATS6=4M1L0' 'OK' 'ATDP2100625' SAY 'OK. Dialing... ' 'CONNECT' 'pppppppppppppp' SAY 'Connected. Logging in... ' '~' '' Строки, содержащие 'ABORT' '…….', указывают на то, что при получении '……..'-строк от модема, процесс отработки скрипта будет остановлен. Строки вида - SAY '……' - выводят инормацию на консоль. Для написания скрипта используется последовательность вида '...' '...', где первое - что необходимо ожидать от модема, второе - что модему посылать. Конструкция '~' '' указывает на то, что клиент должен выступать инициатором в установке соединения. Ну вот, вроде бы, и все, что хотел рассказать. Разумеется, клиенты и серверы могут работать на разных платформах, если все настроено правильно проблем возникать не должно. Бывали случаи, когда ранние версии pppd (Linux) некорректно "вязались" с диалап-серверами под WinNT. Если вы хотите установить Dial-up-сервер и имеете локальную сеть, вам необходимо позаботиться о дополнительной безопасности. Установите какой-нибудь firewall. При желании, если есть несколько входящих линий, можно сделать альтернативу "Открытому контакту" и установить Quake-сервер с возможностью игры по модему. Что касается реализации клиентской и серверной части, есть много вариантов, и вышеописанное - только примеры. Какой вариант вам выбрать - дело ваше. Однако надеюсь, что для первого раза я удовлетворил ваше любопытство. Советы по настройке локальных сетей Все перечисленные здесь советы относятся, в основном, к небольшим домашним локальным сетям, предназначенным в основном для обмена файлами между компьютерами по протоколу NetBios. Если на компьютерах, входящих в сеть, установлен Windows 9X, то лучше всего сделать протоколом по умолчанию IPX (и включить параметр NetBIOS через IPX): он позволяет быстрее передавать файлы. Если в сети имеются компьютеры и с Windows 9X и с Windows 2000 (или Windows XP), то протоколом по умолчанию лучше сделать TCP/IP (так как именно этот протокол используется по умолчанию в Windows 2000/XP). Если в сети используется протокол TCP/IP, то лучше назначить всем компьютерам статические IP-адреса. Как правлило, это позволяет зачительно ускорить загрузку Windows и снижает нагрузку на сеть. Если часто получается так, что компьютеры после загрузки не видят друг друга, то имеет смысл назначить один из компьютеров координатором сети. (Для этого в "Свойствах службы доступа к файлам Microsoft" выберите "Координатор сети - включен". Если на разных компьютерах установлены разные версии Windows, и они "не видят" друг друга, то можно попробовать установить статические IP-адрса, начинающиеся с 169.254.???.???. (Эти адреса считаются используемыми по умолчанию для локальный сетей Microsoft). Для ускорения выключения компьютера можно отключить оповещение, которое компьютер рассылает по всей сети, когда идет подготовка к отключению. (Для этого в "Свойствах службы доступа к файлам Microsoft" выберите "Оповещение LM - включено". Также для небольших сетей, использующих протокол TCP/IP, имеет смысл прописать имена и адреса всех компьютеров в файле lmhosts. Файл этот находится в каталоге C:WindowsSystem32driversetc, и должен иметь следующий формат: IP.ad.re.ss hostname #PRE Директива PRE означает, что адрес должен загружаться в кеш при загрузке адресов. Сеть интернет FAQ (часто задаваемые вопросы) Почему некоторые удаленные сайты не читаются (TTL bug)? Для исправления, откройте редактор реестра и найдите: Hkey_Local_MachineSystemCurrentControlSetServicesVxDMSTCP И создайте там строковую переменную "DefaultTTL" со значением 128. Почему не могу подключиться к серверу, используя IP адрес? Пропишите имя сервера в файле WINDOWSHOSTS. Пример приведен в файле WINDOWSHOSTS.SAM, но учтите, что ваш файл должен иметь расширение, отличное от ".sam". Имя, прописанное в этом файле должно совпадать с NetBIOS именем. Как настроить TCP/IP для доступа в Интернет? Для настройки on-line доступа к Internet под Win95 необходимо в "Панели управления" 1. Добавить Удаленный доступ к сети (раздел Связь в Установке и удаление программ/Установка Windows). 2. Если Ваш модем уже установлен и обнаружен Windows, проверить его настройки - желателен запрет соединения без коррекции ошибок (Включены флаги Обработка ошибок и На стадии подключения - (Модемы/Свойства/Установка связи/Дополнительно). Если Windows не смогла распознать тип модема самостоятельно, проконсультируйтесь у поставщика или в нашей службе поддержки. 3. В разделе Сеть добавить клиента (Microsoft - Клиент для сетей Microsoft), сетевую плату (Microsoft - Контроллер удаленного доступа) и протокол - (Microsoft - TCP/IP). 4. В свойствах TCP/IP установить: Адрес IP - Получить автоматически, Конфигурация Wins - отключить распознавание Wins, Шлюз - добавить шлюз 1xx.xxx.xxx.xxx (сообщает провайдер), Конфигурация DNS - включить DNS, главный компьютер - ip-0, домен - wplus.net, порядок просмотра серверов DNS добавить 1xx.xxx.xxx.xxx (сообщает провайдер) и 1xx.xxx.xxx.xxx (сообщает провайдер). После этого можно закрыть раздел Сеть с подтверждением изменений и перегрузить компьютер. В Удаленном доступе к сети 1. Создаем непосредственно соединение, с помощью которого будет производиться связь (Мой компьютер / Удаленный доступ к сети / Новое соединение). Нажав на Новое соединение (на каждый отдельный номер входного телефона следует создать свое "соединение", назвав их, к примеру, WEB1, WEB2). Выбираем используемый модем, так как мы уже сконфигурировали модем, оставляем настройки по умолчанию, далее, код страны - 7, код города 812 и номер телефона, например (2222222 или 11111111. 2. Щелкнуть правой клавишей мышки на иконке соединения, выбрать Свойства / Тип сервера, выключить программное сжатие данных. 3. Дважды щелкнув на соединении, заполнить поля Имя пользователя: 4. Пароль: Установить флаг "Сохранить пароль" - (передача имени пользователя и пароля при входе в сеть будет происходить автоматически). После установления соединения Вы можете использовать любые программы-клиенты, использующие TCP/IP в стандарте Winsock. При настройке Вашего browser'a следует установить параметры proxyсервера (если он существует). Для Netscape Navigator Options / Network preferences/Proxies - Automatic proxy configurations. URL location - http://www.winfaq.com/netscape.proxy Для Internet Explorer - Вид/Параметры/Подключение/Подключение через прокси-сервер Для http- proxy.winfaq.com, порт - 3128 (обычно, или укажет провайдер). Как решать проблемы с модемом? Есть несколько типичных причин проблем с модемами. Стоит проверить следующие вещи: Hастройки Com-порта. o В Control Panel - System Device Manager - Ports - Hужный Порт следует удостовериться что: Hа закладке Resources правильно указан IRQ и адрес порта. Учтите, что IRQ этого Com-порта не должен использоваться каким либо другим устройством. Hа закладке Port Settings: Bits per second больше или равен скорости модема; Flow control Hardware. Там же воспользовавшись кнопкой Advanced можно включить поддержку FIFO (крестик напротив Use FIFO buffers), если она почему-то еще не включена. Кроме того, драйвер Com-портов Windows 95 поддерживает буферизацию портов на более высоком уровне. По умолчанию размер буфера для любого порта равен 128 байтам. Для того чтобы увеличить его, в секции [386Enh] файла system.ini нужно добавить ключевое слово Com <номер_порта> Buffer=<размер_буфера_в_байтах> (например, чтобы установить буфер в 8 кб для Com3: Com3Buffer=8192). Оптимальным является размер буфера 8-16 кб. Hерентабельные драйвера. o Если Com-порт теряет байты при параллельной работе каких-либо других устройств (как то при воспроизведении wav'ов на Sound Blaster'е, чтении CD, переключении видеорежимов в DOS-окне), то вероятной причиной являются драйвера этого устройства. Hаиболее известными источниками подобных проблем являются следующие драйвера, входящие в стандартную поставку Windows 95: драйвер Creative Labs Sound Blaster 16 и драйвер IDE-ATAPI CD-ROM Отсутствие FIFO. o Если модем внешний и ни одна из вышеперечисленных рекомендаций не помогла кардинально улучшить ситуацию, то возможной причиной является отсутствие FIFO у Com-порта на котором висит модем. Hе надо стремиться фиксировать порт на максимально возможной скорости для модема (особенно с портами без FIFO). Выбирайте скорость порта на порядок выше, чем скорость модема, т.е. для 14400 установите скорость порта 19200 и т.д. Как увеличить сетевую производительность ? Если Вы увеличите число буферов переадресации сервера, это может увеличить сетевую производительность. Каждая дополнительная линия связи, которую Вы сконфигурируете, будет дополнительно занимать 1КБ памяти, но только тогда, когда Ваши программы фактически используют эту связь. Чтобы настроить дополнительные буфера измените ключ: [HKEY_LOCAL_MACHINESystemCurrentControlSetServicesLanmanWorkstationParameters] Измените или добавьте значение параметра типа REG_DWORD для: "MaxCmds" в диапазоне от 0 до 255, по умолчанию - 15 "MaxThreads" установите равным значению "MaxCmds" Вы можете также увеличить значение параметра "MaxCollectionCount" типа REG_DWORD. Этот параметр представляет буфер для записи имен каналов. Значение по умолчанию - 16, а диапазон его значений находится в пределах от 0 до 65535. Ключ: [HKEY_LOCAL_MACHINESYSTEMCurrentControlSetServicesLanmanWorkstationParameters] Тип: REG_DWORD Как оптимизировать быстродействие подключения с помощью Удаленного доступа к сети? При оптимизации параметров "MaxMTU" и "MaxMSS" наряду с "RWIN" и "TTL" Вы можете увеличить надежность подключения и его эффективность на целых 200%. Такая возможность существует, т.к. параметры установленные по умолчанию в Windows, не оптимизированы для модемного подключения. 1. Чтобы изменить быстродействие, Вы должны сначала найти ID (идентификатор) вашего Контроллера удаленного доступа. Найдите ключ [HKEY_LOCAL_MACHINEEnumRootNet], там должны находится подключи типа 0000, 0001 ... Найдите подключ, который имеет параметр "DeviceDesc" равный строке "Контролер удаленного доступа". Внутри этого подключа будет находится подключ с именем "Bindings". Внутри подключа "Bindings" будет находится параметр типа "MSTCP000". Обратите внимание на четыре цифры после "MSTCP", и используйте их в следующем шаге. 2. Откройте ключ [HKEY_LOCAL_MACHINESystemCurrentControlSetServicesClassNetTransxxxx], где xxxx= это номер определенный в предыдущем шаге. В этом ключе добавьте новый строковый параметр "MaxMTU", и установите его значение равным "576", также добавьте строковый параметр "MaxMSS", и установите его значение равным "536". 3. Выйдите из Regedit, и перезагрузите Ваш компьютер. Ключ: [HKEY_LOCAL_MACHINESystemCurrentControlSetServicesClassNetTransxxxx] Параметр: MaxMTU, MaxMSS Тип: REG_SZ Дополнительная информация: support.microsoft.com/support/kb/articles/q120/6/42.asp Как показывать звездочками пароли совместного использования? Приведенный ниже параметр реестра определяет, показывать пароль, напечатанный при доступе к совместно используемым файлам, обычным текстом или звездочками. Ключ: [HKEY_LOCAL_MACHINESoftwareMicrosoftWindowsCurrentVersionPoliciesNetwork] Параметр: HideSharePwds Тип: REG_DWORD Значение: (0 = отключено, 1 = включено) Почему в Win98 подключение к сети происходит дольше, чем в Win95? В Win98 подключение к сети происходит дольше, чем в Win95, потому что в Win98, по умолчанию, включен параметр удаленного соединения "Войти в сеть". Чтобы его отключить, выполните следующее: Мой компьютер - Удаленный доступ к сети Нажмите правой клавишей на значке соединения и выберите "Свойства" Перейдите на вкладку "Тип сервера" Снимите галочку напротив параметра "Войти в сеть" ОК Что такое Internet Connection Sharing (общий доступ в Интернет)? Internet Connection Sharing (ICS) обеспечивает компьютерам, подключенным к сети, доступ в Интернет при помощи единственного на всю сеть соединения. ICS входит в состав WIndows 98 Second Edition, WIndows Me и Windows 2000. Если у вас имеется несколько компьютеров, объединенных в локальную сеть, вы можете использовать ICS для того, чтобы позволить пользователям одновременно выполнять различные задачи, требующие подключения к Интернет. К примеру, один пользователь может проверять почту, в то время как другой будет загружать файл, а третий просматривать WWW-сайты. Пользователи могут использовать такие работающие с Интернет программы, как автоматическое обновление (Auto-Update), Microsoft NetMeeting и др. Основные свойства Internet Connection Sharing: Несколько пользователей могут получить доступ в Интернет через одно подключение с использованием удаленного доступа или локальной сети Подключенные устройства получают прозрачную конфигурацию сети с использованием Directory Naming Service (DNS) и Dynamic Host Configuration Protocol (DHCP). Любое IP-устройство может быть подключено при помощи входящих в состав Windows 98 и Windows 2000 клиентов без установки дополнительного клиентского программного обеспечения. Подключенные устройства и программное обеспечение получают полную поддержку распространенных протоколов, возможность работы с виртуальными сетями Virtual Private Network и доступ к онлайн-играм без какой-либо дополнительной настройки. Как отключить Internet Connection Sharing? Для того, чтобы временно отключить ICS, воспользуйтесь одним из следующих способов: Если на панели задач виден значок ICS, кликните по нему правой кнопкой мыши и выберите пункт Disable Internet Connection Sharing в открывшемся меню. Обратите внимание, что этот метод отключает ICS без перезагрузки системы. Значок ICS станет отображаться в перечеркнутом виде. При этом служба Dynamic Host Control Protocol (DHCP) по прежнему будет работать. Если значок ICS не отображается на панели задач, откройте свойства Internet Explorer (Start - Settings - Control Panel Internet), перейдите на закладку Connection, нажмите Sharing и поставьте галочку в пункте Disable Internet Connection Sharing. После этого нажмите ОК для того, чтобы закрыть свойства. Этот метод также отключает ICS без перезагрузки системы. При этом служба Dynamic Host Control Protocol (DHCP) по прежнему будет работать. Для полного отключения ICS следует использовать файл политики Ics.adm, расположенный в папке ToolsMtsutilICS на компакт-диске Windows 98 SE. Установка опции Disable Internet Connection Sharing отключает возможность перенаправления запросов и обработки IP-адресов на любом компьютере, где будет использоваться эта политика Что делать в случае неполной установки Internet Connection Sharing? В случае неполной установки ICS в менеджере устройств (Device Manager) Internet Connection Sharing Adapter будет помечен желтым восклицательным знаком. Это происходит в тех случаях, когда после установки Windows не был запущен мастер ICS Setup Wizard. Для устранения проблемы его необходимо запустить: 1. 2. Откройте свойства Internet Explorer (Stsrt - Settings - Control Panel - Internet) Перейдите на закладку Connections, нажмите Sharing и следуйте инструкциям, появившимся на экране. Если ICS Adapter отсутствует в Device Manager, необходимо переустановить ICS. Эта процедура подробно описана в статье Как установить Internet Connection Sharing в локальной сети? Если ICS был выбран при установке Windows 98 Second Edition из MS-DOS, то ICS Wizard не будет запущен автоматически по завершении установки, и его придется запускать вручную. Как быстро подключить сетевые диски? Если при подключении какого-либо сетевого диска был отмечен пункт "Автоматически подключать при входе в систему", ОС будет пытаться обнаружить этот сетевой диск при каждом очередном запуске. Если он не будет обнаружен, Вам будет предложено либо повторить попытку, либо отменить подключение. А если Вам нужно быстро подключить все сетевые диски, если они все же доступны? 1. 2. 3. Подключите нужные сетевые диски. Экспортируйте в файл раздел реестра HKEY_CURRENT_USERNetworkPersistent Создайте ярлык для этого файла и пользуйтесь этим ярлыком для восстановления установок отображения сетевых дисков. Почему бывает недоступным блок "Запомнить пароль" в Удаленном доступе к сети? Если у Вас проблемы с DUN при запоминании Вашего пароля, т.е. Вы видете, что опция "Запоминить пароль" отключена, то имеется несколько способов, которые можно использовать для решения этой проблемы. 1. Удостоверьтесь, что на вашей системе установлен "Клиент для сети Microsoft". Панель управления / Сеть / Добавить... / Клиент / Добавить.../ Microsoft / Клиент для сети Microsoft. 2. Вспомните, происходил ли запуск Windows так, чтобы при отображении диалогового окна входа в систему и запросе пароля Вы нажимали клавишу "Esc". 3. У Вас может быть поврежден файл пароля. Произведите поиск файлов *.pwl в каталоге Windows, и переименуйте все найденные файлы. Примечание: это действие заставит Вас создать файлы паролей заново. 4. Проверьте системный реестр: · Запустите Редактор системного реестра (REGEDIT.EXE). · Найдите ключ [HKEY_LOCAL_MACHINESOFTWAREMicrosoftWindowsCurrentVersionNetworkReal Mode Net]. · если Вы увидите, что значение параметра "Autologon" равно "00 00 00 00" то, дважды щелкните на этом параметре, и измените значение на "01 00 00 00 00". · Выйдете из RegEdit и перезагрузите PC. Ключ: [HKEY_LOCAL_MACHINESOFTWAREMicrosoftWindowsCurrentVersionNetworkReal Mode Net] Тип: REG_DWORD Как отключить совместно используемые файлы и принтеры? Опция 'Файлы и принтеры это компьютера можно сделать общими' позволяет предоставлять услуги другим пользователям сети. Эти функциональные возможности могут быть заблокированы: 1. Используя Regedit, найдите ключ указанный ниже. Если он не существует, создайте его. 2. Создайте два новых параметра - 'NoFileSharing' и 'NoPrintSharing' типа DWORD. 3. Установите значения 'NoFileSharing' и 'NoPrintSharing' равными '1' для блокировки совместного использования или равными '0' для того чтобы позволить совместное использование. Оба параметра должны быть вместе заблокированы или допустимы. 4. Выйдите из Regedit и перезагрузитесь. Ключ: [HKEY_LOCAL_MACHINESoftwareMicrosoftWindowsCurrentVersionPoliciesNetwork] Тип: REG_DWORD Как определить привилегированный сервер сети обеспечения? Для определения заданного по умолчанию сервера сетевого обеспечения: 1. Используя Regedit, найдите ключ реестра, указанный ниже. Если его не существует, создайте. 2. Создайте новый строковый параметр и назовите его 'AuthenticatingAgent'. Установите значение параметра равным имени Вашего привилегированного сетевого сервера. Ключ: [HKEY_LOCAL_MACHINESystemCurrentControlSetServicesNWNP32NetworkProvider] Параметр: AuthenticatingAgent Тип: REG_SZ Как отключить кэширование пароля домена? Включение приведенного ниже параметра реестра отключает кэширование пароля NT домена. И поэтому, чтобы обратиться к дополнительным ресурсам домена будет необходимо заново вводить пароль. Ключ: [HKEY_LOCAL_MACHINENetworkLogon] Параметр: NoDomainPwdCaching Тип: REG_DWORD Значение: (0 = отключено, 1 = включено) Как включить поддержку длинных имен файлов на серверах сетевого обеспечения? Приведенный ниже параметр реестра управляет поддержкой длинных имен файлов (LFN) на серверах сетевого обеспечения. Если поддержка существует, то он также определяет версию сервера. 1. Используя Regedit, откройте ключ указанный ниже. Если его не существует, создайте его. 2. Создайте новый параметр типа DWORD, и назовите его 'SupportLFN'. 3. Установите значение параметра 'SupportLFN' равным '0', '1' или '2' в зависимости от таблицы указанной ниже: Описание Значения 0 LFN Заблокирована 1 LFN Допускается на серверах версии 3.12 и выше 2 LFN Допускается на всех серверах, которые поддерживают LFN 4. Выйдите из Regedit и перезагрузитесь. Ключ: [HKEY_LOCAL_MACHINESystemCurrentControlSetServicesVxDNWREDIR] Параметр: SupportLFN Тип: REG_DWORD