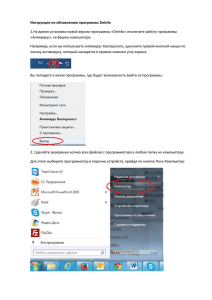tutorial – Учебник для начинающих.
advertisement

bCAD ® Учебник для начинающих 2 bCAD Учебник для начинающих bCAD Учебник для начинающих Содержание Введение.................................................................................................................... 5 Урок 1: Управление изображением........................................................... 7 Прокрутка изображения ............................................................................... 8 Управление масштабом изображения..................................................... 13 Просмотр сложных проектов (Разделы) ................................................ 18 Просмотр 3D проектов ............................................................................... 21 Виды и точки зрения .................................................................................. 26 Урок 2: Плоское черчение .............................................................................30 Сегмент 1....................................................................................................... 31 Сегмент 2....................................................................................................... 32 Сегменты 3-5 ................................................................................................ 32 Сегмент дуги 6.............................................................................................. 33 Горизонтальное расстояние ..................................................................... 38 Вертикальные размеры ............................................................................. 39 Радиус дуги .................................................................................................. 39 Произвольные размеры ............................................................................ 40 Урок 3: Объёмное моделирование ..........................................................41 Урок 4: Сложные поверхности .................................................................. 48 Создание поверхности. .............................................................................. 49 Сборка элементов ....................................................................................... 51 Раскраска объектов .................................................................................... 52 Урок 5: Импорт файлов 3DS ..........................................................................53 Урок 6: Лампы и Камеры ...............................................................................56 Камера ........................................................................................................... 56 Ненаправленная лампа .............................................................................. 57 Направленная Лампа .................................................................................. 57 Тонирование ................................................................................................ 58 Урок 7: Композиция ...........................................................................................59 Стол ............................................................................................................... 60 Стул................................................................................................................ 60 Шкаф.............................................................................................................. 60 3 4 bCAD Учебник для начинающих Настольная лампа.......................................................................................... 60 Камера и Освещение .................................................................................. 62 Урок 8: Стекло и металл ................................................................................. 63 Бронза ........................................................................................................... 63 Стекло ........................................................................................................... 64 Клетчатая поверхность ............................................................................. 65 Урок 9: Конструирование поверхностей.............................................66 Вычитание.................................................................................................... 66 Пересечение ................................................................................................ 66 Объединение ............................................................................................... 67 Урок 10: Мультфильм ....................................................................................... 68 Путь камеры ................................................................................................ 68 Камера ........................................................................................................... 69 Тонирование мультфильма ...................................................................... 69 bCAD Учебник для начинающих Введение Этот диалоговый учебник запустите вместе с bCAD. Читайте инструкции учебника шаг за шагом и выполняйте их в bCAD. Если Вы новичок в мире CAD и 3D дизайнов, важно пройти ВСЕ уроки из предлагаемого списка, в той последовательности, как они описаны, так как в последующих уроках подразумевается, что Вы уже знакомы с технологиями, изложенными ранее. Несколько общих замечаний: Перед началом работы удобно расположите окна и панели инструментов. Запустив bCAD, разместите окна таким образом, чтобы оно не закрывало панели инструментов bCAD. Чтобы открыть ту или иную панель инструментов используйте меню Панели Инструментов. Любую панель bCAD можно сделать видимой или скрытой при помощи этого меню. Перед использованием инструментов bCAD щёлкните кнопкой мыши на заголовке окна bCAD чтобы сделать его активным. Для прекращения любой команды bCAD щёлкните правой кнопкой мыши или нажмите клавишу K. Когда Вы чертите, строите объёмные тела или редактируете что-либо, Вы вводите координаты точек. Текущие координаты курсора высвечиваются в верхней части основного окна bCAD. Первые две цифры означают координаты курсора в Пользовательской Системе координат. Следующие четыре цифры — смещение относительно предыдущей введённой точки, выводимое в прямоугольных и полярных координатах. Кроме того в панели координат Вы можете увидеть название текущего слоя и номер текущего цвета. Для ввода координат при помощи мыши переместите перекрестье курсора в требуемую позицию и щёлкните левой кнопкой мыши для фиксации. При черчении или модификации элементов для ввода координат точки с клавиатуры просто наберите знак или цифру: «@», «0..9» либо «-» или «+». Строковый редактор появится после ввода первого символа. Подробнее обратитесь к разделу “Ввод координат” Руководства Пользователя или Системе Помощи bCAD. В случае ошибки Вы можете отменить последнюю команду (или несколько команд) при помощи функции ОТКАТ из Стандартного Набора Инструментов: 5 bCAD Учебник для начинающих Функция позволяет вернуться в процессе создания или редактирования на несколько шагов назад и тем самым удалить ошибочно внесённые изменения. Количество возможных шагов отката задаётся в разделе Настройки из меню Файлы. 6 Некоторые команды, такие как ИМПОРТ или ЗАПИСЬ ЧЕРТЕЖА НА ДИСК, не могут быть отменены командой ОТКАТ. Так же не могут быть отменены изменения конфигурации системы. bCAD Учебник для начинающих Урок 1: Управление изображением 7 Упражнения вводного урока показывают возможные способы управления изображением в bCAD. Выполнив его, Вы сможете делать изображение проектов в окнах bCAD удобным для Вашей работы. Перед выполнением урока внимательно прочитайте в Руководстве пользователя bCAD пункт Управление программой. Вам поможет одноимённый пункт во встроенном Техническом руководстве. Вызвать встроенное Техническое руководство bCAD можно, выбрав в меню Помощь команду Содержание. Двойной щелчок мышью по надписи Техническое руководство bCAD позволит просмотреть его содержание. В любой момент Вы можете получить помощь по выполняемой операции от встроенного Технического руководства bCAD. Достаточно нажать клавишу !. Если Вы еще не запустили bCAD, сделайте это. Работать и выполнять упражнения удобнее, если окно bCAD развернуть на весь экран (кнопка ). 8 Прокрутка изображения bCAD Учебник для начинающих Это упражнение показывает, как просмотреть изображение, если оно не помещается в окне полностью. Выполнив его, Вы сможете просматривать в bCAD изображения любого размера по частям. Представьте себе, что Вы хотите подробно рассмотреть картину через лупу. Лупа закреплена в штативе и неподвижна. Вы ее двигаете картину и рассматриваете её фрагментами. В bCAD такой лупой служит окно файла. Откройте файл проекта Для начала, откройте файл проекта sample3d.bdf. Воспользуйтесь командой Открыть файл из меню Файл (можно нажать на клавиатуре Zo). Файл ле- жит на директории ..\bCAD\Tutorial, где ..\bCAD — папка, в которую проинсталлирован bCAD. На экране появится новое окно. В нём Вы увидите изображение проекта, записанного в файле, целиком. Итак, картинка у Вас есть. Подготовьте окно к прокрутке Окно проекта разворачивать не следует. Если это произошло, то восстановите его размер. Для этого нажмите кнопку (кнопка расположена под такой же кнопкой окна bCAD). Потяните мышью за левый верхний угол окна и уменьшите его диагональный размер примерно вдвое. Теперь в окне видна только часть изображения. Это окно будет для Вас лупой. bCAD Учебник для начинающих 9 Подвижка курсором Если Вам нужно только немного подвинуть картинку, то можно это сделать «пальцем». Прижать картинку пальцем, и двинуть им в нужную сторону. Если Вам нужно только немного подвинуть изображение в bCAD, то роль пальца успешно выполнит курсор мыши. Установите курсор мыши на изображение вблизи его правого верхнего угла. Не отпуская кнопки, переместите курсор мыши к левому верхнему углу окна. Нажмите левую кнопку мыши и, удерживая кнопку нажатой, переместите курсор мыши к левому нижнему углу окна. Изображение «поедет» вслед за курсором. Продолжая удерживать кнопку нажатой, переместите курсор мыши к правому нижнему углу окна Продолжая удерживать кнопку нажатой, переместите курсор мыши к центру окна и отпустите кнопку мыши. Таким способом прокрутки очень удобно устанавливать изображение в центр окна. Можно посмотреть, что находится за краем изображения и быстро вернуть обратно. Подвинуть изображение курсором невозможно, если активен какой-либо инструмент bCAD (курсор состоит из двух перекрещивающихся линий). bCAD Учебник для начинающих 10 Полосы прокрутки Полосы прокрутки являются стандартным средством просмотра изображений Windows. Если Вы владеете этим средством, то можете только прочитать текст упражнения. Используйте полосы прокрутки для просмотра изображений во время активности инструментов bCAD (курсор состоит из двух перекрещивающихся линий). Прокрутка бегунком Установите курсор мыши на бегунок вертикальной полосы прокрутки. Нажмите и удерживайте левую кнопку мыши. Двигая мышь, установите бегунок в крайнее нижнее положение. Изображение «едет» вверх. Установите бегунок в крайнее верхнее положение и отпустите кнопку мыши. Установите курсор мыши на бегунок вертикальной полосы прокрутки. Нажмите и удерживайте левую кнопку мыши. Двигая мышь, установите бегунок в крайнее правое положение. Установите бегунок в крайнее левое положение и отпустите кнопку мыши. Прокрутка бегунком позволяет быстро просмотреть всё изображение. Этот способ удобен для быстрого поиска требуемого участка изображения. Прокрутка бегунком не позволяет установить область видимости за пределами Вашего проекта. Даже при крайнем положении бегунка, крайние точки проекта не попадают внутрь изображения. Поместить изображение крайних точек проекта ближе к середине окна можно подвинув изображение курсором или прокрутив стрелками. bCAD Учебник для начинающих 11 Прокрутка стрелками Кроме бегунков, на полосе прокрутки имеются кнопки со стрелками , . Они тоже позволяют управлять выводом изображения. , , Установите курсор мыши на левую стрелку горизонтальной полосы прокрутки . Десять раз щёлкните левой кнопкой мыши. При каждом щелчке изображение сдвигается вправо (экран «прокручивается» влево). Установите курсор мыши на правую стрелку горизонтальной полосы прокрутки . Нажмите левую кнопку мыши. Изображение начнет смещаться влево. Когда изображение вернётся на место, отпустите кнопку мыши. Проделайте те же действия с кнопками вертикальной полосы прокрутки. Прокрутка стрелками хоть и медленный, но надёжный способ просмотра изображения. Позволяет прокручивать изображение, даже когда инструмент bCAD ожидает ввода точки. bCAD Учебник для начинающих 12 Поиск изображения бегунком Прокрутите изображение левой стрелкой горизонтальной полосы прокрутки так, чтобы все элементы проекта исчезли с экрана. Прокрутите изображение бегунком горизонтальной полосы прокрутки до упора вправо, до упора влево и остановите примерно по середине полосы прокрутки. Кнопку мыши, во время прокрутки, держать нажатой. Отпустите кнопку мыши — бегунок немедленно увеличится в размерах и окажется прижатым к левой границе. Передвиньте бегунок к правой границе. Бегунки позволяют легко и быстро найти элементы проекта в поле редактирования. На этом упражнения по прокрутке изображения завершены. Если Вы считаете необходимым — повторите их еще раз для закрепления навыков. Закройте чертёж. Воспользуйтесь командой Закрыть из меню Файл (можно нажать мышью на кнопку окна Sample3d). bCAD Учебник для начинающих Управление масштабом изображения 13 Эти упражнения показывают, как управлять масштабом, в котором изображение вашего проекта выводится на экран. Выполнив его, Вы сможете получать в окнах bCAD изображение Вашего проекта с нужной степенью подробности. Сможете рассматривать как мелкие детали, так и общие планы. Перед выполнением упражнения внимательно прочитайте в Руководстве пользователя bCAD пункт Просмотр чертежа. Вам помогут пункты Масштабирование области, Показать всё и Точное масштабирование встроенного Технического руководства. Ищите их в разделе Установки редактора. Чтобы начать упражнение, откройте файл проекта Sample3d.bdf. Если Вы только что выполнили Упражнение 1, то просто выберите его в нижней части меню Файл. Получение общего вида Наверняка Вам будет очень полезно охватить весь проект одним взглядом. Быть уверенным, что ничего не осталось за кадром. Щёлкните мышью по кнопке Показать всё на панели инструментов Установки редактора (можно выбрать в меню ИнструментыУстановки редактораПоказать всё). Теперь Вы можете быть уверены: в окне виден весь проект целиком. Функция Показать всё автоматически изменяет масштаб отображения таким образом, чтобы в окне поместились все элементы чертежа из видимых разделов. bCAD Учебник для начинающих 14 Точное масштабирование Теперь немного уменьшим размеры изображения, например в 4/3 раза. Воспользуемся инструментом Точное масштабирование. Инструмент управляется с помощью следующего диалогового окна: 1. Щёлкните мышью по кнопке на панели инструментов Установки редактора (клавиша _). 2. В появившейся панели Изменение масштаба, установите режимы и . 3. Установите множитель и щёлкните по кнопке . Масштаб изображения увеличится в 3 раза. 4. Установите множитель кнопке 4 раза. и щёлкните по . Масштаб изображения уменьшится в 5. Щёлкните по кнопке . Для удобства, изображение можно подвинуть курсором или стрелками полос прокрутки. Инструмент точное масштабирование позволяет рассматривать изображение с любой степенью подробности. Особое внимание обращайте на значение, установленное в поле округлять до. Оно определяет минимальное значение, до которого будет округляться масштаб, и, тем самым, некоторые значения масштаба могут стать недопустимыми. Например, если вы выставите значение округлять до 0.5, то невозможно будет выставить масштабы типа 2.3 или 3.6, кроме того, ограничится минимальное значение масштаба, в нашем случае оно равно ½. bCAD Учебник для начинающих 15 Просмотр участков проекта Если требуется рассмотреть участок проекта подробнее, то можно просто указать область его расположения. Величину масштаба вычислит bCAD. Для этого служит инструмент Масштабирование области. Обычно проект имеет несколько таких участков. Удобно, когда все эти участки готовы к просмотру. Вообще bCAD позволяет открыть для проекта неограниченное количество окон, установить для каждого окна свои режимы изображения и запомнить все это в файле проекта. В этом упражнении Вам предстоит получить на рабочем поле два окна. Одно окно будет содержать общий вид проекта, другое — подробное изображение области канавки. Чтобы начать упражнение, откройте файл проекта sample3d.bdf. Если Вы только что выполнили Упражнение 1, то он уже открыт. 1. Создайте новое окно. Для этого нажмите кнопку Новое окно панели инструментов Стандартная, или выберите одноимённый пункт в меню Окно. На экране появится новое окно. Заголовок нового окна Sample3d:2, а заголовок старого изменится на Sample3d:1. 2. Выберите пункт Разбить по вертикали в меню Окно. 3. Получите в окне Sample3d:2 общий вид проекта. Руководствуйтесь сведениями, полученными в предыдущем уроке. Теперь получим в окне Sample3d:1 подробное изображение области канавки. 1. Переключитесь на окно Sample3d:1. Для этого щёлкните мышью по любой точке окна. 2. Щёлкните мышью по кнопке на панели инструментов Установки редактора (клавиша _). 3. Укажите точку 1. курсором-перекрестьем мыши 4. Укажите точку 2. курсором-перекрестьем мыши Изображение указанной области будет растянуто до размеров окна. 16 bCAD Учебник для начинающих Для отмены нового масштаба изображения достаточно нажать ZM В результате изображение на экране приняло следующий вид. Одним щелчком мыши Вы можете переключаться между окнами и рассматривать отображенные в них участки проекта. Сохраните полученный вид. Используйте команду Сохранить в меню Файл (клавиша Zs) или нажмите кнопку из панели инструментов Стандартная. Если Вы открыли проект на CDROM, то следует воспользоваться командой Сохранить как… из меню Файл и сохранить его на жёстком диске. Закройте файл проекта. Откройте сохранённый файл проекта. Убедитесь, что рабочее поле bCAD приняло прежний вид. bCAD Учебник для начинающих 17 Использование нескольких окон для редактирования Все окна проекта в bCAD полностью равноправны. Вы можете вызывать любой инструмент в любом окне проекта. Вы можете указывать точки и объекты для инструментов bCAD в любом окне проекта. Для этого достаточно щёлкнуть мышью по нужному окну. Можно указать инструменту одну точку (объект) в одном окне, а следующую точку (объект) в другом. Точка 2 Точка 1 Посмотрите, как это выглядит на практике. Проведем линию от конца дуги канавки к фланцу. 1. Переключитесь на окно с увеличенным изображением канавки. 2. Включите привязку В конец дуги. Нажмите кнопку на панели Привязки или выберите одноимённую команду в меню Привязки. 3. Включите привязку В вершину отрезка. Нажмите кнопку на панели Привязки или выберите одноимённую команду в меню Привязки. 4. Включите инструмент Линия (кнопка в панели Черчение). 5. Укажите мышью точку 1. 6. Щёлкните мышью по окну с общим видом проекта. 7. Укажите точку 2. 8. Отключите инструмент линия щёлкнув правой кнопкой мыши или нажатием на клавишу K. Готово. 18 bCAD Учебник для начинающих Просмотр сложных проектов (Разделы) Это упражнение показывает, как разделить проект на разделы. Это полезно для сложных проектов, когда одни элементы закрывают другие или отвлекают внимание от главного. Вы сможете делать часть элементов проекта временно невидимыми и неизменяемыми, а не удалять их из проекта. Вспомогательные элементы (элементы, используемые для построений) лучше не удалять из проекта, а размещать в отдельном разделе. Отключите видимость раздела, и они перестанут Вам мешать, но помогут Вам при внесении изменений в проект. Перед выполнением упражнения внимательно прочитайте в Руководстве пользователя bCAD пункты Указание объектов при помощи мыши, Пометить, Снятие пометки и Разделы. Вам помогут одноимённые пункты во встроенном Техническом руководстве. Ищите их в разделах Установки редактора и Стандартная панель инструментов. Проект Sample3d имеет только один раздел — default. Этот раздел bCAD создает автоматически, и этот раздел нельзя удалить. Все элементы проекта размещены в этом разделе. Создадим новый раздел и перенесём в него все размерные надписи. Назовем новый раздел Размеры. Создание нового раздела 1. Нажмите на панели Установки редактора кнопку Разделы (либо клавишу $). На экране появится панель управления разделами. В списке разделов всегда имеется default Теперь можно создавать новые разделы. Установите курсор мыши в любую точку окна и щёлкните по правой кнопке. Появится меню управления разделами. 2. Щёлкните по пункту меню Новый. Меню исчезнет, а в списке разделов появится поле ввода — оно подсвечено другим цветом. 3. Наберите на клавиатуре слово «Размеры» и нажмите клавишу L Для завершения работы с разделами щёлкните мышью по кнопке или нажмите клавишу L Помещение объектов в новый раздел Чтобы выполнить какую либо операцию с несколькими объектами их следует пометить, а затем включить нужный инструмент. bCAD Учебник для начинающих 19 1. Щёлкните по кнопке Пометить панели инструментов Стандартная. На экране появится панель Пометить. Если панель не появилась, то нажмите клавишу ). Если в панели настройки инструмента убрать флаг , то панель сама появляться не будет. Инструмент будет работать с прежними параметрами. 2. Установим метод выбора. Отметьте вариант 1 Указанные курсором и щёлкните по кнопке . Этим действием Вы включили режим пометки объектов. Курсор мыши принял форму круга. 3. Укажите поочередно все размерные надписи проекта (цвет помеченного объекта изменяется). Указывать надписи можно в любом окне проекта. 4. Нажмите кнопку Сменить раздел панели Свойства. В появившейся панели Выберите раздел, щёлкните по имени раздела «Размеры». 5. Завершите операцию щелчком по кнопке . 20 bCAD Учебник для начинающих Отключение видимости раздела Теперь, когда все размерные надписи находятся в одном разделе Размеры, можно получить изображение модели без них. Для этого достаточно отключить видимость этого раздела. 1. Вызываем панель управления разделами. Нажмите кнопку Разделы на панели редактора окна (можно на панели инструментов Установки редактора). На экране появится одноимённая панель. 2. Отключаем видимость раздела. Щёлкните по квадрату с галочкой расположенному слева от наименования раздела, галочка при этом исчезнет, исчезнет и изображение всех элементов раздела. 3. Нажмите на панели кнопку . Вы получили изображение без размерных надписей. Если какие либо элементы размерных надписей остались видны, значит, они не попали в раздел Размеры. Перенесите их в этот раздел. Они немедленно пропадут с экрана. Если какой-либо элемент переместить в невидимый раздел, он тут же становится невидимым. bCAD Учебник для начинающих 21 Просмотр 3D проектов Это упражнение показывает, как следить за изменением внешнего вида трёхмерных (3D) элементов и моделей в процессе их создания. Выполнив его, Вы сможете наблюдать 3D модели с любой стороны, с необходимым увеличением. Перед выполнением упражнения внимательно прочитайте в Руководстве пользователя bCAD пункт Окно быстрого просмотра. Вам поможет одноимённый пункт во встроенном Техническом руководстве. Ищите его в разделе Стандартная панель инструментов. В проекте Sample3d содержится как 3D модель детали, так и её плоский (2D) чертеж. Перенесем последовательно все элементы 3D модели в отдельный раздел. Перед переносом отключим видимость раздела. За ходом выполнения операции будем наблюдать, используя Окно быстрого просмотра. Таким образом, Вы получите изображение 2D чертежа. Затем, получим изображение 3D модели без элементов чертежа. Окно быстрого просмотра Представьте себе, что в пространстве Вашего проекта появился робот с видеокамерой. Управляя им, Вы можете свободно перемещать, поворачивать и наклонять камеру в пространстве проекта. Можно менять фокусное расстояние объектива. Можно даже установить камеру внутри любого элемента проекта и осмотреть его изнутри. Окно быстрого просмотра работает как монитор на который поступает изображение от этой видеокамеры. Конечно, эта «камера» дает невысокое качество изображения, зато максимально быстро. Инструменты bCAD в Окне быстрого просмотра не работают. 1. Откройте Окно быстрого просмотра, для этого нажмите мышью кнопку панели инструментов Стандартная (клавиша Z+). На экране появится Окно быстрого просмотра с изображением. 2. Настройте режимы отображения. Для этого щёлкните мышью по кнопке Установки на панели Окна быстрого просмотра. 22 bCAD Учебник для начинающих На экране появится одноимённая панель: Движок Подробность переместите мышью в крайнее правое положение. Движки Линейный шаг и Шаг поворота — на одно деление от левого края. Положение движка Скорость просмотра безразлично. Установите Метод просмотра — Гладкий. Все флаги (галочки) отключите (снимите) и щёлкните мышью по кнопке . Вы увидите <<Вид спереди>> детали. 3. Установите камеру поочередно на другие именованные виды: <<Вид слева>>, <<Вид справа>>, <<Вид сзади>>. Для этого щёлкните мышью по Списку видов, затем, в появившемся списке, по названию вида. 4. Вновь установите <<Вид спереди>>. Наведите камеру на деталь так, чтобы её изображение находилось в центре окна. Используйте клавиши C — поворот камеры налево, B — поворот камеры направо, R — поворот камеры вверх и F — поворот камеры вниз. 5. Запомните полученный вид. Нажмите кнопку Новая камера на панели Окна быстрого просмотра. В проекте появится новый объект — камера, установленная в указанной позиции. Камера панели Окна быстрого просмотра вернётся к исходной позиции вида. 6. Выберите из списка вид Камера01. Вы можете в любой момент восстановить начальное положение камеры Окна быстрого просмотра. Для этого достаточно щёлкнуть мышью по Списку видов окна и выбрать в нем тот же самый вид. Для передвижения в пространстве проекта используются клавиши G, V, C, B, R и F. А также их комбинации с клавишами ? и Z. Подробности всегда можно найти в Техническом руководстве. bCAD Учебник для начинающих 7. Подберите расстояние от камеры до детали. Используйте клавиши G – шаг вперёд и V – шаг назад. 8. Поворотами камеры вокруг сцены и наклоном камеры добейтесь красивого вида детали. Используйте клавиши ZC — поворот камеры вокруг сцены вправо, ZB — поворот камеры вокруг сцены влево, ?R — наклон камеры вправо и ?F — наклон камеры влево. Чтобы получить изображение на рисунке, мы 10 раз нажали клавишу ?R, а затем 15 раз ZB. Возможно, Вам понравится другой ракурс. 23 bCAD Учебник для начинающих 24 Разделение плоского чертежа и 3D модели по разделам Как создать новый раздел и перенести в него элементы, показано в предыдущем упражнении. Сейчас Вы сможете проверять правильность действий по изменению изображения в Окне быстрого просмотра. На этот раз предварительно помечать элементы не следует. 1. Расположите окна на экране так, чтобы видеть одновременно и окно с общим видом детали и Окно быстрого просмотра. Размеры Окна быстрого просмотра можно уменьшить. Размеры изображения в нём уменьшаются автоматически. 2. Создайте раздел с именем 3D и отключите его видимость. Теперь любой элемент, перенесённый в этот раздел, будет пропадать с экрана. Исчезновение 3D элементов будет прекрасно видно в Окне быстрого просмотра. Точка 4 Точка 2 Точка 3 Точка 1 3. Нажмите кнопку Сменить раздел на панели инструментов Свойства. Укажите мышью объект в точке 1. В появившейся панели Выберите объекты снимите (щелчками мыши) выделение со всех объектов, кроме объектов типа 3D Поверхность. Щёлкните по кнопке . В появившейся панели укажите раздел 3D. Щёлкните по кнопке . Указанная поверхность перейдет в раздел 3D. Её изображение исчезнет. В окне быстрого просмотра Вы увидите поверхности, которые она заслоняла. 4. Перенесите в раздел 3D остальные объекты. Последовательно указывайте их в точках 2, 3 и 4. В Окне быстрого просмотра останется белое поле. bCAD Учебник для начинающих 5. Перенесите камеру в раздел 3D. 25 6. Включите видимость раздела Размеры. На экране появится полное изображение 2D чертежа. 7. Поместим все 3D элементы проекта в созданный раздел. 8. Включите видимость раздела. Теперь получим в окне проекта изображение 3D элементов. Для этого необходимо установить раздел 3D Текущим и отключить видимость разделов default и Размеры. Текущий раздел не может быть невидимым. 1. Вызываем панель управления разделами. 2. Установите курсор мыши на наименование раздела 3D и щёлкните правой кнопкой мыши. В появившемся меню, выберите пункт Текущий. Меню исчезнет, а раздел 3D станет Текущим и видимым (флаг видимости текущего раздела выделен цветом). 3. Щелчками левой кнопки мыши на квадратиках слева от названия раздела, отключите видимость разделов default и Размеры. 4. Щёлкните по кнопке . Итак, Вы получили изображение всех 3D элементов проекта Sample3d. Если Вам мешает вид камеры, то теперь Вы легко сможете от этого избавиться. Достаточно перенести её в невидимый раздел. Хорошим выходом будет создать для камер специальный раздел Студия. 26 Виды и точки зрения bCAD Учебник для начинающих Это упражнение показывает, как получить в рабочем окне вид на проект с нужного направления. Выполнив его, Вы сможете получать в рабочих окнах виды на проект со стандартных направлений спереди, слева, сверху и т.д. Виды с направлений, дающих аксонометрические проекции, и вообще с произвольных направлений и точек. Только рабочие окна bCAD позволяют включать различные инструменты, указывать точки и объекты для выполнения операций. Естественно, хочется и в них видеть проект с разных направлений. В bCAD это можно делать несколькими способами. Перед выполнением упражнения внимательно прочитайте в Руководстве пользователя bCAD пункты Стандартные виды и Точка зрения. Вам помогут одноимённые пункты во встроенном Техническом руководстве. Ищите их в разделе Установки редактора. Стандартные виды bCAD позволяет легко получать виды 3D проектов соответствующие стандартным чертежным проекциям. Достаточно одного щелчка мыши по соответствующей кнопке на панели Установки редактора или нажатия на клавишу. 1. Создайте новое окно и поочерёдно установите в нем все стандартные виды. Щёлкните мышью по кнопке чить Вид слева, Вид справа. панели Установки редактора, чтобы полу- – Вид сверху, – Вид сзади, – Вид снизу, – Конечно, деталь в проекте Sample3d осесимметрична. При такой форме невозможно визуально отличить Вид спереди от Вида сверху или Вида снизу, а Вид справа от Вида слева. 2. Установите в окне Вид справа и включите видимость раздела Размеры. Обратите внимание: размерные надписи выглядят отрезком прямой. Чёрные вертикальные отрезки — это линии 2D чертежа. bCAD Учебник для начинающих 27 Произвольная точка зрения Не всегда стандартных видов достаточно для выполнения работы. В bCAD имеется возможность задать произвольное направление для построения вида – точку зрения. Попробуем получить стандартные аксонометрические проекции. 1. Установите в окне Вид спереди. 2. Нажмите кнопку Изменить точ- ку зрения (клавиша +) панели инструментов Установки редактора. На экране появится панель 3D Точка зрения. 5. Вызовите панель 3D Точка зрения. 6. Установите значения углов поворота, соответствующие изометрии. 3. Установите значения углов поворота, соответствующие диметрии. 4. Щёлкните по кнопке . Изображение в окне примет вид соответствующий прямоугольной диметрии. 7. Щёлкните по кнопке . Изображение в окне примет вид соответствующий прямоугольной изометрии. 28 bCAD Учебник для начинающих Использование виртуального манипулятора Очень быстро и просто можно получить подходящую точку зрения при помощи виртуального манипулятора. Он также находится на панели 3D Точка зрения. 1. Установите в окне Вид спереди. 2. Вызовите панель 3D Точка зрения. 3. Установите в поле Шаг значение 5. Теперь каждый щелчок мыши по кнопке манипулятора будет поворачивать точку зрения на 5. 4. Щелчками мыши по кнопке поворота 45. 5. Щелчками мыши по кнопке поворота установите угол 35. 6. Щелчками мыши по кнопке поворота установите угол установите угол 30. 7. Щёлкните по кнопке . Полученное изображение мало отличается от изометрии. bCAD Учебник для начинающих 29 Именованные точки зрения Текущую точку зрения можно сохранить в фале чертежа и в дальнейшем устанавливать быстро и легко. Для этого служит инструмент Именованные точки зрения. Прочитайте одноимённый пункт в Руководстве пользователя bCAD. Ищите его в разделе Установки редактора. 1. Нажмите кнопку Виды, заданные пользователем на панели инстру- ментов Установки редактора (клавиша Точки зрения. (). На экране появится панель 2. Установите курсор мыши на появившуюся панель и щёлкните правой кнопкой мыши. Появится меню. 3. В появившемся меню щёлкните по пункту Новая. 4. Наберите на клавиатуре название точки зрения. Например, Изометрия. Щёлкните по кнопке панели. 5. Сохраните файл. 6. Закройте файл. Точка зрения сохранилась в файле проекта. Теперь, в этом проекте, Вы сможете легко её установить. 1. Откройте файл проекта. 2. Нажмите кнопку Виды, заданные пользователем на панели инстру- ментов Установки редактора (клавиша Точки зрения. (). На экране появится панель 3. Щёлкните по имени вида Изометрия и нажмите кнопку Урок закончен. Закройте файл проекта. Можно переходить к следующим урокам. панели. 30 bCAD Учебник для начинающих Урок 2: Плоское черчение Этот урок показывает, как использовать инструменты bCAD для плоского черчения. Вы научитесь применять несколько инструментов различными способами. Здесь Вы видите результат, которого Вы достигните к концу урока. При выполнении урока Вы можете смотреть на предварительно подготовленный пример чертежа. Примеры моделей и чертежей расположены на директории ..\bCAD\Tutorial где ..\bCAD — это директория, на которую проинсталлирован bCAD. Для этого урока загрузите файл sample2d.bdf Чтобы помочь Вам понять, что представляет из себя учебный объект, мы подготовили его объёмное изображение. Итак, для начала создайте новый чертёж. Для этого нажмите кнопку с указанной пиктограммой из Стандартной панели инструментов или воспользуйтесь командой Новый чертёж из меню Файлы. Затем задайте единицы измерения и тип системы координат. Откройте панель управления Координаты из панели инструментов Установки Редактора. Установите текущую тип координат Декартовы, начало координат Абсолютное и единицы измерений Миллиметры и Градусы. Также, в любой момент эту панель управления можно открыть нажатием клавиши ^. Настало время ЧЕРТИТЬ. При компьютерном черчении Вы создаёте объекты, которые могут быть впоследствии неоднократно использованы или поправлены. Поэтому не удивляйтесь способу, которым будут начерчены некоторые линии этого урока, — это пригодится впоследствии. bCAD Учебник для начинающих Здесь Вы видите каркасное изображение, на ко6 2 тором отдельные объекты пронумерованы в порядке создания. 1 4 5 Давайте чертить сегменты контура по порядку: 3 Сегмент 1 Выберите инструмент Ломаная из панели инструментов 2D черчение. Укажите последовательно вершины ломаной: 2 3 4 5 1 Вершина 1 2 3 4 5 X 0 0 25 25 40 Y 15 70 70 32 32 DX DY 0 25 0 15 55 0 -38 0 Для облегчения черчения перпендикулярных сегментов включите Перпендикулярный режим черчения. Для этого нажмите клавишу & и выберите в появившейся панели управления соответствующую опцию. Вы можете указывать вершины ломаной, вводя их координаты с клавиатуры. Для этого достаточно начать набирать цифры. При вводе координат с клавиатуры можно пользоваться относительными координатами. Для этого предваряйте строку цифр символом @. Например, при задании точки № 4 наберите @0,-38 По завершении построения ломаной нажмите клавишу ПРАВОЙ кнопкой мыши. K или щёлкните 31 32 bCAD Учебник для начинающих Сегмент 2 Укажите последовательно вершины ломаной: Вершина X 1 60 2 78 2 1 3 78 Y 32 32 15 DX 20 18 0 DY 0 0 -17 3 Вы можете указывать вершины ломаной, вводя их координаты с клавиатуры. Для этого достаточно начать набирать цифры. При вводе координат с клавиатуры Вы можете пользоваться относительными координатами. Для этого предваряйте стоку цифр символом @ Например для указания точки №2 наберите @18,0 По окончании нажмите клавишу K или щёлкните ПРАВОЙ кнопкой мыши для фиксации ломаной. Сегменты 3-5 Выберите инструмент Линия из панели инструментов 2D черчение. Нажмите клавишу ) и выберите опцию последовательность линий. Укажите последовательно начальные и конечные точки линий 3, 4 и 5. Напоминаем, что конечная точка начерченной линии автоматически используется как начальная точка следующей линии. Укажите последовательно вершины: 3 2 4 1 Вершина 1 2 3 4 X 78 78 0 0 Y 0 15 15 0 DX 0 0 -78 0 DY -15 15 0 -15 Для более быстрого черчения этих сегментов Вы можете привязываться непосредственно к существующим отрезкам (вершины 2 и 3). Установите привязку в конец линии. bCAD Учебник для начинающих 33 По окончании ещё раз нажмите клавишу ) и измените режим черчения линий на одиночные линии. Не меняйте режим привязки, он нам понадобится на следующем шаге. Перейдём к черчению СЕГМЕНТА ДУГИ. Сегмент дуги 6 Выберите инструмент Дуга из панели инструментов 2D черчение. Нажмите клавишу ) и укажите опцию начальная, конечная и третья точки. При указании начальной и конечной точек дуги используйте привязку к существующим сегментам. Затем укажите третью точку. Вершина 1 2 3 1 2 X 60 40 50 Y 32 32 22 DX 60 -20 10 DY 32 0 -10 3 Теперь создадим ФАСКУ на сегменте № 2. 2 Выберите инструмент Фаска, задайте первый и второй срезы в 2.5. Укажите курсором вершину, где Вы хотите снять фаску и щёлкните левой кнопкой мыши — фаска создана. Нажмите клавишу K для прекращения Редакто- ра ломаных Итак, мы создали все базовые элементы контура будущего чертежа. Создадим оставшиеся элементы. A2 H A1 10 7 9 M 8 Вы видите чертёж, который мы создадим следующим шагом. Элементы, созданные на предыдущем шаге, изображены чёрным. bCAD Учебник для начинающих 34 Сначала зеркально отразим основной контур (Объект M). Выберите инструмент Пометить из Стандартной панели инструментов. Если не появилась панель управления пометкой, нажмите клавишу ). Выберите опцию пометка курсором и нажмите кнопку . Последовательно укажите объекты, указанные на рисунке красным. Не указывайте те, которые нарисованы чёрным. Нажмите клавишу K для завершения инструмента Пометить. Выберите инструмент Отражение из панели инструментов Трансформации. Нажмите клавишу ) для вызова панели управления Отра- жением и выключите опцию Удалять исходные. Нажмите кнопку чтобы закрыть панель управления. Проверьте, что выставлен режим привязки в конец отрезка. 1 2 Укажите последовательно начальную и конечную точки оси отражения используя привязку в конец отрезка существующих объектов - будет создан отраженный объект. Выберите инструмент Снятие пометки из Стандартной панели инструментов. Если панель управления снятием пометки не появилась — нажмите клавишу ). Нажмите кнопку Всё для снятия пометки со всех помеченных объектов. bCAD Учебник для начинающих Начертим линию 7 35 Выберите инструмент Линия из панели инструментов 2D черчение. Проверьте, что режим привязки установлен в конец отрезка. Затем нажмите клавишу & и включите Перпендикулярный режим. Укажите последовательно начальную и конечную точки линии. При указании первой точки используйте привязку к существующему сегменту. 2 Нажмите клавишу Линия. K Для прекращения инструмента 1 При указании второй точки проверьте, что Y координата равна 0. Теперь создадим копию этой линии в линии 8-9-10 Выберите инструмент Копирование из панели инструментов Трансформации. Проверьте, что режим привязки установлен в конец отрезка. Если Вы уверены, что помните режим привязки, это шаг можно пропустить. 8 9 10 B 1. Укажите линию 7 квадратиком курсора. 2. Укажите базовую точку (В) При указании базовой точки используйте привязку к вершине существующего сегмента. 3. Укажите последовательно точки вставки для линий 8, 9, и 10. Используйте привязку к существующим сегментам. 4. Нажмите клавишу Копирование. K для прекращения инструмента 36 bCAD Учебник для начинающих Создадим ось A1 и перекрестье A2 Выберите инструмент Линия из панели инструментов 2D черчение. Проверьте, что включен только режим привязки в позицию курсора, а все остальные выключены. & и проверьте, что Перпендикулярный режим включен. Нажмите клавишу # и выберите тип линии Осевая (Center). Затем нажмите клавишу Укажите последовательно начальную (1) и конечную (2) точки осевой линии. 1 2 При указании точек проверьте, что координата Y равна 0. Не прекращайте инструмент черчения линий, он понадобится на следующем шаге — черчении перекрестия А2. Нажмите клавишу ) и выберите опцию Перекрестье. Установите привязку в центр дуги. Укажите дугу квадратиком курсора — благодаря привязке в центр дуги указан центр перекрестья, совпадающий с центром дуги. Перемещая курсор добейтесь нужного размера перекрестья, затем щёлкните левой кнопкой мыши для фиксации размера. Нажмите клавишу K для прекращения инструмента Линия. bCAD Учебник для начинающих И, наконец, построим Штриховку верхней части (Объект H). Выберите инструмент Штриховка из панели инструментов 2D черчение. Проверьте, что установлен режим привязки в конец отрезка. 11 10 9 2 8 3 7 4 6 1 5 Укажите последовательно точки контура штриховки в том порядке, как они помечены на рисунке. При указании точек 1-8 и 11 используйте привязку в вершины существующих сегментов. Указание точек 9 и 10 несколько отличается от остальных. Эти точки должны попадать не точно в 11 8 вершины существующих сегментов, а несколько (3-5мм) ниже, для предотвращения возможной коллизии с привязкой к сегментам ломаной. Сегмент дуги между точками будет включен в контур автоматически. 10 9 После указания последней точки нажмите клавишу K для фиксации контура. В появившейся панели управления Штриховкой, выберите нужный узор (в примере был использован ANSI31) и нажмите кнопку . 37 38 bCAD Учебник для начинающих Теперь перейдём к следующему шагу — проставим РАЗМЕРЫ Чертёж содержит полную базу данных, описывающих геометрию детали. Инструменты простановки размеров bCAD могут извлечь из неё нужную информацию и начертить соответствующие размеры. Вам понадобится создавать четыре вида размеров: Горизонтальное расстояние Выберите инструмент Горизонтальное расстояние из набора инструментов Размеры. Установите режим привязка к концу линии. Проставьте размеры 1-3 следуя инструкциям в 1 4 строке подсказки. При указании точек пользуйтесь привязкой к существующим сегментам. 3 2 Размер 4: укажите первую точку используя привязку к концу отрезка, измените режим привязки на точку пересечения. Укажите вторую точку используя привязку к точке пересечения осей. Вы можете изменить значения размеров в появившейся после простановки размеров панели управления. Воспользуйтесь этой возможностью для удаления нулей после текста значения размеров. bCAD Учебник для начинающих Вертикальные размеры Выберите инструмент Вертикальный размер из панели инструментов Размеры. Установите режим привязка к концу отрезка. 1 2 Начертите размеры 1 и 2 следуя инструкциям в строке подсказки. При указании точек пользуйтесь привязкой к существующим сегментам. Радиус дуги Выберите инструмент Внутренний радиус из панели инструментов Размеры. Выключите все режимы привязки кроме привязки к позиции курсора. Укажите дугу квадратиком курсора, затем перемещайте курсор до достижения нужной позиции положения размера. Щёлкните левой кнопкой мыши для фиксации положения размерного текста. 39 40 Произвольные размеры bCAD Учебник для начинающих Висящие размеры не проставляются bCAD автоматически. Тем не менее, их можно вычертить вручную. Попробуйте сделать это самостоятельно. Вам понадобятся три инструмента: 1 2 Стрелки из панели инструментов Размеры (объект 2). Линии из панели инструментов 2D черчение (объект 1). 3 Текст из панели инструментов 2D черчение (объект 3) Чертёж готов, Вы можете записать его, напечатать или использовать в любой другой модели. bCAD Учебник для начинающих Урок 3: Объёмное моделирование В этом уроке будет показан процесс создания довольно простого, но эффектно выглядящего объекта — мраморной вазы. Вы создадите новый чертёж, при помощи инструментов bCAD зададите контур вазы, создадите поверхность вращения и зададите установки материала — “под мрамор”. Разумеется, в этом упражнении Вы не будете использовать все возможные инструменты объёмного моделирования, тем не менее, приобретёте общие навыки, которые будут полезны при дальнейшей работе. Здесь Вы видите финальное изображение объекта, который будет создан на этом уроке. Перед тем, как перейти к следующему шагу, не забудьте создать новый чертёж. В ходе урока Вы можете сравнивать свои результаты с Примером модели, его можно прочесть из файла ..\bCAD\Tutorial\Vase.bdf 41 bCAD Учебник для начинающих Для начала создадим контур вазы. Очертание вазы состоит из двух составляющих — линии основания и гладкой кривой. Для создания очертания нужно выполнить три шага: 42 1) Сначала начертите ломаную наподобие той, что изображена на рисунке, точные размеры в этом упражнении не важны, достаточно соблюсти относительные пропорции. Выберите инструмент Ломаная (панель 2D черчение). Укажите последовательно три точки, нажмите клавишу K или щёлкните правой кнопкой мыши для фиксации ломаной. 2) Затем начертите горизонтальную линию (будущее дно вазы) Выберите инструмент Линия. 1. Укажите начальную точку линии. Чтобы поставить первую точку линии точно в конец ломаной, воспользуйтесь Привязкой к объектам. 2. Укажите конечную точку линии. Для облегчения проведения горизонтальной линии Вы можете переключится в перпендикулярный режим черчения. Для этого достаточно нажать 3) клавишу & — появится соответствующая панель управления. и, наконец, сгладьте ломаную: Выберите инструмент Сгладить из панели инструментов Редактор ломаных. Переместите квадратик курсора на ломаную и щёлкните левой кнопкой мыши — ломаная превратится в сглаженную кривую. Нажмите клавишу боты с инструментом. K для прекращения ра- bCAD Учебник для начинающих Далее создадим поверхность вращения. На этом шаге Вы создадите поверхность обращением обводов контура вокруг оси, проходящей через свободный конец нижней линии. Сначала необходимо Пометить объекты, составляющие образующую. Выберите инструмент Пометить из Стандартной панели инструментов. Появится панель управления. Выберите опцию Пометка курсором и нажмите кнопку . 1. Переместите квадратик курсора на образующую поверхности и щёлкните левой кнопкой мыши — кривая подсветится. Затем переместите курсор на линию основания и щёлкните левой кнопкой мыши ещё раз. Вы можете пометить оба объекта сразу, если щёлкните левой кнопкой мыши в месте соприкосновения объектов. 2. Нажмите клавишу K или щёлкните правой кнопкой мыши для отмены инструмента Пометить. Построим поверхность: Выберите инструмент Поверхность вращения из панели инструментов Трёхмерное моделирование. Появится панель управления построением поверхности. Если панель управления не появилась, нажмите клавишу ). В открывшейся панели управления включите опцию Спрашивать всегда. Установите в панели управления следующие параметры: Начальный угол Угол поворота Число сегментов (В обоих направлениях) 0 360 12 Выключите опцию Использовать пунктир; нажмите кнопку ОК. 43 44 bCAD Учебник для начинающих 1. Укажите начальную точку оси вращения таким образом, чтобы она совпадала со свободным концом линии основания. Помощь в этом окажет Вам Привязка к объектам. 2. Укажите вторую точку оси вращения таким образом, чтобы она была строго вертикально над первой Вы можете указать координаты вводимой точки относительно предыдущей введённой точки. Для этого наберите @0,100. Сейчас следует снять пометку с контура. Выберите инструмент Снятие пометки из Стандартной панели инструментов. Если панель управления не появилась, нажмите клавишу ). В открывшейся панели управления включите опцию Спрашивать всегда. Нажмите кнопку Всё — пометка снимется со всех линий. Для проверки вновь созданной геометрии измените точку зрения: Выберите инструмент Точка зрения из панели инструментов Редактор. Вы можете открыть эту панель управления в любой момент нажатием клавиши +. Нажмите несколько раз на нижнюю стрелку виртуального манипулятора, чтобы угол поворота вокруг оси X стал около 30 градусов. Вы можете задать точное значение угла поворота, набрав его в соответствующем поле панели управления точкой зрения. Прежде чем получить финальное изображение, необходимо задать параметры окраски поверхности вазы. Для начала пометьте все объёмные объекты. Выберите инструмент Пометить из Стандартной панели инструментов. Если панель управления не появилась, нажмите клавишу ). В открывшейся панели управления включите опцию Спрашивать всегда. Выберите опцию пометка курсором и нажмите кнопку . bCAD Учебник для начинающих 45 Переместите квадратик курсора на образующую поверхности и щёлкните левой кнопкой мыши — кривая подсветится. Затем переместите курсор на сетку основания и щёлкните левой кнопкой мыши ещё раз. Вы можете пометить оба объекта сразу, если щёлкните левой кнопкой мыши в месте соприкосновения объектов. Нажмите клавишу K или щёлкните правой кнопкой мыши для отмены инструмента Пометка. Выберите инструмент Перекрасить из панели инструментов Свойства. Появится панель управления “Цвет и Материал”. В панели управления Цвет и Материал перейдите на страницу Текстура. Нажмите кнопку возле списка текстур. По умолчанию текущее значение НИКАКОГО (NONE). Выберите текстуру Красный мрамор. Проверьте, что текстура выбрана, щелкнув кнопкой мыши на окне просмотра. Щёлкните левой кнопкой мыши на заголовке страницы Поверхность. Переместите движок яркости отражения на 70%. Уровень яркости отражения определяет, насколько интенсивным будет блик. Подобрать интенсивность блика можно по изображению в окне просмотра. Установите значение шероховатости в 30%. Значение шероховатости определяет, насколько гладкой является поверхность, или, другими словами, насколько большим будет блик. Установите уровень зеркальности в 10%. Этот параметр определяет способность объектов отражать другие объекты (в случае трассировки лучей) или яркость изображения приложенной карты отражения (при тонировании методом Фонга). По окончании задания свойств материала нажмите кнопку —в появившейся панели управления “Что изменить?” снова нажмите для подтверждения всех изменений. Выберите инструмент Снятие пометки из Стандартной панели инструментов. Если панель управления не появилась, нажмите клавишу ). В открывшейся панели управления включите опцию Спрашивать всегда. Нажмите кнопку “Всё”, чтобы снять пометку со всех объектов. Осталось получить тонированное изображение вазы. bCAD Учебник для начинающих 46 Выберите инструмент Тонирование из панели инструментов Студия. В панели управления тонированием Вы можете выбрать любой из четырёх методов тонирования — Плоскостной, Гуро, Фонга и Трассировку лучей. Чтобы понять разницу между ними, обратитесь к секции “Тонирование” Руководства Пользователя или интерактивной Системе Помощи bCAD. Для этого урока выберите метод Фонга, это позволит получить достаточно реалистичное изображение за короткое время. В этом уроке мы используем Студийное освещение, всегда расположенное за пределами сцены, независимо от её размеров. Включите верхнюю правую лампочку. Для этого щёлкните левой кнопкой мыши на звёздочке, изображающей лампочку. Для изменения цвета лампы щёлкните на лампочке правой кнопкой мыши Когда освещение включено, оно отображается как цветные звёздочки, когда выключено — как черные звёздочки. Студийные лампы — ненаправленные, они освещают по всем направлениям одинаково. В панели управления Тонированием перейдите на страницу Цвет и выберите понравившийся Вам цвет. Для контрастности изображения лучше выбрать что-нибудь потемнее. Вернитесь на страницу Тонирование и установите параметры тонирования: Включите Сглаживание Прилагать текстуру Перспектива Выключите Градации серого Только помеченное Черновик Глубина трассировки не играет роли при тонировании методом Фонга. Назначьте размер изображения. Вы можете выбрать один из стандартных размеров изображения из предлагаемого списка или задать Свой размер, указав значения ширины и высоты изображения в соответствующих полях. После выполнения всех шагов нажмите кнопку и подождите готовности изображения. При желании Вы можете сохранить изображение в файл или сделать копию в системный буфер (Windows clipboard) и вставить его в другое приложение. bCAD Учебник для начинающих Сохранение изображения Для сохранения изображения нажмите кнопку Сохранить из Стандартной панели инструментов. Кроме того, Вы можете сохранить изображение при помощи команд Сохранить и Сохранить Как.. из меню Файлы. Перед сохранением изображения щёлкните левой кнопкой мыши на заголовке содержащего его окна, чтобы окно с изображением стало текущим. Копирование изображения в системный буфер Для копирования изображения в системный буфер (Windows clipboard) щёлкните на пиктограмме из Стандартной панели либо воспользуйтесь командой Копировать из меню Правка. Перед копированием изображения щёлкните левой кнопкой мыши на заголовке содержащего его окна, чтобы окно с изображением стало текущим. 47 48 bCAD Учебник для начинающих Урок 4: Сложные поверхности В этом уроке будет показан процесс создания более сложного объекта — головы человека. Для сохранения времени и концентрации именно на трёхмерном моделировании мы воспользуемся предварительно созданным шаблоном. Все объекты этого шаблона представляют собой обыкновенные сглаженные кривые, черчение которых было объяснено на предыдущем уроке. Здесь Вы видите окончательное изображение модели, которую Вы создадите на этом уроке. В течение урока Вы можете сравнивать свои результаты с Примером сетки. Примеры и учебные модели лежат на директории ..\bCAD\Tutorial где ..\bCAD - это директория, на которую проинсталлирован bCAD. Для этого урока загрузите файл head.BDF Сначала загрузите шаблон. Примеры и учебные модели лежат на директории ..\bCAD\Tutorial где ..\bCAD — это директория, на которую проинсталлирован bCAD. Для этого урока используйте файл head0.BDF После того, как шаблон загружен, Вы готовы к созданию поверхности головы. bCAD Учебник для начинающих 49 Создание поверхности. Сначала, для облегчения пометки элементов шаблона, измените точку зрения (клавиша +). Выберите инструмент Покрытие шаблонов из панели инструментов Трёхмерное моделирование. Появится панель управления инструментом. Если панель управления не появилась, нажмите клавишу ). В открывшейся панели управления включите опцию Спрашивать всегда. Установите в панели управления следующие параметры: Сглаживание Число сегментов Нажмите кнопку ВКЛ 12 . Переместите квадратик курсора на самый нижний контур и щёлкните левой кнопкой мыши — контур подсветится. Последовательно перемещая квадратик курсора снизу вверх, щёлкайте левой кнопкой мыши в левой части контуров, как показано на рисунке. Проследите, чтобы сохранялось направление указания контуров относительно начальной точки. Когда все контуры включены нажмите клавишу K или щёлкните правой кнопкой мыши для создания поверхности. Затем, используя те же инструменты, создайте поверхность носа. bCAD Учебник для начинающих 50 Нос Повторите предыдущие операции с набором контуров из секции “Нос” (Nose). Если Вы уверены в своих силах, можете попытаться создать более сложную модель головы с элементами лица: глазами, волосами и ртом. В этом случае Вам понадобится другая, более детальная сетка шаблона из файла head1.BDF. Если Вы используете более детальный шаблон, повторите операцию построения поверхностей для остальных объектов — волос, рта и глаз. Эта более сложная модель не будет сохранена в Демонстрационной версии bCAD, так как в ней содержится более 32 отдельных элементов. После того, как все поверхности созданы, необходимо собрать их вместе. bCAD Учебник для начинающих Сборка элементов Сначала измените точку зрения на вид спереди — комбинация клавиш Zf (Front). Выберите инструмент Переместить из панели Трансформации. Переместите квадратик курсора на поверхность носа и щёлкните левой кнопкой мыши для её пометки. Точка, в которой Вы щёлкнули кнопкой мыши, будет использована в качестве базовой точки при перемещении объекта Переместите мерцающее изображение поверхности носа к поверхности головы. Переместив объект в нужное положение, щёлкните левой кнопкой мыши для фиксации нового положения поверхности. Не прерывая операции перемещения измените точку зрения на вид сверху (Zt) и переместите нос на нужное место ещё и в этой проекции. Переместите квадратик курсора на поверхность носа и щёлкните на нём левой кнопкой мыши Переместите мерцающее изображение поверхности носа в нужную позицию и ещё раз щёлкните левой кнопкой мыши для фиксации.. Нажмите клавишу K или щёлкните правой кнопкой мыши для того чтобы прервать работу с инструментом перемещения. Закончив перемещение, проверьте совпадение объектов. Для этого нажмите клавишу + — в открывшейся панели управления Точка зрения нажмите несколько раз на стрелки виртуального манипулятора, покрутите объекты в разные стороны и тщательно осмотрите их. Затем нажмите кнопку Прервать — Вы вернётесь к исходной точке зрения. Если чтонибудь не удалось, повторите операцию перемещения. Теперь, когда Вы создали и совместили поверхности, настало время их раскрасить. 51 52 Раскраска объектов bCAD Учебник для начинающих Вы уже задавали параметры окраски объектов на предыдущем уроке. Тем не менее, попрактикуемся с панелью управления цветом ещё раз. Выберите инструмент Пометить из Стандартной панели инструментов. Появится панель управления пометкой. Выберите режим Пометить пересекающие линию и нажмите кнопку . Переместите курсор на поверхность головы и щёлкните левой кнопкой мыши — от этой точки будет вытягиваться мерцающая линия, затем переместите курсор на поверхность носа и ещё раз щёлкните левой кнопкой мыши для пометки объектов. Нажмите клавишу K или щёлкните правой кнопкой мыши для прекращения операции пометка. Выберите инструмент Перекрасить из панели инструментов Свойства. Появится панель управления Цвет и Материал. В открывшейся панели управления Вы попадаете на страницу Цвет. Текущая реализация bCAD позволяет выбрать один из цветов стандартной палитры Windows или из дополнительной палитры. Для головы человека лучше выбрать цвет из дополнительной палитры. Выбранный цвет помечается светлой рамкой. Щёлкните левой кнопкой мыши на заголовке страницы Поверхность и задайте следующие параметры: Яркость Шероховатость Зеркальность 20% 70% 5-10% Кроме того включите опцию цветной блик. Нажмите кнопку . Не забудьте снять пометку с объектов перед тем, как перейти к тонированию. bCAD Учебник для начинающих 53 Урок 5: Импорт файлов 3DS Многие из доступных трёхмерных моделей хранятся в формате 3DS. Этот формат содержит не только геометрию объектов, но и установки материалов, освещение и камеры. Так как формат данных 3DS имеет сложную структуру, есть несколько способов перевода его в формат данных bCAD, позволяющий Вам задать некоторые параметры, не поддерживаемые 3DS. Перед загрузкой файла 3DS Вам надо задать некоторые установки: Выберите опцию Настройки в меню Файлы — появится соответствующая панель управления. В этой панели выберите страницу Импорт 3DS. В наши намерения сейчас входит по возможности сохранить оригинальную структуру данных 3DS. Поэтому включите опцию Не разделять объекты и выключите опцию Разделять элементы. Данные в формате 3DS содержат растровые изображения текстур в разных файлах. Поэтому Вам надо указать, где эти изображения могут располагаться — это понадобится bCAD для их автоматического включения в чертёж. Нажмите кнопку Добавить и при помощи Меню Файлов укажите один из файлов на директории Учебник, которая располагается на ..\bCAD\Tutorial. Теперь Вы можете загрузить пример 3DS файла. Примеры располагаются на директории ..\bCAD\Tutorial, где ..\bCAD — это директория, на которую проинсталлирован bCAD. Для этого урока загрузите файл sample.3ds Кроме использования готовых элементов в Ваших моделях есть ещё одна причина использования 3DS файлов в bCAD. Autodesk 3D Studio — программа, производящая файлы 3DS, не поддерживает такой метод тонирования, как трассировка лучей, которая весьма существенна для моделей, содержащих прозрачные и зеркальные объекты, особенно неплоские. Вы можете легко увидеть разницу. тонировано в 3D Studio трассировка лучей bCAD Во-первых, трассировка лучей производит более правильные тени, чем обычный алгоритм Фонга. Напоминаем, что при трассировке лучей тени насчитываются от источников освещения обоих типов — направленных и ненаправленных, а изображение, тонированное в 3D Studio, имеет тени только от направленных ламп. bCAD Учебник для начинающих Кроме того, алгоритм трассировки лучей правильно считает зеркальные отражения даже на криволинейных поверхностях в отличие от обычных алгоритмов тонирования, которые делают только “плоские” отражения. И, наконец, алгоритм трассировки лучей автоматически абсолютно точно высчитывает преломление лучей света в прозрачных объектах. 54 Единственный недостаток трассировки лучей состоит в том, что она занимает намного больше времени. Ввиду того, что 3D Studio не поддерживает тонирование методом трассировки лучей, данные 3DS не содержат некоторых специфических установок, которые необходимы при трассировке лучей. Одна из этих установок — Коэффициент преломления. Этот параметр используется для реалистичного тонирования прозрачных поверхностей. После загрузки 3DS данных в bCAD коэффициент преломления прозрачных объектов имеет значение 1.0, которое примерно равно коэффициенту преломления воздуха и такая поверхность почти не преломляет лучи света. В модели примера содержится прозрачный объект — сфера. Перед тонированием модели Вам надо изменить Коэффициент Преломления для этого объекта. Выберите инструмент Перекрасить из панели инструментов Свойства. Переместите квадратик курсора на сферу и щёлкните левой кнопкой мыши — появится панель управления Цвет и Материал. Проверьте, что Вы не указали курсором ещё какой-нибудь объект кроме сферы. В панели управления перейдите на страницу Поверхность и переместите движок Преломление на вторую отметку, что соответствует значению 1.4. Коэффициент преломления стекла равен примерно 1.5, воды - 1.3 Наибольшее значение коэффициента преломления у алмаза - 2.2 bCAD позволяет задать значения коэффициента преломления, не существующие в природе, максимально допустимое значение коэффициента в bCAD равно 5.0. Нажмите кнопку . В реальном мире объекты никогда не находятся в пустоте. Вокруг них всегда находится какое-нибудь окружение - другие объекты, небо, пол и т.д. Всё это окружение отражается в объектах. Но компьютерные модели обычно не содержат всего окружения. Тем не менее, Вы можете симулировать окружающий мир задав изображение окружения и цвет фона. Эти установки относятся к объекту Камера и определяют окружение сцены при тонировании. На чертеже камера выглядит как пирамида. Выберите инструмент Перекрасить из панели инструментов Свойства. Переместите квадратик курсора на объект камера и щёлкните на нём левой кнопкой мыши — появится панель управления Цвет и материал. bCAD Учебник для начинающих 55 Предварительно убедитесь, что в позицию курсора не попали другие объекты кроме камеры. Выберите цвет фона. Перейдите на страницу Окружение. Нажмите кнопку рядом со списком текстур. При загрузке файла 3DS были прочитаны все используемые в нём изображения, включая карту отражений, которая используется в 3D Studio для создания материалов, выглядящих металлическими. Выберите это изображение в качестве окружения. Загруженные изображения располагаются в нижней части списка. В этом примере нужное Вам изображение называется refsample.jpg Убедитесь, что после закрытия списка текстур в поле Выбранной текстуры высвечивается именно это название. Нажмите кнопку . После того, как все эти изменения внесены, Вы можете приступать к тонированию изображения трассировкой лучей. Выберите инструмент Тонирование из панели инструментов Студия. Появится панель управления тонированием. Выберите метод Трассировка лучей. Откройте список камер. Выберите строку с названием Camera01. Включите опцию Сглаживание. Другой важный для трассировки лучей параметр — глубина трассировки. Для этой сцены установите его значение 3. Более подробно о назначение этого параметра можно узнать в Руководстве Пользователя или Системе помощи bCAD. Так как в модели содержатся источники освещения, в студийном освещении нет необходимости. Трассировка лучей может занять значительное время. Чтобы его уменьшить выберите небольшой размер изображения. Для справки — трассировка этого примера с разрешением 320x240 на 100Mz Pentium занимает около 5 мин. Завершив все установки нажмите кнопку и подождите появления сообщения о готовности. Полученное изображение можно сохранить в файл или сделать копию в системный буфер (Windows clipboard) а затем вставить в другое приложение. 56 bCAD Учебник для начинающих Урок 6: Лампы и Камеры Вы уже знаете, как тонировать сцену при помощи установок редактора или при помощи камер и ламп, находящихся в загруженном чертеже. В ходе этого урока Вы научитесь создавать свои собственные камеры и лампы. На иллюстрации Вы видите финальное изображение того, что будет создано на этом уроке. Загрузите пример модели, содержащей объекты сцены, но без камер и источников освещения. Для текущего урока загрузите файл с именем sample5.BDF Для справки можете загрузить файл sample5a.bdf, в котором уже есть камеры и лампы. Камера Камера — это объект, задающий позицию, из которой Вы смотрите на сцену, и точку прицеливания — точку, в которую направлена камера. Измените точку зрения на вид сверху (Zt) T C Выберите инструмент Новая камера из панели инструментов Студия. Укажите последовательно позицию камеры (C) и точку прицеливания (T) В появившейся панели управления настройками камеры выберите объектив 50 мм и нажмите кнопку . Измените точку зрения на вид справа (Zr) Выберите инструмент Повернуть из панели Трансформации. Укажите рамку, изображающую камеру, квадратиком курсора. Проследите, чтобы заодно не выбрать для поворота ещё какие-нибудь объекты кроме камеры. Нажмите ) для вызова панели управления поворотом и включите опцию Удалять исходные и выключите опцию Спрашивать базовую точку. Укажите точку центр поворота примерно в точке прицеливания камеры. Поверните камеру в направлении, указанном на картинке. Когда изображение камеры установлено в нужном положении нажмите левую кнопку мыши чтобы его зафиксировать. bCAD Учебник для начинающих Ненаправленная лампа Ненаправленный источник освещения, называемый также точечным источником, задаёт положение и цвет источника освещения, который испускает лучи света равномерно по всем направлениям. Измените точку зрения на вид сверху (Zt) Выберите инструмент Ненаправленная Лампа из панели Студия. Укажите положение лампочки, как показано на рисунке. В появившейся панели управления источниками освещения выберите какой-нибудь яркий цвет и нажмите кнопку . OL Измените точку зрения на вид справа (Zr) Выберите инструмент Перемещение из панели инструментов Трансформации. Укажите звёздочку, изображающую лампу, квадратиком курсора. Переместите лампу в положение, показанное на картинке. Направленная Лампа Направленный источник освещения, задаёт положение, цвет источника освещения и направление в котором он испускает лучи света. Измените точку зрения на вид сверху (Zt) ST L SL Выберите инструмент Направленная Лампа из панели инструментов Студия. Укажите последовательно позицию (SL) и точку прицеливания (ST) лампы. В появившейся панели управления установите значение угла ослабления в 60 градусов и значение угла равномерного освещения в 45 градусов. 57 bCAD Учебник для начинающих 58 Измените точку зрения на вид спереди (Zf) Выберите инструмент Поворот из панели Трансформации. Укажите рамку лампы кружком курсора. Проверьте, чтобы он указывал только на лампу и случайно не выберите для поворота ещё какой-нибудь объект. Нажмите клавишу ) для вызова панели управления поворотом. В ней включите опцию Удалять исходные и выключите опцию Спрашивать базовую точку. Укажите точку центр поворота, расположенную в точке прицеливания лампы. Поверните лампу в направлении, указанном на картинке. Когда Вы добьётесь нужного угла поворота лампы, щёлкните левой кнопкой мыши для фиксации нового положения. Тонирование Выберите инструмент Тонирование из панели инструментов Студия. Появится панель управления. Выберите тонирование методом Фонга. Вызовите список камер. По умолчанию в этом поле установлено значение “Из редактора”. Выберите линию с надписью Camera01 Так как в сцене уже есть источники освещения, нет необходимости использовать студийное освещение. Задайте желаемый размер изображения (скажем, 480x360). В секции опций тонирования включите опцию Сглаживание. Перейдите на страницу Цвет и измените цвет фона. Нажмите кнопку и подождите готовности изображения. Чтобы увидеть различие между методом Фонга и трассировкой лучей повторите операцию, изменив метод тонирования: Снова выберите инструмент Тонирование из панели инструментов Студия. В появившейся панели управления выберите опцию Трассировка лучей и нажмите кнопку . bCAD Учебник для начинающих 59 Урок 7: Композиция Этот урок посвящен конструированию простого офиса. Вы создадите новый чертёж и используете bCAD как инструмент для сбора и расположения существующих предметов обстановки. На иллюстрации вы видите финальное изображение, которое Вы создадите. Перед тем, как перейти к следующему шагу, не забудьте создать новый чертёж (Zn). Как обычно, можно обратиться к уже существующему примеру — файл office.bdf Измените точку зрения на вид сверху (Zt). Затем создайте стены и пол офиса. Выберите инструмент Параллелепипед из панели инструментов Трёхмерное моделирование. Нажмите клавишу ) и выключите переднюю, левую и нижнюю поверхности. Укажите базовую точку параллелепипеда с координатами -150,-150,0 Проверьте, что Вы вводите координаты в Пользовательской системе координат. Задайте следующие размеры параллелепипеда: ширина 300, высота 300 и глубина 200. Вы можете указать все размеры параллелепипеда сразу, введя их с клавиатуры, разделив значения запятыми или пробелами. Откройте ещё одно окно редактора на текущий чертёж. Для этого щёлкните левой кнопкой мыши на пиктограмме Новое окно редактора из Стандартной панели инструментов или выберите функцию Новое окно в меню Windows. Расположите окна так, чтобы оба были видимы, как изображено на картинке. При помощи панели управления Точка зрения измените точку зрения во втором окне на аксонометрическую проекцию — вызовите панель управления точкой зрения нажатием клавиши +. Сначала измените точку зре- ния на вид спереди, затем нажмите несколько раз на правую стрелку виртуального манипулятора, затем несколько раз на нижнюю. Примените инструмент Показать Всё из панели инструментов Редактор в обоих окнах. Теперь перейдём к следующей стадии — вставим мебель. Перед тем, как приступить к вставке в чертёж элементов обстановки, щёлкните левой кнопкой мыши на заголовке окна, содержащего, вид сверху, чтобы сделать это окно активным (текущим). 60 Стол bCAD Учебник для начинающих Выберите инструмент Загрузить блок из Стандартной панели инструментов. В появившемся файловом меню перейдите на директорию ../bcad/Tutorial, выберите файл “Office Table.mcr” и нажмите кнопку Открыть. В окне редактора появится мерцающее изображение элементов блока. Переместите это изображение в соответствующее место и щёлкните левой кнопкой мыши для фиксации положения блока. В нашем случае точка вставки будет примерно 40,35,0 Вместо того, чтобы выбирать файл в меню, Вы можете использовать возможности Windows по непосредственному переносу элементов из папки Проводника (Explorer) в рабочее окно bCAD (drag-and-drop) Стул Выберите инструмент Загрузить блок из Стандартной панели инструментов. В появившемся файловом меню перейдите на директорию ../bcad/Tutorial, выберите файл “Office Chair.mcr” и нажмите кнопку Открыть. В окне редактора появится мерцающее изображение элементов блока. Перед тем, как вставлять блок нажмите клавишу ) а затем кнопку с пиктограммой Поворот блока. Поверните изображение стула на нужный угол и щёлкните левой кнопкой мыши для фиксации. Переместите изображение в соответствующее место и щёлкните левой кнопкой мыши для фиксации положения блока. В нашем случае точка вставки будет примерно 55,110,0 Шкаф Выберите инструмент Загрузить блок из Стандартной панели инструментов. Укажите файл “File Cabinet.mcr” на директории ../bcad/Tutorial. Один раз вставьте блок не изменяя ориентации, а второй раз — повернув на 90 градусов. Настольная лампа Выберите инструмент Загрузить блок из Стандартной панели инструментов. Укажите файл “Table Lamp.mcr” На директории ../bcad/Tutorial. Вставьте блок так, чтобы он расположился на столе, который Вы вставили раньше. Сейчас лампа находится на уровне пола, её необходимо поднять на поверхность стола. Измените точку зрения на вид спереди (Zf). Выберите инструмент Переместить из панели инструментов Трансформации. Укажите лампу квадратиком курсора. bCAD Учебник для начинающих 61 Проверьте, что в позицию курсора не попали другие объекты кроме лампы, иначе они тоже будут перемещены. Переместите мерцающее изображение лампы вверх, пока оно не окажется у поверхности стола и щёлкните левой кнопкой мыши для фиксации новой позиции. 62 Камера и Освещение bCAD Учебник для начинающих Перейдём к следующему шагу — создадим камеру и источники света. Пример офиса содержит одну камеру и две лампы — одну направленную и одну ненаправленную. Вы уже знаете, как создавать такие объекты из Урока 5. Используя инструменты Новая камера, Направленная лампа и Ненаправленная лампа из панели инструментов Студия. Для справки Вы можете пользоваться следующими координатами (X,Y,Z в Мировой системе координат). Позиция -220,175,200 Прицел -60,70,0 Направленная Лампа -175,215,135 50,0,0 Ненаправленная Лампа 100,220,175 ---- Камера Угол рассеяния направленной лампы — 90 градусов, а угол равномерного освещения — 60 градусов. Также существенно сделать ненаправленную лампу не такой яркой, как направленная. В настольной лампе уже есть источник освещения, поэтому нет необходимости его создавать. Выберите инструмент Тонирование из панели инструментов Студия. Появится панель управления. Выберите вид с камеры, укажите размер изображения, задайте тонирование методом Фонга, включите опцию Сглаживание и нажмите кнопку . Последнее — создание списка использованных элементов. Выберите опцию Статистика из Меню файлов. В появившемся окне статистики нажмите кнопку Статистика для вызова панели управления. Включите опции Комментарии, Камеры, Лампы, Вершины и поверхности, а все остальные выключите. В секции Включая выберите опцию Всё. Нажмите кнопку . После получения списка Вы можете сохранить его в файл на диске или сделать копию в системный буфер (Windows clipboard) и перенести затем в текстовый редактор, например, Notepad. bCAD Учебник для начинающих Урок 8: Стекло и металл Создание натурально выглядящих металлических и стеклянных объектов может оказаться не вполне очевидной задачей. Поэтому мы посвятили этому специальный урок. Здесь Вы видите изображения, которое Вы получите по окончании этого урока. Верхнее изображение получено тонированием методом Фонга, нижнее — трассировкой лучей. Вначале загрузите заготовку, содержащую две неокрашенных поверхности, источник света и камеру — файл sample7.bdf Для справки Вы можете загрузить ещё и файл sample7a.bdf, содержащий уже перекрашенные объекты. Бронза Выберите инструмент Перекрасить из панели инструментов Свойства. Укажите левую сферу квадратиком курсора. Проверьте, что Вы не выбрали заодно и поверхность под ней. Появится панель управления Цвет и материал. На странице Цвет выберите тёмно-коричневый цвет. Перейдите на страницу Карта отражения. По умолчанию нет никакого отражения. Загрузите изображение refsampl.jpg Перейдите на страницу Поверхность. Установите следующие параметры: 70% Отражение 40% Шероховатость 50% Зеркальность Все остальные движки поставьте в ноль. Цветной блик лучше выключить. После изменения параметров материала проверьте правильность установок в окне просмотра. При необходимости переместите указанные движки в более подходящую Вам позицию. Нажмите кнопку для подтверждения изменений установок материала — сфера перекрасится. Не прерывайте инструмент перекраски, он опять понадобится для изменения материала другой сферы — стекла. 63 bCAD Учебник для начинающих 64 Стекло Укажите правую сферу квадратиком курсора. Проверьте, что Вы не захватили поверхность за ней. В появившейся панели управления Цвет и материал на странице Цвет выберите светло-серый цвет. Перейдите на страницу Поверхность и установите следующие параметры: Отражение Шероховатость Прозрачность Преломление Зеркальность 80% 35% 100% 10% 15% Все остальные движки выставьте в ноль. Цветной блик лучше выключить. После изменения параметров материала проверьте правильность установок в окне просмотра. При необходимости переместите указанные движки в более подходящую Вам позицию. Нажмите кнопку для подтверждения изменений установок материала — сфера перекрасится. Не прерывайте инструмент перекраски, он опять понадобится для изменения материала задней поверхности на мятую клетчатую поверхность. bCAD Учебник для начинающих 65 Клетчатая поверхность Укажите заднюю поверхность квадратиком курсора. Проверьте, что Вы не пометили заодно и какую-нибудь из сфер. Появится панель управления Цвет и материал. Перейдите на страницу Текстура и выберите образец Шахматы I из списка текстур. Перейдите на страницу Карта Рельефности и выберите образец Рябь из списка рельефов. Проверьте, что движок Применить стоит на отметке 100%. Щёлкните на кнопке с пиктограммой Настройка Карты. Измените значение сдвига по оси X на 225, что примерно соответствует координате центра поверхности. Кроме того, измените масштаб по всем направлениям на 40, чтобы сделать неровности побольше. Перейдите на страницу Поверхность. Установите следующие параметры: 40% Отражение 55% Шероховатость 15% Зеркальность Все остальные движки выставьте в ноль. Цветной блик лучше выключить. После изменения параметров материала проверьте правильность установок в окне просмотра. При необходимости переместите указанные движки в более подходящую Вам позицию. Нажмите кнопку для подтверждения изменений свойств материала. Нажмите клавишу завершения инструмента перекраски. K для Теперь Вы можете тонировать сцену для проверки новых свойств материалов. 66 bCAD Учебник для начинающих Урок 9: Конструирование поверхностей Так называемые логические операции применяются при конструировании объектов путём объединения или пересечения существующих трёхмерных объектов. Все логические инструменты bCAD содержатся в панели инструментов Трёхмерное конструирование и имеют одинаковый пользовательский интерфейс. Для этого урока воспользуемся заготовкой из файла bool0.bdf Вычитание Выберите инструмент Вычитание. Укажите объект (в нашем случае это куб), из которого будет вычтен второй объект. Затем укажите объект, который будет вычтен — сферу. Тонируйте сцену для проверки результата. Сохраните результат операции в файл с другим именем - bool1.bdf или закройте его. Пересечение Загрузите ту же заготовку. Предварительно проверьте, что результат предыдущего урока сохранён в файл с другим именем или закрыт. Выберите инструмент Пересечение. 1. Укажите первый объект — куб. Результирующий объект будет иметь установки материала первого объекта. 2. Укажите второй объект. 3. Тонируйте сцену для проверки. Сохраните результат операции в файл с другим именем - bool2.bdf. bCAD Учебник для начинающих Объединение В отличие от объединения в группу, сохраняющую форму, все установки материалов и комментарии объединяемых объектов, инструмент Объединение создаёт один новый объект, который не может быть разделен обратно. Загрузите ту же заготовку. Выберите инструмент Объединение. 1. Укажите первый объект — куб. Результирующий объект будет иметь установки материала первого объекта. 2. Укажите второй объект для пересечения. 3. Тонируйте сцену для проверки. Сохраните результат операции в файл с другим именем - bool3.bdf. 67 68 bCAD Учебник для начинающих Урок 10: Мультфильм В ходе этого урок а мы создадим простой компьютерный мультфильм с вращающимся текстом. Для начала откройте новый чертёж (Zn), затем перейдём к созданию текста: Выберите инструмент Трёхмерный текст из панели инструментов Трёхмерное Моделирование. Появится панель управления инструментом. Наберите в строке текстового редактора текст “LOGO”. Вы можете набрать любой текст, но для учебных целей лучше набрать недлинную строку, иначе тонирование займёт слишком много времени. Выберите какой-либо шрифт, например Arial Bold. Задайте высоту текста 120, глубину 40 и фаску 0.5 Нажмите кнопку . Переместите курсор в желаемую позицию левого нижнего угла текста и щёлкните левой кнопкой мыши — текст создан. Выберите инструмент Перекрасить из панели инструментов Свойства. Появится панель управления Цвет и Материал. Измените цвет текста на тот, который Вам нравится, например красный. Текст готов, теперь перейдём к следующему шагу — создадим путь камеры. Путь камеры Сначала измените точку зрения на вид сверху (Zt). Выберите инструмент Окружность из панели инструментов 2D черчение. Укажите центр окружности вблизи геометрического центра текста, как показано на картинке. Передвигая курсор, задайте такой радиус окружности, чтобы она была больше, чем текст, затем щёлкните левой кнопкой мыши для фиксации. Измените точку зрения обратно на вид спереди TEXT (Zf). Выберите инструмент Переместить из панели инструментов Трансформации. Укажите текстовый объект. Передвигая курсор, поместите текст внутрь окружности, затем щёлкните левой кнопкой мыши для фиксации. bCAD Учебник для начинающих Камера Сначала измените точку зрения на вид сверху (Zt). Выберите инструмент Камера из панели инструментов Студия. Задайте позицию камеры в квадрант окружности. Укажите точку прицела камеры неподалёку от геометрического центра окружности. Нажмите кнопку – камера создана. Перейдём к заданию её движения. Выберите инструмент Настройка камеры из панели Свойства объектов. Укажите настраиваемую камеру квадратиком курсора. В появившейся панели настройки камеры нажмите кнопку путь камеры в секции позиция камеры. Укажите квадратиком курсора точку на окружности неподалёку от камеры. Так как окружность является замкнутой кривой, Вам предложат указать направление обхода. Укажите другую точку на окружности. Панель настройки камеры появится снова. Задайте в ней значение числа кадров 16. Нажмите кнопку . Тонирование мультфильма Перед тонированием мультфильма давайте проверим правильность всех установок в каркасном режиме. Выберите инструмент Тонирование из панели инструментов Студия. Появится панель управления. Выберите из списка камер строку Camera01. Перейдите на страницу Анимация. Включите опцию Анимация. Установите опцию Только на экран в секции Вывод. Нажмите на кнопку Проигрывание — начнётся проигрывание анимационной последовательности кадров в каркасном режиме. Переместите окно Панели управления тонированием в сторону, чтобы видеть изображение в окне редактора. По окончании просмотра нажмите кнопку Стоп. Установите вывод в файл типа Windows AVI. 69 bCAD Учебник для начинающих Вернитесь на страницу Тонирование. Задайте размер изображения 480x360. Включите Сглаживание. Включите студийное освещение. Перейдите на страницу Цвет и выберите какой-нибудь тёмный цвет. Нажмите кнопку — появится меню файлов. Укажите имя файла для сохранения мультфильма. В появившемся затем окне типа кодирования выберите Cinepack By Radius. Подождите окончания тонирования и появления сообщения о затраченном на него времени. 70 Перед воспроизведением AVI анимации убедитесь, что необходимые компоненты Windows проинсталлированы: Media Player Video Compression Если компоненты не были проинсталлированы ранее — проинсталлируйте их при помощи программы Добавить/Удалить из Панели Управления Windows. Если программы Multimedia уже есть в Вашей системе, запустите Проводник (Explorer) Windows, перейдите на директорию, где лежит Ваш файл и дважды щёлкните на нём левой кнопкой мыши.