Инструкция представителя федерального органа управления
advertisement
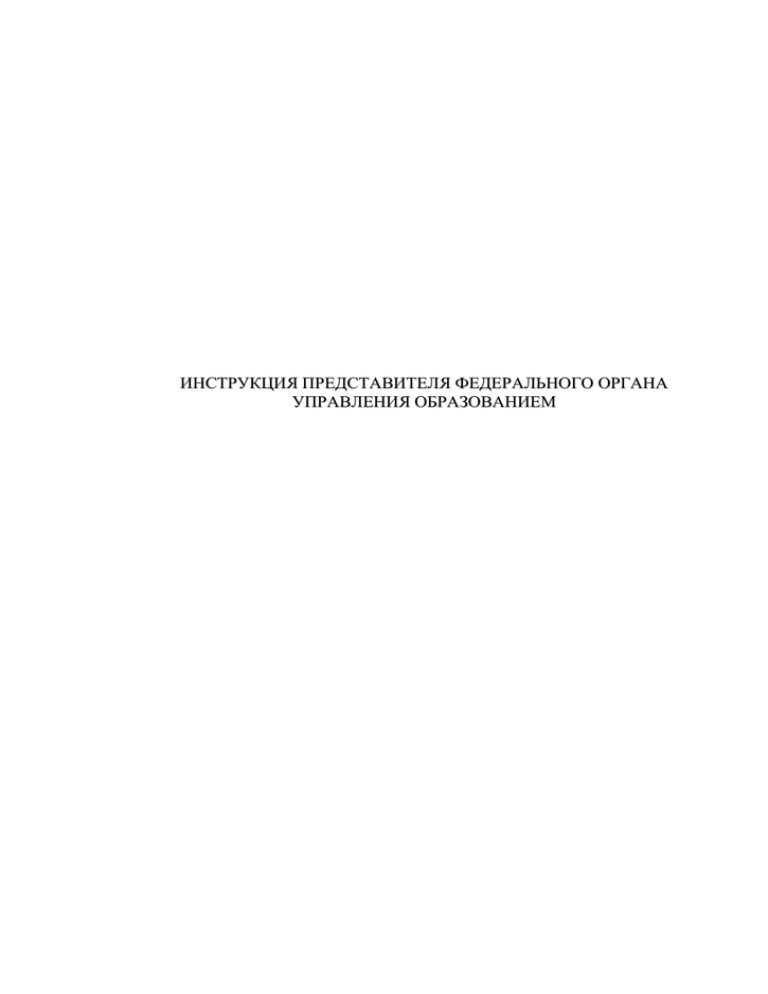
ИНСТРУКЦИЯ ПРЕДСТАВИТЕЛЯ ФЕДЕРАЛЬНОГО ОРГАНА УПРАВЛЕНИЯ ОБРАЗОВАНИЕМ СОДЕРЖАНИЕ ЗАПУСК СИСТЕМЫ ..........................................................................................................................................3 ВЫХОД ИЗ СИСТЕМЫ......................................................................................................................................3 ПРОСМОТР УЧЁТНЫХ ЗАПИСЕЙ ПРЕДСТАВИТЕЛЕЙ ОРГАНОВ МЕСТНОГО САМОУПРАВЛЕНИЯ МУНИЦИПАЛЬНЫХ РАЙОНОВ И ГОРОДСКИХ ОКРУГОВ В СФЕРЕ ОБРАЗОВАНИЯ .........................................................................................................................4 ПРОСМОТР УЧЕТНЫХ ДАННЫХ ЧЕРЕЗ EXCEL-ШАБЛОН: ..................................................................................... 4 ПРОСМОТР УЧЕТНЫХ ДАННЫХ ЧЕРЕЗ ВЕБ ИНТЕРФЕЙС ...................................................................................... 5 РЕДАКТИРОВАНИЕ ДАННЫХ ПО ПРЕДСТАВИТЕЛЯМ МУНИЦИПАЛЬНЫХ ОРГАНОВ .........6 ПРОСМОТР УЧЁТНЫХ ДАННЫХ ПРЕДСТАВИТЕЛЕЙ ОБЩЕОБРАЗОВАТЕЛЬНЫХ ОРГАНИЗАЦИИ ........................................................................................................................................8 ПРОСМОТР УЧЕТНЫХ ДАННЫХ ПРЕДСТАВИТЕЛЕЙ ОО ЧЕРЕЗ EXCEL-ШАБЛОН: ................................................ 8 ПРОСМОТР УЧЁТНЫХ ЗАПИСЕЙ ПРЕДСТАВИТЕЛЕЙ ОО С ПОМОЩЬЮ ВЕБ-ИНТЕРФЕЙСА: ................................. 8 РЕДАКТИРОВАНИЕ ДАННЫХ ПО ПРЕДСТАВИТЕЛЯМ ОО ................................................................9 СОГЛАСОВАНИЕ МОНИТОРИНГОВОЙ ФОРМЫ ОБРАЗОВАТЕЛЬНЫХ ОРГАНИЗАЦИЙ ........................................................................................................................................9 СОГЛАСОВАНИЕ МОНИТОРИНГОВОЙ ФОРМЫ ЧЕРЕЗ КАРТОЧКУ ОБРАЗОВАТЕЛЬНОЙ ОРГАНИЗАЦИИ............... 10 СОГЛАСОВАНИЕ ПОКАЗАТЕЛЕЙ ПОДВЕДОМСТВЕННОЙ ОРГАНИЗАЦИЕЙ ЧЕРЕЗ ФОРМУ «ПОКАЗАТЕЛИ ОБРАЗОВАТЕЛЬНЫХ ОРГАНИЗАЦИЙ» ...................................................................................................... 11 УСТАНОВКА ДОПУСТИМЫХ ГРАНИЦ ЗНАЧЕНИЙ ПО РАСЧЕТНЫМ ПОКАЗАТЕЛЯМ. .......12 Запуск Системы Для запуска Системы необходимо запустить интернет-браузер и перейти по ссылке: http://rso.do.edu.ru Адрес и учетные данные для входа в «личный кабинет представителя федерального органа управления образованием» можно также найти в уведомлении, которое было отправлено на электронный адрес, указанный при регистрации представителя. Для входа в Личный кабинет на публичном портале в правом верхнем углу необходимо нажать на кнопку указаны в уведомлении от , внести свои учетные данные (они support@mrso-new.dev.informika.ru, отправленном на элекронную почту) (Рисунок 1) и нажать кнопку Войти: Рисунок 1 Открывается главная страница личного кабинета представителя федерального органа управления образованием. Выход из Системы Для выхода из Системы в правом верхнем углу необходимо нажать на треугольник рядом с кнопкой с именем представителя. В всплывающем меню выбрать Выход (Рисунок 2). Рисунок 2 Просмотр учётных записей представителей органов местного самоуправления муниципальных районов и городских округов в сфере образования В личном кабинете выбираем пункт меню Субъект - Муниципалитеты. Открывается список муниципальных районов по данному субъекту. Просмотр представителей органов местного самоуправления муниципальных районов и городских округов в сфере образования возможен 2 способами: 1. Через Excel-шаблон; 2. Через веб интерфейс. Просмотр учетных данных через Excel-шаблон: Выбираем пункт меню Муниципалитеты и нажимаем на кнопку «Скачать Excel» (Рисунок 3). Рисунок 3 На компьютер загружается файл «municipalities.xls». В данном файле: Наименование муниципального органа; Фамилия Имя Отчество - ответственное лицо, на которого создан личный кабинет представителя; Должность; Телефон e-mail. Рисунок 4 Просмотр учетных данных через веб интерфейс Для просмотра учетных данных представителей муниципальных органов через веб интерфейс необходимо в личном кабинете выбрать пункт меню Субъекты - Муниципалитеты, на странице со списком представителей, выбрать необходимый муниципальный район и увидеть список представителей. При нажатии на выбранный муниципальный район открывается карточка представителя муниципального органа (Рисунок 5). На вкладке «Представитель муниципального органа» заполнены: e-mail – уникальный адрес электронной почты по всем представителям Системы; Наименование муниципального органа Фамилия, Имя, Отчество представителя муниципального органа, на которого создан личный кабинет представителя Должность представителя муниципального органа Телефон представителя муниципального органа Рисунок 5 Редактирование данных по представителям муниципальных органов Для того чтобы отредактировать данные по представителям муниципальных органов представителю региона необходимо выбрать пункт меню Субъекты - Муниципалитеты, выбрать данный муниципальный район и нажать, либо на название муниципального района, либо на Изменить (Рисунок 6). Рисунок 6 В открывшейся карточке представителя исправить данные и нажать на Обновить данные пользователя (Рисунок 7). Рисунок 7 Для удаления учетной записи представителя муниципального органа необходимо нажать Удалить (Рисунок 6). Система запросит подтверждение удаления, если Вы уверены, то для удаления необходимо нажать Да, иначе Нет (Рисунок 8). Рисунок 8 Просмотр учётных данных представителей общеобразовательных организации Просмотр представителей общеобразовательных организации (далее по тексту ОО) возможен 2 способами: 1. Через Excel-шаблон 2. Через веб интерфейс. Просмотр учетных данных представителей ОО через Excel-шаблон: Для просмотра учетных данных через Excel-шаблон необходимо выбрать пункт меню «Общеобразовательные организации») и нажать Скачать Excel (Рисунок 9). Рисунок 9 Открыть скачанный файл «schools.xls» где заполнены следующие поля таблицы: Полное наименование организации; Код организации; Тип собственности - возможные значений: Бюджетное, Автономное, Казенное; Фамилия, Имя, Отчество представителя ОО, на которого создан личный кабинет; Телефон E-mail. Просмотр учётных записей представителей ОО с помощью веб-интерфейса: Для просмотра учетных данных с помощью веб-интерфейса (карточки представителя) в ЛК в меню выбираем «Общеобразовательные организации»). В открывшемся окне данные образовательной организации: Полное наименование организации; Код организации; Тип собственности - возможные значений: Бюджетное, Автономное, Казенное Фамилия, Имя, Отчество представителя ОО, на которого создан личный кабинет; Телефон E-mail Рисунок 10 Редактирование данных по представителям ОО По аналогии с Редактирование данных по представителям муниципальных органов. Согласование мониторинговой формы образовательных организаций Для согласования мониторинговых форм необходимо перейти на страницу Согласование (Рисунок 11) Рисунок 11 Откроется страница, на которой перечислены образовательные организации и указан статус согласования показателей (Рисунок 12). Статусов согласования показательней всего четыре и они окрашены в разные цвета: Белый – мониторинговая форма по данной школе находится в процессе заполнения; Желтый – мониторинговая форма заполнена и требуют согласования; Красный – мониторинговая форма отправлена на доработку; Зеленый – мониторинговая форма согласована. Рисунок 12 Согласовывать мониторинговые формы можно 2 способами: 1. Через карточку образовательной организации (единичное согласование); 2. Через форму «Показатели образовательных организаций» (сразу по всем организациям). Согласование мониторинговой формы через карточку образовательной организации Для согласования показателей через карточку образовательной организации на странице Согласование выбираем организацию, рядом с которой ячейка «Согласование показателей» окрашена в желтый цвет (Рисунок 12). Открывается окно с перечислением показателей по данной организации и их значения. Для выбора показателей, которые требуют корректировки, нажимаем на ячейку с его значением (Рисунок 13). После выбора показателей, которые необходимо уточнить, нажимаем кнопку Отклонить (Рисунок 13). Если все показателями заполнены корректно и их значения верны, нажимаем кнопку Согласовать (Рисунок 13). Рисунок 13 Согласование показателей подведомственной организацией через форму «Показатели образовательных организаций» Для согласования показателей через форму «Показатели образовательных организаций» на странице Согласование в правом верхнем углу над таблицей с перечислением образовательных организаций общеобразовательных организаций (Рисунок 14). Рисунок 14 нажимаем кнопку Показатели Открывается окно с таблицей с перечислением ОО, которые прислали показатели на согласование и их значения (Рисунок 15). Для выбора показателей, которые требуют уточнения, нажимаем на ячейку с его значением и выбираем чекбокс в колонке «Отклонить». Если показатели по всем ОО нуждаются в уточнении, нажимаем чекбокс Выбрать все в колонке «Отклонить» (Рисунок 15). Если согласны со всеми показателями конкретной ОО, выбираем чекбокс в колонке «Согласовать» (Рисунок 15). Нажимаем кнопку Сохранить. Рисунок 15 Установка допустимых границ значений по расчетным показателям. Федеральный орган управления образованием может устанавливать допустимые границы значений по расчетным показателям. Для этого в меню выбираем пункт Расчетные показатели (Рисунок 16). На странице отображается список расчетных показателей, среднее значение, значок Диаграмма, минимальные и максимальные границы и приоритет. Рисунок 16 После согласования мониторинговых форм, Система рассчитывает среднее значение по показателям. Количество организаций, участвующих в расчете среднего значения можно посмотреть внизу «% согласованных мониторинговых форм» (кол-во ОО, с согласованными формами/общее количество ОО). На региональном уровне границы допустимых значений устанавливаются для образовательных организаций регионального подчинения. На муниципальном уровне, для образовательных организаций муниципального подчинения. Для установки минимальных и максимальных границ по расчетному показателю, необходимо нажать на кнопку Диаграмма. Откроется окно для установки границ по данному расчетному показателю (Рисунок 17) Рисунок 17 На диаграмме отображаются значения по данному расчетному показателю тех организаций, у которых согласована мониторинговая форма. Красная линия показывает среднее значение по данному расчетному показателю. Необходимо указать в поле «От» минимальное значение по данному расчетному показателю, а в поле «До» максимальное значение границы по данному расчетному показателю. При необходимости может быть указан приоритет принятия управленческого решения по данному расчетному показателю (данное поле не обязательное). Приоритет будет означать, что образовательная организация должна принять управленческое решение в соответствии с данным приоритетом. Если значение расчетного показателя у общеобразовательной организации меньше минимальной границы или находится между минимальным и максимальным значением, то руководитель организации в своем личном кабинете должен принять управленческое решение, которое будет способствовать увеличению значения расчетного показателя до максимальной границы в следующем периоде. В личном кабинете допустимые границы устанавливаются для всех школ подведомственных данному субъекту. Рекомендуется устанавливать допустимые границы по показателям при максимальном проценте согласованных форм. расчетным Если необходимо изменить значения допустимых границ по конкретному показателю, то нажимаем на иконку Диаграмма и указываем новые значения. При этом следует учесть, что могут быть организации, которые уже приняли управленческое решение по данному показателю. После того как установлены допустимые границы по расчетным показателям в личном кабинете общеобразовательной организации значения по расчетным показателям раскрашиваются в зависимости от установленных границ (Рисунок 18). Желтым окрашиваются значения, которые находятся между минимальной и максимальной границей. Красным, если значение меньше минимальной границы. Зеленым, если значение равно или больше максимальной границе. В этом случае, принимать управленческое решение не надо. Организации принимают управленческие решения только по тем показателям, значения которых окрашены в красный или желтый цвет. Рисунок 18



