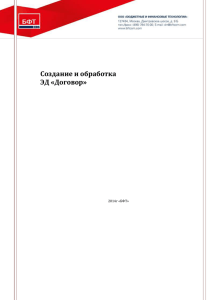Создание и обработка ЭД «Договор» по 223-ФЗ
advertisement
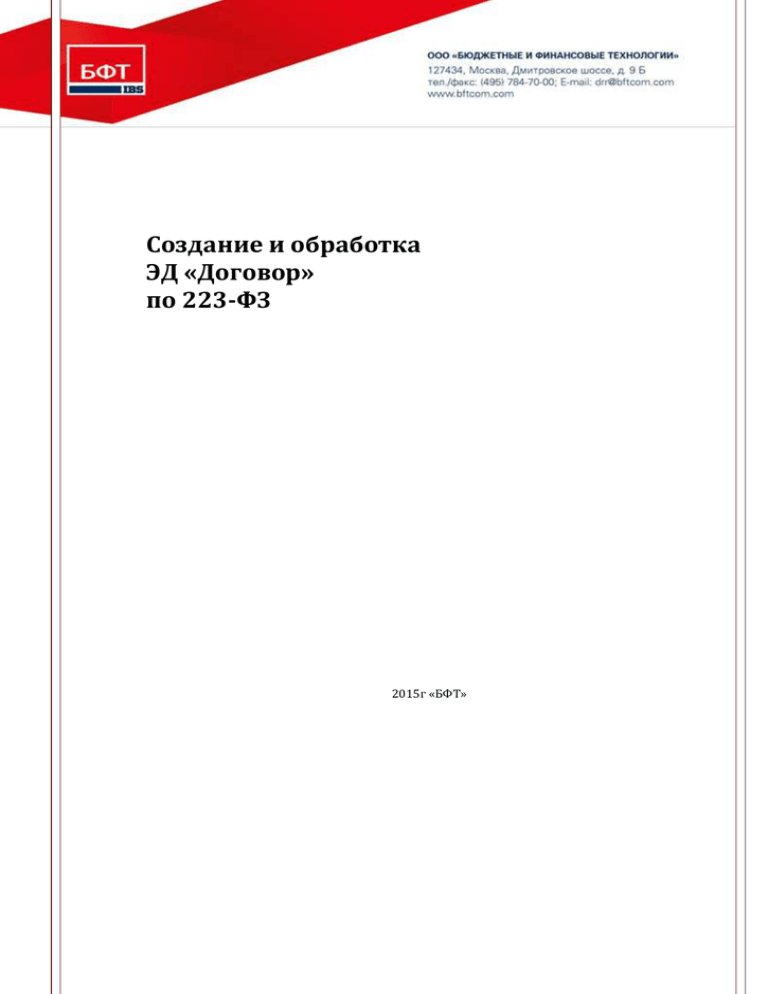
Создание и обработка ЭД «Договор» по 223-ФЗ 2015г «БФТ» ОГЛАВЛЕНИЕ 1. Общая информация ....................................................................................................................................................... 4 2. Создание ЭД «Договор» ............................................................................................................................................... 6 1.1. Вкладка «Общая информация» ....................................................................................................................... 8 1.2. Вкладка «Контрагент» ...................................................................................................................................... 10 1.3. Вкладка «Документ-основание» ................................................................................................................. 12 1.4. Вкладка «Свойства»............................................................................................................................................ 12 1.5. Вкладка «Спецификация» ............................................................................................................................... 13 1.6. Вкладка «График поставки» .......................................................................................................................... 16 1.7. Вкладка «График оплаты» .............................................................................................................................. 18 1.7.1. Формирование новой бюджетной строки ..................................................................18 1.7.2. Редактирование бюджетной строки ............................................................................21 3. Обработка ЭД «Договор».......................................................................................................................................... 21 4. Прикрепление файлов .............................................................................................................................................. 22 5. Внесение изменений в ЭД «Договор» ............................................................................................................... 23 6. Регистрация договора в системе «АЦК-Финансы».................................................................................... 24 7. Исполнение договора ................................................................................................................................................ 24 7.1. Отражение информации об оплате ........................................................................................................... 25 Вкладка «История оплаты», ЭД «Договор» ..............................................................................25 7.2. Отражение информации о поставке ......................................................................................................... 26 7.2.1. Создание ЭД «Факт поставки»......................................................................................26 7.2.1.1. Вкладка «Общая информация» ................................................................................27 7.2.1.2. Вкладка «Спецификация» .........................................................................................29 7.2.2. Обработка ЭД «Факт поставки»....................................................................................31 8. Досрочное прекращение действия договора ............................................................................................... 31 9. Регистрация информации о претензионной работе ................................................................................ 32 9.1. 9.2. Создание ЭД «Претензия» ............................................................................................................................... 32 9.1.1. Закладка «Общая информация» ..................................................................................33 9.1.2. Закладка «Сведения о ненадлежащем исполнении контракта» ..............................35 Создание ЭД «Иск» .............................................................................................................................................. 37 9.2.1. 2 Закладка «Общая информация» ..................................................................................38 9.2.2. 9.3. Закладка «Сведения о ненадлежащем исполнении контракта» ..............................39 Обработка ЭД «Претензия» и «Иск» .......................................................................................................... 40 ЭД «Претензия» и «Иск» на статусе «Исполнение» .................................................................41 3 1. ОБЩАЯ ИНФОРМАЦИЯ Настоящий документ описывает порядок стандартных действий в системе «АЦКГосзаказ» для регистрации гражданско-правового договора, предметом которого являются поставка товара, выполнение работы, оказание услуг (в том числе приобретение недвижимого имущества или аренда имущества) от имени субъекта Российской Федерации или муниципального образования, и отражении информации о его исполнении. Также здесь описывается порядок действий, в случае если по договору, заключенному на основании централизованных торгов с единым заказчиком, были заключены договора поставки с каждым получателем. В документе приводится описание работы со следующими электронными документами: Договор, Факт поставки, Сведения об исполнении контрактов, Претензия, Иск. Более подробное описание документов смотрите в соответствующей документации. Для работы с документом рекомендуется использовать панель навигации MS Office. Внимание! При входе в программу необходимо указать Бюджет по умолчанию (в дальнейшем все электронные документы будут создаваться в выбраном бюджете): 4 Рис. 1. Смена бюджета 5 2. СОЗДАНИЕ ЭД «ДОГОВОР» ЭД «Договор» содается с помощью кнопки «Создать» , панели инструментов списка договоров. Список договоров вызывается в меню Главная - Исполнение заказа Договоры, не размещаемые в реестре (223-ФЗ) Рис. 2 Создание ЭД «Договор» Рис. 3 Список документов Заполнение ЭД «Договор» необходимо производить в соответствии с положениями реально заключенного документа. Экранная форма редактора договора, представлена на Рис. 4. 6 Рис. 4 Форма редактора договора Номер – номер договора, заполняется автоматически, в соответствии с правилом генерации номеров, может быть изменен на номер заключенного договора. Обязательное для заполнения поле. Дата – дата создания договора. По умолчанию указывается рабочая дата системы. Поле доступно для редактирования. Обязательно для заполнения. Вид финансового обязательства – указывается вид финансового обязательства «Сведение об обязательстве БУ/АУ». Срок действия с/по – период действия договора. Номер позиции плана-графика–номер позиции плана графика закупки в ЭД «Планграфик размещения заказчика», обязательность заполнения определяется регламентом системы. Используется для контроля соответствия план-графику размещения: проверяется КБК и общая сумма всех закупок по заказчику. Закупка - позволяет вызвать актуальный ЭД "Закупка" с аналогичным номером позиции плана-графика. Сумма – сумма договора Бюджетополучатель - официальное название, которая будет производить оплату по договору. По умолчанию поле автоматически заполняется организацией пользователя. Должен быть организацией подведомственной организациизаказчика 7 Дата заключения – дату заключения договора. 1.1. ВКЛАДКА «ОБЩАЯ ИНФОРМАЦИЯ» Вкладка «Общая информация» представлена на Рис. 5. В группе полей Заказчик заполняется информация об организации, от имени которой будет заключен договор, выбирается в справочнике Организации. По умолчанию заполняется организацией пользователя. ИНН – ИНН организации поставщика.Обязательно для заполнения. Можно ввести вручную, можно из справочника Кнопка Обновить– при активации инструмента в документе обновляются данные о поставщике из справочника. Используется, если в справочнике изменились реквизиты после создании договора. КПП – КПП организации поставщика. Обязательно для заполнения, если организация является юридическим лицом. Если организация выбрана из справочника, то недоступно для изменения. Наименование – заполняется официальным названием организации поставщика. Поле обязательно для заполнения. Рис. 5 Вкладка «Общая информация» Дополнительная информация о договоре, в том числе о привлечении к исполнению договора соисполнителей – заполняется дополнительная 8 информация о договоре, в том числе о привлечении к исполнению договора соисполнителей Тип договора – тип договора, выбирается из справочника типовых договоров. Обязательно для заполнения. Предмет договора – текстовая информация о предмете договора. Цель осуществления закупки - наименование потребности, в соответствии с которой формируется заказ. Выбор из справочника "Цели осуществления закупки" Объект – заполняется наименование объекта по договору. Используется для систематизации объектов строительства по результатам размещения заказа Выбор из справочника "Объекты контрактов и договоров" Комментарии – краткие текстовые комментарии к документу. Примечание – причина отказа документа или информация о несоответствии документа плану размещения. Поле не доступно для редактирования. Нажмите кнопку «Применить» для того, чтобы сохранить сделанные изменения. 9 1.2. ВКЛАДКА «КОНТРАГЕНТ» На закладке Контрагент вводится информация информация о поставщике по договору. Обязательные для заполнения поля: Рис. 6 Вкладка «Контрагент» На закладке Общее поля заполняются автоматически при выборе организации из справочника, либо вводятся вручную, при отсутствии поставщика в справочнике АЦК: 10 ИНН – ИНН организации контрагента.Обязательно для заполнения. Можно ввести вручную, можно из справочника КПП – КПП организации контрагента. Обязательно для заполнения, если организация является юридическим лицом. Если организация выбрана из справочника, то недоступно для изменения. ОПФ – наименование организационно-правовой формы поставщика. Выбирается из справочника. Наименование – заполняется официальным названием организации контрагента. Поле обязательно для заполнения. ОКТМО – указывается «ОКТМО» поставщика Код дохода – указывается код дохода Статус – статус организации контрагента. Заполняется пользователем. Тип счета – для выбора доступно два типа счета: Лицевой и Банковский. Если в поле Счет значение выбрано из справочника, то тип счета определяется автоматически и не доступен для изменения Счет – номер счета организации контрагента, обязательно для заполнения Счет УФК – номер банковского счета УФК или ФО. Если в поле Тип счета указан Банковский счет, то поле не заполняется. Также в поле Счет значение выбрано из справочника, то определяется автоматически и не доступен для изменения. УФК – указывается наименование УФК, счет которого указан в поле Счет УФК. Если в поле Тип счета указан Банковский счет, то поле не заполняется. Также в поле Счет значение выбрано из справочника, то определяется автоматически и не доступен для изменения БИК – БИК банка, в котором открыт счет организации контрагента. Коррсчет – корреспондентский счет банка, заполняется автоматически при выборе значения в поле БИК. Поле недоступно для редактирования. Банк – название банка, в котором открыт счет организации контрагента, вводится автоматически при заполнении поля БИК. Поле не доступно для редактирования. Кнопка Обновить контрагента – при активации инструмента в документе обновляются данные о контрагенте из справочника. Используется, если в справочнике изменились реквизиты после создании договора. Если информация о поставщике вносится не из справочника, то реквизиты счета также заполняются вручную. Если участник выбирается из справочника «Организации», то поля с информацией о нем заполнятся автоматически, если данных о контрагенте в справочнике «Организации» нет, то поля раздела Контрагент после заполнения можно сохранить в справочник организаций, нажав кнопку «Добавить в справочник» Рис. 7 Закладка «Место нахождение» На закладке Место нахождения: o 11 Индекс – индекс адреса местонахождения поставщика. Заполняется пользователем вручную. Страна – наименование страны местонахождения поставщика. Выбирается из справочника Страны. Код (край, округ, район, сельсовет) – группа полей, описывающих место нахождения поставщика. Выбирается из справочника Территории. Адрес – адрес местонахождения поставщика. Заполняется пользователем вручную. 1.3. Телефон – контактный телефон поставщика. Заполняется пользователем вручную. Факс – номер факса поставщика. Заполняется пользователем вручную. e-mail – электронный адрес поставщика. Заполняется пользователем вручную. ВКЛАДКА «ДОКУМЕНТ-ОСНОВАНИЕ» Рис. 8 Вкладка «Документ-основание» Документ-основание – заполняется если договор вводится как договор поставки по заключенному централизованному контракту заказчиком, выбирается родительский контракт. Основание заключения контракта с единственным поставщиком – заполняется основание заключения договора с единственным поставщиком выбор из справочника "Основания заключения контракта с единственным поставщиком" Способ определения поставщика (подрядчика, исполнителя) – указывается способ определения поставщика (подрядчика, исполнителя) 1.4. ВКЛАДКА «СВОЙСТВА» Изображение вкладки представлено на Рис. 9. 12 Рис. 9 Вкладка «Свойства» Выгружен в АЦК-Бюджетный учет – признак заполняется при выгрузке документа в систему «АЦК-Бюджетный учет». Не экспортировать в СКИБ, систему бухгалтерского учета – признак заполняется, если ЭД «Договор» не должен выгружаться в системы «АЦК-Финансы» и «АЦКБюджетный учет». Установить может только пользователь, имеющий специальное право или администратор системы. Наличие запроса на исполнении договора –Данный признак используется контролирующим органом, в случае пометки контракта с нарушением срока, для указания информации о том, что по документу был направлен запрос заказчику. Контракт жизненного цикла – признак указывается, если закпука подразумевает закупку товаров, оплату работ, обслуживание, ремонт и эксплуатацию на протяжении срока службы, а также последующую утилизацию данного товара или созданного объекта. Договор на поставку продовольствия, средств, необходимых для оказания скорой или неотложной медицинской помощи, лекарственных средств, топлива - при указании данного признака контроль на объемы закупок по пунктам 4 и 5 части 1 статьи 93 44-ФЗ срабатывать не будет. Заключен в соответствии с 223-ФЗ – признак заполняется при заключении в соответствии с 223-ФЗ. 1.5. ВКЛАДКА «СПЕЦИФИКАЦИЯ» Вкладка заполняется автоматически, если ЭД «Договор» формируется из ЭД «План закупок». В этом случае, без определенной необходимости спецификацию редактировать не рекомендуется. Если ЭД «Договор» формируется не из ЭД «План закупок», а создается вручную, то вкладка заполняется следующим образом. 13 Нажать на кнопку «Создать» , в открывшемся окне «Редактор информации о позиции объекта закупки» нажать кнопку «Из справочника…», Рис. 10. Рис. 10 Вызов справочника ТРУ из редактора информации о позиции объекта закупки После чего откроется окно «Справочник товаров, работ и услуг», в котором необходимо выбрать соответствующую группу закупаемой продукции, саму продукцию и нажать кнопку «Выбрать товар», см. Рис. 11. 14 Рис. 11 Выбор товара в справочнике ТРУ Если регламентом работы в системе допускается заполнять название товара в редакторе информации о товаре, тогда вначале необходимо выбрать группу товара нажав на кнопку «Выбрать группу», а название товара набрать на клавиатуре в «Редакторе информации о товаре». Необходимо помнить что «Код продукции» составное поле и складывается из полей «Код группы», «Код продукции», «Код окДп», «Код окПд»: Код группы – проставляется при выборе из справочника. Обязателен для заполнения, см. Рис. 10, Рис. 11. Код продукции – код продукции, заполнение зависит от регламента работы в системе в поле Код продукции выбрать код ОКДП (обязательно для заполнения) из справочника ОКДП; в поле Код продукции выбрать код ОКПД (обязательно для заполнения) из справочника ОКПД; Цена – заполнить цену за единицу продукции (измеряется в единицах измерения, указанных в поле Ед. измерения); Наименование - автоматически заполняется наименованием продукции и становится не доступным для заполнения, если выбран код продукции. Доступно для редактирования, если не выбран код продукции Характеристики товара – список индивидуальных свойств группы товаров. Характеристики товара, определенные для выбранной группы продукции. ОК – кнопка для сохранения и закрытия окна. 15 Рис. 12 Информация о позиции объекта закупки. Данную последовательность действий нужно повторить столько раз, сколько строчек для спецификации необходимо сформировать. Для копирования информации в вновь создаваемую строку из ранее заполненной, можно воспользоваться кнопкой «Создать с копированием» 1.6. . ВКЛАДКА «ГРАФИК ПОСТАВКИ» На данной вкладке, см. Рис. 13, информация формируется системой автоматически на основании ЭД «План закупок», или вручную, при формировании ЭД «Договор» вручную с помощью кнопки «Создать», списка договоров. При ручном формировании ЭД «Договор» необходимо заполнить поля: Условие поставки – выбирается условие поставки из справочника «Условия поставки». Обязательно для заполнения. 16 Рис. 13 Вкладка «График поставки» В верхней половине вкладки расположена таблица, в которой указаны получатели продукции и адреса поставки (например, если в разные здания одного заказчика необходимо поставить разное количество продукции), для заполнения, по кнопке «Создать» таблицы получателей, вызвать и заполнить «Редактор информации о месте размещения заказа», см. Рис. 14. Рис. 14 Редактор информации о месте размещения заказа группа полей Получатель - официальное название организации получателя, выбирается в справочнике «Организации», при этом адрес заполняется организаций, но может быть изменен, если поставку необходимо выполнить по другому адресу В нижней половине вкладки расположена таблица «График поставки». В таблицу данные можно заносить в трех вариантах: 17 Вводить количество (расчет суммы); Вводить сумму и цену (расчет количества); Вводить количество и сумму (расчет цены), по которому будет введен соответствующий параметр. Рис. 15 Варианты ввода информации о количестве и сумме поставляемого товара, оказываемых услуг, выполняемых работ 1.7. ВКЛАДКА «ГРАФИК ОПЛА ТЫ» При необходимости актуализировать информацию по бюджетным строкам: 1.7.1. 18 ФОРМИРОВАНИЕ НОВОЙ БЮДЖЕТНОЙ СТРОКИ Для того чтобы добавить новую бюджетную строку необходимо нажать на кнопку «Создать» и в экранной форме формирования новой бюджетной строки: 1. Указать Источник финансирования, (также нужно убедиться, что выбираете из источников финансирования текущего года), см. Рис. 16: Рис. 16 Заполнение поля «Источник финансирования», в экранной форме формирования новой бюджетной строки Заполнить классификацию в редакторе бюджетной строки. В вызванном окне справочника «Строки бюджетных и автономных учреждений», необходимо проверить год выбираемых строк бюджета, выбрать учреждение, выбрать строку и завершить выбор бюджетной строки, нажав кнопку «Выбрать», см. Рис. 17. 19 Рис. 17 Выбор строки Для завершения формирования новой строки указать «Счет учреждения» и «Место поставки» и нажать кнопку «ОК», см. Рис. 18. Рис. 18 Завершение формирования новой строки документа При выборе в поле «Источник финансирования» значения для Бюджетных учреждений, в бюджетной классификации указывают только коды: «Отраслевой код», «Код субсидии», «КОСГУ», «КВР», «КВФО». 20 В зависимости от регламента системы, может допускаться заполнение кодов КБК, путем выбора каждого значения бюджетной классификации из соответствующего справочника, вызываемого с помощью кнопки . Для завершения формирования новой бюджетной строки указать «Счет владельца сметы» и «Место поставки» и нажать кнопку «ОК». 1.7.2. Для РЕДАКТИРОВАНИЕ БЮДЖЕТНОЙ СТРОКИ редактирования «Редактировать» бюджетной строки, необходимо нажать на кнопку и изменить необходимые поля. 3. ОБРАБОТКА ЭД «ДОГОВОР» Для обработки документа нажмите кнопку в левом нижнем углу со статусом Отложен, и выберите действие – Направить на контроль, см.: Рис. 19 Выполнение действия «Направить на контроль» В случае, если вы все заполнили верно, то ЭД перейдет на статус «Экспертиза» (для подведомственных учреждений ЭД перейдёт на статус «Экспертиза РБС», что означает, что данный электронный документ находится на экспертизе у ответственного сотрудника ГРБС). Если где-то ошиблись, то программа вам об этом сообщит. В случае, если ЭД находится на статусе «Экспертиза РБС», ответственный сотрудник ГРБС либо отказывает его (действие «Отказать») с указанием причины отказа (ЭД переходит на статус «Отказан РБС»), либо по действию «Согласовать» согласовывает ЭД, который после этого переходит на статус «Экспертиза». Статус «Экспертиза» означает, что данный электронный документ находится на экспертизе у ответственного сотрудника заказчика. Рис. 20 Выполнение действия «Согласовать» После проверки, ответственный сотрудник выполняет действие «Согласовать», см. Рис. 20, при этом: 21 для интегрированного со СКИБ ЭД «Договор», статус меняется на «Отправлен», автоматически формируется и отправляется сообщение на регистрацию договара в «АЦК-Финансы». После подтверждения регистрации в «АЦК-Финансы», договор автоматически переводится на статус «Исполнение». для НЕ интегрированного со СКИБ ЭД «Договор», статус меняется на «Согласован». После выполнения действия «В исполнение» ЭД «Договор» переводится на статус «Исполнение».. 4. ПРИКРЕПЛЕНИЕ ФАЙЛОВ После заполнения ЭД «Контракт» необходимо прикрепить копию заключенного контракта. Делается это следующим образом. В нижней панели кнопок, нажать кнопку Вложенные документы нажать кнопку необходимые документы (см. Рис. 21). (Файлы), в открывшемся окне (Присоединить файл…) и присоединить Рис. 21 Прикрепление файла После выбора прикрепляемого файла откроется окно, в котором необходимо выбрать «Не привязывать»: 22 Рис. 22 Привязка вложений к группам полей. 5. ВНЕСЕНИЕ ИЗМЕНЕНИЙ В ЭД «ДОГОВОР» В случае необходимости внесения изменения в ЭД «Договор», его необходимо перерегистрировать. Перерегистрировать ЭД «Договор» можно неограниченное число раз. Для перерегистрации ЭД «Договор», необходимо со статуса «Исполнение» выбрать действие «Перерегистрировать», см. Рис. 23. Рис. 23 Вкладка «Общая информация» Система автоматически сформирует новый ЭД «Договор» (статус документа «Новый») на базе предыдущего, который необходимо отредактировать, в соответствии с разделом 2Error! Reference source not found. и обработать, в соответствии с разделом 3 настоящего документа. Предыдущий ЭД «Договор» останется на статусе «Перерегистрация», до тех пор, пока новый договор не обработают до статуса «Исполнение». В дальнейшем предыдущий договор автоматически обработается до статуса «Перерегистрирован». 23 Для быстрой навигации между «связанными» документами, ЭД «Договор» реализована навигационная кнопка «Связи между документами» , при нажатии на которую вызывается окно «Связи», с доступным для открытия порожденным ЭД «Договор» Рис. 24 Кнопка вызова «Связи между документами» Для обратного перемещения из порожденного документа в документ основание, в ЭД «Договор» реализована кнопка «Родительский документ» на которую открывается «Родительский документ», см. Рис. 25 , при нажатии Рис. 25 Кнопка вызова «Родительского» документа 6. РЕГИСТРАЦИЯ ДОГОВОРА В СИСТЕМЕ «АЦК-ФИНАНСЫ» Со статуса «Экспертиза» выполняется действие Согласовать, ЭД «Договор» переходит на статус «Отправлен». В случае отсутствия интеграции с системой «АЦК-Финансы» ЭД «Договор» по действию Согласовать переходит на статус «Согласован» и затем вручную приводится в Исполнение. После выполнения всех соответствующих действий в системе «АЦК-Финансы» по постановке договора на учет, ЭД «Договор» переходит в системе «АЦК-Госзаказ» на статус «Исполнение». Если в системе «АЦК-Финансы» отсутствуют средства (лимиты) по конкретной строке закупаемой продукции, то ЭД «Договор» в системе «АЦК-Госзаказ»/ переходит на статус «Отказан ФО». 7. ИСПОЛНЕНИЕ ДОГОВОРА Исполнение договора сводиться к отражению информации об оплате (вкладка «История оплаты» договора) и поставке (ЭД «Факт поставки»). На статусе «Исполнение» ЭД «Договор» оплачивается (при наличии связки - в «АЦКФинансах») и фиксируется факт поставки продукции из спецификации. Регистрация факта поставки продукции происходит с помощью соответствующего электронного документа – «Факт поставки», см. раздел 7.2. ЭД «Договор» автоматически перейдет со статуса «Исполнение» на статус «Обработка завершена», когда сумма поставки (из документов «Факт поставки») будет равна сумме оплаты (см. раздел 7.1 настоящего документа). 24 7.1. ОТРАЖЕНИЕ ИНФОРМАЦИИ ОБ ОПЛАТЕ ВКЛАДКА «ИСТОРИЯ ОПЛАТЫ», ЭД «ДОГОВОР» ВНИМАНИЕ! Для отображения вкладки ЭД «Договор» должен находиться на статусе «Исполнение». На вкладке «История оплаты» будет отражаться история оплаты текущего договора. Оплата договора производится в «АЦК-Финансы», при этом из «АЦК-Финансы» в «АЦКГосзаказ» приходит информация только о платежах. При отсутствии связки с «АЦК-Финансы» или при формировании оплаты за предыдущий финансовый период, ввод информации об оплате производится в «АЦКГосзаказ», вручную, см. Рис. 26. Рис. 26 Формирование строки оплаты Дата платежа – дата выполненного платежа по документу. Дата документа – дата формирования платежного документа. Номер документа – номер платежного документа. Сумма платежа - сумма платежного документа. Наименование - Наименование платежного документа. признак Аванс – устанавливается, если платеж выполняется в счет аванса. 25 7.2. ОТРАЖЕНИЕ ИНФОРМАЦИИ О ПОСТАВКЕ 7.2.1. СОЗДАНИЕ ЭД «ФАКТ ПОСТАВКИ» Для формирования электронного документа (далее - ЭД) «Факт поставки» необходимо открыть список документов, выбрав в меню «Главная → Исполнение заказа → Факты поставки». В открывшемся списке документов «Факты поставки», нажать на кнопку «Создать» . Откроется окно «Редактор факта поставки», см. Рис. 27, в котором необходимо заполнить следующую информацию в обязательном порядке: «Номер» - номер ЭД «Факт подтверждающего факт поставки. «Дата» - дата ЭД «Факта поставки». Указывается дата документа подтверждающего факт поставки. «Тип первичного документа» - тип документа, на основании которого формируется ЭД «Факт поставки». Значение выбирается из справочника «Типы документов факта поставки». Необходимо выбрать «Накладная по договору» и нажать кнопку «Выбрать»: 26 поставки». Указывается номер документа Рис. 27 Редактор ЭД «Факт поставки» Если необходимо выбрать в качестве документа-основания договор требующий публикации на ООС из раздела «Реестра договоров (223-ФЗ)», то в поле «Тип первичного документа» необходимо выбрать «Контракт». Если необходимо выбрать в качестве документа-основания договор НЕ требующий публикации на ООС из раздела «Договоры, не размещаемые в реестре (223-ФЗ)», то в поле «Тип первичного документа» необходимо выбрать «Договор». 7.2.1.1. ВКЛАДКА «ОБЩАЯ ИНФОРМАЦИЯ» В поле «Документ-основание», нажав кнопку «Выбрать», необходимо выбрать тот ЭД «Договор», к которому будет прикреплен ЭД «Факт поставки» и нажать кнопку «Выбрать», см. Рис. 28: 27 Рис. 28 Заполнение поля «Документ-основание» ЭД «Факт поставки» Далее, нажав кнопку «Заполнить», система сформирует информационное сообщение о заполнении документа из документа-основания, см. Рис. 29: 28 Рис. 29 Заполнение ЭД «Факт поставки» из документа-основания После подтверждения указанного действия, система автоматически заполнит ЭД «Факт поставки» информацией, содержащейся в выбранном «Документ-основание» (ЭД «Договор»). Далее заполняем: Основание - существует возможность внесения информации вручную. Например, указать номер и дату документа подтверждающего факт поставки. Тип факта поставки - необходимо указать тип факта поставки («Счет-фактура», «Акт», «Счет» или «Накладная»). Рис. 30 Выбор типа факта поставки Нажать кнопку «Применить» для того, чтобы сохранить сделанные изменения. 7.2.1.2. 29 ВКЛАДКА «СПЕЦИФИКАЦИЯ» Вкладка «Спецификация» в ЭД «Факт поставки» заполняется данными из документаоснования, т.е. из ЭД «Договор». По умолчанию указывается то количество товара, которое еще надо поставить по договору (за вычетом уже зарегистированных ЭД «Факты поставки»). Если необходимо отредактировать количество (или сумму, или и то и то) в спецификации, то надо нажать на кнопку «Редактировать» . В открывшемся окне «Редактор спецификации факта поставки» можно редактировать сумму факта поставки с помощью полей: «Сумма» или «Количество», классификатор действия и нажать «ОК», см. Рис. 31: Рис. 31 Редактирование спецификации ЭД «Факт поставки» Поле «Количество» обязательно для заполнения, если соответствующая группа продукции имеет признак «Товар» и не обязательно для заполнения, если соответствующая группа продукции имеет признак «Услуга» или «Работа». 30 Нажмите кнопку «Применить», чтобы сохранить сделанные изменения. 7.2.2. ОБРАБОТКА ЭД «ФАКТ ПОСТАВКИ» Для обработки документа нажмите кнопку в левом нижнем углу со статусом Отложен, и выберите действие – Обработать, см. Рис. 32: Рис. 32 Выполнение действия «Обработать» 8. ДОСРОЧНОЕ ПРЕКРАЩЕНИ Е ДЕЙСТВИЯ ДОГОВОРА Для расторжения ЭД «Договор» ответственному сотруднику заказчика необходимо выполнить действие «Расторгнуть», см.Рис. 33 Рис. 33 Выполнение действия Расторгнуть После чего указать причину, по которой происходит расторжение договора (по соглашению сторон, по решению суда, по иным причинам – тогда надо указать эти причины), см.Рис. 34: Рис. 34 Указание причины расторжения договора После этого документ перейдет на статус «Обработка завершена». 31 9. РЕГИСТРАЦИЯ ИНФОРМАЦИИ О ПРЕТЕНЗИОННОЙ РАБОТЕ При появлении претензий в процессе исполнения контракта или исковых заявлений заказчик формирует соответствующие ЭД «Претензия» или «Иск». Для создания нового ЭД необходимо перейти в список исков и претензий через пункт меню «Главная → Иски и претензии → Иски» или «Главная → Иски и претензии → Претензии» В открывшемся окне списка нажать кнопку (Создать) 9.1. СОЗДАНИЕ ЭД «ПРЕТЕНЗИЯ» Для создания нового ЭД «Претензия» в списке исков и претензий необходимо выбрать соответствующий пункт создания документа Откроется новое окно Редактор претензии (см. Рис. 35Рис. 35 Форма Эд «Претензия» ). Рис. 35 Форма Эд «Претензия» В заголовочной части редактора заполняются поля: 32 Номер – указывается номер документа. Заполняется автоматически, но так же допустимо вводить вручную (рекомендовано присваивать номер письма с претензией). Обязательно для заполнения. Дата – указывается дата документа. Заполняется автоматически текущей датой, но так же допустимо вводить вручную (рекомендовано указывать дату появления претензии). Обязательно для заполнения. Заказчик – указывается наименование организации заказчика, подающей претензию. Заполняется автоматически, организацией пользователя, создающего документ, но может быть отредактирован. 9.1.1. ЗАКЛАДКА «ОБЩАЯ ИНФОРМАЦИЯ» На закладке Общая информация указывается документ по отношении к которому формируется претензия. Рис. 36 Закладка «Общая информация» Для этого в поле Документ-основание необходимо выбрать соответствующее значение документа. Если указывается значение Контракт, то в поле Номер при нажатии на кнопку (Выбрать документ-основание) открывается список «Реестр договоров (223-ФЗ)» и выбирается необходимый документ. Если выбрано значение Договор, то открывается список «Договоры, не размещаемые в реестре (223-ФЗ)». При выборе документа-основания автоматически заполняются поля, которые недоступны для редактирования: 33 Дата заключения – дата заключения документа-основания (контракта или договора). Способ определения поставщика (подрядчика, исполнителя) – наименование способа определения поставщика (подрядчика, исполнителя). Причина – выбирается соответствующая вашей ситуации причина претензии. Далее в группе полей Информация о претензии заполняются поля: Краткое описание претензии – поле заполняется, если необходимо внести дополнительную информацию о формируемой претензии. Срок исполнения - конечная дата исполнения претензии. Заполняется вручную из календаря. Обязательное для заполнения. Доступно для редактирования на статусе Отложен. Ответ на претензию - признак получения ответа на претензию. Выбирается одно из двух значений: Да/Нет. По умолчанию указано значение Нет. Доступно для редактирования на статусах «Отложен» и «Исполнение». Ответ на претензию (файл) – файл ответа на претензию Текст ответа на претензию - текст ответа на претензию. Заполняется вручную. Доступно для редактирования на статусе «Исполнение». Примечание - примечание к претензии. Заполняется при отказе документа. Не доступно для редактирования. 34 9.1.2. ЗАКЛАДКА «СВЕДЕНИЯ О НЕНАДЛЕЖАЩЕМ ИСПОЛНЕНИИ КОНТРАКТА» На закладке Сведения о ненадлежащем исполнении контракта указывается информация о причинах претензии и типах ее взыскания (см. Рис. 37). Рис. 37 Вид закладки «Сведения о ненадлежащем исполнении контракта» Заполняются поля: Дата принятия решения о взыскании неустойки – дата принятия решения о взыскании неустойки. Тип взыскания – необходимо выбрать тип наложенного взыскания по претензии. Обязательно для заполнения. Размер начисленной неустойки – сумма неустойки. Вводится вручную, для взыскания с типом Пени рассчитывается автоматически на основании данных, введенных в группе полей Пени Наименование обязательства исполненного ненадлежащим образом – полное наименование нарушенного обязательства. Суть нарушения (информация о характере ненадлежащего исполнения (неисполнения) обязательств или нарушении сроков исполнения) – вводится описание сути нарушения. Причины ненадлежащего исполнения (примечание) – описание причин ненадлежащего исполнения. 35 Группа полей Пени становится доступна для редактирования, если в поле Причина на закладке Общая информация выбрано значение Нарушение поставщиком (подрядчиком, исполнителем) сроков исполнения обязательств или Нарушение заказчиком сроков исполнения обязательств и в поле Тип взыскания выбрано значение Пени (см. Рис. 38). Рис. 38 Заполнение группы полей «Пени» Заполняются поля: o Сумма невыполненных обязательств – вводится сумма невыполненных обязательств по контракту. o Количество дней просрочки – указывается количество дней просрочки. o Количество дней исполнения обязательства по контракту – поле доступно и обязательно для заполнения, если в поле Причина на закладке Общая информация выбрано значение Нарушение поставщиком (подрядчиком, исполнителем) сроков исполнения обязательств. Группа полей «Требование заказчика или поставщика (подрядчика, исполнителя) об уплате неустойки (штрафа, пени), решение суда о взыскании неустойки (штрафа, пени)» (см. Рис. 39). Рис. 39 Заполнение группы полей «Требование заказчика или поставщика (подрядчика, исполнителя) об уплате неустойки (штрафа, пени), решение суда о взыскании неустойки (штрафа, пени)» Заполняются поля: o Дата документа – в данном поле указывается дата подписи документа, и дату прекращения документа, являвшимся основанием для расторжения контракта. o Номер документа – указывается номер документа, в случаи расторжения, или уплате штрафов, пени. Наименование документа – указывается наименование документа. o Остальные закладки ЭД «Претензия» заполняются после его обработки. 36 9.2. СОЗДАНИЕ ЭД «ИСК» Для создания нового ЭД «Иск» в списке исков необходимо выбрать соответствующий пункт меню и нажать кнопку «Создать» 40Error! Reference source not found.). . Откроется новое окно Редактор иска (см. Рис. Рис. 40 Форма ЭД «Иск» В заголовочной части редактора заполняются поля: Номер – указывается номер документа. Заполняется автоматически. Обязательно для заполнения. Дата – указывается дата документа. Заполняется автоматически текущей датой. Обязательно для заполнения. Заказчик – указывается наименование организации заказчика, подающей иск. Заполняется автоматически, если пользователь создающий документ привязан к организации с ролью Заказчик. Выбор осуществляется из справочника Организации, значений, обладающих ролью Заказчик. Обязательно для заполнения. 37 9.2.1. ЗАКЛАДКА «ОБЩАЯ ИНФОРМАЦИЯ» На закладке Общая информация указывается документ по отношении к которому формируется иск. Рис. 41 Закладка Общая информация Для этого в поле Документ-основание необходимо выбрать соответствующее значение документа. Если указывается значение Контракт, то в поле Номер при нажатии на кнопку (Выбрать документ-основание) открывается список «Реестр договоров (223-ФЗ)» и выбирается необходимый документ. Если выбрано значение Договор, то открывается список договоров. 38 Рис. 42 Выбор документа-основания При выборе документа-основания заполняются поля: Дата заключения – дата заключения документа-основания (контракта или договора). Заполняется автоматически из документа-основания. Недоступно для редактирования. Способ определения поставщика (подрядчика, исполнителя) – наименование способа определения поставщика (подрядчика, исполнителя). Заполняется автоматически из документа-основания. Недоступно для редактирования. Далее в поле Причина выбирается соответствующая вашей ситуации причина иска. Для выбора доступны следующие значения: Не указано; Ненадлежащее исполнение и (или) неисполнение исполнителем обязательств; Нарушение поставщиком (подрядчиком, исполнителем) сроков исполнения обязательств; Ненадлежащее исполнение обязательств банком, выдавшим исполнителю банковскую гарантию для целей обеспечения исполнения контракта; Ненадлежащее исполнение и (или) неисполнение заказчиком обязательств, предусмотренных контрактом; Нарушение заказчиком сроков исполнения обязательств. В группе полей Информация об иске заполните поля: Текст иска – содержание иска, вводится вручную. Текст иска (файл) – в поле необходимо прикрепить файл, содержащий текст иска. Для этого воспользуйтесь кнопками Удалить файл). (Присоединить, Открыть файл, 9.2.2. ЗАКЛАДКА «СВЕДЕНИЯ О НЕНАДЛЕЖАЩЕМ ИСПОЛНЕНИИ КОНТРАКТА» 39 На закладке Сведения о ненадлежащем исполнении контракта указывается информация о причинах претензии и типах ее взыскания (см. Рис. 43). Рис. 43 Вид закладки «Сведения о ненадлежащем исполнении контракта» Заполнение «Претензия». закладки аналогично заполнению одноименной закладки в ЭД 9.3. ОБРАБОТКА ЭД «ПРЕТЕНЗИЯ» И «ИСК» Обработка ЭД «Претензия» и «Иск» идентичны (см. Рис. 44 Схема обработки ЭД «Претензия» и «Иск» ). Рис. 44 Схема обработки ЭД «Претензия» и «Иск» 40 Для того, чтобы привести документ в исполнение необходимо выполнить действие Подписать и обработать (если для роли пользователя настроена работа с ЭП, если нет, то действие Обработать) (см. Рис. 45). Рис. 45 Выполнение действия «Обработать» При выполнении действия документ переходит на статус «Исполнение». Если Вы где-то ошиблись, то система сообщит вам об этом. Так же на данном статусе доступны действия: Удалить – при выполнении действия ЭД «Претензия»/«Иск» переходит на статус «Удален». Подписать – при выполнении действия осуществляется подписание документа и его вложений ЭП. Обработки документа не происходит, он остается на текущем статусе. ЭД «ПРЕТЕНЗИЯ» И «ИСК» НА СТАТУСЕ «ИСПОЛНЕНИЕ» При переходе ЭД на статус «Исполнение» и получении решения по претензии или иску необходимо заполнить поля (см. Рис. 46): в ЭД «Претензия» на закладке Общая информация можно заполнить поля: o Ответ на претензию – признак получения ответа на претензию. Выбирается одно из двух значений: Да или Нет, в зависимости от наличия/отсутствия ответа. Доступно для редактирования на статусах «Отложен» и «Исполнение». Ответ на претензию (файл) – необходимо выбирать файл ответа на претензию (например, отсканированное письмо или электронный документ). Для этого воспользуйтесь кнопками Удалить файл). o 41 (Присоединить файл, Открыть файл, Текст ответа на претензию – заполняется информацией из документа, пришедшего в ответ на претензию. Доступно для редактирования на статусе «Исполнение». Рис. 46 Заполнение полей закладки «Общая информация» в ЭД «Претензия» на статусе «Исполнение» Так же становятся доступны для заполнения закладки: o На закладке Сведения о взыскании неустойки указывается информация о произведенных платежах по начисленной неустойки. Закладка становится доступна для редактирования только на статусе «Исполнение». Для создания новой строки сведений о платеже нажмите кнопку экране появится окно Редактора сведения о платеже (см. Рис. 47). 42 (Создать), на Рис. 47 Создание сведений на закладке «Сведения о взыскании неустойки» В Редакторе сведения о платеже заполняются поля: o Дата платежа – дата проведения платежа по неустойке. Дата документа – дата платежного документа по неустойке. Обязательно для заполнения. Номер – номер платежного документа по неустойке Обязательно для заполнения. Сумма – сумма платежного документа. Обязательно для заполнения. Тип документа – указывается тип документа по оплате неустойки. Выбирается одно из значений: Документ, подтверждающий факт взыскания неустойки (в случае, если неустойку оплатили) или Документ, подтверждающий факт отмены (возврата) неустойки (в случае, если сумма неустойки была возвращена). Обязательно для заполнения. Наименование – наименование платежного документа. Обязательно для заполнения. На закладке Сведения об изменении, отмене меры взыскания неустойки указывается информация в случае, если мера взыскания была отменена или изменена. Закладка становится доступна для редактирования только на статусе «Исполнение». В заголовочной части закладки заполняются поля: 43 Дата принятия решения об отмене неустойки – указывается дата принятия решения об отмене неустойки. Выбирается из календаря. По умолчанию заполняется рабочей датой системы. Тип изменения – поле доступно для редактирования при заполненном поле Дата принятия решения об отмене неустойки. Выбирается одно из значений: Отмена взыскания неустойки или Изменение меры взыскания неустойки. Для создания новой строки сведений об изменении или отмене меры взыскания нажмите кнопку (Создать), на экране появится окно Редактора сведений о документах, подтверждающих отмену, изменение меры взыскания неустойки (см. Рис. 48). Рис. 48 Создание сведений на закладке «Сведения об изменении, отмене меры взыскания неустойки» В Редакторе сведений о документах, подтверждающих отмену, изменение меры взыскания неустойки заполните поля: Дата документа – указывается дата документа, подтверждающих отмену, изменение меры взыскания неустойки. По умолчанию заполняется рабочей датой системы. Обязательно для заполнения. Номер документа – указывается номер документа, подтверждающих отмену, изменение меры взыскания неустойки. Вводится вручную. Необязательно для заполнения. 44 Наименование – указывается наименование документа, подтверждающего отмену или изменение меры взыскания. Вводится вручную. Обязательно для заполнения. в ЭД «Иск» на закладке Общая информация необходимо заполнить поля (см. Рис. 49): o Текст решения – заполняется содержанием решения по иску. Доступно для редактирования на статусе «Исполнение». o Решение первого уровня (файл) – указывается файл, содержащий текст решения первого уровня. Для этого воспользуйтесь кнопками (Присоединить файл, Открыть файл, Удалить файл). o Решение второго уровня (файл) – указывается файл, содержащий текст решения второго уровня. Для этого воспользуйтесь кнопками (Присоединить файл, Открыть файл, Удалить файл). o Решение третьего уровня (файл) – указывается файл, содержащий текст решения третьего уровня. Для этого воспользуйтесь кнопками (Присоединить файл, Открыть файл, Удалить файл). Рис. 49 Заполнение полей закладки «Общая информация» в ЭД «Иск» на статусе «Исполнение» Так же становятся доступны для заполнения закладки: 45 o На закладке Сведения о взыскании неустойки указывается информация о платежах неустойки. Закладка становится доступна для редактирования только на статусе «Исполнение». Для создания новой строки сведений о платеже нажмите кнопку экране появится окно Редактора сведения о платеже (см. Рис. 50). (Создать), на Рис. 50 Создание новых сведений на закладке «Сведения о взыскании неустойки» Заполнение Редактора сведения о платеже в ЭД «Иск» аналогично заполнению в ЭД «Претензия» (см. Рис. 47). На закладке Сведения об изменении, отмене меры взыскания неустойки указывается информация в случае, если мера взыскания была отменена или изменена. Закладка становится доступна для редактирования только на статусе «Исполнение». В заголовочной части закладки заполняются поля: Дата принятия решения об отмене неустойки – указывается дата принятия решения об отмене неустойки. Выбирается из календаря. По умолчанию заполняется рабочей датой системы. Тип изменения – поле доступно для редактирования при заполненном поле Дата принятия решения об отмене неустойки. Выбирается одно из значений: Отмена взыскания неустойки или Изменение меры взыскания неустойки. 46 Для создания новой строки сведений об изменении или отмене меры взыскания нажмите кнопку (Создать), на экране появится окно Редактора сведений о документах, подтверждающих отмену, изменение меры взыскания неустойки (см. Рис. 51). Рис. 51 Создание новых сведений на закладке «Сведения об изменении, отмене меры взыскания неустойки» Заполнение Редактора сведений о документах, подтверждающих отмену, изменение меры взыскания неустойки в ЭД «Иск» аналогично заполнению в ЭД «Претензия» (см. Рис. 48). После внесения всей необходимой информации необходимо выполнить действие Завершить обработку (см. Рис. 52). Если Вы где-то ошиблись, то система сообщит вам об этом. Рис. 52 Выполнение действия «Исполнение» 47