УМК УЗ-500 Комп. техн. в рекламе Астафурова О.А
advertisement
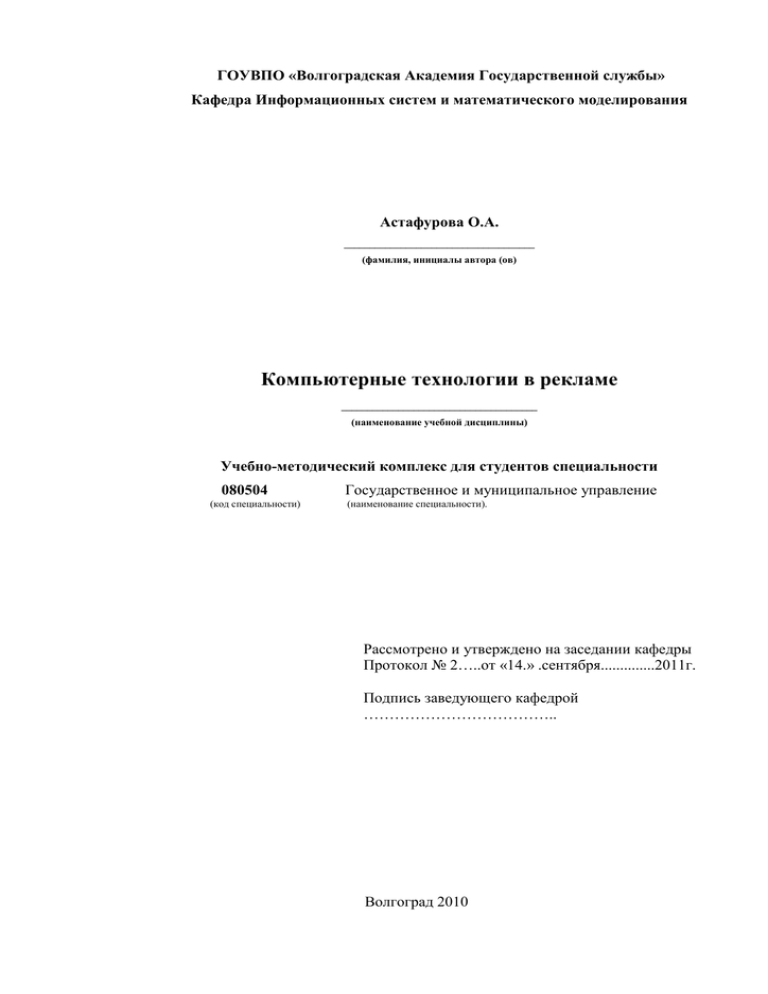
ГОУВПО «Волгоградская Академия Государственной службы» Кафедра Информационных систем и математического моделирования Астафурова О.А. _____________________________________ (фамилия, инициалы автора (ов) Компьютерные технологии в рекламе ______________________________________ (наименование учебной дисциплины) Учебно-методический комплекс для студентов специальности 080504 (код специальности) Государственное и муниципальное управление (наименование специальности). Рассмотрено и утверждено на заседании кафедры Протокол № 2…..от «14.» .сентября..............2011г. Подпись заведующего кафедрой ……………………………….. Волгоград 2010 Содержание Наименование раздела Раздел 1. Рабочая программа учебной дисциплины «Компьютерные № Стр. 3 технологии в рекламе» 1.1. 1.2. 1.3. 1.4. 1.5. Требования государственного образовательного стандарта и дидактические единицы по дисциплинам, включенных в государственный образовательный стандарт Цели и задачи учебной дисциплины Требования к уровню освоения дисциплины Тематический план учебной дисциплины Учебно-методическое обеспечение учебной дисциплины Раздел 2. Методические рекомендации по изучению учебной дисциплины для студентов 2.1. 2.2. 2.3. 2.4. 2.5. Рекомендации по использованию материалов учебно-методического комплекса. Пожелания к изучению отдельных тем курса Рекомендации по работе с литературой Разъяснения по поводу работы с тестовой системой курса Разъяснения по поводу работы с тестами и практическими задачами Советы по подготовке к экзамену (зачету) Раздел 3. Материалы тестовой системы или практикум по решению задач по темам лекций 3 3 4 5 6 19 19 19 19 19 19 20 Раздел 4. Словарь основных терминов (глоссарий) 45 Раздел 5. Методические указания для выполнения контрольных, курсовых и выпускных квалификационных работ 46 Раздел 6. Данные о мультимедийных лекциях 47 2 РАЗДЕЛ 1. Рабочая программа учебной дисциплины 1.1. Требования образовательного стандарта по учебной дисциплине «Компьютерные технологии в рекламе» отсутствуют. 1.2. Цели и задачи учебной дисциплины Целью учебной дисциплины «Компьютерные технологии в рекламе» является получение теоретических знаний основ компьютерной графики и практических навыков работы в наиболее известных графических редакторах Adobe Photoshop, Corel Draw, Flash. При современном развитии цифровой фотосъемки и компьютерной обработки фотоизображений, Adobe Photoshop представляет собой незаменимый комплекс мощных средств и инструментов для обработки изображений. Понимание возможностей инструментария и грамотное его применение предоставляют неограниченные возможности для воплощения любых творческих идей в разработке профессиональной рекламы. Программа курса является базовой, позволяющей получить представление и начальные навыки работы в графических редакторах. Основными задачами данного учебного курса являются: знание современного состояния и направления развития прикладных программных средств по изучаемому курсу; умение выбирать необходимые технологические средства на множестве информационных технологий при решении проблемы; приобретение практических навыков работы с пакетами прикладных программ, позволяющих автоматизировать некоторые приемы при создании рекламы. Изучение дисциплины «Компьютерные технологии в рекламе» предусматривает включение следующих вопросов: 3 природа и характеристики растровых изображений, принципы их обработки; цветовые модели, поддерживаемые программой; многообразие кистей, форм; использование инструментов выделения; профессиональная работа со слоями; создание и редактирование изображений; работа с текстом; создание специальных эффектов; применение фильтров; оптимизация изображений; профессиональные приемы ретуширования и монтажа; сканирование изображений. 1.3. Требования к уровню освоения дисциплины. В результате изучения предмета «Компьютерные технологии в рекламе» студент должен знать: 1. основы новых информационных технологий применительно к созданию рекламы; 2. современное состояние и направление развития прикладных программных средств по дисциплине; Студент, прошедший курс обучения, должен уметь: 1. выбирать необходимые технологические средства; 2. создавать графические изображения; 3. ретушировать фотографии; 4. создавать видео ролики в редакторе 5. сканировать изображения; 6. создавать простую анимацию; Студент должен приобрести навыки работы с графическими редакторами Adobe PhotoShop, Corel Draw, редактором обработки видео Windows MovieMaker, редактором для создания анимации Macromedia Flash. Дисциплина «Компьютерные технологии в рекламе» ориентирована на слушателей имеющих уверенные навыки работы в Windows , обладающих базовыми знаниями об архитектуре компьютера и периферийных устройствах. Требуются практические навыки работы в Windows-приложениях (желательно MS Office). 4 1.4. ТЕМАТИЧЕСКИЙ ПЛАН КУРСА «Компьютерные технологии на 2011 – 2012 уч. год для студентов УЗ-500 в рекламе» (32 ч.) Наименование разделов, дисциплин и тем Количество часов (в акад. часах и/или кредитах) Лекции Практические Сам. Всего занятия работа часов по теме Заочная форма обучения Тема 1. Основные понятия компьютерной графики. Растровые и векторные редакторы. Хранение графических данных. Тема 2. Цветовые схемы. Техническое задание для дизайнера. Тема 3. Аппаратное обеспечение для ввода графической информации. Тема 4. Графический редактор Corel Draw Примитивы и их редактирование Тема 5. Графический редактор Corel Draw Создание и редактирование текста Тема 6. Графический редактор Corel Draw Создание схем Тема 7. Графический редактор Corel Draw Создание логотипа компании. Создание плаката. Тема 8. Графический редактор Adobe PhotoShop Геометрические построения простейших объектов. Техника выделения областей изображения Тема 9. Графический редактор Adobe PhotoShop Создание и редактирование текста Тема 109. Графический редактор Adobe PhotoShop Рамки. Тема 11. Графический редактор Adobe PhotoShop Создание коллажей Тема 12. Графический редактор Adobe PhotoShop Фильтры Photoshop Тема 13. Графический редактор Adobe PhotoShop Ретушь. Обработка фотографий Цветокоррекция Тема 14. Создание бланка для электронной почты с логотипом компании Тема 15. Создание видеоролика в MovieMaker Тема 16. Flash.Движение объектов по прямой и по специально заданным траекториям. Тема 17. Flash.Движение объектов с вращением. Тема 18. Flash.Трансформация фигуры. Shape tweening. (Преобразование одной фигуры в другую.) Изменение цвета во время трансформации фигур.Создание и использование анимированных символов. ИТОГО: Форма контроля 5 2 2 2 2 4 10 10 2 2 4 2 2 4 1 2 3 1 2 3 4 4 4 4 2 2 4 4 2 2 2 2 1 2 3 1 2 3 4 4 4 4 4 4 52 64 8 зачет 1.5. Учебно-методическое обеспечение учебной дисциплины Лекция 1. Основные понятия компьютерной графики. Растровые и векторные редакторы. Хранение графических данных Понятие «компьютерная графика» (КГ). Области применения КГ и классификация, терминология. Обзор Программного обеспечения (ПО) компьютерной графики: растровые редакторы, векторные редакторы, программы верстки, программы сканирования. Программы анимации, монтажа и мультимедиа, web-дизайна. Графические файлы и графические данные. Хранение графической информации в компьютере. Понятие о растровой и векторной графике. Их основные отличия, преимущества, недостатки. Представление данных в компьютере. Пиксели, точки. Понятие о разрешении. Связь разрешения и размера пикселей. Понятие о битовой глубине изображения (БГИ). Связь БГИ с количеством информации. Расчет объема памяти, необходимой для хранения изображения с известной глубиной и объемом информации в пикселах. Связь БГИ с количеством цветов и типом изображения. Разрешение изображения. Графические форматы: определения, классификация; какие форматы можно считать графическими. Основные типы графических форматов: растровые, векторные, метафайлы. Строение растрового файла. Преимущества и недостатки растровых форматов. Отличия файлов растровых от векторных. Классификация векторных форматов. Понятие о векторных данных. Преимущества и недостатки векторных форматов. Сжатие файлов. Терминология. Степень сжатия. Особенности сжатия в графических файлах. Сжатие в растровых файлах, в векторных файлах. Многообразие графических форматов. Особенности работы с ними и необходимость выбора. Критерии выбора форматов. Обзор форматов BMP, PCX, TIFF, JPEG, GIF, PNG, WMF, EPS, CDR, и PDF. Оптимизация изображения для Internet. Основные понятия: графический формат файла, сжатие файлов, минимальный объект растровой графики, минимальный объект векторной графики, пиксель, битовая глубина изображения, разрешение. Лекция 2. Цветовые схемы. Техническое задание для дизайнера Аддитивные схемы. Субтрактивные схемы. Цветовые модели RGB, CMYK. Цветовые схемы CIE. Схема HSB. Описание и назначение. Четыре основных функции технического задания: организационная, информационная, коммуникационная, юридическая. Электронные технические задания. Приложения и дополнительные материалы по проекту. Пример технического задания на разработку логотипа. Основные понятия: цветовая схема, сканер, разрешающая способность, мегапиксели, параметры сканирования. 6 Семинарское занятие №1 Тема: Графический редактор Corel Draw. Примитивы и их редактирование. 1. Инструмент Прямоугольник. Прямоугольник со скругленными углами. Изменение размеров уже нарисованного прямоугольника, поворот его на нужный угол. 2. Эллипсы. Дуга или сектор. 3. Рисование линий: 3.1. Инструмент Freehand (От руки). 3.2. Инструмент Bezier ( Инструмент Безье). 3.3. Инструмент Artistic Media (Живопись): Заготовка. Кисть. Распылитель. Создание своего набора для распыления. 4. Перо с нажимом. 5. Каллиграфическое перо. Рекомендуемая литература: 1. Гурский Ю., Гурская И. CorelDRAW X4. Трюки и эффекты. – СПб.: Лидер, 2009 2. Астафурова О.А. Основы Web-дизайна. – Волгоград:ВАГС, 2010 Семинарское занятие №2 Тема: Графический редактор Corel Draw. Создание и редактирование текста. 1. Фигурный текст. 2. Размещение текста вдоль заданной траектории. 3. Зеркальное отражение. 4. Светящиеся, выпуклые буквы. 5. Полупрозрачные буквы. 6. Объем. 7. Текст в оболочке. 8. Плавный переход одной надписи в другую. Рекомендуемая литература: 1. Гурский Ю., Гурская И. CorelDRAW X4. Трюки и эффекты. – СПб.: Лидер, 2009 2. Астафурова О.А. Основы Web-дизайна. – Волгоград:ВАГС, 2010 Семинарское занятие №3 Тема: Графический редактор Corel Draw. Создание схем. Рассматриваемые вопросы: 1. 7 Выравнивание и распределение объектов. 2. Группировка объектов. 3. Порядок объектов. 4. Интерактивная тень. Рекомендуемая литература: 1. Гурский Ю., Гурская И. CorelDRAW X4. Трюки и эффекты. – СПб.: Лидер, 2009 1. Астафурова О.А. Основы Web-дизайна. – Волгоград:ВАГС, 2010 Семинарское занятие №4 Тема: Графический редактор Corel Draw. Создание логотипа. Создание плаката. 1. Рисование логотипа. 2. Создание логотипа из растрового изображения с помощью трассировки. 3. Создание плаката. 4. Наложение фильтров. Рекомендуемая литература: 1. Гурский Ю., Гурская И. CorelDRAW X4. Трюки и эффекты. – СПб.: Лидер, 2009 2. Астафурова О.А. Основы Web-дизайна. – Волгоград:ВАГС, 2010 Семинарское занятие №5 Тема: Графический редактор Adobe PhotoShop. Геометрические построения простейших объектов. Техника выделения областей изображения. 1. Знакомство с основными инструментами и окнами программы. 2. Рисование прямых линий. 3. Отмена, повтор операций. 4. Работа с простыми фрагментами изображения. 5. Ручные инструменты выделения. 6. Инструменты группы Лассо: Лассо (Lasso), Полигональное лассо (Polygonal Lasso), Магнитное лассо (Magnetic Lasso). 7. Инструмент волшебная палочка (Magic Wand). 8. Работа со сложными выделениями. 9. Трансформации выделений. 10. Сохранение выделения. 11. Работа со слоями. 12. Копирование в слоях. 8 Рекомендуемая литература: 2. Использование Adobe Photoshop CS4 для Windows и Mac OS. - Adobe Systems, 2008. 3. Астафурова О.А. Основы Web-дизайна. – Волгоград:ВАГС, 2010 Семинарское занятие №6 Тема: Графический редактор Adobe PhotoShop. Текст. 1. Ввод текста. 2. Панель текстовых параметров. 3. Палитры Paragraph, Character. 4. Текстовые слои. 5. Слоевые эффекты. Рекомендуемая литература: 1. Использование Adobe Photoshop CS4 для Windows и Mac OS. - Adobe Systems, 2008. 2. Астафурова О.А. Основы Web-дизайна. – Волгоград:ВАГС, 2010 Семинарское занятие №7 Тема: Графический редактор Adobe PhotoShop. Рамки. 1. Создание рамки с помощью выделенной области. 2. Создание рамки с помощью быстрой маски. Рекомендуемая литература: 1. Использование Adobe Photoshop CS4 для Windows и Mac OS. - Adobe Systems, 2008. 2. Астафурова О.А. Основы Web-дизайна. – Волгоград:ВАГС, 2010 Семинарское занятие №8 Тема: Графический редактор Adobe PhotoShop. Создание коллажей. 1. Создание коллажей. 2. Создание и редактирование альфа-каналов. 3. Использование слой-маски для качественного монтажа. 4. Применение градиента и кистей в слой-маске. 5. Создание коллажей с помощью слой-масок. 6. Особенности настройки отображения в слой маске. 7. Алгоритм создания тени. 8. 9 Рекомендуемая литература: 1. Использование Adobe Photoshop CS4 для Windows и Mac OS. - Adobe Systems, 2008. 2. Астафурова О.А. Основы Web-дизайна. – Волгоград:ВАГС, 2010 Семинарское занятие №9 Тема: Фильтры Photoshop. 1. Основные группы фильтров. 2. Применение фильтров к выделенным областям. 3. Применение фильтров ко всему изображению. 4. Кадрирование (Crop) – инструмент, команда. Рекомендуемая литература: 1. С. Бондаренко, М. Бондаренко Photoshop. Лучшие фильтры. - СПб.:Питер, 2005 2. Использование Adobe Photoshop CS4 для Windows и Mac OS. - Adobe Systems, 2008. 3. Астафурова О.А. Основы Web-дизайна. – Волгоград:ВАГС, 2010 Семинарское занятие №10 Тема: Графический редактор Adobe PhotoShop. Ретушь. Обработка фотографий. 1. Инструменты ретуши: Patch, Healing Brush, Clone Stamp. 2. Восстановление старых фотографий. 3. Инструмент History Brush. 4. Анализ изображений. Визуальный анализ. Поканальный анализ. 5. Тоновая и цветовая коррекция. Рекомендуемая литература: 1. Кэтрин Айсман Ретуширование и обработка изображений в Photoshop. - СПб.:Вильямс, 2006 2. Использование Adobe Photoshop CS4 для Windows и Mac OS. - Adobe Systems, 2008. 3. Астафурова О.А. Основы Web-дизайна. – Волгоград:ВАГС, 2010 Семинарское занятие №11 Тема: Бланки для электронной почты. Видео ролики. 1. Создание бланка для электронной почты. 2. Создание видео ролика. 10 Семинарское занятие №12 Тема: Редактор для создания анимации Flash. Движение объектов 1. Движение объектов по прямой. 2. Движение объектов по специально заданным траекториям. 3. Движение объектов с вращением. 4. Трансформация фигуры. Shape tweening. (Преобразование одной фигуры в другую.) Изменение цвета во время трансформации фигур. 5. Создание и использование анимированных символов. Рекомендуемая литература: 1. Adobe Flash CS4. Официальный учебный курс. – М:Эксмо-Пресс, 2009 2. Астафурова О.А. Основы Web-дизайна. – Волгоград:ВАГС, 2010 Семинарское занятие №13 Тема: Редактор для создания анимации Flash. Движение объектов 1. Движение объектов с вращением. Рекомендуемая литература: 1. Adobe Flash CS4. Официальный учебный курс. – М:Эксмо-Пресс, 2009 2. Астафурова О.А. Основы Web-дизайна. – Волгоград:ВАГС, 2010 Семинарское занятие №14 Тема: Редактор для создания анимации Flash. Движение объектов 1. Трансформация фигуры. Shape tweening. (Преобразование одной фигуры в другую.) Изменение цвета во время трансформации фигур. 2. Создание и использование анимированных символов. Рекомендуемая литература: 1. Adobe Flash CS4. Официальный учебный курс. – М:Эксмо-Пресс, 2009 2. Астафурова О.А. Основы Web-дизайна. – Волгоград:ВАГС, 2010 11 Организация самостоятельной работы студентов График самостоятельной работы № Тема Вопросы, выносимые на СРС п/п Содер- Форма Учебно- жание контроля методиче- СРС СРС ское обеспечение 1 2 3 4 5 6 1 Аппаратное Виды сканеров. Принципы работы ска- УМ Б ОЛ3,ДЛ2, обеспечение нирующего устройства. Основные ха- для ввода рактеристики сканеров: разрешающая графической способность; глубина цвета; быстро- информации. действие; размер области сканирова- Сканер. ния; способ подключения; сервисные ДЛ8 удобства; слайд адаптер. 2 Программа Техника сканирования с использовани- оптического ем планшетного сканера. Настройка ос- УМ Б ОЛ3,ДЛ2 УМ Б ОЛ3,ДЛ7 распознавания новных параметров сканирования. Претекстов образование между цветовыми режима- FineReader. ми. Изменение изображения (Image Size). Сохранение файла. 3 Аппаратное Основные характеристики цифровых обеспечение фотоаппаратов: мегапиксели, матрица для ввода цифрового фотоаппарата, оптика и объ- графической ективы цифрового фотоаппарата, элек- информации. троника, источник питания цифрового Цифровой фотоаппарата, память цифрового фото- фотоаппарат. аппарата, дисплей цифрового фотоаппарата, вспышка. Тематика курсовых работ Учебным планом курсовых работ по предмету «Компьютерные технологии в рекламе» не предусмотрено. 12 Материалы текущего, промежуточного и итогового контроля Вопросы для проведения внутрисеместровой аттестации: 1. Обзор графических редакторов. 2. Векторная и растровая графика. 3. Форматы графических файлов. 4. Особенности сжатия в графических форматах. 5. Приложения для работы с растровой графикой. 6. Приложения для работы с векторной графикой. 7. Минимальный объект, используемый в растровом графическом редакторе. 8. Минимальный объект, используемый в векторном графическом редакторе. 9. Недостатки и достоинства растровой графики. 10. Недостатки и достоинства векторной графики. 11. Форматы файлов, предназначенных для использования в Internet. 12. Размер графических файлов в зависимости от количества пикселов и глубины цвета. 13. Способы уменьшения размера (объем места на диске) графического файла. 14. Разрешение изображения. Вопросы к зачету: 1. Форматы графических файлов. Особенности сжатия в графических форматах. 2. Приложения для работы с растровой графикой. 3. Приложения для работы с векторной графикой. 4. Минимальный объект, используемый в растровом графическом редакторе. 5. Минимальный объект, используемый в векторном графическом редакторе. 6. Недостатки и достоинства растровой графики. 7. Недостатки и достоинства векторной графики. 8. Форматы файлов, предназначенных для использования в Internet. 9. Размер графических файлов в зависимости от количества пикселов и глубины цвета. 10. Способы уменьшения размера (объем места на диске) графического файла. 11. Разрешение изображения. 12. Команды Сохранить, Сохранить как, Сохранить копию, Сохранить для Web в программе в программе PhotoShop. 13. Отличие инструментов Кисть, Карандаш, Аэрограф. 14. Цветовая схема RGB. 15. Цветовая схема CMYK. 16. Основные цвета применяемые в модели CMYK в качестве компонентов. 17. Основные цвета применяемые в модели RGB в качестве компонентов. 13 18. Создание бланка для электронной почты. 19. Создание видео ролика. 20. Технология Flash. Список литературы Основная литература: 1. Гурский Ю., Гурская И. CorelDRAW X4. Трюки и эффекты. - СПб.: Лидер, 2009 2. Использование Adobe Photoshop CS4 для Windows и Mac OS. - Adobe Systems, 2008. 3. Астафурова О.А. Основы Web-дизайна. – Волгоград:ВАГС, 2010 Дополнительная литература: 1. Стивен Бернс Фотомагия Photoshop: Трюки и эффекты.- БХВ-Петербург, 2005 2. Буш Дэвид Секреты цифрового сканирования со слайдов, пленок и диапозитивов. СПб.: Вильямс, 2006 3. С. Бондаренко, М. Бондаренко Photoshop. Лучшие фильтры. - СПб.:Питер, 2005 4. Кэтрин Айсман Ретуширование и обработка изображений в Photoshop. - СПб.:Вильямс, 2006 5. Беляков М., Чиртик А. Видеосамоучитель Pinnacle Studio 11.- СПб.: Лидер, 2009 6. Adobe Flash CS4. Официальный учебный курс. – М:Эксмо-Пресс, 2009 7. Волков В.Г. Цифровой фотоаппарат: покупай с умом! - Сова,2005 8. http://kompjutero.maniya.org/skaner-dlya-kompyutera. 9. http://knigipofoto.ru/books. 10. http://help.adobe.com/ru_RU/Flash/10.0_UsingFlash/index.html 11. http://www.realcolor.ru 12. http://www.color.org Материалы текущего, промежуточного и итогового контроля Примерный тест промежуточного контроля по дисциплине Вариант №1 1. Обзор графических редакторов. 2. В чем разница команд Сохранить, Сохранить как, Сохранить копию, Сохранить для Web в программе PhotoShop? 3. В каких форматах файлов следует сохранять изображение, предназначенное для использования в Internet? 14 4. Каков будет размер 16-цветного графического файла в битах, состоящего из 100х500 пикселов? 5. Какие из перечисленных ниже программ являются приложениями для работы с векторной графикой? 1. Adobe Photoshop, Macromedia Fireworks, Corel Photo-Paint; 2. Adobe Photoshop, CorelDRAW; 3. Adobe Illustrator, Macromedia Fireworks, Corel Photo-Paint; 4. Adobe Illustrator, CorelDRAW. 6. Минимальным объектом, используемым в растровом графическом редакторе, является ... точка экрана (пиксель) объект(прямоугольник, круг и т.д.) знакоместо (символ) Вариант №2 1. Векторная графика. 2. Перечислите способы уменьшения размера (объем места на диске) графического файла. 3. Как влияет на размер файла глубина цвета? 4. Какую цветовую схему (RGB или CMYK) выбрать, если файл создается для типографской печати? 5. В модели CMYK в качестве компонентов применяются основные цвета ... 1. красный, зеленый, синий, черный 2. голубой, пурпурный, желтый, черный 3. красный, голубой, желтый, синий 4. голубой, пурпурный, желтый, белый 6. Пикселизация изображений при увеличении масштаба - один из недостатков растровой или векторной графики? Вариант №3 1. Растровая графика. 2. В какие цвета может быть окрашен пиксель, если битовая глубина равна 1. 3. В чем отличие инструментов Кисть, Карандаш, Аэрограф? 4. В цветовой модели RGB установлены следующие параметры: 255,0, 0. Какой цвет будет соответствовать этим параметрам? 5. Какие из перечисленных ниже программ являются приложениями для работы с растровой графикой? 1. Adobe Photoshop, Macromedia Fireworks, Corel Photo-Paint; 2. Adobe Photoshop, CorelDRAW; 3. Adobe Illustrator, Macromedia Fireworks, Corel Photo-Paint; 4. Adobe Illustrator, CorelDRAW. 6. Минимальным объектом, используемым в векторном графическом редакторе, является ... точка экрана (пиксель) объект(прямоугольник, круг и т.д.) знакоместо (символ) Вариант №4 1. Форматы графических файлов. Особенности сжатия в графических форматах. 2. Какую цветовую схему (RGB или CMYK) выбрать при создании изображения, если планируется его размещение в Internet? 3. Каков будет размер 256-цветного графического файла в байтах, состоящего из 200х400 пикселов? 4. Деформация изображения при изменении размера рисунка - один из недостатков векторной или растровой графики? 15 5. Разрешение изображения измеряется в ... Пикселах точках на дюйм (dpi) мм, см, дюймах 5. В цветовой модели RGB установлены следующие параметры: 0, 255, 0. Какой цвет будет соответствовать этим параметрам? Примерный итоговый тест по дисциплине В рисунки CorelDRAW можно добавлять текст следующих типов: фигурный, простой простой, форматированный фигурный, сложный любой, кроме фигурного Цветовой режим, в котором используются голубой, пурпурный, желтый и черный цвета. Цветовой режим RGBK Цветовой режим HTML Цветовой режим CMYK Цветовой режим RGB Формат, который обеспечивает большую степень сжатия с возможной потерей качества изображения. Благодаря небольшому размеру файла такие изображения широко используются для публикации в Интернете, это . . . Формат TIFF Формат PIF Формат CPT Формат JPEG Цветовой режим, в котором для создания всех остальных цветов объединяются три цвета (зеленый, красный и синий) с различной степенью интенсивности. Для каждого канала синего, красного и зеленого задается значение от 0 до 255. Режим CMY Режим RGB Режим GRB Режим JPG Линия, определяющая форму объекта, это . . . Абрис Кромка Периметр Кайма Изображение, созданное на основе математического описания (задаются положение, длина и направление рисования линий), является результатом использования. . . Растровой графики Векторной графики Математической графики Инженерной графики 16 Объем памяти, используемый для хранения и представления цвета при кодировании одного пиксела растровой графики или видео, это HighColor Truecolor глубина цвета видеоадаптер Максимальное число цветов, которое может содержать изображение, с глубиной цвета 8 бит? 256 1024 512 16777216 Какую глубину цвета имеет изображение использующее 256 цветов? 8 бит\ 16 бит 24 бита 32 бита Изображение, которое отображается в виде пикселей, это . . . растровое изображение векторное изображение пиксельное изображение графитное изображение Минимальным элементом, используемым в растровом графическом редакторе является : поле символ пиксель прямоугольник Преимуществом векторной графики по сравнению с растровой не является: реалистичность масштабируемость без потери качества меньший размер обеспечивает сохранение четких, ясных контуров независимо от размера изображения Типичным примитивом векторной графики не является: текст кривая Безье многоугольник треугольник В каких форматах файлов следует сохранять изображение, предназначенное для использования в Internet? GIF, JPG, PSD GIF, JPG, PNG GIF, JPG, PSX GIF, JPG, CDR 17 Каков будет размер 16-цветного графического файла в битах, состоящего из 100х500 пикселов? 200000 800000 50000 100000 Каков будет размер 16-цветного графического файла в битах, состоящего из 200х400 пикселов? 320000 1280000 80000 10000 Какие из перечисленных ниже программ являются приложениями для работы с векторной графикой? Adobe Photoshop, Macromedia Fireworks, Corel Photo-Paint Adobe Photoshop, CorelDRAW Adobe Illustrator, Macromedia Fireworks, Corel Photo-Paint Adobe Illustrator, CorelDRAW Минимальным объектом, используемым в растровом графическом редакторе, является ... точка экрана (пиксель) объект примитив знакоместо (символ) Способом уменьшения размера (объем места на диске) графического файла не является автокоррекция изображения сохранение файла в формате jpg изменение разрешения уменьшение количества цветов Как влияет на размер файла глубина цвета? при увеличении глубины цвета размер файла увеличивается при увеличении глубины цвета размер файла уменьшается не влияет размер файла зависит от количества цветов, а не от глубины цвета 18 РАЗДЕЛ 2. Методические рекомендации по изучению учебной дисциплины для студентов 2.1. Рекомендации по использованию материалов учебно-методического комплекса: При работе с настоящим учебно-методическим комплексом особое внимание следует обратить на овладение основами технологии и методами обработки информации; приобретение практических навыков работы с пакетами прикладных программ. 2.2. Пожелания к изучению отдельных тем курса Для успешного изучения дисциплины «Компьютерные технологии в рекламе» слушателю рекомендуется обратить особое внимание на темы, наиболее часто вызывающие затруднение: Размер графических файлов в зависимости от количества пикселов и глубины цвета. Цветовые схемы. Кроме того, слушателю рекомендуется закрепить базовые навыки владения персональным компьютером. 2.3. Рекомендации по работе с литературой При изучении курса учебной дисциплины особое внимание следует обратить на следующие литературные источники: 1. Гурский Ю., Гурская И. CorelDRAW X4. Трюки и эффекты. - СПб.: Лидер, 2009 2. Использование Adobe Photoshop CS4 для Windows и Mac OS. - Adobe Systems, 2008. 3. Астафурова О.А. Основы Web-дизайна. – Волгоград:ВАГС, 2010 2.4. Разъяснения по поводу работы с тестовой системой курса В разделе 3 настоящего комплекса Вам предложено решить тестовые задания. Специфика решения данных заданий заключается в необходимости найти правильный вариант ответа из четырех предложенных. 2.5. Советы по подготовке к экзамену (зачету) При подготовке к зачету особое внимание следует обратить на следующие моменты: необходимо уметь выполнять практические задания по всем темам курса и обладать соответствующими теоретическими знаниями. 19 РАЗДЕЛ 3. Материалы тестовой системы или практических заданий (задач) по темам лекций Практические задания к теме 1. Графический редактор CorelDraw. Примитивы и их редактирование. 1. Прямоугольник 1. Постройте прямоугольник. Выберите инструмент Rectangle (Прямоугольник), нажав на соответствующей кнопке панели графики. Совет: В процессе рисования на панели атрибутов выводятся точные значения ширины и высоты, и Вы можете легко контролировать размеры прямоугольника прямо в процессе рисования. Также на этой панели выводятся координаты центра прямоугольника. Если при рисовании прямоугольника удерживать CTRL, то получится квадрат. При удержании клавиши SHIFT прямоугольник строится из центра, а не от угла. При удержании обеих клавиш сразу, будет рисоваться квадрат из центра. В центре прямоугольника, находится значок , позволяющий перетащить объект в любое место. 2. Воспользуйтесь также цветом - базовые цвета стандартной палитры, расположены по правому краю окна Corel DRAW. Палитру можно прокручивать. Измените заливку: выделите прямоугольник, и щелкните левой кнопкой мыши по нужному цвету. Измените окаймляющую линию: выделите прямоугольник, и щелкните правой кнопкой мыши по нужному цвету. Совет: Запомните, что клавиша CTRL в Corel DRAW является универсальным выравнивателем. Она помогает строить горизонтальные и вертикальные линии, строить точные окружности, квадраты и др. Заметьте также, что помимо 8 больших черных квадратиков в каждом углу прямоугольника видны маленькие точки. Это узлы - одно из ключевых понятий Corel DRAW! 2. Прямоугольник со скругленными углами Специального инструмента для этой цели не существует. Но нарисовать такой прямоугольник можно, причем даже несколькими способами. 1. Нарисуйте обычный прямоугольник нужных размеров. 2. Не снимая с него выделения (выделив его, если он не выделен), в панели атрибутов найдите такие окошки: 3. Эти окошки - процент закругления по отношению к самой короткой стороне прямоугольника. Измените значение в них. Совет: Существуют и другие способы изменения скругления углов - например, это можно сделать мышкой при выбранном инструменте Shape (Форма). Просто наведите курсор на узел и, нажав левую кнопку мыши и удерживая ее, переместите мышь в сторону от угла. 20 4. Измените заливку, нарисованных прямоугольников. Выделить несколько объектов можно, растянув рамочку, при выбранном инструменте Pick (Указатель), или нажав клавишу SHIFT, и, удерживая ее, щелкая по нужным объектам. 3. Изменение размеров уже нарисованного прямоугольника, поворот его на нужный угол 1. Выберите пункт меню Window->Dockers->Transformation (Окно-Докеры- Конвертирование-Позиция). Откроется окно, в котором будет пять кнопок-закладок: Положение, Поворот, Масштаб и отражение, Размер, Наклон. 2. Можно все сделать мышкой. Используйте угловые маркеры для пропорционального изменения размера, а маркеры, расположенные посреди каждой стороны - для непропорционального растягивания по горизонтали и вертикали. 4. Эллипсы Выберите Ellipse (Эллипс) из панели графики. Методика рисования эллипса не отличается от методики рисования прямоугольника. Клавиши-модификаторы (CTRL, SHIFT) выполняют те же функции. 5. Дуга или сектор Панель атрибутов инструмента Эллипс: . Первая, нажатая на панели кнопка, означает, что мы будем рисовать эллипс. Достаточно нажать вторую или третью кнопку, чтобы начать рисовать сектор или дугу. Последние два окошка позволяют указать начальный и конечный угол дуги или сектора. Для вступления вновь введенных значений необходимо нажать клавишу Enter. 6. Рисование линий Инструмент Freehand (От руки). Выберите этот инструмент из панели графики, нажмите левую кнопку и, не отпуская ее, подвигайте мышь. Вы увидите, как курсор мыши оставляет след - тонкую линию. Во время рисования вдоль линии расставляются узлы. Чем более гладкая линия, тем меньше узлов, и наоборот. Вам следует стремиться к тому, чтобы кривая содержала как можно меньше узлов. Для того, чтобы сгладить кривую автоматически, то есть при рисовании, можно воспользоваться ползунком Freehand Smoothing (Сглаживание Кривой). . Чем больше значение, тем больше будет сглаживание. Совет: Для того, чтобы нарисовать строго горизонтальную или строго вертикальную линию, следует после первого щелчка нажать CTRL и, удерживая ее, выполнить второй щелчок 21 7. Инструмент Bezier ( Инструмент Безье). 1. Выберите инструмент Кривая Безье. 2. Щелкните в центре страницы. При этом будет создан узел. 3. Щелкните еще раз и прежде чем отпустить кнопку мыши, перетащите курсор (при этом форма кривой будет изменяться). Пунктирная линия обозначит положение направляющих точек узла. Продолжить рисование кривой можно из любой направляющей точки. Поэкспериментируйте. 8. Инструмент Artistic Media (Живопись). Выберите данный инструмент из панели графики и посмотрите на панель атрибутов: . Первые пять кнопок позволяют выбрать тип пера (Заготовка, Кисть, Распылитель, Калли- графическое перо, Перо с нажимом). При выборе типа пера меняется и остальная часть панели атрибутов. I. Заготовка. Выберите одну из заготовок в списке, нарисуйте штрих, показанный на рисунке слева. Выберите инструмент Shape (Форма), и измените форму штриха. Примените заливку и нарисуйте глаза и рот с помощью инструмента Эллипс - границы сделайте прозрачными (прозрачный цвет расположен на самом верху стандартной палитры цветов и обозначается как белый квадрат с перекрестием). II. Кисть. Этот режим похож на предыдущий, с той лишь разницей, что Вы можете взять любое, созданное Вами изображение, и рисовать им как кистью. 1. Возьмите инструмент эллипс, и нарисуйте круг. 2. На панели атрибутов нажмите самую правую кнопку - Convert to curves (Преобразовать в набор кривых). 3. Щелкните на самом правом узле (именно узле) и, не отпуская кнопки, перетащите узел по горизонтали налево. В итоге у Вас должна получиться кривая, своей формой напоминающая бумеранг. 4. Залейте ее любым цветом и сделайте линию контура прозрачной. 22 5. Выделите этот объект, выберите режим Кисть, и щелкните на кнопке Save Artistic Media stroke (Сохранить штрихи для живописи). В появившемся окне введите имя файла, например boom.cmx. Напишите свое имя с помощью нового штриха, выбрав его из выпадающего списка. III. Распылитель. 1. Выберите в выпадающем списке изображение травы. Нарисуйте немного травы, проведя мышью горизонтально при нажатой левой клавише. Заметьте, что трава на заднем плане меньше, чем на переднем. Эффект перспективы достигается следующим образом: нарисуйте несколько рядов травы (одного размера), а затем уменьшайте размер дальних рядов. 2. Аналогично нарисуйте цветы, облака, стаю птиц, с помощью инструмента Эллипс добавьте солнце. Создание своего набора для распыления 1. Создайте на одной странице три эллипса с различными заливками (для заливки используйте инструмент Залить-Заливка текстурой). 2. Выберите Распылитель. 3. В списке готовых наборов изображений выберите команду New Spraylist (Новый список пульверизаторов). 4. Щелкните на объект, который нужно добавить (нарисованный эллипс). 5. Щелкните на кнопке Add to Spraylist (Добавить в список пульверизатора) на панели атрибутов, чтобы добавить объект в набор. 6. Повторяйте пункты 4 и 5 до тех пор, пока не включите все необходимые объекты (три эллипса). 7. Щелкните на кнопке Save (Сохранить), чтобы сохранить набор в файл. 23 8. С помощью созданного набора добавьте в рисунок дорожку. IV. Каллиграфическое перо - используется для рисования линий, ширина которых меняется в зависимости от направления рисования. V. Перо с нажимом - режим, требующий наличия графического планшета. Он позволяет рисовать линии, толщина которых меняется в зависимости от нажима. Практические задания к теме 2. Создание и редактирование текста – Инструмент Text Tool (Текст). 1. Фигурный текст. Фигурный (Artistic Text) текст используется тогда, когда требуется создать короткую надпись с применением специальных эффектов. Блок фигурного текста не может содержать более 32000 символов. 1. Выберите инструмент Текст, щелкните левой кнопкой мыши в любом месте документа и введите текст «Пример». Используя панель атрибутов, изменит размер текста. Если ни один текстовый объект НЕ выделен все изменения атрибутов будут фиксироваться как значения по умолчанию (то есть такие атрибуты будут применяться по умолчанию к любому вводимому Вами тексту). 2. Щелкните по тексту правой клавишей и выберите меню «Преобразование в фигурный текст». 3. Нажав вместе клавиши CTRL и D, создайте дубликат. Для первого текста выберите цвет заливки и контура желтый, для второго – фиолетовый. 4. Выберите инструмент Интерактивный переход. Щелкните на одном из текстов, и не отпуская клавиши мышки переместите указатель на другой текст. Сравните с рисунком. Пример Пример 2. Размещение текста вдоль заданной траектории 1. Создайте текст и кривую. 2. Выделите текст. Выберите пункт меню Текст-Подогнать текст по пути. Щелкните по кривой. Текст должен расположиться вдоль нее. 3. Сделайте кривую прозрачной. 4.Измените интервал между символами: возьмите инструмент Shape(Форма), выделите текст, щелкните на горизонтальной стрелке и перетащите ее вправо или влево. Если при этом удерживать SHIFT, то будут увеличены интервалы только между словами. 24 5. Измените траекторию: выберите инструмент Shape(Форма) и выделите траекторию, появятся узлы, которые можно перетаскивать. Перетащите узел или несколько узлов сразу (выделив их рамкой или комбинацией SHIFT+щелчок мыши). 3. Зеркальное отражение 1. Создайте фигурный текст. 2. Подключите встраиваемое окно Трансформация (меню Выравнивание- Конвертирование-Масштаб или меню Окно-Докеры-Конвертирование-Масштаб). 3. Выберите Зеркало со стрелкой вверх (вертикальное), и установите маркер в нижний центральный квадратик (отображение произойдет относительно этого маркера). 4. Нажмите кнопку Применить к дубликату. 5. В окне Трансформация выберите вкладку Скос, поставьте галочку использовать точку анкера, а затем отметьте левый нижний угол. Установите наклон по горизонтали 15 градусов. Нажмите кнопку Применить. 6. Измените цвет контура и заливки текста. 7. Для дубликата сделайте неравномерную заливку. (Залить-Диалог градиентная заливка. В окне градиентной заливки выберите: Тип-линейно; Угол-270; Смесь цвета Из-цвет заливки основного текста В-белый.) 4. Светящиеся, выпуклые буквы 1. Создайте текст, выберите цвет букв, обязательно сделайте контур прозрачным. 2. После этого воспользуйтесь командой Эффекты - Контур (Effects - Contour). Вы- берите опцию По центру, установите сдвиг-0,5 (расстояние между контурами). 3. Перейдите во вторую вкладку, установите цвет промежуточных контуров, за- ливки верхнего объекта и тип градиентного перехода (прямой, обход палитры по часовой и против часовой стрелки). 5. Полупрозрачные буквы Эффект создается при помощи инструмента Интерактивная прозрачность. 1. Создайте текст. 2. Преобразуйте простой текст в фигурный. 3. Активизируйте инструмент Интерактивная прозрачность и проведите им пер- пендикулярно строке написанного текста (если необходимо сделать прозрачной нижнюю часть букв) или в другом избранном направлении (для проведения вертикальных или горизонтальных линий используется клавиша Ctrl). Нижняя часть букв станет полупрозрачной, и перпендикулярно строке появится пунктирная линия с черным (прозрачная сторона) и белым(непрозрачная) прямоугольниками на концах. 25 6. Объем 1. Создайте фигурный текст. 2. Для того чтобы создать объем, предварительно необходимо залить буквы вы- бранным цветом. Затем воспользуйтесь командой Эффекты – Выпуклость (Effects => Extrude). Первая вкладка – камера выпуклости. 1. Нажмите кнопку Править. В окне просмотра отображается выбранный вариант установок. 2. Не меняя установленных значений нажмите кнопку Принять. Вторая вкладка - вращение. Для нового фигурного текста выполните поворот, вращайте мышью диск с нарисованной тройкой или задайте углы поворотов на дополнительной странице. На эту страницу можно попасть, нажав кнопку, расположенную внизу справа. Если фигура «ушла в бесконечность», уменьшите масштаб и нажмите на кнопку Править. На экране появитсяточка схода, которую можно приблизить. Вкладка третья - освещение. Источники света могут располагаться только в узлах решетки. Во избежание излишне темных теней и сверхконтрастной фигуры лучше не ставить высокую интенсивность освещения и отключить Использовать полноцвет. Четвертая вкладка цвет тени. У вас есть возможность выбрать для тени использовать заливку объекта, сплошную заливку или цветовой переход (тень). Последний вариант , как правило, дает наилучшие результаты. Пятая вкладка скос выпуклости (на фронтальной поверхности объекта). Нажмите кнопку Править, выберите Использовать Фаски. 7. Текст в оболочке Эффект Оболочка (Envelop), примененный к фигурному и простому тексту будет выглядеть по-разному. В первом случае видоизменяется контур букв, во втором - только расположение текста. В меню эффекта нажмите кнопку с изображением пипетки и появившейся толстой стрелкой укажите на контур – прообраз оболочки. При этом он обязательно должен быть единым замкнутым объектом (а не группой). Не подойдет объект с двойным контуром (типа тора, буквы и т. Д. Если щелкнуть по контуру объекта, вокруг текста появится пунктирная линия, изображающая оболочку. К сожалению, форма оболочки (особенно при работе с простым текстом) не всегда точно совпадает с начертаниями исходной фигуры. Оболочку можно редактировать инструментом Форма как обычную кривую. 8. Плавный переход одной надписи в другую 26 Эффект Перетекание (Blend) предусматривает плавный переход одной надписи в другую.Для получения эффекта создайте текст, сдублируйте его. Дубликат залейте выбранным для текста цветом. Исходный объект уменьшите, залейте цветом с другим оттенком и переместите таким образом, чтобы зрительно он находился как бы в отдалении (несколько выше дубликата). Выделите обе надписи и воспользуйтесь командой Эффекты – Мягкий переход (Effects – Blend). По умолчанию предлагается переход из 20 промежуточных объектов, расположенных на прямой, соединяющей надписи. Уменьшите их количество. Введите в поле Поворот угол, на который будет поворачиваться текст. Форму цветового перехода (путь, по часовой и против часовой стрелки) можно выбрать в третьей вкладке. Для выполнения преобразований нажмите кнопку Принять. Для того чтобы выстроить объекты вдоль предварительно нарисованной произвольной линии, нажмите кнопку Путь–Новый путь. Практические задания к теме 4. Создание логотипа. 1. Нарисуйте круг. Удерживая клавишу SHIFT, левой клавишей мышки перетягиваем любой маркер внутрь круга, не отпуская нажатых клавиш (SHIFT и мышка) нажмите правую кнопку мышки. Получится круг меньшего диаметра. 2. Выделите внешний круг. Нажмите клавишу SHIFT и, удерживая ее, щелкните по внутреннему кругу. Оба круга должны быть выделены. 3. Нажмите кнопку Комбинировать на панели атрибутов или пункт меню Выравнивание – Комбинировать. Получилось кольцо. 4. Раскрасьте кольцо любой текстурной заливкой, сделайте контуры прозрачными. 5. Создайте три дубликата кольца (CTRL+D). Сместите дубликаты так, чтобы кольца были расположены как на фирменном знаке AUDI. (Выровнять по горизонтали поможет меню Выравнивание – Выровнять и выпустить – Выровнять центры по горизонтали.) 6. Выделив все объекты, нажмите кнопку Сварить на панели атрибутов. 7. Сделайте фигуры объемными. Для этого подключите окно Выпуклости (Окно – Докеры – Выпуклость). На первой вкладке Камера выпуклости нажмите кнопку Править, выберите Назад параллельно, Точку схода установите чуть выше и правее центра, глубина-10. Нажмите кнопку Принять. На третьей вкладке Освещение выпуклости нажмите кнопку Править, установите два светильника: первый – на передней гране в верхнем правом угле, второй – на задней гране в левом центральном узле. Нажмите кнопку Принять. Кольца готовы. Сделаем объемную надпись. 27 8. Выберите инструмент Текст. Щелкните мышкой под кольцами. Наберите текст: AUDI. Текст должен получиться фигурным. Увеличьте размер шрифта. Выделив текст, сделайте заливку и контур красными. Придайте тексту объем, действуя, как описано в пункте 7. 9. Сохраните файл на диске D: под именем logo.jpg, для этого выберите меню Файл – Экспортировать. В появившемся окне выберите диск D:, тип сохранения установите JPGJPEG Bitmaps. В поле Имя наберите logo, обратите внимание, что расширение.jpg уже установлено. Логотип готов. Создание плаката. 1. На новую страницу добавьте рисунок audi200.jpg, для этого выберите меню Файл – Импортировать, найдите нужный файл и щелкните мышкой по рабочему листу. 2. С помощью инструмента Нож разрежьте картинку относительно центра на 4 прямоугольные области. Выделяя каждую часть инструментом Указатель, выберите для него атрибут Обрезать Битовое изображение. 3. К каждой области примените эффект (Битовые картинки – Живописный штрих –…). 4. Добавим полученное изображение на лист с логотипом. 5. Создайте однотонный фон листа (Расположение – Задний фон страницы – Сплош – выбрать цвет). 6. Сохраните файл на диске D: под именем plakat.jpg. Практические задания к теме 5. Геометрические построения простейших объектов 1. Создайте новый файл с именем Лаб1_1. Размеры изображения 10 см Х 10 см, разрешение – 72 dpi. Цветовая гамма – RGB. Цвет фона изображения – белый. Рисование прямых линий. 1. Щелкните мышью на кнопке Основной и фоновый цвета, находящейся в нижнем углу панели инструментов, для выбора цвета по умолчанию. 2. Выберите инструмент Линия. 3. Дважды щелкните на значке Линия, чтобы перейти на вкладку Опции палитры в правой верхней части экрана. Установите толщину линии, равной 5 пикселям, в поле Толщина. 4. Установить указатель мыши в левую часть рабочей области и нажмите левую кнопку мыши. 28 5. Не отпуская кнопку мыши, протягиванием мыши вправо рисуйте линию. На экране появится двойная линия. Перемещайте указатель вверх, вниз, добиваясь, чтобы линия не имела изгибов. Для завершения рисунка отпустите кнопку мыши. 6. Нажмите клавишу Shift и не отпуская ее повторите п. 4, 5. На экране появится горизонтальная линия без изломов. 7. Аналогичным образом, при нажатой клавиши Shift, нарисуйте небольшую вертикальную линию. 8. Нарисуйте несколько прямых линий инструментом кисть. Одну линию сотрите с помощью резинки. Выделите часть линии с помощью одного из инструментов выделения и переместите ее в другую часть холста. 9. С помощью кнопки «Создать новый слой» палитры «Слои» добавьте новы слой. Нарисуйте в нем лестницу. Сохраните файл с расширением .psd, используя меню Сохранить как, и с расширениями .jpg и .gif используя меню Сохранить для Web. Отмена, повтор операций. 1. Щелкните мышью на ярлыке История палитры событий и действий, расположенной в правой части рабочего окна программы. Все операции, совершенные ранее, будут отражены последовательно в палитре событий. 2. Вызовите контекстное меню для последнего события Линия. Появится диалоговое окно. 3. Выберите строку Удалить и подтвердите удаление. Обратите внимание, что нарисованная последняя линия исчезла. 4. Щелкните мышью на второй операции сверху. Активными остались только операции 1 и 2. Остальные отменены (светло серые). Щелкните мышью на последней операции – все операции восстановлены. Работа с простыми фрагментами изображения. 1. Нажмите кнопку Область прямоугольная на панели инструментов для перехода в режим выделения прямоугольной области. 2. Протягиванием мыши нарисуйте вокруг горизонтальной линии область выделения, ограниченную пунктирной рамкой. 3. Нажмите кнопку Перемещение. Указатель мыши изменит свой вид. 4. Нажмите и не отпускайте клавишу Alt. Указатель снова изменит свою форму. 5. Установите указатель мыши внутрь выделенной области, удерживая клавишу Alt, нажмите левую клавишу и, не отпуская ее, перемещайте указатель вниз. Появится копия выделенной линии. Отпустите и клавишу и кнопку. 6. Нажмите кнопку Область прямоугольная и щелкните вне изображений. Выделение снимется. 29 7. Удалите все созданные Вами фрагменты. Работа со сложными выделениями. 1. Загрузите файл с лестницей (расширение .psd). 2. Выберите Инструмент Волшебная палочка и щелкните мышью в рабочей области. 3. Нажмите клавишу Shift и не отпуская ее щелкните мышью на каждой щели между перекладинами лестницы, чтобы включить их в выделение. 4. После того, как все щели выделены, отпустите клавишу Shift. Обратите внимание, что выделилась не лестница, а пространство вокруг нее. 5. Выполните команду меню Выделение – Инверсия (обратно). Теперь выделилась лестница, а не пространство вокруг нее. 6. Выполните команду Выделение – Сохранить область. Откроется диалог Сохранить выделенную область. Нажмите кнопку ОК. 7. Обратите внимание на термин Канал. Программа использует его в двух целях: для хранения цветовой информации и для хранения выделенных областей. Нажмите вкладку Каналы на палитре слоев и каналов в правой части рабочего окна. Откроется список каналов. В списке появился новый канал Альфа1, содержащий информацию о выделенном объекте (лестнице). Работа со слоями. 1. Сбросьте флажок слева от названия слоя Задний план - уберется фон из результирующего изображения. Установите флажок обратно. 2. Дважды щелкните на имени слоя, хранящего изображение лестницы, на палитре Слои. Откроется диалоговое окно. 3. Щелкните на поле Имя и введите с клавиатуры имя созданного слоя – Лестница. 4. Сохраните созданный документ в файле Лаб1_1. Создадим изображение логотипа ВАГС, приведенное на рис.1.1 Рис. Error! No text of specified style in document..1. 1. Создайте три прямоугольника с помощью инструмента «Прямоугольник», разместив их на отдельных слоях. Проверьте и при необходимости исправьте на палитре «Слои» расположение 30 слоев: верхним должен быть слой с самым узким прямоугольником. Слои меняются местами с помощью мышки. 2. С помощью инструмента «Перо + Добавить опорную точку» добавьте узловую точку в середине узкого прямоугольника. Выбрав инструмент «Стрелка», переместите новую точку вверх. Уберите выпуклости, переместив дополнительные точки к узловой. 3. На панели опций выберите стиль из выпадающего списка (третий ряд, второй слева). Примените этот стиль ко всем слоям кроме заднего плана. 4. Обратите внимание, что справа в слоях появилась стрелочка с раскрывающимся списком, которая показывает какие эффекты, применены к слою. 5. Исправим эффект тиснения. Выполните двойной щелчок мышкой по слову «тиснение» и в открывшемся окне в разделе «затененность» задайте цвет тени: двойной щелчок мышкой по прямоугольнику с образцом цвета (фиолетовый), выбрать цвет из палитры (голубой). 6. Используя инструмент «Горизонтальный текст», создайте надпись ВАГС. Подберите нужный размер шрифта. Разместите надпись как показано на рисунке. 7. Объедините все слои. Сохраните в файле логотип. Практические задания к теме 6. Текст с тенью. 1. Создайте новый файл text1. В полях Ширина и Высота установите 10 см, разрешение – 72 пикс/дюйм. В поле Цветовой Режим установите В Градациях серого. Задайте фон Прозрачный. 2. Нa палитре инструментов выберите инструмент Текст. Установите курсор на рабочем пространстве, выберите шрифт – Arial, цвет – черный, размер шрифта – 48. Наберите текст – ПРИМЕР 2. Для текста автоматически создается еще один слой. С помощью инструмента Перемещение расположите текст посередине рабочего пространства. 3. Выполните команду Слой – Стиль слоя – Тень для установки параметров тени в поле Смещение (расстояние между буквами и тенью) введите 15, в поле Непрозрачность – 75 %, в поле Угол (определяет местонахождение источника света) – 145 градусов, в поле Размер – 8 пикс. Нажмите кнопку ОК. На панели Слои под слоем с текстом появились надписи Эффекты, Тень при двойном щелчке мыши на них вызывается окно Стиль слоя, в котором можно внести коррекцию. 4. Сохраните и закройте документ. 31 Текстурированный текст. 1. Создайте новый файл с именем text2. Размеры изображения 10 см × 10 см, разрешение – 72 пикс/дюйм. Цветовая гамма – RGB. Цвет фона изображения – белый. 2. Выберите инструмент Заливка. На панели опций вместо слов Основной цвет выберите Регулярный, из выпадающего списка подберите понравившуюся текстуру. Щелкните мышкой в рабочем окне. 3. Создайте новый слой. 4. Наберите в новом слое текст. 5. Выделите с помощью инструмента Волшебная палочка текст. (Чтобы выделить все буквы надо удерживать нажатой клавишу Shift.) 6. Меню Выделение – Загрузить выделенную область. В отрывшемся окне в разделе Операция установить Новая выделенная область. Нажмите кнопку ОК. 7. На панели инструментов нажмите кнопку Редактирование в режиме Быстрая маска. 8. Выберите инструмент Волшебная палочка и щелкните мышкой на тексте. 9. Растрируйте слой: меню Слои – Растрировать – все слои. 10. Инвертируйте выделенное: меню Выделение – Инверсия. 11. Очистите выделенную область: клавиша Del на клавиатуре. Должен остаться текст покры- тый текстурой. Текст текстурированный фоновым изображением. 1. Загрузите файл с фоновым изображением. 2. Создайте новый слой. 3. Наберите в новом слое текст. 4. Выделите с помощью инструмента Волшебная палочка текст. 5. Меню Выделение – Загрузить выделенную область. В отрывшемся окне в разделе Операция установить Новая выделенная область. Нажмите кнопку ОК. 6. В палитре Слои сделайте дубликат фонового слоя и переместите его вверх. 7. На панели инструментов нажмите кнопку Редактирование в режиме Быстрая маска. 8. Выберите инструмент Волшебная палочка и щелкните мышкой на тексте. 9. Растрируйте слой: меню Слои – Растрировать – все слои. 10. Инвертируйте выделенное: меню Выделение – Инверсия. 11. Удалите фоновый слой. В слое с дубликатом фона удалите все с помощью инструмента Фоновый ластик (убедитесь, что выбран слой с дубликатом фона и на панели Канал – выбран RGB канал). Должен остаться текст текстурированный изображением фона. 32 12. Сохраните файл под именем text3. Сверкающий текст. 1. Создайте новый файл text4. В полях Ширина и Высота установите 5 см, разрешение – 72 пикс/дюйм. В поле Цветовая гамма установите RGB. В группе параметров Содержимое фона установите Цвет фона. 2. Нa палитре инструментов выберите инструмент Текст. Установите курсор на рабочем пространстве, выберите шрифт – Arial, цвет – желтый, размер шрифта – 24. Наберите текст – ПРИМЕР 4. Для текста автоматически создается еще один слой. С помощью инструмента Перемещение расположите текст посередине рабочего пространства. 3. Склейте слой текста со слоем фона. Для этого перейдите на слой Фон и выполните команду Слои – Объединить видимые. 4. Примените к слою Фон фильтр, выполнив команду Фильтр – Размытие –Размытие по Гауссу. В поле Radius (Радиус) установите 2,4. 5. Выполните команду Фильтр – Стилизация – Соляризация. 6. Выполните команду Фильтр – Искажение – Полярные координаты. Установите переключатель Полярные в прямоугольные. 7. Инвертируйте изображение с помощью команды Изображение – Коррекция –Инверсия. 8. Поверните изображение на 90 градусов по часовой стрелке с помощью команды Изображение – Вращение изображения – 90 по часовой. 9. Выполните команду Фильтр – Стилизация – Ветер. Переключатель Способ установите в положение Ветер, а переключатель Направление – в положение Слева. Повторите операции фильтрации дважды или дважды нажмите на клавиши Ctrl+F. 10. Выделите цвет на белом фоне, для чего выполните команду – Автотон или нажмите на клавиши Ctrl+Shift+L для автоматической регулировки уровней. 11. Инвертируйте изображение с помощью команды Изображение – Коррекция – Инверсия. 12. Дважды выполните команду Фильтр – Стилизация – Ветер. Переключатель Способ установите в положение Ветер, а переключатель Направление – в положение Слева. Это можно сделать, дважды нажав на клавиши Ctrl+F. 13. Поверните изображение на 90 градусов против часовой стрелке с помощью команды Изображение – Вращение изображения – 90 против часовой. 14. Выполните команду Фильтр – Искажение – Полярные координаты. Установите переключатель Прямоугольные в полярные. 33 15. Нa палитре инструментов выберите инструмент Текст. Установите курсор на рабочем пространстве. Введите тот же самый текст, изменив цвет шрифта на черный. С помощью инструмента Перемещение подгоните текст к его светящейся тени. 16. Сохраните и закройте документ. Горящий текст. 1. Установите цвет - желтый на черном. 2. Создайте новый файл text5. В полях Ширина и Высота установите 5 см, разрешение – 72 пикс/дюйм. В поле Цветовая гамма установите RGB. В группе параметров Содержимое фона установите Цвет фона. 3. Нa палитре инструментов выберите инструмент Текст. Установите курсор на рабочем пространстве, выберите шрифт – Times New Roman, цвет – желтый, размер шрифта – 24. Наберите текст – Огонь. С помощью инструмента Перемещение расположите текст посередине рабочего пространства. 4. Объедините слой текста со слоем фона. Для этого перейдите на слой Фон и выполните команду Слои – Объединить видимые. 5. Выполните команду Фильтр – Оформление – Кристаллизация. Установите значение параметра Размер ячейки равным 3. 6. Поверните изображение на 90 градусов по часовой стрелке с помощью команды Изображение – Вращение изображения – 90 по часовой. 7. Выполните команду Фильтр – Стилизация – Ветер. Переключатель Способ установите в положение Ветер, а переключатель Направление – в положение Справа. 8. Выполните команду Фильтр – Стилизация – Ветер. Переключатель Способ установите в положение Ветер, а переключатель Направление – в положение Слева. 9. Выполните команду Фильтр – Искажение – Рябь. В поле Количество установите – 50 %, в поле Размер – Средняя. 10. Поверните изображение на 90 градусов против часовой стрелки с помощью команды Изображение – Вращение изображения – 90 против часовой. 11. Выполните команду Фильтр – Штрихи – Акцент на краях. В поле Ширина краёв установите 2, в поле Яркость краёв – 31, в поле Смягчение – 5. 12. (С помощью команд Изображение – Коррекция – Цветовой тон/Насыщенность, Изображение – Коррекция – Цветовой баланс, Изображение – Коррекция – Яркость/Контраст подберите соответствующую окраску текста, похожую на огонь. 34 Нa палитре инструментов выберите инструмент Текст. Установите курсор на рабочем пространстве. Введите тот же самый текст, изменив цвет шрифта на черный. С помощью инструмента Перемещение подгоните текст к его светящейся тени (Рис. 9). 13. Сохраните и закройте документ. Рис. 9 Практические задания к теме 7. Создание рамок 1. Откройте файл av.jpg. 2. Выберите инструмент Прямоугольная область. На фотографии выделите прямоугольную область, отступив от внешних границ на ширину будущей рамки. 3. Сохраните созданное выделение, выполнив команду меню Выделение – Сохранить выделенную область. В поле Имя введите рамка. После этого на палитре Channels (Каналы) появится новый канал с именем рамка. 4. На палитре Channels (Каналы) активизируйте вновь созданный канал рамка. На рабочем столе появится белый прямоугольник в черной рамке, а исходное изображение исчезнет. 5. Инвертируйте выделение, выполнив команду меню Выделение – Инверсия. Таким образом, черная рамка выделяется пунктиром изнутри и снаружи. 6. Примените фильтр Фильтр – Текстура – Текстуризатор. Появится окно Текстуризатор, в котором можно выбрать тип текстуры, размер рельефа, тип освещенности и т. п. Подберите на свой вкус вид текстуры, которой будите заливать будущую рамку. Нажмите кнопку ОК. 7. Переключитесь на RGB-канал, щелкнув на его миниатюре на палитре Каналы. При этом канал с рамкой также должен быть активен (должно быть изображение глаза слева от рисунка рамки). 8. Выполните команду Выделение – Загрузить выделенную область. В поле Канал установите рамка. Нажмите кнопку ОК. 9. Инвертируйте выделенное. Выберите инструмент Градиент. На панели опций из выпадающего списка выберите понравившийся образец градиента. Выполните заливку рамки (при нажатой мышке проведите по диагонали изображения, показывая направление градиента). 10. Снимите выделение командой меню Выделение – Отменить выделение. 11. Сохраните изображение с именем Рамка1.jpg. Второй способ создания рамки 12. Откройте файл av.jpg. 35 13. Создайте новый канал. Для этого на палитре Каналы щелкните мышкой на значке внизу палитры Создать новый канал. Этот канал по умолчанию получит имя Альфа 1. Первоначальная фотография исчезнет, а на ее месте появится абсолютно черный фон. 14. На панели инструментов выберите инструмент Область прямоугольная. Выделите на черном фоне прямоугольную область, отступив от краев на ширину будущей рамки. 15. Инструментом Волшебная палочка выделите черную рамку. 16. Выполните команду Фильтр – Оформление – Цветные полутона. В поле Макс.Радиус установите 30. 17. На палитре Каналы выберите канал RGB и загрузите созданную заготовку рамки командой Выделение – Загрузить выделенную область. Но шаблон рамки будет еще прозрачным с пунктирными границами. 18. Инвертируйте полученное выделение командой Выделение – Инверсия. 19. Выполните заливку каким-нибудь цветом с помощью инструмента Градиент. Снимите выделение командой меню Выделение – Отменить выделение. 20. Сохраните изображение с именем Рамка2.jpg. Третий способ создания рамки 21. Откройте папку Рамки из сетевого окружения и просмотрите предложенные варианты. 22. Открыть файл, в котором присутствуют элементы для будущей рамки. Например, из папки flowers. 23. Включите Быструю маску, нажав на панели инструментов кнопку Редактирование в режи- ме Быстрая маска. 24. С помощью инструмента Фоновый ластик (должен быть выделен канал RGB) удалите то, что не войдет в рамку. Если стерли что-то лишнее его можно вернуть с помощью инструмента Архивная кисть. Практические задания к теме 8. Коллаж. 1. Просмотрите файл 5.psd. Это образец. 2. В Photoshop откройте три файла с фотографиями: xpmagstar.jpg; 146.jpg; audi 200.jpg. 3. В файле audi 200.jpg отобразите машину по горизонтали Изображение – Вращение изображения – Отразить холст по горизонтали. 4. В файлах с машинами изменить контрастность, яркость, цветовой баланс. (С помощью команд Изображение – Коррекция – Цветовой тон/Насыщенность, Изображение – Коррекция – 36 Цветовой баланс, Изображение – Коррекция – Яркость/Контраст) Отменить любые изменения можно в окне История. 5. С помощью инструмента магнитное лассо выделите красную машину, скопируйте ее и вставьте в файл xpmagstar.jpg. Аналогично скопируйте белую машину. Обратите внимание, что каждая из картинок является отдельным слоем. 6. Переместите машины в нужное место с помощью инструмента . Не забудьте, что они находятся в разных слоях. 7. Выделим нужную область рисунка (кадр) с помощью инструмента . Отсечем лишнее (Изображение – Кадрировать). 8. Обратите внимание на проценты, указанные в имени файла. Чтобы увидеть истинный размер рисунка (100%) выберите пункт меню Просмотр – Реальный размер. 9. Уменьшим размеры изображения: Изображение – Размер изображения, сохранив пропорции (включить опцию Сохранить пропорции). Ширина – 300 pixels. 10. Сделайте контуры машин более аккуратными. При сильном увеличении с помощью ин- струментов и заполните недостающие пикселы. 11. Осветлите левый верхний угол с помощью инструмента 12. Измените освещение. Для каждого слоя примените фильтр. (Фильтр – Рендеринг – Эффек- . ты освещения) Настройки фильтра подберите самостоятельно. 13. Для фонового слоя (Background) включите галерею фильтров (Фильтр – Галерея фильтров). Примените несколько фильтров. Вернитесь к варианту изображения без примененных фильтров. 14. Склейте слои (Слои – Объединить видимые). 15. Полученные картинки сохраните на диске D: в своей папке с расширением .JPG. Практические задания к теме 12. Анимация в Adobe Flash. Движение объектов 1. Выберите меню Окно – Рабочее пространство – Классический. 2. Нарисуйте любой рисунок. 3. В окне Временная шкала, щелкните на первом кадре Слоя 1, прямоугольник символизирующий кадр станет синего цвета с черным кружочком, а нарисованная фигура будет выделена. 4. Задайте начало анимации Вставка – Классическая анимация движения, штриховка символизирующая выделение нарисованных фигур будет снята, а вокруг объекта появится общая рамка 37 выделения. Следует заменить, что нарисованный рисунок в этом слое автоматически будет преобразован в символ и помещен в библиотеку. 5. Щелкните на любом кадре Временной шкалы (например, на 30-ом), кадр станет синего цвета. 6. Создайте ключевой кадр Вставка – Ключевой кадр [F6], выбранный кадр станет синего цвета с черным кружочком, т.е. он станет ключевым (кадром в котором задаются параметры изменения анимации), а между предыдущим и созданным кадром будет нарисована стрелочка на фиолетовом фоне символизирующая анимацию. 7. Оставаясь в последнем кадре, перенесите нарисованный объект, в другое место (используйте инструмент Стрелка [V]). 8. Просмотрите полученный фильм: Управление – Тестировать ролик [Ctrl+Enter]. Можно воспроизвести ролик оставаясь в монтажном кадре: Управление – Воспроизвести [Enter]. 9. Находясь в последнем кадре, с помощью инструмента Свободное преобразование измените размеры объекта (перемещая маркеры масштабирования), а при желании и его наклон (при наведении на угловой маркер масштабирования должна появиться стрелка, нарисованная по кругу). Все преобразования между кадрами Flash выполнит автоматически.. 10. Сохраните файл в своей папке под именем flash1.fla Самостоятельно: Создайте еще один ключевой кадр (например, 60-й) и перенесите объект в первоначальную точку, измените размер и наклон так. Сохраните файл с изменениями под тем же именем. Движение объектов в разных слоях 1. Создайте новый файл. 2. В центре кадра нарисуйте инструментом Овал [О] круг (чтобы получался круг, а не овал, надо нажать и удерживать кнопку [Shift]). Внутри нарисуйте меньший овал (это будет глаз колобка). Комбинацией клавиш [Ctrl+D] создайте дубликат и выровняйте их по горизонтали. Добавьте еще один овал и с помощью инструмента Спецвыделение [А] превратите его в улыбку. 3. С помощью кнопки Создать слой внизу окна Временная шкала добавьте новый слой (по умолчанию он будет называться Слой 2). Обратите внимание, что в Слое 2 кружочек первого кадре не закрашен – это обозначает отсутствие объектов. 4. Выделите все элементы в первом слое, скопируйте их, кликните мышкой по первому кадру второго слоя, выберите пункт меню Правка – Вставить на место. 5. Заставьте колобков двигаться в разные стороны. 6. Сохраните файл в своей папке под именем kolobok.fla 38 Движение объектов по специально заданным траекториям. 1. Создайте новый файл. 2. В первом слое нарисуйте кораблик. Корпус – прямоугольник, с помощью инструмента Спецвыделение [А] сместите нижние углы ближе к центру. Используя Кисть [В] добавьте мачту и парус. Расположите кораблик в левой стороне кадра. Перемещать объекты во Flash можно не только мышкой, но и стрелками клавиатуры. Причем, за одно нажатие клавиши выделенный объект переместится на один пиксель, а если при нажатии на клавишу удерживать Shift, то сразу на восемь. 3. Добавьте новый слой, на котором нарисуйте море (нарисовать Прямоугольник, выбрать пункт меню Модификация – Преобразовать – Огибающая и переместить направляющие огибающей как показано на рис. 10. Рис. 10 4. Проверьте, что текущим является слой с корабликом. Выделите кораблик с парусом (чтобы слой с морем не мешал его можно временно скрыть, нажав на маркер под изображением глаза). 5. Задайте начало анимации Вставка – Классическая анимация движения. 6. Выберите любой кадр на Временной шкале (например, 20) и создайте ключевой кадр (Вставка – Временная шкала – Ключевой кадр [F6]), задав тем самым длительность фильма. 7. Вернитесь на первый кадр, щелкнув на соответствующем прямоугольнике или передвинув полоску на шкале кадров. 8. Щелкните правой клавишей мышки и выберите Добавить направляющую классической анимации. 9. Выделите первый кадр полученного слоя на Временной шкале и инструментом Кисть нарисуйте направляющую как показано на рис. 11 , в первом кадре совместите центр кораблика с началом направляющей, в последнем – с окончанием. 39 Рис. 11 Обратите внимание, что линия траектории будет видна, только пока идет работа над фильмом. Если все сделано правильно, то можно посмотреть готовый фильм не забыв включить ре- 10. жим отображения слоя с морем. Самостоятельно: Попробуйте усовершенствовать фильм, добавив слой с рыбкой и слой с траекторией движения рыбки. Слои можно менять местами (перетаскивать мышкой). Например, можно сделать так чтобы рыбка выскакивала из воды в 10 кадре, а в 15 уже исчезала. Для этого надо нарисовать траекторию которая возвышается над уровнем моря с 10 по 15 кадр и переместить слой с морем вверх (сделать его верхним). Практические задания к теме 13. Движение объектов с вращением 1. Создайте новый файл. 2. Нарисуйте круг с точкой ближе к краю окружности (что бы можно было следить за вращением). 3. Выделите первый кадр на Временной шкале. 4. Включите режим анимации Вставка – Классическая анимация движения. 5. Вставьте ключевой кадр (например 15) Вставка – Временная шкала – Ключевой кадр [F6]. 6. Находясь на 15-ом кадре, переместите нарисованную игрушку вниз, создав тем самым первый эпизод движения. 7. Вставьте ключевой кадр (например 30) Вставка – Временная шкала – Ключевой кадр [F6]. 8. Переместите игрушку в исходное положение. Это основа фильма, осталось сделать вращение. 9. Дважды щелкнем на первом кадре, вызвав панель настроек кадра Свойства. 40 В разделе Анимация из выпадающего списка поля Вращение выберите по часовой стрел- 10. ке. 11. Выберите 15 кадр и установите вращение против часовой стрелки. 12. Правее расположено поле Величина поворота (по умолчанию в нем установлена 1) – укажите количество оборотов (например, 3). 13. Настройка ускорения задается в поле Замедлить Установите параметр ускорения для пер- вого кадра равным -40, а для 15 – 40. Нажав на кнопку с изображением карандаша, в поле Замедлить можно отредактировать замедление или ускорение. Нажмите ОК. Домашнее задание: Сделать фильм-катастрофу под названием "ДТП" Примерный сценарий следующий: По лесу, между деревьев едет автомобиль. У него на пути крупный камень. Авария! Автомобиль перелетает через препятствие, совершив в полете двойное сальто, и… продолжает свой путь. Уточнение задания: Необходимо нарисовать дерево, используя только одну небольшую окружность, применив метод дублирования (Ctrl +D). Деревья должны быть на двух слоях, между которых будет слой с автомобилем. При подъезде к камню машина должна двигаться с замедлением. При перелете через препятствие, задайте траекторию и вращение машины. Отъезд от камня сделайте с ускорением. Практические задания к теме 14. Трансформация фигуры. Преобразование одной фигуры в другую. Превратим треугольник в квадрат, а его в свою очередь в круг и завершим чудеса возвращением треугольника. 1. Создайте новый файл. 2. В первом кадре нарисуйте инструментом Линия [L] треугольник. 3. Создайте пустой ключевой кадр (например, 20) Вставка – Временная шкала – Ключевой кадр [F7]. 4. Нарисуйте в нем инструментом Прямоугольник [R] квадрат без заливки. 5. Вновь, создайте пустой ключевой кадр (например, 40) Вставка – Временная шкала – Ключевой кадр [F7]. 6. Нарисуйте в нем инструментом Овал [O] круг, тоже без заливки. 7. Создайте еще один пустой ключевой кадр (например 60) Вставка – Временная шкала – Ключевой кадр [F7]. 8. Нарисуйте в нем последнею фигуру – треугольник. 41 Щелкните левой кнопкой мышки на первом кадре. Включите режим анимации Вставка – Анимация формы. На Временной шкале появится стрелка к следующему ключевому кадру, на этот раз на зеленоватом фоне, символизирующем анимацию формы. 9. Повторите пункты с заданием параметров трансформации для каждого следующего ключевого кадра (кроме последнего). Если применить морфинг к фигурам с разным цветом, то во время трансформации будет про- исходить изменение цвета. 10. Используя инструмент Ведро с краской [К] измените цвета объектов в ключевых кадрах. 11. Выберите Управление – Тестировать ролик. Домашние задание: Проиллюстрируйте пословицу – «Делать из мухи – слона». Анимация. Символы существуют трех видов: графические - любые рисунки или импортированная статичная графика, клипы - анимированная графика (по сути дела - самостоятельные фильмы) и кнопки. Для чего же нужны символы? Создав символ, его можно многократно использовать, как в разных кадрах (или в одном), так и в качестве элемента (например – анимированного) более сложного символа. Есть одно замечательное свойство символов. Используя многочисленные экземпляры одного символа в фильме, Flash хранит информацию, только об его оригинале и параметрах преобразований его копий, что значительно сокращает объем рабочего файла. Есть два способа создания символов. Первый, заключается в преобразовании нарисованного объекта в символ. 1. Выделите объект инструментом Стрелка. 2. Преобразуйте объект в символ для этого щелкните правой кнопкой мыши на объекте и из появившегося меню выберите Конвертировать в символ [F8]. 3. Появится окно, в котором необходимо указать имя символа и его тип: фрагмент ролика, кнопка, графика. Оставьте все параметры по умолчанию и нажмите ОК. После преобразования, символ всегда доступен через библиотеку Окно – Библиотека [Ctrl+L].Для вставки символа из библиотеки, просто перетащите его из окна библиотеки в рабочую область. Второй способ – создание. 42 Более правильным является создание символов. Вставка – Создать символ [Ctrl+F8]. При создании нового символа, мы попадаем в режим редактирования символа. Его признаком служит «безразмерное» рабочее поле и имя символа над перечнем слоев, слева от имени находится имя сцены, в которой мы до этого работали. Для выхода из режима редактирования символа, щелкните на имени сцены. Для редактирования уже используемого в сцене символа – щелкните на нем правой кнопкой мыши и выберите Правка. Учтите что, изменив рисунок одного символа, вы измените рисунок всех его экземпляров. Прием анимации – исчезновение и появление объектов. 1. Создайте новый файл. 2. Создайте новый символ (см. выше). 3. Установите его в первый кадр. 4. Вставьте ключевой кадр (например 15). Вставка – Временная шкала – Ключевой кадр [F6]. 5. Установите для первого кадра режим анимации – Классическая анимация движения. 6. Перейдите в конечный кадр анимации (в нашем случае в 15-й). 7. Кликните на символе левой кнопкой мыши. 8. На панели Свойства откройте раздел Цветовой эффект и в выпадающем списке Стиль выберите Альфа-канал. Перемещая ползунок Альфа, установите нулевую прозрачность. При просмотре фильма рисунок должен постепенно исчезать. Поэкспериментируйте с различными цветовыми эффектами, попробуйте применить их для движущихся символов Создавая анимацию, нам нужно не только трансформировать, перемещать объект или символ, в зависимости от типа самой анимации, но и следить за его ориентацией. Часто необходимо, что бы при анимации по заданной траектории, символ изменял угол вращения в соответствии с направлением движения. Добиться этого очень легко, достаточно в ключевом кадре, задающем анимацию движения, установить галочку ориентация по траектории. В этом случае, при движении символа по траектории заданной в направляющем слое – Направляющая, будет происходить поворот символа в соответствии с траекторией движения. 1. Создайте новый файл. 2. Создайте новый символ Вставка – Создать символ [Ctrl+F8]. назовите его Car – гоночный автомобиль формула -1 (вид сверху). 3. Поместите машину в первый кадр. 4. Вставьте ключевой кадр (например, 45) Вставка – Временная шкала – Ключевой кадр [F6]. 5. Задайте для первого кадра режим анимации Классическая анимация движения. 43 6. Вставьте направляющий слой. Для этого щелкните правой кнопкой мыши по названию слоя и выберите Добавить направляющую классической анимации. 7. Нарисуйте в нем незамкнутую траекторию движения. 8. В первом кадре установите автомобиль на начало траектории, а в последнем кадре на ее конец. При просмотре машина должна точно следовать всем поворотам трассы. При анимации по заданной траектории, полезно будет помнить, что для корректного изменения угла вращения необходимо правильное задание положение направления символа в начале и конце траектории. 9. Перейдите в монтажный кадр. 10. Вызовите библиотеку и добавьте автомобиль в кадр. 12. Убедитесь, что при тестировании ролика машина движется (Управление – Тестировать ролик) при этом в самом кадре никакого движения нет (Управление – Воспроизвести не активно). 44 РАЗДЕЛ 4. Словарь основных терминов (глоссарий) Пиксел (pixel) – элементарная единица изображения в растровой двумерной графике. Точки из которых складывается изображение. Разрешение (resolution) - количество точек на единицу длины (дюйм, сантиметр). Один из основных параметров изображения. Чем выше этот показатель, тем качественнее изображение, но больше по размеру файл. За норму принимается 72 пикселя (так называемое экранное разрешение). Для получения полиграфического качества необходимо значительно больше. Разрешение напечатанных изображений чаще всего колеблется от 150 до 300 dpi (dots per inch – точек на дюйм). Слои (layer) – тонкие прозрачные «пластины» на которых расположены различные объекты. Если наложить их друг на друга получится новое изображение. Слоев может быть много (до ста). Норма 10-15 слоев. Последние версии программы позволяют объединять слои в наборы (set), наборов может быть несколько десятков. Выделение (selection) – очень важная составляющая применения Photoshop, без которой невозможно сделать почти ничего. Выделение – это область, которую пользователь обозначает как подвластную редактированию. Дополнительный канал или альфа канал (alpha-channel). Не имеет отношения к цветовым каналам. Это оригинальная форма выделения точнее его отображения и сохранения. Белым цветом обозначаются выделенные пикселы, черным – невыделенные, серым – частично выделенные. На программном уровне любое выделение является альфа-каналом. Палитра 45 – небольшое окно, в котором сгруппированы элементы управления. РАЗДЕЛ 5. Методические указания для выполнения контрольных, курсовых и выпускных квалификационных работ 1. Учебным планом по дисциплине «Компьютерные технологии в рекламе» не предусмотрено контрольных работ. 46 РАЗДЕЛ 6. Материалы мультимедийных лекций Тема. Аппаратное обеспечение для ввода графической информации План 1. Принципы работы сканирующего устройства 2. Основные характеристики сканеров 3. Работа с программой оптического распознавания текстов FineReader. 4. Основные характеристики цифровых фотоаппаратов Сканер (от английского scan - пристально разглядывать, бегло просматривать) – это устройство, предназначенное для ввода текстовой или графической информации в компьютер путем преобразования ее в цифровой вид для последующего использования. Сканер обычно используется для решения двух основных задач: 1. Сканирование текстовых документов с последующим распознаванием; 2. Оцифровка фотографий и другой графики. Для решения первой задачи кроме самого сканера необходима специальная программа распознавания текстов. Лучшей программой распознавания по праву считается FineReader российской компании ABBYY. Этот программный пакет прекрасно справляется не только с русскоязычными текстами, но и показывает впечатляющие результаты при распознавании текстов на иностранных языках, листингов программ и даже текстов, написанных на нескольких языках. Вторая задача гораздо сложнее. Для хорошей оцифровки цветной фотографии нужны не только качественная оптика, матрица и механика, но и драйвера сканера. Принципы работы сканирующего устройства В процессе ввода изображения в компьютер в первую очередь необходимо преобразовать его в последовательность электрических сигналов. Для этого используются так называемые фотоэлектронные элементы, которые проводят ток по-разному — в зависимости от яркости света, попадающего на их поверхность. В качестве примера можно привести известный всем фотодиод. Проводимость этого прибора пропорциональна его освещенности. Поэтому, пропуская через фотодиод электрический ток и измеряя напряжение на его выводах, можно определять значение попадающего на него светового потока. В качестве светочувствительных элементов для сканирующих устройств используются так называемые приборы с зарядовой связью (ПЗС). Они чувствительнее к незначительным перепадам яркости света и намного компактнее обычных светодиодов. 47 С помощью одиночного светочувствительного элемента можно измерить яркость только одной точки изображения, а чтобы считать всю поверхность, необходимо организовать целый массив фотодатчиков. Так, в цифровых видеокамерах используется двумерная (прямоугольная) матрица ПЗС, на которую с помощью оптической системы объектива проецируется кадр. В сканерах эта проблема решена по-другому. Светочувствительные ячейки располагаются в ряд, а полученная таким образом линейчатая сканирующая головка движется относительно оригинала (или оригинал относительно нее — это зависит от конструкции сканера), считывая все изображение строчка за строчкой. Подобным образом работает обычный фотоаппарат, где пленка засвечивается через узкую щель между шторками, которая перемещается от одного края кадра к другому. В процессе ввода цветных изображений точность передачи оттенков в значительной степени зависит от освещения. Во избежание искажений цвета в каждом сканере предусмотрен встроенный источник света — высококачественная галогенная лампа. А "связующим звеном" между источником света, изображением на бумаге и матрицей ПЗС (размер которой намного меньше ширины листа) служит оптическая система, состоящая из линз и зеркал. С ее помощью поток света направляется на оригинал, а отраженные лучи фокусируются на светочувствительных элементах. Кроме ПЗС, в сканерах могут использоваться фотодатчики других типов, в частности, так называемые фотоэлектронные умножители — ФЭУ (Photo Multiplier Tubes — РМТ). В этих приборах лучи, отраженные от оригинала, проходят между несколькими парами электродов, находящихся под высоким напряжением, за счет чего многократно усиливаются. Вследствие этого сканер с ФЭУ может различать детали даже на самых темных участках изображения. И наконец, еще один тип светочувствительных приборов, применяемых в сканерах, — контактные оптические сенсоры (Contact Image Sensor — CIS). Сканирующая головка, построенная на этой технологии, представляет собой линейку миниатюрных фотодатчиков, которые располагаются в непосредственной близости от оригинала. Это дает возможность обойтись без системы зеркал и линз, а, следовательно, снизить цену сканера. В процессе считывания двумерного изображения сканирующая головка движется относительно оригинала, а, следовательно, неотъемлемой частью большинства сканеров является механизм, обеспечивающий их взаимное перемещение. Среди многообразия современных типов сканеров (ручные, листовые, барабанные) особое место занимают планшетные сканеры, предназначенные в основном для офисного и домашнего использования. Планшетный сканер представляет собой плоский агрегат со стеклом, на которое кладется объект, подлежащий сканированию, то есть переводу в цифровую форму. Существует две 48 разновидности планшетных сканеров, которые отличаются типом сканирующего элемента. Самый распространенный тип - ПЗС-линейка (ПЗС - прибор с зарядовой связью) или CCD2-линейка. Этот элемент состоит из множества датчиков, чувствительных к освещенности. Он <едет> вдоль сканируемой области и построчно записывает информацию о ее освещенности. Кстати, в слайд-сканерах и цифровых фотоаппаратах используется CCD-матрица, благодаря которой изображение оцифровывается целиком, а не построчно. К сожалению, планшетный сканер с матрицей величиной с лист A4 стоил бы как хороший автомобиль, поэтому в этих устройствах используется специальная оптическая система, которая проецирует изображение с подсвеченного оригинала на CCD-линейку. Вторая разновидность планшетных сканеров - модели на основе CIS3-линейки. В отличие от CCD-сканеров, в CIS-моделях устанавливается линейка светодиодов, ширина которой равна ширине сканируемой области. Тем самым отпадает надобность в сложной подвижной оптической системе, благодаря чему такой сканер гораздо тоньше своего CCD-собрата. 1 OCR (от англ. Optical Character Recognition) - оптическое распознавание символов. 2 CCD (от англ. Charge Coupled Device) - прибор с зарядовой связью. 3 CIS (от англ. Сontact Image Sensor) - контактный датчик изображения. Как у CCD-, так и у CIS-сканеров есть свои достоинства и недостатки. CCD-сканер требует отдельного электропитания, а CIS-сканеру достаточно, как правило, питания через порт USB. CCD-сканеры сравнительно громоздки, а некоторые модели CIS-сканеров не толще обычной книги. Тем не менее, для дома CIS-сканер покупать категорически не рекомендуется, и вот почему: в нем фактически отсутствует оптическая система, значение глубины резкости при сканировании приближается к нулю. Что это означает? К примеру, при сканировании толстой книги буквы в месте сгиба будут неразборчивыми, а при сканировании трехмерного объекта резкой получится только та его часть, которая прижата к стеклу. В результате при распознавании текста часть его превратится в абракадабру, а хорошо отсканировать, допустим, лист дерева для гербария не удастся. Отсюда мораль: CIS-сканерам дома не место. Да, они прекрасно справляются со сканированием документов на отдельных листах, а качество цветопередачи, вопреки распространенному мнению, уже не слишком отстает от качества, обеспечиваемого CCDсканерами. Но недостаточная глубина резкости настолько сужает область применения таких устройств, что покупать CIS-сканер домой не имеет смысла. Основные характеристики сканеров Производители сканеров при описании своих изделий зачастую приводят очень большое количество разных характеристик, но возможности устройства определяют, в основном, следующие: – разрешающая способность; 49 – глубина цвета; – размер области сканирования; – быстродействие; – способ подключения; – сервисные удобства; – слайд адаптер. Разрешающая способность (разрешение) — это количество точек, которые сканер может различить на отрезке единичной длины. Эту величину измеряют в точках на дюйм (dots per inch — dpi). При оценке разрешающей способности необходимо учитывать следующие факторы. Во-первых, разрешение сканера почти всегда определяют не одной, а двумя величинами — в горизонтальном (по ширине листа документа) и вертикальном (по высоте) направлениях. Разрешение по ширине определяется свойствами чипа ПЗС, а именно, количеством светочувствительных элементов в линейке. В вертикальном направлении (по ходу движения головки) разрешающая способность зависит от шага ее перемещения и равна количеству позиций, которые может занимать сканирующая головка на отрезке длиной в один дюйм. Соответственно, полное разрешение сканера обозначается двумя числами, например 600x600 dpi, причем эти значения не обязательно должны быть одинаковыми. До недавних пор в большинстве моделей шаг головки выбирался таким образом с тем, чтобы разрешение по горизонтали и вертикали было одинаковым. Кроме этого помните, что в последнее время многие разработчики используют в своих изделиях прецизионные механизмы, позволяющие увеличить количество возможных позиций сканирующей головки на единичном отрезке. В этих сканерах вертикальное разрешение больше, чем горизонтальное, например 300x600 dpi. Но если отсканировать картинку с такими параметрами, она, естественно, будет растянута по вертикали. Во избежание этого при сканировании либо отказываются от уменьшения шага головки (в таком случае устройства с разрешением 300x600 dpi работают в режиме 300x300 dpi), либо прибегают к специальной дополнительной обработке рисунка. Описанные выше значения обеспечиваются реальными физическими характеристиками считывающей системы сканера. Поэтому их называют оптическим разрешением. Программные алгоритмы повышения разрешающей способности сканера работают по следующему принципу. Между точками, реально считанными оптической системой устройства, программа вставляет дополнительные, цвет которых рассчитывается на основе значений оттенков их ближайших "соседей". Полученное таким образом новое разрешение называют интерполированным. Оно может превышать оптическое во много раз. К примеру, сканер, работающий с максимальным оптическим разрешением 600x600 dpi, может передавать в графическую про50 грамму изображения с интерполированным разрешением 1200x1200 dpi и выше, однако при этом их качество существенно снижается — картинки становятся слегка размытыми. Технология интерполяции недостающих точек нашла применение и при обработке картинок, отсканированных с неодинаковым разрешением по ширине и высоте. Допустим, сканер считывает картинку с разрешением 600 dpi по горизонтали и 1200 dpi по вертикали. В процессе ее обработки программа самостоятельно достраивает точки, которых недостает в рядах. Кроме этого помните, что в этом случае таких "выдуманных" точек гораздо меньше, чем при обычной интерполяции. Поэтому качество полученной таким образом картинки хотя и ниже, чем при сканировании с высоким оптическим разрешением, но выше, чем после интерполяции точек в рядах и столбцах. Глубина цвета. Для определения числа цветовых оттенков, которые способен различить сканер, часто используют два взаимосвязанных параметра — глубину цвета и собственно количество цветов. Первый из них — это число разрядов, отводимых для кодирования цвета каждой точки, он измеряется в битах. Второй же — количество различных оттенков, которые можно закодировать двоичным числом соответствующей разрядности. Как мы уже говорили, при сканировании считываются значения трех основных цветовых составляющих каждой точки — синей, красной и зеленой. Во многих случаях для кодирования любой из них отводят по 8 бит, а всего для точки — соответственно 24 бита. В таком режиме количество воспроизводимых цветов равно 16,7 млн. На сегодняшний день уже получили распространение сканеры с глубиной цвета 48 бит. Стоит заметить, что в большинстве случаев рисунок с такой глубиной цвета обрабатывается только внутри сканера, после чего на компьютер передается изображение в 24-битном цвете. Размер области сканирования. Этот параметр определяет максимальные размеры документа, который вы имеете возможность считать с помощью данного сканера. Некоторые младшие модели планшетных сканеров позволяют обрабатывать листы формата Legal (8,5 х 14 дюймов, или 216 х 356 мм). Большинство же недорогих устройств рассчитаны на сканирование листов формата Letter (8,5 х 11 дюймов, или 216 х 280 мм), который примерно соответствует привычному А4 (210 х 296 мм). Скорость процесса сканирования. Общее быстродействие сканера зависит от большого количества разнообразных факторов: характеристик механизма сканера, производительности компьютера, быстродействия используемых программ, текущего разрешения и глубины цвета. Поэтому измерить скорость процесса сканирования довольно трудно. Производители сканеров часто приводят в технических спецификациях своих изделий скорость движения каретки в линиях или миллиметрах в секунду. Кроме этого помните, что эта характеристика имеет очень мало общего с 51 реальной производительностью сканера. Поэтому быстродействие той или иной модели определяется эмпирически — путем пробного процесса сканирования. Способ подключения. При выборе сканера всегда важно знать, как именно он подключается к компьютеру. Современные сканеры подключаются к компьютеру через порт USB. Эта интерфейсная шина обеспечивает высокую скорость передачи данных, а также простоту подключения периферийных устройств. Более старые модели присоединялись к параллельному порту компьютера или через интерфейс SCSI. Сервисные удобства. Главное, на что следует обратить внимание, - это может ли крышка сканера закрыть не только тонкие оригиналы, но и толстые книги или журналы. Если этой возможности нет, то вам придется прижимать такие предметы к стеклу чем-нибудь тяжелым, а это не только неудобно, но и чревато повреждением стекла. Многие современные модели снабжены кнопками, которые позволяют получить быстрый доступ к некоторым функциям драйвера (например, сканировать в файл, сканировать и отправить на принтер или послать по электронной почте и т.п.), однако их отсутствие, как показывает практика, не слишком влияет на удобство пользования сканером. Слайд-адаптер. Некоторые сканеры комплектуются приспособлением, которое позволяет сканировать слайды и негативные фотопленки. Однако из-за недостаточного динамического диапазона массовых планшетников результаты получаются лишь удовлетворительного качества. Если требуется перевести в цифровую форму свой аналоговый фотоархив, лучше приобрести слайдсканер или обратиться в специализированную цифровую фотолабораторию. Работа с программой оптического распознавания текстов FineReader. Этапы ввода текста в компьютер: 1. Сканирование (получение графического изображения); 2. Выделение блоков на изображении (текст, картинка, таблица...); 3. Распознавание; 4. Проверка ошибок; 5. Сохранение результата распознавания в нужном формате (Word, Excel). Эти действия можно выполнить с помощью кнопок панели инструментов или команд меню. Кнопки панели инструментов управляют основными действиями программы. Запуск сканирования. В меню щелкнуть Scan&Read, Сканировать. Откроется окно мастера сканирования. Далее следовать инструкции. По умолчанию установлены следующие настройки: разрешение - 300 dpi, 52 яркость - 50%, тип изображения - черно-белый для документов высокого качества. Дальше откроется окно программы драйвера сканера. Проделать операцию предварительного просмотра (кликнув по кнопке просмотр). На этом этапе появляется возможность изменить настройки сканирования, учитывая качество оригинала. Изменить яркость, контрастность. Затем с помощью рамки выделения, выделить необходимый фрагмент документа для сканирования и кликнуть по кнопке <Сканировать>. Начнется процесс сканирования. Обратите внимание, что интерфейс программы - драйвера для сканеров различен. После всех предыдущих манипуляций вы увидите в основном окне программы FineReader отсканированное изображение. Это еще не текст, а картинка, которую нужно распознать. Для этого кликните по кнопке <Распознать>. Начнется процесс распознавания. Дальше будет предложено проверить текст на ошибки. Здесь дело вкуса и этот пункт можно пропустить, а сделать проверку после передачи отсканированного текста в программу MS Word. Для этого кликнуть по кнопке <Microsoft Word>. Если требуется распознать несколько страниц, можно поступать с каждой, как описано выше. Хотя ради целостности документа можно поступить следующим образом. Сначала все отсканировать только, как изображения; Затем кликнуть мышкой по первому изображению и, удерживая клавишу <Shift>, кликнуть по последнему. Тем самым выделите все отсканированные изображения; Кликните <Распознать>. Все изображения будут распознаны; Затем снова выделите все изображения и кликните <Microsoft Word>. Весь распо- знанный документ будет передан в эту программу. Отредактировать и сохранить документ уже в формате .doc. В большинстве случаев этого хватает для того, чтобы получить хороший результат. А все настройки используются по умолчанию. Программа FineReader автоматически определяет положение текста на странице. Для книг, газет, факсов, отчетов и т.п. подходит положение Авто. При распознавании оглавлений нужно, специально указывать, что текст напечатан в одну колонку. Основные характеристики цифровых фотоаппаратов Мегапиксели При покупке цифрового фотоаппарата первое, на что обычно обращают внимание – это количество мегапикселей. Мнение, что чем их больше, тем лучше качество снимков, несколько ошибочно и многих вводит в заблуждение. Эта характеристика отвечает за максимальное разрешение фотографии, которую можно сделать камерой без потери качества. Для качества важно 53 учитывать и размер матрицы, на которой располагаются те самые пиксели. Поэтому любительский фотоаппарат может иметь большее количество мегапикселей, чем профессиональный. А если оценивать картину в общем, то для снимков в домашний альбом вполне хватит 2-3 мегапикселей. Для любительской съемки вполне должно хватить камеры на 3-5 мегапикселей, которые уже предоставляют увеличение (zoom), набор режимов съемки и массу других дополнительных возможностей. Существуют фотоаппараты и на 10-12 Мп, но учтите, что иногда в качестве наибольшего разрешения указывается размер изображения, получаемый при помощи цифрового увеличения, т.е. реальное количество мегапикселей получается завышенным. Матрица цифрового фотоаппарата Качество снимка во многом зависит от матрицы – устройства с определенным количеством светочувствительных элементов (пикселей). Она отвечает за цветопередачу, шумы, передачу мелких деталей, глубину резкости. Количество пикселей не всегда соответствует таковым в получаемом изображении, поэтому поинтересуйтесь, согласно какой характеристике дано название фотоаппарату. Также матрица цифрового фотоаппарата характеризуется чувствительностью к свету. Чтобы получить качественные фото, на камере должна быть возможность ручной настройки чувствительности, потому как в автоматическом режиме электроника слишком завысить этот параметр. Наилучшие снимки получаются при чувствительности ниже 100 ISO, но иногда возникает необходимость съемок с высоким значением этого параметра, например, в темное время суток. Поэтому будет лучше, если границы ручной установки чувствительности в цифровом фотоаппарате будут как можно шире. Оптика и объективы цифрового фотоаппарата Серьезный подход должен быть к выбору оптики. В первую очередь обратите внимание на такой параметр, как увеличение (zoom): он может быть цифровым или оптическим. Хорошие фотоаппараты обладают и тем, и другим, а дешевые наделяются только цифровым увеличением (digital zoom). Цифровой zoom выполняется за счет увеличения кадра уже после съемки и обрезания его до необходимого размера, тем самым, теряя в качестве. Оптическое увеличение (optical zoom) реализуется с помощью изменения фокусного расстояния объектива. На практике им, в основном, пользуются для увеличения изображения, когда физически невозможно приблизиться к предмету. Иногда производители указывают значение зума, умножая оптический на цифровой, об этом тоже стоит помнить и уточнять. Если Вас интересуют камеры с оптическим зумом, то важное значение будут иметь фокусные расстояния объективов, а также возможность установки сменной оптики. Разнообразие объективов позволяет делать от узкоформатной («портретной») съемки до широкоформатной («пейзажной»). Электроника 54 От того, насколько хорошо будет обрабатывать электроника информацию с матрицы, будет зависеть качество изображения. Производители указывают лишь форматы файлов, в которых сохраняются снимки с фотоаппарата. Большинство камер записывают данные только в формате JPEG, который занимает места намного меньше, чем профессиональные форматы, но визуально мало от них отличается. Поддержка профессиональных форматов (TIFF, RAW) говорит о более высоком уровне оснащения программным обеспечением и хорошем качестве электроники. Источник питания цифрового фотоаппарата Зачастую на источник питания цифрового фотоаппарата внимание обращается в последнюю очередь. И правда, ведь на качество снимков он никак не повлияет (зато повлияет на цену и удобство пользования), но менее важен, особенно при частом использовании. Некоторые камеры питаются от обычных пальчиковых батареек, которых хватает не более чем на 30 снимков. Есть фотоаппараты, питающиеся от литиевых аккумуляторов. Иногда они встроены в камеру, что, во-первых, неудобно при отсутствии рядом розетки, а во-вторых, срок их службы ограничен. Ещё один вариант – это щелочные и металлогидридные батареи, что является одним из оптимальных вариантов. Но в любом случае запасной источник питания не будет лишним. Память цифрового фотоаппарата Некоторые цифровые фотоаппараты снабжены встроенной памятью, но обычно не больше 20 Мбайт. Поэтому чаще всего цифровое изображение сохраняется на внешнюю карту памяти. По скорости работы должна устроить любая из существующих карт, т.к. скорость работы процессора камеры вполне соотносима. Разница будет лишь в цене на карту памяти необходимого объема. Самыми дорогими на сегодня являются MemoryStick (Sony) и xD-Picture Card (Olympus), а наиболее распространены компактные и надежные Secure Digital. Дисплей цифрового фотоаппарата Преимуществом цифровых фотоаппаратов стали ЖК-дисплеи. Во-первых, они позволяют сразу же просмотреть отснятый кадр и сразу же снять его заново, во-вторых, дают возможность снимать из неудобных положений, выполняя функцию видоискателя, в-третьих, отображает все настройки камеры. К несомненным минусам стоит отнести дополнительный расход заряда батареи, с этой точки зрения лучше зеркальный фотоаппарат. Для большего удобства важно, чтобы ЖК-дисплей был оснащен поворотным механизмом и обладал как можно большим разрешением, чтобы картинка была четче. Вспышка Цифровые фотоаппараты без вспышки не пригодны для работы в условиях слабой освещенности. Дешевые модели оборудуются встроенной вспышкой, которая в какой-то мере помогает, но иногда может, наоборот, дать излишнюю освещенность. В таких случаях целесообразно ис55 пользование цифровых фотоаппаратов с подключаемыми внешними вспышками. Наряду с синхронизацией импульса происходит обмен информацией между вспышкой и камерой о необходимой энергии для импульса. Тип подключения вспышки, к сожалению, у каждого производителя отличается разъемами, и общего стандарта в этом направлении пока нет. Главное при выборе цифрового аппарата – определиться, для каких целей Вы его приобретаете. И уже, исходя из этого, решить, какие характеристики для Вас важны. Возможно, в отдельных случаях лучше пожертвовать размерами дисплея, но тем самым получить более длительное время работы. Выбор цифрового фотоаппарата, как и любой другой техники, делается на основе технических характеристик. Хотя не лишним будет изучить и отзывы владельцев камер, а также сравнить снимки, сделанные разными фотоаппаратами. Мнениями о том или ином фотоаппарате Вы можете поинтересоваться у друзей и знакомых. Тема. Технология Flash. Обзор В переводе с английского «flash» означает «вспышка, сверкание, быстрый кадр». В настоящее время очень широко применяется Flash-технология разработки документов с мультимедийным содержанием (это анимационные элементы и звук). До появления Flashтехнологии применение мультимедиа в Web-дизайне было сильно ограничено, поскольку графические файлы растровых форматов, звуковые и видеофайлы имеют большой объем и, следовательно, по сети загружаются очень медленно в браузер. Путь к решению этой проблемы проходил через использование векторной графики и алгоритмов сжатия данных. И он с успехом был пройден компанией Macromedia. В результате появился программный пакет Macromedia Flash, позволяющий довольно легко создавать компактные мультимедийные документы. С помощью Flash удается разрабатывать интерактивные Web-страницы, содержащие изрядное количество анимации и звука, которые занимают всего лишь 100Кбайт. К основным достоинствам Flash относятся: Малый размер выходных файлов и, соответственно, более быстрая их загрузка из сети. Flash использует векторный формат изображений и сжимает растровые и звуковые файлы. Решение многих проблем совместимости между браузерами. Flash одинаково работает как в Internet Explorer, так и в Netscape Navigator. Мощный язык программирования ActionScript , который поддерживает события, условия, циклы, массивы, функции и наследуемые классы. Этот язык очень похож на JavaScript. Красота. Flash имеет автоматическую поддержку сглаживания контуров с помощью соседних цветов (antialiasing). 56 Удобство. Создавать Web-страницы во Flash под силу даже новичку. Дело только в фантазии и художественном вкусе Распространенность. Flash становится стандартом де-факто. В случаях, когда необходимы интерактивность, много графики, анимация, звук и малый объем файлов, Flash незаменим. Файлы, созданные с помощью Flash-технологии, имеют расширение .swf (ShockWare Format). Они могут содержать картинки в векторном формате, звук, мультфильмы, элементы управления, интерактивные эффекты. Для их просмотра служит проигрыватель Flash Player – элемент управления ActiveX, который встроен в последние версии браузеров Internet Explorer и Netscape. 57





