Система дистанционного обучения Competentum.Magister
advertisement
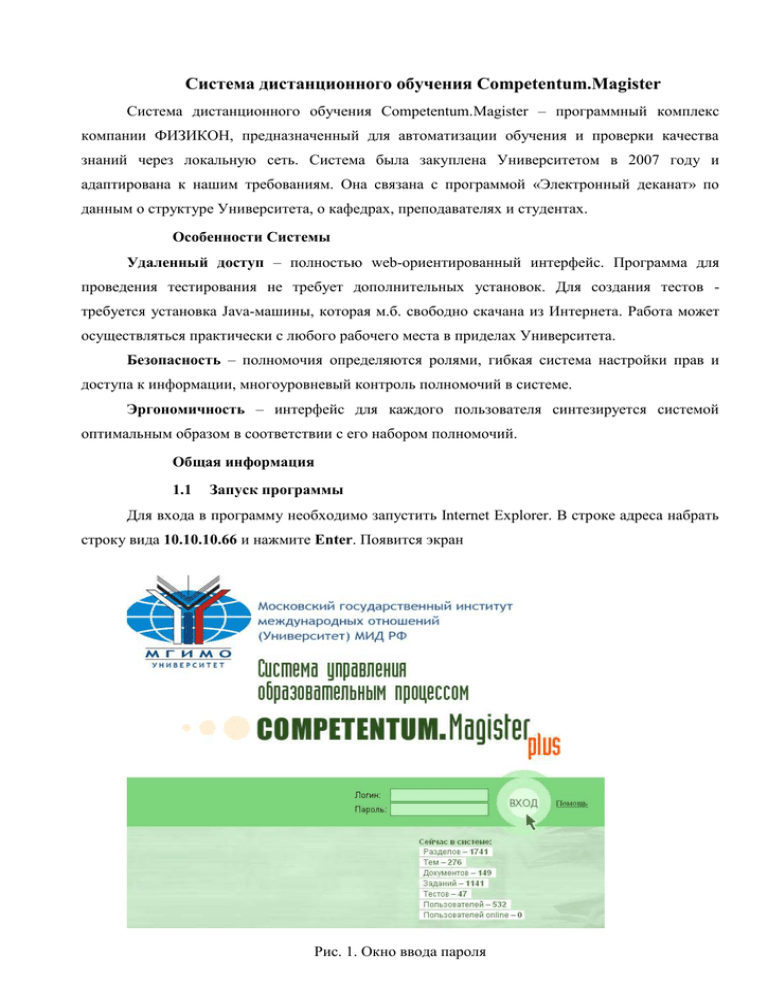
Система дистанционного обучения Competentum.Magister Система дистанционного обучения Competentum.Magister – программный комплекс компании ФИЗИКОН, предназначенный для автоматизации обучения и проверки качества знаний через локальную сеть. Система была закуплена Университетом в 2007 году и адаптирована к нашим требованиям. Она связана с программой «Электронный деканат» по данным о структуре Университета, о кафедрах, преподавателях и студентах. Особенности Системы Удаленный доступ – полностью web-ориентированный интерфейс. Программа для проведения тестирования не требует дополнительных установок. Для создания тестов требуется установка Java-машины, которая м.б. свободно скачана из Интернета. Работа может осуществляться практически с любого рабочего места в приделах Университета. Безопасность – полномочия определяются ролями, гибкая система настройки прав и доступа к информации, многоуровневый контроль полномочий в системе. Эргономичность – интерфейс для каждого пользователя синтезируется системой оптимальным образом в соответствии с его набором полномочий. Общая информация 1.1 Запуск программы Для входа в программу необходимо запустить Internet Explorer. В строке адреса набрать строку вида 10.10.10.66 и нажмите Enter. Появится экран Рис. 1. Окно ввода пароля 2 Пользователь в соответствующие поля должен ввести свой логин и пароль, ранее полученные у администратора системы. При необходимости пароль потом может быть изменен пользователем. После заполнения полей надо нажать кнопку «Вход». После этого пользователь попадает на главный экран Системы. 1.2 Система Интерфейс дистанционного обучения имеет достаточно много функциональных возможностей и, как следствие, достаточно сложный интерфейс. Тем не менее, интерфейсы различных страниц сделаны максимально похожими друг на друга. В левой части окна обозревателя в процессе работы с системой находится Главное меню, с помощью которого можно переходить из раздела в раздел по системе. Большинство разделов Главного меню содержат подразделы. По щелчку мышью по названию раздела, он разворачивается. В правой части экрана находится рабочее окно системы. При желании меню можно свернуть и развернуть при помощи кнопок / . Рис. 2 Главная страница В верхнем правом углу экрана содержится фамилия и имя текущего пользователя. По щелчку мышью по имени пользователь попадает в свой «Профиль пользователя», в котором можно посмотреть подробную информацию о себе и отредактировать персональную 3 информацию (E-mail) и пароль. В целях безопасности установлено, что если пользователь более 30 минут находится на одной и той же странице, то при попытке перейти на другую страницу системы ему понадобится ввести свой пароль снова. Выйти из системы можно, нажав кнопку «Выход». Главная страница может содержать различную информацию, требующую ответа или реакции пользователя (назначенные и непройденные тесты для учащегося, непроверенные работы для преподавателя и т.д.) и оперативные новости. Новости публикуются администратором системы. В разделе «Помощь» вы можете ознакомиться с инструкцией по пользованию системой. 1.3 Настройки Большая часть информации в Системе представлена в табличном виде. Над таблицей могут располагаться различные элементы управления содержимым (добавление, удаление) и отображением информацией (фильтр, количество строк в таблице). Для удобства Система предоставляет пользователю возможность отображения информации в различном удобном виде: можно отсортировать строки таблицы по столбцу )., сгруппировать по значениям (название колонки отображено в виде ( ссылки), отфильтровать данные - отобрать те, которые удовлетворяют введенным признакам. Панель инструментов, расположенная над списком, позволяет задавать дополнительные настройки отображения и выполнять операции с элементами списка. Пользователь может задать количество объектов, отображаемых на одной странице. Для этого нужно ввести число в поле Показывать по. Для длинных списков имеется пейджер (слайдер) , позволяющий быстро перейти в другую часть списка. Для добавления нового объекта нужно нажать кнопку . Для удаления одного или нескольких элементов списка нужно пометить их флажком (при этом выделенные строки будут подсвечены) и нажать . Выбрать сразу все показанные элементы можно, поставив флажок в верхнем выключателе. Данные таблицы можно экспортировать в формат Excel при помощи кнопочки Кнопка . позволяет задавать фильтры и шаблоны. Вернуться на предыдущую страницу можно с помощью . 1.3.1 Фильтры В системе реализована поддержка фильтров отображаемой информации. Чтобы открыть/закрыть панель фильтров, нужно нажать / в правой части панели инструментов. Вы можете применить существующий фильтр (выбрать из выпадающего списка) или создать новый (кнопка Фильтры). Чтобы обновить информацию в рабочем окне с применением новых 4 настроек, нужно нажать кнопку Применить. Если к списку применен фильтр, в панели управления появится иконка . В системе существует стандартный фильтр Расширенный. С его помощью можно отфильтровать список по значению каждого столбца. Рис. 3 Фильтр "Расширенный". Пользователь может сам задавать удобные для себя фильтры. Для создания собственного фильтра нужно нажать кнопку Фильтры и задать параметры отображаемой информации. Фильтр задается с помощью логического выражения, состоящего из одного условия, или набора условий и отношений между ними. В списке будут отображены только те документы, которые удовлетворяют этим условиям. Для каждого условия задается название столбца, операция сравнения и значение, с которым нужно сравнивать. Если отмечена опция Параметр, то будет создан шаблон фильтра, в котором данное условие будет задаваться в качестве параметра. При применении фильтра пользователь должен будет указать значение параметра для фильтрации списка Расширенный). Название параметра указывается в поле Название. (Аналогично фильтру 5 Рис. 4 Создание фильтра. Связь между условиями задается с помощью логических операций И и ИЛИ. Также можно задавать порядок выполнения операций при помощи скобок. Для этого в соответствующем месте логического выражения вместо названия колонки нужно поставить открывающую или закрывающую скобку. Созданные таким образом фильтры по умолчанию являются частными, т.е. они будут видны только создавшему их пользователю. Администратор может создавать как частные, так и общие фильтры, применять которые может любой пользователь системы (для этого нужно отметить соответствующий выключатель). Если отметить опцию Фильтр по умолчанию, данные текущего раздела будут обрабатываться указанным фильтром при каждом новом посещении раздела этим пользователем. 1.3.2 Система Шаблоны позволяет использовать шаблоны настроек, которые задают набор отображаемых столбцов таблицы, их порядок и сортировку. Пользователь может создать несколько шаблонов отображения каждой таблицы и выбирать подходящий при работе с системой. Нажав кнопку Выбор колонок, которая расположена в панели фильтров, вы увидите список готовых шаблонов. Чтобы применить шаблон к таблице, нажмите Применить. Редактировать/удалить шаблон можно при помощи кнопочки / , создать новый – при помощи кнопки Добавить. Кнопка Закрыть закрывает окно выбора колонок, а кнопка Сбросить шаблон отменяет действие всех шаблонов и отображает всю таблицу в стандартном виде. Иконкой отмечен шаблон по умолчанию. При создании/редактировании шаблона пользователь может выбрать нужные ему столбцы, пометив их галочкой. Непомеченные столбцы не будут отображаться в таблице. Также можно менять порядок столбцов при помощи кнопок позицию вверх/вниз). (сдвинуть столбец на одну 6 В шаблоне также можно задать порядок сортировки данных. Чтобы отсортировать данные по определенному столбцу, выберите его при помощи переключателя, предварительно отметив чекбокс «Сортировка» в заголовке таблицы. По умолчанию производится сортировка по возрастанию. Для сортировки по убыванию нужно отметить чекбокс в соответствующей колонке справа. Если отметить опцию Шаблон по умолчанию, то шаблон будет автоматически применяться при каждом новом входе данного пользователя на данную страницу. Пример : Шаблон «Main». В таблице будут отображены столбцы: Учащийся, Группа, Дата создания, Тема и Оценка. Тесты будут отсортированы по группе учащихся (по возрастанию). Шаблон «Main» является шаблоном по умолчанию и будет автоматически применен при входе пользователя на страницу. 7 2 Главное меню 2.1 Конференция Это раздел позволяет обмениваться информацией между пользователями системы. 2.2 Материалы В Системе существует блок, в котором содержится учебный материал по ведущимся курсам, опубликованным (материалы, предоставленные автором для использования другими пользователями) в Системе. Учащиеся могут использовать учебный материал для обучения и подготовки к тестам. Учебный материал, сохраняемый в СДО, представляет собой документ с названием и содержимым в формате XML/HTML. Кроме того, материал может сохраняться как внешний документ. Учебный материал может быть добавлен и отредактирован автором в режиме Портфель. Учебные материалы сгруппированы по кафедрам, изучаемым дисциплинам и разделам. Каждый раздел содержит темы – папки, в которых непосредственно находятся документы. Темы могут быть вложенными друг в друга. Рядом с названием темы отображается ФИО автора и иконки для управления темой. Система предоставляет возможность календарного планирования для составления индивидуальной учебной программы учащегося. Преподаватель может установить, в какой период времени учащимся будут доступны материалы по определенной Чтобы установить календарный план доступа учащихся к теме, нужно войти в раздел Материалы → Оглавление и нажать на иконку напротив соответствующей темы. В открывшемся окне нужно установить начальную и конечную дату периода, в течение которого тема будет доступной, выбрать учащихся и нажать кнопку Внести изменения. 8 Рис. 5 Ограничение по времени Также можно предоставить возможность просматривать определенной группы без ограничения времени – иконка кнопку Сохранить внизу формы. материалы студентам . Выберите группы и нажмите 9 Рис. 6 Доступ по группе Кроме календарного ограничения имеется возможность разрешать просматривать, копировать свои материалы другим пользователям (например, преподавателям своей кафедры)иконка Рис. 7 Управление доступом Выделите нужных пользователей и нажмите одну из иконок вверху слева: - разрешить просмотр - разрешить копирование в портфель - запретить, что было ранее разрешено Для того, чтобы ограничить длину списка кафедр и облегчить себе выбор, преподаватель должен указать, на каких кафедрах он преподает. Для этого необходимо в режиме Оглавление нажать кнопку «Выбрать кафедры для просмотра» . Откроется окно, в котором необходимо поставить «галочки» напротив нужных кафедр и нажать кнопку Сохранить. 10 Рис. 8 2.3 Портфель Портфель представляет собой личное ,закрытое для других, пространство пользователя, предназначенное для предварительной работы над учебными материалами, тестовыми вопросами, тестами. Пока пользователь не закончит работу над документом или тестом и не опубликует его, другие пользователи не будут иметь доступ к ним. Структура портфеля практически повторяет структуру главного меню. 2.4 Пользователи Этот режим позволяет просмотреть пользователей, находящихся сейчас в Системе. 2.5 Списки Списки – это наборы предопределенных свойств, которые используются при создании объектов системы. Например, при создании учебного документа его ключевые слова выбираются из соответствующего списка. Преподаватель может редактировать списки. 2.6 Тесты Тестом (контрольной работой) в рамках системы называется совокупность заданий, которые могут быть предложены учащимся для решения. При этом различным учащимся могут быть предложены различные варианты одного и того же теста. Правила, по которым создаются варианты теста, называются шаблоном теста. 11 Преподаватель заранее определяет шаблоны контрольных работ и может назначать их учащимся. Контрольная считается пройденной успешно, если учащийся правильно решил определенную часть заданий. Сумма балов, необходимых для прохождения теста, в рамках нашей системы определена в 60%. Этот раздел также содержит базу данных вопросов и задач, из которых преподаватель может составить контрольную работу. Поддерживаются задания различных типов: выбор варианта ответа с возможностью указания более одного варианта, выбор одного варианта ответа, ввод строки, ввод числа с различной степенью точности, сортировка, задание со свободным ответом, проверяемым преподавателем. Для составления заданий используется система визуального редактирования. Текст условия и ответов задается в XML-коде или с помощью визуального редактора, может содержать рисунки и формулы. В процессе редактирования доступна функция предварительного просмотра. У каждого задания в системе есть параметр «трудность», отражающий процент правильных ответов на данный вопрос (задачу) и «сложность», которая определяется преподавателем при создании вопроса Этот параметр («трудность») обновляется после каждого ответа любого пользователя на данный вопрос. На основании этого параметра генерируется отчет о фактической трудности вопросов. Индивидуальные задания - это практически тестовый вопрос со свободным ответом. Если в таблице тест или вопрос выделен красным цветом, то что-то с ними не в порядке и необходимо разбираться. Например, для формирования тестов не хватает вопросов, или общая возможная сумма баллов за тест не равна 100, или у вопроса отсутствует формулировка и т.д. Управление доступом к тесту и вопросам ничем не отличается от описанного в п 3.2. Материалы. 2.7 Отчеты Подробная статистика прохождения учащимися тестов ведется в разделе Отчеты (журнал успеваемости). Преподаватель может смотреть статистику по всем учащимся и по различным тестам. Учащийся может посмотреть только свой собственный журнал успеваемости. В журнал заносится подробная информация по прохождению каждой контрольной работы каждым учащимся. Существует возможность посмотреть ответ учащегося на каждое задание теста. 12 2.8 Помощь Раздел Помощь содержит два подраздела. Пользователь может ознакомиться с инструкцией по использованию Системы (Документация) или задать вопрос преподавателю или администратору системы (Задать вопрос). В разделе Помощь → Задать вопрос содержится список ваших вопросов другим пользователям. В таблице отображается имя адресата (если вопрос был задан кому-то лично, содержание вопроса, дата и статус (был ли дан ответ). Нажав на текст вопроса, можно посмотреть ответы на него. Чтобы задать вопрос, нужно нажать или кнопку Задать вопрос, ввести текст вопроса и выбрать роль и пользователя, к которому адресован вопрос. Если выбрана опция Всем, вопрос придет ко всем пользователям системы с соответствующей ролью. 2.9 Поиск Система предоставляет широкие возможности для поиска документов. Возможен поиск по ключевым словам, авторам, темам, названию статей и заданий, а также полнотекстный поиск по содержимому документа, снабженный инструментом лексического анализа и обладающий возможностью искать слова с учетом падежей. Для учащихся доступен поиск по учебным документам. Администраторы и преподаватели могут также производить поиск в тестовых заданиях. Войдя в раздел Поиск, вы можете установить критерии поиска. Проставив необходимые флажки, можно выбрать тип документов, в которых будет производиться поиск, а также разделы этих документов (например, название, условие задания и т.д.). Также можно сузить область поиска путем выбора темы, авторов документов и ключевых слов. При этом, если выбраны несколько ключевых слов (авторов), то сначала будут найдены документы, в которых встречается наибольшее их количество. 13 Рис. 9. Поиск Установив критерии поиска, нажмите Искать. Система выдаст список найденных документов. Посмотреть документ можно, щелкнув мышью на названии. При просмотре документа найденные слова будут подсвечены желтым цветом. 14 3 Портфель 3.1 Оглавление В разделе Материалы/Оглавление перечень всех учебных материалов, вопросов и тестов, над которыми сейчас работает преподаватель. Оглавление имеет древовидную структуру, на верхних уровнях которого находятся кафедра и дисциплина, а ниже учебные курсы и темы: Темы могут быть вложенными Рядом с названием темы расположены иконки, нажав на которые пользователь может: - опубликовать тему - удалить тему - редактировать название - создать подтему - обновить ранее опубликованную тему (если в конспекты темы были внесены изменения, то рядом с названием темы отображается «Требуется обновление») - создать индивидуальное задание - создать шаблон теста - создать тестовый вопрос - создать ММО - импортировать SCORM-курс Под название темой выводится количество конспектов, тестов, вопросов и заданий по теме. Рис. 10. Теоретические материалы 15 Пользователь может войти в тему, щелкнув по ее на названию. Внутри каждой темы отображается список документов. Преподаватель может создать новый документ, редактировать или удалить существующие. Для создания темы необходимо нажать иконку , выбрать кафедру и дисциплину и ввести название курса. Если в списке нет нужной кафедры, то вернитесь к оглавлению и подключите кафедру («Выбрать кафедры для просмотра» ). Если в списке кафедры нет дисциплины, то необходимо связаться с администратором. Рис. 11. Создание темы Учебный материал, выкладываемый в систему, представляет собой документ с содержимым в формате XML/HTML. Кроме того, материал может выкладываться как внешний документ. Тип документа отображается при помощи соответствующей иконки ( внутренний документ, – внешний документ, – презентация Power Point, – – файл Excel и т.д.). При наведении курсора мыши на иконку будет отображена всплывающая подсказка, определяющая тип документа. Для создания нового документа нужно нажать иконку , выбрать тип конспекта и нажать кнопку Создать. Просмотр конспекта осуществляется по нажатию на его название, а редактирование – по нажатию на иконку . Чтобы удалить документ(ы), нужно пометить его(их) галочкой и нажать . Перейти к смежным документам можно при помощи кнопок Предыдущий и Следующий. Кнопка Оглавление ведет к списку материалов. Для перемещения конспекта, теста или вопроса в другую тему отметьте перемещаемые объекты и нажмите иконку . Появится окно, в котором необходимо заполнить все поля и нажать кнопку Сохранить. Рис. 12 Перемещение конспекта в другую тему 16 3.2 Конспекты XML/HTML Документы XML/HTML показываются в рабочем окне системы. При создании или редактировании таких документов открывается форма, содержащая название и текст документа. Текст должен быть введен в формате XML/HTML. После внесения изменений в документ нужно нажать Сохранить. Кнопка Назад вернет вас в список без сохранения изменений. Конспекты XML/HTML также можно редактировать при помощи специального визуального редактора в формате Rich Text (кнопка Визуальный редактор). Если вы знаете формат XML/HTML, то можно его отредактировать вручную, нажав кнопку Ручное редактирование. Рис. 13. Редактирование конспекта 3.3 Визуальный редактор Редактировать страницы учебника и условия заданий можно при помощи специального визуального редактора. Редактор автоматически переведет и сохранит текст в формате CourseML (XML). Для работы редактора нужно установить на компьютер Java plugin. При первой загрузке редактора вы увидите сообщение, предлагающее подтвердить его установку. После нажатия кнопки Always плагин будет установлен. Если нажать Yes, табличка будет возникать при каждой загрузке визуального редактора. 17 Рис. 14. Первый запуск визуального редактора В верхней части редактора расположена панель, содержащая следующие инструменты редактирования текста: – группа инструментов для копирования текста. Кнопки: Выделить все, Копировать, Вырезать, Вставить. Редактор поддерживает стандартные операции по копированию текста. Текст может быть скопирован как из тела самого документа, так и из внешних приложений (например, Word). Кнопки панели инструментов дублируются «горячими клавишами»: Выделить все: Ctrl + A Копировать: Ctrl + C Вырезать: Ctrl + X Вставить: Ctrl + V Поддерживается метод Drag-and-Drop. – группа инструментов для выравнивания текста. Возможно выравнивание: По левой стороне, По центру, По правой стороне, По ширине. – Индексы. Имеется возможность вводить верхние и нижние индексы. – Стиль шрифта. Можно выделить часть текста жирным шрифтом или курсивом. 18 – Размер шрифта. Существует возможность менять размер шрифта. – Перенос строки, Запрет переноса. По нажатию клавиши Enter производится переход к следующему абзацу. Выполнить перенос строки без начала нового абзаца можно при помощи кнопки Перенос строки. В случае, когда необходимо отобразить часть текста в одной строке, нужно выделить эту часть и нажать кнопку Запрет переноса. Рис. 15. Визуальный редактор - редактор позволяет вставлять в текст специальные символы и внешние объекты: Греческие буквы, Математические символы, Формулы, Рисунки, Ссылки. Для вставки буквы греческого алфавита или математического символа нужно нажать соответствующую кнопку панели инструментов и выбрать нужный символ из появившегося списка. Кнопка вызывает редактор формул. Пользователь может набрать в нем математическое выражение или формулу и вставить в текст. Кнопка Кнопка позволяет вставить рисунок из раздела Мультимедиа. позволяет вставить ссылку на Интернет-ресурс или учебный документ в системе. 3.4 Внешние конспекты Внешний документ сохраняется в базу данных, а пользователю доступна ссылка, при нажатии на которую документ открывается внешним приложением, ассоциированным с данным типом документов. При создании или редактировании таких документов открывается 19 форма, содержащая название документа и путь к файлу. Чтобы обновить документ на сервере, нужно нажать Browse... (Обзор...) и выбрать нужный файл на вашем компьютере. 3.5 Тестовые вопросы Выбрав пункт Тестовые вопросы, вы увидите таблицу, в которой показаны все задания и их свойства (тип, сложность, и т.д.). Каждому типу задания соответствует уникальная иконка. Для того, чтобы вопрос участвовал в тесте, его необходимо опубликовать. Для этого выделите его галочкой в первой колонке и нажмите иконку . Если в ранее опубликованный вопрос были внесены изменения, то его строке в колонке Требуется обновление будет отображено Да. Для переопубликования вопроса под прежним именем нажмите иконку Если вновь опубликовать ( . ) ранее опубликованный вопрос, то в режиме Тесты- Тестовые вопросы вопросов будет два с одинаковым названием, но у второго рядом с именем будет стоять цифра 1. Если шаблон теста опубликован, то в столбце Публикация находится название, под которым шаблон будет отображаться в режиме Тесты- Тестовые вопросы. Чтобы посмотреть или изменить подробную информацию по заданию, нужно нажать на его название. Для создания нового задания нажмите иконку , заполните информацию о задании и нажмите Создать. Задания в базе данных обладают свойствами, которые сгруппированы в разделы: Свойства, Темы, Ключевые слова, Авторы. Для переключения между этими разделами используются закладки в верхней части окна или кнопки можно перейти к следующей либо предыдущей закладке. Свойства: Название задания. Тип вопроса. Сложность – выбирается из списка. Группа задач – выбирается из списка. Ключевые слова – выбираются из списка. Авторы – выбираются из списка. Ответ. , с помощью которых 20 Рис. 16. Редактирование задания Для каждой задачи необходимо внести условие и решение. Эти закладки появляются после внесения общей информации по задаче и нажатия на кнопку Перейти к редактированию условий. Условие вводится в формате XML/HTML или с помощью визуального редактора (закладка Условие). Вид ответов зависит от типа задания (закладка Ответы). В конце редактирования условия и ответов задачи нужно нажать кнопку Сохранить. 3.6 Шаблоны тестов Тестом (контрольной работой) в рамках системы называется совокупность задач, которые могут быть предложены учащимся для решения. При назначении учащимся будут предложены различные варианты одной и той же контрольной. Правила, по которым создаются варианты контрольной, называются шаблоном теста. Преподаватель может определять шаблоны контрольных и назначать их учащимся. Тесты могут быть организованы в группы (например, «Семестровые»). Для просмотра или изменения шаблона теста нужно выбрать в главном меню Тесты->Шаблоны тестов, затем выбрать в списке нужную работу. Кнопка флажками шаблоны тестов. в панели управления удаляет все отмеченные 21 Рис. 17 Если шаблон теста опубликован, то в столбце Публикация находится название, под которым шаблон будет отображаться в режиме Тесты- Шаблоны тестов. Для публикации готового шаблона необходимо выделить его галочкой в первой колонке и нажать иконку . Если в ранее опубликованный шаблон были внесены изменения, то его строке в колонке Требуется обновление будет отображено Да. Для переопубликования теста под прежним именем нажмите иконку . Если вновь опубликовать ( ) ранее опубликованный шаблон, то в режиме Тесты- Шаблоны тестов будет два теста с одинаковым названием, но у второго рядом с именем будет стоять порядковый номер публикации. 3.7 Составление шаблона теста Чтобы создать контрольную работу, нужно первоначально создать ее шаблон. В шаблоне содержится информация о количестве заданий в тесте и о критериях выборки в каждом из его пунктов – так называемых слотах. Для создания шаблона теста нужно выбрать в Портфеле - Оглавление нужную кафедру, дисциплину, тему и нажать . Вам нужно будет ввести название контрольной, тему, выбрать из списка группу, в которую эта контрольная будет входить, и установить количество задач (слотов) в работе. Также можно установить необязательные поля: Время на выполнение – количество времени (в минутах), отведенное на выполнение контрольной работы, по истечении которого контрольная работа может быть прервана автоматически; Способ проверки развернутых решений (в задачах со свободным ответом) – преподавателем либо самостоятельно учащимся; Перемешивать слоты при генерации – должна ли система установить порядок вопросов случайным образом; Прерывать автоматически – должна ли система автоматически прервать контрольную работу учащегося по истечении указанного времени; 22 Разрешить паузу – может ли учащийся приостановить выполнение контрольной (с остановкой времени); Разрешить навигацию по слотам – разрешить учащимся при ответе пропускать вопросы, чтобы потом можно к ним вернуться; Демонстрация работы учащемуся – серия переключателей, определяющая, что можно показать учащемуся после окончания решения контрольной: показать оценки за каждую задачу – показывать ли поля «Правильный ответ» и «Начислено баллов» для задач показать результаты автопроверки – показывать ли поля «Правильный ответ» и «Начислено баллов» в непроверенных тестах (т. е. если в тесте есть задача типа «свободный ответ» и она не проверена); показать результаты контрольной – показывать ли поля «Балл, %» и «Тест пройден/не пройден», а также информацию о задачах в контрольной; показать решения задач: o нет – решения и правильные ответы не показываются учащемуся нигде; o в контрольной – при ответе учащегося система остается на том же вопросе (если это не «свободный ответ») и появляется правильный ответ и комментарии к решению; o в журнале – правильный ответ отображается только в журнале. Авторы – список авторов контрольной работы. 23 Рис. 18 Составление шаблона теста В верхней части окна крупным шрифтом отображается список слотов, количество которых определяется полем Количество вопросов. Переключаться между слотами можно, щелкнув по номеру слота мышью. В каждом слоте представлен список тестовых вопросов (задач), один из которых будет вставлен в этот слот. Список задач можно фильтровать по параметрам: название, раздел, тема, ключевые слова, авторы, сложность, тип задания. В этом списке, находятся только ранее опубликованные вопросы Для отбора вопросов по темам необходимо, чтобы темы были также опубликованы.. Существует возможность добавить или удалить слот. Для удобства задачи разбиты производится при помощи пейджера на страницы, переключение между которыми в панели управления. Уменьшить количество задач, из которых производится выбор, можно, установив флажки напротив «лишних» задач во втором столбце (эти задачи не будут рассматриваться при генерации слота). Рекомендуется, однако, сначала уменьшить количество задач при помощи фильтра (отсортировав их, например, по теме, ключевым словам, сложности) и только потом уже 24 удалить неподходящие задачи вручную. Если же начать удалять задачи вручную сразу, то фильтр впоследствии применить уже будет нельзя. Для корректной обработки обозревателем все вопросы, которые вы хотите игнорировать, желательно отмечать на одном экране, для чего в поле Показывать по: следует ввести любое значение, большее числа показываемых тестов. Для обновления списка с применением фильтра нажмите Обновить. Установив флажок Случайный выбор, можно добиться автоматического выбора задачи в текущий слот при генерации варианта. Если же флажок сброшен, то нужно выбрать конкретное задание, которое будет подставлена в слот. Когда работа над слотом закончена, нужно нажать кнопку Сохранить. Кнопка Удалить удаляет слот из контрольной. При формировании слота необходимо указать сколько максимально баллов м.б. начислено за правильный ответ на этот вопрос. Общая сумма баллов за тест д.б. равна 100. В случае какой-либо ошибки в шаблоне (например, сумма баллов не равна 100) в верхней части экрана будет выведено предупреждение. Система позволяет распечатать сгенерированный вариант теста. Для этого нужно нажать кнопку Сгенерировать и распечатать в правом нижнем углу экрана шаблона теста. В открывшемся окне нужно выбрать, какие элементы теста будут напечатаны, и нажать Просмотр и печать. После этого будет показан вариант теста для печати. Можно распечатать его, нажав Распечатать. Вернуться к предыдущему шагу можно при помощи кнопки Вернуться к выбору параметров печати. 3.8 Группы тестов Контрольные работы могут быть сгруппированы по каким-либо общим свойствам, например, «проверочные», «семестровые». При создании контрольной указывается, к какой группе она относится. Преподаватель может добавлять новые ( ), редактировать (нажать на название) и удалять ( ) существующие группы. В системе существует особая группа работ – Аттестационные тесты. Эта группа создается автоматически для аттестационных тем. Преподаватель может редактировать шаблоны аттестационных работ. Аттестация назначается администратором для всех учащихся. 3.9 Типы заданий Система Дистанционного Обучения поддерживает задания девяти основных типов. Шесть типов из них (выбор одного или нескольких вариантов, сортировка, группировка, установление соответствия, заполнение пропусков) являются заданиями с ограниченным набором ответов, два (ввод числа и ввод строки) являются заданиями с вводом кратких свободных ответов и одно является заданием с развернутым свободным ответом. Тип задания отмечен в списке соответствующей иконкой. 25 Все типы заданий, кроме свободного ответа, проверяются автоматически. Свободные ответы должны быть проверены преподавателем. Если учащимися были пройдены тесты, содержащие свободные ответы, на главной странице преподавателей появится уведомление о необходимости проверить контрольные работы и ссылка, ведущая в раздел Отчеты -> Тесты. 3.9.1 Выбор варианта ответа ( ) Данный тип заданий существует в двух видах: выбрать один правильный вариант и выбрать несколько правильных вариантов. Активные области заданий этого типа отображаются списками с указанием вариантов. Чтобы выбрать нужный вариант, пользователь должен щелкнуть мышью по соответствующему переключателю (для выбора одного ответа) или поставить флажки напротив нескольких правильных ответов (в случае заданий с множественным выбором или «да/нет»). Ответ учащегося считается правильным, если выбраны все правильные ответы и среди выбранных ответов нет неправильных. Для того чтобы задать варианты ответов такого задания нужно: Выбрать количество правильных ответов на вопрос (один или несколько). В случае нескольких правильных ответов, нужно отметить галочкой опцию Разрешен выбор сразу нескольких вариантов. Ввести варианты, выбрав для каждого, правильный он или нет. Вариант можно редактировать сразу в HTML-форме (в виде XML/HTML) либо с помощью визуального редактора (нажать ). При создании задания с одним правильным ответом можно указать оценки за правильный и неправильный ответ в интервале от 0 до 1 (по умолчанию за правильный ответ – 1 балл, за неправильный - 0). Если правильных ответов несколько, возможна частичная оценка задания. Данную опцию можно включить, отметив пункт Начислять за неполный ответ. В таком случае можно разделить оценку за задание между правильными ответами, и при неполном ответе на вопрос учащийся получит соответствующую долю. Если учащийся выбрал хотя бы один неправильный ответ, он получит 0 баллов. Сумма оценок за правильные варианты должна равняться 1. Можно добавить/удалить вариант, нажав соответствующую ссылку (Добавить вариант/ ). 3.9.2 Ввод строки ( ) В качестве ответа необходимо ввести набор символов. Существует два вида заданий этого типа: в одном из них ответ студента считается правильным, если он посимвольно («А» ≠ «a») совпадает с эталоном; в другом регистр не учитывается («А» = «а»). Этот тип заданий можно использовать также в случаях, когда необходимо ввести слово или целое число. 26 Для задания правильного ответа нужно ввести правильный ответ в поле закладки Ответы и выбрать чувствительность задачи к регистру ввода. При включенном режиме Игнорировать регистр «А» = «а», при выключенном – «А» ≠ «a». Пример задания: «Какой город считается экономической столицей Нигерии?» Студенту необходимо ввести в поле ввода название «Лагос» (без кавычек). При этом, при выключенном режиме Игнорировать регистр необходимо ввести «Лагос», при включенном – можно ввести как «Лагос», так и «лагос». Рис. 19 Редактирование ответа Рис. 20 Внешний вид задания для студента 3.9.3 Ввод числа ( ) В качестве ответа необходимо ввести число. Допускается ввод числа в десятичной (число 200 можно записать как 200.0) и научной формах (так, число –2,4•10–3 должно быть введено как ,4e-3). В качестве разделителя десятичных символов можно использовать и «.», и «,»; разделитель разрядов в любой форме указывать запрещено (так, запись 300 000 будет воспринята компьютером неверно). Правильный ответ задается на закладке Ответы. Существует три вида заданий этого типа: целочисленный (в ответе должно быть целое число, причем, 200 ? 200,0 ? 2e2); 27 интервальный (ответ ученика считается правильным, если лежит в интервале допустимых значений эталонного ответа), для данного типа задается минимальное и максимальное значение ответа; десятичный с указанием точности (ответ ученика округляется до указанного числа знаков после запятой и считается правильным, если совпадает с эталонным ответом, округленным до этого же знака). Так, если в свойстве Точность стоит 0, то требуется ввести число, в котором все цифры перед запятой должны быть верными, если –1, то с точностью до десятков, –3 – с точностью до тысяч, 1 – с точностью до первого знака после запятой и т.п. Пример задания: «Чему равна одна тройская унция (в граммах, с точностью до X знаков после запятой)?». При этом в свойстве Точность можно указать количество знаков после запятой, тогда правильным ответом при Точности, равной 2, будет 31.10, а при равной 7 – 31.1034768. Рис. 21 Редактирование ответов типа задания «Ввод числа» Существует возможность отображать префикс (перед полем ввода) и суффикс (после поля ввода), например, для указания единиц измерений. В примере на рисунке указаны префикс «до» и суффикс «мм». 28 Рис. 22 Задание на ввод числа Рис. 23 Внешний вид задания для студентов 3.9.4 Сортировка ( ) В качестве ответа необходимо расположить элементы предложенного списка в порядке возрастания или убывания. Упорядочивание элементов осуществляется учащимся при помощи кнопок перемещения элементов. Ответ считается правильным, если все элементы расположены в правильном порядке согласно условию. Пример задания: «Расположите в хронологическом порядке (от первого до последнего) русских царей династии Романовых». Для задания правильного ответа нужно ввести набор вариантов в поля закладки Ответы, и для каждого варианта в окне Правильный номер указать его номер по порядку при правильном расположении. 29 Рис. 24 Редактирование ответов задания типа «Сортировка» Рис. 25 Внешний вид задания для студентов 3.9.5 Свободный ответ ( ) Учащийся вводит ответ в специальное текстовое поле. Данный тип используется в случаях, когда необходимо дать развернутый ответ на вопрос. Задания типа Свободный ответ не предусматривают введение правильного ответа при создании вопроса, поскольку они проверяются преподавателем вручную. 30 3.9.6 Группировка ( ) В качестве ответа учащийся распределяет предложенные варианты ответов по группам в необходимом для правильного ответа порядке. При создании задачи можно определить количество групп и элементов в группах. Пример задания: имеется список президентов США и две колонки с названиями партий – «Республиканская» и «Демократическая». Необходимо переместить (в режиме Drag-n-Drop) фамилии в соотвествующие колонки. В качестве объектов можно использовать графические элементы (фотографии президентов). Рис. 26Редактирование ответов задания типа «Группировка» 31 Рис. 27Внешний вид задания для студентов 3.9.7 Установление соответствия ( ) Данный тип задач аналогичен типу Сортировка, но слева от набора сортируемых объектов имеется неподвижный набор из того же числа объектов с возможностью вставлять картинки как в элементы неподвижного набора, так и в элементы подвижного. Пример задания: в неподвижном наборе содержатся изображения государственных флагов, а в подвижном - названия стран, которые нужно расставить в соответствии с флагами. 32 Рис. 28 Редактирование ответов задания типа «Установление соответствия». Вставка графических объектов (изображений флагов) осуществляется при помощи визуального редактора, преобразующего готовое задание в формат XML. 33 Рис. 29 Внешний вид задания для студентов 3.9.8 Заполнение пропусков ( ) Тип задач на заполнение пропусков в тексте. Учащийся должен выбрать место в тексте, а потом переместить туда из предоженного перечня слово или фразу, которая должна стоять на этом месте. При подготовке задания рекомендуется использовать визуальный редактор. Текст вносится целиком, при этом слова (выражения), на месте которых в задании предполагаются пропуски для заполнения, необходимо забрать в квадратные скобки. При сохранении задания система оставит на месте забранных в скобки слов и выражений промежутки, а сами эти слова и выражения вынесет в отдельный список. Для усложнения задачи можно ввести дополнительные слова и выражения, являющиеся неправильными для решения (поля группы «Введите дополнительные варианты ответов»). 34 Рис. 30 Редактирование ответов типа задания «Заполнение пропусков». Рис. 31 Внешний вид задания для студентов 35 3.9.9 Создать индивидуальное задание Индивидуальные задания представляют собой тип задания со свободным ответом. В отличие от других типов заданий, этот тип создается только из из списка материалов (см. раздел 4.2.2. «Дополнительные возможности»). Для этого нужно нажать на иконку «Создать индивидуальное задание» . У созданного задания автоматически будет заполнено свойство Тема по названию той темы, из строки которой оно создается. 3.10 Мультимедиа В списке Мультимедиа хранятся мультимедийные компоненты, которые могут быть использованы в учебных материалах и заданиях. Мультимедийные объекты могут быть вставлены в текст документа при помощи визуального редактора. Войдя в раздел, пользователь видит таблицу объектов. В таблице отображается название объекта, имя файла, размер, тип в виде иконки ( – картинка, – Flash-анимация, – видеоролик) и изображение предварительного просмотра объекта. Нажмите на изображение для загрузки объекта. Преподаватель может добавлять новые ( ), редактировать (нажать на название) и удалять ( ) существующие объекты. При создании или редактировании мультимедийного объекта нужно задать его название, выбрать соответствующий файл на вашем компьютере (кнопка Browse (Обзор...)) и нажать Сохранить. 36 4 Списки 4.1 Ключевые слова Ключевые слова используются для индексации и поиска заданий. Например, при создании задания можно выбрать для нее ключевое слово «энергия», а затем при составлении контрольной работы выбрать задания с ключевым словом «энергия». Преподаватель может добавлять новые ( ), редактировать (нажать на название) и удалять ( ) существующие ключевые слова. 4.2 Группы заданий Задания могут быть сгруппированы по каким-либо общим свойствам, например, «проверочные», «аттестационные». При создании задания указывается, к какой группе оно относится. Преподаватель может добавлять новые ( ), редактировать (нажать на название) и удалять ( ) существующие группы заданий. Данный список относится только к Заданиям. Контрольные работы также могут быть сгруппированы, но группы контрольных задаются в разделе Тесты. 4.3 Внешние авторы Одно из свойств заданий, тестов и учебных материалов – автор. При создании задания автор может быть выбран из списка. Преподаватель может добавлять новых ( ), редактировать (нажать на название) и удалять ( )существующих авторов. При создании или редактировании автора нужно заполнить его личную анкету (ФИО, организация) и нажать Сохранить. 37 5 Тесты 5.1 Назначение теста учащимся Чтобы назначить учащемуся тест, нужно выбрать в главном меню Тесты → Назначить. Вы увидите список контрольных работ. Выберите нужную вам работу и нажмите на соответствующую иконку в столбце Назначить. После выбора контрольной нужно выбрать учащихся, которым будет назначена данная работа. Учащихся можно отобрать в помощью фильтра. ( ). Заполнить обязательные поля Учебный год, семестр, время доступности теста. Внимание! Сначала отберите учащихся, а потом заполняйте обязательные поля. Время доступности теста определяет период, в течение которого студент МОЖЕТ НАЧАТЬ прохождение теста, и оно никак не связано с его длительностью, которое задается в шаблоне. Для назначения теста отметить учащихся галочками и нажать кнопку Назначить (предварительно отфильтровав их список при необходимости). Вариант назначенной контрольной перейдет к выбранным учащимся. Существует возможность Назначить персональное задание учащемуся. При этом учащемуся будет задан тест, состоящий из одного задания со свободным ответом. Это задание используется один раз и не заносится в общий список заданий. Персональное задание назначается из профиля пользователя соответствующего учащегося. Соответствующая кнопка ведет на экран, аналогичный закладке Условие задания со свободным ответом. При нажатии Назначить тест с этим заданием уходит к учащемуся. 5.2 Прохождение теста В разделе Пройти тест у каждого пользователя находятся назначенные ему контрольные работы. Преподаватель может назначить сам себе созданную контрольную работу и попробовать пройти ее. 5.3 Отчеты Подробная статистика прохождения учащимися тестов ведется в разделе Отчеты (журнал успеваемости). Для просмотра журнала нужно выбрать соответствующий пункт главного меню. Существует возможность смотреть автоматическую статистику, как по учащимся, так и по тестам. Кроме того, ведется статистика очного обучения учащихся (заполняется преподавателем вручную). 5.4 Учащиеся При входе в раздел Учащиеся отображается таблица, содержащая ФИО учащихся и краткую информацию о них. Учащиеся могут быть сгруппированы по специальности, группе, 38 куратору и результату аттестации. Для группировки по параметру нужно нажать на его название в заголовке столбца. К таблице могут быть применены фильтры. В таблице отражаются следующие оценки успеваемости каждого учащегося: Рейтинг учащегося – отношение количества правильно решенных заданий к общему количеству; Рейтинг аттестации – результаты последней аттестации; Рейтинг тренировки – учитывается только самопроверка; Набрано баллов – количество баллов за все пройденные тесты. По нажатию иконки можно отправить письмо всем отмеченным учащимся. Чтобы посмотреть подробную информацию по какому-либо учащемуся, нажмите на его имя. При этом будет показан список всех тестов, пройденных учащимся. Нажав на иконку , соответствующую тесту, можно посмотреть полные результаты прохождения этого теста. 5.5 Тесты Посмотреть более подробную статистику по выполнению контрольных работ можно в разделе Тесты. В таблице отображаются результаты всех тестов, пройденных каждым учащимся. Данные могут быть отсортированы либо сгруппированы по столбцам. К таблице могут быть применены фильтры. Нажав на иконку , можно посмотреть подробную информацию по прохождению конкретного теста: параметры контрольной работы, а также условие, правильное решение, и ответ учащегося для каждой задачи. Просмотр подробной информации для учащегося возможен при условии, если в шаблоне теста была выбрана опция Показать решение задач в журнале. 39 Рис. 32. Журнал успеваемости Тесты, требующие проверки преподавателем, обозначены ссылкой Проверить в столбце Итог. Пройдя по ссылке, преподаватель увидит ответы учащегося на вопросы теста. Он может оценить каждый ответ учащегося. Для этого нужно ввести число от 0 до максимально возможного (указано вверху) в поля Начислено баллов и нажать Сохранить. При просмотре теста учащегося преподаватель может редактировать дополнительное поле «Комментарии». 5.6 Посещения В разделе Посещения хранится статистика работы учащегося в системе: число посещений системы, общее время работы, время и длительность последнего посещения. 5.7 Вопросы учащихся В разделе Отчеты → Вопросы содержится список вопросов, поступивших преподавателям от учащихся системы. В таблице отображается имя учащегося, задавшего вопрос, содержание вопроса, дата и статус (был ли дан ответ). Нажав на фамилию учащегося, можно ответить/посмотреть ответы на данный вопрос.



