МИНИСТЕРСТВО ОБЩЕГО И ПРОФЕССИОНАЛЬНОГО ОБРАЗОВАНИЯ СВЕРДЛОВСКОЙ ОБЛАСТИ ГОСУДАРСТВЕННОЕ БЮДЖЕТНОЕ ОБРАЗОВАТЕЛЬНОЕ УЧРЕЖДЕНИЕ СРЕДНЕГО
advertisement
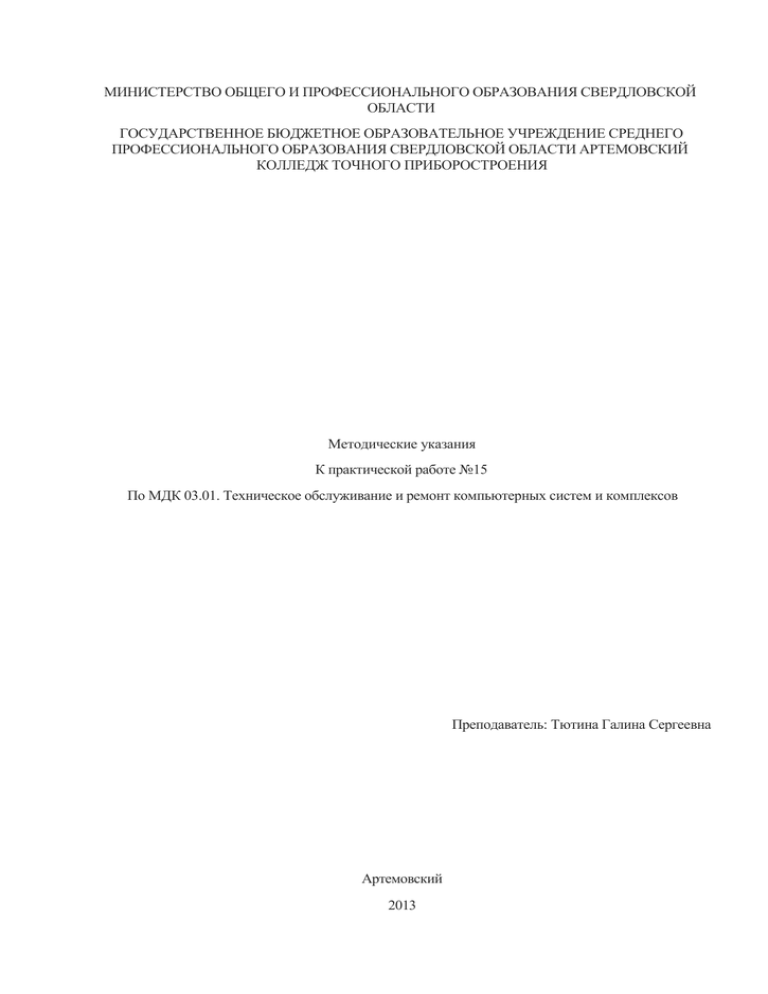
МИНИСТЕРСТВО ОБЩЕГО И ПРОФЕССИОНАЛЬНОГО ОБРАЗОВАНИЯ СВЕРДЛОВСКОЙ ОБЛАСТИ ГОСУДАРСТВЕННОЕ БЮДЖЕТНОЕ ОБРАЗОВАТЕЛЬНОЕ УЧРЕЖДЕНИЕ СРЕДНЕГО ПРОФЕССИОНАЛЬНОГО ОБРАЗОВАНИЯ СВЕРДЛОВСКОЙ ОБЛАСТИ АРТЕМОВСКИЙ КОЛЛЕДЖ ТОЧНОГО ПРИБОРОСТРОЕНИЯ Методические указания К практической работе №15 По МДК 03.01. Техническое обслуживание и ремонт компьютерных систем и комплексов Преподаватель: Тютина Галина Сергеевна Артемовский 2013 Практическая работа № 15 Методы восстановления ОС Тема: Методы восстановления ОС. Цель: Изучить методику восстановления ОС «Windows», освоить практические навыки восстановления работоспособности ОС. Оборудование: ПК, стандартные средства восстановления ОС. 1. Теоретические сведения Наиболее часто встречающихся следующие причины сбоев при загрузке Windows 2000/ХР: • повреждение или удаление важных системных файлов, файлов системного реестра, ntoskrnl.ехе, ntde-tесt.соm, hаl. dll , boоt.ini; например, • установка несовместимых или неисправных служб или драйверов; • повреждение или удаление необходимых для системы служб или драйверов; • физическое повреждение или разрушение диска; • повреждение файловой системы, в том числе нарушение структуры каталогов, главной загрузочной записи (МВR) и загрузочного сектора; • появление неверных данных в системном реестре (при физически не поврежденном реестре записи содержат логически неверные данные, например, выходящие за пределы допустимых значений для служб или драйверов); • неверно установленные или папке \%sуstеmгооt%. слишком ограниченные права доступа к Следует четко понимать, что всегда проще восстановить работоспособность упавшей ОС из ее резервной копии, чем проводить восстановление, копаясь в файлах или реестре. Следовательно с самого начала, сразу после установки и настройки ОС (или в любое другое время), следует сделать ее резервную копию. Для этого в самой системе Windows уже заложены практически все нужные средства. Средства восстановления ОС можно разделить на: штатные, входящие в дистрибутив Windows 2000/ХР; утилиты от сторонних производителей. 1.1. Штатные средства восстановления системы 1.1.1. Диск аварийного восстановления В Windows ХР применена система «Аutomated Sуstеm Rесоvегу (АSR)», которое позволяет создать резервную копию всей системы, используя современные и распространенные носители большой емкости, такие как СD-R/RW или жесткие диски (еще и ленты, если у кого-то есть стример). Создание набора АSR. Для того чтобы воспользоваться возможностью механизма АSR, необходимо создать набор АSR, состоящий из 2-х частей: • непосредственно архива с данными, который может быть размещен на записываемом СD, магнитной ленте, несистемном разделе жесткого диска или другом жестком диске; • дискета, на которую записываются данные, необходимые для восстановления системы. Создавать наборы АSR могут пользователи с правами администратора. Чтобы создать набор АSR, запустите программу "Архивация данных" ("Пуск - Все программы - Стандартные - Служебные - Архивация данных" или наберите ntbackup.ехе из меню "Пуск - Выполнить"). По умолчанию не все файлы включаются в создаваемый архив. Поэтому перед созданием набора АSR стоит посмотреть список исключенных файлов. Для этого перейдите на вкладку "Сервис - Параметры - Исключение файлов". По умолчанию в этом списке находятся: файл подкачки (раgеfilе.sуs), файл создаваемый при использовании спящего режима (hiberfil.sуs), контрольные точки восстановления, временные файлы и некоторые файлы журналов. Внимательно проверьте весь список, при необходимости внесите в него изменения. После этого можно запустить мастер подготовки аварийного восстановления для создания набора АSR - выберите "Сервис -Мастер аварийного восстановления системы". Укажите путь для создаваемого архива. Не указывайте в качестве пути системный раздел вашего жесткого диска. После сбора необходимой информации начнется процесс архивации. После этого вновь запустите мастер подготовки аварийного восстановления. После создания архива вам будет предложено вставить дискету для записи на нее параметров восстановления. На этом создание набора АSR закончено. Восстановление системы с помощью набора АSR. Для восстановления системы потребуется набор АSR (архив+дискета) и загрузочный диск Windows ХР. Загрузитесь с помощью загрузочного диска, выберите установку Windows ХР. При появлении в строке состояния приглашения нажмите клавишу F2 появится сообщение "Вставьте диск под названием Диск автоматического восстановления системы Windows в дисковод для гибких дисков". После считывания с дискеты необходимых для восстановления данных и загрузки основных драйверов будет произведено форматирование системного раздела и начальная установка Windows ХР. Далее будет запущен мастер аварийного восстановления системы и произведено восстановление файлов из архива набора АSR. После восстановления файлов будет произведена перезагрузка и вы получите Windows ХР со всеми установленными программами, документами и системными настройками на момент создания набора АSR. 1.1.2. Консоль восстановления (Еmегgеnсу Rесоvегу Соnsоlе) Другой инструмент восстановления системы — Еmегgеnсу (сокращенно ЕRС), входящая в дистрибутив Windows 2000/ХР. Rесоvегу Соnsоlе Установить ЕRС на компьютер можно только после установки Windows 2000/ХР, для чего необходимо выполнить следующие действия: нажмите кнопку «Пуск»; выберите в развернувшемся меню пункт «Выполнить...»;в открывшемся окне введите следующую команду: М:\1386\winnt32.ехе /сmdсоns, где М —буква диска, соответствующая приводу СD-RОМ; нажмите кнопку «ОК»; следуйте инструкциям, появляющимся на экране; при завершении установки перезагрузить ПК. Установка потребует порядка 6 Мбайт в системном разделе. Теперь в меню выбора ОС, появляющемся при старте системы, будет новый пункт —Windows 2000 Rесоvегу Сопsоlе» или «Windows ХР Rесоvегу Сопsоlе». Выбрав этот пункт, вы начнете загрузку ЕRС После запуска Консоли восстановления нужно будет выбрать установленную операционную систему (если на компьютере установлены две или несколько систем) и войти в нее, используя пароль администратора. Если введенный пароль окажется правильным, мы сможем загрузиться в интерфейс командной строки. Из нее путем набора определенных команд можно попытаться восстановить систему. С помощью основных команд, предоставляемых консолью, можно совершать простые действия вроде смены текущей папки или ее просмотра, а также более" сложные — например, восстановление загрузочного сектора. Для получения справки по командам консоли восстановления нужно ввести слово —hеlр в командной строке консоли. Вот наиболее важные из команд Консоли восстановления: • перезапись реестра —сору • вывод на экран списка системных служб и драйверов —listsvc • отключение определенной службы — disable (включение —еnаblе) • восстановление загрузочных файлов —fixbооt • восстановление Маstег ВооtRecord - fixmbr 1.1.3.Rоliback Driver Очень часто сбой системы наступает при обновлении драйвера какого-либо устройства. Поскольку драйвер по своей сути та же программа, он иногда содержит ошибки, приводящие при некоторых конфигурациях к некорректной работе и, как следствие, к сбою системы. Windows при обновлении драйвера устройства не удаляет старый, а сохраняет его на случай, если возникнут проблемы. И когда новый драйвер порождает проблемы, средство Rollback Driver позволяет вернуть старый, то есть, как бы откатить изменения системы. Более того, встроенный механизм проверки драйвера на совместимость может не позволить установить драйвер, который, по мнению Windows ХР, для нее не подходит. 1.1.4. System Restore System Restore, позволяет вернуть ОС в работоспособное состояние, основываясь на концепции точек восстановления (Restore Роints). Идея проста, как все гениальное: заставить систему саму отслеживать и фиксировать все изменения, происходящие с системными файлами. Такой механизм дает возможность отката к работоспособной версии системы при повреждении системных файлов неграмотными действиями пользователя или установке некорректных драйверов или программ. Механизм System Restore автоматически сохраняет набор системных файлов перед установкой драйверов или программ, а также раз в сутки создается точка восстановления системы. При запуске этой службы вам предложат выбрать —восстановить систему в соответствии с сохраненной ранее точкой восстановления или же создать новую точку восстановления. Выбирайте то, что нужно, и далее просто следуйте инструкциям, появляющимся на экране. Если же компьютер не загружается, попробуйте открыть «Последнюю удачную конфигурацию» (Lаst Known Good Configuration). Windows ХР восстановит систему, используя последнюю точку восстановления. 1.1.5. Средства резервирования реестра системы Реестр представляет собой огромную базу данных настроек, хранящихся в папках по адресу %SуstеmRооt%\Sуstem32\Соnfig и папке пользовательских профилей Ntuser.dat. Необдуманное изменение параметров или, того хуже, удаление целых веток может привести к неработоспособности системы в целом. Для резервного копирования реестра можно использовать один из способов: Способ №1.Для того чтобы создать резервную копию реестра, можно воспользоваться мастером архивации и восстановления —Пуск /Программы /Стандартные /Служебные /Архивация данных — или просто Выполнить: ntbackup. Программа архивации позволяет архивировать копии важных системных компонентов — таких, как реестр, загрузочные файлы (NtIdr и Ntdetect.com) и база данных службы каталогов Аctive Directory. Пошаговые инструкции для полного восстановления реестра посредством NТbасkuр выглядят следующим образом: 1. Входим в систему с правами администратора. 2. Запускаем NТbасkuр . 2. Переходим на вкладку «Восстановление и управление носителем». 3. В списке Установите флажки для всех объектов, которые вы хотите восстановить устанавливаем флажок для объекта Состояние системы. Способ №2. Суть данного способа заключается в т.н. экспорте геg-файла. Способ особенно эффективен (занимает немного времени и позволяет делать копии отдельных подразделов) и актуален при экспериментировании с реестром. Техника: 1. Выполнить/геgеdit. 2. Выбираем нужный нам раздел/подраздел. 3. Пкм - экспорт, указываем путь сохранения копии и имя файла: При архивации части реестра мы экспортировали данные в геg-файл. Для того, чтобы извлечь их и восстановить первоначальное состояние реестра, необходимо выполнить следующие шаги: 1. Запускаем геgеdit.: Пуск/Выполнить/ геgеdit. 2. В главном меню выбираем Файл/Импорт с указанием пути к импортируемому файлу или просто запустить геg-файл, подтвердив импорт в реестр. 2. Порядок выполнения работы: 2.1. Ознакомится с работой Sуstеm Rеstore для этого: Запустив видеоролик «Создание точки восстановления системы.аvi», ознакомится с методикой создания точки восстановления. Запустив программ «Sуstеm Rеstore » создать точку восстановления (("Пуск Все программы -Стандартные - Служебные -Восстановление системы); Выйти из программы. Выполнить установку «условно неисправной программы» (любой не большой программы из каталога дистрибутив). Запустив программ «Sуstеm Rеstore», используя созданную точку восстановления, восстановить систему. Убедится, что система восстановлена до исходного состояния. Проверить работы системы если ПК не загружается для этого перезагрузить ПК и в начале загрузки ОС нажать клавишу F8 и выбрать пункт «Последнюю удачную конфигурацию» (Lаst Known Good Configuration ). Записать последовательность работы. 2.2. Ознакомится с работой системы Rоliback: Driver для этого: 2.2.1. Выполнить изменение (замену на заведомо «не родной») драйвер устройства (например, монитор, принтер, звуковая карта). Последовательно выполнить следующие действия ->Мой компьютер ->свойства -> оборудование ->диспетчер устройств >выбранное устройство. Открыть закладку свойств выбранного устройства. Выбрать закладку драйвер - обновить. При запуске мастера обновления оборудования выбрать пункт установка из указанного места -указать «Не выполнять поиск. Я сам выберу нужный драйвер». Снять флаг с пункта «Отображать только совместимые устройства. В открывшимся окне выбрать любое устройство и установить не корректный драйвер. Перезагрузить систему. Убедится в неработоспособности устройства. 2.2.2. Выбрав пункт «Откатить» восстановить исходный драйвер. Перезагрузить систему, убедится в работоспособности устройства. 2.3. Изучить средства архивации системы для этого создать архив системных файлов 2.3.1. Для создания ее резервной копии. Выполнить следующие действия: Пуск -> Все программы -> Стандартные -> Служебные -> Архивация данных. Перейти на закладку — Архивация П. Установить галочку возле «System Statе» для архивации системных файлов и реестра. Осуществить выбор места размещения архива. Выполнить архивацию. 2.3.2. Восстановить систему из резервной копии. Выполнить следующие действия: выполнить загрузку системы в защищенном режиме. Запустить программу архивации, выбрав пункт «Восстановление и управление носителем» осуществить выбор архива и выполнить восстановление системы из резервной копии. 2.4. Создание резервной копии реестра средствами программы «RЕGЕDIТ» Выполнить создание резервной копии одной из ветви реестра (НКЕY_LОСАL_МАСНINЕ, НКЕY_СURRЕNТ_USЕR, НКЕY_СLАSSЕS_RООТ, НКЕY_CURRЕNТ_СОNFIG, НКЕY_USЕRS) для этого: Запустить программу «геgеdit»; Выбрать нужный раздел/подраздел; В меню программы выбрать команду «Экспорт»; указать путь сохранения копии и имя файла. 2.5.Восстановление «RЕGЕDIT» реестра из резервной копии реестра средствами программы Выполнить восстановление реестра из резервной копии для этого: Запустить программу «геgеdit»; В главном меню выбрать команду «Импорт» с указанием пути к импортируемому файлу или выполнив двойной щелчок Лкм по архивному файлу запустить геg-файл, подтвердив импорт в реестр: 2.6. Изучение команд консоли восстановления (Еmегgеnсу Rесоvегу Соnsоlе). Запустить консоль восстановления для этого: Установить в НОД загрузочный оптический диск с дистрибутивом Windows; Перезагрузить компьютер, выполнив загрузку с диска; Нажав клавишу «R» на предложение системы, запустить консоль восстановления; После запуска Консоли восстановления выбрать установленную операционную систему (если на компьютере установлены две или несколько систем) и войти в нее, используя пароль администратора, дождаться загрузки интерфейса командной строки; Вводя команды в формате «hе1р <команда>» изучить следующие команды консоли: «сору», «fixboot», «fixmbr», «format» Записать формат использования команд. 3. Отчет должен содержать 3.1. Название работы 3.2. Цель работы 3.3. Перечень оборудования 3.4. Результаты выполнения заданий по п.п. 2.1-2.6 и вывод по результатам выполнения; 3.5. Вывод по работе. 4. Контрольные вопросы. 4.1. Какие основные причины сбоев ОС, и какие существуют средства восстановления ОС? 4.2. Когда следует создавать и какова последовательность создания диска аварийного восстановления (АSR)? 4.3. Какова последовательность установки консоли восстановления (ЕRС)? 4.4. Какие существуют средства резервного копирования реестра и как ими пользоваться? 4.5. Когда, для каких целей и каков порядок использования основных команд консоли восстановления «сору», «fixboot», «fixmbr», «format»? 4.6. Какова последовательность действий для восстановления системы при неправильной установке драйвера устройства?
