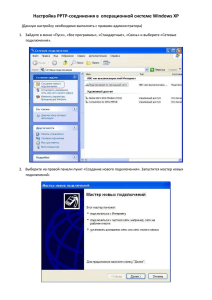Федеральное агентство по образованию
advertisement
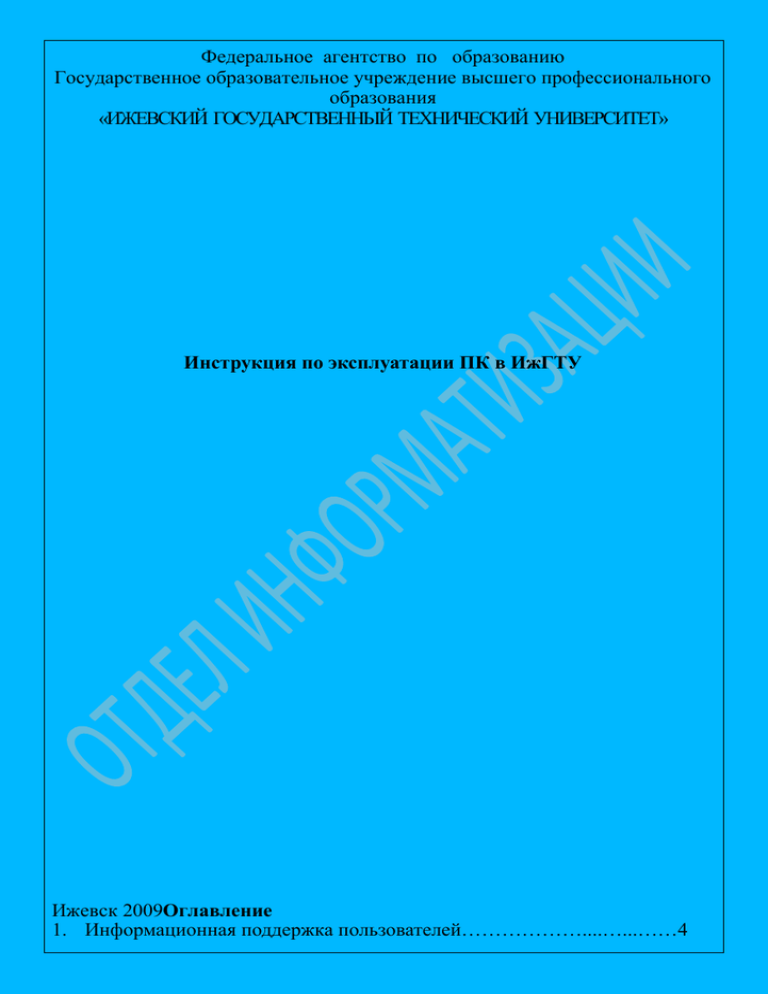
Федеральное агентство по образованию Государственное образовательное учреждение высшего профессионального образования «ИЖЕВСКИЙ ГОСУДАРСТВЕННЫЙ ТЕХНИЧЕСКИЙ УНИВЕРСИТЕТ» Инструкция по эксплуатации ПК в ИжГТУ Ижевск 2009Оглавление 1. Информационная поддержка пользователей………………....…...……4 2. 3. 4. 5. 6. 7. 8. 9. 10. 11. 12. 13. 14. 15. 16. 17. 18. 19. 20. 21. 22. 23. 24. 25. 26. 27. 28. 29. Состав персонального компьютера (ПК)………………………..………5 BIOS.........................................................................................................7 Виды ПК…………………………………………………………………….7 Периферийные устройства………………………………………….... ....7 Рекомендации по включению режимов энергосбережения ПК……….9 Получение новых средств ВТ…………………………………………...10 Ремонт компьютера……………………………………………………....10 Установка и удаление программ……………………………………..…12 Виды программного обеспечения………………………………………13 Получение программного обеспечения в Вузе………………………..13 Список рекомендуемых свободно распространяемых (бесплатных) программ……………………………………………………………………... 14 Офисный пакет OpenOffice……………………………………………..14 Виды операционных систем.................................................................15 Лицензирование…………………………………………………………..16 Программа для Вузов Microsoft MSDN AA.........................................16 Вычислительный кластер ИжГТУ........................................................17 Сервер лицензий ИжГТУ………………………………………………...17 Компьютерная сеть……………………………………………………….19 Инфраструктура сети Интернет……………………………………..….20 Способы подключения к Интернет……………………………..………21 Подключение к корпоративной сети ИжГТУ……………………..…...21 Электронная почта (E-mail)………………………………………..…….27 Получение почты с сервера mail.istu.ru с возможностью фильтрации спама……………………………………………………………….……….… .28 Антивирусы…………………………………………………..……….…..30 Советы по компьютерной безопасности…………………………….…30 Поиск в Интернете………………………………………………..………31 Обзор основных поисковых систем…………………………….………32 Обзор браузеров………………………………………………...………..35 1. Информационная поддержка пользователей Вся информация по вычислительной технике и программному обеспечению ИжГТУ на сайте http://inc.istu.ru Каталог рекомендуемого бесплатного научного и учебного программного обеспечения Большое количество описаний свободного программного обеспечения в ОС Windows и Linux Правила лицензирования программного обеспечения Информация о возможности бесплатного или льготного получения лицензий и доступа к научным базам данным для преподавателей и студентов Программа MSDN AA Законы об ответственности за использование нелицензионного программного обеспечения Аналитические материалы о тенденциях применения свободного программного обеспечения в России Фонд электронных изданий ИжГТУ Инструкции по установке и применению программных продуктов, использованию сетевых лицензий Новости в мире компьютерной техники и программного обеспечения Каталог аналогов Windows программ в Linux Статьи по работе в ОС Linux Каталог научных электронных библиотек Хранилище программного обеспечения (репозиторий) Форум информационной поддержки и многое другое 2. Состав персонального компьютера (ПК) 2.1. Процессор (CPU) Микропроцессор — устройство, отвечающее за выполнение арифметических, логических и операций управления, записанных в машинном коде, реализованный в виде одной микросхемы. В настоящее время наиболее широкое распространение получили платы компаний Intel и AMD, которые различаются по стоимости, производительности, и количеству ядер (1, 2, 4, 6, 8). 2.2. Системная плата Материнская плата (англ. motherboard, MB, также используется название англ. mainboard — главная плата) — это сложная многослойная печатная плата, на которой устанавливаются основные компоненты персонального компьютера. Как правило, материнская плата содержит разъёмы (слоты) для подключения дополнительных контроллеров, для подключения которых обычно используются шины USB, PCI и PCI-Express. 2.3. Оперативная память Оперативная память (также оперативное запоминающее устройство, ОЗУ) предназначена для временного хранения данных и команд, необходимых процессору для выполнения им операций. Виды оперативной памяти: DDR - является самым старым видом оперативной памяти, которую можно еще сегодня купить. Рабочее напряжение DDR - 2.5 вольт (обычно увеличивается при разгоне процессора), и является наибольшим потребителем электроэнергии из рассматриваемых видов памяти. DDR2 - это наиболее распространенный вид памяти, который используется в современных компьютерах. Это не самый старый, но и не новейший вид оперативной памяти. DDR3 - быстрый и новый тип памяти. Все три вида памяти не совместимы друг с другом! 2.4. Видеокарта Видеокарта (известна также как графическая плата, графическая карта, видеоадаптер) (англ. videocard) — устройство, преобразующее изображение, находящееся в памяти компьютера, в видеосигнал для монитора. Дополнительная видеокарта необходима лишь при условии, что ПК используется для обработки сложной графики. 2.5. Жесткий диск Накопитель на жёстких магнитных дисках, НЖМД, жёсткий диск, винт, хард, харддиск, HDD — энергонезависимое, перезаписываемое компьютерное запоминающее устройство. Является основным накопителем данных практически во всех современных компьютерах. При выборе жесткого диска необходимо учитывать его интерфейс. В настоящее время наиболее распространен интерфейс SATA, но для модернизации старых ПК необходимо использовать жесткий диск с интерфейсом IDE. С целью увеличения производительности и надежности хранения информации, возможна установка в ПК нескольких жестких дисков. 2.6. Звуковая карта Звуковая плата (также называемая звуковая карта или музыкальная плата) (англ. sound card) — это плата, которая позволяет работать со звуком на компьютере. В настоящее время звуковые карты бывают как встроенными в материнскую плату, так и отдельными платами расширения или как внешними устройствами 2.7. Накопители и носители информации Диске́та - портативный магнитный носитель информации, используемый для многократной записи и хранения данных сравнительно небольшого объема. Этот вид носителя был особенно распространён в 1970-1990гг Диски оптические (CD, DVD) В качестве носителей оптический привод использует плоские многослойные диски диаметром 8 или 12 см. При заказе дисков необходимо обращать внимание на тип устройства чтения/записи (привод), установленный в вашем ПК USB Flash Drive - носитель информации, используемый для хранения, переноса и обмена данными, резервного копирования и др. Подключается к компьютеру или иному считывающему устройству через стандартный разъём USB. Возможна ситуация когда устройство автоматически не определяется на компьютерах с операционной системой Windows 95, 98, Me, NT, 2000 , тогда необходимо дополнительно устанавливать драйвера. Если флеш не работает при включении в USB разъем на лицевой панели системного блока, подключите ее в любой USB разъем с тыльной стороны системного блока (рис.1). В основном в настоящее время используются накопители на 2, 4, 8, 16 Gb. 2.8. Оптический привод (rewriter) – устройство чтения, записи дисков Можно выделить несколько основных типов данных устройств: CD-ROM - данный привод способен читать только обычные CD. CD-RW - CD-RW позволяет не только считывать информацию с обычных компакт-дисков, но и записывать её на CD-R и CD-RW. DVD-ROM - устройство, способное читать компакт-диски DVD. DVD-CD-RW Combo - так называемый Combo-драйв, который сочетает в себе функции таких устройств, как DVD-ROM и CD-RW и, соответственно, может записывать диски CD-R и CD-RW, считывать как обычные CD, так и DVD. DVD-RW –позволяет не только читать диски CD/DVD, но и записывать как обычные CD-R/CD-RW-носители, так и куда более ёмкие DVD-R/DVDRW/DVD+R/DVD+RW. Blu-Ray, BD (blue ray — синий луч) — формат оптического носителя, используемый для записи и хранения цифровых данных, включая видео высокой чёткости с повышенной плотностью. Однослойный диск Blu-ray (BD) может хранить 23,3/25/27 или 33 Гб, двухслойный диск может вместить 46,6/50/54 или 66 Гб. Примечание: При подборе конфигурации ПК необходимо обращать внимание на совместимость компонентов! Консультации подбору техники можно получить в Отделе информатизации к. 1-9-4 или по тел. 50-43-10. 3. BIOS BIOS (англ. Basic Input-Output System — базовая система ввода-вывода, БСВВ) — небольшая программа, находящаяся на ПЗУ и отвечающая за самые базовые функции интерфейса и настройки оборудования, на котором она установлена. Настройка BIOS производится через специальный интерфейс специально обученным персоналом. Неверное вмешательство может нарушить работу компьютера! 4. Виды ПК 4.1. Стационарные ПК Состоит из системного блока, монитора, клавиатуры, мыши, соединённых кабелями. В настоящее время из-за уменьшения массы и размеров системных блоков их часто стали располагать на столе, а термин десктоп (настольный компьютер) практически превратился в синоним стационарного компьютера. 4.2. Ноутбуки Компактные компьютеры, содержащие все необходимые компоненты (в том числе монитор) в одном небольшом корпусе и, как правило, складывающемся в виде книжки. Приспособлены для работы в дороге, на небольшом свободном пространстве. Как правило, содержат развитые средства подключения к проводным и беспроводным сетям, встроенное мультимедийное оборудование (динамики, часто микрофон и веб-камеру). В последнее время вычислительная мощность ноутбуков не сильно уступает стационарным ПК, а иногда и превосходит их. 4.3. Терминалы В режиме терминала компьютер на своем мониторе просто отображает результаты программ, работающих на сервере, и обеспечивает ввод данных с клавиатуры и мыши. При этом никакая обработка данных на компьютере не производится. Все необходимые пользователю приложения запускаются на сервере в режиме разделения времени. Понятно, что при этом технические требования к терминалам минимальны. Это могут быть устаревшие или очень недорогие компьютеры, производительности которых недостаточно для тех приложений, которые запускаются на сервере, но достаточно для запуска терминальной программы. 5. Периферийные устройства Рис.1 5.1. Акустическая система — устройство для воспроизведения звука (колонки, наушники). Подключаются в разъем зеленого цвета с задней или передней стороны системного блока (см. рис.1) 5.2. Микрофон – электроакустический прибор для преобразования звуковых колебаний в электрические. Применяется в телефонии, радиовещании, телевидении, системах звукоусиления и звукозаписи. Подключается в разъем розового цвета с задней или передней стороны системного блока (см. рис.1) 5.3. Клавиатура — устройство, представляющее собой набор кнопок (клавиш), предназначенных для управления каким-либо устройством или для ввода информации. Клавиатура подключается в разъем PC/2 (фиолетовый цвет) или в любой USB порт (см. рис.1) 5.4. Мышь - устройство ввода, обеспечивающее интерфейс пользователя с компьютером. Мыши бывают: шариковые, оптические, лазерные. По способу подключения: проводные и беспроводные, проводные в свою очередь делятся на PC/2 (на системном блоке зеленый цвет разъема при подключении) и USB (любой USB порт см. рис.1). 5.5. Копировальный аппарат (копировально-множительный аппарат, КМА, копир; также ксерокопировальный аппарат или, сокращённо, ксерокс) — устройство, предназначенное для получения копий документов, фотографий, рисунков и других двухмерных изображений на бумаге и других специальных материалах 5.6. Принтер — устройство печати цифровой информации на твёрдый носитель, обычно на бумагу. Принтеры бывают струйные, лазерные, матричные, а по цвету печати — чёрно-белые (монохромные) и цветные. 5.7. Многофункциональное устройство (МФУ) — устройство, объединяющее в себе копировальный аппарат, принтер и сканер. Различают МФУ: По принципам печати: струйные, лазерные. По цветности: цветные, чёрно-белые, цветное сканирование — чёрно-белая печать. 5.8. Проектор — устройство для организации просмотра видео файлов, презентаций видео пособий в учебных классах, аудиториях. Рекомендуемое значение силы светового потока – 2700 лм ANSI. (ANSI люмен — единица измерения величины светового потока). Типы проекторов: Жидкокристаллический проектор — предназначен для просмотра презентаций. DLP проекторы предназначены для просмотра видео файлов Наиболее распространёнными размерами являются 800x600, 1024x768, 1280x720, и 1920x1080. Светодиодный проектор - проектор предназначен для мобильных презентаций, работы с ноутбуком, использования в видеоиграх, просмотра кинофильмов. При минимальной стоимости обладает минимальными габаритами и весом. Использовать только в затемненном помещении. Подключать к сети проектор необходимо через устройство бесперебойного питания. Отключать проектор от электросети необходимо как минимум через 5 минут после выключения (когда погаснет лампочка, перестанут шуметь вентиляторы) Примечание: Таблица рекомендуемого к использованию в ИжГТУ оборудования находится на сайте отдела информатизации ИжГТУ: http://inc.istu.ru (раздел корпоративные ресурсы/заявки на ВТ и ПО). 6. Рекомендации по включению режимов энергосбережения ПК Щелкните правой кнопкой мыши на «рабочем столе» вашего компьютера и выберите команду «Свойства». В появившемся окне выберете вкладку «Заставка» и нажмите внизу на кнопку «Питание» В появившемся окне сделайте настройку схемы питания, для включения режима энергосбережения и нажмите на кнопку «Применить» Рекомендуемое время отключения дисплея – 10 минут, отключения дисков – никогда, ждущий режим – 20 минут. Примечание: настройка приведена на примере Windows XP 7. Получение новых средств ВТ Получение подразделением новых средств ВТ осуществляется только на основании документов, подписанных ректором. Служебные записки на закупку средств ВТ, необходимых подразделению, а также обоснованием использования (как, кем, и для каких целей будет использоваться) составляются на имя ректора и принимаются в Управлении централизованного материально-технического обеспечения. 8. Ремонт компьютера Для того чтобы выполнить диагностику или ремонт вашего ПК, необходимо доставить его в комнату 1-9-4, приложив к системному блоку служебную записку. Служебная записка должна содержать описание неисправности ПК, его инвентарный номер, подпись руководителя подразделения и контактный телефон. Ремонтом копировальной и печатающей техники занимается отдел оборудования, связи и технических средств. Гарантийные случаи ремонта При возникновении гарантийного случая ремонта вычислительной техники, необходимо доставить изделие вместе с гарантийным талоном в ремонтную службу компьютерной техники Координаты ремонтных служб компьютерной техники в Ижевске 1. Сервисный центр компании "Миллениум". Сервисный центр Компании "Миллениум" оказывает гарантийное и послегарантийное обслуживание техники. Адрес - ул. Удмуртская, 263. 2. 3. 4. 5. 6. Телефон - 424-424. Сайт - http://millennium.udm.ru/ ДС Центр. Виды деятельности: монтаж, ремонт и сервис компьютерной техники; ремонт и сервис аудио-, видео-, кино- и фототехники и оборудования; установка, ремонт и сервис бытовой техники. Адрес - ул. Карла Маркса, 393 Телефон - 431662 Формат-мастер. Главный офис и Сервисный центр Продажа компьютерной техники, ремонт и техническое обслуживание персональных ЭВМ, модернизация компьютеров (UPGRADE), настройка и подключение периферийных устройств (сканер, модем, принтер и т.д.), установка общесистемного программного обеспечения (MS WINDOWS, MS OFFICE и т.д.) и др. Адрес - ул. Карлутская набережная, 9 Телефон - 658050 Сайт - www.format-master.ru Научно-производственное предприятие "Интеграл". Компьютеры и офисная техника. Ремонт компьютеров и офисной техники. Сервисный центр. Расходные материалы. Заправка и ремонт картриджей. Адрес - ул. Красноармейская, 133. Телефон - 786220. Служба сервиса "Ваш дом". Служба сервиса является авторизованным сервисным центром по обслуживанию техники компаний: Samsung, LG, JVC, Bosch. Siemens. Адрес - ул. Кирова, 172. Телефон - 94-86-86. Филиал сети компьютерных клиник № 181. "Сеть компьютерных клиник" – это сеть сервисных центров по гарантийному и послегарантийному обслуживанию компьютерной техники. Адрес - ул. Коммунаров, 216а. Телефон - 51-18-18. Сайт - http://izhevsk.itclinic.ru/ 9. Установка и удаление программ 9.1. Установка и удаление программ в операционной среде Windows реализуется с помощью пункта меню «Пуск» - «Настройка» - «Панель управления» В появившемся окне выбираем «Установка и удаление программ». 9.2. Установка программ в ОС Linux Существует две основных формы распространения ПО для LINUX: в исходных текстах и в виде исполняемых модулей. И в том и в другом случае пакет ПО может поставляться либо в виде tar-gz архива, либо в виде rpm-пакета. Установка с помощью пакетного менеджера. Можно управлять установкой программ через графический интерфейс. Например, в центре управления YaST2 пользователь может автоматически обновить все установленные пакеты, выбрать нужные ему репозитории, проверить носители с записанным дистрибутивом, а также установить дополнительные продукты. Интерфейс программы управления пакетами очень нагляден Возможна установка программ через командную строку. Вид команды зависит от вашего дистрибутива: Например, для установки firefox из репозиториев SuSE: yast2 -i firefox Fedora: yum install firefox Debian, KUbuntu, (E,X)Ubuntu: apt-get install firefox Сборка и установка из исходных текстов: Скачайте исходные тексты. Скорее всего это будет архив вида foo.tar.gz, где foo - название программы. Распакуйте исходные тексты tar xzf foo.tar.gz Найдите и прочтите файл(ы) README и(или) INSTALL. В этих файлах обычно содержится подробная инструкция по сборке программы. Обычно это делается с помощью 3х команд ./configure make make install Более подробная инструкция по установке есть на сайте http://inc.istu.ru/ в разделе «Linux для начинающих». Примечание! Установка и удаление программ на ПК в компьютерных классах подразделений ИжГТУ должно проводиться системными администраторами, ответственными за этот класс. 10. Виды программного обеспечения Проприета́рное, частное или собственническое программное обеспечение (proprietary software) — программное обеспечение, являющееся частной собственностью авторов или правообладателей и не удовлетворяющее критериям свободы ПО. Правообладатель сохраняет за собой монополию на его использование, копирование и модификацию, полностью или в существенных моментах. Проприетарное ПО не следует путать с коммерческим программным обеспечением, которое может быть и свободным! Коммерческое программное обеспечение (англ. commercial software) — программное обеспечение, созданное коммерческой организацией с целью получения прибыли от его использования другими, например путем продажи экземпляров. Свободное программное обеспечение (Free Software) или СПО — программы, которые предоставляют пользователям право использовать программу в любых целях, право изучать, изменять, копировать и распространять программу. 11. Получение программного обеспечения в Вузе Для получения дистрибутивов, закупленных для использования в ИжГТУ, программных продуктов необходимо: 1. подготовить служебную записку на имя начальника Управления «Институт информатики» ИжГТУ с просьбой включить в список на использование данного ПО, с обязательным обоснованием использования данного продукта; 2. в письменном виде подготовить информацию по использованию каждого из требуемых продуктов: для каких целей; наименование дисциплин, использующих данный продукт; количество часов, требуемое для использования продукта; время проведения занятий, с использованием указанного продукта; используемое количество мест для проведения занятий; указать курс и группы, для которых преподается данный предмет; указать все IP-адреса, с которых будет производиться подключение к серверу лицензий. 3. всю подготовленную информацию предоставить в Отдел информатизации (ком. 1-9-4). Для приобретения нового программного обеспечения подразделению необходимо составить служебную записку на имя ректора со списком требуемого программного обеспечения, а также обоснованием его использования (как, кем и для каких целей), и передать в Управлении централизованного материально-технического обеспечения. 12. Список рекомендуемых свободно распространяемых (бесплатных) программ Операционная система Linux Windows Антивирус Clam AntiVirus (ClamaAV) ClamWin Free, Архиватор TUGzip 7-zip Запись оптических дисков, CD/DVD K3B Small CD-Writer, Infra Recorder Офисный пакет (аналог Word, Excel, Powerpoint и других) OpenOffice OpenOffice Система электронных словарей (аналог Lingvo) StarDict Qdictionary Cистемные программы Офисные программы Программы для работы в Интернет Почтовый клиент Mozilla Thunderbird Интернет-браузер Mozilla Firefox IM-клиенты SIM-IM QIP Видеоплейер и Аудиоплейер VideoLAN Light Alloy Аудиоредактор Audacity Audacity Программа для работы с графикой (аналог Photoshop) GIMP XnView, GIMP 3D-моделирование (аналог 3D MAX) Blender Blender Векторная графика Inkscape Inkscape Mozilla Thunderbird Opera Графические программы 13. Офисный пакет OpenOffice В ИжГТУ рекомендуется использовать бесплатный офисный пакет OpenOffice.org - это свободно-доступный, полнофункциональный пакет офисных приложений, является аналогом Microsoft Office. Работает на платформах Microsoft Windows и UNIX-подобных платформах: Linux, Mac OS X, FreeBSD, Solaris, Irix. Лицензионное соглашение можно посмотреть на сайте: http://www.openoffice.org/licenses/lgpl_license.html В состав пакета входят: Writer - текстовой процессор (аналог Microsoft Word) – инструмент с богатыми возможностями для создания писем, книг, отчетов, информационных бюллетеней, брошюр и других документов. Вы можете вставлять графику и объекты в документы. Writer может экспортировать файлы в HTML, XHTML, XML, PDF и некоторые версии файлов Microsoft Word. Он также соединяется с вашим почтовым клиентом. Calc - электронная таблица (аналог Microsoft Excel) - имеет продвинутые средства анализа, построения диаграмм и возможности принятия решений, ожидаемые от высококачественных электронных таблиц. Он включает более чем 300 функций, в том числе для финансовых, статистических и математических операций. Calc осуществляет построение 2-х и 3-х мерных диаграмм, которые могут быть встроены в другие документы. Вы можете работать с рабочими книгами Microsoft Excel и сохранять их в формате Excel. Calc может экспортировать электронные таблицы в PDF и в HTML. Impress - презентационная графика (аналог Microsoft PowerPoint) обеспечивает все общие средства представления мультимедиа, такие как специальные эффекты, анимация и средства рисования, совместим с форматом файла Microsoft PowerPoint, и может также сохранять вашу работу в многочисленных графических форматах, включая Macromedia Flash (SWF). Draw - векторная графика - инструмент векторного рисования, с помощью которого можно выполнять все: от простых диаграмм или блок-схем до трехмерных художественных работ, может импортировать графику из многих распространенных форматов и сохранять ее в более чем 20-и форматах, включая PNG, HTML, PDF и Flash. Base - база данных - обеспечивает инструментальные средства для ежедневной работы с базами данных в пределах простого интерфейса. Он может создать и редактировать формы, отчеты, запросы, таблицы, представления и отношения. Он может также использовать dBASE, Microsoft Access, MySQL или Oracle, или любую ODBC или JDBC совместимую базу данных. Math - редактор формул - можете использовать его, чтобы создавать сложные уравнения, которые включают знаки или символы, не доступные в стандартных шрифтовых наборах. 14. Виды операционных систем Операционная система - это комплекс программ, который обеспечивает управление аппаратными средствами компьютера, организует работу с файлами (в том числе запуск и управление выполнением программ), а также реализует взаимодействие с пользователем. Windows – семейство проприетарных операционных систем корпорации Майкрософт (Microsoft), базирующихся на основе графического интерфейса пользователя. Плюсы: широко известна, существует много приложений написанных именно под эту ОС Недостатки: платная, большое количество вирусов, написанных под эту ОС. В настоящее время ИжГТУ закуплена лицензия на использование данной ОС по программе MSDN AA (использование лицензии допустимо только для учебного процесса) Linux - это бесплатная современная операционная система, создаваемая независимыми разработчиками по всему миру. Плюсы: бесплатный, нет необходимости покупать как сам пакет (можно скачать из Интернета, взять диск у знакомых и т.д.), так и лицензию на него, доступный, легко осваиваемый, удобный в использовании, содержит в своем составе весь необходимый для работы набор прикладных программ, безопасный (почти не существует вирусов). Недостатки: в ряде случаев в среде Linux невозможно найти полноценные аналоги прикладных программ для Windows, необходимость изучения новой для большинства пользователей среды. Для использования внутри ВУЗа рекомендуется применять дистрибутив AL T Linux или openSUSE Переход с ОС Windows на ОС Linux на рабочих и учебных местах в ИжГТУ производится там, где это целесообразно по экономическим соображениям. 15. Лицензирование Лицензии - особый вид соглашения, ограничивающего права пользователя на получаемый им программный продукт. На все используемое на вашем компьютере ПО необходимо иметь лицензионные соглашения, копии документов, подтверждающих право использования ПО. Лицензии должны хранится у ответственных за ПО факультета/ кафедры/ подразделения. Использование нелицензионного ПО является недопустимым, ответственность за использование ПО несет пользователь, использующий данное ПО на момент проверки. При использовании ОС Windows на вашем системном блоке должна быть наклейка «Windows», подтверждающая правомочность использования данной ОС, отсутствие наклейки допускается только для компьютеров, используемых в дисплейных классах, на которые распространяется факультетская лицензия MSDN AA. 16. Программа для Вузов Microsoft MSDN AA Microsoft Developer Network Academic Alliance (MSDN AA) - программа сотрудничества со сферой образования, благодаря которой высшие и средние учебные заведения могут использовать в образовательном процессе самые современные продукты и технологии Microsoft при минимальных финансовых затратах. Основные продукты, включенные в пакет, предоставляемый в рамках программы MSDN AA - операционные системы корпорации Microsoft, средства разработки Visual Studio, семейство продуктов Windows Server System. Полученное программное обеспечение может быть установлено на любом числе компьютеров учебного заведения. Ни один из продуктов, полученных в рамках программы MSDN, не может использоваться на компьютерах административных отделов факультета, таких как бухгалтерия, приемная комиссия, отдел материально-технического снабжения и т.д. Более подробную консультацию по данной программе можно получить по телефону 50-43-10 (отдел информатизации) или прочитать на сайте inc.istu.ru 17. Вычислительный кластер ИжГТУ Вычислительный кластер ИжГТУ - создан на базе серверов, предназначен для выполнения сложных вычислительных задач. В настоящее время на кластере установлено программное обеспечение ANSYS и Octave. При необходимости по дополнительным запросам кафедр на вычислительном кластере может быть установлено другое ПО для выполнения расчетов. Для подключения к кластеру подразделению необходимо представить служебную записку на имя ректора с указанием целей выполняемых задач. 18. Сервер лицензий ИжГТУ Сервер лицензий – специализированное программное серверное приложение, позволяющее централизовать управление плавающими сетевыми лицензиями программного обеспечения, тем самым уменьшая стоимость владения лицензиями на программное обеспечение. Сервер лицензий хранит в себе все приобретённые лицензии на заданное количество копий программ и при каждом запуске программы предоставляет лицензию программе, проинсталлированной на стороне клиента. Некоторые программные продукты позволяют работать без инсталляции ПО на клиентской машине. Перечень закупленного ПО для сервера лицензий Наименование ПО Университетский комплект программного обеспечения Компас 3D V10 на 50 рабочих мест Autodesk Inventor Professional 2009 Academic Edition for SUBS 20 Pack NLM (Mandatory Subscription) (AutoCAD) ANSYS Academic Teaching Mechanicl (25 tasks) Spectrum Software Micro-Cap 9 Educational License with USB Key PTC Mathcad University Classroom Perpetual - 15 Floating Подразделения, подавшие заявку на данное ПО АСОИУ, ТМиТММ, Аппаратостроение, ТДУ, Лазерные системы, ИГиТР, ТПиХОМ, ТТ факультет, ИНПО, Мехатронные системы ВТ, АСОИУ, ТОиЭС, СКиСМ, ТДУ, ПМИ, Сварочное производство, ТОВиК Аппаратостроение, ТДУ, ПММ, Мехатронные системы ВТ АСОИУ, ТМиТММ, Аппаратостроение, ТДУ, Стрелковое оружие, ПММ, ПМКК, Лазерные системы, ПМИ, АМО, Сварочное производство Mathworks MATLAB Suite concurrent All ВТ, АСОИУ, СТИБ, ТДУ, КРА, ПМИ, МС Platform Licenses 25-49 Classroom SPSS Академическая лицензия на 182 Финансы и кредит, Бухучет и АХД, ЭТиУКД, дня ИГиТР Altium Designer Summer 08 - the Unified КРА, Мехатронные системы, ВТ Design Licence сетевая (плавающая) лицензия УМПК Academic Set Электронная система нормативнотехнической информации "Техэксперт: Машиностроение" Кафедра СКиСМ СТиА Для получения дистрибутивов продуктов необходимо: 1. Свериться с таблицей, представленной выше 2. если Вашей кафедры нет в списке, а данное программное обеспечение требуется Вам для проведения занятий, следует подготовить служебную записку на имя начальника управления "Институт информатики ИжГТУ" С.В. Моченова с просьбой включить Вас в список на использование данного ПО с обязательным обоснованием использования данного продукта; 3. подготовить информацию в письменном виде по использованию каждого из требуемых продуктов (для каких целей; наименование дисциплин, использующих данный продукт; количество часов, требуемое для использования продукта; время проведения занятий, с использованием указанного продукта; используемое количество мест для проведения занятий; указать курс и группы, для которых преподается данный предмет; указать все IP-адреса, с которых будет производиться подключение к серверу лицензий и т.д.); 4. всю подготовленную информацию предоставить в Отдел информатизации (ком. 1-9-4) 5. согласовать расписание занятий; 6. получить все необходимые дистрибутивы и файлы для установки запрошенного ПО и расписаться в их получении; 7. установить все полученное ПО. Ссылки на инструкции по установке и настройке ПО приведены на сайте http://inc.istu.ru в разделе «Сервер лицензий». Для корректной работы закупленного ПО необходимо произвести правильную настройку сети, а именно правильно прописать маршрутизацию (см. пункт 23.1. настройка статических маршрутов). Для получения дистрибутивов программ и ключей для их установки обращаться в отдел информатизации управления "Институт информатики ИжГТУ" (ком. 1-9-4). 19. Компьютерная сеть – это совокупность компьютеров и различных устройств, обеспечивающих информационный обмен между компьютерами в сети без использования каких-либо промежуточных носителей информации. Локальные компьютерные сети (ЛВС, локальная сеть; Local Area Network, LAN). Локальная сеть объединяет компьютеры, установленные в одном помещении (например, школьный компьютерный класс, состоящий из 8—12 компьютеров) или в одном здании. В небольших локальных сетях все компьютеры обычно равноправны, т. е. пользователи самостоятельно решают, какие ресурсы своего компьютера (диски, каталоги, файлы) сделать общедоступными по сети. Если к локальной сети подключено более десяти компьютеров, то такая сеть может оказаться недостаточно производительной. Для увеличения производительности, а также в целях обеспечения большей надежности при хранении информации в сети некоторые компьютеры специально выделяются для хранения файлов или программ-приложений. Такие компьютеры называются серверами, а локальная сеть — сетью на основе серверов. Каждый компьютер, подключенный к локальной сети, должен иметь специальную плату (сетевой адаптер). Между собой компьютеры (сетевые адаптеры) соединяются с помощью кабелей. 19.2. Региональные компьютерные сети. Локальные сети не позволяют обеспечить совместный доступ к информации пользователям, находящимся, например, в различных частях города. На помощь приходят региональные сети, объединяющие компьютеры в пределах одного региона (города, страны, континента). 19.3. Корпоративные компьютерные сети. Многие организации, заинтересованные в защите информации от несанкционированного доступа (например, военные, банковские и пр.), создают собственные, так называемые корпоративные сети. Корпоративная сеть может объединять тысячи и десятки тысяч компьютеров, размещенных в различных странах и городах (в качестве примера можно привести сеть корпорации Microsoft, MSN). 19.4. Глобальная вычислительная сеть (ГВС, Wide Area Network, WAN) представляет собой компьютерную сеть, охватывающую большие территории и включающую в себя десятки и сотни тысяч компьютеров. ГВС служат для объединения разрозненных сетей так, чтобы пользователи и компьютеры, где бы они ни находились, могли взаимодействовать со всеми остальными участниками глобальной сети. Лучшим примером ГВС является Интернет, но существуют и другие сети, например FidoNet 19.5. Интернет ( Internet, сокр. от Interconnected Networks — объединённые сети) — глобальная телекоммуникационная сеть информационных и вычислительных ресурсов. В каждой локальной или корпоративной сети обычно имеется, по крайней мере, один компьютер, который имеет постоянное подключение к Интернету с помощью линии связи с высокой пропускной способностью (сервер Интернета). 19.1 19.6. Руне́т — русскоязычный сегмент сети Интернет, включающий в себя WWW-сайты, принадлежащий к национальному российскому домену .ru, русскоязычные почтовые списки рассылок, IRC-конференции, FTP-серверы, локальные сети разного масштаба и т. п. Технически Рунет можно распознать по русской кириллической кодировке. 19.7. «Всемирная паутина» (WWW или Web) Всемирная паутина (World Wide Web или сокращенно WWW) - название самого распространенного на сегодняшний день приложения Интернет, построенного на использовании гипертекста. Гипертекстовой документ в компьютерном исполнении - это файл (текст, графическое изображение и любой другой фрагмент информации), имеющий в своей структуре ссылки на другие файлы (документы). Всемирная Паутина также обозначается как WWW (World Wide Web), W3 или просто Web. WWW имеет систему адресации. Адрес любого web-сервера начинается с аббревиатуры http, обозначающий вид протокола передаваемых данных (в данном случае это HyperText Transmission Protocol - протокол передачи гипертекста). Для путешествий по информационной паутине созданы специальные программы-браузеры (от английского «browse» - просмотр). Существует несколько десятков их разновидностей. Самое простое путешествие по Всемирной паутине начинается с ввода какого-либо электронного адреса в строку Location (местоположение) и после нажатия кнопки Enter система переносит вас в виртуальный мир. Технологически при этом броузер устанавливает соединение с указанным в адресе сервером и скачивает с него затребованный фрагмент информации, которая передается пользователю и физически находится уже на его компьютере. Единицей гипертекстовых данных Всемирной Паутины является Webстраница - минимальный фрагмент гипертекста, который можно загрузить и прочитать за один раз. Для идентификации гипертекстовой страницы в Сети используется так называемый url - Universal Resource Locator Универсальный Локатор Ресурсов. В нем содержится информация о способе передачи данных между клиентом и сервером (протоколе), имени сервера, на котором находится страница, пути в дереве каталогов сервера, по которому находится страница и имени страницы. 20. Инфраструктура сети Интернет Для того, чтобы различные компьютеры в Интернете могли сообщаться друг с другом, используются протоколы, т.е. правила или условия коммуникации. Язык Интернета называется TCP/IP, что означает протокол Управления передачей/Интернет-протокол. Любой компьютер для того, чтобы общаться в Интернете, должен уметь "говорить" на языке TCP/IP. Этот стандарт является "открытым", что означает, что он не является фирменным продуктом какой-либо одной компании. Интернет состоит из взаимосвязанных сетей, эксплуатируемых университетами, государственными учреждениями, военными, корпорациями и другими организациями. Эти сети связаны друг с другом различными видами оборудования такими, как маршрутизаторы, мосты и коммутаторы. Маршрутизаторы решают, в каком направлении отослать сетевые данные, предварительно посылая пакеты по нужному адресу и затем "маршрутизируя" данные в направлении соответствующего компьютера, где эти пакеты собираются вновь. Мосты предназначены для соединения двух каких-либо сегментов кабельной проводки внутри сети; коммутаторы - это приспособления для замыкания и размыкания цепей. 21. Способы подключения к Интернет. Существует несколько способов подключения к Интернету: ISDN соединение Соединение ISDN (Integrated Services Digital Network), в отличие от аналогового модемного соединения, использует высокоскоростные высококачественные линии связи. Это особые телефонные линии, прокладываемые телефонными компаниями. Модемное соединение Модемное соединение для установки соединения с Интернетом использует обычные телефонные линии. Цифровые данные преобразуются в аналоговые сигналы и пересылаются по телефонным линиям. Беспроводное соединение Беспроводное соединение использует беспроводные точки доступа (wireless access point, сокращенно WAP) или одноранговую (peer-to-peer) сеть с беспроводным сетевым адаптером. xDSL соединение Соединение xDSL (Digital Subscriber Line) использует высокоскоростную передачу по телефонным линиями. Оно бывает различных видов: ADSL, IDSL и SDSL. Ethernet соединение Некоторые xDSL и модемные соединения требуют настройки соединения через Ethernet. 22. Подключение к корпоративной сети ИжГТУ. 22.1. Настройка PPTP-соединения с сетью Internet в операционной системе Windows XP (Данную настройку необходимо выполнять с правами администратора) 1. Зайдите в меню «Пуск», «Все программы», «Стандартные», «Связь» и выберите «Сетевые подключения». 2. Выберите на правой панели пункт «Создание нового подключения». Запустится мастер новых подключений: 3. Нажмите кнопку «Далее». В появившемся окне отметьте «Подключить к сети на рабочем месте», как показано на рисунке и нажмите далее. 4. В новом окне выберите «Подключение к виртуальной частной сети». Нажмите «Далее». 5. Далее вам будет предложено выбрать название подключения. Введите «pptp_istu» 6. Нажмите «Далее». В появившемся окне отметьте пункт «Не набирать номер для предварительного подключения» и нажмите «Далее». 7. В следующем окне вам будет предложено ввести адрес VPNсервера. Введите следующий символьный адрес: «pptp.istu.ru». Нажмите кнопку «Далее». 8. В следующем окне поставьте галочку в чекбокс «Добавить ярлык подключения на рабочий стол». Нажмите «Готово». 9. На Вашем «рабочем столе» появится новый ярлык для подключения к сети «pptp_istu» (если вы указали другое название подключения, то ярлык будет подписан выбранным вами названием подключения). Запустите его. Появится окно подключения. Нажмите кнопку «Свойства», дважды щёлкните по нему и нажмите кнопку «Отключить». 10. В появившемся окне выберите вкладку «Безопасность». 11. Далее необходимо убрать галочку с пункта «Требуется шифрование данных (иначе отключаться)». 12. Далее нажмите «ОК». На этом настройка закончена. В поле «Пользователь» введите Ваш логин, а в поле «Пароль» - Ваш пароль, полученные Вами. Затем нажмите кнопку «Вызов». Ваш компьютер должен пройти авторизацию и подключиться к сети ИжГТУ. Если всё прошло успешно, то в правом нижнем углу появится второй значок подключения к сети. Настройка статических маршрутов Пропускная способность канала PPTP-соединения ограничена верхним порогом 128 Кбит/с или 256 Кбит/с, в зависимости от варианта подключения. Структура компьютерной сети ИжГТУ позволяет пользователям настроить доступ к локальным ресурсам (сайты университета, ftp-сервер) в обход PPTP-канала. Данная настройка снизит нагрузку на PPTP-канал и увеличит скорость доступа к локальным ресурсам. Для настройки оптимальных статических маршрутов необходимо выполнить следующие пункты: 1. Для Windows XP/2000: Нажмите «Пуск» -> «Выполнить». 2. В появившемся окне «Открыть» введите: cmd Если у вас Windows 98 надо будет ввести: command Для Windows Vista: Нажмите «Пуск», откройте «Все программы», «Стандартные». Щёлкните по элементу «Командная строка» правой кнопкой мыши и выберите пункт "Запуск от имени администратора". В появившемся запросе либо введите пароль от учётной записи с правами администратора (если Вы работаете под учётной записью с правами пользователя), либо подтвердите повышение прав, щёлкнув по кнопке "Продолжить". Появится черное окно командной строки. Введите в это оконо команду ipconfig. Вы увидите настройки для локальной (на рисунке «Ethernet adapter Local Area Connection» ) сети и настройки PPTP-подключения (на рисунке «PPP adapter pptp_istu»). В настройках локальной сети напротив надписи «Default gateway» или «Основной шлюз»(для русскоязычной версии) вы увидите IP-адрес вашего основного шлюза (на рисунке это адрес 192.168.12.1 у вас будет СВОЙ). Запишите его. 3. Далее наберите приведенные ниже команды, подставляя вместо слова «ШЛЮЗ» записанный вами IP-адрес вашего основного шлюза. После каждой команды нажимайте для подтверждения Enter: route -p add 217.14.204.0 mask 255.255.255.0 ШЛЮЗ route -p add 192.168.0.0 mask 255.255.0.0 ШЛЮЗ 22.2. Настройка PPTP-соединения в операционной системе Linux (OpenSuSe) 1. Проверяем наличие необходимых пакетов - ppp, pptp. Проверить наличие установленных пакетов можно: - Yast, раздел "Программное обеспечение"->"Управление программным обеспечением"; - набрав команды: #rpm -qa | grep ppp #rpm -qa | grep pptp Если пакеты установлены, то результатом выполнения команды будут названия установленных пакетов (версии пакетов могут быть другими) #rpm -qa | grep ppt pptp-1.7.0-11 #rpm -qa | grep ppp ppp-2.4.3-31 Если список пустой - самое время установить пакеты! (В SuSE эти пакеты входят в состав дистрибутива) 2. Создаем и настраиваем pptp соединение. Из-под пользователя root набираем: #pptp-command видим такой список: 1.) start 2.) stop 3.) setup 4.) quit What task would you like to do?: 3 Выбираем цифру 3, т.е. установку, далее появятся следующие строки: 1.) Manage CHAP secrets 2.) Manage PAP secrets 3.) List PPTP Tunnels 4.) Add a NEW PPTP Tunnel 5.) Delete a PPTP Tunnel 6.) Configure resolv.conf 7.) Select a default tunnel 8.) Quit ?: Выбираем 4 и начинаем настраивать соединение, аккуратно отвечаем на все вопросы, которые задаются 1.) Other Which configuration would you like to use?: Здесь у нас нет выбора .... 1 А дальше очень внимательно! Tunnel Name: ИМЯ_ТУННЕЛЯ (придумайте что-нибудь, например pptp_istu) Server IP: (тут вводим ip адрес вашего pptp-сервера, в нашем случае 217.14.204.2) What route(s) would you like to add when the tunnel comes up? This is usually a route to your internal network behind the PPTP server. You can use TUNNEL_DEV and DEF_GW as in /etc/pptp.d/ config file TUNNEL_DEV is replaced by the device of the tunnel interface. DEF_GW is replaced by the existing default gateway. The syntax to use is the same as the route(8) command. Enter a blank line to stop. route: (здесь надо будет указать маршрут до вашего pptp-сервера, через текущий шлюз по умолчанию командой add -net ip_адрес_pptp_сервера netmask 255.255.255.255 gw ip_адрес_шлюза add -net 217.14.204.0 netmask 255.255.255.0 gw 192.168.12.1) route: del default route: add default dev ppp0 route: <Enter> Local Name and Remote Name should match a configured CHAP or PAP secret. Local Name is probably your NT domain\username. NOTE: Any backslashes (\) must be doubled (\\). Local Name: ВАШ_ЛОГИН Remote Name [PPTP]: pptp.istu.ru (т.е. имя pptp-сервера) Все указанные Вами настройки теперь находятся в файле /etc/ppp/peers/pptp_istu имя файла такое же как ИМЯ_ТУННЕЛЯ, которое Вы ввели ранее, в нашем примере pptp_istu 3. Указываем логин и пароль для нашего соединения Набираем команду: #pptp-command setup, из появившегося списка 1.) Manage CHAP secrets 2.) Manage PAP secrets 3.) List PPTP Tunnels 4.) Add a NEW PPTP Tunnel 5.) Delete a PPTP Tunnel 6.) Configure resolv.conf 7.) Select a default tunnel 8.) Quit ?: Выбирем 1. Появится меню: 1.) List CHAP secrets 2.) Add a New CHAP secret 3.) Delete a CHAP secret 4.) Quit Выбираем пункт 2. Программа настройки попросит ввести вас следующие данные: Local Name: ВАШ_ЛОГИН Remote Name [PPTP]: pptp.istu.ru (имя удаленного сервера) Password: ВАШ_ПАРОЛЬ Эти данные сохраняются в файл /etc/ppp/chap-secrets 4. Всё готово для того, чтобы запустить и проверить соединение: pptp-command start имя_туннеля, мы его назвали pptp_istu #pptp-command start pptp_istu Закрыть соединение: pptp-command stop имя_туннеля #pptp-command stop 5. После проведённых настроек изменятся два файла 1. /etc/ppp/chap-secrets 2. ./etc/ppp/peers/pptp_istu Если при первоначальной настройке Вы что-то неправильно ввели, то можно исправить ошибки непосредственно в этих файлах. 23. Электронная почта (e-mail) E-mail (Electronic mail) - электронная почта, электронный аналог обычной почты. С ее помощью вы можете посылать сообщения, получать их в свой электронный почтовый ящик, отвечать на письма ваших корреспондентов автоматически, используя их адреса, исходя из их писем, рассылать копии вашего письма сразу нескольким получателям, переправлять полученное письмо по другому адресу, использовать вместо адресов (числовых или доменных имен) логические имена, создавать несколько подразделов почтового ящика для разного рода корреспонденции, включать в письма текстовые файлы, пользоваться системой «отражателей почты» для ведения дискуссий с группой ваших корреспондентов и т.д. В дополнение к этому помните, что e-mail не обладает той степенью приватности, как обычная почта, никогда не пишите в посланиях e-mail ничего, чего вам бы не хотелось увидеть выставленным на всеобщее обозрение. Анонимность также исключена: источник прослеживается без труда. 24. Получение почты с сервера mail.istu.ru с возможностью фильтрации спама a) Вход на почтовый сервер Откройте любой предпочитаемый вами веб-браузер. В адресной строке введите "mail.istu.ru". В открывшейся странице введите свое имя пользователя (ваш почтовый адрес) и пароль и нажмите кнопку "Войти". Если ваш адрес оканчивается на "istu.ru", то вместо почтового адреса можно написать только то, что есть до знака "@". b) Создание папки для спама Перейдите по ссылке "Папки" в правой верхней части страницы. Под кнопкой "Создать" выберите из списка "Почтовый ящик", если он еще не выбран. Ниже в пустом поле введите "Spam". Нажмите на кнопку "Создать". c) Задание правила фильтрации спама, обнаруженного почтовым сервером Перейдите по ссылке "Управление почтой" (выше ссылки "Папки"). Справа от кнопки "Добавить правило" ввести название правила (например, "collect spam"). Нажмите на кнопку "Добавить правило". В колонке "Приоритет" выберите приоритет для правила выше, чем для всех существующих правил (если здесь у вас уже были какие-то правила). Перейдите по ссылке "Изменить" справа от названия нового правила. Задайте условие фильтрации: "Данные" установите в "Поле заголовка", "Операция" - "Равно", "Параметр" - "X-Alert: possible spam!", нажмите кнопку "Модифицировать". Задайте действие №1: "Действие" установите в "Записать в", "Параметр" - в "~user/Spam", где user - ваше имя пользователя (до символа @ в почтовом адресе), нажмите "Модифицировать". Задайте действие №2: "Действие" установите в "Выбросить", "Параметр" оставьте пустым, нажмите "Модифицировать". Перейдите по ссылке "Правило "collect spam"", нажмите "Модифицировать". d) Предотвращение переполнения почтового ящика Перейдите по ссылке "Настройки", затем "Папки" (на странице нижняя ссылка). Установите параметр "Папка для спама" в значение "Spam". Установите параметр "При Выходе, удалять весь Спам старше чем" в любое удобное для вас значение. Нажмите кнопку "Модифицировать". Примечания: Если вы не хотите, чтобы письма, с высокой вероятностью являющиеся спамом, оставались в вашем почтовом ящике, можно не создавать папку для спама и не задавать первое действие фильтра. В этом случае письма, помеченные как спам, ТЕРЯЮТСЯ БЕЗВОЗВРАТНО. Если вы случайно удалили (любым образом) письмо, в том числе и подозрительное на спам, отменить последствия данной операции невозможно. Правила, которые должны распределять сообщения без фильтрации спама, должны стоять до фильтра, а все другие - после. В случае использования веб-интерфейса необходимо периодически очищать папку "Spam" (посредством настроек, указанных в пункте c), или вручную), поскольку суммарный объем накопившихся писем может превысить объем вашего почтового ящика, и в таком случае адресованные вам письма перестанут приниматься сервером. 25. Антивирусы Сфера компьютерных технологий подарила нам вместе с многочисленными благами и удобствами такую неприятную вещь как компьютерные вирусы. Антивирусы - это утилиты, которые работают с системой на низком уровне, и их надежность и быстродействие в итоге напрямую влияют на надежность и быстродействие компьютера в целом. Для начала, установите у себя антивирусную программу, которая, в том числе, умеет проверять запускаемые вами файлы на предмет наличия в них вирусов и троянских программ. Антивирусные программы, конечно, не могут обеспечить полную защищенность вашего компьютера, но, наверняка, помогут избавиться от некоторой части возникающих проблем. Кроме того, базы автивирусных программ постоянно обновляются. На компьютерах, используемых в ИжГТУ, должно быть обязательно установлено антивирусное ПО. Рекомендуемое – ESET NOD32. ESET NOD32 Antivirus защищает вас от вирусов, червей, шпионских программ, и всех интернет-угроз. Это экономит ресурсы и повышает скорость компьютера. Краткое руководство по установке и настройке антивируса ESET NOD32 на сайте отдела информатизации http://inc.istu.ru/, раздел программное обеспечение/ инструкции по применению. 26. Советы по компьютерной безопасности Какими бы антивирусными программами вы не пользовались, не следует пренебрегать элементарными требованиями компьютерной безопасности: не стоит запускать файлы, прикрепленные к письмам, особенно если они были посланы незнакомыми людьми. С подозрением стоит относиться даже к тем файлам, которые вам якобы прислали ваши друзья (особенно если вы их об этом не просили). Если вы все-таки скачали файл из сети, лучше его перед запуском проверить по возможности последней версией антивирусной программы, чтобы быть точно уверенным в том, что никакой опасности скачанное не представляет. 27. Поиск в Интернете Удобство Интернета в том, что в нем можно найти практически любую информацию, даже когда мы не знаем точно, где она находится. Если адрес страницы с интересующим нас материалом неизвестен и страницы с подходящими ссылками тоже нет, приходится разыскивать материалы по всему Интернету. Для этого применяют поисковые системы Интернета – специальные web-узлы, позволяющие найти нужный документ. Поисковая система – портал, осуществляющий поиск, сбор и сортировку информации в сети Интернет. Поисковые системы это инструмент, позволяющий пользователю глобальной сети в кратчайшие сроки найти интересующую его информацию. Первоочередная задача любой поисковой системы – доставлять людям именно ту информацию, которую они ищут. Основные характеристики поисковых систем: Полнота Точность Актуальность Скорость поиска Наглядность В состав поисковой системы входят компоненты: Модуль индексирования База данных Поисковый сервер В настоящее время существует 3 основных международных поисковых системы – Google, Yahoo и MSN Search, имеющих собственные базы и алгоритмы поиска. Большинство остальных поисковых систем (коих можно насчитать очень много) использует в том или ином виде результаты 3 перечисленных. Например, поиск AOL (search.aol.com) и Mail.ru используют базу Google, а AltaVista, Lycos и AllTheWeb – базу Yahoo. В России основной поисковой системой является Яндекс, за ним идут Rambler, Google.ru, Aport, Mail.ru и КМ.ru. Самой популярной поисковой системой в мире является Google. Но по оценкам аналитиков, на просторах бывшего СССР чаще используется Яндекс. 28. Обзор основных поисковых систем 28.1. Google Лидер поисковых машин Интернета, Google занимает более 60 % мирового рынка. Была разработана в 1998 выпускниками Стэндфордского университета Сергеем Брином и Лари Пейджем. Google осуществляет поиск по документам на более чем 35 языках, в том числе русском. 28.2. Yahoo Одна из самых первых Поисковых систем (создана Дэвидом Фило и Джерри Янгом в апреле 1994года). 28.3. Yandex Яндекс - наиболее популярная поисковая система среди пользователей Русскоязычной части Интернета. Начала свою работу во второй половине 1997 года, учитывая морфологию русского языка. Слово Яндекс придумал за несколько лет до этого один из основных и старейших разработчиков поискового механизма. "Яndex" означает "Языковой index", или, если по-английски, "Yandex" - "Yet Another indexer". За 4 года публичного существования Яndex возникли и другие толкования. Например, если в слове "Index" перевести с английского первую букву ("I" "Я"), получится "Яndex". Помимо поисковой системы, сегодня Яндекс - огромный портал с целым набором широко используемых сервисов, такими как каталог, Яндекс. деньги, и другие. Сегодня Яндекс имеет внутри мощный поисковый робот, позволяющий производить поиск по самым различным критериям. 28.4. Rambler Rambler - Старейшая поисковая система российского Интернет, запущена в 1996 году, на сегодня - вторая по популярности с обращением более 25 миллионов посетителей в месяц. Помимо поисковой системы, сегодня Рамблер - один из крупнейших порталов Русскоязычной части Интернета с большим набором широко известных сервисов, таких как каталог Рамблер, Рамблер-почта, Рамблер-ICQ или Рамблер-ТВ. По сути сегодня Рамблер - больше, чем просто поисковая система и набор сервисов, это крупная медиагруппа. 28.5. Mail.ru Национальная почтовая служба Mail.ru – это не только поисковая система, но и один из крупнейших порталов российского Интернета. Mail.ru занимает лидирующую позицию среди бесплатных почтовых сервисов, предоставляя своим пользователям почтовый ящик неограниченного размера с защитой от спама и вирусов, переводчиком, проверкой правописания, архивом для хранения фотографий и многое другое. 29. Обзор браузеров. Веб-обозрева́тель, бра́узер (от англ. Web browser) — программное обеспечение для просмотра веб-сайтов, то есть для запроса веб-страниц (преимущественно из Сети), их обработки, вывода и перехода от одной страницы к другой. Первая группа браузеров - самые простые браузеры, которые для своего запуска не требуют мощных компьютеров, и даже наличия графики, - это текстовые браузеры или, как их еще называют, консольные. Самые известные представители этого жанра - Lynx, Links, Elinks. Такие браузеры удобно использовать в первую очередь, на серверах, где графическая оболочка, чаще всего, вообще не ставится, во-вторых, на слабых машинах, а так же при медленном соединении с сетью. Вторая группа браузеров - это надстройки над Internet Explorer. Самостоятельными продуктами их назвать нельзя, так как они в своей работе напрямую используют встроенный в Windows браузер, но и простыми дополнениями считать их также не стоит. Maxthon, MyIE, Avant Browser, Netcaptor - все эти программы добавляют массу полезных возможностей при навигации во всемирной сети и более удобны в использовании. Третья группа - это браузеры, тесно связанные со средами обитания. Internet Explorer не может жить без Windows, он - неотъемлемая ее часть. Konqueror является частью рабочей среды KDE и считается аналогом Internet Explorer в Linux. И четвертая группа - это независимые продукты сторонних разработчиков, которые в минимальной степени используют компоненты той ОС, для которой они собраны. Эти продукты часто работают во многих операционных системах, что позволяет пользователям при переходе из одной ОС в другую не менять своих привычек. Но даже если браузер привязан к конкретной операционной системе, его интеграция с системными компонентами минимальна. В эту группу входят Mozilla Firefox, Opera, K-Meleon, SeaMonkey и другие. 29.1. Internet Explorer Разработчик: Microsoft Лицензия: Microsoft Интеграция: в составе Windows 29.2. Mozilla Firefox Разработчик: Mozilla Corporation Лицензия: MPL/GPL Интеграция: нет 29.3. Konqueror Производитель: kde.org Лицензия: GPL Интеграция: KDE 29.4. Opera Производитель: Opera Software ASA Лицензия: Opera Software ASA Интеграция: почтовый клиент, IRC-клиент 29.5. Maxthon Производитель: MySoft Technology Лицензия: MySoft Technology Интеграция: нет 29.6. Links Разработчик: Mikulas Patocka Лицензия: GPL Интеграция: нет Текстовый браузер, все управление которым осуществляется с клавиатуры. При помощи клавиатурных сочетаний вы вызываете те или иные команды браузера. Также с помощью клавиатуры происходит переход по гиперссылкам. Основная привлекательность браузера кроется в его невероятной скорости. Браузер может пригодиться как быстрый инструмент для чтения текстовой информации в сети, а также на серверах, где не установлена графическая оболочка. 29.7. Сравнительная таблица параметров браузеров Windows + + - + + + Linux - + + + - + Mac OS X - + - + - + *BSD - + + + - + Движок Trident Gecko KHTML Presto Trident links СSS + + + + + - СSS2 - + + + - - CSS3 - + + - - - SVG - + + - - - RSS - + + + - - Вкладки - + + + + - Скины - + + + + - Расширения - + + - + - Настраиваемые панели инструментов - + + + + - Выборочная блокировка изображений - + + + + - Поисковые машины - + + + + - Блокирование всплывающих окон + + + + + - Безопасность - + + + - + Боковая панель - + + + + - Ключевые слова в закладках - + + + + + Мышиные жесты - * + + + - Плавное масштабирование текста - + + + + - Блокировка рекламы - * + + + + Примерное время первой загрузки, cек 2-3 5-10 ** 3-4 3-4 3-4 <1 20-25 30-35 18-20 14-16 2 Объем занимаемой памяти при 20 20060-70 открытых вкладках, 250 *** МБ 80-100 40-50 50-60 35-40 *** 10-15 0,8 0,5 Очень мало Очень мало 7-8 1-2 7-8 2-3 Очень мало Объем занимаемой оперативной памяти 11-12 при 1 вкладке, МБ Доля на мировом рынке, % 80-85 Доля на российском 80-85 рынке, % * - реализуется с помощью модулей расширения ** - время первой загрузки сильно зависит от количества установленных модулей расширения *** - браузер не поддерживает работу с вкладками, каждый новый документ порождает дополнительную копию браузера в памяти.