Визио 1
advertisement
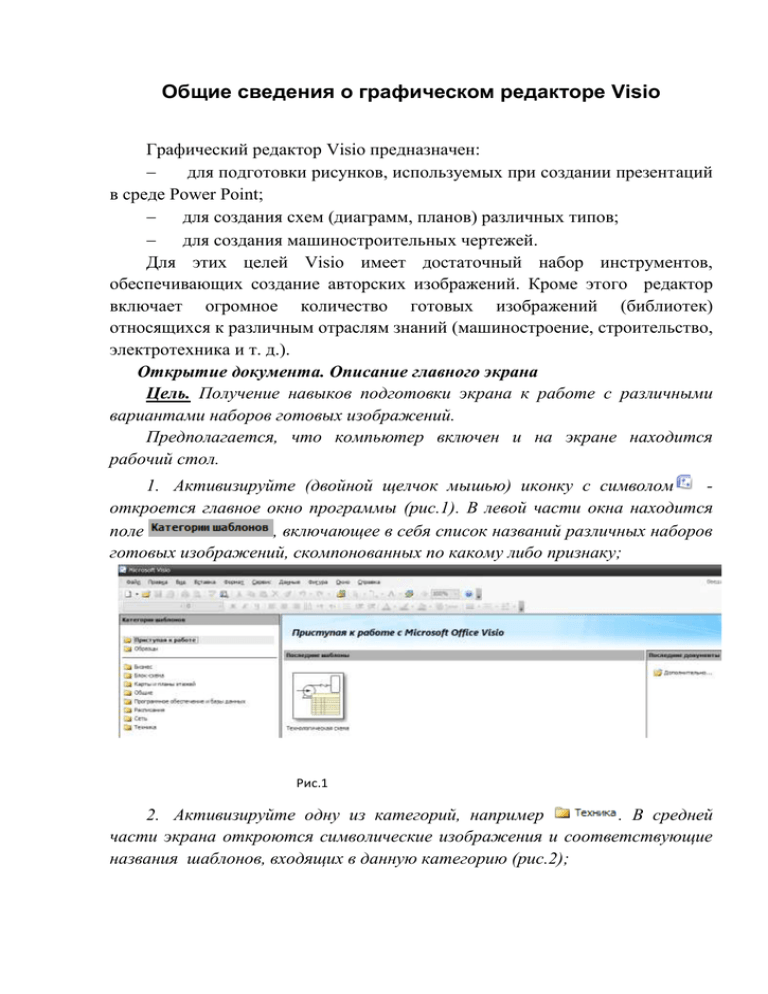
Общие сведения о графическом редакторе Visio Графический редактор Visio предназначен: для подготовки рисунков, используемых при создании презентаций в среде Power Point; для создания схем (диаграмм, планов) различных типов; для создания машиностроительных чертежей. Для этих целей Visio имеет достаточный набор инструментов, обеспечивающих создание авторских изображений. Кроме этого редактор включает огромное количество готовых изображений (библиотек) относящихся к различным отраслям знаний (машиностроение, строительство, электротехника и т. д.). Открытие документа. Описание главного экрана Цель. Получение навыков подготовки экрана к работе с различными вариантами наборов готовых изображений. Предполагается, что компьютер включен и на экране находится рабочий стол. 1. Активизируйте (двойной щелчок мышью) иконку с символом откроется главное окно программы (рис.1). В левой части окна находится поле , включающее в себя список названий различных наборов готовых изображений, скомпонованных по какому либо признаку; Рис.1 2. Активизируйте одну из категорий, например . В средней части экрана откроются символические изображения и соответствующие названия шаблонов, входящих в данную категорию (рис.2); 3. Активизируйте (один щелчок) один из шаблонов, например технологическая схема – в правой части появится условное обозначение выбранного шаблона (рис.3) и описание его назначения; Рис.2 Рис.3 4. Активизируйте команду - откроется окно данного шаблона (рис.4). Верхняя часть окна занята строчкой Меню и двумя строками различных команд и инструментов. С ними будем знакомиться по мере необходимости. Основную часть окна занимает поле с нанесенной сеткой, которая не предается на печать и служит для удобства размещения и черчения объектов. Для этой же цели служат оси координат вдоль верхней и левой стороны поля. Начало координат совпадает с левым нижним углом поля. Название наборов фигур Изображение и название фигур Рис.4 В левой верхней части окна находятся названия наборов фигур, объединенных по какому-либо признаку. 5. Активизируйте название одного из наборов фигур, например . Под этой строчкой откроются изображения и соответствующие названия фигур (рис.5), которые можно выводить на экран; Настройка параметров открытого документа Прежде, чем начать работу, необходимо произвести минимально необходимые настройки листа: размер формата, единицы измерения, масштаб при выводе на печать, наименование. 1. Последовательно активизируйте команды: , откроется окно Параметры страницы (рис.6) Рис.5 Рис.6 Для настройки размеров экранного листа активизируйте вкладку -состав окна изменится (рис.7). Активизируйте выключатель в строке Предопределенный размер. 2. Рис.7 3. Раскройте список под надписью Предопределенный размер и активизируйте строчку .Раскройте список под полем и активизируйте необходимый размер, например . Обратите внимание на правую часть окна – там видно сколько потребуется листов формата А2 для распечатки заданного вами экранного листа. При необходимости установите переключатель около строчек Книжная или Альбомная 4. Для настройки масштаба в соответствии, с которым будут проставляться размеры и вестись распечатка созданного чертежа активизируйте вставку - состав окна изменится (рис.8). Активизируйте выключатель в строчке Раскройте список под полем и активизируйте необходимый масштаб, например 1:5. Последовательно активизируйте команды и . Рис.8 5. Для настройки единиц измерения, раскройте вкладку вид окна изменится (рис.9). Раскройте список в строчке и активизируйте строчку . Последовательно активизируйте команды и . Рис.9 6. Для черчения рамки листа раскройте список команды Создать и последовательно активизируйте , - откроется соответствующий набор фигур. 7. Активизируйте шаблон и перетащите фигуру на поле чертежа – вокруг экранного листа будет построена рамка, имеющая два желтых ромбика (маркеры контроля). Зацепите нижний маркер и перетащите его так, чтобы слева появилось поле шириной 25 мм для подшивки (рис.10). Рис.10 Рис.11 По умолчанию каждому листу присваивается имя, расположенное внизу экрана. Соответственно первая страница имеет имя . При необходимости, можно открывать дополнительные страницы, а также придавать им оригинальные имена. 1. Совместите с надписью курсор, вызовите контекстное меню (щелчок правой клавишей мыши) – откроется список (рис.11) при помощи которого можно добавить или удалить страницу, ввести оригинальное имя страницы или поменять страницы местами. 2. Активизируйте команду появится окно Параметры страницы (рис.12) в котором при помощи вкладок, расположенных вверху окна, можно настроить параметры (см. пункты 25). Введите в поле Имя название страницы, например Лаба 1. ОК. В результате появится новая страница и соответствующий ярлычок 3. Зацепите курсором ярлычок с именем Лаба 1 и перетащите его в лево - расположение страниц изменится. Рис.12 Работа с фигурами Фигура - любое изображение на экране, которое можно выделить (активировать) одним щелчком мыши. Для вывода на лист готовых фигур имеющихся в Visio (левая часть экрана), необходимо совместить указатель мыши с фигурой, нажать левую клавишу и, не отпуская ее, переместить указатель в нужное место экрана. В том месте, где будет отпущена кнопка, появиться фигура. Вывод фигур на экран 1. Последовательно раскройте списки команд: , . Активизируйте команду откроется соответствующий набор фигур. 2. Выведите на лист фигуру Фигуры, - Контактирование жидкостей (насадочная колонна) и фигуру Тарельчатая колонна. 3. Активизируйте команду Дуга, выведите указатель мыши на экран (он изменит свой вид), нажмите левую клавишу и, не отпуская, переместите указатель мыши по листу. По мере перемещения будет строиться дуга (одна четверть эллипса). В результате может получиться рис 13. Рис.13 Выделение (активизация) фигур Любое действие с фигурами на поле рисунка, возможно, после их активизации (выделения). Вокруг выделенной фигуры появляются маркеры зеленого цвета. Одна фигура выделяется щелчком мыши. Для выделения сразу нескольких фигур, необходимо установить указатель мыши несколько в стороне от выделяемых фигур, нажать кнопку мыши и перемещать указатель мыши так, чтобы появившейся прямоугольник охватил все выделяемые фигуры. После отпускания кнопки, вокруг выделенных фигур появятся маркеры (цветные квадратики), указывающие, что все фигуры, попавшие в прямоугольник, выделены. До снятия выделения данные фигуры являются как бы одной фигурой. Выделить несколько фигур так же можно, нажав клавишу Shift и последовательно щелкнуть мышью на всех выделяемых фигурах. 1. Активизируйте щелчком мыши дугу. 2. Активизируйте колонну и реактор при помощи обведения их прямоугольником. При этом активизация дуги пропадет. 3. Нажмите клавишу Shift и, не отпуская ее, щелкните мышью по изображению дуги. Все фигуры на листе окажутся активизированными. Рис.14 4. Снимите активизацию фигур, щелкнув в любом месте листа. Управление фигурами при помощи маркеров В Visio имеется ряд возможностей управления размерами, положением на листе и формой фигур при помощи маркеров и специфических точек. Маркеры выделения Если не активизирован инструмент Карандаш, то при выделении фигур, как уже говорилось, появляются маркеры. Их количество и расположение зависит от фигуры (рис.15). Дуги и отрезки изначально имеют два маркера (дуги могут иметь три маркера), прямоугольники, окружности и другие двухмерные фигуры – девять. Маркер в виде окружности предназначен для поворота двухмерных фигур. Рис.15 1. Активизируйте дугу. Совместите указатель мыши с одним из концевых маркеров (указатель мыши превратится в четырехстороннюю стрелку) и нажав левую клавишу мыши, начните перемещать мышь. Дуга начнет поворачиваться вокруг другого маркера и изменять свои размеры. Если на дуге было два маркера, то появится в середине третий. Центральные маркеры обозначают центр линии и в криволинейных линиях используются для изменения формы. 2. Зацепитесь за центральный маркер и поэкспериментируйте с его перемещением. Примечание. Если не перемещать центральный маркер, то дуга представляет собой четверть эллипса. 3. Активизируйте реактор. Переместите верхний средний маркер вверх. Обратите внимание на изменение размеров. 4. Переместите левый средний маркер влево. Обратите внимание на изменение размеров. 5. Переместите левый угловой маркер влево вверх. В последнем случае в фигуре изменяются пропорционально вертикальные и горизонтальные размеры. Маркеры вращения При совмещении указателя мыши с маркером в виде зеленого кружочка рядом появляется изображение . Нажмите левую клавишу мыши и, не отпуская ее, начинайте перемещать мышь – фигура начнет поворачиваться (рис.16). Рис.16 Контрольные точки После активизации команды Карандаш, на месте боковых маркеров выделения появятся контрольные точки (круглые, маленькие зеленые кружочки). При их помощи можно изменять кривизну соответствующего отрезка. 1. При помощи инструмента Прямоугольник начертите прямоугольник (рис17,а). 2. Активизируйте кнопку. Карандаш- - маркеры выделения заменятся на контрольные точки (рис.17,б). 3. Перемещая последовательно контрольные точки, создайте рисунок похожий на рисунок справа (рис.17,в). Рис.17 а б в Маркеры вершин Для изменения положения вершин фигуры используются маркеры вершин (маленькие зеленые ромбики), которые становятся доступными при активизации любого инструмента редактирования, показанных на рисунке (рис.18,а) Рис.18 а б в г 1. Начертите прямоугольник (рис.18,б) 2. Активизируйте инструмент Линия – появятся маркеры вершин (рис.18,в). Поэкспериментируйте с перемещением вершин, стараясь получить рисунок 18, г. Добавление маркеров вершин и контрольных точек Для преобразования фигур иногда требуется иметь большее, чем по умолчанию, количество маркеров вершин и контрольных точек. Их можно добавить в фигуру в любом количестве. 1. Начертите прямоугольник (рис.19,а). 2. Для добавления маркера вершин активизируйте инструмент Линия, нажмите и, не отпуская клавишу Ctrl, совместите указатель мыши с линией фигуры, например с правой стороной прямоугольника, где должен быть сформирован новый маркер вершин. Щелкните левой кнопкой мыши (рис.19,б). Рис.19 а б в г 3. Для добавления контрольных точек активизируйте инструмент Карандаш – между маркерами вершинами появились контрольные точки (рис 19,в). Обратите внимание – две дополнительные контрольные точки появились и на правой стороне. а б в г д Рис.20 4. Нажмите и, не отпуская клавишу Ctrl, совместите указатель мыши с точкой на линии фигуры, где должна быть сформирована новая контрольная точка, например верхняя линия. Щелкните левой кнопкой мыши - появится дополнительная контрольная точка и одновременно с ней дополнительный маркер вершины (рис19,г). 5. Зацепитесь за маркер вершин, образованный на верхней линии и вытащите его вверх (рис.20, а). Зацепитесь за контрольную точку на правой стороне и перетащите ее внутрь фигуры (рис.20, б) Контрольная работа Начертите прямоугольник (рис.20,в). Добавьте необходимое количество маркеров вершин и контрольных точек. Перемещая контрольные точки и вершины, преобразуйте прямоугольник в фигуру, похожую на рис. 20,г Маркеры контроля В некоторых сложных фигурах используются маркеры контроля (желтые ромбики), предназначенные для изменения внутренних размеров фигур. Маркеры контроля имеют всплывающие контекстные подсказки (открываются если на них задержать на некоторое время указатель мыши). 1. Выведите на лист фигуру Реакционный резервуар (рис. 20, д). 2. Поэкспериментируйте с перемещением маркеров контроля. Перемещение и копирование фигур Для перемещения фигуры (после их выделения) необходимо зацепить ее указателем мыши и переместить в необходимое место. Для копирования фигуры необходимо зацепить ее указателем мыши, одновременно нажать клавишу Ctrl и левую клавишу мыши, переместить при помощи мыши объект в необходимую точку и отпустить клавишу мыши 1. Совместите указатель мыши с фигурой, изображенной на рис.20,г, нажмите левую клавишу мыши и, не отпуская ее, переместите фигуру по экрану. 2. Совместите указатель мыши с фигурой, изображенной на рис.20,г, нажмите левую клавишу мыши и одновременно клавишу Ctrl. Переместите мышь – на прежнем месте фигура останется, а ее копия начнет перемещаться. Изображение фигуры будет зафиксировано там, где будет отпущена клавиша мыши (рис.21,а) а б Рис.21 Перемещения фигуры в слоях Каждая следующая фигура, выводимая на экран, помещается в свой слой, который находится выше предыдущего. 1. Уменьшите скопированную фигуру в размере (рис. 21,б) 2. Зацепитесь за маленькую фигуру и переместите ее в направлении большой – она оказалась сверху (рис. 22,а) а в б Рис. 22 г 3. Активизируйте маленькую фигуру и вызовите контекстное меню (щелчок правой клавишей мыши). В раскрывшемся окне (рис.22,б) активизируйте команду Фигура – раскроется окно (рис.22,в). Активизируйте команду - маленькая фигура оказалась в слое, находящемся под слоем большой фигуры (рис Цветовое оформление рисунков 1. Переместите маленькую фигуру как показано на рис. 21, б 2. Выделите большую фигуру, раскройте список инструмента Цвет заливки – откроется окно (рис.23.а). Активизируйте прямоугольник красного цвета – фигура приобретет красный цвет 3. Аналогично сделайте маленькую фигурку, синей (рис.23. б) Рис.23 б а 4. Переместите маленькую фигурку так, чтобы она полностью спряталась за большой. 5. Активизируйте большую фигуру и вызовите контекстное меню (щелкните правой клавишей мыши). Установите курсор мыши на строчке - откроется окно. В открывшемся окне активизируйте команду - откроется окно Заливки (рис.24,а) б а Рис.24 6. Переместите бегунок в строчке Прозрачность, так, чтобы в окошке появилась цифра 50%.Активизируйте ОК. Результат показан на рис 24,б Кроме однотонных заливок можно формировать так называемые Градиентные заливки, т.е. заливки с переменным цветом. Можно также создавать заливки с переходом от одного цвета к другому. 1. Самостоятельно начертите прямоугольник, как показано на рисунке 25,а. Обратите внимание, что по умолчанию она залита белым цветом. Активизируйте фигуру и, по аналогии с предыдущим пунктом откройте окно Заливка. Раскройте список в строчке Цвет и назначьте, например, синий цвет. Активизируйте команду ОК. Результат показан на рис 25, в. Обычно такую заливку выбирают для выпуклых объектов, например, для колонн. а б в г д Рис.25 2. Самостоятельно на основе предыдущей фигуры, создайте заливку, используемую для вогнутых объектов (рис 25,г), 3. Для создания заливки с переменным цветом последовательно активизируйте предыдущую фигуру, контекстное меню (правая кнопка мыши), команды Формат и Заливка. 4. Раскройте список в строчке Узор, пользуясь ползунком прокрутки, найдите и активизируйте узор №25. 5. Раскройте список в строчке Цвет узора и выберите, например один из коричневых. Активизируйте команду ОК. Результат показан на рис. 25,д. Группировка фигур Группировка - временное объединение нескольких фигур, с которыми в последствии можно обращаться как с одним целым – все фигуры в группе перемещаются, вращаются и изменяют свои размеры одновременно. 1. Выведите на экран дугу и изображение тарельчатой колонны (рис.26) Рис.26 2. Выделите обе фигуры. 3. Вызовите контекстное меню, щелкнув правой кнопкой мыши. Последовательно активизируйте команды Фигура, Группировать. В результате выполненных действий получится псевдофигура, состоящая из изображений дуги и колонны. Для того, чтобы убедится в этом попробуйте переместите псевдофигуру и измените ее размеры. Для разгруппировки псевдофигуры в списке команд Фигура, активизируйте команду Разгрупировать. Редактирование фигур входящих в группу Visio позволяет работать с отдельной фигурой, находящейся в группе, без проведения операции разгруппировки. Для этого нужно: 1. Выделить псевдофигуру. 2. Щелкнуть левой кнопкой по фигуре, которую необходимо выделить индивидуально– она окажется выделенной маркерами более светлого цвета. 3. Дальнейшая работа по редактированию осуществляется любым из описанных выше способов. 4. Для перехода в режим группировки необходимо щелкнуть мышью в любой точки рисунка. Проделайте самостоятельно работу, показанную на рисунке 27 а в б Рис.27
