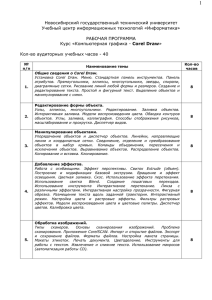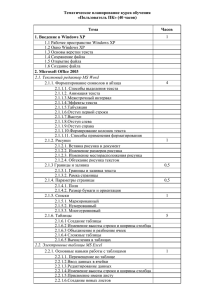Работа с текстовым процессором Word рисунков) Лабораторная работа № 1-07
advertisement
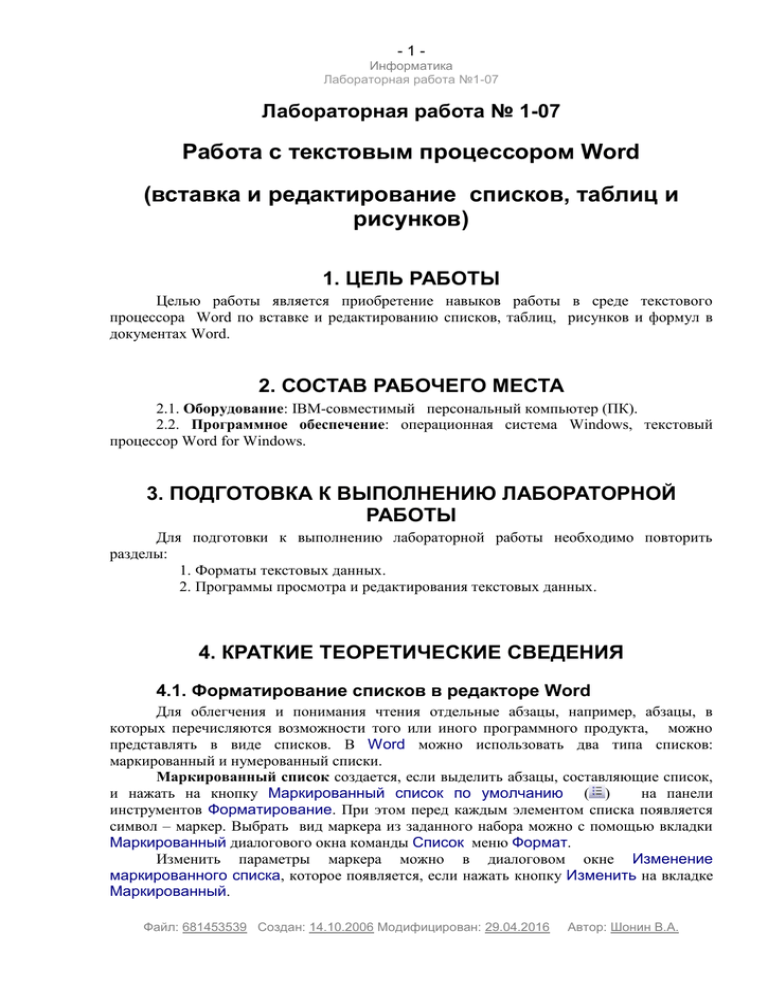
-1Информатика
Лабораторная работа №1-07
Лабораторная работа № 1-07
Работа с текстовым процессором Word
(вставка и редактирование списков, таблиц и
рисунков)
1. ЦЕЛЬ РАБОТЫ
Целью работы является приобретение навыков работы в среде текстового
процессора Word по вставке и редактированию списков, таблиц, рисунков и формул в
документах Word.
2. СОСТАВ РАБОЧЕГО МЕСТА
2.1. Оборудование: IBM-совместимый персональный компьютер (ПК).
2.2. Программное обеспечение: операционная система Windows, текстовый
процессор Word for Windows.
3. ПОДГОТОВКА К ВЫПОЛНЕНИЮ ЛАБОРАТОРНОЙ
РАБОТЫ
Для подготовки к выполнению лабораторной работы необходимо повторить
разделы:
1. Форматы текстовых данных.
2. Программы просмотра и редактирования текстовых данных.
4. КРАТКИЕ ТЕОРЕТИЧЕСКИЕ СВЕДЕНИЯ
4.1. Форматирование списков в редакторе Word
Для облегчения и понимания чтения отдельные абзацы, например, абзацы, в
которых перечисляются возможности того или иного программного продукта, можно
представлять в виде списков. В Word можно использовать два типа списков:
маркированный и нумерованный списки.
Маркированный список создается, если выделить абзацы, составляющие список,
и нажать на кнопку Маркированный список по умолчанию ( )
на панели
инструментов Форматирование. При этом перед каждым элементом списка появляется
символ – маркер. Выбрать вид маркера из заданного набора можно с помощью вкладки
Маркированный диалогового окна команды Список меню Формат.
Изменить параметры маркера можно в диалоговом окне Изменение
маркированного списка, которое появляется, если нажать кнопку Изменить на вкладке
Маркированный.
Файл: 681453539 Создан: 14.10.2006 Модифицирован: 29.04.2016
Автор: Шонин В.А.
-2Информатика
Лабораторная работа №1-07
Шрифт, в котором будет выбираться знак для маркера, задается в диалоговом окне
Шрифт при нажатии кнопки Шрифт в диалоговом окне Изменение маркированного
списка. После этого, при нажатии кнопки Знак в диалоговом окне Символ можно задать
символ из выбранного шрифта, который будет использоваться в качестве маркера. В
качестве маркера (при нажатии кнопки Рисунок) можно в диалоговом окне Рисованный
маркер задать рисунок из коллекции Word, либо, нажав кнопку Импорт в диалоговом
окне, любой рисунок из имеющихся на компьютере.
В диалоговом окне можно также изменить форматирование маркера как это
показано на рисунке:
Пример маркированного списка:
В Word можно использовать два типа списков:
*
маркированные списки;
*
нумерованные списки.
Выделенные абзацы документа можно оформить в виде нумерованного списка,
т.е. списка, элементы которого перенумерованы цифрами или буквами,
с помощью
кнопки Нумерованный список по умолчанию ( ) на панели инструментов
Форматирование. Выбрать вид нумерации из заданного набора можно с помощью
вкладки Нумерованный команды Список меню Формат, а при нажатии кнопки
Изменить на этой вкладке в диалоговом окне Изменение нумерованного списка
можно уточнить вид нумерации, указать текст, который должен быть вставлен до и/или
после номера, а также параметры форматирования номера относительно строк текста:
Файл: 681453539 Создан: 14.10.2006 Модифицирован: 29.04.2016
Автор: Шонин В.А.
-3Информатика
Лабораторная работа №1-07
Пример нумерованного списка:
В Word можно использовать два типа списков:
1. Маркированные списки;
2. Нумерованные списки.
В Word можно создавать и многоуровневые списки (где, например, после абзаца
с номером 2 следует абзацы с номерами 2.1, 2.2 и т.д.). Многоуровневые списки в Word
могут содержать до девяти уровней, и на любом из них могут присутствовать маркеры
или символы нумерации.
При вводе списка, если необходимо понизить уровень списка (например, после
списка с номером 2, начать список с номером 2.1.), надо после перехода к новому абзацу
нажать клавишу Tab. Для того, чтобы повысить уровень списка (например, после списка с
номером 2.5, начать список с номером 3.), надо после перехода к новому абзацу нажать
клавиши Shift+Tab и начать набор текста элемента списка.
Для преобразования уже существующего списка в многоуровневый список надо
выделить список и выбрать вид нумерации списка на вкладке Многоуровневый команды
Список меню Формат. Чтобы изменить уровень каких-либо элементов списка надо их
выделить и либо нажать клавишу Tab или кнопку Увеличить отступ
на панели
инструментов Форматирование для понижения уровня этих элементов, либо нажать
клавиши Shift+Tab или кнопку Уменьшить отступ
на панели инструментов
Форматирование для повышения уровня этих элементов.
Пример многоуровневого списка:
Компьютер состоит из трех основных блоков:
1. Системный блок, содержащий следующие основные компоненты:
Материнская плата, с процессором, оперативной памятью, контроллерами
жестких и гибких дисков, параллельного и последовательных портов, а также
контроллера клавиатуры.
Дисководы жесткого диска, гибкого диска и компакт-диска.
Видеоконтроллер.
Звуковая карта.
2. Монитор.
3. Клавиатура.
4.2. Работа с таблицами в редакторе Word
Все операции по созданию и модификации таблиц выполняются в Word в меню
Таблица.
Вставка в документ таблицы производится следующим образом:
курсор размещается в позиции, где должна быть вставлена таблица;
выполняется команда Таблица подменю команды Вставить меню Таблица;
в диалоговом окне задается число столбцов и число строк таблицы, а также
ширина столбца. Лучше задать этот режим как Авто (в этом случае все столбцы будут
иметь одинаковую ширину, если переключатель Автоподбор ширины столбцов задан
как постоянная, либо будет подстраиваться под содержимое столбцов, либо ширина
таблицы будет подстраиваться под размер окна, если переключатель задан как по
ширине окна). Если необходимо, после заполнения таблицы, можно изменить ширину
столбцов вручную.
Файл: 681453539 Создан: 14.10.2006 Модифицирован: 29.04.2016
Автор: Шонин В.А.
-4Информатика
Лабораторная работа №1-07
После выполнения этой операции на экране появляется макет таблицы.
Каждая ячейка таблицы заполняется как отдельный документ и, если текст не
помещается в заданной ширине столбца, он автоматически переносится на следующую
строку (при этом высота всех столбцов данной строки увеличится):
Следует отметить, что для задания табуляции в ячейках таблицы необходимо
использовать клавиши Ctrl+Tab, поскольку клавиша Tab используется для перемещения
между столбцами в строках.
Для данных в ячейках таблицы можно, как и для обычного текста, задать
форматирование символов и абзацев, а также выделять фрагменты текста и перемещать
или копировать их в другие ячейки таблицы или в документ.
Для добавления строки после любой строки таблицы, включая последнюю, надо
подвести курсор справа от последнего столбца строки и нажать клавишу Enter.
Помимо выделения текста в ячейках таблицы, можно выделять:
отдельные ячейки – подвести курсор к левой части ячейки, так чтобы курсор
принял вид , а затем нажать левую клавишу мыши;
строки – подвести курсор слева от первой ячейки строки, так чтобы курсор
принял вид , а затем нажать левую клавишу мыши
столбцы – подвести курсор выше первой ячейки столбца, так чтобы курсор
принял вид
, а затем нажать левую клавишу мыши;
прямоугольный фрагмент таблицы – подвести курсор к одному из углов
фрагмента, так чтобы курсор принял вид , затем нажать левую клавишу мыши, и не
отпуская ее выделить весь фрагмент.
Можно изменить форматирование текста в выделенных ячейках. Кроме того,
содержимое выделенных ячеек может быть взято или скопировано с помощью команд
Вырезать или Копировать меню Правка и помещено в другие, предварительное
выделенные ячейки с помощью команды Вставить меню Правка. При этом количество и
расположение ячеек, из которых взято или скопировано содержимое и количество и
расположение ячеек, выделенных для вставки, должно совпадать.
Выделенные ячейки можно объединить в одну ячейку с помощью команды
Объединить ячейки, а также разбить каждую из выделенных ячеек на заданное число
ячеек в пункте Разбить ячейки меню Таблица. Всю таблицу, выделенные строки,
столбцы или ячейки можно удалить, используя соответствующие команды подменю
команды Удалить в меню Таблица.
Вставить строки, столбцы или ячейки в существующую таблицу можно с помощью
соответствующих команд подменю команды Вставить в меню Таблица.
Созданную таблицу можно, при необходимости, разбить на две части, используя
пункт Разбить таблицу меню Таблица.
Если таблица не помещается на одной странице, то для вставки заголовка в начало
перенесенной на другую страницу части таблицы надо выделить заголовок в начале
таблицы и включить опцию Заголовки в меню Таблица. Для того, чтобы не разрывать
содержимое строки таблицы при переносе таблицы на другую страницу надо выключить
переключатель разрешить перенос строк на следующую страницу на вкладке Строка
диалогового окна команды Свойства таблицы меню Таблица.
Для изменения положения вертикальной линии, границы столбца надо подвести
курсор к этому столбцу и нажать на левую кнопку мыши, и не отпуская ее, переместить
границу в нужное место. Если какие-то из ячеек столбца, для которого проводится
Файл: 681453539 Создан: 14.10.2006 Модифицирован: 29.04.2016
Автор: Шонин В.А.
-5Информатика
Лабораторная работа №1-07
перемещение границы, выделены, то перемещение границы будет проводиться только
для этих выделенных ячеек.
В некоторых случаях данные, которые необходимо вставить в таблицу, уже
имеются в виде текста (обычно это бывает, когда текстовый файл конвертируется в
документ Word – в этом случае таблицы в файле преобразуются в обычный текст). Можно
вручную вставлять данные в ячейки таблицы, однако более быстрым способом является
использование команды Текст в таблицу подменю команды Преобразовать меню
Таблица. Элементы данных преобразуемого текста должны находится либо каждый в
отдельном абзаце, либо отделены друг от друга произвольным символом-разделителем
(это должен быть символ, не используемый в самих данных). Данные, которые надо
преобразовать в таблицу, выделяются и после запуска команды Текст в таблицу в
диалоговом окне этой команды задается способ разделения элементов данных в тексте, а
также (если необходимо) количество строк и столбцов создаваемой таблице.
Например, текст с разделителем ";"
52
1.20
52 ; 1.20
37
0.53
37; 0.53
преобразуется в таблицу:
40
0.10
40 ; 0.10
15
0.85
15;0.85
В некоторых случаях значения числовых элементов в ячейках таблицы зависят от
значений числовых элементов в других ячейках таблицы (например, значение в последней
ячейке столбца может быть суммой значений всех вышележащих ячеек этого столбца).
Хотя для подсчета таких значений можно использовать системное приложение
Калькулятор, в большинстве случаев можно воспользоваться командой Формула меню
Таблица.
Вычисление значений в ячейках таблицы производится по следующему алгоритму:
выделяется ячейка, в которую необходимо поместить результат;
вызывается команда Формула меню Таблица;
в диалоговом окне команды Формула в поле Формат числа задается формат
результата (например, 0.00)т.е. число с целой и дробной частью;
в поле Вставить функцию (Paste Function) выбирается вид функции, которая
выполняется над значениями ячеек таблицы (например, SUM для суммирования значений
в элементах ячеек), после этого выбранное имя функции автоматически переносится в
поле Формула (Formula) после символа "=";
в поле Формула (Formula) в круглых скобках после имени функции задается
список адресов или диапазонов адресов ячеек таблицы, используемых для вычисления
функции (элементы списка отделяются друг от друга запятыми);
после нажатия кнопки OK производится вычисление функции, и результат
заносится в выделенную ячейку в заданном формате.
Адреса ячеек в таблице формируются следующим образом: сначала указывается
адрес столбца (столбцы в строке нумеруются заглавными или строчными латинскими
буквами от A до Z), затем следует числовой номер строки, например a3 – ячейка в
первом столбце, третьей строке. При задании диапазонов ячеек указываются первая и
последняя ячейки диапазона, разделенные символом ":", например, a1:b3.
Файл: 681453539 Создан: 14.10.2006 Модифицирован: 29.04.2016
Автор: Шонин В.А.
-6Информатика
Лабораторная работа №1-07
Между адресами ячеек могут быть заданы:
арифметические операции (+ – сложение, - – вычитание, * – умножение, / –
деление, ^ – взятие степени или корня);
вычисление процентов (%);
операции отношения (= – равно, <> – не равно, < – меньше, <= – меньше или
равно, > – больше, >= – больше или равно).
В вычислениях можно использовать следующие функции:
ABS(x) – возвращает абсолютное значение числа или формулы (без знака);
AND(x, y) – возвращает значение 1, если оба логических выражения x и y
истинны, или 0 (ноль), если хотя бы одно из них ложно;
AVERAGE( ) – возвращает среднее значение из списка значений;
COUNT( ) – возвращает количество элементов в списке;
DEFINED(x) – возвращает значение 1, если выражение x допустимо, или 0
(ноль), если выражение не может быть вычислено;
FALSE – возвращает значение 0 (ноль);
INT(x) – возвращает целую часть числа или значения формулы x;
MIN( ) – возвращает наименьшее значение в списке;
MAX( ) – возвращает наибольшее значение в списке;
MOD(x, y) – возвращает остаток от деления x на y (при целочисленном
делении);
NOT(x) – возвращает значение 0 (ложь), если логическое выражение x истинно
или 1 (истина), если оно ложно;
OR(x, y) – возвращает значение 1 (истина), если хотя бы одно из двух
логических выражений x и y истинно, или 0 (ложь), если оба ложны;
PRODUCT( ) – возвращает произведение значений, включенных в список.
Например, функция { = PRODUCT (1,3,7,9) } возвращает значение 189;
ROUND(x, y) – возвращает значение x, округленное до указанного
десятичного разряда (y). x может быть числом или значением формулы;
SIGN(x) – указывает знак числа: возвращает значение 1 (если x > 0) или -1 (в
противном случае);
SUM( ) – возвращает сумму значений или формул, включенных в список;
TRUE – возвращает значение 1.
Ниже приведен пример заполнения таблицы:
a
b
c
d
e
Наименование
Стоимость (грн.)
1
Единица
Количество
товара
измерения
единицы
суммарная
2
кг.
52
4,20
218,40
3 Сахар
кг.
12
1,47
17,64
4 Соль
шт.
40
0,20
8,00
5 Спички
шт.
15
1,70
25,50
6 Мыло
269,54
7 Всего:
Примеры задания адресов ячеек в этой таблице:
а) с6:d6 – ячейки c и d 6-ой строки;
б) c3:c5 – ячейки c 3-ей, 4-ой и 5-ой строк;
в) c3:d4 – ячейки c и d 3-ей и 4-ой строк.
Файл: 681453539 Создан: 14.10.2006 Модифицирован: 29.04.2016
Автор: Шонин В.А.
-7Информатика
Лабораторная работа №1-07
Подсчет данных в таблице производился с помощью команды Формула меню
Таблица. Для подсчета значений в последнем столбце использовалась функция PRODUCT
– умножить для двух предыдущих ячеек, например, в третьей строке (первой строке
данных) – PRODUCT(c3:d3), а для подсчета суммарной стоимости товаров в последней
строке – функция суммирования SUM(e3:e6).
При изменении данных в ячейках таблицы, по которым производился подсчет
значений, надо установить курсор в ячейку результата и выполнить команду Обновить
поле контекстного меню.
Границы ячеек, показываемые на экране пунктирной линией, служат для разметки
таблицы и не выводятся на печать. Для вывода не печать разметки таблицы можно либо
выбрать один из предлагаемых образцов в команде Автоформат меню Таблица.
Для создания и разметки таблицы можно использовать кнопки панели
инструментов Таблицы и границы. Кнопка Внешние границы (
)действуют на
границы текущей ячейки или выделенных ячеек так же, как и при выделении абзацев, с
помощью кнопки Цвет заливки (
) задается цвет заливки ячеек, а кнопка Вставить
таблицу (
) дублирует действие команды Вставить меню Таблица. Кнопки
Объединить ячейки ( ), Разбить ячейки ( ) и Автоформат ( ) также дублируют
действие соответствующих команд меню Таблица. Кнопка
задает горизонтальное и
вертикальное форматирование данных в ячейке. Кнопки Выровнять высоту строк ( ) и
Выровнять ширину столбцов ( ) выполняют соответствующие действия над строками
и столбцами таблицы. или группе ячеек таблицы. Кнопка Направление текста ( )
задает горизонтальное или вертикальное расположение текста в ячейках таблицы. Кнопки
Сортировка по возрастанию ( ) и Сортировка по убыванию ( ) сортируют данные
в выделенных ячейках таблицы, а кнопка Автосумма ( ) суммирует данные в
расположенных выше ячейках таблицы, относительно той ячейки, в которой установлен
курсор.
Пример оформления предыдущей таблицы для печати:
Наименование
Единица
Стоимость (грн.)
Количество
товара
измерения
единицы
суммарная
Сахар
кг.
52
4,20
218,4
Соль
кг.
12
1,47
17,64
Спички
шт.
40
0,20
8,00
Мыло
шт.
15
1,70
25,50
Всего:
269,54
5. ПОРЯДОК ВЫПОЛНЕНИЯ РАБОТЫ
Порядок выполнения работы:
1. Откройте созданный вами документ Раздел-1.doc в Word.
2. Создайте в этом документе стиль МСписок со следующими характеристиками:
Стиль: Абзаца;
Основан на стиле: Нормальный;
Стиль следующего абзаца: Нормальный;
Формат (Нумерация): в диалоговом окне Изменение маркированного
списка задайте шрифт Windings и знак маркера для своего варианта (в скобках): (1),
(2), (3), (4), (5), (6), (7), (8), (9), (10), (11), (12), (13),
(14) и (15). Задайте для всех вариантов: отступ маркера – 1,27 см, отступ текста в
первой строке – 3,2 см, и отступ в текста в остальных строках – 0 см.
Файл: 681453539 Создан: 14.10.2006 Модифицирован: 29.04.2016
Автор: Шонин В.А.
-8Информатика
Лабораторная работа №1-07
3. Найдите в тексте абзац, начинающийся словами "Перед началом ввода
фрагмента текста", задайте вывод каждой характеристики на отдельной строке, а
затем оформите перечисление характеристик фрагмента как маркированный список стиля
МСписок.
4. Создайте в этом документе стиль НСписок со следующими характеристиками:
Стиль: Абзаца;
Основан на стиле: Нормальный;
Стиль следующего абзаца: Нормальный;
5. Формат (Нумерация): в диалоговом окне Изменение нумерованного
списка задайте для всех вариантов: отступ маркера – 1,27 см, отступ текста в первой
строке – 4 см, и отступ в текста в остальных строках – 0 см.
6. Найдите в тексте фрагмент, начинающийся со слов "Символы –
наименьшие элементы" и заканчивающийся словами "формой представления
отдельных частей документа" и оформите его как нумерованный список стиля
НСписок. Выделите в этом списке наименования элементов документа стилем
Выделенный.
7. Покажите преподавателю и сохраните документ Раздел-1.doc.
8. Скопируйте в свою папку из папки Рабочая папка файл Раздел-2.doc.
9. Откройте документ Раздел-2.doc в Word.
10. Вызовите инструмент Панель форматирования и в раскрывающемся списке
Показать выберите пункт Специальное. В диалоговом окне Настройки формата
нажмите кнопку Стили. В открывшемся диалоговом окне Стиль нажмите кнопку
Организатор. Во вкладке стилей диалогового окна Организатор слева откройте файл
Раздел-1.doc, а справа – Раздел-2.doc, установив в диалоговом окне Открытие
документа тип файла Документ Word (*.doc). Перепишите (используя клавишу
Ctrl) из файла Раздел-1.doc в Раздел-1.doc стили Нормальный, Заголовок-1,
Заголовок-2, Внимание, МСписок, НСписок, Клавиша, Наименование, Справка,
Выделенный и Eng-word.
11. Отформатируйте заголовки разделов и подразделов стилями Заголовок-1 и
Заголовок-2, а абзацы стилем Нормальный.
12. Отформатируйте списки после слов "Средства
вставки
и
редактирования таблиц в Word обеспечивают следующие возможности" (в
подразделе 2.1), а также после слов "С помощью этого редактора можно:" (в
подразделе 2.2) как маркированные списки стиля МСписок.
13. Создайте стиль таблицы с именем Таблица-1, основанный на стиле Обычная
таблица для своего варианта со следующими значениями поля Применить
форматирование к:
Номер
варианта
1
2
3
4
5
Вся таблица
Тип рамки: все,
Ширина: 2,25 пт
Тип рамки: все,
Ширина: 3 пт
Тип рамки: все,
Ширина: 3 пт
Тип рамки: все,
Ширина: 2,25 пт
Тип рамки: все,
Ширина: 2,25 пт
Значения поля Применить форматирование к
Строка
Последняя
Нечетные
Четные полосы
заголовка*
строка**
полосы строк*
строк*
Заливка: серый, 5% Тип рамки:
Заливка: светло- Заливка: желтый
желтый
Заливка: серый,
10%
Заливка: серый,
Тип рамки:
Заливка: светло-
Заливка:
бирюзовый
бирюзовый
Тип рамки:
Заливка: бледно- Заливка: голубой
Тип рамки:
Заливка: бледно- Заливка: яркозеленый
зеленый
Тип рамки:
Заливка: белый
Заливка: серый,
12,5%
Заливка: светлобирюзовый
Заливка: розовый
голубой
Файл: 681453539 Создан: 14.10.2006 Модифицирован: 29.04.2016
5%
Автор: Шонин В.А.
-9Номер
варианта
6
7
8
9
10
11
12
13
14
15
Вся таблица
Тип рамки: все,
Ширина: 3 пт
Информатика
Лабораторная работа №1-07
Значения поля Применить форматирование к
Строка
Последняя
Нечетные
Четные полосы
заголовка*
строка**
полосы строк*
строк*
Заливка: серый, 5% Тип рамки:
Заливка:
Заливка: светло-
Тип рамки: все,
Ширина: 2,25 пт
Тип рамки: все,
Ширина: 3 пт
Тип рамки: все,
Ширина: 2,25 пт
Тип рамки: все,
Ширина: 2,25 пт
Тип рамки: все,
Ширина: 3 пт
Заливка: серый,
Тип рамки: все,
Ширина: 2,25 пт
Тип рамки: все,
Ширина: 2,25 пт
Тип рамки: все,
Ширина: 3 пт
Тип рамки: все,
Ширина: 1,5 пт
Заливка: серый,
Тип рамки:
золотистый
коричневый
Заливка: белый
Заливка: серый,
10%
Заливка: серый,
10 %
Тип рамки:
Заливка: бледно- Заливка: светло-
12,5%
голубой
Заливка: светло-
Тип рамки:
Заливка: бледно- Заливка: светлозеленый
коричневый
Тип рамки:
Заливка: белый
Заливка: бледно-
бирюзовый
Заливка: розовый
Заливка: серый, 5% Тип рамки:
желтый
голубой
Заливка: светло-
Заливка: зеленый
коричневый
Тип рамки:
Заливка: светло-
Тип рамки:
Заливка: бледно- Заливка:
Тип рамки:
Заливка:
Тип рамки:
Заливка: белый
10%
Заливка: серый,
12,5%
Заливка: светлобирюзовый
Заливка: розовый
Заливка: желтый
бирюзовый
голубой
бирюзовый
Заливка: зеленый
золотистый
Заливка: голубой
Примечания:
* – для границ ячеек задаются те же значения, что и в ячейке Вся таблица.
** – тип рамки задается другая, ширина рамки та же, что и в ячейке Вся таблица,
а границы задаются только для правой, нижней и левой границ.
14. Вставьте в текст документа после слов "Пример таблицы, созданной с
помощью Word: " одну из следующих таблиц (в соответствии со своим вариантом):
Номер варианта
Таблица
1
2
Файл: 681453539 Создан: 14.10.2006 Модифицирован: 29.04.2016
Автор: Шонин В.А.
- 10 Информатика
Лабораторная работа №1-07
Номер варианта
3
Таблица
4
5
6
7
8
Файл: 681453539 Создан: 14.10.2006 Модифицирован: 29.04.2016
Автор: Шонин В.А.
- 11 Информатика
Лабораторная работа №1-07
Номер варианта
9
Таблица
10
11
12
13
14
Файл: 681453539 Создан: 14.10.2006 Модифицирован: 29.04.2016
Автор: Шонин В.А.
- 12 Информатика
Лабораторная работа №1-07
Номер варианта
15
Таблица
15. Подсчитайте (с использованием формул) статистические характеристики для
столбцов и строк таблиц для своего варианта.
16. Примените к таблице стиль Таблица-1 и вручную установите цвет фона
заголовка для ячеек с наименованиями столбцов для единиц измерения.
17. Заполните три последние строки таблицы "Курс доллара США…"
соответственно средними, максимальными и минимальными значениями всех
расположенных выше числовых ячеек таблицы.
18. Вставьте после слов "из графического редактора Paint: "как объект
графического редактора Paint рисунок из лабораторной работы №1-05 согласно вашего
варианта.
19. Покажите преподавателю документ Раздел-2.doc и сохраните его на диске,
а затем скопируйте его на свою дискету или флэш-карту.
6. ВОПРОСЫ ДЛЯ САМОКОНТРОЛЯ
1. Чем отличаются друг от друга маркированные и нумерованные списки в Word?
2. Как сформировать многоуровневый список в Word?
3. Как вставить таблицу, содержащую 4 столбца и 3 строки в документ Word?
4. Как выделить отдельные ячейки, строки, столбцы и прямоугольные фрагменты
в таблицах?
5. Как объединить несколько ячеек в строке Word в одну?
6. Как вставить заголовок в начало перенесенной на другую страницу части
таблицы?
7. Как поместить результаты вычислений над элементами таблицы в заданную
ячейку?
8. Какими способами можно вставить рисунок в документ Word?
9. Как вставить в текст графический файл с возможностью его последующего
редактирования?
10. Какие виды фигур можно нарисовать с помощью Microsoft Picture?
11. Как выделить фигуры или группы фигур и переместить или скопировать их в
другое место?
12. Как изменить размеры и форму нарисованных фигур?
Файл: 681453539 Создан: 14.10.2006 Модифицирован: 29.04.2016
Автор: Шонин В.А.