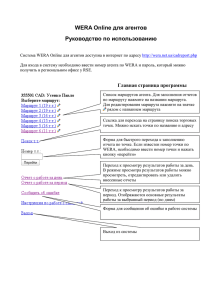ИНСТРУКЦИЯ по работе с сервисом "Он-лайн Своды" для Министерства Образования и Науки
advertisement

ИНСТРУКЦИЯ по работе с сервисом "Он-лайн Своды" для Министерства Образования и Науки Российской Федерации Для формы «Акт сверки» (межбюджетные трансферты) 2011 1 Содержание Требования для работы в системе .............................................................................................................3 1. ВХОД В СИСТЕМУ ...............................................................................................................................4 1.2 Установка пакета клиентской части ...................................................................................................5 2. РАБОТА С ПЕРВИЧНЫМИ ОТЧЕТАМИ..........................................................................................7 2.1. Добавление нового отчета...................................................................................................................7 2.2 Открытие и внесение данных в отчет .................................................................................................8 2.3 Сохранение отчета. .............................................................................................................................10 2.4 Отправка данных на сервер ...............................................................................................................11 2.5 Восстановление данных и повторное сохранение. ..........................................................................12 2.6 Расчет и проверка отчетов. ................................................................................................................12 2.7 Перенос в EXCEL ...............................................................................................................................15 2 Требования для работы в системе Минимальные требования для полноценной работы в системе: 1. Рабочая станция с установленной операционной системой семейства Windows не ниже «Windows 2000». 2. Доступ в Интернет с помощью обозревателя Internet Explorer версии 7 и выше. 3. Установленное приложение MS Excel 2003, MS Excel 2007 3 1. ВХОД В СИСТЕМУ Для входа в систему откройте Internet Explorer и в строке адреса наберите http://svod.ministry.ru/ или http://svodfao.ministry.ru/ (или просто скопируйте), и нажмите клавишу Enter. На сайте введите имя пользователя и пароль в форму ввода. 4 Далее произойдет авторизация в системе и откроется рабочая область сервиса. 1.2 Установка пакета клиентской части Внимание! Установка «Пакета клиентской части» производится один раз, при первом входе в систему или в случае появления сообщения «Версия клиентской части не соответствует версии приложения». Перед началом работы с отчетами необходимо установить «Пакет клиентской части» на Ваш компьютер, для этого нажмите на Пакет клиентской части в верхней части окна: В появившемся окне нажмите «Запустить» далее «Выполнить» При возникновении окна о предупреждении системы безопасности нажмите «Выполнить»: 5 далее «Установить» В процессе установки может появиться сообщение об ошибке, причиной которого является запущенный Internet Explorer. Для продолжения необходимо закрыть Окно Internet Explorer’a и нажать на кнопку «Повтор». 6 После установки нажмите «Закрыть» На этом этапе подготовка к работе завершена. 2. РАБОТА С ПЕРВИЧНЫМИ ОТЧЕТАМИ Внимание!!! Если какое либо действие произведет не предполагаемый результат, т.е. неправильное отображение информации, Вы можете воспользоваться клавишей «F5» (находящейся в верхней части клавиатуры), нажав на нее, что приведет к обновлению открытой страницы. 2.1. Добавление нового отчета. Для того, чтобы добавить новый отчет, нажмите кнопку «Добавить отчет» в верхнем левом углу основного окна. Далее в появившемся окне заполните поле контрагент выбором из списка и проверьте остальные поля. 7 «Тип отчета» - Первичный «Дата» - 01.01.2011 «Контрагент» - выбрать из списка машинный код контрагента. «Форма» - «Акт сверки». Параметры «Тип отчета», «Дата» и «Форма», заполняются путем выбора из выплывающего списка, нажав на кнопку напротив каждого из полей. «Контрагент» выбирается из списка, при нажатии кнопки . После внесения всех данных нажмите кнопку «Добавить». 2.2 Открытие и внесение данных в отчет Для открытия выберите необходимый отчет путем одного нажатия на запись отчета. Выберите подотчет. Внимание! «Главный подотчет» создается автоматически для всех отчетов, независимо от того предусмотрены ли другие подотчеты или нет. После того как, выбрали подотчет, нажмите кнопку «Исправить значения». Подождите пока откроется форма. После нажатия на кнопку «Исправить значения» откроется отчет в формате Excel для внесения данных: 8 В данной форме необходимо вручную заполнить поля с желтой заливкой. Поля с зеленой заливкой рассчитываются автоматически. Форма состоит из 11 граф. Значения колонки 2 - «Код бюджетной классификации расходов» выбирается из списка значений. Изначально в каждой таблице есть одна заполняемая строка. Для добавления строки (или группы строк), нужно выбрать ячейку заполняемой строки (например ячейку 1 графы). Правой кнопкой мыши выбрать Добавить строку (или Добавить группу строк). 9 После появления новой строки (строк), заполните ее строку необходимыми данными. Заполните весь отчет. Также можно Размножить строку (если в строке, которую Размножают были данные, то они дублируются в новую строку) и Удалить строку. 2.3 Сохранение отчета. В процессе работы, а также после заполнения всех цифр в отчет, рекомендуем Вам производить РЕЗЕРВНОЕ СОХРАНЕНИЕ ОТЧЕТА с помощью специальной функции. Нажмите по полю отчета ПРАВОЙ кнопкой мыши и ЛЕВОЙ кнопкой мыши нажмите на «Сохранить изменения в файл…». 10 Рекомендуем сохранять файлы в папку: C:\Сводные отчеты, имя файла должно быть понятным и содержать следующую информацию: дата отчета, наименование отчета, наименование организации. Пример: 01012011akttest.xml Где: - Первые 8 цифр – дата. - Следующие цифры расшифровывают наименование отчета (akt) и наименование организации (test). В этом случае, вы сможете восстановить данные, если отчет не сохранился или в случае, когда вы вынуждены прекратить работу, а отчет заполнен не до конца 2.4 Отправка данных на сервер После завершения набора цифр в отчете, ОБЯЗАТЕЛЬНО сохраните изменения в файл, затем нажмите на кнопку «Сохранить изменения», но только после набора данных. 11 После чего должно появиться окошко В случае сбоя Интернет-соединения, нажмите 2-3 раза по кнопке сохранить Закройте форму. 2.5 Восстановление данных и повторное сохранение. Если сообщение не появляется, выйдите полностью из сервиса «Он-лайн Своды» (закройте все окна). И войдите на сайт заново под своим пользователем. Откройте подотчет и загрузите изменения из файла, аналогично способу сохранения. Нажмите по полю отчета ПРАВОЙ кнопкой мыши и ЛЕВОЙ кнопкой мыши выберите «Загрузить изменения из файла…». 2.6 Расчет и проверка отчетов. Проверка отчета проводится на основании заполненных и сохраненных данных в первичном отчете. Если вы не создали отчеты или не внесли неполные данные, проверка выдаст неверный результат. Пересчет и проверка отчета происходит на сервере, а не на рабочей станции, поэтому если вы по каким- либо причинам не отправили данные отчета на сервер итоги пересчета или проверки могут дать неверный результат. После того, как вы внесли данные полностью, Вы можете рассчитать и проверить все отчеты либо выполнить выборочную проверку, как описано далее. Проверка отчетов. 12 Проверка отчета «Акт сверки» осуществляется по графам 4,5,7,8,9. Проверка заключается в сверке значений с данными Министерства. При обнаружении расхождений система выдаст перечень ошибок, которые необходимо устранить либо изменением своих данных, либо выяснением причин расхождений с кураторами в Министерстве. Для осуществления проверки на форме списка отчетов нажмите кнопку «Проверить все в каталоге». После чего должно появиться окошко В данном окне нажмите «Проверить все отчеты» Начнется проверка отчета. Если отчет не имеет ошибок, Вы увидите следующее окно. В ином случае Вы увидите протокол проверки значений. Чтобы распечатать протокол ошибок, нажмите кнопку «Версия для печати» в самом низу списка ошибок. 13 В случае отсутствия ошибок – Состояние отчета «Проверен», отчет считается сверенным, его данные можно перенести в EXCEL, подписать ответственными лицами и предоставить в Министерство. Узнать результат Вы сможете из состояния отчета (Проверен, не проверен). Для того чтобы узнать результаты проверки какого-либо отчета повторно, нужно выбрать этот отчет, нажав на него мышкой (ДЛЯ КАЖДОГО ОТЧЕТА СВОЙ ПРОТОКОЛ), нажмите кнопку «Протокол проверки…» в опции «Дополнительные действия» в верхнем поле окна. Вы увидите протокол проверки значений. Чтобы распечатать протокол ошибок, нажмите кнопку «Версия для печати» в самом низу списка ошибок. В случае отсутствия ошибок – Состояние отчета «Проверен», отчет считается сверенным, его данные можно перенести в EXCEL, подписать ответственными лицами и предоставить в Министерство. 14 2.7 Перенос в EXCEL На форме вода данных в левом верхнем углу выберете команду «Перенести в EXCEL». 15