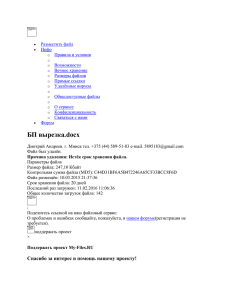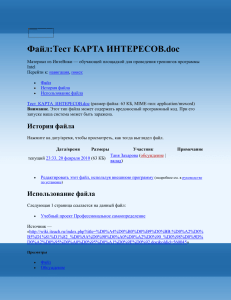ыБВМПО ДМС ЛОЙЗ (Word 97)
advertisement
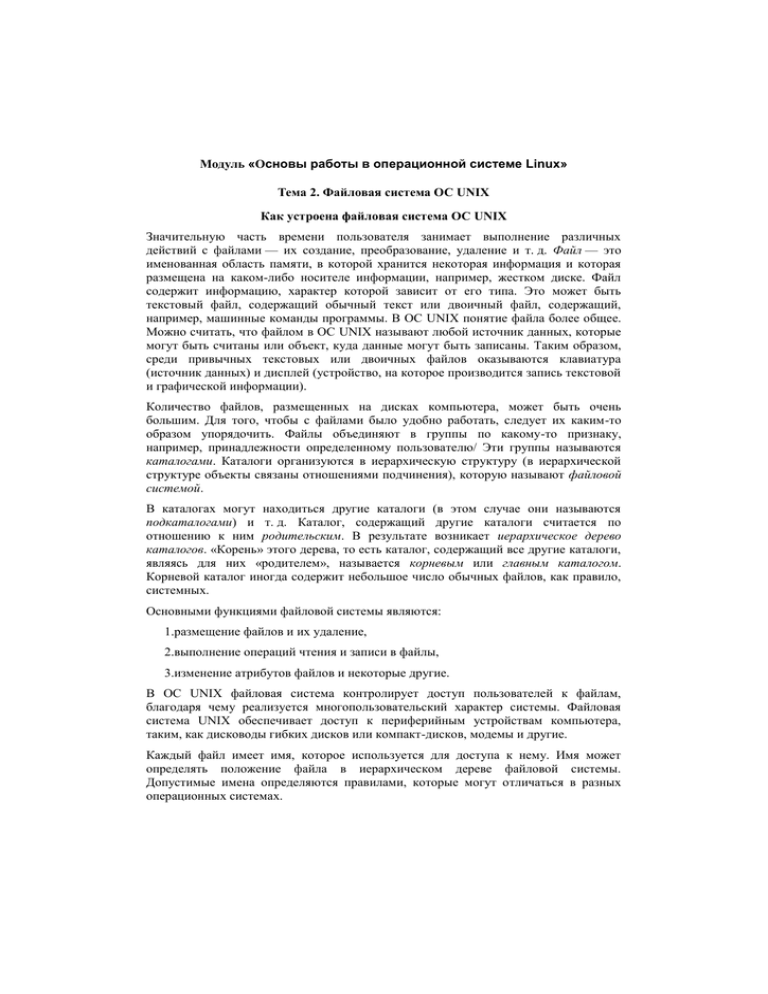
Модуль «Основы работы в операционной системе Linux»
Тема 2. Файловая система ОС UNIX
Как устроена файловая система ОС UNIX
Значительную часть времени пользователя занимает выполнение различных
действий с файлами — их создание, преобразование, удаление и т. д. Файл — это
именованная область памяти, в которой хранится некоторая информация и которая
размещена на каком-либо носителе информации, например, жестком диске. Файл
содержит информацию, характер которой зависит от его типа. Это может быть
текстовый файл, содержащий обычный текст или двоичный файл, содержащий,
например, машинные команды программы. В ОС UNIX понятие файла более общее.
Можно считать, что файлом в ОС UNIX называют любой источник данных, которые
могут быть считаны или объект, куда данные могут быть записаны. Таким образом,
среди привычных текстовых или двоичных файлов оказываются клавиатура
(источник данных) и дисплей (устройство, на которое производится запись текстовой
и графической информации).
Количество файлов, размещенных на дисках компьютера, может быть очень
большим. Для того, чтобы с файлами было удобно работать, следует их каким-то
образом упорядочить. Файлы объединяют в группы по какому-то признаку,
например, принадлежности определенному пользователю/ Эти группы называются
каталогами. Каталоги организуются в иерархическую структуру (в иерархической
структуре объекты связаны отношениями подчинения), которую называют файловой
системой.
В каталогах могут находиться другие каталоги (в этом случае они называются
подкаталогами) и т. д. Каталог, содержащий другие каталоги считается по
отношению к ним родительским. В результате возникает иерархическое дерево
каталогов. «Корень» этого дерева, то есть каталог, содержащий все другие каталоги,
являясь для них «родителем», называется корневым или главным каталогом.
Корневой каталог иногда содержит небольшое число обычных файлов, как правило,
системных.
Основными функциями файловой системы являются:
1.размещение файлов и их удаление,
2.выполнение операций чтения и записи в файлы,
3.изменение атрибутов файлов и некоторые другие.
В ОС UNIX файловая система контролирует доступ пользователей к файлам,
благодаря чему реализуется многопользовательский характер системы. Файловая
система UNIX обеспечивает доступ к периферийным устройствам компьютера,
таким, как дисководы гибких дисков или компакт-дисков, модемы и другие.
Каждый файл имеет имя, которое используется для доступа к нему. Имя может
определять положение файла в иерархическом дереве файловой системы.
Допустимые имена определяются правилами, которые могут отличаться в разных
операционных системах.
Файловая система ОС UNIX имеет один корневой каталог, его имя не связано с
конкретным физическим устройством, на котором располагается файловая система.
Удаленный файл уже невозможно восстановить, поэтому, выполняя операцию
удаления файла, советуем соблюдать осторожность, чтобы не потерять важные и
необходимые данные.
Имена файлов в ОС UNIX
Полное имя файла состоит из двух частей
Путь
указывает последовательность каталогов, в которой последним (если смотреть слева
направо) является каталог, содержащий данный файл, предпоследним
родительский по отношению к первому каталог, затем идет каталог следующего
уровня и т. д. Имена каталогов отделяются друг от друга символом /. Полный или
абсолютный путь начинается с указания корневого каталога, который обозначается
символом /, например /home/student/session/good_by_physfac/. Относительный путь
начинается с подкаталога текущего каталога, например dean/students/hello_phys_fac/.
Есть два стандартных обозначения
.», для текущего каталога и две точки
«..» для каталога верхнего уровня (родительского каталога).
Имя указывает на конкретный файл и является его идентификатором. В системах
BSD, Linux и других имя может иметь длину до 255 символов, включая произвольное
количество суффиксов (“расширений”).
В именах файлов можно использовать любые символы из кодовой таблицы ASCII.
Это, прежде всего, символы латинского алфавита, цифры, а также специальные
символы. Система различает символы в верхнем и в нижнем регистрах, (например,
имена cat и Cat относятся к разным файлам). Нельзя использовать в именах файлов
символ /. В именах файлов ОС UNIX разрешено использовать управляющие
символы. В таблице ASCII эти символы занимают первые позиции, в их число
входят, например, управляющий символ звукового сигнала, символ перевода каретки
и другие. При работе в оболочке bash можно ввести такую команду:
# cat readme > $’\015’
В этом случае будет создан файл, имя которого состоит из одного символа с
восьмеричным кодом 015 (код символа «возврат каретки»).
В имени файла можно выделить две составные части. Первая, это базовое имя, а
вторая суффикс. Суффиксом называют часть имени файла, следующую за точкой.
В отличие от таких операционных систем, как MS-DOS, MS Windows,
интерпретацией содержимого файла занимается не операционная система, а
прикладная программа, работающая с данным файлом, поэтому в ОС UNIX
суффиксы в именах файлов не играют большой роли. В MS-DOS признаком
исполняемого файла является один из трех суффиксов — .EXE, .COM или .BAT. В
ОС UNIX исполняемые файлы не обязаны иметь имена с каким-либо стандартным
суффиксом.
Файлы, имена которых начинаются точкой, содержат настройки для различных
программ. Удаление, неправильное редактирование или повреждение таких файлов
могут привести к некорректной работе программ.
Типы файлов ОС UNIX
В ОС UNIX имеется 6 типов файлов:
1.
обычный файл;
2.
каталог;
3.
специальный файл устройства;
4.
именованный канал;
5.
ссылка;
6.
сокет.
Атрибуты файлов
Любой файл, находящийся в файловой системе ОС UNIX, характеризуется набором
атрибутов, описывающих его свойства.
Права доступа к файлу. ОС UNIX является многопользовательской операционной
системой, поэтому она должна обеспечивать возможность ограничения доступа к
файлам любого пользователя. Реализуется эта возможность с помощью определения
прав доступа к файлу, которые определяются для трех категорий пользователей.
Первая категория состоит из одного пользователя, являющегося собственником
файла (user). Вторая — все пользователи, принадлежащие к той же группе, что и
владелец файла (group). Третья категория — это все остальные пользователи (other).
Для каждой категории отдельно устанавливаются права на чтение файла, на запись в
него и на выполнение файла.
Для обозначения класса доступа имеется представление в виде строки символов.
Отсутствие права обозначается символом «минус», а наличие прав следующими
символами:
1.
на чтение — символом r;
2.
на запись — символом w;
3.
на выполнение — символом x.
Суперпользователь имеет неограниченный доступ к файловой системе, поскольку
при выполнении им различных операций с файлами операционная система не
производит проверок соответствия его «полномочий» установленному для файла
классу доступа.
Владелец файла и группа-владелец файла. Атрибутами любого файла являются
имена его владельца и группы. При регистрации нового пользователя в системе
администратор определяет его принадлежность определенной группе пользователей.
Если исполняемый файл запускается на выполнение, порожденный ей процесс
получает те же права доступа к системным ресурсам, что и собственник файла.
SUID, SGID. Эти атрибуты устанавливаются для исполняемых файлов и позволяют
изменить права пользователя на время выполнения соответствующих программ.
Обычный пользователь может хранить свои файлы только в своем домашнем
каталоге. Этот каталог назначается в момент регистрации нового пользователя в
системе и находится, как уже говорилось, в /home.
Все остальные каталоги являются системными и, как правило, допускают просмотр
их содержимого, а также чтение ряда системных файлов. Запись в такие каталоги
(кроме /tmp) запрещена.
Основные команды для работы с файлами
Команды вывода информации о файлах и файловой системе
Команда ls. Это команда вывода списка файлов, содержащихся в указанном
каталоге:
# ls [ключи] [каталог]
Команда pwd. Команда pwd выводит полное имя текущего каталога с указанием
пути доступа к нему:
# pwd
Команда df. Команда df сообщает объем дискового пространства как полный, так и
занятый файлами, а также размер дискового пространства, доступный пользователям:
# df [ключи] [файл1 файл2…]
Если данная команда используется без аргументов, выводится информация о
доступном и используемом дисковом пространстве для всех смонтированных
файловых систем. Размеры выводятся в килобайтах.
Команда du. Команда du сообщает размер дискового пространства, занятого
файлами, указанными в качестве аргументов:
# du [ключи] [файл]
а также каталогами и подкаталогами указанного каталога. Если файл не указан,
сведения выводятся о текущем каталоге.
Перемещение по файловой системе
Команда cd. Команда cd предназначена для изменения текущего (рабочего) каталога:
# cd [каталог]
Команда с указанием каталога делает этот каталог текущим. Если же каталог не
указан, а определено значение переменной окружения HOME, текущим окажется
каталог, указанный в HOME. Это домашний каталог пользователя. Посмотреть
значение переменной HOME можно с помощью команды:
# echo $HOME
Команды создания и удаления файлов
Обычные файлы создаются прикладными программами. Так, например, текстовые
файлы могут быть созданы с помощью текстового редактора или вычислительной
программы, производящей запись результатов своей работы в файл.
Команда mkdir. Для создания каталогов используется команда mkdir:
# mkdir [ключи] имя_каталога1 имя_каталога2 …
Имя вновь создаваемого
существующих файлов.
каталога
не
должно
совпадать с
именами
уже
Команда rmdir. Команда rmdir удаляет пустые каталоги:
# rmdir [ключи] каталог1 каталог2 …
Каталог удаляется, только если он пуст, в противном случае выдается сообщение об
ошибке.
Команда rm. Команда rm удаляет файлы, указанные в качестве ее аргументов. По
умолчанию, она не удаляет каталоги, однако использование определенных ключей
позволяет применять ее и к каталогам. Формат вызова команды:
# rm [ключи] файл1 …
Команды изменения атрибутов файлов
Команда chmod. Утилита chmod позволяет установить права доступа к файлам:
# chmod [ключи] {режим доступа} файл
Изменение прав доступа может заключаться в установке определенных прав в какойлибо триаде доступа и/или отмене таких прав. Триадой доступа называются три
права доступа для какой-либо категории пользователей. Режим доступа задается в
формате:
пользователь операция право_доступа
Поля следуют друг за другом без пробелов.
Поле пользователь определяет триаду доступа и может содержать следующие
символы:
4.u
владелец файла;
5.g
группа-владелец файла;
6.o
все остальные пользователи;
7.a
все пользователи.
Поле операция показывает, как следует изменить право доступа:
8.+
в все остальные права
9.–
неизменными;
10.=
Поле право_доступа определяет, какое именно право доступа должно быть изменено:
11.r
12.w
13.x
Сделать командный файл a.sh исполняемым можно командой:
# chmod a+x a.sh
Правом на выполнение такого файла будут обладать все категории пользователей.
Копирование и переименование файлов
Команда cp. Команда cp копирует файлы и каталоги. С её помощью можно
копировать как отдельные файлы, так и их группы:
# cp [ключи] файл-источник целевой-файл
# cp [ключи] файл-источник1… каталог
В результате выполнения первой команды создается точная копия файла-источника
(целевой-файл). В первом случае имя копии может отличаться от имени исходного
файла, а во втором оно то же самое, однако копия располагается в другом каталоге. В
первом случае у команды cp может быть только два аргумента, а во втором
количество копируемых файлов может быть любым. Пример применения команды
копирования cp:
# cp Alexander Deanery/Dean
Команда mv. Команда mv переносит или переименовывает файлы:
# mv [ключи] файл_источник целевой-файл
# mv [ключи] файл_источник1… каталог
Если последним аргументом команды является имя каталога, указанные файлы
переносятся в этот каталог. Исходные файлы при этом удаляются.
Утилита конкатенации cat
Утилита cat называется утилитой конкатенации (слияния) файлов. Ее действие
заключается в том, что содержимое текстовых файлов, имена которых заданы в
качестве аргументов команды, выводится в стандартный файл вывода:
# cat [ключи] [имя_файла1 имя_файла2…]
Утилиты more и less
Утилиты more и less предназначены для просмотра больших файлов. Утилита less
распространяется свободно, а more поставляется вместе с коммерческими ОС.
Утилиту less можно считать усовершенствованной версией утилиты more. У нее
больше возможностей, в том числе при работе в интерактивном режиме.
Утилиты more и less являются фильтрами, поэтому допустимо два типа вызовов:
# more [ключи] имя_файла
# less [ключи] имя_файла1…
или
# программа | more [ключи]
# программа | less [ключи]
Архивирование и сжатие файлов
В операционных системах UNIX раздельно существуют программы-архиваторы и
программы-компрессоры. Исключением является утилита zip, совмещающая в себе
обе функции. К архиваторам относится утилита tar. Существует несколько
программ-компрессоров, использующих разные методы сжатия данных. Наиболее
известными являются утилиты compress и gzip. Утилита gzip обеспечивает более
высокую степень сжатия и свободно доступна в сети Интернет в исходных кодах и в
виде исполняемых файлов для различных платформ. Обычный способ создания
архивов заключается в последовательном применении архиватора и компрессора,
например, утилит tar и gzip. Другим способом является применение GNU-версии
утилиты tar с соответствующими ключами. Для работы с наиболее известными
архивами MS-DOS имеются утилиты zip, unzip, unarj.
Архиватор— это программа, предназначенная для создания и обслуживания архивов.
Архив представляет собой группу файлов, объединенных в один файл, который
позволяет сохранять содержимое файлов вместе с характерной информацией о них.
Эта информация включает имя файла, идентификатор владельца, статус файла,
временные отметки. При помощи архиватора в архив можно записать целое дерево
каталогов с сохранением его структуры. Естественным применением архиваторов
является создание резервных копий файловых систем.
Компрессор — это утилита, предназначенная для сжатия файлов. В мире
DOS/Windows функции архиватора и компрессора обычно выполняет одна
программа. Например, широко известные утилиты WinZip или WinRAR могут
работать как чистый архиватор или как комбинация архиватора с компрессором, в
зависимости от выбранной степени сжатия. В мире UNIX функции архивирования и
сжатия файлов традиционно выполняют разные утилиты. Обычно сначала при
помощи архиватора создается архивный файл, который затем сжимается при помощи
программы-компрессора.
Утилита tar
Утилита tar предназначена для выполнения различных операций с архивами
создания архива, просмотра архива, извлечения файлов из архива и т. д.:
# tar [ключи] [имя_файла…]
Аргументы имя_файла задают имена файлов и каталогов, которые обрабатываются
данной операцией. Если аргумент имя_файла является именем каталога, операция
применяется ко всем его подкаталогам. К имени архивного файла обычно
добавляется суффикс .tar.
Утилита tar может выполнять над архивами следующие операции:
14.операция –c создает новый архив и помещает в него указанные файлы. Например,
команда:
# tar –cvf archive.tar file1 file2 file3
# tar cvf archive.tar file1 file2 file3
создаст новый архив archive.tar, выводя в стандартный вывод имена
помещаемых в архив файлов file1, file2, file3.
15.операция –x извлекает из архива указанные файлы. Например, команда:
# tar –xf archive.tar file1
извлекает файл file1 из архивного файла archive.tar. Если имя извлекаемого
файла не задано, извлекаются все файлы в порядке их расположения в архиве
первый помещенный в архив извлекается первым.
16.операция –t выводит в стандартный вывод список файлов, содержащихся в
указанном архиве:
# tar –lf archive.tar
17.операция –r добавляет к существующему архиву указанные файлы, помещая их в
конец архива. Например, команда:
# tar ––rf archive.tar file1
добавляет файл file1 в конец архива archive.tar.
18.операция ––delete удаляет из архива файлы, перечисленные в командной строке:
# tar ––delete ––file=archive.tar файл1 файл2...
Компрессоры
Размер архива, создаваемого утилитами tar или cpio, даже несколько больше
суммарного размера архивируемых файлов, так как помимо собственно данных
файлов содержит учетную информацию. Поэтому архивный файл, как правило,
сжимается утилитой-компрессором. В UNIX существует несколько программ,
предназначенных для сжатия файлов. К их числу относятся утилиты compress, gzip,
zip, bzip2, compact, pack, использующие различные методы сжатия данных. Каждая
из перечисленных программ осуществляет сжатие данных на том же месте, то есть не
создает новый, сжатый файл, а преобразует к сжатому виду содержимое
существующего файла.
Утилиты compress, uncompress, zcat
Утилита compress входит в состав всех распространенных версий UNIX, как
коммерческих, так и свободно доступных. Команды семейства compress имеют
следующий синтаксис:
# compress [ключи] [–b bits] [file ...]
# uncompress [ключи] [file ... ]
Сжатый файл получает новое имя путем добавления к исходному имени суффикса .Z.
Утилита uncompress просматривает список своих аргументов file и осуществляет
декомпрессию всех файлов с суффиксом .Z. Суффикс .Z в именах файлов
отбрасывается. Восстановленные файлы сохраняют атрибуты сжатых файлов.
Утилиты gzip, gunzip, zcat
Утилита gzip обеспечивает более высокую степень сжатия по сравнению с утилитой
compress. Командная строка для вызова утилит семейства gzip имеет следующий
синтаксис:
# gzip [ключи] [–S suffix] [file ... ]
# gunzip [ключи] [–S suffix] [file ... ]
Сжатый файл получает новое имя путем добавления к исходному имени суффикса
.gz.
Утилита gunzip может осуществлять преобразование к исходному виду сжатых
файлов, полученных в результате работы одной из программ gzip, compress, zip,
pack. Она просматривает список своих аргументов file и восстанавливает в
первоначальном виде все файлы, имеющие соответствующий внутренний формат и
одно из расширений .gz, –gz, .z, –z, _z, .Z, .tgz, .taz. Перечисленные суффиксы в
именах файлов отбрасываются. Восстановленные файлы сохраняют атрибуты
сжатых файлов.
Утилиты bzip2, bunzip2
Еще одно семейство утилит образуют программы bzip2, bunzip2, обеспечивающие
более высокую степень сжатия файлов, чем gzip:
# bzip2 [ключи] [file1…]
# bunzip2 [ключи] [file file2…]
Обработанные файлы получают новое имя добавлением к исходному имени
суффикса .bz2.
Текстовый редактор pico
Текстовый редактор pico— это простой редактор, предназначенный для работы в
текстовом режиме. Он известен благодаря своей интеграции с почтовой программой
pine. Запускается pico командой:
# pico [ключи] [имя_файла]
Выход из редактора осуществляется нажатием клавиш Ctrl+X.
При запуске редактора имя файла указывать не обязательно. Если оно задано, pico
пытается открыть указанный файл для редактирования, а если это не удается, создает
новый файл. Если имя файла не задано, создается безымянный буфер, а файлу при
сохранении на диск должно быть присвоено имя.
Экран редактора. Экран редактора состоит из нескольких частей. Верхняя строка —
это строка статуса. Она выделяется инверсной подсветкой и содержит имя
редактируемого файла, его статус (изменялся ли файл с момента его последней
записи на диск) и краткие сведения о самом редакторе. Далее идет рабочая
область — окно, в котором отображается редактируемый файл и производится
редактирование. Затем следует строка, в которой выводятся сообщения редактора:
запросы на подтверждение записи файла на диск и т. д. В этой же строке вводятся
пользовательские команды. В нижней части экрана выводится список комбинаций
клавиш, связанных с основными командами редактора.
Ввод текста и команд. Ввод текста осуществляется нажатием соответствующих
клавиш. Команды pico являются Ctrl-комбинациями. Ctrl-комбинация представляет
собой одновременное нажатие клавиши Ctrl и какой-нибудь другой клавиши.
Команды перемещения по тексту в редакторе pico:
Ctrl+P или 1 переход к предыдущей строке;
Ctrl+F или 1 переход на одну позицию вправо;
Ctrl+N или 1 переход к следующей строке;
Ctrl+B или 1 переход на одну позицию влево;
Ctrl+A или Home переход в начало строки;
Ctrl+E или End переход в конец строки;
Ctrl+V или Page Down переход вперед на одну страницу;
Ctrl+Y или Page Up переход назад на одну страницу;
Ctrl+C определить текущее положение курсора.
Удаление символов. Удаление символов производится с помощью клавиш Delete и
Backspace. Если нажатие этих клавиш не приводит к желаемому результату, можно
использовать комбинацию Ctrl+D, которая аналогична Delete.
Удаление и восстановление строк. Удаление строки производится с помощью
клавиш Ctrl+K. В зависимости от настройки редактора удаляется либо вся строка, в
которой находится курсор, либо часть строки от указателя до конца строки.
Удаленная строка записывается в регистр редактора (аналог буфера обмена MS
Windows) и может быть вставлена в любое место текста командой Ctrl+U. Строка в
буфере не удаляется до нового выполнения команды Ctrl+K. Если последовательно
удаляются несколько строк командами Ctrl+K, то все строки запоминаются в
регистре, образуя единый блок. Важно, чтобы между удалениями строк пользователь
не выполнил какие-либо иные команды, даже простое перемещение по тексту
Операции с блоками. Для выполнения любой операции с блоком текста его
необходимо вначале выделить. Выделение блока начинается нажатием клавиш
Ctrl+^, которые устанавливают границу блока в том месте, где стоит курсор. Затем
курсор перемещается в конец блока или в его начало. Текст, находящийся в буфере,
будет выделен инверсной подсветкой. Удаление блока производится с помощью
команды Ctrl+K. Блок при этом перемещается в единственный регистр редактора и
хранится там до тех пор, пока он не будет замещен новой порцией удаленного текста.
Текст, находящийся в регистре, можно вставить в редактируемый текст командой
Ctrl+U.
Поиск по образцу. Поиск по образцу выполняется с помощью команды Ctrl+W. При
этом редактор попросит ввести образец для поиска. Поиск производится, начиная с
текущего положения курсора и до конца текста. Регистр букв в образце не
различается.
Проверка правописания. Проверка правописания английского текста начинается
при нажатии клавиш Ctrl+T. При выполнении проверки специальной программойкорректором производится сравнение слов, содержащихся в текстовом файле, с их
образцами из системного словаря. В ходе такой проверки можно исправить случайно
допущенные опечатки, что особенно полезно при использовании pico для подготовки
электронных писем в почтовом пакете pine.
Операции с файлами. Сохранить на диске редактируемый файл можно командой
Ctrl+O. Для сохранения с последующим выходом из редактора используется команда
Ctrl+X. При записи буфера на диск необходимо подтвердить свое намерение его
сохранить и указать имя файла, в который буфер будет записан. С помощью команды
Ctrl+R в редактируемый файл можно вставить другой файл. Эта же команда может
использоваться для загрузки в редактор нового файла. При нажатии клавиш Ctrl+R
редактор попросит ввести имя загружаемого файла. Если имя не вводить, pico даст
возможность перейти в режим файлового обозревателя, когда на экран выводится
список файлов, содержащихся в текущем каталоге. В режиме файлового
обозревателя допускается перемещение между файлами и каталогами.
Отмена редактирования. Редактор pico не позволяет отменить неправильно
произведенное редактирование.
Редактор Emacs
Версии emacs имеются для разных операционных систем. Запуск редактора
производится командой:
# emacs [ключи] [имя_файла]
Интерфейс и стиль работы с emacs зависит от того, в каком режиме был он вызван. В
текстовом режиме используются командные последовательности и мышь. В
командных последовательностях используются клавиши Esc и Meta
(«метаклавиша»). На некоторых терминалах клавиша Meta имеется, однако чаще в
качестве ее заменителя используется клавиша Alt или клавиша Esc. В этом случае
запись Meta+Q следует понимать как Esc Q.
После вызова emacs на экране появляется рабочее окно редактора, которое занимает
весь экран. При запуске emacs в X Window открывается собственное графическое
окно. Рабочее окно emacs состоит из меню (верхняя строка), области
редактирования, в которую выводится «видимый» участок буфера, строки статуса
(вторая снизу) и минибуфера — самой нижней строки экрана. В строке статуса
отображается информация о состоянии буфера (изменялся ли он с момента
последней записи на диск) и режиме работы редактора. Минибуфер используется
emacs для вывода своих сообщений и для ввода команд пользователя.
В нижней части экрана располагается область отображения, в которой выводятся
подаваемые команды. Ввод аргумента или имени функции завершается нажатием
клавиши Enter. До нажатия клавиши Enter текст в этой строке можно редактировать.
Отменить действие не полностью набранной команды, которая состоит из
нескольких клавиш или требует ввода данных в минибуфер, можно нажатием
клавиши Ctrl+G.
Команды emacs перемещения по файлу:
Ctrl+F
Перемещение на одну позицию вправо
Ctrl+B Перемещение на одну позицию влево
Ctrl+N Перемещение на следующую строку
Ctrl+P
Перемещение на предыдущую строку
Ctrl+A Home
Перемещение в начало строки
Ctrl+E End
Перемещение в конец строки
Meta+< Перемещение в начало файла
Meta+> Перемещение в конец файла
Meta+GПерейти к строке с заданным номером
Ctrl+X =
Определить положение курсора
Отмена операций редактирования. Отмена действия последней команды
производится с помощью командной последовательности Ctrl+X U. Указатель при
этом переходит в положение, в котором он находился перед выполнением
отмененной команды. Повторное применение любой из этих комбинаций клавиш
отменяет предпоследнюю команду и т. д. Количество команд, для которых имеется
возможность отмены, определяется размером специальной области, в которой
хранится история команд редактирования.
Блоки. Для того, чтобы выделить блок текста, необходимо установить маркер на
одной границе блока и переместить указатель на другую его границу. Далее
используется командная последовательность Ctrl+Пробел или Ctrl+@ (set-markcommand). Отказаться от установки маркера можно командой Ctrl+G. В режиме
Transient Mark блок выделяется инверсной подсветкой. Перейти в этот режим можно
с помощью команды Meta+X transient-mark-mode. Повторение данной команды
отменяет режим. В разных буферах положения маркера независимы.
В emacs можно работать с прямоугольными блоками текста. Для того, чтобы
выделить такой блок, необходимо установить маркер сначала в левом верхнем, а
затем в нижнем правом углу блока. Отмеченный блок интерпретируется как
строковый или как прямоугольный в зависимости от того, какие команды подаются.
Команды редактирования блоков.
Ctrl+W Удаление строкового блока
(kill-region)
Ctrl+X R S
Запись строкового блока в регистр
(copy-to-register)
Возможность вставки предварительно удаленного текста может быть использована
для перемещения блоков текста из одного места текстового файла в другое. Команды
вставки:
Ctrl+Y Вставить последний удаленный текст
(yank)
Поиск и замена. Рассмотрим команды поиска по образцу и замены. В emacs
используются два типа поиска — пошаговый и обычный. В первом случае поиск
начинается еще до завершения ввода образца целиком. После ввода первого символа
указатель перемещается к первому найденному символу. При вводе каждого
последующего символа emacs ищет уже введенную часть образца и перемещает
указатель в соответствующее место файла. Поиск прекращается при нажатии
клавиши Enter. Откорректировать образец для поиска можно с помощью клавиши
Delete. Выйти из режима поиска (если, например, требуемый образец уже найден)
можно с помощью команды Ctrl+G или с помощью любой другой команды, не
являющейся командой поиска. Во втором случае (обычный поиск) поиск начинается
только после ввода образца. Найденный образец может выделяться инверсной
подсветкой.
Ctrl+S Пошаговый поиск по направлению к концу файла
(isearch-forward)
Ctrl+R Пошаговый поиск по направлению к началу файла
(isearch-backward)
Ctrl+S Ctrl+S
последнего образца
Продолжение поиска с использованием
Ctrl+S Enter строка Enter
к концу файла
Обычный поиск строки по направлению
Ctrl+R Enter строка Enter
к началу файла
Обычный поиск строки по направлению
Если в образце используются буквы из верхнего регистра, emacs при поиске будет
различать регистр букв, а если только буквы из нижнего регистра — регистр не будет
учитываться.
Продолжить поиск в направлении назад можно с помощью команды Ctrl+R. При
выполнении пошагового поиска можно скопировать в образец слово, которое
находится после указателя — для этого используется
Основной командой поиска и замены в emacs является команда поиска и замены с
запросом Meta+X query-replace. Областью действия этой команды может быть буфер
в целом или выделенный блок текста.
Поиск и замена с запросом применяются в том случае, когда требуется выборочно
заменить включения в текст образца. Это может быть сделано с помощью команды:
Meta+% строка поиска Enter строка замены Enter
или
Meta+X query-replace Enter строка поиска Enter строка замены Enter
Операции с файлами. Для того, чтобы загрузить для редактирования файл,
необходимо ввести соответствующую команду и ввести имя файла. Для ввода имени
файла используется минибуфер, при этом можно использовать возможность
автоматического дополнения имени файла. При выполнении операций с файлами по
умолчанию используется имя того каталога, из которого был загружен последний
файл. Для того, чтобы определить это имя, используется команда Meta+X pwd.
Изменить текущий каталог можно командой Meta+X cd с последующим вводом
имени каталога. При чтении файла имя текущего каталога появляется в минибуфере,
что дает возможность отредактировать это имя или просто вспомнить, какой каталог
является текущим. Основные операции с файлами и каталогами перечислены:
Ctrl+X Ctrl+F Загрузить файл. Для ввода имени файла используется минибуфер.
При выполнении этой команды emacs создает буфер, копирует в него файл и
отображает содержимое буфера на экране. В случае успешной загрузки файла его
содержимое появляется в окне редактирования, если же при загрузке возникли какиелибо проблемы (обычно это неправильно указанное имя файла), в области
отображения появится сообщение об ошибке
(find-file)
Ctrl+X Ctrl+R
запрещено
Загрузить файл в режиме просмотра. Редактирование в этом режиме
(find-file-read-only)
Ctrl+X Ctrl+S
Записать текущий буфер на диск
(save-buffer)
Ctrl+X S
Записать буферы на диск. При выполнении этой команды emacs
выводит запрос о том, следует ли сохранить содержимое каждого буфера. Варианты
ответных действий здесь такие же, как при выполнении операции поиска и замены
(save-some-buffers)
Meta+~ Считать, что буфер не редактировался. Эта команда может оказаться
полезной в том случае, когда пользователь изменил содержимое буфера, но
сохранять результаты этого редактирования не собирается. В этом случае есть
вероятность ошибочного сохранения буфера, например, при завершении работы с
emacs. Данная команда позволяет избежать этой опасности
(not-modified).
Ctrl+X Ctrl+W Записать текущий буфер в файл, имя которого указывается
пользователем
(write-file)
Meta+X set-visited-file-name
Изменить имя файла из текущего буфера
Ctrl+X Ctrl+C
Завершить работу с emacs с выводом
запроса о сохранении результатов редактирования
При загрузке файла emacs создает новый буфер и присваивает ему такое же имя, что
и имя файла. Если ранее уже был загружен файл с таким именем, в имени буфера
появится <2>. Если делается попытка загрузить тот же самый файл, emacs просто
перейдет в соответствующий буфер, проверив предварительно, не изменилось ли
содержимое файла со времени его последнего сохранения. Для создания нового
файла достаточно загрузить файл с несуществующим (то есть новым именем). При
этом создается пустой буфер. Файл на диске будет создан только после записи
буфера на диск.
Emacs создает резервные копии файлов, что позволяет отказаться от ошибочно
проведенного редактирования даже после записи отредактированного файла на диск.
Резервная копия файла имеет имя, отличающееся от имени настоящего файла только
символом ~ в конце имени.
Справка. Справку по работе с emacs можно вызвать нажатием клавиш Ctrl+H или
F1. Командная последовательность Ctrl+H K, за которой следует ключевое слово,
позволяет получить информацию по заданной теме (обычно это команда emacs).
Например, командная последовательность Ctrl+H K Ctrl+N выведет справку о
команде Ctrl+N. Двойное последовательное нажатие Ctrl+H выведет справочную
информацию о работе со справочной системой emacs.
Последовательность Ctrl+G отменяет выполнение введенной команды. Emacs
запрещает использовать при работе с минибуфером команды, активизирующие
минибуфер. Это делается для того, чтобы предотвратить рекурсивное использование
минибуфера.
При вводе команд можно использовать автоматическое дополнение, которое
заключается в том, что достаточно набрать часть команды, а emacs попытается
самостоятельно дополнить набранную часть до полной. Функция дополнения связана
с одной из клавиш: Tab, Enter или Пробел. Клавиша ? позволяет просмотреть
список возможных вариантов дополнения. Так, например, если командная
последовательность Meta+X использует минибуфер для ввода команды, клавиша ?
позволит просмотреть перечень имеющихся команд, имена которых совпадают с
введенной частью команды. Используя этот прием вместо Meta+X insert-buffer
можно использовать последовательность Meta+X Insert Пробел B. Регистр букв при
автоматическом дополнении учитывается.
Задания для практической работы
1.
Создайте в своем домашнем каталоге каталоги piggy_1 и piggy_2/piggy_3.
Скопируйте в первый из этих каталогов файлы wild_wolf1 и wild_wolf2, а во
второй файл wild_cat.
2.
Удалите каталоги, созданные в упражнении 1 вместе с их содержимым.
3.
Создайте в своем домашнем каталоге каталог Welcome, открытый для записи
и чтения всем пользователям.
4.
Создайте в своем домашнем каталоге каталог Welcome? (со знаком вопроса в
конце имени) и сделайте так, чтобы все пользователи кроме вас могли
записывать в него файлы, но не могли бы просматривать его содержимое.
5.
Создайте текстовый файл небольшого размера. Это можно сделать,
например, следующим образом. Подайте команду:
# cat > secret_service
После этого появится приглашение в виде угловой скобки. Наберите любой
текст. Нажмите клавиши Ctrl+D. Присвойте этому файлу право на чтение только
своей группе. Предложите пользователю, не принадлежащему вашей группе
прочитать этот файл. Если ему это удастся сделать, повторите материал о правах
доступа к файлам.
6.
Создайте небольшой текстовый файл. Измените его атрибуты так, чтобы
другой пользователь смог его удалить.
7.
Создайте небольшой текстовый файл. Создайте символическую ссылку на
него. Затем создайте две-три жесткие связи из текущего каталога и других
каталогов. Сравните размеры символической ссылки и жестких связей.
Объясните различие. Удалите исходный файл. Что произошло со связями
обоих типов? Объясните.
8.
Создайте с помощью редактора pico текстовый файл. Проверьте, не были ли
при наборе допущены ошибки.
Объедините с помощью утилиты cat файлы, указанные преподавателем в
единый файл и поместите его в созданный вновь каталог с именем
Love Songs (с учетом пробела в имени каталога).
10. Создайте пустой файл empty. При помощи утилиты tar создайте новый
архив empty.tar, содержащий единственный файл empty. Сравните размеры
файлов empty и empty.tar. Объясните разницу в размерах двух файлов.
Добавьте в архив empty.tar еще один пустой файл empty1. Как изменился
размер архивного файла? Создайте архивный файл, содержащий один пустой
файл, используя коэффициент блокирования 1:
# tar –cf zero.tar –b 1 empty
Сравните размер архивного файла zero.tar с размером архивного файла
empty.tar. Объясните разницу в размерах.
11. Напишите команду для создания при помощи утилиты tar сжатого архивного
файла, содержащего все графические файлы формата GIF из каталога /usr.
12. Напишите последовательность команд для создания архива tar, содержащего
все обычные файлы текущего каталога, имена которых начинаются с точки.
9.
Литература
С.Немнюгин, М.Чаунин, А.Комолкин Эффективная работа: UNIX. "Питер", СанктПетербург, 2001 г., 688 с.