Окна. Поскольку разработка интерфейса заключается в основном в том,
advertisement
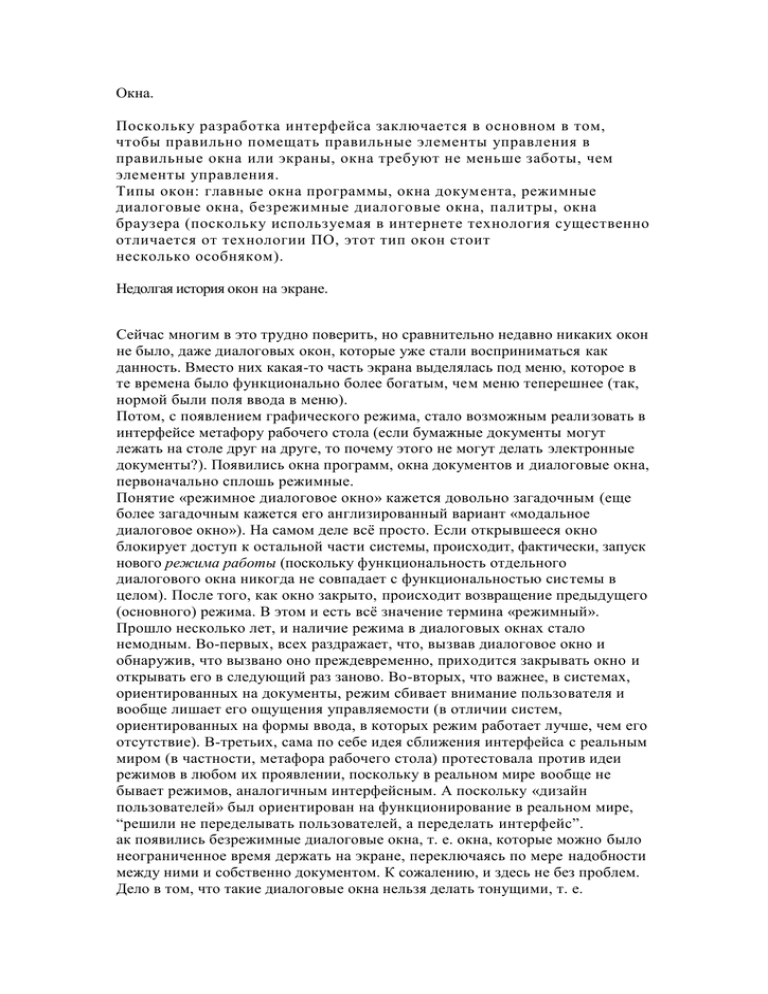
Окна. Поскольку разработка интерфейса заключается в основном в том, чтобы правильно помещать правильные элементы управления в правильные окна или экраны, окна требуют не меньше заботы, чем элементы управления. Типы окон: главные окна программы, окна документа, режимные диалоговые окна, безрежимные диалоговые окна, палитры, окна браузера (поскольку используемая в интернете технология существенно отличается от технологии ПО, этот тип окон стоит несколько особняком). Недолгая история окон на экране. Сейчас многим в это трудно поверить, но сравнительно недавно никаких окон не было, даже диалоговых окон, которые уже стали восприниматься как данность. Вместо них какая-то часть экрана выделялась под меню, которое в те времена было функционально более богатым, чем меню теперешнее (так, нормой были поля ввода в меню). Потом, с появлением графического режима, стало возможным реализовать в интерфейсе метафору рабочего стола (если бумажные документы могут лежать на столе друг на друге, то почему этого не могут делать электронные документы?). Появились окна программ, окна документов и диалоговые окна, первоначально сплошь режимные. Понятие «режимное диалоговое окно» кажется довольно загадочным (еще более загадочным кажется его англизированный вариант «модальное диалоговое окно»). На самом деле всё просто. Если открывшееся окно блокирует доступ к остальной части системы, происходит, фактически, запуск нового режима работы (поскольку функциональность отдельного диалогового окна никогда не совпадает с функциональностью системы в целом). После того, как окно закрыто, происходит возвращение предыдущего (основного) режима. В этом и есть всё значение термина «режимный». Прошло несколько лет, и наличие режима в диалоговых окнах стало немодным. Во-первых, всех раздражает, что, вызвав диалоговое окно и обнаружив, что вызвано оно преждевременно, приходится закрывать окно и открывать его в следующий раз заново. Во-вторых, что важнее, в системах, ориентированных на документы, режим сбивает внимание пользователя и вообще лишает его ощущения управляемости (в отличии систем, ориентированных на формы ввода, в которых режим работает лучше, чем его отсутствие). В-третьих, сама по себе идея сближения интерфейса с реальным миром (в частности, метафора рабочего стола) протестовала против идеи режимов в любом их проявлении, поскольку в реальном мире вообще не бывает режимов, аналогичным интерфейсным. А поскольку «дизайн пользователей» был ориентирован на функционирование в реальном мире, “решили не переделывать пользователей, а переделать интерфейс”. ак появились безрежимные диалоговые окна, т. е. окна, которые можно было неограниченное время держать на экране, переключаясь по мере надобности между ними и собственно документом. К сожалению, и здесь не без проблем. Дело в том, что такие диалоговые окна нельзя делать тонущими, т. е. позволять пользователю перекрывать их окнами документа или программы. Причина проста - пользователи забывают, что они когда-то открывали соответствующее окно и пытаются открыть его заново. Зачем, спрашивается, такие окна? Поэтому решили сделать такие окна плавающими, т. е. перекрываемые только другими плавающими окнами этой же программы или другими программами. Разумеется, некоторые диалоговые окна невозможно сделать безрежимными: например, что делать с сообщениями об ошибках? Но, в целом, с переводом окна в безрежимное состояние нет особой проблемы. Но и тут обнаружилась гадость. Дело в том, что просто диалоговое окно, даже будучи безрежимным, малополезно, поскольку перекрывает слишком много важного и нужного. Решение этой проблемы было эволюционным, а не революционным, и поэтому относительно простым - были придуманы палитры, т. е. окна, из которых выжали всё пустое место. Сразу оказалось, что палитры, помимо малых размеров, имеют одно большое достоинство: пользователи очень любят их расставлять на экране индивидуальным порядком. Пользы это особой не приносит, зато существенно повышает субъективное ощущение контроля над системой. К сожалению, визуальный дизайн палитр, как правило, довольно сложен и длителен, так что суг убо экономические причины мешают переделать в палитры все диалоговые окна. Как легко догадаться, гадость была найдена и в палитрах. постоянно оказывается, что пользователи, стараясь открыть нужную информацию, перекладывают окна с места на место, что снижает производительность (несущественно) и субъективное удовлетворение (существенно). При этом, если сделать палитру маленькой, снизится вероятность её вынужденного перетаскивания, но зато вырастет субъективное неудовольствие от её перетаскивания («такая маленькая, а так раздражает»). Более того. Гораздо чаще оказывается так, что палитра перекрывает не всю нужную информацию, но её часть; при этом всё равно палитру приходится перемещать. Единственным способом избавиться от этого эффекта является уменьшение периметра палитры, а добиться этого можно, только прикрепив палитры к краю экрана. Так родились панели инструментов, которые на самом деле могут содержать (и содержат) не только пиктограммы инструментов, но довольно сложные элементы управления. В некотором смысле, это возвращение к началу, к временам, когда один из краев экрана был занят громадным и очень функциональным меню. С другой стороны, оказалось, что это наиболее эффективно. Параллельно с рождением сложных панелей инструментов происходит ещё одна драма борьбы за выживание. Окна документов вымирают. Вымирают они по двум простым причинам. Во-первых, они плохо согласуются с ментальной моделью большинства пользователей. Во-вторых, невозможно придумать сколько-нибудь эффективного способа переключаться между ними. Самый эффективный (с точки зрения разработчиков операционной системы, разумеется) способ обычно отдается переключению между программами, соответственно, переключению документов достается заведомо худший способ. В Windows, из-за разнобоя в способах переключения между документами (поскольку все разработчики самостоятельно старались найти какой-либо приемлемый или неприемлемый способ), возникают трогательные казусы: в MS Word, например, официальным способом для клавиатурного переключения между документами является комбинация клавиш Ctrl+F6. Попробуйте использовать эту комбинацию клавиш одной рукой, и вы поймете, что это невозможно. Главное же в другом: с самого начала окна документов были не столько желаемым свойством системы, сколько хаком. Для того чтобы запустить две одинаковые программы, каждая с одним документом внутри, не хватало ресурсов компьютера, вот и приходилось запускать одну программу с двумя документами. Сейчас, напротив, памяти достаточно, к тому же появились технологии программирования, позволяющие ни о чем таком даже не думать. Так что окна документов умирают. Элементы окна. Окна, помимо областей с элементами управления, имеют некоторые общие элементы, главными из которых являются строки заголовка окна, строки статуса, панели инструментов и полосы прокрутки. Строка заголовка окна. У каждого окна есть строка заголовка. Человеку не свойственно обращать внимание на обыденность, особенно если эта обыденность не находится в фокусе его внимания (а строка заголовка как раз в нем не находится). Поэтому пользователи строкой заголовка интересуются весьма мало. В результате, пользователи обращают внимание на строку заголовка, только обучаясь пользоваться компьютером или в ситуациях, когда они совсем ничего не понимают в системе. Из этого, однако, не следует, что строкой состояния можно пренебрегать. Точнее, самой строкой как раз пренебречь можно, но её содержимым - нельзя. Дело в том, что текст и, в меньшей степени, пиктограмма заголовка играют важную роль в ПО (они заведуют переключением задач) и очень важную в интернете (заведуют навигацией). С переключением задач всё просто и сложно одновременно. Просто, поскольку правило тут простое «Релевантное выводится в первую очередь». Поскольку пользователю нужен именно конкретный документ конкретной программы, а вовсе не программа просто, названия документов, как более релевантные, нужно выводить в первую очередь. Наоборот, сложность состоит в том, что из-за жесткости интерфейса Windows много не сделаешь. Тем не менее, сокращать название программы нужно безусловно. Иная ситуация в интернете. Поскольку пиктограмма в строке заголовка приходит от браузера, нет особой возможности оптимизировать переключение задач. С другой стороны, качество этого заголовка оказывает существенное влияние на навигацию, поскольку при показе результатов поиска в поисковых системах заголовком элемента становится содержимое тега Title. Каковое содержимое и попадает в обычном режиме на верх экрана. При этом в интернете нет проблемы с текстом заголовка - что хотим, то и пишем (стараясь не обращать внимания на то, что к этому прибавится название браузера). Правило релевантности действует и здесь - в начале строки должна быть более релевантная информация, нежели в её конце. Поскольку связки «программа-документ» в интернете нет, эффективнее всего показывать адрес текущей страницы в навигационной системе сайта (если сайт иерархический). В данном случае релевантность требует, чтобы сначала шло название текущего документа, затем раздела, в котором он находится, затем раздела более высокого уровня и так далее. Не надо также забывать, что размер строки ограничен, так что более 70-80 символов в ней быть не может. Также важно понимать, что тот факт, что пользователи редко читают заголовки окна, вовсе не означает, что заголовки пользователям не нужны. Напротив, хороший заголовок может здорово облегчить понимание работы диалога. Поэтому наличие на экране заметного и адекватного заголовка окна часто оказывается очень полезным. Жалко только, что в обычном Windowsинтерфейсе места под него нет. Строка статуса. Строка статуса является, пожалуй, самым недооцененным элементом интерфейса (во всяком случае, способы её использования в интернете существенно портят статистику). В то же время она заслуживает лучшей участи. Почему-то распространено мнение, будто строка статуса предназначена для того, чтобы информировать пользователей о значении тех или иных элементов интерфейса. Подразумевается, что если пользователь подводит курсор к какому-либо элементу, в строке статуса появляется краткое его описание. На самом деле строка не может этого делать вообще: дело в том, что курсор находится в одном месте, а подсказка появляется совсем в другом, пользователю при этом приходится читать подсказку либо переводя взгляд, либо периферийным зрением. Разумеется, никто в таких условиях читать подсказку не будет, причем те, кто уверен, что строка статуса есть место для подсказки, чувствуют это прекрасно. Неудивительно, что разработчики строку статуса игнорируют. В действительности строка статуса предназначена для двух вещей: она может быть либо собственно строкой статуса, т. е. отображать текущее состояние системы, либо быть панелью инструментов для опытных пользователей (или же делать и то, и другое). Разберем это подробнее. Отображение текущего состояния системы. Практически каждая система имеет свойства, либо зависящие от документа, либо изменяющиеся со временем. Например, в иллюстративных программах объекты имеют какиелибо свойства, причем не все эти свойства показываются. Другой пример: когда система долгое время занята, она должна показывать пользователю индикатор степени выполнения. И, наконец, самый простой пример: пользователь текстового процессора имеет право знать, на какой странице документа он сейчас находится. Эффективнее всего выводить всё это в строке статуса. Строка статуса особенно интересна как место вывода индикатора степени выполнения. Существует занятная закономерность: по месту вывода индикатора выполнения можно определить качество интерфейса системы: если индикатор выводится в строке статуса, то система обладает в целом хорошим интерфейсом, если же индикатор выводится в другом месте - не столь уж хорошим. Панель инструментов для опытных пользователей. Зачастую система обладает функциональностью, которая с одной стороны важна, а с другой -способна свести с ума неподготовленного пользователя. Обычно это касается не столько собственно функций, сколько режимов работы системы, о недостатках которых уже говорилось. Так, любой не очень опытный пользователь MS Word, не имея под рукой эникейщика, потратит как минимум минут пятнадцать на выход из режима замены текста, предварительно нечаянно этот режим включив. Правильнее всего, конечно, включать такие режимы из меню, рассчитывая, что пользователь вряд ли выберет случайно элемент третьего уровня, но если в этот режим надо входить часто, меню спасать перестает. В таких случаях строка состояния является отличным решением проблемы. С одной стороны, делая переключатели режимов непохожими на поля вывода (знаете ли вы, например, что метки ЗАП, ИСПР, ВДЛ и ЗАМ в статусной строке MS Word не только индикаторы?) можно снизить вероятность ошибочного переключения. С другой стороны, если уж пользователь нечаянно щелкнет на переключателе, он сразу же увидит изменение его вида и впоследствии, вероятно, сможет переключиться назад. С еще одной стороны, опытный пользователь сможет переключаться между режимами так же легко, как если бы он переключался через панель инструментов. Панели инструментов. Все панели имеют следующие достоинства: они позволяют пользователям быстро вызывать нужные функции мышью, они позволяют пользователям меньше задействовать память, они повышают визуальное богатство интерфейса, они ускоряют обучение работе с системой (по сравнению с раскры вающимся меню) благодаря своей большей наглядности. Зато они имеют и недостаток: занимают много места на экране, так что поместить в них всё, что хочется, невозможно. Решить эту проблему можно двояко. Во-первых, можно (и нужно) помещать в панель только наиболее часто используемые команды (поддерживая это решение возможностью индивидуальной настройки панели пользователем). Во-вторых, панель можно сделать зависимой от контекста действий пользователя. Оба способа не противоречат друг другу, так что использовать стоит оба. В настоящее время нет технической проблемы с помещением в панели произвольных элементов управления (остался только один ограничитель размер помещаемых элементов), так что последние преграды, мешавшие делать сложные панели, исчезли. Этим стоит пользоваться, поскольку это позволяет экономить время, уходящее на открытие и закрытие диалоговых окон, и повышать интегральное качество взаимодействия с системой (пользователям нравится пользоваться сложными панелями). Текст на кнопках. Самыми частыми элементами управления, размещаемыми на панелях инструментов, является командные кнопки, при этом их использование отличается от обычного. Дело в том, что места настолько не хватает, что очень хочется заменить текст кнопок пиктограммами. Но это не так просто. Дело в том, что когда приходит время совершить выбор, имея в качестве альтернатив визуальные объекты, «человек выбирающий» чаще всего транслирует эти объекты в звуки, а именно в слова. Затем эти слова помещаются в кратковременную память, в дело включается собственно сознание (предыдущие этапы проходят на бессознательном уровне) и выбирает нужный объект. Применительно к реальной жизни это значит, что пользователь, глядя на панель с пиктограммами, видит скорее не пиктограммы, но слова. Но не всегда. Случай 1. Опытный пользователь, уже знающий, где на панели находится нужная кнопка, знающий её значение, при этом выбор действия уже произведён при помощи сложившейся ментальной модели. В такой ситуации слова пользователю уже не важны, важно отличие нужной ему кнопки от остальных. Т. е. такому пользователю даже уже все равно, что на пиктограмме изображено, лишь бы она выглядела максимально контрастно (чтобы ускорить её поиск). Случай 2. Опытный пользователь, обладающий сложившейся ментальной моделью, но не знающий, где конкретно расположена нужная ему кнопка и как она выглядит. Выбор действия уже произведен, осталось только найти нужную кнопку. При этом пиктограмма оказывается ненужной, так как в качестве матрицы пользователь использовать её не может (поскольку не знает, как она выглядит). Более того, поскольку пользователь ищет слово из содержимого своей кратковременной памяти, каждая пиктограмма будет его без пользы отвлекать, при этом пользователь будет тратить время на расшифровку смысла всех попадающихся ему на пути пиктограмм. Случай 3. Неопытный пользователь без сложившейся ментальной модели. Такой пользователь большую часть всего времени тратит на поиск нужной ему кнопки, а также, поскольку каждая кнопка ему внове, на постоянное улучшение своей ментальной модели системы с учетом своих новых открытий. В таких случаях пиктограммы лучше текста, но не заменяют его, так как помогают быстрее понять действие кнопки (в том, разумеется, случае, когда пиктограмма адекватна смыслу действия). В результате таких рассуждений приходится прийти к странной мысли сначала кнопки на панели инструментов должны состоять из текста и пиктограммы (чтобы легко было строить ментальную модель), затем, когда пользователь свою модель построил, только из текста, а затем, когда пользователь окончательно обучился пользоваться системой, только из пиктограммы. Разумеется, построить такую систему невозможно, так что приходится определяться. Поскольку в двух случаях из трех текст оказывается нужен (тем более что начинающие и средне продвинутые пользователи составляют большинство), удалять его из панели оказывается неправомерным. Поскольку кнопка с пиктограммой и текстом всегда больше кнопки с текстом или пиктограммой просто, она оказывается более эффективной в отношении скорости, поскольку в неё легче попасть мышью. Таким образом, эффективнее всего (учитывая все аргументы за и против) делать кнопки на панелях инструментов диалектически: самые главные кнопки нужно делать парой «пиктограмма плюс текст», а остальные в зависимости от их направленности - функции для опытных пользователей пиктограммами, а для неопытных текстом. Полосы прокрутки. Когда графических интерфейсов еще не было, пользователи перемещались по документу с помощью клавиатуры. С тех далёких времен на клавиатуре остались клавиши Ноте и End, равно как Page Up и Page Down. В целом, пользователи были удовлетворены своей судьбой. Затем появились графические интерфейсы. Первым делом были придуманы полосы прокрутки. К сожалению, оказалось, что они работают не слишком хорошо. Проблема полос прокрутки заключается в следующем: для маленьких документов они не очень нужны, поскольку пользователям, держащим руки на клавиатуре, гораздо легче переместиться к нужному фрагменту с помощью клавиш со стрелками. Напротив, в больших документах малое перемещение ползунка приводит к существенному сдвигу области просмотра, так что после перемещения нужно еще и подправляться либо клавиатурой, либо стрелками на полосе прокрутки. Более того: во многих случаях невозможно реализовать динамическое изменение области просмотра во время перемещения ползунка, а значит, перемещаться по большим документам приходится в несколько шагов. И еще раз более того: предположим, что это динамическое изменение всё-таки есть. Тогда пользователю нужно: сначала перевести взгляд на ползунок, затем курсор на ползунок, затем взгляд на документ и только потом, перемещая мышь вверх или вниз, следить за областью просмотра, на тему «не пора ли отпустить курсор». Нечего и говорить, что пользователи избегают пользоваться полосками прокрутки (тем более что курсорные клавиши никто с клавиатуры не убирал). Фактически, чуть ли не единственным применением этих полосок является перемещение «примерно к нужному фрагменту» при работе с большими документами. Разумеется, такое положение вещей никого особенно не радовало. Поэтому было придумана «дополнительная стоимость» полосок - размер ползунка был сделан пропорциональным отношению видимой части документа ко всему его объёму. Это очень хорошая и полезная функция, поскольку она позволяет использовать полосы прокрутки не только как элемент управления, но и как индикатор размера документа, благодаря чему степень бесполезности полосок значительно снижается. Помимо этого было придумано довольно много других дополнительных стоимостей, так, например, на полоске прокрутки можно отображать границы разделов документа. Тем не менее, всё это так и не сделало полосы прокрутки здорово лучше: как и раньше, полосы не столько помогают перемещаться по документу, сколько показывают то, что не весь документ помещается на экране. Решение этой проблемы пришло с несколько непривычной стороны, во всяком случае, графический пользовательский интерфейс не пригодился -была придумана мышь с колесиком прокрутки. Решение это чуть ли не идеальное, поскольку не требует от пользователя переносить внимание с документа на элемент управления. Таким образом, полосы прокрутки стали совсем уж бесполезны, поэтому относиться к ним надо не как к данности, но как к еще одному элементу управления, который можно использовать, а можно и не использовать. При этом есть как аргументы в пользу использования, так и существенный аргумент против него - полоски прокрутки занимают много места на экране. Ладно еще, когда на экране одна полоска, а что делать, если их три или более? К сожалению, вовсе не использовать полосы прокрутки в ПО затруднительно, MS Windows User Experience прямо заставляет разработчика ими пользоваться. В интернете ситуация иная - никто никого не заставляет. Осталось разобраться, как же сделать пролистывание документа идеальным. Если всё-таки приходится оставлять полосы прокрутки, крайне желательно добиться нескольких свойств полосок: Размер ползунка должен показывать общий объем пролистываемого документа. Стрелки на полосах должны быть спаренными, т. е. обе стрелки должны находиться рядом, а не на разных сторонах полоски. Это один из случаев, когда логичность интерфейса вступает в противоречие с эффективностью. Если при перелистывании была допущена ошибка, спаренные кнопки позволяют минимизировать перемещение курсора к стрелке, ведущей в обратную сторону. Если невозможно сделать динамическое изменение области просмотра при пролистывании, необходимо показывать текущее местоположение пользователя во всплывающей подсказке. Необходимо обеспечить обработку погрешности перемещения курсора. Когда пользователь курсором перемещает ползунок, а смотрит в это время на документ, курсор может сойти с полосы. До определённого момента (смещение на 30-70 пикселей) система должна такое смещение игнорировать. Структура окна. Структура и само устройство окна или экрана является, пожалуй, самым существенным фактором, влияющим на качество интерфейса в этом окне. Например, производительность пользователей порой можно повысить вдвое, просто изменив расположение элементов управления, не меняя сами эти элементы. Большинство руководств по проектированию интерфейсов, перечисляя требования к структуре окна, ограничиваются замечанием, что терминационные кнопки (т. е. командные кнопки, управляющие окном, например Ok или Закрыть) должны быть либо снизу окна, либо в правой его части. Это хорошо, но мало. На самом деле всё сложнее. Во-первых, окно должно хорошо сканироваться взглядом, т. е. его основные части должны быть сразу видны и заметны. Как правило, в окнах с малым количеством элементов управления проблем со сканированием не возникает. Проблемы появляются в больших окнах, дающих доступ ко многим функциям. Понятно, что сваливать эти функции в кучу неэффективно, для этого интерфейсные элементы должны быть организованы в блоки. В ПО для этого используются в основном рамки группировки, в интернете пустоты, разграничивающие отдельные функции. При этом рамки удобнее в производстве, но, поскольку они являются визуальным шумом, однозначно рекомендовать их нельзя. В целом, разграничивать блоки пустотами предпочтительней (но и сложней). Во-вторых, окно должно читаться, как текст. При прочих равных, окно, все элементы управления которого можно без труда связно прочесть, будет лучше запомнено и быстрее обработано мозгом (поскольку не придется преобразовывать грамматику окна в грамматику языка). При этом один элемент управления должен однозначно преобразовываться в единый фрагмент предложения, а единая группа элементов -в целое предложение. Проверить читаемость окна исключительно просто: окно нужно просто прочитать. При этом становится понятно, какие нужны подписи к элементам, как они должны быть расположены и тому подобное. В-третьих, оно должно удовлетворять великому закону «релевантное вперед». Чаще всего используемые элементы должны быть расположены в левой верхней части экрана, реже используемые - в правой нижней части. Обратите внимание, что окно сканируется взглядом точно так же, как происходит процесс чтения - сначала взгляд переходит в левый верхний угол, затем перемещается вправо, затем переходит на следующую «строку» и т.д. Поэтому, например, вертикальный элемент управления, разрывающий эти воображаемые строки на части, будет всегда замедлять сканирование окна (и вызывать неудовольствие у пользователей). Теперь, возвращаясь к началу, пора объяснить, почему терминационные кнопки должны быть расположены внизу или справа, тем более что здесь действует всеобъемлющий закон. Дело в том, что в интерфейсе всегда должно быть реализовано правило: сначала выбор параметров, а затем действие (интересно, что в большинстве языков ситуация обратная, например, мы не говорим «Петю укусить», но говорим «укусить Петю»). Нарушение этого правила существенно повышает количество человеческих ошибок и ослабляет пользовательское ощущение контроля (что грозит низким субъективным удовлетворением). Это правило, будучи применено к диалоговым окнам, и заставляет помещать терминационные кнопки снизу или справа, т. е. в области, которая сканируется последней. Увеличиваем площадь. Площадь экрана ограничена, напротив, количество элементов управления, которых может понадобиться уместить в едином функциональном блоке (т. е. окне), не ограничено ничем. В этом случае приходится использовать вкладки. Чтобы правильно их использовать, нужно соблюдать определенные требования. Первая вкладка и остальные вкладки. Помимо умещения максимального количества элементов управления в диалоговом окне, вкладки могут выполнять еще одну роль, а именно скрывать от неопытных пользователей не очень нужную им функциональность. Проблема заключается в том, что когда нужно просто уместить в окно побольше элементов, вкладки скрывают от пользователей функциональность, возможно, что и нужную. Некогда в Windows было два способа поместить в диалоговое окно больше, чем в него могло влезть. Можно было воспользоваться вкладками, а можно было нажать на специальную кнопку, которая увеличивала размер окна и открывала доселе скрытые элементы управления. Microsoft эти кнопки разонравились и, начиная с Windows 95, она планомерно удалила их из почти всех своих продуктов, заменив вкладками. Это и породило проблему. Раньше разные вкладки содержали примерно одинаково важные элементы, просто не все помещались в одно окно, а кнопка с треугольником скрывала элементы, про которые начинающий пользователь твердо знал, что они ему не нужны или пользоваться ими опасно. Теперь все во вкладках, поэтому пользователи часто уверены, что сразу невидное опасно. В результате некоторые пользователи избегают пользоваться элементами, расположенными на изначально закрытых вкладках, даже если это ничем им не грозит. Поэтому нежелательно размещать на закрытых вкладках элементы, которые пользователям обязательно понадобятся, даже если эти элементы и не нужны постоянно (в этом случае правило про релевантность должно отступать). Разумеется, это не касается опытных пользователей. В интернете и в остальных операционных системах, которым Microsoft была не указ, кнопки, увеличивающие размер окна и открывающие продвинутые элементы управления, сохранились в полном объеме. Учитывая тот факт, что никаких пользовательских проблем с ними не замечено, можно смело рекомендовать их и для использования в Windows, тем более что они позволяют добиться определенного брэндинга. Число вкладок. Теоретически число вкладок может быть сколь угодно большим. На практике оно ограничивается двумя факторами: во-первых, объемом КВП, а во-вторых, размером области, в которые ярлыки вкладок могут помещаться. Дело в том, что если ширина всех ярлыков будет больше ширины окна, придется либо делать несколько строк ярлыков, либо скрывать часть из них, пока пользователь не нажмет специальную кнопку. И то и другое плохо. Несколько строк ярлыков плохо по двум причинам. Во-первых, из-за большого количества мелких деталей (границ ярлыков), вся конструкция довольно медленно сканируется, т. е. трудно найти нужную вкладку. Вовторых, при последовательном обращении к нескольким вкладкам из разных рядов эти ряды меняются местами, т. е. каждый раз нужно заново искать нужную вкладку. И то и другое крайне негативно сказываются на субъективном удовлетворении и скорости работы. Скрывать часть ярлыков тоже нехорошо. Предположим, что пользователь нажал на стрелку вправо, показывающую следующую часть ярлыков. Если при этом значительно пролистывать строку с ярлыками, пользователи будут полностью потерять контекст (сильнее даже, чем они теряют его, нажимая Page Down). Если же пролистывать строку по одному элементу, контекст не потеряется, но перемещение между вкладками будет очень медленным. Существует и третий способ решения проблемы - можно просто убрать вкладки, заменив их раскрывающимся списком. Этот способ тоже не слишком хорош, поскольку не слишком визуален и к тому же сравнительно медлителен. Похоже, что самым эффективным решением является комбинация второго и третьего способов: основные экраны реализуются в форме вкладок, а дополнительные вызываются через раскрывающийся список. Это позволяет обеспечить максимальное количество наглядности и скорости работы. Объем содержимого. Фактически, каждая вкладка представляет собой отдельное диалоговое окно внутри другого диалогового окна. Поэтому странной выглядят попытки (встречающиеся огорчительно часто) рассортировать элементы управления так, чтобы во всех вкладках их было поровну. Делать это ни в коем случае нельзя. Один экран должен содержать только те элементы, которые в нем нужны и которые пользователь может в этом экране ожидать. Терминационные кнопки. В диалоговом окне с вкладками терминаци-онные кнопки обязательно должны располагаться вне области вкладок. Перемещение в пределах окна Помимо навигации между экранами, существует еще и навигация внутри отдельных экранов. Пользователям необходимо дать возможность максимально быстро переходить к необходимым элементам управления. Для этого у них есть два способа - мышь и клавиатура. С мышью все более-менее понятно, оптимизация диалогового окна, уменьшающая дистанцию перемещения курсора, всегда приводит к росту (хотя и небольшому) производительности пользователей. С клавиатурой сложнее. Пользователь может перемещаться между элементами управления двумя разными способами: клавишей Tab и горячими клавишами. Перемещаться клавишей Tab медленно, но зато для этого не нужно обращаться к памяти или высматривать клавиатурную комбинацию для нужного элемента. Напротив, горячие клавиши позволяют быстрее перемещаться вглубь экрана, но требуют запоминания клавиш. Таким образом, пользователи, которые часто вводят данные в какой-либо экран, стараются использовать клавишу Tab и только изредка пользуются горячими клавишами. Соответственно, любая форма ввода, которой часто пользуются, обязана корректно работать с Tab, при этом желательно, чтобы она работала и с горячими клавишами. Работа пользователей с клавишей Tab может быть омрачена по двум причинам. Во-первых, на экране могут быть элементы, не подразумевающие взаимодействия с пользователем (например, скрытая или заблокированная кнопка, поле вывода), но на которые перемещение совершается. Избавиться от этой проблемы легко - нужно лишь явно указать, чтобы в список объектов, между которыми можно перемещаться, ОС их не вносила. Во-вторых, бывают ситуации, когда визуальный порядок элементов управления (происходящий из-за того, что пользователи читают экраны) не совпадает с порядком перемещения. В этом случае нужно просто сменить у неправильных элементов их место в последовательности. Последовательные окна. Особым вариантом окон являются действия, выполняющиеся в последовательности сменяющих друг друга окон (мастера). Чтобы осознать правила, применимые к ним, полезно определить причины, вызвавшие появление таких окон. Во-первых, существуют действия, для которых либо естественна, либо желательна жесткая последовательность. Для таких действий единый экран, в котором выполняется вся последовательность, не слишком эффективен: он грозит человеческими ошибками, к тому же, чтобы его использовать, требуется построить ментальную модель экрана (чтобы, как минимум, знать, что нужно сделать в начале, а что в конце). Эффективнее разбить действие на несколько разных экранов. Во-вторых, существуют действия, которые всегда будут вызывать проблемы у пользователей, либо потому, что эти действия сложны, либо потому, что нужны они редко (так что пользователям нет резона учиться). При этом единое окно для выполнения действия также оказывается неэффективным, поскольку объем справочной информации, которую в него нужно вместить, слишком велик. В таких случаях разделение действия на последовательность экранов позволяет снизить насыщенность отдельных экранов и тем самым освободить место для справочной информации. Как правило, одной причины достаточно, чтобы оправдать использование мастера, когда же действуют обе причины, мастер становится обязательным. Итак, теперь, когда определены причины возникновения мастеров, можно перейти к конкретным правилам их создания. Переход между экранами. Понятно, что пользователи должны получить возможность переходить не только на следующее окно в последовательности, но и на предыдущие окна. Менее очевидным является другое требование к мастерам: переход должен быть максимально легким. Задача раскладывается на две составляющие: во-первых, нужно реализовать возможность свободного перемещения по последовательности. Если экранов немного (3-5), то вполне можно ограничиться стандартными кнопками Назад и Далее. Если же экранов много, переход по этим кнопкам будет, как минимум, медленным. В таких случаях разумно дополнять кнопки раскрывающимся списком (при этом, возможно, исключая из него ещё не пройденные экраны), либо, если есть место, снабжать мастера списком всех экранов (отмечая текущий и пройденные экраны). Независимо от числа экранов в последовательности, необходимо информировать пользователей об объеме оставшегося действия (чтобы дать им возможность оценивать количество работы и тем самым повышать их чувство контроля над системой). Справедливости ради надо уточнить, что в длинных последовательностях показ объема оставшихся экранов может снизить мотивацию пользователей в начале действия, но повысить мотивацию в конце («осталось немного, не буду это бросать»). Вторая составляющая - четкость перехода. Для пользователей мастер, т. е. последовательность экранов, кажется единым экраном, содержимое которого меняется. Эту иллюзию нужно поддерживать, поскольку она позволяет не сбивать контекст действий пользователя и поддерживать внимание на «сюжетно-важной» области экрана. Для этого размер и расположение окна мастера, а также расположение и облик всех повторяющихся элементов (таких как терминационные кнопки) нужно выдерживать неизменными на протяжении всей последовательности. Контекст. В отличие от единого окна, в котором выполняется действие, в мастерах необходимо поддерживать контекст действий пользователя. Поскольку ранее сделанная работа скрыта, пользователи могут потерять контекст, что может замедлить действие (контекст придется восстанавливать). Степень потери контекста зависит от количества экранов, времени, которое пользователи проводят за отдельными экранами и от времени реакции системы. И если количество экранов в мастере редко превышает шести (а это небольшое число), то время, проведенное на пройденных экранах и, особенно, реакция системы (особенно в интернете), могут быть значительными. Единственным же средством поддержания контекста является вывод текущего состояния данных в процессе выполнения мастера. Как правило, обычный текстовый список с предыдущими установленными параметрами работает плохо (к тому же редко вмещается в экран), визуализировать же изменения трудно, если вообще возможно. Таким образом, лучше избегать длинных последовательностей (тем более что уровень мотивации пользователей при увеличении продолжительности действия снижается). Вывод справочной информации. Благодаря обилию пустого места мастера замечательно подходят к выводу справочной информации в самом интерфейсе. Справочную же информацию нужно выводить двух типов, а именно краткое и более развернутое описания текущего шага. С развернутым описанием все просто. Где-нибудь снизу экрана (чтобы не сбивать фокус внимания пользователей) выводится один или два абзаца, рассказывающие стандартный набор: что, зачем и почему. С кратким же описанием сложнее. К сожалению, устоявшийся облик мастеров не имеет большого и заметного заголовка (этой проблемы, к счастью, нет в интернете, где вообще нет ничего устоявшегося). У каждого окна последовательности должен быть ясно видимый и бросающийся в глаза заголовок. При этом, в отличие от обычных заголовков окна, он должен быть написан не описательно, но командно (сделайте то-то и то-то). Microsoft, в некоторых своих продуктах широко использующая мастера (называя это побуждающим пользовательским интерфейсом) вообще рекомендует считать заголовки важнейшими элементами мастеров. Особо подчеркивается, что заголовки экранов должны быть созданы и сформулированы до начала проектирования экранов, при этом содержимое экранов не должно выходить за рамки смысла заголовков. Поспорить с Microsoft в данном случае затруднительно.

