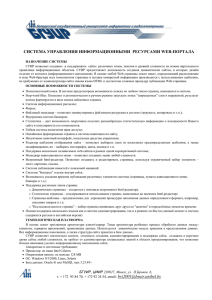1 - Компания «Аренда
advertisement
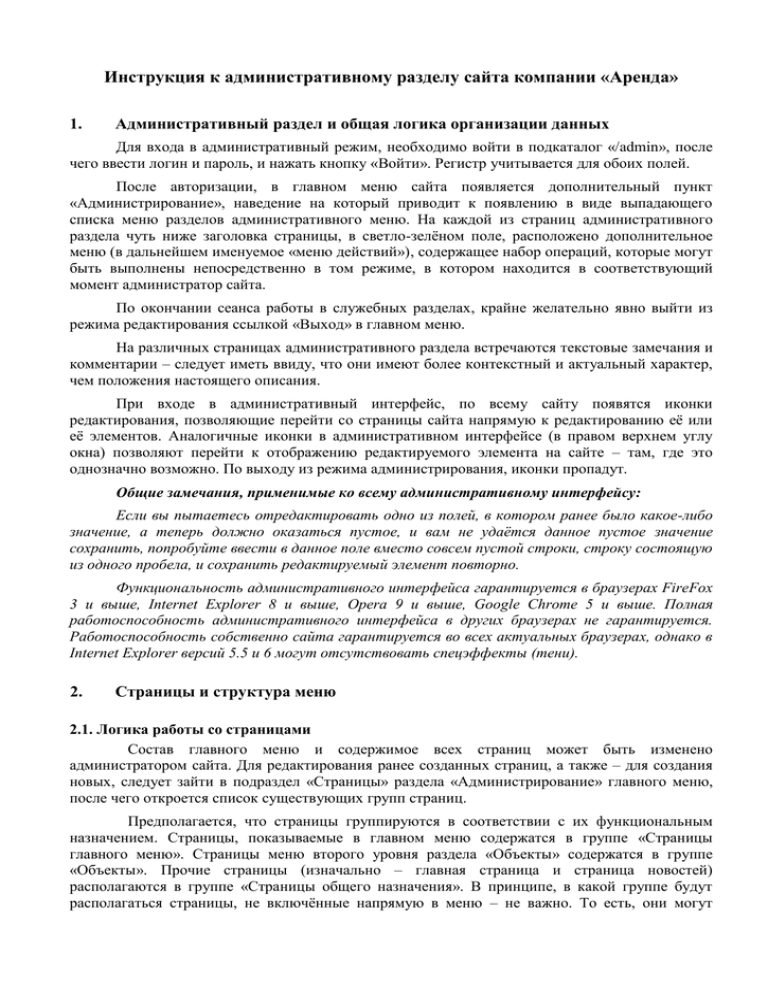
Инструкция к административному разделу сайта компании «Аренда» 1. Административный раздел и общая логика организации данных Для входа в административный режим, необходимо войти в подкаталог «/admin», после чего ввести логин и пароль, и нажать кнопку «Войти». Регистр учитывается для обоих полей. После авторизации, в главном меню сайта появляется дополнительный пункт «Администрирование», наведение на который приводит к появлению в виде выпадающего списка меню разделов административного меню. На каждой из страниц административного раздела чуть ниже заголовка страницы, в светло-зелёном поле, расположено дополнительное меню (в дальнейшем именуемое «меню действий»), содержащее набор операций, которые могут быть выполнены непосредственно в том режиме, в котором находится в соответствующий момент администратор сайта. По окончании сеанса работы в служебных разделах, крайне желательно явно выйти из режима редактирования ссылкой «Выход» в главном меню. На различных страницах административного раздела встречаются текстовые замечания и комментарии – следует иметь ввиду, что они имеют более контекстный и актуальный характер, чем положения настоящего описания. При входе в административный интерфейс, по всему сайту появятся иконки редактирования, позволяющие перейти со страницы сайта напрямую к редактированию её или её элементов. Аналогичные иконки в административном интерфейсе (в правом верхнем углу окна) позволяют перейти к отображению редактируемого элемента на сайте – там, где это однозначно возможно. По выходу из режима администрирования, иконки пропадут. Общие замечания, применимые ко всему административному интерфейсу: Если вы пытаетесь отредактировать одно из полей, в котором ранее было какое-либо значение, а теперь должно оказаться пустое, и вам не удаётся данное пустое значение сохранить, попробуйте ввести в данное поле вместо совсем пустой строки, строку состоящую из одного пробела, и сохранить редактируемый элемент повторно. Функциональность административного интерфейса гарантируется в браузерах FireFox 3 и выше, Internet Explorer 8 и выше, Opera 9 и выше, Google Chrome 5 и выше. Полная работоспособность административного интерфейса в других браузерах не гарантируется. Работоспособность собственно сайта гарантируется во всех актуальных браузерах, однако в Internet Explorer версий 5.5 и 6 могут отсутствовать спецэффекты (тени). 2. Страницы и структура меню 2.1. Логика работы со страницами Состав главного меню и содержимое всех страниц может быть изменено администратором сайта. Для редактирования ранее созданных страниц, а также – для создания новых, следует зайти в подраздел «Страницы» раздела «Администрирование» главного меню, после чего откроется список существующих групп страниц. Предполагается, что страницы группируются в соответствии с их функциональным назначением. Страницы, показываемые в главном меню содержатся в группе «Страницы главного меню». Страницы меню второго уровня раздела «Объекты» содержатся в группе «Объекты». Прочие страницы (изначально – главная страница и страница новостей) располагаются в группе «Страницы общего назначения». В принципе, в какой группе будут располагаться страницы, не включённые напрямую в меню – не важно. То есть, они могут располагаться в той группе, в которой будет удобнее их держать администратору сайта, главное, чтобы администратор смог их потом найти. По желанию, администратором могут быть созданы новые группы страниц, и изменена группировка существующих страниц – но только для страниц, не входящих в меню. Страницы могут быть произвольным образом перемещены администратором из одной группы в другую – однако, одна страница может входить в состав одной и только одной группы. Каждая страница состоит из набора блоков. Блоки бывают различных типов, подробнее типизация блоков рассматривается ниже. Типы блоков могут быть общеупотребительными, а могут быть специальными – эти блоки лучше не редактировать в отсутствие разработчиков. Блок существует только в пределах страницы – между страницами блоки перемещаться не могут. Кроме того, в состав некоторых страниц могут включаться некие дополнительные элементы, заданные положением этих страниц в контексте сайта. Так, например, страница «Объекты» включает дополнительный индекс страниц раздела «Объекты», а страница «Новости» - функциональность показа новостей. Подключение дополнительной функциональности определяется кодом страницы, поэтому менять код таких страниц категорически не рекомендуется. К специфическим блокам могут быть привязаны дополнительные элементы – картинки или файлы документов. При показе страницы, содержащей такой блок, привязанные элементы будут показаны в её составе. При входе в режим «Страницы» появляется полный список страниц, собранных по группам. Для входа в редактирование группы или страницы следует кликнуть её название. 2.2. Группы страниц Для группы страниц, определены следующие поля: - код – внутренний идентификатор группы, соответствующий также её адресу в url страницы. Должен быть введён вручную и не должен повторяться, а также содержать какихлибо символов, кроме букв латинского алфавита, цифр и символов минуса или подчёркивания. Обязательное поле. В данном случае, изменение кодов у существующих групп «Страницы главного меню» и «Объекты» является крайне нежелательным, поскольку может привести к пропаже элементов оформления сайта – особенно это касается групп, входящих в меню. - название – обязательное поле, служит для показа в списке страниц в административной части. Создать новую группу страниц можно с помощью ссылки в меню действий «Добавить группу страниц» в меню действий. Для редактирования групп используйте выбор из их общего списка – в этом случае свойства группы будут располагаться ниже списка входящих в группу страниц. При входе в режим редактирования группы, помимо формы свойств группы, будет показан список страниц, входящих в данное меню. Через него можно также войти в редактирование свойств и содержимого отдельной страницы, удалить страницу, а также изменить порядок следования страниц с помощью стрелок в соответствующих строках таблицы. Упорядоченность страниц в группе имеет смысл только для групп, отображаемых на сайте через меню (главное или выпадающее), либо для групп, отображаемых в составе других страниц в виде индекса (Объекты). Примечание: перемещение страницы из одной группы в другую может нарушить порядок следования страниц в группе, в которую произведено перемещение. В этом случае, после перемещения следует вручную отрегулировать порядок следования страниц в этом списке. 2.3. Свойства страниц. Для страницы, как таковой, могут быть отредактированы следующие поля: - код – внутренний идентификатор страницы, соответствующий также её адресу в url (параметры page). При создании новой страницы, код генерируется автоматически. В случае, если, согласно параметру вызова, должна быть вызвана страница, которая отсутствует в базе, пользователю будет сообщено, что запрошенная страница находится в разработке. Служебные страницы, назначение которых предустановленно в логике сайта, также идентифицируются по коду: содержимое главной страницы имеет код страницы main; индекс объектов имеет код страницы objects, страница новостей имеет код news; менять код перечисленных страниц категорически не рекомендуется под угрозой разрушения сайта; - группа – выпадающий список групп страниц, позволяющий перемещать страницу между группами; - название по меню – обязательное поле, определяет внутреннее название страницы для идентификации её в административной части сайта, а также заголовок страницы в меню сайта; обязательное поле; - название в теле страницы – поле, определяющее название страницы, размещаемое, как заголовок, в теле данной страницы сайта – для тех страниц, которые предполагают такой заголовок; может быть пустым; - название в шапке окна – поле, определяющее заголовок страницы, показываемый в шапке окна интернет-браузера; обязательное поле – в случае, если не введено, копируется из поля «название по меню»; - ключевые слова – ключевые слова для метатэга keywords страницы. - комментарий – комментарий для метатэга description страницы. - опубликовано – в данном случае, только для страниц групп, входящих в меню или индексы – если флаг сброшен, страница не будет показана в соответствующем меню или индексе. Для создания и удаления страниц используйте соответствующие ссылки в меню действий (страница сможет быть создана только в контексте выбранной группы). Если ссылка удаления не видна, значит в данный момент страница не может быть удалена. Препятствовать удалению могут входящие в состав страницы блоки – в этом случае надлежит вначале удалить блоки, а потом уже страницу. Для редактирования страниц используйте выбор из списка страниц, входящих в состав выбранной группы. В случае выбора, свойства страницы будут располагаться ниже заголовков и превью входящих в страницу блоков. Управление порядком следования страниц в меню и индексах осуществляется в списке страниц группы (то есть, на уровень выше). В окне редактирования страницы, помимо формы собственных свойств страницы, отображается список заголовков и предварительного вида блоков, входящих в состав страницы. Для редактирования блока надо кликнуть на его заголовочную часть, для изменения порядка блоков в составе страницы – воспользоваться кнопками со стрелками в заголовках блоков. 2.4. Состав страниц. Каждая из страниц может состоять из произвольного количества блоков. Каждый блок может содержать простой текст с подзаголовком, текст с картинкой, ненумерованный список с предисловием и заголовком, группу файлов, фотогалерею или индекс группы страниц. Кроме того, есть шаблонный тип блока, имеющий служебное назначение – шаблонные блоки модифицируются только силами разработчика. Список блоков, уже содержащиеся в составе страницы, разворачивается перед списком свойств страницы, при входе в соответствующую страницу. С помощью стрелок в заголовочных частях блоков, блоки в составе страницы могут быть переупорядочены. Также, при входе в страницу, в меню действий появляются возможности создать любой из блоков. У ранее созданного блока тип изменён быть не может. Удалить блок можно нажатием ссылки «Удалить элемент», находящийся в меню действий. Следует следить за тем, чтобы каждая страница содержала хотя бы один не скрытый блок, иначе она будет показана, как пустая. При редактировании следующие поля: текстового блока, существует возможность редактировать - название – внутреннее название блока, используется только для показа в списке в административной части сайта; в принципе, может быть использован для идентификации блока и в контексте сайта. - заголовок – подзаголовок данной части текста. Если не введён, данный фрагмент текста будет отображаться в составе страницы, как простой абзац текста без подзаголовка. - html – текст, который будет выведен в составе страницы. Поддерживает разнообразное оформление, снабжён инструментальной панелью, функционально близкой к традиционным инструментам редактирования оформляемого текста (например, в MS Word). Помимо оформления текста, с помощью средств данного редактора, в текст может быть добавлены гиперссылки и картинки. Для добавления гиперссылки, следует установить курсор в тексте на то место, где должна располагаться ссылка, нажать кнопку с иконкой ( ) и хинтом «Добавить гиперссылку». После этого в появившемся окошке следует в поле «Имя сайта» ввести текст, который будет телом ссылки, в поле «URL» - скопированный из адресной строки браузера адрес страницы, на которую должна вести гиперссылка, в выпадающем списке выбрать, в том же самом, или новом, окне должна открыться страница по гиперссылке, после чего нажать кнопку «Сохранить» в том же окошке – результатом будет закрытие окошка и размещение созданной гиперссылки в тексте блока. Для добавления в текст картинки, следует установить курсор в тексте на то место, где должна располагаться эта картинка, нажать кнопку с иконкой ( ) и хинтом «Загрузить картинку». После этого, в появившемся окошке выбрать файл картинки, вписать текст пояснения, выбрать выравнивание (для обтекания картинки текстом), после чего нажать кнопку «Сохранить» в том же окошке – результатом будет закрытие окошка и размещение загруженной картинки в составе блока. Следует обратить внимание, что сохранение блока в изменённом составе произойдёт только после нажатия кнопки «Сохранить» в форме собственно блока. В случае, если в составе блока планируетсяч одна картинка, рекомендуется использовать специально для этого предназначенный блок типа «с картинкой». Прямое копирование текста в данный редактор из программы MS Word возможно, но не рекомендуется по причине неконвенционности использования программой MS Word некоторых html-стилей. При необходимости скопировать данные из MS Word, следует использовать так называемое «опосредованное копирование» - то есть, прямо из Ворда текст вначале копируется в какой-либо редактор, не поддерживающий html-оформление (например, блокнот), а уже оттуда – в редактор текстового блока сайта. - выравнивание заголовка – на выбор предлагается четыре типа выравнивания, но могут быть реально использованы только три: по левому краю (left), по правому краю(right), размещение по центру(center), выравнивание justify для заголовков аналогично выравниванию left. Также может быть выбран вариант none – в этом случае к заголовку будет применяться внешнее выравнивание по умолчанию. - опубликовано – выпадающий список, позволяющий регулировать то, как блок будет показан в составе страницы. Установка значения «не опубликован» приведёт к тому, что блок не будет показан на сайте. Значение «показан» говорит о том, что блок будет полностью показываться в составе страницы в интерфейсе сайта. В случае установки значения «Схлопнут», на странице будет показан только заголовок от блока (он в этом случае должен быть обязательно задан), а сам блок будет раскрыт только по дополнительному клику мышкой. В административной части блок останется видимым при любом положении флажка. При редактировании блока с картинкой редактируется следующие поля: - название – аналогично текстовому блоку; - заголовок – аналогично текстовому блоку; - рисунок – файл картинки формата jpeg; размер картинки при загрузке не изменяется – то есть, необходимо задать нужный размер картинке вручную перед загрузкой; - html – текст блока, который будет обтекать картинку. Поддерживаются тэги html. Для упрощённого оформления (вставки в данное поле базовых html-тэгов) может быть использована инструментальная панель, находящаяся над полем ввода текста краткого описания. Панель позволяет автоматизировать ввод некоторых тэгов для оформления текста – жирным (болд, кнопка «b»), подчёркнутым (кнопка «u»), курсивом (италик, кнопка «i»), или дополнительным подзаголовком (кнопка «H»). Для применения, необходимо выделить часть текста в поле ввода, и нажать на соответствующую кнопку – после чего ко всему выделенному блоку текста будет применён выбранный эффект. Кроме того, с помощью инструментальной панели в текст могут быть вставлены гиперссылки. Для этого необходимо в служебное поле link ввести url ссылки. Служебное поле target служит для определения, в каком окне должна открыться ссылка: если ссылка должна открываться в текущем окне браузера, поле target следует очистить, если хотите, чтобы ссылка всегда открывалась в новом окне, в поле target следует оставить значение «_blank», стоящее по умолчанию. Если требуется указать ссылку относительно корня сайта, в поле link следует вводить ссылку без префикса протокола «http://» и имени домена, то есть, например, ссылка на страницу «Договор» должна выглядеть «?mode=agency&page=treaty». После того, как данные в служебные поля будут введены, следует выбрать фрагмент текста, который станет в итоге телом ссылки, после чего нажать кнопку со стрелочкой. - выравнивание – на выбор предлагается четыре типа выравнивания для текста: по левому краю (left), по правому краю(right), размещение по центру(center), и растяжка по всей ширине (justify). Также может быть выбран вариант none – в этом случае к тексту будет применяться внешнее выравнивание по умолчанию. - выравнивание заголовка – аналогично текстовому блоку. - ссылка – url, на который будет указывать ссылка, телом которой будет картинка. Если ссылка начинается с символов «http://», указанная ссылка будет открываться в новом окне, в противном случае – достраиваться к корню сайта и открываться в текущем окне. - хинт – хинт для картинки. - выравнивание элемента – отвечает за выравнивание картинки, то есть, если выбран left – картинка будет прибита к левому краю, и справа её будет обтекать текст; если выбран right – картинка будет прибита к правому краю, а текст её будет обтекать слева; если выбран center – картинка будет располагаться по центру, текст её обтекать не будет; выбор justify в данном случае не имеет смысла. - опубликовано – аналогично текстовому блоку. При редактировании списочного блока, редактируются те же поля, что и при редактировании блока с картинкой (за исключением собственно картинки), и все имеют тот же смысл, за исключением форматирования поля «html». Введённый текст будет расформатирован следующим образом: первая строка станет аннотацией к списку, а каждая последующая строка станет элементом ненумерованного списка. Блок типа Индекс галереи позволяет включить в блок несколько картинок, образующих фотогалерею. Для блока данного типа редактируются поля «название», «заголовок», «html», «выравнивание», «выравнивание заголовка» и «опубликовано», смысл которых аналогичен смыслу соответствующих полей блока с картинкой. После того, как блок создан и сохранён, следует войти в его редактирование – при этом внизу, под формой свойств блока, появится заголовок «Список картинок в галерее» и ссылка «добавить файл». По нажатию на «Добавить файл», на месте этого линка появится форма загрузки картинки, в которой следует выбрать файл загружаемой картинки, и указать подпись к нему, после чего нажать кнопку «Сохранить» картинка при этом будет показана в списке прицепленных к блоку картинок. Список позволяет просматривать, переупорядочивать и удалять входящие в него картинки. Блок типа Индекс раздела позволяет включить в блок индекс одной из представленных на сайте групп страниц. Список редактируемых полей данного типа группы аналогичен списку полей группы типа индекс галереи, за исключением поля «заголовок», который в данном случае заменён выпадающим списком «Группа», содержащем список групп страниц, одна из которых будет представлена в виде индекса в составе данного блока. В первоначальном варианте сайта эта возможность не используется, но в будущем, при необходимости, может быть применена. Индекс объектов на странице «Объекты» логически также является индексом группы страниц, но сделан специальным образом, поэтому блок данного типа в составе страницы «Объекты» не наблюдается. Наконец, блок типа Группа файлов аналогичен блоку типа индекс галереи, дополненному полем «Подпись», задающий подпись под списком файлов. Собственно список файлов, прилагаемый к данному блоку, также становится доступным к редактированию после первого сохранения блока (то есть, для придания данному блоку набора файлов, необходимо создать блок, заполнить его основные поля, сохранить его, потом войти в него ещё раз – и после этого загрузить необходимые файлы). При повторном (и всех последующих) входах в редактирование блока типа Группа файлов, ниже формы редактирования свойств блока, появляется таблица, озаглавленная «Список приложенных файлов». Для загрузки файла следует кликнуть по находящейся в таблице ссылке «добавить файл» - по этому клику данная ссылка заменится формой загрузки файла с двумя полями: поле название должно содержать название, под которым файл будет показан в списке, поле файл служит для выбора загружаемого файла. После выбора файла и указания имени (если название файла не указано явным образом, в качестве показываемого названия будет использовано физическое имя загружаемого файла) следует нажать кнопку «Загрузить», после чего загруженный файл появится в таблице. Ранее загруженные файлы могут быть удалены нажатием кнопки с крестиком (будет запрошено подтверждение), или переупорядочены нажатием кнопок со стрелками. На сайте список присоединённых к блоку файлов будет отображаться в виде таблицы, прибитой к правому краю, и обтекаемой текстом блока слева. Блоки шаблонного типа являются служебными, и конструктивно могут быть отредактированы только при знании формата используемого в ядре сайта html-шаблона – то есть, только силами разработчика. Название блока может носить служебный характер: в страницах раздела «Объекты» блоки, имеющие название index будут включаться в индекс раздела – то есть, такой блок будет показан не только на странице того объекта, в составе которого он задан, но и в составе страницы индекса объектов под заголовком, соответствующим названию страницы объекта, в схлопнутом виде. Помимо блоков, в составе страниц могут быть показаны различные дополнительные элементы: например, для страницы с кодом news будет показан индекс новостей, для страницы «Объекты» - список объектов с их кратким описанием. В будущем, при необходимости, для некоторых страниц могут быть включены блоки дополнительной функциональности – включение таких блоков определяется по коду страницы. 3. Новости Новости показываются на сайте в одном из двух представлений – в кратком виде на главной странице, в кратком же виде – на странице индекса новостей, и в полном виде – на странице детализации отдельной новости. Для управления новостями следует зайти в раздел «Новости» административного раздела главного меню, либо кликнуть на иконку «Редактировать» возде заголовка «Новости» на главной странице сайта. Добавление новостей производится посредством соответствующих пунктов в меню действий, редактирование – выбором из списка. Для удаления используйте ссылку в нижней части экрана. Есть возможность принудительно спрятать новость от показа, не удаляя её совсем – для этого нужно сбросить флажок «Опубликовано». Текст новости может быть отредактирован с использованием инструментальной панели, функционально похожей на такие панели для традиционных редакторов текста, и аналогичный по функциям панели управления для текстового блока страниц. Новость может содержать в своём составе картинку – для этого файл картинки в формате jpeg должен быть указан в поле «Рисунок». Рисунок при необходимости может быть заменён. Картинка в составе новости не обязательна. Краткое описание показывается в кратком индексе (анонсах) новостей на главной странице и в общем индексе «Все новости» в краткой форме. При показе новостей по одной, в полной форме, от новости видны заголовок, время публикации, текст и картинка. Новости упорядочиваются по времени публикации, более поздние размещаются вверху списка. 4. Баннеры Баннеры структурируются по группам. Место размещения баннеров из одной группы определяется кодом данной группы – то есть, изменение кода группы баннеров может привести к исчезновению баннеров этой группы на сайте. В логике данного сайта предусмотрено размещение двух групп баннеров: - баннеры левой колонки для всех страниц (код left) – эти баннеры будут показаны на всех страницах сайта; - баннеры левой колонки для отдельной страницы (код, соответствующий коду страницы – изначально используется только main, соотвествтенно, для главной страницы) – эти баннеры будут показаны только на тех страницах, код которой соответствует коду их группы. Добавление баннеров и групп баннеров производится посредством соответствующих пунктов в меню действий, редактирование – выбором из списка. Удаление баннеров также производится с помощью опции в меню действий. Удаление групп баннеров не предусмотрено. Для групп баннеров имеют смысл только поля кода (для вышеописанного определения – где показывать) и названия, используемое только для навигации в административном разделе. Для баннеров определяются следующие поля: - код – внутренний идентификатор. Коды баннеров не должны повторяться. Код может быть использован при необходимости показать в каком-либо месте сайта не всю группу баннеров, а отдельный баннер. В данной реализации – не важен, но автоматически генерируемые коды баннеров лучше без необходимости не менять. - заголовок – заголовок баннера, в данной реализации используется только для навигации в административной части, но, в принципе, может быть показан вместе с баннером. - ссылка – url, по которому должна будет вести ссылка при клике на баннер в том случае, если внешний вид баннера задан картинкой. Если ссылка начинается с символов «http://», указанная ссылка будет открываться в явно указанном виде в новом окне, в противном случае – достраиваться к корню сайта и открываться в текущем окне; для баннеров, заданных htmlкодом, данное поле не используется. - текст – может быть использован двояко: в случае, если баннеру не назначено графическое изображение, то есть, если баннер не задан картинкой, помещается непосредственно в тело страницы – в этом случае, в тексте могут быть использованы тэги html. В случае, если картинка назначена, текст будет показан хинтом на картинке баннера. Для информеров, именно в это поле размещается html-код, предоставленный сайтом – поставщиком информера. - код упорядочения – численный код, определяющий порядок следования различных баннеров группы в порядке возрастания, то есть первым будет выводиться баннер, имеющий наименьший код. Числа кода не обязательно должны идти подряд, то есть, если группа имеет в своём составе четыре баннера, и они имеют коды упорядочения 100, 200, 210, 255 – это нормально. - рисунок – файл картинки баннера в формате jpeg или gif. - опубликовано – флажок, установка которого приведёт к тому, что данный баннер будет показываться в составе страницы в интерфейсе сайта. В административной части он останется видимым при любом положении флажка. Группа баннеров при размещении на сайте может иметь конечное количество баннеромест – в этом случае, если опубликованных баннеров в группе больше, из состава опубликованных баннеров группы нужное количество баннеров при каждой загрузке страницы, будет выбрано случайно. 5. Параметры С помощью режима «Параметры» могут быть отредактированы некоторые служебные параметры сайта. Поле «Домен сайта» используется для некоторых вспомогательных режимов внутренней навигации. В принципе, бОльшая часть функциональности работает и без него, но для уверенности следует в него вписать домен, на котором расположен сайт. Поле «e-mail администратора» используется для отправки обращений администратору сайта – по линку на страницах страницы сайта. Поле «Вводный текстик» определяет текст общего характера, который выводится в верхней части правой колонки. Поле «Главный адрес в шапке» определяет основные контактные данные, выводимые в шапке сайта правее логотипа и ниже слогана компании. После изменения параметров, для их сохранения, следует нажать кнопку «Сохранить». 6. Вопросы и ответы Все вопросы предполагают, что предварительно будет проведена авторизация в административный режим – проведена ли авторизация, можно проверить по наличию в главном меню пункта «Администрирование». Следует иметь ввиду, что за продолжительное время, проведённое на сайте без перезагрузки страниц (20-30 минут), авторизация может отвалиться – в этом случае следует авторизоваться снова. Если авторизация не произведена, либо отвалилась, указанный пункт не будет виден. 6.1. Как исправить текст на странице? - нажать на иконку «Редактировать» в правом верхнем углу страницы (откроется страница редактирования с блоками и свойствами страницы); - выбрать блок, содержащий фрагмент текста, который надо исправить (откроется страница с текстом и другими свойствами блока); - в редакторе текста исправить то, что требует исправления; - нажать кнопку «сохранить» под формой свойств блока (после этого снова откроется страница редактирования страницы). 6.2 Как выделить фрагмент текста на странице жирным? - нажать на иконку «Редактировать» в правом верхнем углу страницы (откроется страница редактирования с блоками и свойствами страницы); - выбрать блок, содержащий фрагмент текста, в котором содержится требуемый фрагмент (откроется страница с текстом и другими свойствами блока); - в редакторе текста выделить слова, которые хотите видеть жирными; - нажать кнопку «bold» или «жирный» в инструментальной панели над редактором текста; - нажать кнопку «сохранить» под формой свойств блока (после этого снова откроется страница редактирования страницы). 6.3. Как в текст на странице А поместить ссылку, ведущую на страницу Б? - зайти на сайте на страницу Б; - выделить в адресной строке браузера адрес страницы от вопросительного знака (включая его) и до конца строки; - скопировать выделенное в буфер (клипборд); - перейти на страницу А; - нажать на иконку «Редактировать» в правом верхнем углу страницы (откроется страница редактирования с блоками и свойствами страницы); Если открывшаяся форма содержит редактор текста с полной инструментальной панелью, то дальше следует - поместить курсор в место, где должна располагаться гиперссылка; - нажать на инструментальной панели кнопку со звеньями цепи и кружком с плюсом и хинтом «Добавить гиперссылку» (откроется панель добавления гиперссылки); - вставить ранее скопированное в буфер (клипборд) в поле «URL»; - вписать в поле «Имя сайта» слова, которые будут телом ссылки в тексте; - выбрать из выпадающего списка «Окно» опцию «то же самое»; - нажать кнопку «Сохранить» в панели добавления гиперссылки (при этом панель добавления гиперссылки закроется, а редактируемая ссылка попадёт в редактор текста – она будет подсвечена, но на этапе редактирования не будет при этом ссылкой). Если открывшаяся форма содержит редактор текста с упрощенной инструментальной панелью, то дальше следует: - вставить ранее скопированное в буфер (клипборд) в поле «link» инструментальной панели; - очистить поле «target» инструментальной панели; - в редакторе текста выделить слова, которые должны стать телом ссылки; - нажать кнопку с диагональной стрелкой и хинтом «link» в инструментальной панели (при этом в текст попадут конструкции html-тэга гиперссылки); После непосредственной вставки ссылки в обоих случаях следует нажать кнопку «сохранить» под формой свойств блока (после этого снова откроется страница редактирования страницы). 6.4. Как создать страницу с описанием нового объекта? - зайти в меню «Администрирование», опция «Страницы» (откроется список всех групп страниц с их страницами, представленных на сайте); - зайти в группу «Объекты»; - выбрать опцию «Добавить страницу» в меню действий (откроется форма редактирования свойств страницы); - если важно, в каком виде будет отображаться в адресной строке адрес браузера новой страницы, введите код (код не должен содержать других символов, кроме букв латинского алфавита, цифр, знаков «-» и «_») – для предустановленных страниц используется вид кода «lenina85a», «frunze172» и так далее, соответственно; - введите адрес или название объекта в поле «Название по меню»; - установите галочку в чекбокс «Опубликовано»; - нажмите кнопку «Сохранить» (при этом будет осуществлён возврат в список страниц выбранной группы); - выберите из списка страниц в группе только что созданную страницу (снова откроется форма свойств страницы); - с помощью меню действий создайте в составе страницы блок, соответствующий той информации, которая должна содержаться в начале данной странице (если это просто текст – текстовый блок, если текст с картинкой – блок с картинкой); в общей концепции сайта, лучше, чтобы первый блок был с картинкой; имейте ввиду, что первый блок желательно отображать не только на странице описания объекта, но и на странице индекса – а там большая часть описаний имеет картинку; - заполните поля формы в соответствии с тем, какую информацию вы собираетесь разместить на странице (текст разместите в поле html, либо в поле редактора, если блок с картинкой – выберите файл картинки, если таблица – с помощью редактора отредактируйте таблицу, и так далее); - если блок на странице должен иметь подзаголовок – укажите его в поле «Заголовок» и выставьте выравнивание для него в поле «Выравнивание заголовка»; заголовок для блока, показываемого на странице индекса объектов, должен быть оставлен пустым; - в поле «Название» введите какое-нибудь значение, позволяющее отличать этот блок от других просто по оглавлению; для блока, который будет показан не только в составе страницы описания, но и в составе страницы индекса объектов, обязательно должно быть введено название «index»; - если текст содержит картинку, выставьте выравнивание для картинки в поле «Выравнивание для элемента» (обтекать картинку текст будет только при выравнивании вправо или влево); - выберите требуемое состояние в выпадающем списке «Опубликовано» - для блоков, которые должны быть показаны развёрнуто, значение «Показан», для блоков, которые должны разворачиваться по явной команде пользователя – «Схлопнут»; головной блок, который будет показан от данного объекта в составе страницы индекса объектов, должно быть установлено значение «Показан»; для дополнительной информации об объекте (блок фотографий, блок местоположения) рекомендуется использовать значение «Схлопнут» - но это остаётся на усмотрение администратора сайта; - нажмите кнопку «Сохранить» (при этом вы вернётесь в страницу редактирования страницы); - если страница должна содержать ещё блоки – повторите предыдущие семь пунктов необходимое количество раз; - нажатием иконки «Перейти к объекту» проконтролируйте вид страницы на сайте. 6.5. Как поместить объект в начало списка? Предположим, что страница с описанием объекта уже есть на сайте (в противном случае, воспользуйтесь инструкцией по созданию страницы с объектом из ответа на вопрос 6.4, либо из пунктов 2.3 – 2.4 настоящего описания). Если страница с описанием объекта уже создана, действия должны быть следующие: - зайти в меню «Администрирование», опция «Страницы» (откроется двухуровневый список групп страниц и страниц); - выбрать группу страниц «Объекты» (откроется список страниц группы и форма свойств группы); - найти искомый объект в списке, и, с помощью нажатия кнопок со стрелочками слева от названий объектов, последовательно, вытащить объект в начало списка (в ответ на единичный клик по иконке со стрелкой, объект меняется местами с предыдущим – то есть, поднимается в списке на одну позицию); - по окончании операции кнопку «Сохранить» нажимать не нужно – операция изменения порядка следования является операцией прямого действия и отрабатывает сразу же. 6.6. Как удалить фотографию из фотогалереи объекта? - зайдите в редактирование страницы, на которой расположена данная фотогалерея (либо через саму страницу на сайте нажатием иконки «Редактировать страницу», либо через меню «Администрирование -> Страницы» выбором требуемой страницы в списке); - найдите блок, содержащий галерею, из которой вы собираетесь удалять фотографию, и войдите в его редактирование; - с помощью иконки с крестиком и хинтом «Удалить файл», удалите фотографию (перед удалением будет запрошено подтверждение). 6.7. Как исправить подпись к фотографии в фотогалерее объекта? Только удалением ранее загруженной фотографии и её перезагрузкой с заново введённой подписью. Без удаления и перезагрузки – никак. 6.8. Как добавить новый пункт в главное меню? - зайти в меню «Администрирование», опция «Страницы» (откроется список всех групп страниц с их страницами, представленных на сайте); - зайти в группу «Страницы главного меню»; - выбрать опцию «Добавить страницу» в меню действий (откроется форма редактирования свойств страницы); - далее следуйте инструкциям по созданию страницы (начиная с четвёртого подпункта), описанным в ответе на вопрос 6.4 и в разделе 2 настоящего описания, игнорируя всё, что касается непосредственно объектов и их индекса.