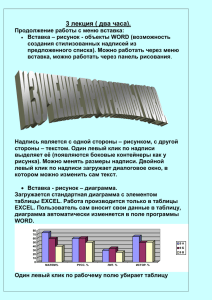РАБОТА С ТАБЛИЦАМИ В MS WORD 1. Создание таблиц.
advertisement
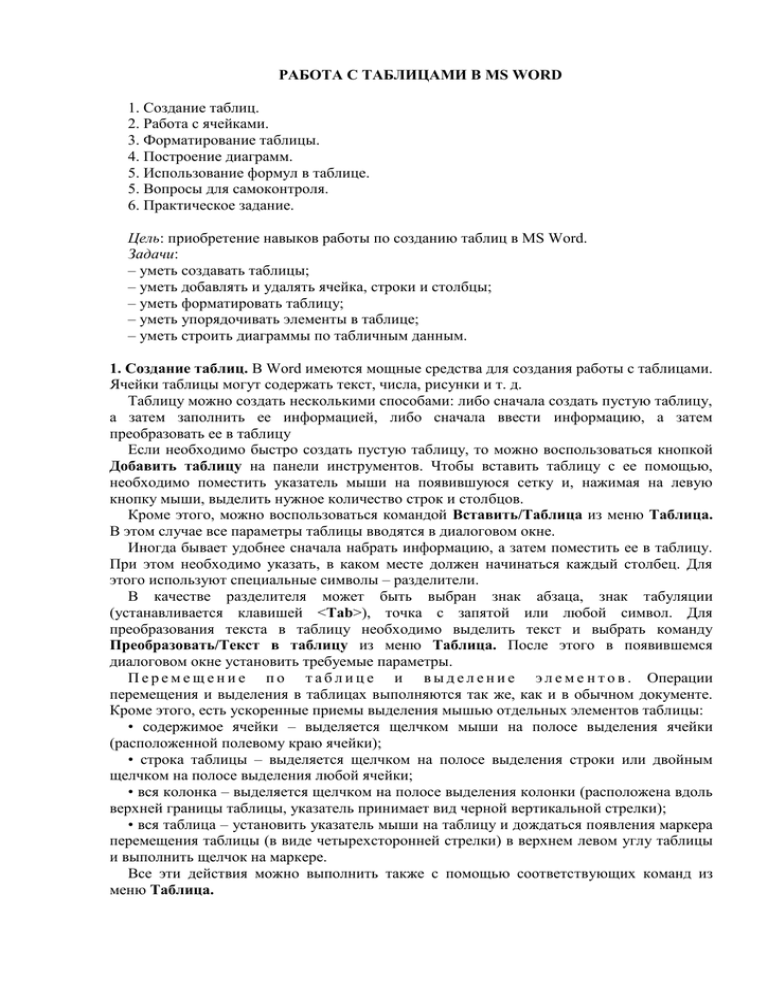
РАБОТА С ТАБЛИЦАМИ В MS WORD 1. Создание таблиц. 2. Работа с ячейками. 3. Форматирование таблицы. 4. Построение диаграмм. 5. Использование формул в таблице. 5. Вопросы для самоконтроля. 6. Практическое задание. Цель: приобретение навыков работы по созданию таблиц в MS Word. Задачи: – уметь создавать таблицы; – уметь добавлять и удалять ячейка, строки и столбцы; – уметь форматировать таблицу; – уметь упорядочивать элементы в таблице; – уметь строить диаграммы по табличным данным. 1. Создание таблиц. В Word имеются мощные средства для создания работы с таблицами. Ячейки таблицы могут содержать текст, числа, рисунки и т. д. Таблицу можно создать несколькими способами: либо сначала создать пустую таблицу, а затем заполнить ее информацией, либо сначала ввести информацию, а затем преобразовать ее в таблицу Если необходимо быстро создать пустую таблицу, то можно воспользоваться кнопкой Добавить таблицу на панели инструментов. Чтобы вставить таблицу с ее помощью, необходимо поместить указатель мыши на появившуюся сетку и, нажимая на левую кнопку мыши, выделить нужное количество строк и столбцов. Кроме этого, можно воспользоваться командой Вставить/Таблица из меню Таблица. В этом случае все параметры таблицы вводятся в диалоговом окне. Иногда бывает удобнее сначала набрать информацию, а затем поместить ее в таблицу. При этом необходимо указать, в каком месте должен начинаться каждый столбец. Для этого используют специальные символы – разделители. В качестве разделителя может быть выбран знак абзаца, знак табуляции (устанавливается клавишей <Таb>), точка с запятой или любой символ. Для преобразования текста в таблицу необходимо выделить текст и выбрать команду Преобразовать/Текст в таблицу из меню Таблица. После этого в появившемся диалоговом окне установить требуемые параметры. П е р е м е щ е н и е п о т а б л и ц е и в ы д е л е н и е э л е м е н т о в . Операции перемещения и выделения в таблицах выполняются так же, как и в обычном документе. Кроме этого, есть ускоренные приемы выделения мышью отдельных элементов таблицы: • содержимое ячейки – выделяется щелчком мыши на полосе выделения ячейки (расположенной полевому краю ячейки); • строка таблицы – выделяется щелчком на полосе выделения строки или двойным щелчком на полосе выделения любой ячейки; • вся колонка – выделяется щелчком на полосе выделения колонки (расположена вдоль верхней границы таблицы, указатель принимает вид черной вертикальной стрелки); • вся таблица – установить указатель мыши на таблицу и дождаться появления маркера перемещения таблицы (в виде четырехсторонней стрелки) в верхнем левом углу таблицы и выполнить щелчок на маркере. Все эти действия можно выполнить также с помощью соответствующих команд из меню Таблица. 2. Работа с ячейками. Д о б а в л е н и е и у д а л е н и е я ч е е к , с т р о к и с т о л б ц о в в т а б л и ц е . Word позволяет менять структуру таблицы путем удаления и добавления ячеек, строк и столбцов. Команды Вставить и Удалить в меню Таблица меняются в зависимости от того, что выделено в данный момент в таблице. Для вставки или удаления нескольких строк (столбцов) необходимо предварительно выделить столько строк (столбцов), сколько нужно вставить или удалить. Чтобы добавить или удалить нужные элементы таблицы, необходимо: • установить указатель мыши в ячейку таблицы; • выбрать необходимую команду из меню Таблица или контекстного меню. Для удаления только содержимого ячеек необходимо выделить содержимое этих ячеек и нажать клавишу <Delete>. О б ъ е д и н е н и е и р а з б и е н и е я ч е е к . Word позволяет объединить несколько ячеек в одну. Это бывает необходимо, когда текст или рисунок должен занимать сразу несколько ячеек таблицы. Чтобы объединить несколько ячеек в одну, необходимо: • выделить ячейки, которые необходимо объединить; • из меню Таблица или контекстного меню выбрать команду Объединить ячейки. Объединенные ячейки можно вернуть в исходное положение. Для этого необходимо выделить их и выбрать команду Разбить ячейки из меню Таблица или контекстного меню. 3. Форматирование таблицы. Чтобы получить привлекательную, профессионально оформленную таблицу, ее необходимо отформатировать (установить фон ячеек, вид границ, шрифт текста и т. п.). Для этих целей в Word существует два способа: автоматический и ручной. Автоформат позволяет автоматически применить к таблице по выбору один из готовых стилей форматирования. Чтобы отформатировать таблицу с помощью Автоформата, необходимо: • поместить указатель мыши внутрь таблицы; • выбрать из меню Таблица команду Автоформат таблицы; • в появившемся диалоговом окне выбрать необходимый стиль оформления таблицы и установить требуемые параметры оформления. Чтобы добавить в таблицу обрамление, заливку или выделение цветом при ручном форматировании, необходимо из меню Формат (контекстного меню) выбрать команду Границы и заливка. Для установки только формы обрамления таблицы (ячейки) можно воспользоваться кнопкой Внешние границы на панели инструментов Форматирование. Для горизонтального и вертикального выравнивания текста в ячейках, установки обтекания таблицы внешним текстом и положения таблицы относительно страницы необходимо из меню Таблица выбрать команду Свойства таблицы и в появившемся диалоговом окне установить необходимые параметры. Для работы с таблицей имеется специальная панель инструментов Таблицы и границы. На ней имеется инструмент Карандаш, который позволяет добавлять линии сетки (границы) в таблице и изменять имеющиеся линии. Для линии сетки можно изменять цвет линии, тип линии, толщину линии. Для удаления линий сетки используется инструмент Ластик. Его использование такое же, как и у Карандаша, но подводить курсор к линии надо звездочкой на ластике. И з м е н е н и е ш и р и н ы с т о л б ц а ( в ы с о т ы с т р о к ) . Изменить ширину любой ячейки, столбца можно несколькими способами: • поместить указатель мыши на границу ячейки (столбца), а за< тем переместить его в нужную позицию экрана; • перетащить маркер столбца на линейке; • из меню Таблица (контекстного меню) выбрать команду Свойства таблицы. Для изменения размера всей таблицы необходимо установить указатель мыши на любую ячейку таблицу и дождаться появления маркера изменения размеров таблицы (в виде маленького квадратика) в нижнем правом углу таблицы и, нажав левую кнопку мыши на маркере, изменить размеры таблицы. С о з д а н и е з а г о л о в к а т а б л и ц ы . Часто бывает необходимо поместить в документ очень большую таблицу, которая размещается на нескольких страницах. Word позволяет автоматически дублировать заголовки таблицы на каждой странице. Для выполнения такой операции необходимо: • выделить строки таблицы, которые будут служить заголовком; • из меню Таблица выбрать команду Заголовки. Для удаления заголовка таблицы необходимо повторить данную операцию. Р а з б и в к а т а б л и ц ы . Иногда бывает необходимо вставить абзац или заголовок между строками таблицы. Похожая проблема возникает, когда документ начинается прямо с таблицы, а потом оказывается, что перед таблицей нужно вставить какой-то текст. Для выполнения данной операции необходимо: • поставить курсор в строку таблицы ниже того места, где надо разбить таблицу. Если текст нужно вставить перед таблицей, то поместить курсор в первую строку таблицы; • из меню Таблица выбрать команду Разбить таблицу. С о р т и р о в к а т а б л и ц . Для упорядочения данные в таблице необходимо: • выделить либо всю таблицу, либо ее часть в зависимости от того, что необходимо отсортировать; • из меню Таблица выбрать команду Сортировка; • в диалоговом окне в поле Сначала по выбрать первый столбец (строку), по которому необходимо отсортировать таблицу; • выбрать тип сортируемых данных и установить направление сортировки. Если в таблице есть заголовок, который не должен участвовать в сортировке, то в группе Список установить переключатель Без строки заголовка. 4. Построение диаграмм. Word позволяет создавать на основе данных, содержащихся в таблице, большое разнообразие диаграмм. Для построения диаграммы в документе необходимо: • выделить данные в таблице, на основе которых требуется построить диаграмму; • из меню Вставка выбрать команду Рисунок, а затем – Диаграмма; • закрыть окно Таблица данных или щелкнуть мышью за пределами диаграммы. По умолчанию будет создана объемная гистограмма. Однако можно выбрать и другой тип диаграммы. Для этого необходимо: • активизировать диаграмму, выполнив на ней двойной щелчок мышью, или из контекстного меню выбрать команду Объект Chart, а затем – Edit; • выбрать команду Тип диаграммы из меню Диаграмма (контекстного меню) или нажать соответствующую кнопку на панели инструментов; • в появившемся диалоговом окне выбрать необходимый тип диаграммы. Д о б а в л е н и е э л е м е н т о в в д и а г р а м м у . К диаграмме можно добавить различные элементы: легенду, подписи данных, заголовок, линии сетки, что делает ее легко читаемой и более информативной. Для этого необходимо: • активизировать диаграмму; • из меню Диаграмма (контекстного меню) выбрать команду Параметры диаграммы; • в появившемся диалоговом окне раскрыть требуемую вкладку и установить необходимые параметры. Также можно воспользоваться соответствующими кнопками на панели инструментов, предварительно выделив необходимый элемент диаграммы. 5. Использование формул в таблице. Для выполнения простых арифметических операций и вычисления математических выражений можно использовать формулы. В формулах можно использовать закладки и адреса ячеек таблицы. Для создания формулы необходимо: – выделите ячейку, в которую будет помещен результат; – в меню Таблица выберите команду Формула; – если Word предлагает неподходящую формулу, удалите ее из поля Формула; – в списке Вставить функцию выберите функцию. (Например, для суммирования чисел выберите SUM) – Для ссылки на ячейки таблицы введите в формулу адреса этих ячеек в скобках. Если выделенная ячейка находится в самом низу столбца чисел, Word предлагает формулу =SUM(ABOVE). Если выделенная ячейка находится с правого края строки чисел, Word предлагает формулу =SUM(LEFT). При этом важно, чтобы все ячейки сверху или слева были заполнены. Другие ссылки на ячейки таблицы имеют вид A1, A2, B1, B2 и так далее, где буква указывает на столбец, а номер представляет строку. С с ы л к и н а о т д е л ь н ы е я ч е й к и . Чтобы ссылаться на ячейки в формулах, используйте запятую в качестве разделителя ссылок на отдельные ячейки и двоеточие для разделения первой и последней ячеек, определяющих диапазон. Например, для суммирования содержимого ячеек A1 и B4 введите формулу =SUM(a1,b4). В поле Формат числа введите формат для чисел. Например, для отображения чисел в виде процентов выберите 0,00%. Чтобы быстро просуммировать строку или столбец чисел, выделите ячейку, в которую будет помещаться сумма, а затем нажмите кнопку Автосумма на панели инструментов Таблицы и границы. Для изменения формулы надо выделить ее, а затем выполнить команду ТаблицаФормула. В команде задать новые значения для полей и ОК. Аналогичные действия надо выполнить, чтобы обновить значения формул. 5. Вопросы для самоконтроля. 1. Какие действия необходимо выполнить, чтобы создать таблицу, добавить и удалить ячейку, строку или столбец, объединить или разбить ячейку? 2. Как форматировать таблицу, изменить ширину столбца или высоту строки? 3. Как создать заголовок таблицы? 4. Как сортировать данные в таблице? 5. Какие действия нужно выполнить для построения на основе табличных данных диаграммы? 6. Как использовать формулы для выполнения вычислений над данными таблицы? 6. Практическое задание 1. Оформить таблицу со следующей информацией: |Табельный номер|Ф.И.О.|Должность|Категория|Оклад| (таблица должна содержать не менее десяти записей). 2. Отсортировать полученную таблицу по должностям, внутри каждой должности по категории, внутри категории по окладу. 3. Используя формулы, подсчитать сумму по окладам. Переоформить таблицу следующим образом: – вокруг таблицы жирная рамка, – столбцы разделить тонкой вертикальной линией, строки разделить пунктиром; – использовать для оформления цветной шрифт и цвет для линий. Например, как произведено оформление таблицы 1. Таблица 1. Пример оформления таблицы. Табельный номер 1325 1330 1365 1399 1344 1350 Ф.И.О. Должность Иванов И.И. Петров П.П. Клюкин А.А. Хаткин В.А. Авдеев П.Р. Сидоров С.С Категория Директор Инженер Инженер Инженер Техник Техник Оклад 7 2 2 4 3 3 1200000 325000 270000 245000 150000 130000 Программ ирование Средний балл Физика Математи ка Программ ирование Средний балл Иванов Петров Математи ка 1 2 Физика 4. Создать таблицу «Результаты зимней и летней сессий» (таблица 2) и выполнить: – оформить таблицу с использованием автоматического форматирования таблиц; создайте заголовок таблицы; – для списка студентов использовать автоматическую нумерацию; – используя формулы, подсчитать средний балл по зимней и летней сессиям; – построить диаграммы средних баллов для каждого студента. Таблица 2. Результаты зимней и летней сессий № Ф.И.О. Зимняя сессия Летняя сессия пп студента 5 5 5 5 5 4 5 4,9 5 5 5 5 5 4 5 4,9