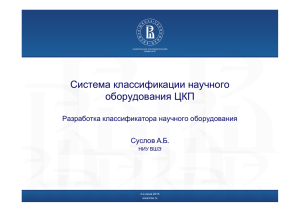Руководство пользователя Workplace
advertisement

Автоматизированная система «Бюджет» департамента финансов Ямало-Ненецкого автономного округа Функционал финансово-экономического анализа Руководство пользователя «Workplace» На 131 листах РП.WORKPLACE СТР. 2 ОГЛАВЛЕНИЕ 1. НАЗНАЧЕНИЕ WORKPLACE ............................................................................................................ 4 2. ПОДКЛЮЧЕНИЕ К СИСТЕМЕ ФЭА ............................................................................................... 4 3. СТРУКТУРА ИНТЕРФЕЙСА СИСТЕМЫ ФЭА ............................................................................. 6 3.1 ГЛАВНОЕ МЕНЮ .................................................................................................................................... 7 3.1.1 Информация «О программе» .................................................................................................... 7 3.1.1.1 3.1.1.2 Страница «Все» ..................................................................................................................................... 9 Страница «Патчи»............................................................................................................................... 13 3.2 НАВИГАЦИОННАЯ ПАНЕЛЬ .................................................................................................................. 14 3.3 РАБОЧАЯ ОБЛАСТЬ ............................................................................................................................... 17 3.3.1 Группировка элементов ........................................................................................................... 20 3.3.2 Фильтрация элементов ........................................................................................................... 21 3.4 ГОРЯЧИЕ КЛАВИШИ В СИСТЕМЕ. РАБОТА С КЛАВИАТУРЫ .................................................................. 24 3.4.1 Режимы выделения данных таблицы. Режим поля, режим записи и режим редактора поля 24 3.4.2 Список горячих клавиш системы ............................................................................................ 26 4. ИСТОЧНИКИ ДАННЫХ ................................................................................................................... 28 5. КЛАССИФИКАТОРЫ И ТАБЛИЦЫ .............................................................................................. 30 6. КЛАССИФИКАТОРЫ ........................................................................................................................ 32 6.1 БЛОК «КЛАССИФИКАТОРЫ ДАННЫХ» ................................................................................................. 32 6.1.1 Несколько сегментов в классификаторе ............................................................................... 35 6.1.2 Расщепление кода и установка иерархии .............................................................................. 37 6.2 БЛОК «СОПОСТАВИМЫЕ КЛАССИФИКАТОРЫ» .................................................................................... 38 6.2.1 Для чего нужны сопоставимые классификаторы ................................................................ 38 6.2.2 Интерфейс блока «Сопоставимые классификаторы» ........................................................ 40 6.3 ОБЩАЯ ЧАСТЬ ...................................................................................................................................... 40 6.3.1 Установка иерархии классификаторов ................................................................................. 40 6.3.2 Установки иерархии для классификаторов кодов доходов ................................................. 45 6.3.2.1 Процедура установки иерархии ......................................................................................................... 45 6.3.2.2 Стандартная процедура установки иерархии ................................................................................... 45 6.3.2.3 Алгоритм установки иерархии .......................................................................................................... 46 6.3.2.4 Алгоритм поиска родителя ................................................................................................................ 47 6.3.2.5 Установка иерархии для второй группы доходов ............................................................................ 48 6.3.2.6 Правило установки иерархии ............................................................................................................. 48 6.3.2.7 Исключения из правил ....................................................................................................................... 48 6.3.2.8 Установка иерархии, для которых действует процедура установки иерархии с исключениями для второй группы доходов .......................................................................................................................................... 49 6.3.2.9 Исключения из правил для первой группы доходов ........................................................................ 50 6.3.3 6.3.4 6.3.4.1 6.3.4.2 6.3.4.3 6.3.5 6.3.5.1 6.3.5.2 6.3.5.3 6.3.5.4 6.3.5.5 Экспорт классификаторов в XML ......................................................................................... 51 Импорт классификаторов из XML......................................................................................... 51 Удаление дубликатов в перекодировках ........................................................................................... 51 Импорт из XML – проверка соответствия файла ............................................................................. 51 Права на импорт классификаторов.................................................................................................... 53 Параметры экспорта/импорта XML .................................................................................... 53 Форма экспорта данных ..................................................................................................................... 54 Импорт данных вместе с источником данных .................................................................................. 55 Удалять данные перед импортом ...................................................................................................... 55 Обновление по набору полей ............................................................................................................. 55 Импорт с сохранением ID .................................................................................................................. 56 6.3.6 Экспорт классификаторов в Excel......................................................................................... 56 6.3.7 Экспорт классификаторов и таблиц фактов в XML для внешних систем ....................... 58 6.3.8 Удаление данных из классификаторов .................................................................................. 58 6.4 ЗАЩИЩЕННЫЕ (ЗАБЛОКИРОВАННЫЕ) ЗАПИСИ ................................................................................... 60 6.5 КОПИРОВАНИЕ ВАРИАНТА ВМЕСТЕ С ДАННЫМИ ................................................................................ 60 6.6 БЛОК «СОПОСТАВЛЕНИЕ КЛАССИФИКАТОРОВ» ................................................................................. 61 6.6.1 Интерфейс блока «Сопоставление классификаторов» ....................................................... 61 6.6.2 Общая процедура сопоставления классификаторов ............................................................ 68 6.6.3 Особые случаи при сопоставлении бюджетных классификаторов ................................... 69 6.7 РАСКРАСКА ЗАЩИЩЕННЫХ ЗАПИСЕЙ В ИНТЕРФЕЙСЕ СОПОСТАВЛЕНИЯ КЛАССИФИКАТОРОВ .......... 74 РП.WORKPLACE СТР. 3 6.8 РАБОТА С КЛАССИФИКАТОРАМИ ДЛЯ ПЛАНИРОВАНИЯ ...................................................................... 74 6.8.1 Классификатор «Районы.Планирование» ............................................................................. 74 6.9 БЛОК «ТАБЛИЦЫ ПЕРЕКОДИРОВКИ» ................................................................................................... 75 6.9.1 Ввод вручную ............................................................................................................................ 77 6.9.2 С помощью мастера ручного сопоставления ....................................................................... 77 6.9.3 Импорт из xml .......................................................................................................................... 78 6.9.4 Экспорт в xml ........................................................................................................................... 78 6.9.5 Экспорт в Excel ........................................................................................................................ 78 ТАБЛИЦЫ ФАКТОВ. ......................................................................................................................... 79 7. 7.1 ФИЛЬТРАЦИЯ ДАННЫХ В ТАБЛИЦАХ ФАКТОВ ..................................................................................... 81 8. ПОИСК ЗАВИСИМЫХ ДАННЫХ В КЛАССИФИКАТОРАХ, ИСТОЧНИКАХ ДАННЫХ И ТАБЛИЦАХ ФАКТОВ ........................................................................................................................................... 83 БЛОК «УПРАВЛЕНИЕ МНОГОМЕРНЫМИ МОДЕЛЯМИ» .................................................... 85 9. 9.1 АВТОМАТИЧЕСКИЙ РАСЧЕТ КУБОВ ..................................................................................................... 88 9.1.1 Разделы кубов ........................................................................................................................... 89 9.1.2 Измерения ................................................................................................................................. 91 9.1.3 Менеджер расчетов ................................................................................................................ 92 9.1.4 Функция перехода на интерфейс «Менеджер расчетов» из интерфейса «Разделы кубов» и «Измерения» .................................................................................................................................................. 94 9.1.5 Действия над пакетами .......................................................................................................... 94 9.1.6 Обработка очереди расчета пакетов ................................................................................... 95 9.1.7 Пауза очереди расчета пакетов............................................................................................. 97 9.1.8 Обратная запись – асинхронный расчет кубов .................................................................... 97 9.1.9 Требование на расчет .............................................................................................................. 98 9.1.10 Расчет кубов по источнику при закачке ................................................................................ 98 9.1.11 Обновление хеша сервера ........................................................................................................ 99 10. БЛОК «ПРОТОКОЛЫ» ...................................................................................................................... 99 11. БЛОК «ИСТОЧНИКИ ДАННЫХ» ................................................................................................. 101 11.1 11.2 12. БЛОКИРОВКА ИСТОЧНИКОВ............................................................................................................... 101 УДАЛЕНИЕ ИСТОЧНИКОВ ВМЕСТЕ С ЗАВИСИМЫМИ ДАННЫМИ ........................................................ 102 БЛОК «ЗАДАЧИ» ............................................................................................................................... 103 12.1 ВВЕДЕНИЕ.......................................................................................................................................... 103 12.2 ОПИСАНИЕ ИНТЕРФЕЙСА БЛОКА «ЗАДАЧИ» ..................................................................................... 111 12.2.1 Панель кнопок управления ..................................................................................................... 112 12.2.2 Рабочая область .................................................................................................................... 115 12.2.3 Действия и права на действия.............................................................................................. 117 12.2.4 Массовое изменение свойств подчиненных задач ............................................................... 119 12.2.5 Блокировка задач.................................................................................................................... 121 12.2.6 Работа с документами в задачах ........................................................................................ 123 12.2.6.1 Документы в задачах, измененные другим пользователем ........................................................... 129 12.2.7 История действий в задачах ................................................................................................ 129 12.2.8 Экспорт \ импорт задач........................................................................................................ 130 12.3 ПРАВА НА ЭКСПОРТ И ИМПОРТ ЗАДАЧ .............................................................................................. 132 13. БЛОК «РЕПОЗИТОРИЙ ОТЧЕТОВ» ............................................................................................ 132 13.1 ИНТЕРФЕЙС БЛОКА «РЕПОЗИТОРИЙ ОТЧЕТОВ» ................................................................................ 132 13.1.1 Панель управления.................................................................................................................. 133 13.2 РАСПРЕДЕЛЕНИЕ ПРАВ НА ДЕЙСТВИЯ В БЛОКЕ ................................................................................. 134 14. СООБЩЕНИЯ ОБ ОШИБКАХ В СИСТЕМЕ ............................................................................. 135 РП.WORKPLACE СТР. 4 1. Назначение Workplace Workplace – интерфейс, рабочее место пользователя функционала финансовоэкономического анализа (далее – система ФЭА). Workplace включает в себя блоки, содержащие основные инструменты для осуществления деятельности по анализу и планированию доходной части бюджета – ввод и обработка данных, организация хранения настроенных пользовательских отчетов, так же инструменты распределения прав на действия пользователей и др. 2. Подключение к системе ФЭА Для запуска Workplace, выполните двойной щелчок на ярлыке . В результате появится форма входа в систему ФЭА. В поле «Сервер» пользователь указывает имя сервера и через двоеточие номер порта. Если номер порта не указан, то порт берется по умолчанию 8008. После ввода имени сервера и номера порта система автоматически производит определение имени схемы. Определенное системой имя схемы записывается в строке «Схема». Сохраняется список серверов и портов (схем), к которым ранее производилось подключение. Можно выбрать сервер и порт для подключения из выпадающего списка. Рисунок 1 Вход в систему Если по указанному имени схемы и номеру порта не обнаружена серверная часть системы, то выводится сообщение «Сервер недоступен». Это означает что серверная часть системы не запущена, или что имя сервера или номер порта указан неправильно. 4 РП.WORKPLACE СТР. 5 Если номер порта или имя сервера указано некорректно, то выводится сообщение «Ошибка при вводе адреса». Если установлена галочка рядом с параметром «Аутентификация Windows», то вход в систему будет осуществляться под текущим доменным пользователем. Далее нажмите кнопку «Подключиться». Снята галочка «Аутентификация Windows» и введен логин, не зарегистрированный в системе, то будет выдана ошибка Если введен некорректный пароль, то будет выдано сообщение Если при подключении будет выдано следующее сообщение, это означает, что у пользователя нет права «Отображение всех блоков в интерфейсе». В данном случае необходимо обратиться к администратору системы для того, чтобы он назначил права на просмотр необходимых блоков и другие действия (см. Руководство администратора «8.3 Объекты системы. Назначение прав»). В рамках одного клиентского сеанса сохраняются параметры подключения, даже если подключение не смогло выполниться корректно. Если подключение прошло успешно, то будет загружен интерфейс системы ФЭА. В строке статуса, в нижней области интерфейса, указаны параметры подключения (имя сервера, порт и имя схемы, имя текущего пользователя). 5 РП.WORKPLACE СТР. 6 Рисунок 2 Система ФЭА 3. Структура интерфейса системы ФЭА Интерфейс программы представлен на рисунке, где обозначены его структурные элементы. В верхней части интерфейса системы расположена строка заголовка, в которой размещены: кнопка вызова стандартного меню действий над интерфейсом системы (свернуть, переместить, восстановить, закрыть) и название программы (ФЭА). Ниже заголовка расположены главное меню программы, главная панель кнопок управления, навигационная панель и рабочая область. Основную часть окна занимают навигационная панель (слева) и рабочая область интерфейса. В нижней области интерфейса, в строке статуса, указаны параметры подключения (имя сервера, порт и имя схемы, имя текущего пользователя). 6 РП.WORKPLACE СТР. 7 Рисунок 3 Общая структура интерфейса системы ФЭА 3.1 Главное меню Главное меню программы присутствует при работе во всех блоках системы и содержит набор команд текущего интерфейса: Файл, Вид, Окно, Справка. При помощи меню «Вид» можно настраивать вид рабочей области программы. Так же из меню «Вид» можно выбрать стиль оформления окна программы. При помощи пункта меню «Справка», вызвав команду «О программе», можно получить отчет о версиях модулей запущенного приложения, установленных патчах, версиях серверных модулей. 3.1.1 Информация «О программе» В окне «О программе» отображается структурированная информация о конфигурации серверной и клиентской частей, а также информацию по обновлению системы. Форма выглядит следующим образом: 7 РП.WORKPLACE СТР. 8 Рисунок 4 Информационная форма "О программе" На странице «Все» отображается общая информация о версии клиентских и серверных модулей, конфигурационные параметры сервера, информация о реляционной и многомерной базе данных, а так же общая информация о системном окружении. На странице «Подозрительные» отображаются параметры, которые по результатам формальной проверки, являются несоответствующими текущей версии системы. Несоответствующие параметры выделяются в списке красным цветом. На странице «Патчи» отображаются все модули, на которых были выполнены обновления относительно базовой версии. Если требуется сохранить отчет о программе, нажмите кнопку «Отчет…», информация о прогрмме в структурированном виде будет выгружена в файл MS Excel. Внимание! Для диагностики ошибок, возникающих при работе с системой, необходимо вместе с логом сервера FMServer.log, на адрес техподдержки высылать и данный отчет о системе. Адрес техподдержки указан в верхней части формы «О программе» fmsupport@krista.ru. 8 РП.WORKPLACE 3.1.1.1 СТР. 9 Страница «Все» В ветке «Приложение: Клиент» отображается информация о клиентских модулях, а также общая информация о машине, на которой установлена клиентская часть. В ветке «Информация о клиенте» можно посмотреть путь, по которому установлена клиентская часть, имя схемы, версию модулей. При отображении версий модулей первые три цифры в версии соответствуют базовой версии системы, последняя цифра соответствует номеру обновления (патча). Красным помечаются модули, версия которых не соответствует базовой версии (красным также помечаются все параметры, которые системе показались ошибочными). 9 РП.WORKPLACE СТР. 10 В ветке «Окружение» можно посмотреть полную информацию о машине, на которой установлена клиентская часть (информацию о технических характеристиках машины, версию операционной системы и т.п.). В ветке «Приложение: Сервер» можно посмотреть информацию о конфигурации серверной части и общую информацию машине, на которой установлена серверная часть. В ветке «Категория: Закачка данных» отображается список всех модулей, которые выполняют закачку данных, а также версии этих модулей. 10 РП.WORKPLACE СТР. 11 В ветке «Категория: Информация о сервере» отражается информация о конфигурации сервера, полный список серверных модулей и их версия, информация о реляционной и многомерной базе, а также информация о СУБД, на которых работают базы. В параметре «Версии сборок» отображается список всех модулей серверной части с их версией в поле «Значение параметра». 11 РП.WORKPLACE СТР. 12 В параметре «Параметры сервера» можно посмотреть: 1) путь к репозиторию схемы – параметр «RepositoryPath»; 2) номер порта – параметр «ServerPort»; 3) адрес web-сервиса, который используется для подключения листов планирования – параметр «WebServiceUrl»; 4) путь к каталогу, в котором размещаются данные для закачки – параметр «DataSourcesShare». Эти параметры соответствуют настройкам в конфигурационном файле сервера Krista.FM.Server.FMService.exe.config. В параметре «Параметры реляционной БД» можно посмотреть какая СУБД и какой версии используется, имя и версию базы данных. 12 РП.WORKPLACE СТР. 13 В параметре «Параметры многомерной базы» можно посмотреть: 1) СУБД и имя многомерной базы; 2) имя машины, на которой установлена многомерная база – параметр «Сервер»; 3) к какой реляционной базе подключена – параметр «Реляционная база». В ветке «Категория: Окружение» можно посмотреть полную информацию о машине, на которой установлена серверная часть (информацию о технических характеристиках машины, версию операционной системы и т.п.). 3.1.1.2 Страница «Патчи» На этой странице отображается список всех клиентских и серверных модулей, на которых были применены обновления. 13 РП.WORKPLACE СТР. 14 3.2 Навигационная панель Навигационная панель состоит из двух областей: нижняя представляет собой область навигации по блокам системы, отображающихся в виде закладок с уникальными именами, определяемыми функциями этих блоков, а верхняя – область навигации по выбранному блоку. 14 РП.WORKPLACE СТР. 15 Рисунок 5 Навигационная панель Навигационную панель можно скрыть, чтобы освободить больше места для рабочей области. Для этого в меню «Вид» необходимо снять флаг-галочку с пункта «Область навигации». Количество отображаемых блоков и порядок расположения блоков в списке можно изменить. Для этого нажмите кнопку «Настройка отображения кнопок» внизу навигационной панели. Развернув свиток «Добавить или удалить кнопки», можно выбрать блоки, которые требуется отображать в интерфейсе, так же скрыть неиспользуемые. Для настройки порядка отображения, выберите пункт «Параметры навигационной панели». Далее в появившемся диалоговом окне «Параметры навигационной панели» кнопками , установите нужный порядок расположения блоков. При помощи окна «Параметры навигационной панели», можно так же настраивать скрытие и отображение блоков в интерфейсе. 15 РП.WORKPLACE СТР. 16 Рисунок 6 Устанавливаем порядок расположения блоков Область навигации по блокам можно скрыть, чтобы освободить больше места для области навигации по выбранному блоку. Это можно сделать двумя способами. 1. Перетащить мышью верхнюю границу области к нижней части навигационной панели. После чего список блоков будет представлен на нижней панели области навигации в виде иконок. Рисунок 7 Скрываем область навигации по блокам 2. Нажать кнопку «Настройка отображения кнопок» внизу навигационной панели и выбрать пункт «Показывать больше/меньше кнопок» соответственно. 16 РП.WORKPLACE СТР. 17 Рисунок 8 Выбираем пункт «Показывать больше/меньше кнопок» В данном случае скрытие будет осуществляться в порядке расположения блоков системы. 3.3 Рабочая область Основную часть интерфейса занимает рабочая область, в которой выполняется работа с данными. Работа с данными (закачка, ввод, редактирование, удаление, просмотр) осуществляется с помощью главного меню, главной панели кнопок управления и панели кнопок управления рабочей области, которая различна для каждого блока системы. При наведении курсора на кнопки команд управления, всплывает подсказка об их назначении. В верхней части рабочей области расположена строка текущего контекста, в которой слева направо размещены: наименование блока, с которым в данный момент осуществляется работа, текущая семантика и наименование. Под заголовком располагаются страницы, которые различны для каждого блока системы. Рисунок 9 Рабочая область интерфейса В некоторых блоках системы все страницы могут не помещаться в рабочей области. В этом случае, кроме перемещения по страницам с помощью мыши или клавиш клавиатуры, можно воспользоваться кнопками навигации по страницам «Вперед», «Назад» или «Открыть страницу». Рисунок 10 Кнопки навигации по страницам 17 РП.WORKPLACE СТР. 18 При нажатии на кнопку «Открыть страницу» появляется выпадающий список с перечнем названий страниц, которые присутствуют в текущем блоке. При выборе названия страницы из этого списка, она автоматически становится текущей. В рабочей области располагаются следующие панели кнопок управления: «Внешний вид», «Работа с данными», «Экспорт/Импорт». В различных блоках интерфейса используются следующие функции и панели: Панель «Работа с данными» содержит следующие кнопки: – показать данные, т.е. обновление данных; – сохранить внесенные изменения; – отменить все внесенные изменения после последнего предшествовавшего сохранения; – удалить текущую запись таблицы; – очистить текущую таблицу, т.е. удалить все записи текущей таблицы. На панели «Экспорт/Импорт» располагаются кнопки: «Экспорт в xml»; «Импорт из xml»; «Сохранить в Excel». На панели «Внешний вид» располагаются кнопки: – «Отображать/не отображать иерархию»; Кнопка предназначена для переклюючения грида в иерархический/линейный вид. Название кнопки динамически меняется в зависимости от вида грида, т.е. если вид установлен иерархический, то кнопка называется «Не отображать иерархию» Эта кнопка имеется не во всех блоках система, а только в блоках «Классификаторы данных», «Сопоставимые классификаторы», «Сопоставление классификаторов» и «Фиксированные классификаторы». Если классификатор не иерархический, то кнопка недоступна; – «Скрыть кнопки добавления записей» – «Скрыть область группировки». – «Видимость колонок»; Кнопка позволяет скрывать поля таблицы, не требующиеся в работе (постоянно или в данный момент). При нажатии на кнопку появляется выпадающее меню с перечнем названий полей таблицы. Рисунок 11 Выпадающее меню кнопки «Колонки» Поля бывают обычные, системные и служебные. Системные и служебные поля сгруппированы, для того, чтобы настроить их отображение необходимо вызвать выпадающий список рядом с группой. Обычные поля – это поля, которые редактирует или видит пользователь. Служебные поля – это вспомогательные поля, которые по умолчанию скрыты от пользователя, но он может включить их отображение; в них входят: ID; ID источника; ID закачки; 18 РП.WORKPLACE СТР. 19 Разбитые коды; Ссылка на родителя. Системные поля – это поля, которые требуются для работы системы и пользователю не нужны: Родитель в кубах; Ссылки на сопоставимые. Ширину поля таблицы можно изменить посредствам прямого перетаскивания его границ. При подведении указателя мыши к вертикальным границам заголовков полей появляется значок , после чего нажмите левую кнопку мыши и перемещайте мышь (влево или вправо), не отпуская. Ширина полей при этом изменяется. Поиск записей в базе можно осуществлять при помощи панели поиска, вызываемой по кнопке «Поиск». Функция поиска доступна для таблиц, так же для классификаторов, которые отображаются в плоском (неирархическом) виде. В форма «Поиск», в сроке «Искать» задайте параметры поиска. Поиск осуществляется в полях, которые отмечены «галкой». Если установлен параметр «С учетом регистра», то поиск выполняется с учетом регистра букв. Рисунок 12 Форма поиска в гриде Направление поиска выбирается из выпадающего списка. Рисунок 13 Направление поиска Форму «Поиск» можно вызвать при помощи комбинации клавиш Ctrl+F. При нажатии Enter с клавиатуры производится поиск аналогично работе кнопки «Далее». С помощью кнопки Esc с клавиатуры можно закрыть форму. В интерфейсе «Сопоставление классификаторов», для удобства поиска элементов при ручном сопоставления, можно вызвать две формы «Поиск» (для классификатора данных и сопоставимого). В заголовке формы прописывается название классификатора, по которому выполняется поиск. 19 РП.WORKPLACE СТР. 20 Рисунок 14 Форма поиска в блоке "Сопоставление классификаторов" 3.3.1 Группировка элементов Список области навигации по выбранному блоку и данные в рабочей области можно сгруппировать по какому-либо параметру. Параметром для группировки будут колонки таблицы. Для этого выберите нужное поле и, не отпуская левой кнопки мыши «перетащите» поле, в область, которая называется «Перетащите сюда колонку для группировки». 20 РП.WORKPLACE СТР. 21 Рисунок 15 Область группировки Результат группировки по наименованию представлен на следующем рисунке Рисунок 16 Группировка по наименованию Знаки «+» или «-» перед названием параметра группировки являются признаком заголовка группы параметров. Раскрыть группу можно, нажав на кнопку «+», либо по двойному щелчку кнопкой мыши по названию заголовка группы. В раскрытом состоянии заголовок группы отмечен знаком «-». 3.3.2 Фильтрация элементов В колонках таблиц области навигации по выбранному блоку и рабочей области можно устанавливать фильтр для ограничения выводимых значений. Для фильтрации элементов в поле заголовка колонки нажмите кнопку и из выпадающего списка выберите параметры фильтра. Рисунок 17 Выпадающий список параметров фильтра Для фильтра могут быть настроены свои параметры. Для этого необходимо нажать кнопку и выбрать из выпадающего списка пункт «Сложный фильтр». После этого появится окно «Введите параметры фильтра для поля «…», где задаются параметры фильтра. В поле «Оператор» выбирается условие фильтра из списка, выпадающего при нажатии на кнопку . В поле «Операнд» необходимо ввести с клавиатуры значение для заданного 21 РП.WORKPLACE СТР. 22 условия. После чего следует нажать кнопку «ОК» в этом же окне. В противном случае кнопку «Отмена». Пока в поле «Оператор» не выбрано условие фильтра, выпадающий список в поле «Операнд» пуст, так как список доступных операндов зависит от выбранного типа оператора. Например, настроим в колонке «Категория» фильтр. В поле «Оператор» выберем условие «равно», а в поле «Операнд» введем значение «Вариант». Рисунок 18 Настроим параметры фильтра Результат применения фильтра с настроенными параметрами представлен на следующем рисунке. Рисунок 19 Результат применения фильтра В данном случае данные будут отфильтрованы по точному значению категории Вариант. Синий цвет кнопки свидетельствует о том, что установлен фильтр по одному из параметров. Чтобы вернуть общий список после установки фильтра необходимо нажать кнопку и выбрать параметр «Все» из выпадающего списка. Можно выполнять отбор данных по неточному значению параметра (подстроке). Для этого в параметрах настройки фильтра необходимо в поле «Оператор» выбрать условие «подобно», а в поле «Операнд» задать подстроку, которая должна быть ограничена с двух 22 РП.WORKPLACE СТР. 23 сторон символом *, например «*АС Бюджет*». Результат применения фильтра по неточному значению параметра представлен на следующем рисунке. Рисунок 20 Результат применения фильтра по подстроке В этом случае данные будут отфильтрованы по наименованию, в котором встречается подстрока «АС Бюджет». Можно устанавливать фильтр по нескольким условиям сразу. Для этого следует нажать кнопку «Добавить условие» в окне «Введите параметры фильтра для поля «…». После чего появиться еще одно поле для задания условий фильтра, где аналогичным образом заполняются поля «Оператор» и «Операнд». Рисунок 21 Фильтр по двум условиям 23 РП.WORKPLACE СТР. 24 Если установлен режим «И», то при отборе данных объединяются два условия. Если установлен режим «Или», то отбор данных осуществляется по двум условиям одновременно. Внимание! Способ фильтрации данных в блоке «Таблицы фактов» имеет свои особенности и отличается от способа, используемого в других блоках. (см. пункт «Фильтрация данных в таблицах фактов» данного руководства). 3.4 Горячие клавиши в системе. Работа с клавиатуры В системе реализована возможность работы с интерфейсом с клавиатуры, при помощи горячих клавиш, без использования манипулятора «мышь». 3.4.1 Режимы выделения данных таблицы. Режим поля, режим записи и режим редактора поля При редактировании и просмотре таблицы есть три режима выделения областей в таблице (режим поля, режим записи и режим редактора поля). В этих трех режимах доступны различные функции и таблицы и, в частности, различные комбинации горячих клавиш. 1) Синяя строка на записи = режим выделения записи. Рисунок 22 Режим выделения записи 24 РП.WORKPLACE 2) СТР. 25 Синий прямоугольник на поле = режим выделения поля. Рисунок 23 Режим выделения поля 25 РП.WORKPLACE 3) СТР. 26 Курсор присутствует в поле, отображается маска, можно выделять и редактировать содержимое поля = режим редактора поля. Рисунок 24 Режим редактора поля 3.4.2 Список горячих клавиш системы Комбинация клавиш Действие системы Ctrl + H Закрывает текущее окно в системе. Можно использовать эту комбинацию, чтобы закрыть справочник без выбора значения. Для поля, значение которого выбирается из справочника (списка, календаря), открывает справочник (список, календарь). Действует в открытом для выбора значения справочнике (списке, календаре). Закрывает справочник с выбором текущего значения. Показать\скрыть панель навигации. Перемещение вверх по записям таблицы. Перемещение вверх по записям таблицы. + Shift Перемещение вправо по полям записи. Перемещение влево по полям записи. Перемещение вверх по записям таблицы с Alt + F4 Ctrl + Enter Shift + Enter 26 В каком режиме таблицы действует Все Режим поля, режим редактора Все Все Режим записи, режим поля Режим записи, режим поля Режим поля Режим поля Режим записи РП.WORKPLACE + Shift Delete Ctrl + D Ctrl + S Ctrl + Z PgUp PgDn F2 F3 F4 F5 Insert Alt + Insert Alt + СТР. 27 выделением нескольких записей. Перемещение вниз по записям таблицы с выделением нескольких записей. Удаление одной или нескольких выбранных записей Удалить все данные текущей таблицы Сохранить изменения в таблице (аналог кнопки «Сохранить изменения») Отменить изменения в таблице (аналог кнопки «Отменить изменения») Перемещение вверх по записям таблицы (постранично) Перемещение вниз по записям таблицы (постранично) Показать/скрыть область добавления данных (кнопки добавления записей) Показать/скрыть область фильтрации Показать/скрыть область группировки Обновить данные текущей таблицы Добавить запись. Для иерархических классификаторов запись добавляется на том же уровне, что и текущая запись. Добавить подчиненную запись. Только для иерархических классификаторов Переместиться по иерархии классификатора на уровень выше Alt + Переместиться по иерархии классификатора на уровень ниже Ctrl + Ins или Ctrl + C Shift + Ins или Ctrl + V Ctrl + Ins или Ctrl + C Shift + Ins или Ctrl + V Shift+Del или Ctrl + X Tab Скопировать запись в буфер обмена Ctrl + W Enter Esc Ctrl + E Вставить запись из буфера обмена в таблицу Скопировать значение в буфер обмена Вставить значение из буфера обмена в поле Вырезать значение в буфер обмена Обход полей таблицы со входом в режим редактора поля на каждом поле Переход между режимом выбора поля и режимом выбора записи Из режима выделения поля войти в редактирование значения поля. Из режима редактирования значения поля выйти в режим выделения поля без сохранения результатов редактирования (не сохранится редактирование только для этого поля). Переход между режимом выбора поля и режимом 27 Режим записи Режим записи Все Все Все Режим записи, режим поля Режим записи, режим поля Все Все. Только в таблицах фактов Все Все Все Все Все. Только в иерархических классификаторах Все. Только в иерархических классификаторах Режим записи, режим поля Режим записи, режим поля Режим редактора Режим редактора Режим редактора Все Все Режим поля Режим редактора Режим поля, РП.WORKPLACE Home End Home End Ctrl + и Ctrl + Ctrl + Home и Ctrl + End Ctrl + Home и Ctrl + End Пробел СТР. 28 редактирования значения поля. Переход к первой колонке таблицы Переход к последней колонке таблицы Переход к первой записи среди братьев Переход к последней записи среди братьев Обход записей текущего уровня с раскрытием () и схлапыванием () подчиненных элементов Переход к первой и последней записи таблицы соответственно Переход к первому полю первой записи и к последнему полю последней записи соответственно Установка и снятие значения для полей-признаков режим редактора Режим поля Режим поля Режим записи Режим записи Режим записи Режим записи Режим поля Режим редактора 4. Источники данных Данные, поступающие в систему посредством импорта, ввода, обязательно привязаны к определенному источнику данных. Список источников ведется в системе и отображается в отдельном блоке. Источник данных имеет следующие характеристики: – Поставщик данных. – Вид поступающей информации (код, наименование, ИМПОРТ/ВВОД/СБОР, тип параметров). – Конкретные параметры источника. Рисунок 25 Список источников данных При импорте (закачке данных) источники формируются автоматически. Для выполнения ручного ввода или сбора информации источник необходимо добавить с помощью мастера добавления нового источника. Для вызова мастера нажмите кнопку «Добавить источник». В результате отобразится стартовое окно «Мастер добавления нового источника данных». 28 РП.WORKPLACE СТР. 29 Рисунок 26 Мастер добавления нового источника данных Выберите вид поставщика информации и раскройте его подчиненные элементы. Выберите вид поступающей информации и нажмите кнопку «Далее». Рисунок 27 Выбор вида поступающей информации 29 РП.WORKPLACE СТР. 30 На следующем шаге для каждого вида поступающей информации определяется свой набор параметров. Например, для вида информации «0003 – Проект доходов – Ввод», параметрами являются год и вариант. Рисунок 28 Ввод параметров В поле «Вариант» необходимо ввести значение, например «Основной» и нажать кнопку «Принять». После этого в список источников добавится новый источник. Если источник с таким видом информации и параметрами уже существует, то будет выдано сообщение: Рисунок 29 Сообщение в процессе добавления нового источника 5. Классификаторы и таблицы В версии 2.6, блоки «Фиксированные классификаторы», «Классификаторы данных», «Сопоставимые классификаторы», «Таблицы фактов», «Сопоставление классификаторов», «Таблицы перекодировки» объединены в один раздел – «Классификаторы и таблицы». 30 РП.WORKPLACE СТР. 31 Рисунок 30 Раздел "Классификаторы и таблицы" 31 РП.WORKPLACE СТР. 32 6. Классификаторы 6.1 Блок «Классификаторы данных» Блок предназначен для отображения, ввода и редактирования классификаторов данных. Для перехода к блоку, перейдите в раздел «Классификаторы и таблицы», в списке выберите «Классификаторы данных». В результате в рабочей области отобразится список классификаторов, которые присутствуют в базе. Для перехода к нужному классификатору, нажмите кнопку «Перейти на классификатор данных» . Рисунок 31 Блок классификаторы данных В системе ФЭА все классификаторы данных разделяются по источникам информации. По отнесению к источнику классификаторы данных могут быть следующих видов: 1. Классификатор данных может не разделяться по источнику данных. В этом случае для него источник не указывается. Считается, что классификатор единый для всей системы. 2. Классификатор может быть явно привязан к источнику данных. В этом случае указываются организация-поставщик и вид поступающей информации. Считается что классификатор только для этого источника (например, классификатор кодов доходов ежемесячной отчетности). 3. Классификатор может быть явно привязан к источнику и его параметрам – конкретным значениям параметров (например, классификатор кодов доходов по АС Бюджет 2004 года). Классификаторы могут быть редактируемые и не редактируемые. Если классификатор данных был импортирован (закачан) из какого-либо источника информации, с помощью программы закачки (см. блок «Закачка данных» в руководстве администратора), то такой классификатор является не редактируемым и доступен только 32 РП.WORKPLACE СТР. 33 для просмотра данных (в пункте 3.2 «Реестр видов поступающей информации» описан способ передачи информации из различных источников). Классификаторы делятся по параметрам источника информации, т.е. один классификатор может существовать в нескольких вариантах. Например, информация, поступающая из ФНС по 28н, разделяется по параметрам год и месяц. В поле «Источники данных», в области отображения, можно выбрать источник по конкретному параметру и посмотреть по нему данные. Рисунок 32 Выбор источника Каждый источник имеет свой идентификатор (см. п. Источники данных), рядом с полем «Источники данных», в скобках, указан идентификатор этого источника (Source ID). При переходе между классификаторами (таблицами), которые делятся по источникам, классификаторы (таблицы) загружаются по последнему источнику. Обычно это более поздний по периоду и более актуальный источник. Кроме того, запоминается выбранный источник и сохраняется при переходе между объектами (классификаторы, таблицы фактов и т.п.). При переходе к другому объекту или между интерфейсами системы выполняются следующие действия: a) Запоминается источник у текущего объекта. b) Если новый объект делится по источникам, то в списке источников нового объекта ищется такой же источник: если источник найден, то объект загружается по этому источнику; если источник не найден, то объект загружается по последнему источнику. Существуют классификаторы, которые не делятся по параметрам источника (в области отображения данных отсутствует поле «Источник данных»). Такие классификаторы являются справочниками и не изменятся из года в год, они отличаются от фиксированных классификаторов тем, что могут расширяться (но не часто и не каждый год). Например, классификатор «Экономические показатели», источником информации является экономический орган. 33 РП.WORKPLACE СТР. 34 Рисунок 33 Классификатор без деления по источнику Классификаторы, которые используются для сбора, ввода и расчета информации являются редактируемыми. Такие классификаторы используются на листах планирования системы ФЭА. Эти классификаторы могут быть заполнены вручную. Для этого в интерфейсе системы предусмотрены кнопки добавления данных, которые расположены в нижней части области отображения данных. Пример на классификаторе Районы.Планирование (Справочник районов для планирования доходов), источник поступающей информации ФО. Данный классификатор является иерархическим, поэтому кнопки добавления данных так же представлены в иерархическом виде. Если классификатор еще пустой, то из всех кнопок может быть доступна только кнопка верхнего уровня классификации, т.е. «Уровень1». Находясь на какой-либо записи классификатора можно добавить к ней подчиненную, нажав на кнопку добавления записи, находящуюся на подчиненном уровне, например кнопка «Уровень2». Так же можно добавить запись того же уровня, что и текущая, нажав на кнопку добавления записи с таким же уровнем, например кнопка «Уровень1». Рисунок 34 Добавление новой записи в классификатор данных 34 РП.WORKPLACE СТР. 35 Если иерархический вид отключен, по кнопке «иерархический вид», то в этом случае кнопка только одна. Если добавить запись в таком режиме, то потом, если это нужно, придется настраивать иерархию (автоматически или вручную) (см. п. Установка иерархии классификаторов). Например, на данном классификаторе иерархия настраивается вручную. Классификаторы бывают линейными, в этом случае кнопка «иерархический вид» не доступна. У классификаторов могут быть поля необязательные для заполнения, такие поля помечаются светло-желтым цветом. По классификаторам и таблицам отображается протокол, где отражаются операции импорта классификатора, очистки классификатора и установки иерархии. В частности, записывается имя файла, из которого импортировался классификатор. 6.1.1 Несколько сегментов в классификаторе Существует возможность просмотра одного классификатора в нескольких сегментах. Для создания сегмента просмотра необходимо над вертикальным скроллбаром справа потянуть полоску курсором вниз. 35 РП.WORKPLACE СТР. 36 Рисунок 35 Сегменты в классификаторе Чтобы вернуть интерфейс в прежнее состояние, нужно за эту полоску потянуть до самого верха. Например, в блоке «Сопоставление классификаторов» так удобнее просматривать и сопоставлять записи. 36 РП.WORKPLACE СТР. 37 Рисунок 36 Сегменты классификаторов в блоке "Сопоставление классификаторов" 6.1.2 Расщепление кода и установка иерархии При работе с классификаторами может требоваться расщепление кода классификатора и установка иерархии. Для вызова данной функции нажимаем кнопку «Расщепление кода и установка иерархии». При этом появляется диалоговое окно «Расщепление кода и установка иерархии», где можно выбрать необходимое действие. Рисунок 37 Диалоговое окно "Расщепление кода и установка иерархии" В том случае, если требуется только расщепление кода, а установка иерархии испортит установленную вручную иерархию, следует оставить флажок только у опции «Выполнить расщепление кода». 37 РП.WORKPLACE СТР. 38 Установку иерархии в классификаторе можно выполнить, выбрав опцию «Выполнить установку иерархии», при этом установить иерархию можно как для всего классификатора, так и только для записей, где иерархия не установлена. В том случае, если выбрана опция «Установка иерархии» автоматически производится и расщепление кода. Доступность опций «Расщепление кода» и «Установка иерархии» зависит от свойств классификатора. Свойство классификатора Доступность опций Доступна опция Доступна опция Расщепление кода в Иерархия в «Выполнить «Выполнить классификаторе классификаторе расщепление кода» установку иерархии» Есть Есть Да Да Есть Нет Да Нет Нет Есть Нет Нет Нет Нет Нет Нет 6.2 Блок «Сопоставимые классификаторы» 6.2.1 Для чего нужны сопоставимые классификаторы В хранилище данных СППР "Финансовый анализ" закачиваются данные из различных источников. Эти данные надо иметь возможность сравнивать. Сравнимость данных реализуется за счет справочников и классификаторов (классификатор районов, бюджетная классификация и пр.). Однако исходные данные могут иметь разные версии классификаторов по следующим причинам: 1. Это могут быть данные разных лет. Например, из за утвержденных нормативными документами изменений в бюджетной классификации классификатор кода дохода 2002 года не соответствует классификатору 2003 года. В соответствии с бюджетной классификацией классификатор может незначительно меняться и в течение одного года (например, за март и апрель 2003). 2. Это может быть связано с изменением классификатора в используемой автоматизированной системе, из которой закачиваются данные. Например, изменение шаблона программы Финтех или редактирование классификатора в АС "Бюджет". 3. Классификаторы могут иметь различные источники. Например, классификатор "Код дохода" может закачиваться из АС "Бюджет" и из шаблонов ежемесячной отчетности программы Финтех. Все исходные данные закачиваются вместе с их классификаторами. Это делается для того, чтобы обеспечить целостность закачанных данных. Для целей сравнения никакие изменения в закачанных классификаторах не производятся. То есть если закачаны данные по доходам 2002 и 2003 года, то данные 2002 года указывают на классификатор 2002 года, а данные 2003 года - на классификатор 2003 года. Данные разных источников закачиваются с классификаторами из своих источников. Например, классификаторы ежемесячных отчетов Финтех закачиваются с классификаторами из шаблонов, а данные АС "Бюджет" - со своими справочниками и классификаторами. Классификатор, который закачан вместе с данными источника, назовем классификатором данных. 38 РП.WORKPLACE СТР. 39 Рисунок 38 Данные закачаны со своими классификаторами Данные 2002 и 2003 года равно как и данные Финтех и АС "Бюджет" надо иметь возможность сравнивать друг с другом в разрезе классификатора кода дохода. Но классификатор данных в этих годах разный. Для того, чтобы данные можно было сравнить, создается сопоставимый классификатор. Сопоставимый классификатор - это классификатор только для сравнения данных. Ни одна запись данных на самом деле не ссылается на этот классификатор. На этот классификатор ссылаются классификаторы данных. Несколько классификаторов данных могут соответствовать одному сопоставимому классификатору, но не наоборот. Рисунок 39 В закачанных данных поставлена ссылка на сопоставимый классификатор Таким образом, сопоставимый классификатор можно каким угодно образом переформировывать, изменять, удалять и создавать заново, менять правила сравнения без ущерба закачанным данным. Закачанные данные остаются в неизменном виде вместе с классификаторами данных. Составление сопоставимого классификатора и установка соответствия с закачанными классификаторами - это инструмент аналитика. Эту операцию должны выполнять квалифицированные специалисты ФО, знакомые с бюджетной классификацией и предметной областью. Здесь следует руководствоваться нормативными документами, регламентирующими бюджетную классификацию и изменения в бюджетной классификации, а также знанием предметной области. 39 РП.WORKPLACE СТР. 40 6.2.2 Интерфейс блока «Сопоставимые классификаторы» Рисунок 40 Блок «Сопоставимые классификаторы» Сопоставимые классификаторы могут быть следующих видов: 1. сформированные вручную; 2. сформированные автоматически в блоке «Сопоставление классификаторов»; 3. импортированные из XML. Если сопоставимый классификатор был сформирован автоматически, то у каждой записи, в поле «Источник», прописывается идентификатор источника данных. Следует обратить внимание, что у разных записей одного сопоставимого классификатора может быть разный идентификатор источника. Если сопоставимый классификатор был сформирован вручную или экспортирован из XML, то поле «Источник» остается пустым. При автоматическом формировании сопоставимого классификатора иерархия в классификаторе не устанавливается, и весь сопоставимый представлен в линейном виде. Для того, чтобы установить иерархию необходимо нажать кнопку «Установка иерархии» (подробнее см. п. «Установка иерархии классификаторов»). Для того, чтобы сформировать сопоставимый классификатор вручную, в нижней часть области отображения данных предусмотрены кнопки добавления новых записей. Если классификатор иерархический, то кнопки добавления записей также имеют иерархический вид (при условии, что включена кнопка «Иерархический вид», расположенная на панели инструментов в области отображения данных), а иначе кнопка одна, и она имеет значение первого уровня классификации. 6.3 Общая часть 6.3.1 Установка иерархии классификаторов Пример на классификаторе ОКВЭД. 40 РП.WORKPLACE СТР. 41 ОКВЭД включает перечень классификационных группировок видов экономической деятельности и их описания. В ОКВЭД использован иерархический метод классификации. Код группировок видов экономической деятельности состоит из двух-шести цифровых знаков, и его структура представлена в следующем виде: ХХ.ХХ.ХХ – маска отображения кода в интерфейсе системы. Для установки иерархии в классификаторах используется маска расщепления. Для классификатора ОКВЭД маска расщепления представлена в следующем виде: ХХ. - класс; ХХ.Х - подкласс; ХХ.ХХ - группа; ХХ.ХХ.Х - подгруппа; ХХ.ХХ.ХХ - вид. При закачке классификаторов данных, из различных источников информации, происходит автоматическое расщепление кодов классификаторов на части и установка иерархии. Расщепление кодов классификаторов на части описано в семантической структуре данных системы ФЭА. Если классификатор данных (эталонный или сопоставимый) был введен вручную, то для установки иерархии классификатора необходимо нажать на кнопку «Установка иерархии». Рисунок 41 Установка иерархии классификатора При установке иерархии происходит расщепление кода на части и заполнение системных полей «Код1», «Код2», «Код3», «Код4», «Код5», которые в совокупности соответствуют уровням классификации (класс, подкласс, группа, подгруппа, вид). Эти поля можно выключать или включать для отображения по кнопке . Далее по этим частям кода устанавливается иерархия. 41 РП.WORKPLACE СТР. 42 Алгоритм установки иерархии следующий: Рисунок 42 Алгоритм установки иерархии 42 РП.WORKPLACE СТР. 43 В результате мы получаем древообразную структуру. Рисунок 43 Классификатор данных ОКВЭД с установленной иерархией Записи расположены по уровням классификации. Но бывают ситуации, когда какой то уровень пропущен. Например, в классификаторе ОКВЭД подгруппы должны находится на 4-м уровне, а на представленном рисунке (см. код 80.00.00) они находится на 3-м уровне. Это произошло потому, что для данного кода нет деления на группы. При автоматической установке иерархии по маске расщепления кодов не всегда иерархия устанавливается корректно, в этом случае осуществляется ручная установка иерархии. 43 РП.WORKPLACE СТР. 44 Приведем пример на классификаторе Код дохода. Рисунок 44 Иерархия настроена не корректно При автоматической установке иерархии (по кнопке «Установка иерархии»), иерархия настроилась неверно. Запись с кодом 182.1.01.01.012.02.0000.110 «Налог на прибыль организаций, зачисляемый в бюджеты субъектов РФ» является подстатьей для статьи (записи) с кодом 182.1.01.01.010.000000.110 «Налог на прибыль организаций, зачисляемый в бюджеты бюджетной системы РФ по соответствующим ставкам». В этом случае необходимо «запись-подстатья» перетащить на уровень «запись-статья». Это делает с помощью мышки. При перетаскивании, место, куда помещается запись, подсвечивается красным, а курсор мыши принимает вид указателя с квадратиком. Рисунок 45 Ручная настройка иерархии Внимание! Настройку параметров фильтра (смотри пункт «Фильтрация элементов») для иерархических классификатор следует осуществлять в линейном представлении. Это связано с тем, что запись, которую нужно найти, может располагаться не на верхнем уровне иерархии и в иерархическом представлении не будет найдена. 44 РП.WORKPLACE СТР. 45 6.3.2 Установки иерархии для классификаторов кодов доходов 6.3.2.1 Процедура установки иерархии Установка иерархии для классификатора доходов осуществляется в два этапа: стандартная процедура установки иерархии; исключения, это коды классификатора доходов для которых процедура установки иерархии является некорректной. Для таких кодов автоматически устанавливается дополнительная корректировка иерархии. Для установки иерархии в классификаторах используется расщепленный код. Расщепление кода выполняется по маске расщепления. Рассмотрим установку иерархии на примере классификатора доходов. Для классификатора доходов «маска расщепления представлена в следующем виде: ХХХ – администратор доходов; Х – группа; ХХ – подгруппа; ХХ – статья; ХХХ – подстатья; ХХ – элемент; ХХХХ – программа; ХХХ – КОСГУ. Заполнение системных полей «Код 1», «Код 2», «Код 3», «Код 4», «Код 5», «Код 6», «Код 7», «Код 8», «Код 9», «Код 10», «Код 11», которые соответствуют уровням классификации (администратор доходов, группа, подгруппа, статья, подстатья, элемент, программа, КОСГУ), выполняется автоматически на этапе закачке, либо по кнопке «Выполнить расщепление кода и установку иерархии», если классификатор на ВВОД. На этапе закачки и этапе обработки происходит стандартная процедура установки иерархии и дополнительная корректировка иерархии. При автоматической установке иерархии в интерфейсах «Классификаторы данных» и «Сопоставимые классификаторы» иерархия устанавливается по стандартной процедуре иерархии. При необходимости дополнительная корректировка иерархии осуществляется вручную специалистами финансового органа. 6.3.2.2 Стандартная процедура установки иерархии Стандартная процедура установки иерархии подразумевает установку иерархии согласно расщепленным кодам. В рамках стандартной процедуры иерархии действует два правила: 1. установка иерархии по расщепленным кодам, где каждый расщепленный код рассматривается самостоятельно; 2. установка иерархии по расщепленным кодам, где коды «Код 5», «Код 6» рассматривается как единое целое. 45 РП.WORKPLACE 6.3.2.3 СТР. 46 Алгоритм установки иерархии Рисунок 46 Алгоритм установки иерархии 46 РП.WORKPLACE 6.3.2.4 СТР. 47 Алгоритм поиска родителя Начало Начало Ищем Ищемзапись записьклассификатора, классификатора,уукоторой которой текущая часть текущая частькода кода==0,0,аавсе все предшествующие предшествующиечасти частикода кода==частям частямкода кода текущей текущейзаписи записиклассификатора классификатора Нашли? Нашли? да Для Длякаждой каждойиз иззаписей-кандидатов записей-кандидатов определяем сумму определяем суммубаллов. баллов.При Приподсчете подсчете баллов балловпроверяются проверяютсявсе всепоследующие последующиечасти части кода: кода: 1.Если 1.Есличасть частькода кодауутекущей текущейзаписи записи==части части кода записи-претендента, то к кода записи-претендента, то ксумме суммебаллов баллов кандидата кандидатадобавляем добавляем11 2.Если часть 2.Если частькода кодауутекущей текущейзаписи записи==0,0,то токк сумме баллов кандидата добавляем 0 сумме баллов кандидата добавляем 0 3.Если 3.Есличасть частькода кодауутекущей текущейзаписи записине неравна равна части кода записи претендента и не равна части кода записи претендента и не равна0,0, то тоиз изсуммы суммыбаллов балловкандидата кандидатавычитаем вычитаем11 нет ВВкачестве качестверодителя родителявыбираем выбираемкандидата кандидатасс наибольшим количеством баллов. наибольшим количеством баллов. Если Еслиодинаковое одинаковоеколичество количествобаллов баллов набрали несколько набрали несколькокандидатов, кандидатов,то то подчинение подчинениеустанавливаются устанавливаютсялюбой любойиз из записей-кандидатов записей-кандидатов Устанавливаем Устанавливаем иерархию иерархию Конец Конец Рисунок 47. Алгоритм поиска родителя Пример. Определяем родителя для кода 000.1.14.02.01.1.01.0000.1.1.0. По алгоритму кусков кода дошли до части 000.1.14.02.01.1. Были найдены следующие кандидаты в родители: 000.1.14.02.01.0.01.0000.1.1.0. 000.1.14.02.01.0.01.0000.1.4.0. 000.1.14.02.01.0.01.0000.0.0.0. По балльному методу кандидаты набрали следующее количество баллов: 000.1.14.02.01.0.01.0000.1.1.0 = 1+1+1+1+1 = 5 000.1.14.02.01.0.01.0000.1.4.0 = 1+1+1 – на сверке предпоследней части кода данный кандидат выбывает из сравнения. 000.1.14.02.01.0.01.0000.0.0.0 = 1+1+0+0+1 = 3 В результате в качестве родителя должна быть выбрана запись 000.1.14.02.01.0.01.0000.1.1.0. 47 РП.WORKPLACE 6.3.2.5 СТР. 48 Установка иерархии для второй группы доходов Для классификатора кодов доходов изменена процедура установки иерархии. Изменения коснулись следующих кодов и подчиненных: 00020100000000000180, 00020200000000000000, 00020300000000000180, 00020500000010000152, 00020700000000000180, 00020800000000000180. Данная процедура распространяется на отчеты, начиная с 2007 года, для отчетов предыдущих периодов, действует только стандартная процедура установки иерархии, где расщепленные коды рассматриваются самостоятельно. 6.3.2.6 Правило установки иерархии При установке иерархии расщепленные коды «Код 5», «Код 6» рассматривается как единое целое. Исключение введено для всех кодов дохода, где «Код 2» расщепленного двадцатизначного кода равен 2 кроме кодов: 00020205000000000151, 00020209000000000151, 00020401000000000180, для которых действует стандартная процедура установки иерархии. Алгоритм установки иерархии и алгоритм поиска родителей прежний. 6.3.2.7 Исключения из правил Перечень исключений включает в себя коды классификатора доходов, для которых процедура установки иерархии является некорректной. Для таких кодов устанавливается, дополнительна корректировка иерархии. 6.3.2.7.1 Дополнительная корректировка иерархии по блоку Доходы для отчета за 2005 год для второй группы доходов по классификатору «КД.МесОтч_2005». Child Parent 00020202210020000151 00020202200000000151 00020202220030000151 00020202250060000151 00020202260070000151 00020202270080000151 00020202280090000151 00020204110020000151 00020204100000000151 00020204120030000151 00020204150060000151 00020204160070000151 00020204170080000151 00020204180090000151 6.3.2.7.2 Дополнительная корректировка иерархии по блоку Доходы для отчетов за 2006 год для второй группы доходов по классификатору «КД.МесОтч_2005» Child Parent 00020202910020000151 00020202900000000151 00020202920030000151 00020202930040000151 00020202940050000151 00020202940100000151 00020202950060000151 00020202960070000151 48 РП.WORKPLACE 00020202970080000151 00020202980090000151 00020204910020000151 00020204920030000151 00020204920040000151 00020204930050000151 00020204930100000151 00020204950060000151 00020204960070000151 00020204970080000151 00020204980090000151 00020204019020000151 00020204241000000151 00020204242000000151 00020204243000000151 00020204244000000151 6.3.2.8 СТР. 49 00020204900000000151 00020204000000000151 Установка иерархии, для которых действует процедура установки иерархии с исключениями для второй группы доходов 6.3.2.8.1 Дополнительная корректировка иерархии по блоку Доходы для отчета за 2007 год для второй группы доходов по классификатору «КД.МесОтч_2005». Child Parent 00020203901090000151 00020203900090000151 00020203902090000151 00020203903090000151 00020204011020000151 00020204010000000151 00020204012020000151 00020204013020000151 00020204014020000151 00020204015020000151 00020204016020000151 00020204017020000151 00020204018020000151 00020204901090000151 00020204900090000151 00020204903090000151 00020204904090000151 00020204905090000151 00020204906090000151 00020204907090000151 00020204908090000151 00020205110060000151 00020205100060000151 00020205111060000151 00020205112060000151 6.3.2.8.2 Дополнительная корректировка иерархии по блоку Доходы для отчета за 2008 год для второй группы доходов по классификатору «КД.МесОтч_2005». 49 РП.WORKPLACE Child 00020205110060000151 00020205111060000151 00020205112060000151 00087100000000000000 00087200000000000000 6.3.2.9 СТР. 50 Parent 00020205100060000151 00087000000000000000 Исключения из правил для первой группы доходов 6.3.2.9.1 Дополнительная корректировка иерархии по блоку Доходы для отчета за 2008 год для первой группы доходов по классификатору «КД.МесОтч_2005». Child Parent 00010102011010000110 00010102000010000110 Изменения вступают в силу, только начиная с отчетов с августа 2008 года. 00011402022020000410 00011402000000000000 00011402023020000410 00011402022020000440 00011402023020000440 00011402032030000410 00011402033030000410 00011402032030000440 00011402033030000440 00011402032040000410 00011402033040000410 00011402032040000440 00011402033040000440 00011402032050000410 00011402033050000410 00011402032050000440 00011402033050000440 00011402032100000410 00011402032100000410 00011402032100000440 00011402033100000440 00011402033100000410 00011402011010000410 00011402013010000410 00011402014010000410 00011402015010000410 00011402016010000410 00011402017010000410 00011402019010000410 00011402011010000440 00011402013010000440 00011402014010000440 00011402015010000440 00011402016010000440 00011402017010000440 00011402018010000440 50 РП.WORKPLACE СТР. 51 00011402019010000440 6.3.3 Экспорт классификаторов в XML Для того, чтобы экспортировать классификатор (эталонный или сопоставимый), необходимо выбрать классификатор, который вы хотите экспортировать, и нажать кнопку «Сохранить в XML». Эта кнопка расположена на панели инструментов в рабочей области. При нажатии на кнопку «Сохранить в XML» появляется форма «Сохранение в xml» 6.3.4 Импорт классификаторов из XML Из списка классификаторов, расположенного в навигационной области интерфейса, выберите классификатор, который необходимо импортировать. Для того, чтобы импортировать классификатор из XML, необходимо нажать кнопку «Импорт из XML», расположенную на панели инструментов в рабочей области. При нажатии на кнопку появится диалоговое окно «Открыть», в котором нужно выбрать с диска файл с расширением xml, который содержит данные по нужному классификатору. Особенностью является то, что импорт классификаторов из XML производится на стороне сервера, поэтому кнопка «Применить изменения» при импорте не загорается, отсутствует индикация вновь добавленных элементов. 6.3.4.1 Удаление дубликатов в перекодировках При импорте таблиц перекодировки из XML автоматически удаляются дубликаты. То есть импортируются только новые записи. 6.3.4.2 Импорт из XML – проверка соответствия файла При импорте из сохраненных XML-файлов проводится проверка структуры объекта, в который импортируются данные и структуры файла. Если есть различия, то выдаются предупреждения. Рисунок 48 Ошибка при импорте из XML 51 РП.WORKPLACE СТР. 52 Например, в данном случае в сопоставимом классификаторе объект «Сопоставимый классификатор», а в XML – «Классификатор данных». Поле «Наименование» в сопоставимом классификаторе – «Сопоставимый», а в XML – «Эталонный». Однако это только предупреждения и операция импорта может пройти успешно. Если же импорт невозможен (по результатам анализа отличий в структуре объекта и файла), то выдается сообщение об ошибке «Данные невозможно загрузить». Также выдается список различий. Различия, по результатам которых система сделала вывод о невозможности импорта, выделяются красным. Например, в данном случае атрибут «Код» в классификаторе данных является обязательным и не имеет значения по умолчанию. А в XML атрибут отсутствует. Рисунок 49 Ошибка при импорте из XML2 52 РП.WORKPLACE 6.3.4.3 СТР. 53 Права на импорт классификаторов Напоминаем, что для сопоставимых классификаторов и классификаторов данных отдельно настраиваются права на импорт классификатора. Рекомендуется импорт разрешать только для опытных пользователей. Рисунок 50 Права на импорт классификаторов 6.3.5 Параметры экспорта/импорта XML Возможен частичный экспорт объектов, экспорт и импорт таблиц фактов, импорт с источниками данных и т.п. Функция предназначена для опытных пользователей и администраторов системы. Экспорт доступен в классификаторах (фиксированные, сопоставимые, классификаторы данных), таблицах перекодировки и таблицах фактов. При экспорте данные текущего объекта сохраняются в XML-файле. Для таблиц фактов, даже если в интерфейсе отображается только 5000 записей (для больших таблиц), в XML экспортируются все записи таблицы. Импорт из получившихся XML-файлов доступен во всех объектах, где разрешено редактирование. Когда в классификаторе есть защищенные записи, то экспортируются и импортируются они тоже как защищенные. 53 РП.WORKPLACE 6.3.5.1 СТР. 54 Форма экспорта данных В XML можно экспортировать «все записи» таблицы, «выбранные записи» или «выбранные и подчиненные им записи» (последнее доступно только для иерархических классификаторов). Рисунок 51 Форма сохранения в XML Наименование файла XML формируется из имени объекта и имени источника данных. Если экспортируются только выбранные записи, то к названию файла приписывается «_фрагмент». По кнопке «Дополнительно» можно раскрыть список дополнительных параметров и указать параметры, которые будут сохранены в XML-файле. Эти параметры указываются при экспорте, но будут применяться при импорте данных из этого файла. После установки необходимых параметров нажмите кнопку «ОК», появится диалоговое окно «Сохранить как». В этом окне необходимо выбрать место сохранения на диске, имя сохраняемого файла указывается по умолчанию, либо можно выбрать на диске уже существующий файл с расширением xml, в этом случае, все, что содержится в этом файле, будет полностью переписано. Если классификатор делится по источникам, то имя сохраняемого файла по умолчанию формируется как Администратор_Анализ_ФО_0003 Проект доходов – 2005, что соответствует Семантика классификатора_Имя классификатора_Поставщик информации_Номер и наименование поставляемой информации - Параметры источника. Если классификатор не делится по источникам, то имя сохраняемого файла по умолчанию формируется как Алгоритм_Проект бюджета, что соответствует Семантика классификатора_Имя классификатора. Если в классификаторе была настроена иерархия, то она также сохраняется в xml файле. Ссылка на источник данных не сохраняется в файл. 54 РП.WORKPLACE СТР. 55 Подробнее об отдельных параметрах см. ниже. 6.3.5.2 Импорт данных вместе с источником данных При экспорте в XML сохраняется информация по источнику данных. Если при экспорте установить флаг «Восстанавливать вместе с источником», то данные восстанавливаются на источник, который присутствует в XML. Если такого источника еще нет в базе данных, то он добавляется. Если опция установлена в значение «Нет», то данные восстанавливаются на выбранный в интерфейсе источник. Опция не применяется для таблиц перекодировок. Если в процессе импорта был добавлен источник данных, то об этом делается запись в протокол классификатора. Рисунок 52 Параметр_Восстанавливать вместе с источником 6.3.5.3 Удалять данные перед импортом При экспорте можно поставить опцию «Удалять данные перед импортом». Это означает, что при импорте сперва будут удалены все данные объекта, а потом данные будут загружены из XML. При импорте операция удаления может завершиться неудачно (например, если имеются ссылки на записи классификатора), в этом случае будет отменена вся операция импорта. 6.3.5.4 Обновление по набору полей При экспорте можно поставить опцию «Обновление по набору полей» и выбрать, по каким полям будет производиться проверка. 55 РП.WORKPLACE СТР. 56 В этом случае при импорте выполняется проверка по указанным полям. Если уже есть такая запись, то она не импортируется, а обновляются остальные поля записи. Если такой записи не было – запись импортируется. Например, можно использовать данную функцию для переименования записей классификатора (проверяем по полю «код»; имена записей будут изменены в соответствии с именами в XML). При обновлении не обновляются следующие поля: ссылки, ID, ссылки на родителя, источник, задача и закачка. Рисунок 53 Параметр_Обновлять по набору полей 6.3.5.5 Импорт с сохранением ID При экспорте можно установить опцию «Импорт с сохранением ID» Если опция установлена, то при импорте значения ID (уникального кода) записей не генерируются заново, а устанавливаются равными значениям в XML файле. Это необходимо для тех случаев, когда импортируется набор связанных данных (классификаторы со ссылками на другие классификаторы, таблицы фактов со ссылками на классификаторы и т.п.). Опция поддерживается только для классификаторов. Не устанавливайте данную опцию без необходимости. Операция может завершиться неуспешно в случае, если в базе данных уже присутствуют записи в этом диапазоне ID. В случае завершения операции с ошибкой откатывается вся операция импорта. После выполнения операции генератор на объекте БД переставляется в значение, следующее за последним ID существующей записи. 6.3.6 Экспорт классификаторов в Excel Экспорт в Excel предусмотрен для того, чтобы была возможность распечатать данные какого-либо классификатора. 56 РП.WORKPLACE СТР. 57 Для экспорта нажмите кнопку «Сохранить в Excel», расположенную на панели инструментов в рабочей области. После чего появляется диалоговое окно «Сохранить как», в котором необходимо ввести имя файла (лучше имя классификатора, который сохраняем), либо выбрать на диске уже существующий файл с расширением xls, в этом случае, все, что содержится в этом файле, будет полностью переписано. Если в классификаторе настроена иерархия, то он экспортируется вместе с настроенной иерархией. В самом фале xls все уровни можно раскрыть, нажав на плюсы или на номер уровня, расположенные слева. Рисунок 54 Экспортированный классификатор 57 РП.WORKPLACE СТР. 58 6.3.7 Экспорт классификаторов и таблиц фактов в XML для внешних систем Для классификаторов и таблиц фактов в функции по кнопке «Сохранить» добавлен третий вид экспорта «XML для внешних систем». Это сохранение в XML для импорта в систему расходов (в систему слоев). Из этого XML обратно в систему доходов импортироваться данные не будут. Рисунок 55 Экспорт классификаторов и таблиц фактов в XML для внешних систем 6.3.8 Удаление данных из классификаторов Удаление всех записей классификатора производится по кнопке «Очистить текущую таблицу», которая расположена на панели инструментов рабочей области. Так же можно удалить одну или несколько записей классификатора. Для этого необходимо выбрать запись и нажать кнопку «Delete», либо нажать кнопку «Удалить запись» на панели инструментов. После этого удаляемая запись в интерфейсе будет помечена как удаленная. 58 РП.WORKPLACE СТР. 59 Рисунок 56 Запись помечена как удаленная Для того чтобы сохранить сделанные изменения в базе, следует нажать кнопку «Сохранить изменения», расположенную на панели инструментов рабочей области. Если классификатор иерархический, и у удаляемой записи есть подчиненные записи, то при удалении записей классификатора выдается запрос о дальнейших действиях «Удаление записей». Рисунок 57 Запрос о дальнейших действиях Если необходимо удалить текущую запись и все подчиненные, то следует оставить включенным пункт «Удалить эту запись и все подчиненные» в окне запроса о дальнейших действиях «Удаление данных» и нажать «ОК» в этом же окне. Если же необходимо удалить только текущую запись, то следует выбрать пункт «Удалить только эту запись» в окне запроса о дальнейших действиях «Удаление данных» и нажать «ОК» в этом же окне. Внимание! Если установлен пункт «Удалить только эту запись», то у всех подчиненных записей будут очищены ссылки на эту родительскую запись. Записи, у которых очищены ссылки на родительскую запись, будут вынесены на верхний уровень иерархии. Поэтому для корректного отображения в иерархическом виде необходимо установить иерархию. Далее процесс удаления происходит, так же как и в случае с неиерархическими классификаторами. Если не требуется удалять записи, то следует нажать кнопку «Отмена» в окне запроса о дальнейших действиях «Удаление записей». 59 РП.WORKPLACE СТР. 60 6.4 Защищенные (заблокированные) записи В классификаторах системы может присутствовать определенное количество защищенных (заблокированных) записей. Запрещено удаление и любое редактирование заблокированных записей. Строка заблокированной записи отображается серым цветом (на приведенном ниже рисунке заблокированы две первые строки классификатора). Рисунок 58 Защищенные записи Запрещено не только прямое редактирование записи, но и косвенное, в том числе смена родителя и функция установки значений как у родителя При выполнении очистки всего классификатора очищаются только пользовательские записи. Защищенные записи не очищаются. При очистке всего классификатора в случае, если родительской записью для защищенной записи является обычная запись: обычная запись удаляется, защищенная нет; у защищенной записи очищается поле родителя. 6.5 Копирование варианта вместе с данными На панели инструментов выведена отдельная кнопка для копирования варианта с данными. Стандартные кнопки действуют как копирование и вставка одной записи без данных по варианту. 60 РП.WORKPLACE СТР. 61 Рисунок 59 Кнопки копирования варианта Перед копированием варианта происходит поиск зависимых данных, с возможностью отмены копирования. После копирования выводится сообщение с информацией о результатах. Рисунок 60 Результат копирования варианта 6.6 Блок «Сопоставление классификаторов» 6.6.1 Интерфейс блока «Сопоставление классификаторов» Данный блок предназначен для сопоставления классификаторов, т.е. для установки соответствия между классификаторами данных и сопоставимым классификатором. А так же для формирования сопоставимых классификаторов. При переходе на блок «Сопоставимые классификаторы», в рабочей области отображается список ассоциаций (классификаторов данных), который представляет собой следующую структуру: Классификатор данных -> Сопоставимый классификатор. 61 РП.WORKPLACE СТР. 62 Выберите нужную ассоциацию, нажмите кнопку «Перейти на сопоставление классификаторов» . После переходе к ассоциации, в правой части интерфейса отображается классификатор данных по данному виду поступающей информации и сопоставимый классификатор (если он существует). Классификаторы данных разделяются по параметрам источника информации, т.е. они существуют в нескольких вариантах. Для выбора классификатора по конкретному источнику выберите источник в поле «Источники данных». 62 РП.WORKPLACE СТР. 63 Рисунок 61 Интерфейс блока "Сопоставления классификаторов" Рисунок 62 Выбор источника данных Если сопоставимый классификатор отсутствует, то классификатор данных может служить основой для сопоставимого классификатора. Для того, чтобы сформировать сопоставимый классификатор по классификатору данных, нажмите кнопку «Формирование сопоставимого классификатора». В этом случае сопоставимый классификатор будет полностью соответствовать выбранному классификатору данных (ассоциация «Сопоставимый классификатор –> Сопоставимый классификатор»). Рисунок 63 Сопоставимый классификатор полностью соответствует классификатору данных Если сопоставимый классификатор существует, но выбранный классификатор с ним не сопоставлен, или не все записи классификатора сопоставлены, то для установки соответствия нажмите кнопку «Мастер автоматического сопоставления» (ассоциация «Классификатор данных –> Сопоставимый классификатор»). Появится мастер «Автоматическое сопоставление». 63 РП.WORKPLACE СТР. 64 Рисунок 64 Мастер автоматического сопоставления классификаторов Если в поле «Сопоставлять данные классификатора» установлен параметр «По текущему источнику», то в этом случае будет устанавливаться соответствие между классификатором данных по текущему источнику (поле «Источник данных» в общем интерфейсе блока сопоставление) и сопоставимым классификатором. Если в поле «Сопоставлять данные классификатора» установлен параметр «По всему классификатору», в этом случае будет устанавливаться соответствие между классификаторами данных по всем источникам (из поля «Источники данных») и сопоставимым классификатором. Если в поле «Сопоставлять данные» установлен параметр «Только несопоставленные», то в этом случае будут сопоставляться только те записи классификатора данных, которые ранее были не сопоставлены. Если в поле «Сопоставлять данные» установлен параметр «Очистить ранее установленное соответствие», в этом случае все установленное ранее соответствие между классификатором данных и сопоставимым классификатором будет удалено, и все записи классификатора данных будут сопоставлены заново. Если установлен параметр «Использовать таблицу перекодировки», то при сопоставлении будут учитываться правила соответствия записей классификатора данных записям сопоставимого классификатора, занесенные в таблицы перекодировки (смотри пункт «Блок «Таблицы перекодировки» данного руководства). Если установлен параметр «Добавлять новые записи в сопоставимый», то в процессе сопоставления все записи классификатора данных, которым не нашлось соответствия с записями сопоставимого классификатора, будут добавлены в сопоставимый классификатор и отмечены как сопоставленные. 64 РП.WORKPLACE СТР. 65 В поле «Правила сопоставления» содержится список правил, по которым может устанавливаться соответствие. Для разных ассоциаций сопоставления этот список может быть различным. Правила сопоставления прописываются в семантической структуре системы ФЭА для каждой ассоциации. Например, если выбрано правило «По коду и наименованию», в этом случае сопоставление будет выполняться по точному совпадению кода и наименования записей классификатора данных с записями сопоставимого классификатора. Если все параметры установлены, то нажмите кнопку «Сопоставить». По кнопке «Отмена» мастер будет закрыт и ничего выполняться не будет. Если не нашлось соответствия каким-то записям классификатора данных в сопоставимом классификаторе, то такие записи подсвечиваются красным цветом. Рисунок 65 Подсвеченной записи не нашлось соответствия в сопоставимом классификаторе Записи классификатора данных и сопоставимого классификатора могут совпадать по коду, но немного отличаться по наименованию, в этом случае, при автоматическом сопоставлении, такие записи сопоставлены не будут. Эти записи можно сопоставить с помощью мастера ручного сопоставления. Для этого в классификаторе данных выберете несопоставленную запись, а в сопоставимом классификаторе запись, с которой будем сопоставлять, и нажмите кнопку «Мастер ручного сопоставления», расположенную на панели инструментов рабочей области. После чего появится диалоговое окно «Мастер ручного сопоставления». 65 РП.WORKPLACE СТР. 66 Рисунок 66 Мастер ручного сопоставления Если установлен параметр «Добавить в таблицу перекодировки», то в этом случае в таблицу перекодировки к текущей ассоциации будет добавлена запись перекодировки, т.е. правило соответствия и будет применяться в следующий раз при автоматическом сопоставлении. Рекомендуется включать в том случае, когда установленное соответствие является стандартным, и будет применяться много раз. Если установлен параметр «Применять к подобным записям во всех источниках», то в этом случае указанное соответствие будет применено к подобным записям во всех источниках (из поля «Источники данных») Если классификатор большой, то несопоставленные записи можно не увидеть. Для этого в нижней части рабочей области классификатора предусмотрены два поля «Всего записей» и «Из них сопоставлено», показывающие общее количество записей классификатора и количество сопоставленных записей соответственно. 66 РП.WORKPLACE СТР. 67 Рисунок 67 Поля "Всего записей" и "Из них сопоставлено" Так же в нижней части рабочей области классификатора можно накладывать фильтры отображения записей в классификаторе данных. Если установлен фильтр «Все записи», то отображаются все записи классификатора, как сопоставленные, так и не сопоставленные. По умолчанию всегда установлен фильтр «Все записи». Если установлен фильтр «Несопоставленные», то будут отображаться только несопоставленные записи классификатора. Фильтр «Сопоставленные текущей» предназначен для поиска записей классификатора, которые сопоставлены с выбранной записью сопоставимого классификатора. Для этого необходимо выбрать запись сопоставимого классификатора, а затем установить фильтр «Сопоставленные текущей». В области классификатора данных будут отображены все записи, которые с ней сопоставлены. Для очистки установленного соответствия предназначены две кнопки «Очистка сопоставления по текущему источнику» и «Очистка сопоставления текущей записи». По кнопке «Очистка сопоставления по текущему источнику» полностью очищается установленное соответствие в классификаторе данных по текущему источнику данных. Если необходимо удалить сопоставление одной записи классификатора, то следует нажать кнопку «Очистка сопоставления текущей записи». Предварительно необходимо выбрать запись в классификаторе данных, у которой вы хотите очистить сопоставление. Если необходимо найти запись, которой сопоставлена текущая запись классификатора, то следует нажать кнопку «Поиск записи, которой сопоставлена текущая». Найденная запись, в сопоставимом классификаторе, выделиться зеленым цветом. 67 РП.WORKPLACE СТР. 68 Рисунок 68 Найдена сопоставленная запись 6.6.2 Общая процедура сопоставления классификаторов В общем виде процедура сопоставления классификаторов проводится следующим образом: 1. Однократно при первой закачке данных из определенного источника: 1.1. Закачиваются исходные данные со своими классификаторами. Может закачиваться сколь угодно много данных. Например, все отчеты Финтех за прошлые годы и за истекший период этого года. У каждого источника информации может быть несколько классификаторов данных. Их количество зависит от параметров источника. Например, классификаторы, закаченные по 28н, разделяются по параметрам год и месяц, т.е. существует классификатор «Код дохода» за январь 2005 г., за февраль 2005 г. и т.д. 1.2. Формируется сопоставимый классификатор (автоматически или вручную). Если формирование производится автоматически, то можно принять сопоставимый классификатор равным, например, последнему закачанному классификатору данных. При этом все записи последнего закачанного классификатора данных будут скопированы в сопоставимый классификатор. В процессе формирования устанавливается соответствие закаченных классификаторов данных сопоставимому классификатору. 1.3. В сопоставимом классификаторе настраивается иерархия (в том случае, если классификатор иерархический). 1.4. Производится автоматическая установка соответствия закачанных классификаторов данных сопоставимому классификатору. Автоматическое нахождение соответствия производится по принципу равенства и кода и наименования классификатора. Автоматическое нахождение соответствия также проводится по записям таблицы перекодировки (см. ниже). 1.5. Ручная установка соответствия несопоставленных записей классификатора данных. Несопоставленные записи - это записи классификатора данных, которым не удалось найти соответствие автоматически. Задача ручной установки соответствия - для каждой несопоставленной записи найти запись 68 РП.WORKPLACE СТР. 69 сопоставимого классификатора, которой она соответствует. Для этой операции требуется вмешательство эксперта. Эксперт должен для каждой несопоставленной записи определить выбор одного из следующих действий: 1.5.1. Возможно запись в действительности соответствует одной из записей сопоставимого классификатора. Просто в этой версии классификатора несколько изменено ее название. Например, эта ситуация касается записей "0001.01.01.000.000000110 Налог на прибыль организаций" и "0001.01.01.000.000000110 Налог на прибыль (доход) организаций". Автоматическая установка соответствия записи идентичными не признает, так как наименования разные. Однако эксперт определит, что записи одинаковые и установит соответствие. Установленное соответствие такого вида следует записать в таблицу перекодировки, чтобы оно применялось автоматически при следующей закачке. 1.5.2. Нет соответствия записи в сопоставимом классификаторе. Следовательно, необходимо добавить запись в сопоставимый классификатор. Можно добавить запись в том же виде, как она была в классификаторе данных, а можно изменить ее наименование и код. В случае, если запись была добавлена в измененном виде, требуется также добавить запись в таблицу перекодировки. Добавленную в сопоставимый классификатор запись необходимо разместить в иерархии сопоставимого классификатора - установить ссылку на родительскую запись. В сопоставимом классификаторе можно создавать и дополнительные записи для создания необходимой иерархической структуры классификатора. 1.5.3. Если нет возможности найти запись в сопоставимом классификаторе или добавить туда, то запись можно оставить без сопоставления. Однако следует учесть, что данные по этой записи классификатора не будут использоваться в процессе анализа данных. 2. Далее при каждой последующей закачке данных из того же источника: 2.1. Закачиваются исходные данные со своими классификаторами. Может закачиваться сколь угодно много данных. Например, все отчеты Финтех за период с момента предыдущей закачки или данные АС "Бюджет" с момента предыдущей закачки. У каждого источника информации может быть несколько классификаторов данных. Их количество зависит от параметров источника. Например, классификаторы, закаченные по 28н, разделяются по параметрам год и месяц, т.е. существует классификатор «Код дохода» за январь 2005 г., за февраль 2005 г. и т.д. 2.2. В процессе закачки производится автоматическое нахождение соответствия закачанных классификаторов данных сопоставимому классификатору. Автоматическое нахождение соответствия производится по принципу равенства кода и наименования классификатора. Автоматическое нахождение соответствия также проводится по записям таблицы перекодировки. 2.3. Далее необходимо провести ручную установку соответствия для несопоставленных записей, если таковые остались после автоматического нахождения соответствия (см. выше пункт 1.5). 6.6.3 Особые случаи классификаторов при сопоставлении бюджетных Сопоставление классификаторов требует специальной обработки исключительных ситуаций. В качестве примера можно привести следующее: в 2005 г. в функциональном классификаторе расходов произошли некоторые изменения. В частности, вместо показателей 10.01 «Автомобильный транспорт», 10.02 «Железнодорожный транспорт», 69 РП.WORKPLACE СТР. 70 10.03 «Воздушный транспорт», 10.04 «Водный транспорт» был введен показатель 4.08 «Транспорт». Рисунок 69 Изменения в бюджетной классификации Допустим, сопоставимый классификатор был сформирован по данным 2005 года. В результате, в него попал показатель с кодом 4.08. Показатели 2004 года остались несопоставленными. 70 РП.WORKPLACE СТР. 71 Рисунок 70 Результат автоматического формирования сопоставимого классификатора по данным 2005 года В данной ситуации необходимо: 1. добавить показатели: 10.01 «Автомобильный транспорт», 10.02 «Железнодорожный транспорт», 10.03 «Воздушный транспорт», 10.04 «Водный транспорт» - в сопоставимый классификатор с новыми кодами. 2. показатель 4.08 «Транспорт» сделать родительским по отношению к добавленным показателям. 71 РП.WORKPLACE СТР. 72 Рисунок 71 Дополнительная настройка сопоставимого классификатора 72 РП.WORKPLACE СТР. 73 Таким образом, между сопоставленными показателями будет установлена связь в соответствии с изменениями в бюджетной классификации. Рисунок 72 Новый сопоставимый классификатор 73 РП.WORKPLACE СТР. 74 6.7 Раскраска защищенных записей сопоставления классификаторов в интерфейсе Недопоставленные защищенные записи раскрашивают красно-серым; защищенная запись, которой сопоставлена текущая, раскрашивается зелено-серым; сопоставленная защищенная запись классификатора раскрашивается серым. Рисунок 73 Раскраска защищенных файлов в интерфейсе Сопоставление классификаторов 6.8 Работа с классификаторами для планирования 6.8.1 Классификатор «Районы.Планирование» Классификатор Районы.Планирование – это список районов, который используется для планирования на очередной год и плановый период. Внимание! Классификатор «Районы.Планирование» на год должен быть один, по источнику «Проект бюджета - год» или «Классификаторы - год». Классификатору «Районы.Планирование» на текущий год должен быть равен (сформирован на его основе) сопоставимый классификатор «Районы.Сопоставимый планирование». При переходе к следующему году планирования, необходимо завести новый вариант классификатора «Районы.Планирование» (соответственно новому списку районов) и переформировать «Районы.Сопоставимый планирование». 74 РП.WORKPLACE СТР. 75 6.9 Блок «Таблицы перекодировки» Блок «Таблиц перекодировки» используется при сопоставлении классификаторов. При переходе к блоку «Таблицы перекодировки», в рабочей области отображается список ассоциаций. Выберите нужную ассоциацию, нажмите кнопку «Перейти на таблицу перекодировки» . Рисунок 74 Блок "Таблицы перекодировки" 75 РП.WORKPLACE СТР. 76 Рисунок 75 Интерфейс блока "Таблицы перекодировки" В строке текущего контекста отображается выбранная ассоциация сопоставления. В рабочей области находятся правила соответствия записей классификатора данных записям сопоставимого классификатора. В навигационной области блока «Таблицы перекодировки» располагается список всех ассоциаций, который формируется при первом запуске сервера, т.е. в момент создания метаданных. 76 РП.WORKPLACE СТР. 77 Рисунок 76 Навигационная область блока "Таблицы перекодировки" Для ассоциации сопоставления может быть несколько правил сопоставления (например, по коду и по коду и наименованию). Поэтому в списке ассоциаций их будет несколько, в зависимости от количества правил сопоставления. Соответственно для каждой ассоциации указывается правило сопоставления. Правила соответствия записей классификатора данных записям сопоставимого классификатора могут попадать в таблицы перекодировки тремя способа: ввод вручную; из интерфейса «Сопоставление классификаторов» с помощью мастера ручного сопоставления; импорт из xml. Некоторые таблицы перекодировок поставляются вместе с системой ФЭА в формате xml 6.9.1 Ввод вручную Вод вручную осуществляется в интерфейсе блока «Таблицы перекодировки». Перед началом добавления записей необходимо в области навигации по блоку выбрать ассоциацию сопоставления. Количество полей в рабочей области зависит от правила сопоставления (например, если правило сопоставления «По коду», то в рабочей области будет только два поля «Код», соответственно первый код – код классификатора данных, а второй – код сопоставимого). Для ввода правил соответствия в интерфейсе блока «Таблицы перекодировки» предназначена кнопка добавления записи «Новая запись». После ее нажатия появляется добавленная строка, где необходимо заполнить все необходимые поля. 6.9.2 С помощью мастера ручного сопоставления Записи в таблицу перекодировки добавляются автоматически при выполнении операции сопоставления в интерфейсе «Сопоставление классификаторов» с помощью мастера ручного сопоставления, если установлен параметр «Добавить в таблицу 77 РП.WORKPLACE СТР. 78 перекодировки» (смотри пункт «Блок «Сопоставление классификаторов» данного руководства). 6.9.3 Импорт из xml Импорт таблицы перекодировки осуществляется по кнопке «Импорт их xml». После нажатия на эту кнопку появляется диалоговое окно «Открыть», где необходимо выбрать файл для импорта в формате xml с любого места на диске и нажать кнопку «Открыть» в этом же окне. 6.9.4 Экспорт в xml Таблицу перекодировки можно экспортировать в xml по кнопке «Экспорт в xml». После нажатия на эту кнопку появляется диалоговое окно «Сохранить как», в котором необходимо выбрать место на диске для сохранения и нажать кнопку «Сохранить» в этом же окне. Имя сохраняемой таблицы перекодировки указывается по умолчанию как ассоциация сопоставления - Классификатор данных_Сопоставимый классификатор, что соответствует Семантика_Наименование классификатора данных_Семантика_Наименование сопоставимого классификатора, либо можно выбрать существующий файл в формате xml и заменить его. 6.9.5 Экспорт в Excel Таблицу перекодировки можно экспортировать в Excel. Экспорт в Excel предусмотрен для того, чтобы была возможность распечатать правила соответствия. Для экспорта необходимо нажать кнопку «Сохранить в Excel», расположенную на панели инструментов в рабочей области. После чего появляется диалоговое окно «Сохранить как», в котором необходимо ввести имя файла (лучше наименование ассоциации полностью Классификатор данных_Сопоставимый классификатор), либо выбрать на диске уже существующий файл в формате xls и заменить его. 78 РП.WORKPLACE СТР. 79 7. Таблицы фактов. Блок «Таблицы фактов» используется для просмотра и ввода данных. Рисунок 77 Интерфейс "Таблицы фактов" В навигационной области блока располагается список имеющихся таблиц фактов. Для каждой таблицы фактов отображается категория (семантика), наименование и описание. Все таблицы фактов подразделяются по параметрам источника данных. Данные в таблицы фактов могут быть импортированы (закачаны) из какого-либо источника информации, с помощью программы закачки (см. блок «Закачка данных» в руководстве администратора), и в этом случае данные являются не редактируемыми и доступны только для просмотра (в пункте 3.2 «Реестр видов поступающей информации» описан способ передачи информации из различных источников). Для просмотра данных по какому-либо источнику необходимо в поле «Источник данных» выбрать источник с конкретными параметрами. Каждый источник имеет свой идентификатор (см. 3.3 Источники данных), рядом с полем «Источники данных», в скобках, указан идентификатор этого источника. Так же данные в таблицы фактов могут попадать по средствам ввода вручную через интерфейс либо при обратной записи из листов планирования (смотри пункт «Лист планирования» данного руководства). Для добавления данных вручную в интерфейсе системы предусмотрены кнопки добавления данных, которые расположены в нижней части области отображения данных. Первоначально кнопки добавления данных не отображаются, поскольку необходимо выбрать источник данных, по которому будет осуществляться ввод данных, и задачу в поле «Выберите задачу». 79 РП.WORKPLACE СТР. 80 Рисунок 78 Предварительно выбираем источник данных и задачу После выбора источника данных и задачи появится кнопка добавления данных в поле «Добавить» и можно приступать к вводу данных. Рисунок 79 После выбора источника данных и задачи появляется кнопка добавления записей Для добавления записи необходимо нажать кнопку в поле «Добавить» (в данном случае «Результат доходов»). После чего появится запись с незаполненными полями, которые необходимо заполнить. В интерфейсе отображаются поля-ссылки на классификаторы. Для выбора значений используются справочники – классификаторы данных. Для вызова справочника необходимо в поле-ссылке нажать кнопку . После заполнения всех необходимых полей следует нажать кнопку «Сохранить изменения», чтобы сохранить в базе введенные данные. В противном случае нажать «Отменить изменения». 80 РП.WORKPLACE СТР. 81 7.1 Фильтрация данных в таблицах фактов В навигационной области фильтрация осуществляется таким же образом, как и в других блоках системы (смотри пункт «Фильтрация элементов»). В рабочей области для фильтрации данных предназначен дополнительный грид с одной строкой – фильтром (далее строка). Значения этого фильтра перехватываются, преобразуются в SQL-ограничения и применяются при выборке. Поля в строке соответствуют полям основной таблицы. Рисунок 80 Строка - фильтр В строке задаются условия фильтрации. Можно осуществлять фильтрацию по нескольким полям одновременно. Строки, по которым наложены фильтры, невозможно скрыть. В строке, в поле заголовка, имеется две кнопки и По кнопке из выпадающего списка выбирается оператор фильтра. Рисунок 81 Список операторов На кнопке По кнопке отображается разный символ в зависимости от выбранного оператора. появляется выпадающий список действий. Рисунок 82 Список действий При выборе пункта «Сложный фильтр» можно задать одновременно несколько условий фильтра для одного поля (смотри пункт «Фильтрация элементов» данного руководства). Если выбрать пункт «Пустые», то результатом фильтра будут пустые значения по фильтруемой колонке. Если выбрать пункт «Не пустые», то результатом фильтра будут не пустые значения по фильтруемой колонке. При выборе пункта «Выбрать из справочника..», значение для фильтра выбирается из справочника. Т.е. появляется окно выбора значений из соответствующего классификатора. 81 РП.WORKPLACE СТР. 82 Рисунок 83 Выбор значения из справочника После выбора значения необходимо нажать «ОК» в этом же окне. Этот пункт присутствует только в полях, где устанавливается ссылка на соответствующий классификатор. После задания условий фильтра необходимо нажать на панели инструментов кнопку «Показать данные», которая подсвечивается зеленым цветом после задания, изменения и удаления фильтров. Рисунок 84 Нажимаем кнопку "Показать данные" По кнопке «Очистить все фильтры» очищаются все настроенные фильтры. Удобно использовать, когда фильтры установлены по нескольким полям. Так же фильтры можно удалять с помощью кнопки Delete. Результатом применения фильтра является выборка данных. В таблицах фактов максимально отображается только 5000 записей. Поэтому при загрузке таблиц фактов (с фильтром или без) появляется запрос о дальнейших действиях. 82 РП.WORKPLACE СТР. 83 Рисунок 85 Запрос о дальнейших действиях Если Вы хотите просмотреть только первые 5000 записей, то следует нажать «Да». В противном случае, очищаются все фильтры, и Вы можете наложить более жестокие условия фильтра. 8. Поиск зависимых данных в классификаторах, источниках данных и таблицах фактов Существует возможность поиска зависимых данных в классификаторах данных, источниках данных и таблицах фактов. На панели кнопок управления в навигационной области есть кнопка «Показать наличие зависимых данных». Функция доступна для классификаторов, таблиц фактов и источников данных. Рисунок 86 Функция поиска зависимых данных Отображается список объектов и число записей, ссылающихся на выбранную. 83 РП.WORKPLACE СТР. 84 Рисунок 87 Форма поиска зависимых данных_количество записей, ссылающихся на выбранную По таблицам источников данных показываются только те объекты, где есть данные по этому источнику. Если данных не найдено, выдается сообщение. Рисунок 88 Форма_Зависимые данные не найдены Поиск зависимостей выполняется продолжительное время, поскольку проверяются данные всех таблиц. Сортировка в выдаваемой таблице производится по числу зависимых записей. В таблице «Зависимые данные» скрыты колонки «Имя в базе данных» и «Английское имя ». При необходимости эти колонки можно отобразить. 84 РП.WORKPLACE СТР. 85 Рисунок 89 Скрытые колонки в форме Зависимые данные По колонке с типом зависимого объекта можно проводить фильтрацию и группировку, как и по всем остальным колонкам. Рисунок 90 Фильтрация в форме Зависимые данные 9. Блок «Управление многомерными моделями» Блок «Управление многомерными моделями» предназначен для выполнения действий над многомерными объектами системы ФЭА. 85 РП.WORKPLACE СТР. 86 Рисунок 91 Интерфейс блока "Управление многомерными моделями" В рабочей области блока имеются страницы: «Управление» и «Ссылки на сопоставимые». На странице «Управление» располагаются кнопки: «Установить иерархию для кубов» – при нажатии на эту кнопку выполняется установка иерархии для кубов. Необходимо выполнять перед расчетом кубов (смотри пункт «Наполнение многомерной базы данными (processing)» руководства администратора) после обновления данных (закачка данных, изменение сопоставимых классификаторов и т.д.). «Сгенерировать многомерную базу» – при нажатии на эту кнопку выполняется расчет многомерной базы (смотри пункт «Наполнение многомерной базы данными (processing)» руководства администратора). «Обновить метаданные для листа планирования» – при нажатии на эту кнопку выполняется обновление метаданных для листа планирования. Необходимо выполнять перед началом работы с листами планирования после расчета кубов. 86 РП.WORKPLACE СТР. 87 В нижней части рабочей области блока «Управление многомерными моделями» на странице «Управление» будет представлен результат выполнения действия. Рисунок 92 Результат установки иерархии для кубов На странице «Ссылки на сопоставимые» располагаются кнопки: «Установить для всех таблиц фактов ссылки на сопоставимые классификаторы» – при нажатии на эту кнопку выполняется установка для всех таблиц фактов ссылок на сопоставимые классификаторы. Необходимо выполнять перед расчетом кубов после обновления данных (закачка данных, изменение сопоставимых классификаторов и т.д.). «Установить для выбранных таблиц фактов ссылки на сопоставимые классификаторы» – при нажатии на эту кнопку выполняется установка для выбранных таблиц фактов ссылок на сопоставимые классификаторы. В этом случае необходимо из списка таблиц фактов выбрать таблицы, для которых планируется установить ссылки на сопоставимые классификаторы. 87 РП.WORKPLACE СТР. 88 Список таблиц фактов, аналогичный списку в навигационной области блока «Таблицы фактов», размещается на этой же странице. Результат выполнения действия будет представлен в нижней части рабочей области на странице «Ссылки на сопоставимые». Рисунок 93 Страница "Ссылки на сопоставимые" 9.1 Автоматический расчет кубов В версии 2.4.0 реализованы следующие функции системы: 1) Возможность запустить расчет кубов/измерений без использования Analysis Manager непосредственно из интерфейса системы; 2) Возможность запустить последовательный расчет нескольких кубов (очередь на расчет кубов); 3) Расчет кубов с дополнительными операциями (установка иерархии для кубов, установка ссылок с таблиц фактов, обновление метаданных для листа) автоматически при закачке, обратной записи и при запуске расчета из интерфейса «Управление многомерными моделям»; 4) Отметки о необходимости расчета кубов/измерений при изменениях в классификаторах и таблицах данных. Интерфейс «Управление многомерными моделями» состоит теперь из следующих блоков: Разделы кубов. Просмотр списка кубов (разделов кубов) и их состояния. Отправка на расчет разделов кубов; 88 РП.WORKPLACE СТР. 89 Измерения. Просмотр списка изменений и их состояния. Отправка на расчет измерений; Менеджер расчетов. Управление сформированными пакетами на расчет кубов. Управление очередью расчета; Прочее. Блок с прежними функциями интерфейса. Сейчас нет необходимости использовать этот блок. Оставлен только для страховки при ручном расчете кубов в Analysis Manager. Внимание! Все расчеты кубов сейчас необходимо проводить в интерфейсе «Управление многомерными моделями». Не требуется выполнять никакие дополнительные действия (установка иерархии для кубов, установка ссылок с таблиц фактов, обновление метаданных для листа). Все эти дополнительные действия производятся автоматически. 9.1.1 Разделы кубов В блоке «Разделы кубов» отображается весь список кубов, присутствующих в многомерной базе данных. Если куб состоит из нескольких разделов (партиций), как например кубы по 28н, кубы ежемесячной отчетости и некоторые кубы УФК, то каждый раздел куба (год или месяц) будет отображаться отдельной строкой. По умолчанию установлен фильтр по признаку «Используется». Можно снять этот флаг с кубов, которые не используются в данном регионе и лишние кубы не будут видны в интерфейсе. 89 РП.WORKPLACE СТР. 90 По каждому разделу отображается статус (рассчитан/не рассчитан), дата и время последнего расчета. Если последний расчет завершился с ошибкой, то в поле «Результат расчета» записана эта ошибка. Признак «Требуется расчет» означает, что необходимо выполнить пересчет данного куба. Признак устанавливается автоматически системой в следующих случаях: 1) Если куб был рассчитан и происходили изменения в данных таблицы фактов куба (данные куба устарели); 2) Если куб был рассчитан, но был выполнен полный пересчет измерения, который привел к тому, что куб стал не рассчитанным. Также этот признак можно установить вручную. Для того, чтобы отправить на расчет все кубы, требующие расчета, можно нажать кнопку на панели инструментов «Рассчитать требующие расчета объекты». Рассчитанный объект, не требующий расчета, выделяется желтым фоном. Рассчитанный объект, требующий расчета, выделяется оранжевым фоном. Если раздел куба уже отправлен на расчет и находится в очереди обработки расчета, то объект считается забокированным. Такие разделы выделяются серым цветом (цвет неактивного объекта, над ним не выполнить ни одного действия, его нельзя отправить на расчет). У таких объектов заполнено поле «ID пакета». Поля «ID объекта» и «FullName» являются системными и должны быть заполнены системой для всех объектов. Сами объекты-кубы в списке разделов не выводятся. Выводятся только разделы кубов. Поле «Согласован» также заполняется системой при запуске сервиса и при обновлении хеша сервера. В поле «Согласован» должна быть установлена галочка для всех объектов. Это означает, что успешно выполнена проверка объекта на согласованность между схемой и многомерной базой данных. Кнопка «Рассчитать выделенные объекты» позволяет отправить на расчет пакет, в который войдет выбранный раздел куба (или несколько разделов). В данном интерфейсе пользователю доступны: Редактирование поля «Используется»; Редактирование поля «Требуется расчет»; Вызов функции по кнопке «Рассчитать выделенные объекты»; Вызов функции по кнопке «Рассчитать требующие расчета объекты»; Вызов функции по кнопке «Обновить хеш сервера» (см. ниже). 90 РП.WORKPLACE СТР. 91 9.1.2 Измерения В блоке «Измерения» отображается весь список измерений, присутствующих в многомерной базе данных. По каждому измерению отображается статус (рассчитан/не рассчитан), дата и время последнего расчета. Если расчет измерений выполнялся в процессе расчета куба, то в некоторых случаях время последнего расчета у измерений может устанавливаться некорректное (на 3-4 часа вперед). Это смещение времени происходит в MS Analysis Services 2000. Если последний расчет завершился с ошибкой, то в поле «Результат расчета» записана эта ошибка. Признак «Требуется расчет» означает, что необходимо выполнить пересчет данного измерения. Признак устанавливается автоматически системой, если измерение было рассчитано и происходили изменения в данных таблицы классификатора измерения (данные измерения устарели). Также этот признак можно установить вручную. Для того, чтобы отправить на расчет все измерения, требующие расчета, можно нажать кнопку на панели инструментов «Рассчитать требующие расчета объекты». Рассчитанный объект, не требующий расчета, выделяется желтым фоном. Рассчитанный объект, требующий расчета, выделяется оранжевым фоном. Если измерение уже отправлено на расчет и находится в очереди обработки расчета, то объект считается забокированным. Такие измерения выделяются серым цветом (цвет неактивного объекта, над ним не выполнить ни одного действия, его нельзя отправить на расчет). У таких объектов заполнено поле «ID пакета». Поля «ID объекта» и «FullName» являются системными и должны быть заполнены системой для всех объектов. Поле «Согласован» также заполняется системой при запуске сервиса и при обновлении хеша сервера. В поле «Согласован» должна быть установлена галочка для всех объектов. 91 РП.WORKPLACE СТР. 92 Это означает, что успешно выполнена проверка объекта на согласованность между схемой и многомерной базой данных. Кнопка «Рассчитать выделенные объекты» позволяет отправить на расчет пакет, в который войдет выбранное измерение (или несколько измерений). В данном интерфейсе пользователю доступны: Редактирование поля «Требуется расчет»; Вызов функции по кнопке «Рассчитать выделенные объекты»; Вызов функции по кнопке «Рассчитать требующие расчета объекты»; Вызов функции по кнопке «Обновить хеш сервера» (см. ниже). Расчет измерения из данного интерфейса выполняется в режиме полного пересчета. То есть все кубы, которые задействовали пересчитываемое измерение, станут не рассчитанными и им будет выставлен признак «Требуется расчет». 9.1.3 Менеджер расчетов В блоке «Менеджер расчетов» отображаются все пакеты на расчет кубов/измерений. В один пакет может входить один или несколько разделов куба и одно или несколько измерений. Разделы и измерения, входящие в пакет, отображаются для текущего пакета на соответствующих страницах «Разделы кубов» и «Измерения». Разделы и измерения в пакете отображаются только для пакетов, ожидающих расчета в очереди. Для пакетов, расчет которых завершен, входящие в него объекты можно посмотреть только в протоколе. 92 РП.WORKPLACE СТР. 93 На странице «Протоколы» отображается протокол расчета пакета. Полностью весь протокол расчета объектов многомерной базы по всем пакетам доступен в интерфейсе «Протоколы» (протокол «Расчет многомерной базы»). По каждому пакету в интерфейсе отображается ID пакета (уникальный ключ пакета), пользователь, сформировавший пакет, дата и время создания, пользовательская сессия и приоритет. Приоритет назначается «высокий» для пакетов обратной записи от листа планирования и «низкий» для всех остальных пакетов. В поле «Состояние» отражается текущее состояние пакета. Ниже приведена схема перехода состояний. Создан Отправить в очередь расчета Отложить расчет Ожидание Выполнить расчет Отложен Вернуть в очередь расчета Выполняется Завершен успешно Удалить Завершен с ошибкой Удален Пакеты в состояниях «Создан», «Ожидание», «Отложен» и «Выполняется» составляют текущую обрабатываемую очередь расчета. По умолчанию в интерфейсе показываются только эти пакеты, но можно просмотреть и все остальные пакеты. На тулбаре размещена кнопка с символом фильтра, переключающая фильтр по состояниям пакетов (нажата – показываем ожидающие; отжата – показываем все пакеты). 93 РП.WORKPLACE СТР. 94 При перезапуске сервиса: Пакеты, находящиеся в состоянии «Выполняется», переводятся в состояние «Выполнен с ошибками». Пакеты, находящиеся в состоянии «Создан», удаляются. Состояние остальных пакетов не изменяется. 9.1.4 Функция перехода на интерфейс «Менеджер расчетов» из интерфейса «Разделы кубов» и «Измерения» В блоке «Управление многомерными моделями» после неудачного расчета куба (партиции) или измерения существует возможность перейти в интерфейс «Менеджер расчетов». В поле «Результат расчета» есть кнопка , по которой осуществляется переход в интерфейс «Менеджер расчетов». В интерфейсе «Менеджер расчетов» фильтруется и отображается пакет, в котором был произведен расчет. Также можно посмотреть протокол ошибки на закладке «Протоколы». В таких случаях необходимо сохранить отчет в Excel по кнопке закладке «Протоколы» и отправить его на адрес fmsupport@krista.ru. «Отчет» на 9.1.5 Действия над пакетами С помощью кнопки «Действия над пакетами» можно выполнять действия «Отложить расчет», «Вернуть в очередь расчета» и «Удалить выделенные пакеты». Для того, чтобы отложить расчет одного или нескольких пакетов из очереди, необходимо выбрать строку (строки) пакетов и выполнить действие «Отложить обработку выделенных пакетов». Это может потребоваться, например, когда в очереди накопилось много пакетов, расчет их займет много времени и загрузит сервер. Можно отложить расчет больших кубов на более свободное, например, вечернее время (по завершении рабочего дня вернуть пакеты в очередь и они отправятся на расчет). Пакет в состоянии «Отложен» не будет обрабатываться очередью до тех пор, пока пользователь не вернет его в очередь расчета с помощью действия «Возобновить обработку выделенных пакетов». Для того, чтобы удалить пакет совсем, необходимо выполнить действие «Удалить выделенные пакеты». Удалить можно только пакеты в состоянии «Отложен». В версии 2.6.0 без патчей удалением пакетов просим пока не пользоваться. 94 РП.WORKPLACE СТР. 95 9.1.6 Обработка очереди расчета пакетов Пакеты в очереди обрабатываются последовательно. После завершения обработки очередного пакета из очереди выбирается следующий пакет в соответствии с приоритетом и датой и временем создания пакета. Пакет останавливает свою обработку при первой ошибке. Например, если в пакет входили несколько объектов и на расчете первого будет ошибка, то весь пакет завершится с ошибкой и обработка остальных объектов в пакете производиться не будет. При расчете разделов, входящих в пакет, выполняется расчет всех используемых измерений в режиме по умолчанию (обновление = ProcessDefault) и полный расчет раздела (ProcessFull). При расчете измерений, входящий в пакет, выполняется полный расчет измерения (ProcessFull). Соответственно, все ранее рассчитанные кубы становятся не рассчитанными и им взводится признак «Требуется расчет». Кроме того, выполняются дополнительные операции: при расчете раздела куба – установка ссылок на сопоставимые; при расчете измерения – формирование иерархии для кубов (только при полном расчете измерения). Операция установки ссылок на сопоставимые в следующих версиях будет ликвидирована из системы и не будет выполняться совсем. Сейчас на некоторых данных (например, на блоке казначейства АС «Бюджет», она выполняется очень долго). При выполнении дополнительных операций делается отдельная запись в протокол. Время выполнения дополнительных операций и время расчета объектов указывается в часах, минутах, секундах, долях секунды. 95 РП.WORKPLACE СТР. 96 При расчете пакета производится оптимизация выполнения расчета. Обработка пакета начинается с формирования оптимизированного списка операций, которые необходимо выполнить в определенной последовательности: 1) Выполнение дополнительных операций над разделами и измерениями, которые выходят в пакет; 2) Полный расчет (ProcessFull) измерений, которые входят в пакет; 3) Расчет измерений, используемых в разделах кубов, в режиме по умолчанию (ProcessDefault). Только измерения, которые не вошли список шага (2); 4) Расчет разделов кубов, которые выходят в пакет (ProcessFull); 5) Обновление метаданных для листа планирования (только для тех объектов, которые были рассчитаны). 96 РП.WORKPLACE СТР. 97 9.1.7 Пауза очереди расчета пакетов Есть возможность остановить обработку всей очереди расчета. Например, если вы хотите применить обновление к многомерной базе или проверить многомерную базу или проконтролировать формирование пакетов или снизить нагрузку на север многомерной базы. Для этого необходимо нажать кнопку «Остановить обработку очереди пакетов». Пакеты будут продолжать добавляться. Расчет текущего пакета завершится. Но расчет новых пакетов производиться не будет. Все пакеты будут накапливаться в очереди. Для того, чтобы возобновить обработку очереди, необходимо нажать кнопку «Запустить обработку очереди пакетов». Все накопленные в очереди пакеты будут последовательно обрабатываться далее. 9.1.8 Обратная запись – асинхронный расчет кубов Ранее при обратной записи лист дожидался завершения расчета куба и только после этого завершалась обратная запись. Сейчас процедура обратной записи записывает данные в базу данных, формирует требование на расчет куба и возвращает управление листу, не дожидаясь расчета куба. Поэтому с базовой версией 2.4.0 можно использовать только версию надстройки MS Office 2.2.5 Patch_1. В сообщении об обратной записи в истории листа возвращается ID сформированного по результатам обратной записи пакета на расчет куба. Из этого следуют две особенности: 1) Обратная запись производится быстрее. 2) Если выполнить рефреш сразу после обратной записи, могут не отображаться записанные данные, если расчет пакета не завершен или, например, очередь расчета установлена на паузу. Пакеты обратной записи создаются с высоким приоритетом. В будущих версиях листа, если расчет пакета не завершен или завершен с ошибкой, то при выполнении рефреша будет выдаваться соответствующее сообщение. 97 РП.WORKPLACE СТР. 98 9.1.9 Требование на расчет Основанием к расчету объекта всегда является требование на расчет. Требование на расчет является основой формирования пакета расчета. Требования на расчет записываются в протокол как отдельные записи. Основание требования на расчет пишется в поле «Сообщение». Основания могут быть следующие: (0) Обратная запись/запись данных; (1) Изменение классификатора/таблицы; (2) Изменение сопоставления; (3) Запуск расчета пользователем; (4) Запуск расчета закачкой. В поле «Модуль» записывается модуль системы, от которого поступило сообщение о необходимости расчета куба. Если объект находится в пакете, ожидающем обработки, или этот пакет уже обрабатывается, то требование на расчет будет отклонено (оптимизировано, ведь объект уже будет рассчитан по другому требованию) и в протокол будет записано соответствующее сообщение об отказе. 9.1.10 Расчет кубов по источнику при закачке При запуске расчета кубов из закачки данных в случае, если куб разделен на разделы по годам и месяцам (например кубы по 28н, ежемесячная отчетность, некоторые блоки данных УФК), то закачка отправляет на расчет только нужные разделы куба (по которым выполнялась закачка или обработка данных): 1) Создается пакет на расчет; 2) Закачка передает требования на расчет разделов куба. Передается имя куба и ID источника данных; 3) Если в кубе есть раздел с именем, равным имени куба, то выполняется расчет именно этого раздела; 4) Если такого раздела нет, то по ID источника данных определяются параметры источника «Год» и «Месяц» и производится поиск раздела с 98 РП.WORKPLACE СТР. 99 именем «Год» или «Год_Месяц» и данный раздел отправляется на расчет; 5) Пакет отправляется на расчет системой расчета кубов. 9.1.11 Обновление хеша сервера Операцию обновления хеша сервера можно запустить как из блока разделов кубов, так и из блока измерений. Это одна и та же операция, выполняется всегда и для разделов и для измерений вне зависимости от того, откуда ее запускали. При выполнении операции: 1) Очищается хеш-таблица «Многомерные объекты» в памяти сервера; 2) Хеш-таблица заполняется данными из реляционной базы; 3) Выполняется синхронизация данных хеш-таблицы со структурой объектов многомерной базы. Устанавливается признак рассчитан/не рассчитан и дата расчета. Если в многомерной базе появились новые объекты, то они добавляются в хеш-таблицу и сохраняются в реляционной базе; 4) Данные считываются из хеш-таблицы с сервера и передаются клиенту. Обновление хеша сервера автоматически выполняется при запуске сервиса. Пи выполнении обычного обновления списка разделов и измерений (кнопка «Показать данные») данные считываются из хеш-таблицы с сервера и передаются клиенту. Внимание! В обычных ситуациях не требуется выполнение операции «Обновление хеша сервера». Пример ситуаций, когда требуется обновление серверного хеша: 1) Куб рассчитывается руками в Analysis Manager. Для того, чтобы результаты расчета отобразились в Workplace, необходимо запустить операцию обновления серверного хеша; 2) Измерение было рассчитано руками в Analysis Manager в режиме перестройки и соответственно все кубы, использующие это измерение, будут не рассчитаны. После обновления серверного хеша отразится, что кубы не рассчитаны. В данном случае у кубов не будет установлен признак необходимости расчета; 3) Если в ходе сеанса работы сервера добавлен или удален куб или измерение (например, применялся патч). Чтобы новые объекты отразились в списке кубов/измерений, необходимо обновить серверный хеш; 4) Если многомерная БД перезапускалась во время работы сервера, то сервер теряет с ней связь. Связь переинициализируется при выполнении операции обновлении серверного хеша. Вместо обновления хеша сервера во всех этих случаях можно перегрузить сервер приложений. 10. Блок «Протоколы» Существует возможность архивировать все протоколы с последующим их удалением из базы данных. В области навигации блока «Протоколы» есть кнопка «Архивировать протокол» 99 РП.WORKPLACE СТР. 100 Рисунок 94 Кнопка "Архивировать протоколы" При нажатии на кнопку архивируются все протоколы за указанный интервал дат. Протоколы сохраняются на сервере в папку «Archive». В этой папке создаются подпапки в формате: «ГодМесяцДень Час-Минута-Секунда Архив протоколов <Интервал дат>» Протоколы сохраняются в формате xml. Если за указанный интервал дат в базе данных отсутствуют те или иные протоколы, то xml-файл по этому протоколу не создается. После сохранения всех протоколов они автоматически удаляются из базы данных. 100 РП.WORKPLACE СТР. 101 НАПОМИНАЕМ: для того чтобы протоколы сохранялись в папку «Archive» необходимо: 1. На сервере, в репозитории схемы, создать папку с именем «Archive» и открыть ее для общего доступа, прописав имя общего ресурса. 2. Настроить конфигурационный файл сервера Krista.FM.Server.FMService.exe.config, прописав относительный путь к папке «Archive». Например: <add key="ArchiveShare" value="\\<Имя машины-сервер>\Archive"/> 11. Блок «Источники данных» 11.1 Блокировка источников В блоке «Источники данных» существует функция блокировки источника данных. При нажатии на кнопку «Закрыть\Открыть источник от изменений» источник блокируется вместе с зависимыми данными (классификаторы данных, таблицы фактов). По заблокированным источникам данные нельзя изменить, т.е. их нельзя перекачать, удалить, заменить и добавить. Это сделано, чтобы защитить данные прошлых лет от изменений. 101 РП.WORKPLACE СТР. 102 Заблокированный источник отображаются иконкой изменений – иконкой , если источник открыт для . Рисунок 95 Блокировка источника В блоках «Классификаторы данных» и «Таблицы фактов» в поле «Выбор источника данных» заблокированные источники отображаются аналогично. 11.2 Удаление данными источников вместе с зависимыми В блоке «Источники данных» существует возможность удаления источников вместе с данными. Эта функция предназначена для удаления ненужных данных, например, за старые года. На панели кнопок управления в навигационной области есть кнопка «Удалить источник данных». При нажатии на кнопку вызывается поиск зависимых данных, в результате выводится список удаляемых объектов и число записей по ним. Рисунок 96 Список удаляемых объектов и число зависимых записей по ним Заблокированные от изменений источники удалить невозможно. Удалить источник может пользователь, которому назначены на это права. Права на удаление настраиваются в блоке «Администрирование» в интерфейсе «Объекты системы» в поле «Удаление источника данных». 102 РП.WORKPLACE СТР. 103 Рисунок 97 Права на удаление источника 12. Блок «Задачи» 12.1 Введение Формирование проекта бюджета включает в себя несколько стадий: сбор и анализ информации, которая может использоваться для расчетов, расчет и согласование показателей, формирование отчетных форм. Для выполнения всех этапов по формированию бюджета и отражению их последовательности используется система коллективной работы – система задач. Рисунок 98 Система задач Рассмотрим пример формирования доходной части бюджета. 103 РП.WORKPLACE СТР. 104 Для формирования доходной части бюджета используются данные различных источников (Управления федерального казначейства о поступлении доходов в бюджеты различных уровней, Управления Федеральной налоговой службы о поступлениях и начислениях, Департамента экономики и других источников). Вся поступающая информация может закачиваться в систему (для информации, которая регулярно поступает в электронном виде в Департамент финансов), вводиться в систему (для информации, которая предоставляется в бумажном виде) или поступать через настроенные формы сбора. Планирование доходной части бюджета осуществляется в разрезе кодов бюджетной классификации доходов. При этом для расчета различных доходов может использоваться одна и та же информация. Например, экономические показатели, предоставляемые Департаментом экономики, могут использоваться для планирования налога на прибыль и для планирования налога на доходы физических лиц. Для ввода таких общих данных создается отдельная задача на сбор данных, которая разделяется на подзадачи по сбору данных от конкретных организаций и учреждений. Для сбора могут использоваться уже сформированные формы сбора. Эти формы могут прикрепляться к задаче. Рисунок 99 Задачи с прикрепленными документами Пример формы ввода по прибыли прибыльных предприятий: 104 РП.WORKPLACE СТР. 105 Рисунок 100 Листы планирования 105 РП.WORKPLACE СТР. 106 После ввода и сохранения данные доступны для использования остальным специалистам, и может осуществляться анализ. Рисунок 101 Лист анализа 106 РП.WORKPLACE СТР. 107 Рисунок 102 Анализ в MDX Эксперте По каждому коду дохода осуществляется расчет ожидаемого поступления за текущий год и расчет прогноза поступления дохода в следующем году. Рассмотрим пример расчета налога на доходы физических лиц с доходов, полученных в виде дивидендов. Для расчета также ставится задача, к которой могут прикрепляться расчеты предыдущих лет, рекомендации и пр. 107 РП.WORKPLACE СТР. 108 Рисунок 103 Интерфейс задач Ожидаемое поступление и прогноз дохода может рассчитываться несколькими алгоритмами: 108 РП.WORKPLACE СТР. 109 Рисунок 104 Листы с разными расчетами А затем для каждого района анализируется расчет по всем алгоритмам и для каждого района выбирается значение ожидаемой, рассчитанное по одному из алгоритмов: 109 РП.WORKPLACE СТР. 110 Рисунок 105 Анализ расчетов по всем алгоритмам Для расчета прогноза также может использоваться несколько алгоритмов и выбирается оптимальный. 110 РП.WORKPLACE СТР. 111 Рисунок 106 Один из алгоритмов расчета прогноза Согласование рассчитанных показателей может осуществляться с использованием системы задач путем перевода задачи в состояние «Выполнено» и «На доработку». После согласования значения дохода по каждому коду доходов формируются отчетные листы в Excel и Word, которые могут использоваться как готовые приложения к проекту закона о бюджете. 12.2 Описание интерфейса блока «Задачи» Блок «Задачи» предназначен для хранения в базе данных задач с привязанными к ним документами (листы планирования и прочие документы). В навигационной области расположен список задач, где для каждой задачи отображается: ID – идентификатор задачи; наименование – описание задачи; состояние – текущее состояние задачи, которое отображается текстом и индикатором; дата начала выполнения действия; дата окончания выполнения действия; владелец – пользователь системы, который создал задачу; исполнитель – пользователь, который будет исполнять задачу; куратор – пользователь системы, ответственный за выполнение задачи. 111 РП.WORKPLACE СТР. 112 Рисунок 107 Навигационная область Список задач в навигационной области может иметь иерархический вид, так как задача может быть разбита на несколько подзадач. Вложенность задач ограничена 10 уровнями для повышения быстродействия системы. Рисунок 108 Иерархическое представление списка задач Так же список задач можно сгруппировать по какому-либо параметру (смотри пункт 9.4.1 «Группировка элементов» данного руководства). В полях таблицы можно устанавливать фильтр для ограничения выводимых задач (смотри пункт 9.4.2 «Фильтрация элементов» данного руководства). 12.2.1 Панель кнопок управления Над списком задач в навигационной области расположена панель кнопок управления навигационной области. Рисунок 109 Панель кнопок управления в навигационной области Кнопка «Обновить» предназначена для обновления списка задач. По кнопке «Добавить» добавляется задача верхнего уровня. Для добавления подчиненной задачи к выбранной текущей задаче необходимо нажать кнопку «Добавить подчиненную». 112 РП.WORKPLACE СТР. 113 Удаляются задачи нажатием на кнопку «Удалить» на панели кнопок управления, либо при выборе соответствующего действия из списка возможных действий, выпадающего при нажатии на кнопку «Выполнить действие». С помощью кнопок «Вырезать», «Копировать», «Вставить», можно создавать копии задач, помещая их либо в список задач верхнего уровня, либо в подчинение к выбранной задаче. Кнопка «Поиск» предназначена для поиска задач и документов. После нажатия на эту кнопку появляется окно «Поиск задач и документов», в котором необходимо указать параметры поиска. Рисунок 110 Окно "Поиск задач и документов" В этом окне две страницы «Задачи» и «Документы». На странице «Задачи» устанавливаются параметры поиска для задач, а на странице «Документы» - для документов. Поиск задач может осуществляться по полям: номер; владелец; исполнитель; куратор; состояние; наименование; задание; комментарий; заблокирована. Для осуществления поиска необходимо поставить галочку рядом с параметром и указать его значение. Если необходимо осуществить поиск всех заблокированных задач, не зависимо от того, кем они заблокированы, то достаточно поставить галочку в поле «Заблокирована». 113 РП.WORKPLACE СТР. 114 Если же необходимо найти задачи, заблокированные конкретным пользователем, то следует установить дополнительные параметры поиска. В поле «пользователем» поставить галочку, нажать кнопку и выбрать пользователя в появившемся окне «Выбор пользователя». Если не стоит галочка в этом поле, то кнопка будет не доступна. После выбора пользователя необходимо нажать кнопку «Да» в этом же окне. В противном случае кнопку «Отмена». По умолчанию выбирается текущий пользователь. Рисунок 111 Выбор пользователя Поиск документов осуществляется по полям: номер документа; название; комментарий. После установки всех параметров поиска необходимо нажать кнопку в окне «Поиск задач и документов» Результат поиска будет представлен в этом же окне в нижней его части. Область с параметрами поиска можно скрыть, чтобы освободить больше места для результата поиска. Для этого необходимо нажать кнопку в поле «Параметры поиска». Соответственно чтобы показать область с параметрами поиска следует нажать кнопку в этом же поле. 114 РП.WORKPLACE СТР. 115 Рисунок 112 Результат поиска Для задач результат поиска будет отображаться списком задач. Для каждой задачи отображаются характеристики задачи, что и в навигационной области. Для документов результат поиска будет отображаться списком документов. Для каждого документа отображаются характеристики документа, которые имеются на странице «Документы», а так же характеристики задачи (наименование, состояние, дата начала, дата окончания, владелец, исполнитель и куратор). Из результатов поиска можно переходить на найденные задачи и документы. Для этого необходимо нажать кнопку в строке задачи или документа. Кнопка «Загрузить из XML» предназначена для импорта структуры задачи с прикрепленными к ним документами. Задача может быть импортирована либо в список задач верхнего уровня, либо в подчинение к выбранной задаче. Кнопка «Сохранить в XML» предназначена для экспорта в XML. Задачи экспортируются в xml файл вместе со всеми документами, прикрепленными к ней. Кнопка «Отчет» предназначена для сохранения в MS Word списка выделенных задач, списка выделенных задач описанием, либо сохранения в документ MS Project 2003. 12.2.2 Рабочая область Рабочая область разбита на страницы: Задача, Документы, Параметры, Константы, История, Права групп, Права пользователей. Для каждой задачи в рабочей области, на странице «Задача», отображаются все те же параметры задачи, что и в навигационной области, а так же «Вид задачи», «Задание» и «Комментарий». Так же в рабочей области располагаются кнопки управления: «Выполнить действие», «Отменить», «Применить». В строке заголовка отображается Задача: Номер <Состояние задачи> Суть задачи. 115 РП.WORKPLACE СТР. 116 Рисунок 113 Рабочая область блока «Задачи» Перечисленные ниже поля являются обязательными и должны быть всегда заполненными: дата начала – дата начала выполнения задачи; дата завершения – дата завершения выполнения задачи; владелец – пользователь системы, который создал задачу; исполнитель – пользователь системы, который будет исполнять задачу и который выбирается из пользователей системы ; куратор – пользователь системы, ответственный за выполнение задачи, который выбирается из пользователей системы; вид задачи – вид задачи, который выбирается из справочника «Виды задач», этот справочник присутствует в блоке «Администрирование» (смотри пункт блок «Администрирование» руководства администратора); наименование задачи; задание. Владельца задачи можно изменить только при выполнении системного действия «Редактировать». Остальные поля изменяются владельцем задачи или пользователями, обладающими правами на редактирование задачи. Справочник «Виды задач» настраивается при внедрении системы и в дальнейшем корректируется по ходу работы администратором системы. Атрибуты справочника: – код; – наименование; – тип задачи (выбор из фиксированного списка). Например, типичное заполнение в справочнике видов задач: – Планирование (доходная часть); – Планирование (расходная часть); – Планирование (межбюджетные отношения); 116 РП.WORKPLACE СТР. 117 – Прочие задачи. Выделение видов задач нужно для возможности распределения прав на отдельные виды задач между отделами. Набор видов задач различен для разных регионов. При создании задачи должен быть указан вид задачи. Тип задачи – это совокупность: – состояний; – действий; – правил перехода из состояний в состояния по действиям; – атрибутов и логики работы. Набор типов задач является единым для всех регионов и меняется только при выпуске версии. Сейчас есть только один тип задач «Обычный». 12.2.3 Действия и права на действия В процессе выполнения, задача проходит несколько состояний (статусов). Для изменения статуса задачи, выполнения какого либо действия над ней, предназначена кнопка «Выполнить действие». При нажатии на кнопку «Выполнить действие» появляется выпадающий список возможных действий, соответствующий текущему состоянию задачи, отображаются действия, доступные в данный момент. Рисунок 114 Выпадающий список возможных действий Кнопки «Отменить» и «Применить» доступны только после выполнения какого-либо действия. Диаграмма перехода состояний представлена на следующем рисунке. 117 РП.WORKPLACE СТР. 118 Рисунок 115 Действия и состояния для всех видов задач В зависимости от статуса текущего пользователя (Владелец, Исполнитель, Куратор), могут быть доступны различные действия. Действия и состояния одинаковы для всех задач. В следующей таблице представлены права на действия. Действие Кому доступно Назначить Владелец Выполнять Исполнитель Продолжить выполнение Исполнитель На проверку Исполнитель Проверять Куратор Продолжить проверку Куратор Успешно проверено Куратор Не прошло проверку Куратор Вернуть на проверку Владелец Вернуть на доработку Владелец Закрыть Владелец Кроме этих действий во всех состояниях доступны системные действия: редактировать и удалить. На действия «Удалить» и «Редактировать» отдельно выделяются права в интерфейсе администрирования (смотри блок «Администрирование» в руководстве администратора). При выполнении действия «Удалить» задача удаляется вместе с документами и подчиненными задачами. При выполнении действия «Редактировать» можно менять любые параметры задачи. В том числе вид задачи и владельца на любом этапе выполнения задачи. Права на оба эти действия должны быть выданы очень ограниченному кругу пользователей. В строке каждой задачи располагается индикатор ее состояния. Каждому состоянию задачи соответствует определенный индикатор: 118 РП.WORKPLACE СТР. 119 - создана; - назначена; - выполняется; - на проверку; - завершена. Действие считается выполненным только после нажатия кнопки «Применить». При нажатии кнопки «Отменить» задача будет возвращена в предыдущее состояние без сохранения изменений. 12.2.4 Массовое изменение свойств подчиненных задач Реализована возможность изменения свойств подчиненных задач по свойствам родительской задачи: дата начала и дата завершения задачи, владелец, куратор, исполнитель, вид задачи, права групп и права пользователей. Рисунок 116 Свойства задачи На панель кнопок управления в навигационной области блока «Задачи» добавлена новая кнопка «Установить параметры подчинённых задач». Она доступна только тем пользователям, у которых есть права на действие «Редактировать». 119 РП.WORKPLACE СТР. 120 Рисунок 117 Права на действие Редактировать Пока над задачей выполняется какое-либо действие, кнопка не активна. С помощью этой кнопки вызывается форма «Применить к подчиненным задачам», где предлагается выбрать свойства, которые нужно применить к подчиненным задачам. После нажатия на кнопку «Применить» производится изменение свойств подчиненных задач по свойствам родительской. Пропускаются задачи, которые заблокированы любым пользователем, и закрытые задачи. После обработки выдается сообщение о результатах. 120 РП.WORKPLACE СТР. 121 12.2.5 Блокировка задач После выполнения действия над задачей на задачу автоматически накладывается блокировка. Блокировка сохраняется в базе. Задача остается заблокированной и после перезапуска системы. Промежуточное состояние задачи в процессе выполнения действия также сохраняется в базе и доступно пользователю после перезапуска системы. Однако всем остальным пользователям это промежуточное состояние недоступно до тех пор, пока действие не будет завершено пользователем по кнопке «Применить». О том, что пользователь начал выполнение действия, делается запись в протокол. По этой записи можно судить – насколько давно пользователь заблокировал задачу и насколько долго он ее выполняет. Несколько задач могут быть одновременно заблокированы одним пользователем. Заблокированная задача помечается индикатором состояния. Рисунок 118 Индикаторы состояния заблокированных задач - задача заблокирована текущим пользователем системы; - задача заблокирована другим пользователем системы. Если задача заблокирована, то никакие другие пользователи не могут выполнять с этой задачей никаких действий. Каждая задача видима: владельцу, исполнителю и куратору данной задачи; пользователям, которым в блоке «Администрирование» выделены права на просмотр задач всех пользователей для этого вида задач или для всех задач; другим пользователям, которым явно выделены права на просмотр этой задачи (на страницах прав для задач). Если у пользователя есть права на просмотр подчиненной задачи, но нет прав на просмотр родительской, то родительская задача все равно отображается, но показываются только ее основные параметры в навигационной таблице. А в рабочей области задачи ничего не отображается. 121 РП.WORKPLACE СТР. 122 Рисунок 119 В рабочей области не отображается тело родительской задачи Но если пользователь не имеет прав на просмотр родительской задачи, но является исполнителем или куратором задачи, то на правой странице тело задачи будет отображаться. Особенность - если родительская задача заблокирована текущим пользователем, а дочерняя - любым, то при удалении для родительской задачи вызывается метод отмены изменений, показывается сообщение о блокировке дочерней записи и удаление не выполняется, но в окне навигации родительская задача становится свободной. При закрытии приложения ФЭА, когда имеются задачи, заблокированные текущим пользователем, появляется окно «Выбор действия над заблокированными задачами». 122 РП.WORKPLACE СТР. 123 Рисунок 120 Выбор действия над заблокированными задачами В этом окне приведен перечень заблокированных задач, для которых указывается ID, наименование, состояние и действие. По кнопке «Применить и закрыть» применяются изменения на выбранных задачах, т.е. на тех задачах, у которых в поле «Применить изменения» стоит «галочка». После применения изменений с задач снимается блокировка. По кнопке «Продолжить работу» все задачи остаются в текущем состоянии и приложение не закрывается. По кнопке «Закрыть приложение» все задачи также остаются в текущем состоянии, но приложение закрывается. 12.2.6 Работа с документами в задачах На странице «Документы» отображается содержимое задачи, т.е. список документов, которые есть в задаче. Для каждого документа отображается: тип документа; название; версия; принадлежность; тип файла; комментарий. Для каждого документа в задачах указывается принадлежность документа: – общий документ; – документ владельца задачи; – документ исполнителя задачи; – документ куратора задачи. 123 РП.WORKPLACE СТР. 124 Когда документ создается, он по умолчанию общий. Только владелец может сделать общий документ документом владельца, только куратор может сделать общий документ документом куратора и только исполнитель может сделать общий документ документом исполнителя. И только каждый из них может вернуть свой документ в общие. Видимость документов определяется так: – Общий документ – виден всем пользователям, которые имеют права на просмотр задачи; – Документ владельца задачи – виден только владельцу задачи; – Документ исполнителя задачи – виден только исполнителю задачи; – Документ куратора задачи – виден только куратору задачи. Рисунок 121 Содержимое задачи Кнопка «Добавить документ» предназначена для добавления и создания документов в составе задачи, при ее нажатии появляется выпадающий список возможных действий. Рисунок 122 Список возможных действий При выборе пунктов «Выбрать файл документа», появляется окно «Добавление произвольного документа», где в поле «Название документа» необходимо задать имя отчета, в поле «Комментарий» при необходимости добавить примечание. По кнопке «Выбор» в поле «Путь к файлу» указать место файла на диске. После этого следует нажать кнопку «Да» в этом окне для добавления отчета, в противном случае кнопку «Отмена». 124 РП.WORKPLACE СТР. 125 Рисунок 123 Окно «Добавление произвольного документа» с заполненными полями При выборе пункта «Выбрать файлы документов», появляется окно «Открыть». В этом окне, удерживая клавишу Ctrl, следует выбрать необходимые документы и нажать кнопку «Открыть». Список типов документов следующий: произвольный документ; документ надстройки MS Excel – форма ввода; документ надстройки MS Excel – расчетный лист; документ надстройки MS Excel – отчет; документ надстройки MS Excel – форма сбора; документ надстройки MS Excel (если не можем определить тип листа); документ надстройки MS Word; документ MDX Эксперт. Тип листа планирования настраивается в самом листе (см. раздел «Лист планирования»). В списке документов тип листа определяется автоматически. В задаче тип документов обновляется при следующих действиях: 1. при массовых операциях (обновление и обратная запись); 2. при сохранении задачи; 3. при переходе на другую задачу. Если к задаче прикрепляется документ MS Excel или MS Word, а затем к нему добавляются элементы надстройки (константы, показатели и т.п.), определение типа документа, а так же обмен константами и параметрами с задачей будет производиться только после вышеуказанных действий. При добавлении выбранного файла к задаче, копия файла помещается в каталог «TasksDocuments», ей присваивается идентификационный номер, состоящий из номера задачи и номера документа. При создании новых документов появляется окно «Создание документа», где в поле «Название документа» необходимо задать имя отчета, в поле «Комментарий» при необходимости добавить примечание. Все созданные из задач документы (включая и документы MDX Эксперт) помещаются в папку «TasksDocuments». Последующее сохранение документа в другом месте на диске означает его открепление от задачи. 125 РП.WORKPLACE СТР. 126 Рисунок 124 Окно «Создание документа надстройки MS Excel» Для добавления документов в задачу можно не только пользоваться кнопкой «Добавить документ», но и использовать «перетаскивание» документов из проводника (или другого файлового менеджера) на страницу документов задачи. Задача должна находиться в режиме выполнения действия. Рисунок 125 Добавление документов в задачи с помощью перетаскивания По кнопке «Удалить документ» можно удалить документ из содержимого задачи. При нажатии на эту кнопку будет выдано предупреждение. 126 РП.WORKPLACE СТР. 127 Рисунок 126 Запрос об удалении документа Для удаления документа необходимо нажать кнопку «Да», в противном случае «Нет». Кнопки «Добавить документ», «Удалить документ» доступны в момент выполнения действия над задачей или при выборе системного действия «Редактировать». По кнопке «Сохранить все документы» сохраняются все документы из задачи. После нажатия на эту кнопку появляется окно «Обзор папок», где пользователю необходимо выбрать папку и нажать кнопку «ОК» для сохранения. В противном случае кнопку «Отмена». По кнопке «Создать папку» создается новая папка в любом месте на диске. Рисунок 127 Выбираем место на диске для сохранения По кнопке «Открыть все документы», расположенной на панели инструментов, открываются все документы из задачи. Кнопки «Открыть все документы» и «Сохранить все документы» доступны во всех состояниях задачи. В случае, если задача находится в режиме редактирования, то при закрытии приложения и переходе на другие задачи или блоки, будет выдано предупреждение. Рисунок 128 Запрос о дальнейших действиях 127 РП.WORKPLACE СТР. 128 Для сохранения внесенных изменений необходимо нажать кнопку «Да», в противном случае «Нет». В строке каждого документа имеются кнопки «Открыть документ» и «Сохранить документ». При нажатии на кнопку «Открыть документ» в случае, если задача не находится в режиме редактирования выдается сообщение. Рисунок 129 Запрос о дальнейших действиях Если необходимо открыть документ для чтения следует нажать «Да». В противном случае «Нет». В случае, если над задачей выполняется действие или она находится в режиме редактирования, то при нажатии на кнопку «Открыть документ», документ будет открыт для редактирования. По кнопке «Сохранить документ», в строке документа, можно сохранить документ локально на компьютере пользователя. После нажатия кнопки «Сохранить документ» появится диалоговое окно «Сохранить как», где необходимо выбрать место на диске для сохранения документа и при необходимости изменить имя документа в поле «Имя файла». Далее следует нажать кнопку «Сохранить» в этом окне. Рисунок 130 Сохраним файл в любом месте на диске После этого можно открыть документ для редактирования, но в этом случае документ будет отредактирован отдельно, не в составе задачи. Кнопки «Вырезать», «Копировать», «Вставить» предназначены для действий над документами внутри интерфейса «Задачи» (эти же действия можно производить при помощи горячих клавиш Ctrl^X, Ctrl^C, Ctrl^V – соответственно). 128 РП.WORKPLACE СТР. 129 Копирование и вырезание-вставка документов может производиться как внутри одной задачи, так и между задачами. Вставлять документ из буфера возможно любое число раз. При этом распределение прав на действие следующее: Копирование Всегда Вырезание Если задача на редактировании у текущего пользователя Вставка При вставке копии, документ помечается словом «(копия)». Есть возможность обновлять не все сразу документы, прикрепленные к задаче, а отдельный(ые) выделенный(ые) документ(ы). Так же теперь можно выполнять обратную запись (передать данные на сервер) из выделенного(ых) документа(ов). На панели инструментов выведены кнопки «Обновить выделенные листы» и «Передать данные выделенных листов» 12.2.6.1 Документы в задачах, измененные другим пользователем ПРИМЕР ПОСЛЕДОВАТЕЛЬНОСТИ ДЕЙСТВИЙ: Есть выполненная задача, с прикрепленными к ней документами. Куратор начинает проверять задачу, просматривает документы, делает какие-либо замечания в документах, и отправляет задачу на доработку. Измененный документ сохраняется в базе. При открытии документа другим пользователем (исполнителем) из незаблокированной задачи всегда берется документ из базы. Это необходимо для синхронизации состояний документов у разных пользователей. 12.2.7 История действий в задачах На странице «История» для каждой задачи отображается история выполнения действий: дата/время изменения – дата и время окончания выполнения действия; действие - выполненное действие; старое состояние – состояние задачи до выполнения действия; новое состояние – состояние задачи после выполнения действия; пользователь. 129 РП.WORKPLACE СТР. 130 Рисунок 131 История выполнения действий На страницах «Документы» и «История» так же можно осуществлять группировку элементов и устанавливать фильтр в полях таблицы (смотри пункт 9.4.1 «Группировка элементов» и 9.4.2 «Фильтрация элементов» данного руководства). Для каждой задачи на страницах «Права групп» и «Права пользователей» выделяются дополнительные права на просмотр этой задачи. На этих страницах указывается, какие пользователи или группы пользователей дополнительно могут просматривать задачу. Выполнять назначение прав на просмотр задачи могут: – пользователи, у которых в интерфейсе «Администрирование» настроены права «Распределение прав на просмотр задач»; – владелец этой задачи. 12.2.8 Экспорт \ импорт задач Экспорт задач осуществляется по кнопке «Экспортировать в XML». Задачи экспортируются в xml файл вместе со всеми документами, прикрепленными к ней. Если задача имеет подчиненные, то при нажатии на кнопку экспорта появляется форма с запросом выбора режима экспорта. Рисунок 132 Форма выбора режима экспорта задач По умолчанию установлен режим «Экспортировать только выделенные». В этом случае экспортируется текущая задача и все выделенные. Выделить несколько задач можно с помощью курсора мыши удерживая при этом клавишу Ctrl. Если установлен режим «Экспортировать выделенные и все подчиненные» то в xml будут экспортированы все выделенные задачи со всеми подчиненными им задачами. При экспорте для каждой задачи в xml сохраняется следующая информация: Наименование. Задание. Вид задачи – наименование (берется из справочника видов задач в интерфейсе «Администрирование»). Вид задачи – тип задачи (берется из справочника видов задач в интерфейсе «Администрирование»). 130 РП.WORKPLACE СТР. 131 Вид задачи – описание (берется из справочника видов задач в интерфейсе «Администрирование»). Т.е. от вида задачи сохраняется не ссылка, а сами параметры записи справочника «Виды задач». В xml не сохраняется ни дата начала и завершения, ни владелец, а соответственно и куратор с исполнителем, ни текущее состояние и комментарии к задаче. Если к задаче прикреплен документ, то при экспорте в этот же xml файл сохраняется: Сам документ (все содержимое). Тип документа (из интерфейса). Название. Тип файла. Принадлежность. Комментарий. Импорт задач осуществляется по кнопке «Импортировать из XML». При импорте задач дата начала и завершения, владелец, исполнитель, куратор, устанавливаются как при создании задачи. Все задачи будут находиться в состоянии «Создана». Задачи можно импортировать как в корень, так и в подчинение к выбранной задаче. При нажатии на кнопку импорта появляется окно «Выбор режима импорта задач». Рисунок 133 Выбираем режим импорта задач Соответственно в этом окне необходимо выбрать режим импорта задач и нажать «ОК». Если выбран пункт «Корневые задачи», то задачи верхнего уровня из xml-файла импортируются как корневые. Если выбран пункт «Подчиненные выделенной», то задачи верхнего уровня из xmlфайла импортируются как подчиненные выделенной. Внимание! Невозможно импортировать задачи как подчиненные только что созданной задаче. При попытке импорта в таком случае выдается сообщение о том что родительская задача только что создана и невозможно произвести импорт в этом режиме. При импорте осуществляется проверка наличия вида задачи в справочнике «Виды задач» в интерфейсе «Администрирование». Если импортируемого вида нет в справочнике, то он добавляется со всеми параметрами (наименование, тип, описание). 131 РП.WORKPLACE 12.3 СТР. 132 Права на экспорт и импорт задач В подсистеме распределения прав существует возможность выделения прав на операции экспорта и импорта задач. В соответствии с заданными правами для группы пользователей или отдельного пользователя, операции «Сохранить в XML» и «Загрузить из XML» будут доступны или недоступны в интерфейсе задач. 13. Блок «Репозиторий отчетов» Блок «Репозиторий отчетов» предназначен для хранения отчетов настроенных в программах MDX Expert, или в надстройке MS Office, а также Web отчетов для АЦР и Iphone. Блок содержит интуитивно понятный интерфейс, совмещенный с качественно новыми доработками, которые позволяют осуществить операции с отчетами в рамках программы. 13.1 Интерфейс блока «Репозиторий отчетов» Интерфейс рабочей области блока разделяется на два поля. Верхнее поле, позволяет осуществлять все возможные виды операций, которые предоставляет блок, а нижнее поле отвечает за распределение прав на определенные действия в рамках блока. Рисунок 134 Интерфейс блока "Репозиторий отчетов" 132 РП.WORKPLACE СТР. 133 В рабочей области для каждого отчета указывается: Наименование (название отчета); Описание (создает представление о содержании конкретного отчета); Тип отчета репозитория (необходим для классификации отчетов расположенных в конкретной группе, т.е. при создании группы отчетов если присвоить ей какой либо тип отчета, в эту группу будут загружаться только отчеты выбранного формата, а другие при загрузке система просто не увидит как неподдерживаемые); Список отчетов в рабочей области имеет иерархический вид, это сделано в целях осуществления возможности классификации информации. Также, список отчетов репозитория, можно сгруппировать по какому либо параметру, путем простого перетаскивания заголовка колонки в список группировки. Рисунок 135 Группировка В рамках блока есть возможность изменения расположения колонок, что достигается путем простого перетаскивания столбцов между собой. Рисунок 136 Изменение расположения колонок 13.1.1 Панель управления Рабочая область блока разделена на две части, в каждой из которых существует своя панель для осуществления управления внутренними данными. В верхней части рабочей области расположена панель кнопок управления, позволяющая осуществлять действия связанные с редактированием данных по блоку: Рисунок 137 Панель кнопок управления Кнопка «Показать данные» позволяет обновить данные при необходимости; Кнопка «Сохранить изменения» позволяет сохранить внесенные изменения, после которых она загорается зеленым цветом, тем самым показывая что новые изменения еще не сохранены; Кнопка «Отменить изменения» позволяет отменить изменения при необходимости; Кнопки позволяют осуществлять перемещение по списку отчетов, а также производить поиск при необходимости; Кнопка «Удалить запись» позволяет удалить запись отчета предварительно сохраненного в блоке; 133 РП.WORKPLACE СТР. 134 Кнопка «Добавить отчет верхнего уровня» позволяет добавить группу отчетов на верхний уровень иерархии. Кнопка «Добавить подчиненный отчет» позволяет добавить отчет на следующий ниже уровень иерархии; Кнопка «Открыть для просмотра» позволяет открыть отчет только для просмотра; Кнопка «Открыть для изменения» возможностью редактирования и сохранения; позволяет открыть отчет с Кнопка «Вставить документ с диска» позволяет добавлять документы расположенные локально на диске в отчет; Кнопка «Сохранить документ на диск» позволяет сохранить документ отчета локально на диске; Кнопки позволяют осуществлять как сохранение в xml так и загрузку из xml а также сохранение в Excel отчетов; Кнопка «Видимость колонок» позволяет настроить отображение в программе колонок необходимых пользователю. В нижней части рабочей области расположена панель кнопок управления, позволяющая осуществлять действия над областью, в задачи которой входит назначение прав на определенные действия в рамках блока: Рисунок 138 Панель кнопок управления Функции кнопок точно такие же что и в верхней панели. 13.2 Распределение прав на действия в блоке В нижней части рабочей области блока «Репозиторий отчетов» происходит назначение прав, для групп, и отдельных пользователей. Назначение действий: Для группы. Для пользователя. Действия назначаются путем добавления галки на пересечении выбранной группы, или пользователя и действия назначение прав на которое необходимо. После проделанной операции нужно сохранить изменения, кликнув по кнопке «Сохранить изменения». Чтобы иметь возможность назначать права на действия непосредственно из блока репозитория, необходимо перейти в блок «Администрирование», «Объекты системы», где, 134 РП.WORKPLACE СТР. 135 выбрав из списка «Все шаблоны репозитория отчетов» назначить право для пользователя или группы. Рисунок 139 Назначение прав в блоке "Администрирование" 14. Сообщения об ошибках в системе При возникновении ошибки в приложении, выдается форма»Ошибка приложения» в сокращенном виде: По кнопке «Показать детали» отображается полный текст ошибки. По кнопке «Продолжить работу» ошибка закрывается, после чего можно продолжить работу в системе. По кнопке «Отчет» весь текст ошибки сохраняется в текстовый файл. Для выяснения причин ошибки данный отчет необходимо выслать на fmsupport@krista.ru. По кнопке «Закрыть приложение» приложение ФЭА закрывается. 135