Создание иллюстраций в документе Word
advertisement
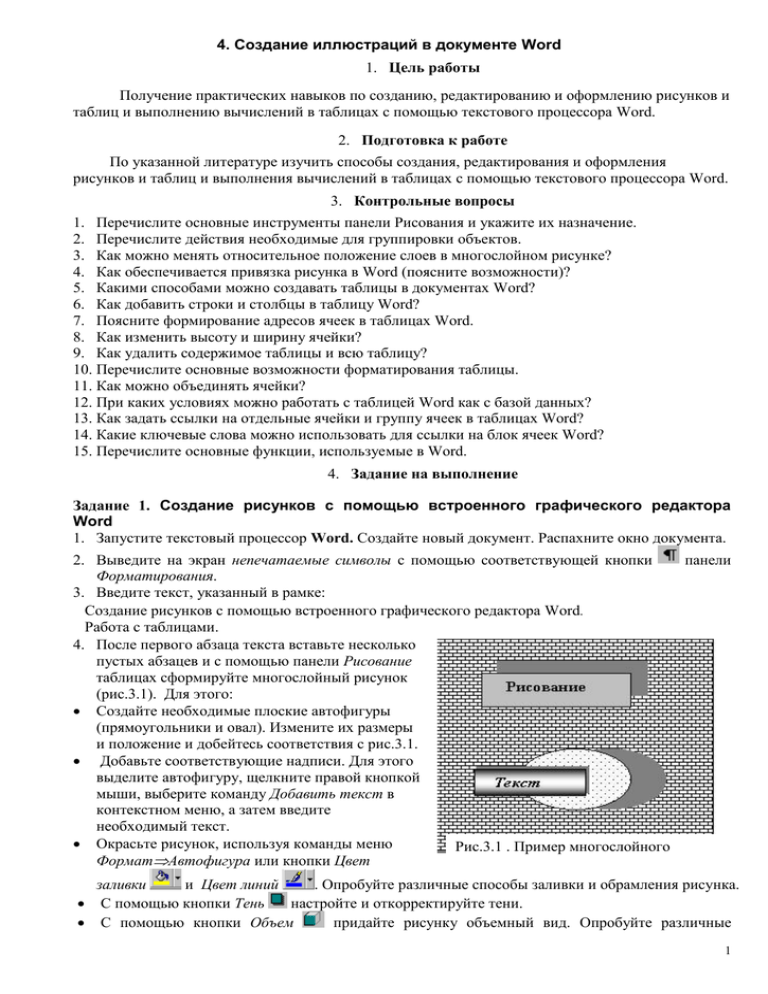
4. Создание иллюстраций в документе Word 1. Цель работы Получение практических навыков по созданию, редактированию и оформлению рисунков и таблиц и выполнению вычислений в таблицах с помощью текстового процессора Word. 2. Подготовка к работе По указанной литературе изучить способы создания, редактирования и оформления рисунков и таблиц и выполнения вычислений в таблицах с помощью текстового процессора Word. 3. Контрольные вопросы 1. Перечислите основные инструменты панели Рисования и укажите их назначение. 2. Перечислите действия необходимые для группировки объектов. 3. Как можно менять относительное положение слоев в многослойном рисунке? 4. Как обеспечивается привязка рисунка в Word (поясните возможности)? 5. Какими способами можно создавать таблицы в документах Word? 6. Как добавить строки и столбцы в таблицу Word? 7. Поясните формирование адресов ячеек в таблицах Word. 8. Как изменить высоту и ширину ячейки? 9. Как удалить содержимое таблицы и всю таблицу? 10. Перечислите основные возможности форматирования таблицы. 11. Как можно объединять ячейки? 12. При каких условиях можно работать с таблицей Word как с базой данных? 13. Как задать ссылки на отдельные ячейки и группу ячеек в таблицах Word? 14. Какие ключевые слова можно использовать для ссылки на блок ячеек Word? 15. Перечислите основные функции, используемые в Word. 4. Задание на выполнение Задание 1. Создание рисунков с помощью встроенного графического редактора Word 1. Запустите текстовый процессор Word. Создайте новый документ. Распахните окно документа. 2. Выведите на экран непечатаемые символы с помощью соответствующей кнопки панели Форматирования. 3. Введите текст, указанный в рамке: Создание рисунков с помощью встроенного графического редактора Word. Работа с таблицами. 4. После первого абзаца текста вставьте несколько пустых абзацев и с помощью панели Рисование таблицах сформируйте многослойный рисунок (рис.3.1). Для этого: Создайте необходимые плоские автофигуры (прямоугольники и овал). Измените их размеры и положение и добейтесь соответствия с рис.3.1. Добавьте соответствующие надписи. Для этого выделите автофигуру, щелкните правой кнопкой мыши, выберите команду Добавить текст в контекстном меню, а затем введите необходимый текст. Окрасьте рисунок, используя команды меню Рис.3.1 . Пример многослойного ФорматАвтофигура или кнопки Цвет рисунка заливки и Цвет линий . Опробуйте различные способы заливки и обрамления рисунка. С помощью кнопки Тень настройте и откорректируйте тени. С помощью кнопки Объем придайте рисунку объемный вид. Опробуйте различные 1 варианты настройки объема. 4. Сгруппируйте элементы рисунка. Для этого: все элементы рисунка выделите однократным щелчком мыши при одновременно нажатой клавише Shift или кнопкой панели Рисование Выбор объектов ; помощью кнопки панели Рисование ДействияГруппировать. 5. Сделайте копию рисунка с помощью мыши. (Копирование рисунков с помощью мыши производится при одновременно нажатой клавише Ctrl.). Переместите копию к правой границе документа и убедитесь в том, что сгруппированы все элементы рисунка. 6. Привяжите рисунки к первому абзацу текста. Для этого выделите рисунок, перетащите мышью символ привязки к нужному абзацу, введите команду ФорматОбъект и на вкладке Положение установите соответствующий переключатель. 7. Сохраните документ под именем Рисование.doc в своей папке на диске С: . 8. На копии рисунка, предварительно разгруппировав объекты, удалите обрамление текстового поля «Рисование». Для этого щелкните левой кнопкой мыши по текстовому полю «Рисование» и удалите обрамление с помощью команды меню ФорматФормат автофигуры Цвета и линии Линии цвет Нет линий или кнопки Цвет линий панели Рисование. 9. Измените размер шрифта с помощью Панели форматирования и цвет шрифта кнопкой Цвет шрифта панели Рисование. 10. Используя кнопку Действия Порядок, поместите надпись позади автофигуры. Переместите надпись на передний план. Удалите надпись. 11. Используя кнопку Свободное вращение (на панели Рисование), поверните рисунок. 12. С помощью кнопки Действия отразите рисунок сверху вниз. 13. С помощью кнопки Добавить объект WordArt на панели Рисование создайте надпись «Пример многослойного рисунка» и отформатируйте ее, используя различные способы форматирования с помощью панели WordArt и кнопок на панели Рисование. 14. Привяжите объект WordArt к первому абзацу текста. Сохраните документ. Задание 2. Работа с таблицами Word В конце документа Pucoвaнue.doc создайте таблицу по приведенному ниже образцу (рис.3.2). Адреса ячеек Рис.3.2 Фрагмент таблицы для расчета заработной платы 1. Оформите таблицу рамками и заливкой. 2. Выделите первый столбец таблицы и с помощью команды меню Таблица Сортировка расположите фамилии по алфавиту. 3. Проведите вычисления в таблице, для этого установите курсор в соответствующей ячейке (с ожидаемым результатом). Командой меню Таблица Формула введите данные в диалоговом окне Формула. 4. Заполните последний столбец таблицы, выполнив необходимые вычисления. В ячейке D2 используйте формулу: = В2*С2, а для вычисления произведения в ячейках D3 и D4 используйте функцию PRODUCT(left) - перемножить слева. Для вычисления суммы используйте функцию SUM (above) или кнопку Автосумма на панели инструментов Таблицы и границы. 5. Сохраните работу. 2 5. Методические указания Создание таблиц и работа с таблицами Word При работе с документами программа Word позволяет создавать таблицы, состоящие из строк и столбцов. Таблица Word может содержать максимум 31 столбец и произвольное число строк. Разные строки одной таблицы могут содержать различное число столбцов. На пересечении строк и столбцов таблицы находятся ячейки. В ячейках таблицы могут размещаться данные произвольного типа: текст, числа, графика, рисунки и формулы. Ячейки таблицы имеют адреса, образованные именем столбца (А, В, С,...) и номером строки (1, 2, 3,...) (табл.3.1 ). Структура таблицы Word Таблица 3.1 А В С D 1 2 3 4 Al A2 A3 A4 Bl B2 Cl С2 С3 Dl D2 D4 Таблицы вставляются по месту установки текстового курсора. В Word существует несколько способов создания таблиц. 1. Наиболее часто используется команда меню Таблица Добавить таблицу. В появившемся диалоговом окне Вставка таблицы следует установить размерность таблицы - число строк и столбцов. 2. Быстро создать таблицу можно с помощью кнопки Добавить таблицу на Стандартной панели инструментов. Для определения конфигурации новой таблицы нужно закрасить при нажатой левой кнопке мыши требуемое число столбцов и строк таблицы. 3. Можно создавать таблицы, рисуя их "карандашом" с помощью мыши при активизированной кнопке Нарисовать таблицу панели Таблицы и границы. 4. В создаваемый документ Word можно вставить готовую таблицу из другого документа Word. 5. Кроме того, с помощью команды меню Вставка 0бъект в документе Word можно создать или вставить электронную таблицу Excel. 6. Ранее созданный текст может быть преобразован в табличное представление с помощью команды Таблица Преобразовать в таблицу при условии, что текст подготовлен с использованием специальных разделителей строк и столбцов: символов конца абзаца (Enter), табуляции (Tab), пробелов и др. При вводе текста, который планируется преобразовать в таблицу, необходимо выполнять следующие правила: • Текст следует набирать построчно и в конце каждой строки будущей таблицы нажимать клавишу Enter. По количеству символов Enter Word определяет число строк будущей таблицы. • При наборе конкретной строки текст одной ячейки от другой нужно отделять символом Tab. По числу символов Tab Word определяет число столбцов будущей таблицы. Word допускает и обратное преобразование таблицы в обычный текст с помощью команды меню Таблица Преобразовать в текст. Перемещаться по ячейкам таблицы можно с помощью мыши или клавиатуры (табл.3.2) Перемещение по ячейкам таблицы с помощью клавиатуры Направление перемещения Следующая ячейка Предыдущая ячейка Последняя ячейка столбца Первая ячейка столбца Последняя ячейка строки Первая ячейка строки Таблица 3.2 Клавиши Tab Shift + Tab Alt + PageDown Alt + PageUp Alt + End Alt + Home Указанное первоначально (при создании таблицы) число строк и столбцов можно изменять, 3 добавляя новые или удаляя существующие строки и столбцы. Для этого используются соответствующие команды меню Таблица. Добавление в таблицу новых строк осуществляется с помощью команды меню Таблица Добавить строки. При этом курсор должен находиться в строке, перед которой будет осуществляться вставка. Для добавления новых строк в конец таблицы следует установить курсор в последнюю ячейку строки и нажать клавишу Tab или поставить курсор в конец строки (за границу таблицы) и нажать клавишу Enter. Для перемещения, копирования и удаления отдельных ячеек, столбцов и строк таблицы можно также использовать команды меню ПравкаКопировать, Вырезать, Вставить. Команда ТаблицаВысота и ширина ячейки вызывает диалоговое окно Высота и ширина ячеек, которое имеет вкладки Строка и Столбец. В этом диалоговом окне можно установить высоту строк и ширину столбцов, установить (или снять) переключатели для выравнивания и запрета разрыва строк таблицы в конце страницы. Ширину столбца и высоту строки можно также устанавливать непосредственным перетаскиванием с помощью мыши линий сетки таблицы или перемещением маркеров столбца и строки на горизонтальной и вертикальной линейках. Если при этом удерживать нажатой клавишу Alt, то на масштабных линейках будут отражаться численные значения высоты строк и ширины столбцов. При этом следует иметь в виду, что, когда выделена отдельная ячейка, изменения ширины столбца касаются только этой ячейки, а изменения высоты строки касаются всех ячеек текущей строки. Перемещение мышью границы ячейки (столбца) при одновременно нажатой клавише Shift изменяет ширину ячейки, увеличивая или уменьшая общую ширину таблицы, а при одновременно нажатой клавише Ctrl - изменяет ширину всех выделенных справа ячеек без изменения общей ширины таблицы. Одновременное нажатие клавиш Shift+Ctrl выравнивает ширину всех выделенных справа ячеек без изменения общей ширины таблицы. Для удаления таблицы ее необходимо выделить вместе с маркером абзаца, следующего за таблицей, и нажать клавишу Delete. Если выделить таблицу без маркера абзаца, следующего за таблицей, то при нажатии клавиши Delete будет удалено только ее содержимое. Форматирование таблиц. Ячейку таблицы можно рассматривать как микродокумент, который подчиняется почти всем правилам редактирования обычного документа Word. Для форматирования содержимого ячеек таблицы используются все команды меню Формат, контекстные меню или кнопки специальной панели инструментов Таблицы и границы (рис. 3.3). Рис.3.3 Панель инструментов Таблицы и границы Для форматирования любого элемента таблицы его необходимо выделить с помощью мыши или команд меню Таблица Выделить строку (столбец, всю таблицу). Способы выделения элементов таблицы с помощью мыши приведены в табл. 3.3. Способы выделения элементов таблицы с помощью мыши Выделяемый элемент Таблица 3.3 Способ выделения Ячейка Подвести указатель мыши в левый угол ячейки, чтобы он принял вид направленной вправо стрелки, и щелкнуть мышью Строка Столбец Щелкнуть мышью на полосе выделения - слева от выделяемой строки Установить указатель мыши в верхней части столбца так, чтобы он принял вид направленной вниз черной стрелки, и щелкнуть мышью 4 Вся таблица Нажать левую кнопку в начале таблицы и протащить указатель мыши до конца таблицы Для выравнивания текста в ячейке таблицы по вертикали следует установить курсор в нужную ячейку, нажать правую кнопку мыши и выбрать в контекстном меню ячейки команду Выравнивание. Для изменения направления текста используется команда контекстного меню Направление текста. Для получения рамки внутри и вокруг таблицы необходимо выделить таблицу и использовать: • команды меню ФорматГраницы и заливка; • кнопки панели Форматирование Внешние границы; • кнопки панели инструментов Таблицы и границы (см. рис. 3.3).. Кнопка Ластик позволяет "стирать" границу любой ячейки. В предыдущих версиях Word можно было объединять только ячейки, находящиеся в одной строке. Можно объединять любые соседние ячейки - как по вертикали, так и по горизонтали (см. рис. 3.3). С помощью кнопки Автосумма можно быстро вычислять сумму значений в строке или столбце таблицы. Если таблица занимает несколько страниц документа, целесообразно первую строку таблицы объявить Заголовком (с помощью команды меню ТаблицаЗаголовок). После этого первая строка таблицы будет воспроизводиться на всех страницах в качестве заголовка. При изменении ячеек первой строки изменится и заголовок таблицы на всех последующих страницах. Для того чтобы разбить таблицу или вставить абзац перед первой строкой таблицы, нужно установить курсор на строку, перед которой будет производиться разрыв, и выполнить команду ТаблицаРазбить таблицу или нажать клавиши Ctrl+Shift+Enter перед первым символом в первой ячейке второй части. Всю таблицу целиком можно многократно автоматически форматировать с помощью команды меню ТаблицаАвтоформат. Работа с таблицей как с базой данных. Обычные таблицы Word, содержащие в верхней строке названия столбцов, а в левом столбце - названия строк, могут рассматриваться как простейшие реляционные базы данных. Названия столбцов в верхней строке являются полями базы данных, а все последующие строки -записями базы данных. В таблицах Word, содержащих однотипные записи, можно выполнять некоторые операции, характерные для работы с базами данных, например сортировку записей. Строки таблицы (записи) можно отсортировать по возрастанию или убыванию, от старшего к младшему ключу сортировки и т.д. Для этого используют кнопки или команды меню ТаблицаСортировка. В диалоговом окне Сортировка указывают требуемые параметры (тип и порядок сортировки). Вычисления в таблицах Word. Для выполнения вычислений в таблице Word необходимо установить курсор в соответствующей ячейке (с ожидаемым результатом), использовать команду меню ТаблицаФормула и ввести данные в диалоговом окне Формула или выбрать нужную функцию. Формула всегда вводится после знака "равно" (=), а ссылки на ячейки вводятся на латинском регистре. Формула задается как выражение, в котором могут быть использованы: • константы; • ссылки на ячейки таблицы (адреса ячеек). Ссылки на ячейки таблицы состоят из обозначения столбца и номера строки и разделяются запятыми, например Al, B4. В ссылках на блок (диапазон) ячеек указывают через двоеточие адреса ячеек начала и конца блока, например А1:В4. Ссылки на всю строку или весь столбец записываются так: 1:1 (ссылка на строку 1), А:А (ссылка на столбец А); знаки операций: +, -, =, *, /, %^ и др.; встроенные функции Word; ключевые слова для ссылки на блок ячеек: LEFT - ячейки, расположенные в строке левее ячейки с формулой; RIGHT - ячейки, расположенные в строке правее ячейки с формулой; 5 ABOVE - ячейки, расположенные в столбце выше ячейки с формулой; BELOW - ячейки, расположенные в столбце ниже ячейки с формулой. Название функции можно вводить с клавиатуры или выбирать из раскрывающегося списка функций в диалоговом окне Формула. Для функций с пустыми скобками допустимо любое число аргументов, разделенных точкой с запятой (;). Аргументы могут быть числами, формулами, именами ячеек или закладок. Для функций, которые приведены в табл. 3.4, разрешается использовать в качестве аргументов также ссылки на ячейки в таблицах или ключевые слова (ABOVE, LEFT и т. д.) Таблица 3.4 Некоторые встроенные функции Word Функция Назначение Пример Нахождение суммы чисел в указанном блоке ячеек SUM(Al:E6) или SUM SUM(ABOVE) PRODUCT Произведение чисел в указанном диапазоне ячеек MAX MIN COUNT PRODUCT(A1;E6) PRODUCT(3;4;5) = 60 Нахождение максимального значения в указанном MAX(A1:E6;B10;H16) блоке ячеек Нахождение минимального значения в указанном MIN(A1:E6;B10;H16) блоке ячеек Подсчет числа значений в указанном диапазоне ячеек COUNT(A1:E6;B10;H16) AVERAGE Вычисление среднего значения для диапазона ячеек AVERAGE(A1:E6;B10) Результат вычисления вставляется в виде поля. Результат вычисления по введенной формуле отображается в ячейке, содержащей формулу, в виде численного значения, если на вкладке Вид диалогового окна Параметры не установлен переключатель Коды полей. (Это диалоговое окно вызывается командой меню Сервис Параметры или командой контекстного меню Коды полей.) Быстрое переключение между режимами отображения значений и кодов полей осуществляется с помощью клавиш Alt+F9. При изменении ссылок на ячейки можно обновлять результаты вычислений, выделив поле и нажав клавишу F9. Формат вывода результата вычислений можно изменять по усмотрению пользователя в диалоговом окне Формула в поле Формат числа, например 0,00 (с двумя десятичными знаками после запятой), 0,00% (в виде процентов) и т. д. При копировании формул ссылки на адреса ячеек в таблицах не изменяются автоматически не "настраиваются", как в Excel, т.е. ссылки на ячейки в таблицах Word всегда являются абсолютными, поэтому при копировании формул ссылки на адреса ячеек Word нужно редактировать вручную. Сумму значений в строке или столбце таблицы можно также вычислять с помощью кнопки Автосумма на панели инструментов Таблицы и границы. 6




